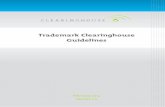Trademark Clearinghouse Manual How to manage My Account
Transcript of Trademark Clearinghouse Manual How to manage My Account

Trademark Clearinghouse How to manage My Account
July 2014 Page 1
Trademark Clearinghouse
Manual
How to manage My Account
July 2014
Version 1.1

Trademark Clearinghouse How to manage My Account
July 2014 Page 2
Table of Contents
1. Introduction .............................................................................................................................. 3
2. How to manage your account ................................................................................................... 4
2.1. Current Financials .............................................................................................................. 7
2.2. Ancillary Services ............................................................................................................... 7
2.3. Additional e-mail notifications ........................................................................................... 7
2.4. Current Contract Settings .................................................................................................. 9
2.5. List of Submission ............................................................................................................ 10
2.6. List of Invoices .................................................................................................................. 12
2.7. Financial Overview (only applicable for Trademark Agents) ........................................... 16
2.8. API Settings (only applicable for Trademark agents) ....................................................... 17
2.9. Report latest Changes ...................................................................................................... 19
2.10. Data Exports ................................................................................................................... 19
2.11. Archived Messages ........................................................................................................ 20

Trademark Clearinghouse How to manage My Account
July 2014 Page 3
1. Introduction
This document will provide TMCH users with an overview of the steps you can to take to
consult and edit your Trademark Clearinghouse (TMCH) account.
The following functionalities are in scope of this document:
How to edit ancillary services
How to add additional e-mail address for notifications
Current contract settings
How to consult your submissions and invoices
How to consult your financials
How to edit API settings
Data Exports
Archived messages

Trademark Clearinghouse How to manage My Account
July 2014 Page 4
2. How to manage your account
Once the user has signed in to the Trademark Clearinghouse User Interface you can navigate to
your account settings by clicking on the “My account” button located in the header of the
Trademark Clearinghouse User interface, as shown in the image below:

Trademark Clearinghouse How to manage My Account
July 2014 Page 5
The account page is divided in multiple sections as shown in the image below:
Trademark Agent view:

Trademark Clearinghouse How to manage My Account
July 2014 Page 6
Trademark Holder view:

Trademark Clearinghouse How to manage My Account
July 2014 Page 7
2.1. Current Financials
The current financials section displays the remaining credits of the user. This section differs for
Trademark Holders and Trademark Agents.
Trademark Agents will be able to view their current prepay amount and status points.
2.2. Ancillary Services
This section displays the status of your ancillary services.
Currently the only available ancillary services is “Ongoing Notifications”. For more information
on how to manage ongoing notifications please refer to: http://www.trademark-
clearinghouse.com/sites/default/files/files/downloads/How%20to%20manage%20your%20TM
CH%20services%20v1%200.pdf
2.3. Additional e-mail notifications
You will be able to add 6 additional email addresses, and link 1 or more of the following
notification types to those email addresses:
Notifications:
Sunrise notifications;
Claims notifications;
Ongoing notifications.
Status Changes:
A mark record has been assigned status verified;
A mark record has been assigned status incorrect;,
A mark record has been assigned status invalid;
A mark record has been assigned status invalid because it has been on status incorrect
for too long;
Manual status change of a mark record;
A mark record has been assigned status deactivated;
A mark records has expired;
A mark record has been transferred;
A UDRP or Court Case has changed status;
A Proof Of Use has expired;
A Proof Of Use has been verified;
A Proof Of Use has been invalidated;
A Proof Of Use has been assigned status incorrect.

Trademark Clearinghouse How to manage My Account
July 2014 Page 8
Financial notifications:
Your pre payment amount has gone below watermark level (Trademark Agent only);
Expiry notifications:
Your mark record will expire soon;
Your trademark will expire soon;
Your Proof Of Use will expire soon.
SMD notifications:
An SMD has been created for a mark record;
An SMD has been regenerated for a mark record;
An SMD has been revoked for a mark record.
Click on “Configure additional email addresses” and add e-mail addresses in the column on the
left-hand side, than select the type of message which those e-mail addresses should receive.
After clicking on the update button, the selected messages will be sent to the linked e-mail
addresses.

Trademark Clearinghouse How to manage My Account
July 2014 Page 9
2.4. Current Contract Settings
This section displays the organization and contact information.
The Phone number and the Fax number can be edited by the user by pressing on the “Edit”.
After pressing the “update account settings” button the changes are saved and applied as
shown in the image below.
Other contract information can also be edited under certain conditions. For more information
on how to change your contract information, please refer to:
http://clearinghouse.org/sites/default/files/files/downloads/How%20to%20Change%20contrac
t%20data%20v1.pdf

Trademark Clearinghouse How to manage My Account
July 2014 Page 10
2.5. List of Submission
To access the list of Mark Record submissions the user must press the “List of submissions”.
The list of submissions contains a list of all successful and cancelled submissions. The list
displays the following information about payment transactions.
ID;
Date;
Payment;
Status;
Detail;
Amount;
Clicking on a row will reveal all mark records that have been registered for that submission as
shown in the image below:
The following information per submitted mark record is displayed:
ID;
Mark;
Yrs;

Trademark Clearinghouse How to manage My Account
July 2014 Page 11
Status;
Amount;
Clicking again on a row will reveal all labels that have been registered for that mark record as
shown in the image below:
The following information per submitted label is displayed:
ID;
Label;
Yrs;
Amount.

Trademark Clearinghouse How to manage My Account
July 2014 Page 12
2.6. List of Invoices
To access the list of invoices the user must press the “List of invoices” button.
The list of invoices contains a list of all successful and invalid submissions. The list displays the
following information about payment transactions as shown in the image below:
The list displays the following information about payment transactions.
ID;
Date;
Invoice No;
Type;
Amount;
VAT;
Total.
Clicking on one of the links in the ID column will redirect the user to a page containing detailed
information about the corresponding invoice as shown in the image below:

Trademark Clearinghouse How to manage My Account
July 2014 Page 13
Clicking on the ID to which the invoice relates to will redirect the user to the “List of
submissions” as shown in the image below:

Trademark Clearinghouse How to manage My Account
July 2014 Page 14
In addition the user can download a copy of the invoice by pressing on the “Download Invoice”
button as shown in the image below:

Trademark Clearinghouse How to manage My Account
July 2014 Page 15

Trademark Clearinghouse How to manage My Account
July 2014 Page 16
2.7. Financial Overview (only applicable for Trademark Agents)
To access the financial overview the user must press the “Financial Overview” button.
When signed in as a Trademark Agent using a prepayment account, the “current financial
overview” displays the amount of money on your prepayment account and the amount of
status points.

Trademark Clearinghouse How to manage My Account
July 2014 Page 17
In the current balance log section contains an overview of all activity related to top-ups and
payments as shown in the image below:
2.8. API Settings (only applicable for Trademark agents)
To access the API Settings page the user must press the “API Settings” button as shown in the
image below:
When signed in as a Trademark Agent using a prepayment account, the “API settings” overview
displays the following information as shown in the image below:

Trademark Clearinghouse How to manage My Account
July 2014 Page 18
The user can edit the following fields:
IPv4 address to access the API;
API password;
Retype password.
The user can submit the changes by pressing on the “Update API Settings” as shown in the
image below:

Trademark Clearinghouse How to manage My Account
July 2014 Page 19
For more information on how to gain access to the API please refer to http://www.trademark-
clearinghouse.com/sites/default/files/files/downloads/tmch-api2.zip
2.9. Report latest Changes
To access the latest changes page the user must press the “Report latest changes” button .
The latest changes page displays mark records filtered by date of modification as shown in the
image below:
The list displays the following information about submitted mark records.
Mark;
Changed;
Status;
2.10. Data Exports
The following CSV files can be extracted on the Account page, keep in mind that this the reports
are only generated once per day (at 0h00 UTC):
Marks list o Overview of all mark records linked to your account.
Label list o Overview of all labels linked to mark records submitted by the user.
Cases and labels o Overview of the UDRP and Court cases and their labels, submitted by the user.
Orders list o Overview of all orders placed by the user.

Trademark Clearinghouse How to manage My Account
July 2014 Page 20
Yesterday's active SMDs o A archive of all SMD files that were active the previous day.
2.11. Archived Messages
Via the archived messages functionality you can export all messages generated for the user (e.g. mark record status changes, sent notifications…).
Select the time range for which you want to download the CSV file and click on “Download” to
download the file.

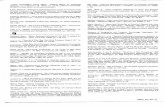


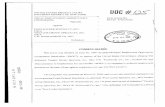



![5. - Alternative Dispute Resolution - ADR Forum · Web view.doc [Microsoft Word document].rtf.jpg.tiff.xls [Microsoft Excel spreadsheet].htm/.html.smd (Trademark Clearinghouse Validation](https://static.fdocuments.in/doc/165x107/5ad3eaf97f8b9a0f198e45e5/5-alternative-dispute-resolution-adr-viewdoc-microsoft-word-documentrtfjpgtiffxls.jpg)