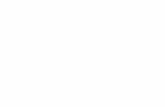2018年小学离校考试 华文考试纲要 Parents/Workshops for... · 华文考试纲要. 五年级华文. 1. 华文试题讲解(富晔师) 1.1 、试卷一 1.2 、试卷二a卷
小白智慧打印小程序 使用说明 - EPSON€¦ ·...
Transcript of 小白智慧打印小程序 使用说明 - EPSON€¦ ·...

1
南京功夫豆信息技术有限公司 版权所有
小白智慧打印小程序
使用说明

2
目录
产品介绍 ......................................................................................................................................... 5
如何找到小程序 ........................................................................................................................ 5
用户身份说明 ............................................................................................................................ 5
打印设备绑定说明 ........................................................................................................................ 6
爱普生远程打印服务(Epson Connect) 打印设备绑定............................................... 7
小白智慧打印设备绑定 ............................................................................................................ 8
首页介绍 ......................................................................................................................................... 9
常用打印说明 .......................................................................................................................... 10
照片打印说明............................................................................................................... 10
文档打印说明............................................................................................................... 12
证件照打印说明 .......................................................................................................... 12
趣味打印说明 .......................................................................................................................... 13
气球打印 ....................................................................................................................... 13
照片书打印 ................................................................................................................... 15
台历打印 ....................................................................................................................... 16
明信片打印 ................................................................................................................... 18
发现页面介绍 .............................................................................................................................. 20
学习模块 ................................................................................................................................... 20

3
益智模块 ................................................................................................................................... 22
维护页面介绍 .............................................................................................................................. 24
打印设备管理 .......................................................................................................................... 24
小白盒设备管理 .......................................................................................................... 26
Epson Connect 设备管理 ........................................................................................ 29
有问题看这里 .......................................................................................................................... 30
我的页面介绍 .............................................................................................................................. 31
打印记录 ................................................................................................................................... 31
购买记录 ................................................................................................................................... 33
我的收藏 ................................................................................................................................... 33
意见反馈 ................................................................................................................................... 34
耗材商城 ................................................................................................................................... 34

4
○ 产品介绍
小白智慧打印是一款基于微信小程序模式的云打印产品,目的是让用户脱离传统打印中
电脑端操作的束缚。借助微信小程序的优势,简化了打印流程。增加日常的打印功能和几种
适合家庭打印的趣味产品,方便用户加深对于打印产品的了解。实现随时随地轻松打印,全
家都会打印的愿景。
如何找到小程序
1,打开微信,进入发现页面。点击底部的小程序跳转到小程序列表,点击右上角搜索
“小白智慧打印”。
2,点击微信首页右上角的搜索按钮,输入“小白智慧打印”,在搜索结果页面上方选择
小程序。
3,扫描下方的小程序二维码
用户身份说明
用户身份分为两种:管理员和使用者。
每个用户在一台打印设备上只有一个身份(管理员或者使用者)。
管理员:
通过扫二维码或者输入远程打印邮箱地址,绑定爱普生远程打印服务(Epson Connect)

5
打印设备的用户为管理员。
通过扫描小白盒背后的二维码绑定小白打印设备的用户为管理员。
使用者:
通过管理员分享的小程序链接或小白分享链接,绑定打印设备的是使用者。
通过扫描管理员生成的分享二维码,绑定打印设备的是使用者。
○ 打印设备绑定说明
未绑定打印设备时可在首页点击打印设备区域直接进入,已绑定打印设备可在维护页面点击
“查看打印机列表”,选择“点此添加新设备”。
绑定新设备页面分两部分:爱普生远程打印服务(Epson Connect)设备绑定和小白智慧打
印盒绑定

6
爱普生远程打印服务(Epson Connect)打印设备绑定
爱普生远程打印服务(Epson Connect)打印设备需提前注册远程邮箱地址,注册视频
教程可复制链接进入到【视频教程】页面进行查看:
http://www.epson.com.cn/Apps/tech_support/wxprint.aspx
扫码绑定:点击“扫描添加打印设备”,进入扫描页面,扫打印机打出的邮箱地址下方
的二维码即可绑定成功。
1, 输入邮箱地址绑定:点击“点此手动绑定打印设备”,进入邮箱地址绑定页面。输入
已注册的邮箱地址前缀,点击开始绑定按钮即可,绑定成功后跳转到绑定成功提示
页。

7
小白智慧打印盒绑定
点击“查看绑定设备”按钮查看小白盒绑定教程。
1,用户返回微信首页点击右上角选择“扫一扫”,扫描盒子背面的二维码。进入配网说明
页,选择“配置设备上网”(如果设备已经配置好网络则点击“设备已联网,跳过此
步”)。
2,输入正确的 Wi-Fi 密码,同时按一下小白右侧的配网键。网络指示灯为红色闪
烁时,表示设备正在等待配网,此时在手机端点击确认。

8
2, 网络指示灯常亮表示网络配置成功,手机端选择绑定的设备后关注“小白智
慧打印”公众号,设备绑定成功。
○ 首页介绍
进入小程序后需要同意授权,方便获取用户的微信号,头像等信息。
页面自上而下依次为:轮播图,设备展示区域,常用打印功能区域,趣味打印功能区域。
1,轮播图:
用户可点击进入相关介绍页,可根据用户的性别区别展示。
2.设备展示区域:
分两种状态,未绑定打印设备,已绑定打印设备(如下图所示)

9
(未绑定打印设备) (已绑定打印设备) (绑定多个打印设备)
未绑定打印设备:点击此区域可直接进入绑定新打印设备的页面。
已绑定打印设备:点击设备展示区域可显示绑定所有设备的下拉框,列表显示每个打印设备
该用户的身份。管理:设备区域右侧的“管理”按钮,是直接进入某个打印设备管理页面的
便捷入口。
3,常用打印功能区域:
目前常用打印分三种:照片打印(6 寸和 A4)、文档打印(目前需要下载小白智慧打印
APP)、证件照打印(1 寸和 2 寸)。
4,趣味打印功能区域
当前趣味打印有四种:气球打印、照片书、A5 台历、明信片。点击进入相关打印的介
绍页。

10
常用打印说明
照片打印:
1, 点击进入照片尺寸选择页面,选择要打印的照片尺寸。
2, 进入照片列表页,点击左下角的“上传照片”。可选择本地的照片上传(可多选)或
拍照,用户最多可以上传 54 张照片。
3, 照片正在上传时可点击取消按钮,取消当前正在上传的任务。
4, 每个照片的显示区域有三种操作:
删除:点击照片右上角的按钮即可删除照片

11
打印数量:照片右下角显示数量选择器,最小值为 1,最大值为 99。
编辑:点击编辑按钮进入照片编辑页面,用户可在此页面上对照片进行放大,缩小,移
动位置的操作,修改完成后点击“确认修改”按钮返回照片列表页。
5, 点击“确认打印”按钮弹出确认打印纸放置正确的弹框,点击“开始打印”,打印任
务开始上传。上传成功后跳转到提交成功页面,可手动返回首页或选择继续打印,
点击继续打印返回照片尺寸选择页。

12
文档打印:
小程序文档打印功能正在准备中,即将上线,敬请期待。
证件照打印:
1, 点击进入证件照尺寸选择页,选择要打印的照片尺寸,进入证件照页面。点击加号
上传照片,可选择本地照片也可以拍照。
2, 编辑照片:可手动进行放大,缩小,移动位置的操作。点击照片右上角的删除按钮
即可删除此照片,点击下一步按钮进入证件照预览页面。
3, 照片预览页面:可以查看证件照的排版样式,下方可选择要打印的份数。确认后点
击确认打印按钮弹出确认打印纸放置正确的弹框,点击“开始打印”,打印任务开始
上传。

13
4, 上传成功后跳转到提交成功页面,可手动返回首页或选择继续打印,点击继续打印
返回照片尺寸选择页。
趣味打印说明
气球打印:
1,首页点击“趣味气球”进入产品使用介绍页,点击立即购买按钮进入耗材商城首页。
点击开始制作进入气球模板选择页面,选择要打印的气球形状(和打印纸形状要匹配)。

14
2, 照片编辑页面:点击页面中间的加号可选择一张本地照片,上传后可对照片进行手动放
大,缩小,移动位置的操作,下方可选择不同的照片模板。
3, 点击底部的确认按钮,按弹窗的提示正确放置的打印纸,在小程序点击“开始打印”即
可。

15
照片书打印:
1, 首页点击“照片书”进入产品使用介绍页,点击立即购买按钮进入耗材商城首页,
点击开始制作进入照片编辑页面。
2, 点击底部加号选择本地照片,可多选(一次最多选择 9 张),一共可以选择 20 张照

16
片。上传照片后可对每张照片进行动放大,缩小,移动位置的操作。
3, 点击底部的确认按钮,按弹窗的提示正确放置的打印纸,在小程序点击“开始打印”
即可。
台历打印:
1, 首页点击“台历”进入产品使用介绍页,点击立即购买按钮进入耗材商城首页,点
击“开始制作”进入台历模板选择页面(目前只有一种模式)。

17
2, 照片编辑页面:目前制作的是 2019 年的台历,一共可编辑 6 页,每页上显示一张照片
和 2 个月份。
点击页面中间的加号可选择一张本地照片,上传后可对照片进行手动放大,缩小,移动位置
的操作。点击下方的列表切换月份。

18
3,点击底部的确认按钮,按弹窗的提示正确放置的打印纸,在小程序点击“开始打印”即
可。
明信片打印:
1, 首页点击“明信片”进入产品使用介绍页,点击立即购买按钮进入耗材商城首页,
点击开始制作进入照片编辑页面。

19
2, 点击底部加号选择一张本地照片,上传照片后可对每张照片进行动放大,缩小,移
动位置的操作。下方左右滑动可选择不同的照片模板,点击左下角“按模板分类筛
选“也可以根据不同的类别进行选择。

20
3, 点击底部的确认按钮,按弹窗的提示正确放置的打印纸,在小程序点击“开始打印”
即可。
○ 发现
发现页面目前有两大分类:学习和益智。用户点击发现默认进入学习模块首页。
学习目前是一个产品:接入的是 21 世纪教育网 K12 阶段的试卷内容;
益智目前有识字卡,涂色卡,纸模三个产品;
学习模块
1,用户点击『发现』默认进入学习模块首页。首页为试卷分类页面,按学段分三类:小
学,初中,高中。每个学段下展示 8 个详细的学科,点击更多学科可查看超出的学科列表。

21
2, 点击某一学科进入文档筛选列表页,页面顶部显示已选择的学段和学科,列表上方
显示版本,年级,章节三个筛选器,用户必须选择这三个条件页面
3, 点击某一试卷进入预览页面,可上下滑动查看试卷内容。试卷全部需要付费,部分
试卷未付费的情况下会只展示部分内容或不展示。
页面底部有三个操作按钮:收藏,分享,打印

22
收藏:点击后该按钮为已收藏状态,试卷同步到『我的』页面->『我的收藏』页面中。
再次点击则取消收藏,该按钮变成未收藏状态,试卷从『我的』页面->『我的收藏』中
消失。
分享:点击分享显示当前微信好友对话列表,选择好友即可发送。
打印:
1, 未付款状态,点击打印进入付款页面,微信支付,支付成功后跳转到打印支付成功
页面,点击打印弹出确认打印纸放置正确的提示框,点击开始打印开始打印试卷,
试卷包含的试题和答案都会打印出来。(试卷有效期为 24 小时,用户在 24 小时内
打印免费,如果超过 24 小时则需再次付费)。
2, 已付款状态:点击弹出确认打印纸放置正确的提示框,点击开始打印开始打印试卷,
试卷包含的试题和答案都会打印出来。
益智模块
1,点击益智按钮进入益智页面,页面显示当前三个产品的内容展示列表,每个产品展

23
示 4 条内容点击更多进入该产品的列表页
3, 例如,点击涂色板的“更多”按钮进入识字卡的分类展示页面,用户可在页面顶部
切换分类查看不同的内容。点击喜欢的内容进入内容详情页。
4,点击某一个内容进入展示页面,

24
页面底部有三个操作按钮:收藏,分享,打印
收藏:点击后该按钮为已收藏状态,试卷同步到『我的』页面->『我的收藏』页面中。
再次点击则取消收藏,该按钮变成未收藏状态,试卷从『我的』页面->『我的收藏』中
消失。
分享:点击分享显示当前微信好友对话列表,选择好友即可发送。
打印:
4, 点击弹出确认打印纸放置正确的提示框,点击开始打印开始打印。
○ 维护
维护页面目前有两个部分:打印设备管理和打印设备使用解答。
打印设备管理
分两种状态,未绑定打印设备和已绑定打印设备
未绑定打印设备:点击此区域可直接进入绑定新打印设备的页面。

25
已绑定打印设备:显示当前选择的打印设备,点击右上角“查看打印机列表”进入打印机列
表页。
打印机列表页:
页面上方为绑定新打印设备的入口,下方为当前用户绑定所有打印机的列表(包含自己
绑定的和别人分享给我的)。
点击“管理”按钮进入所选设备的管理页面。

26
小白盒设备管理页面
管理员的设备管理页

27
基本设置
分享:
点击分享进入分享页面,页面显示该打印设备的分享二维码(二维码此管理员分享的二
维码)。长按可保存在本地,其他用户用微信扫二维码都可以绑定此台打印设备。
点击“分享给微信好友”可直接分享给当前微信的好友。
免审核打印:
默认关闭,开启后,所有使用者提交的打印任务都不需要管理员审核。
重命名:
用户可重命名打印机,中英文皆可,不超过 10 个汉字的长度
分享管理:
可对当前所有的使用者进行解绑的操作,解绑后,使用者无法在使用此打印机。
任务提醒:
点击后提示关注“小白智慧打印公众号”,用户关注后,如果有新的打印任务,公众号

28
会实时推送消息提醒用户。
清空打印队列:
点击清空当前排队的打印任务,已发送到打印机和打印机正在打印的无法在清除。
解除绑定:
用户和打印设备接触绑定关系,无法使用打印设备,打印记录页面关于此打印机的打印
记录消失。
打印设置
无边距打印:默认关闭,开启后用户打印的照片四边没有白色边距。但要具体要根
据打印机是否支持此设置。
照片质量:默认标准,用户可切换为高精度。

29
使用者的设备管理页面
使用者对小白盒没有设置权限,用户只能查看小白盒的状态和盒子编号,和解绑操作。
爱普生远程打印服务(Epson Connect)设备管理页面
分享:
点击分享进入分享页面,页面显示该打印设备的分享二维码(二维码此管理员分享的二

30
维码)。长按可保存在本地,其他用户用微信扫二维码都可以绑定此台打印设备。
点击“分享给微信好友”可直接分享给当前微信的好友。
免审核打印:
默认关闭,开启后,所有使用者提交的打印任务都不需要管理员审核。
重命名:
用户可重命名打印机,中英文皆可,不超过 10 个汉字的长度
分享管理:
可对当前所有的使用者进行解绑的操作,解绑后,使用者无法在使用此打印机。
解除绑定:
用户和打印设备接触绑定关系,无法使用打印设备,打印记录页面关于此打印机的打印
记录消失。
页面底部显示当前设备绑定的远程邮箱地址和打印机的序列号。
有问题看这里
主要是展示打印机相关的问题,解答,目前分三类,新手教程,常见问题,使用技巧。

31
点击进入列表页,点击某个内容进入图文列表页。
○ 我的
展示关于用户的内容,页面包含:打印记录、购买记录、我的收藏、意见反馈、耗材商
城。点击进入相关页面
打印记录:
点击进入打印记录页面,页面顶部有两个筛选器,用户可以根据打印机进行筛选也可以

32
根据状态进行筛选,页面实时显示筛选结果。
未审核记录:未审核记录页面用户点击页面下方可同意全部打印任务,点击全部统
一后,打印任务开始发送到打印机。也可拒绝全部打印任务。

33
购买记录:
用户在学习模块中购买的试卷都在此处显示,用户可点击进入预览页面。如果付款
超过 24 小时,列表页会显示已失效的字样。
我的收藏:
用户在发现页面收藏的所有内容都会在此处展示。

34
意见反馈:
方便我们更好的手机用户的意见和问题,用户可在此页面输入自己的意见和电话号
码。页面底部显示客服热线和客服微信和工作时间,方便用户直接联系我们。
意见输入框:必填,最少 10 个字,最多 200 个字,暂不支持上传图片
联系方式:必填,输入手机号码。
点击提交即可。
耗材商城:
点击进入有赞小程序首页。用户可在此有赞商城中选择自己想买的打印耗材。