PowerPoint プレゼンテーション附属図書館の機能と整備・改善 最近の図書館サービス改善・整備 現状の課題 管 理 運 営 ・ 全 般 的 事 項
目次[改善]Windows 7のジャンプリストに対応しました。...
Transcript of 目次[改善]Windows 7のジャンプリストに対応しました。...
![Page 1: 目次[改善]Windows 7のジャンプリストに対応しました。 [改善]ソフトウェア起動時の画面を、より操作のかんたんな「クイックスタートラ](https://reader036.fdocuments.in/reader036/viewer/2022071210/6021a3867291d86b39377506/html5/thumbnails/1.jpg)
1
![Page 2: 目次[改善]Windows 7のジャンプリストに対応しました。 [改善]ソフトウェア起動時の画面を、より操作のかんたんな「クイックスタートラ](https://reader036.fdocuments.in/reader036/viewer/2022071210/6021a3867291d86b39377506/html5/thumbnails/2.jpg)
2
目次
●はじめに ・・・・・・・・・・・・・・・・・・・・・・・・・・・・・・・・・・・・・・・・・・・・・・・・・・・・・・・・・・・・・・・・・・・・・・・・・・・・・・・・・・・・・・・・・・・・・・・・・・・・・・・・・・・・・・・ 3
●動作環境 ・・・・・・・・・・・・・・・・・・・・・・・・・・・・・・・・・・・・・・・・・・・・・・・・・・・・・・・・・・・・・・・・・・・・・・・・・・・・・・・・・・・・・・・・・・・・・・・・・・・・・・・・・・・・・・・ 4
●前バージョンからの変更点 ・・・・・・・・・・・・・・・・・・・・・・・・・・・・・・・・・・・・・・・・・・・・・・・・・・・・・・・・・・・・・・・・・・・・・・・・・・・・・・・ 5
●インストール ・・・・・・・・・・・・・・・・・・・・・・・・・・・・・・・・・・・・・・・・・・・・・・・・・・・・・・・・・・・・・・・・・・・・・・・・・・・・・・・・・・・・・・・・・・・・・・・・・・・・・・・ 6
●ライセンス認証 ・・・・・・・・・・・・・・・・・・・・・・・・・・・・・・・・・・・・・・・・・・・・・・・・・・・・・・・・・・・・・・・・・・・・・・・・・・・・・・・・・・・・・・・・・・・・・・・・・・・ 9
●アンインストール ・・・・・・・・・・・・・・・・・・・・・・・・・・・・・・・・・・・・・・・・・・・・・・・・・・・・・・・・・・・・・・・・・・・・・・・・・・・・・・・・・・・・・・・・・・・・・・・ 19
●MacDriveの使い方 ・・・・・・・・・・・・・・・・・・・・・・・・・・・・・・・・・・・・・・・・・・・・・・・・・・・・・・・・・・・・・・・・・・・・・・・・・・・・・・・・・・・・・・・・・・・・・・ 22
●よくあるご質問 ・・・・・・・・・・・・・・・・・・・・・・・・・・・・・・・・・・・・・・・・・・・・・・・・・・・・・・・・・・・・・・・・・・・・・・・・・・・・・・・・・・・・・・・・・・・・・・・・・・・ 24
●テクニカルサポート ・・・・・・・・・・・・・・・・・・・・・・・・・・・・・・・・・・・・・・・・・・・・・・・・・・・・・・・・・・・・・・・・・・・・・・・・・・・・・・・・・・・・・・・・・・・ 28
●用語集 ・・・・・・・・・・・・・・・・・・・・・・・・・・・・・・・・・・・・・・・・・・・・・・・・・・・・・・・・・・・・・・・・・・・・・・・・・・・・・・・・・・・・・・・・・・・・・・・・・・・・・・・・・・・・・・・・・・・ 29
●商標、著作権と使用許諾 ・・・・・・・・・・・・・・・・・・・・・・・・・・・・・・・・・・・・・・・・・・・・・・・・・・・・・・・・・・・・・・・・・・・・・・・・・・・・・・・・・・・ 33
![Page 3: 目次[改善]Windows 7のジャンプリストに対応しました。 [改善]ソフトウェア起動時の画面を、より操作のかんたんな「クイックスタートラ](https://reader036.fdocuments.in/reader036/viewer/2022071210/6021a3867291d86b39377506/html5/thumbnails/3.jpg)
3
はじめに
古い荷物や資料を整理していると、過去にMacintoshで作成したMO、CD-ROMなど
が出てくる事があります。
このようなメディアは今日一般的に使用されているWindowsコンピュータではアク
セスする事ができず、内容を確認するにはMacintoshコンピュータを用意する必要
がありました。
また、デザイン事務所、映像制作会社などではDTP、DTVなどの目的でMacintoshを
使用している事があります。
この場合も同様の問題により、Macintosh用のメディアにアクセスするにはWindows
/ Macintosh両方からアクセスできるファイルサーバーを用意するなど、何らかの対
応が必要でした。
MacDriveはこのような問題を解決し、Windows上からMacintoshで作成したメディア
や、ファイルへのアクセスを簡単に可能にします。
またMacDriveは、1台のMacintosh上でWindowsとMac OS Xを起動できるBoot Camp
環境下で使用する事で、通常、Windows側で起動するとMac OS X側のローカルディ
スクにアクセスできない問題も解決できます。
真のクロスプラットフォーム環境を実現する為、MacDriveをお使いください。
Macディスク / ファイルとは?MacDriveでは、Macintoshでフォーマット(※)されたディスクを
「Macディスク」、同様にMacintosh用のファイルを「Macファイ
ル」と呼んでいます。
※ Macintosh用のフォーマットとしてはHFS、HFS+、HFSX(case-
sensitive HFS+)などがあります。詳しくはお使いのMacintosh
コンピュータのヘルプをご参照ください。
本マニュアルでは特に説明がない限り、MacDrive 9 Proの画像を
使用して説明します。MacDrive 9 Standardをお使いの場合、機能
が搭載されていないなどの理由により、実際の画面と異なる箇
所があります。ご了承ください。
![Page 4: 目次[改善]Windows 7のジャンプリストに対応しました。 [改善]ソフトウェア起動時の画面を、より操作のかんたんな「クイックスタートラ](https://reader036.fdocuments.in/reader036/viewer/2022071210/6021a3867291d86b39377506/html5/thumbnails/4.jpg)
4
動作環境
●対応OSWindows 7(32/64bit両対応)、 Vista SP1以降(32/64bit両対応) / XP SP2以降(32bitのみ対応)
Windows Server 2003(32bitのみ対応) / 2008(32/64bit両対応)
●ハードディスク10MB以上の空き容量
●その他CD-ROMドライブ(インストール時に必要)
Microsoft Internet Explorer 6.0以上
※ オンラインでライセンス認証を行う場合、インターネット接続可能な環境が必要
です。
●対応フォーマットMac OS Xや以前のMac OSで作成されたHFS、HFS+、HFSXボリューム
●対応ディスクハードディスク、Time Machineファイル、DMGディスク(ディスクイメージファイ
ル)、DVD、FD、iPod、CD、MO、Zip
※400KB、800KBのMacintosh用FDにはアクセスできません。
●対応デバイスeSATA、SATA、FireWire(IEEE1394a/b)、IDE、USB 3.0 / 2.0 / 1.1、ファイバーチャネル、
SCSI、パラレルポート
●MacDrive 9 Proのみ対応しているディスク/デバイスについてMacDrive 9 ProはMac OS X 10.4以降のディスクユーティリティで作成した、ミ
ラーリング、ストライプ化、連結などのディスクセットに対応しています。また
MacDrive 9 ProではBlu-rayディスクの作成に対応しています。
![Page 5: 目次[改善]Windows 7のジャンプリストに対応しました。 [改善]ソフトウェア起動時の画面を、より操作のかんたんな「クイックスタートラ](https://reader036.fdocuments.in/reader036/viewer/2022071210/6021a3867291d86b39377506/html5/thumbnails/5.jpg)
5
前バージョンからの変更点
MacDrive 9では以下の新機能の搭載や、機能の強化が行われています。
■MacDrive 9 Standard / Pro共通●[新規]Windows Server 2003に正式に対応しました(32ビット版のみ)。● [改善]MacDriveディスクマネージャーがGPTパーティションの作成、管理に対応しました。
●[改善]Windows 7のジャンプリストに対応しました。● [改善]ソフトウェア起動時の画面を、より操作のかんたんな「クイックスタートランチャー」に変更しました。
● [改善]Explorerで読み込み専用のMacディスクや、DMGファイルを表示した際、小さな鍵アイコンを付加して表示するようにしました。
● [改善]アップデートシステムを更新し、定期的にアップデートを自動チェックするようにしました。
● [変更]MacDriveオプションの互換性に関するデフォルトの設定を、パフォーマンス優先に変更しました。
● [変更]Macディスクのフォーマットと修復を、それぞれ別個のプログラムとして独立させました。
● [変更]Explorer上でMacディスクを右クリックした際に、表示されるメニューを変更し、MacDriveに関連する項目は「MacDrive」サブメニュー内にまとめて表示され
るようにしました。
■MacDrive 9 Proのみ● [新規]RAID対応を追加。ミラーリング、ストライプ化、連結といった形式に対応しています。
● [新規]安全な削除機能を追加。ファイル復旧ソフトなどで復元できないよう、ファイルを完全に削除します。
● [改善]自動デフラグ機能を追加しました(Windows XPには対応していません)。● [改善]スパースディスクイメージ(.sparseimageファイル)に対応しました。●[改善]Blu-rayディスクの作成に対応しました。●[改善]HFS+形式のISOファイル作成に対応しました。
![Page 6: 目次[改善]Windows 7のジャンプリストに対応しました。 [改善]ソフトウェア起動時の画面を、より操作のかんたんな「クイックスタートラ](https://reader036.fdocuments.in/reader036/viewer/2022071210/6021a3867291d86b39377506/html5/thumbnails/6.jpg)
6
インストール
本ソフトウェアは以下の手順でインストールを行ってください。
1. セットアッププログラムの実行本製品のCD-ROMをドライブに挿入してください。
通常、セットアッププログラムが自動的に実行されます。
もし、自動的に実行されない場合、マイコンピュータ(7 / Vista
の場合コンピュータ)からCD-ROMを参照し、CD-ROM上にある本
製品のアイコン(左図参照)をダブルクリックして実行してくだ
さい。
2. インストールの確認お使いのコンピュータがWindows Vistaの場合、インストールの確認の為、「ユー
ザー アカウント制御」というダイアログが表示されます。
本製品をインストールする場合は、[ 続行(C) ]をクリックしてください。
![Page 7: 目次[改善]Windows 7のジャンプリストに対応しました。 [改善]ソフトウェア起動時の画面を、より操作のかんたんな「クイックスタートラ](https://reader036.fdocuments.in/reader036/viewer/2022071210/6021a3867291d86b39377506/html5/thumbnails/7.jpg)
7
3. 使用許諾契約セットアッププログラムの準備が完了すると、使用許諾契約が表示されます。
本製品をご使用になられる場合、本契約に同意いただく必要があります。
使用許諾契約をよくお読みになった上で、[ 使用許諾契約の条項に同意します(A) ]
にチェックをつけて、[ 次へ(N)> ]をクリックしてください。
4. セットアップの開始使用許諾に同意いただくとインストールにかかわる全ての準備が完了します。
[ インストール( I ) ]をクリックして、インストールを実行してください。
![Page 8: 目次[改善]Windows 7のジャンプリストに対応しました。 [改善]ソフトウェア起動時の画面を、より操作のかんたんな「クイックスタートラ](https://reader036.fdocuments.in/reader036/viewer/2022071210/6021a3867291d86b39377506/html5/thumbnails/8.jpg)
8
5. インストール完了以上でインストールは完了です。
[ 終了( I ) ]をクリックしてください。
6. コンピュータの再起動お使いのコンピュータの状態によっては、インストールを完了するのにコンピュー
タを再起動しなければならない事があります。
この場合、再起動を確認するダイアログが表示されるので、通常は[ はい(Y) ]を選
択してコンピュータを再起動してください。
![Page 9: 目次[改善]Windows 7のジャンプリストに対応しました。 [改善]ソフトウェア起動時の画面を、より操作のかんたんな「クイックスタートラ](https://reader036.fdocuments.in/reader036/viewer/2022071210/6021a3867291d86b39377506/html5/thumbnails/9.jpg)
9
ライセンス認証
本製品を継続してお使いいただくにはライセンス認証を行い、ソフトウェアを有効にする必要があります。
ライセンス認証は以下の3つの方法で行えます。
① インターネット経由でライセンス認証を行う
② MediafourのWebサイトでライセンス認証を行う
③ 電話でライセンス認証を行う
各方法の具体的な手順は以下の通りです。
① インターネット経由でライセンス認証を行う
Step 1. ライセンス認証を開始する①ライセンス認証を開始するには、まずクイックスタートランチャーから「ライセンス
認証」を選択してください。
❶ メニューから[ ライセンス認証 ]をクリック
❷ 次に[ ライセンス認証 ]ボタンをクリック
クイックスタートランチャーは本ソフトウェアをインストールした直後や、スター
トメニューから「MacDrive 9 Quick Start」を選択すると表示されます。
![Page 10: 目次[改善]Windows 7のジャンプリストに対応しました。 [改善]ソフトウェア起動時の画面を、より操作のかんたんな「クイックスタートラ](https://reader036.fdocuments.in/reader036/viewer/2022071210/6021a3867291d86b39377506/html5/thumbnails/10.jpg)
10
① インターネット経由でライセンス認証を行う
Step 2. ライセンス認証を開始する②「ライセンス認証」ダイアログから、[ 購入済み(ライセンス認証を行う) ]を選択し
て、[ 次へ(N) ]をクリックしてください。
Step 3. シリアル番号の入力[ シリアル番号(S): ]の欄に、ご購入いただいた製品のシリアル番号を入力したら、
[ インターネットを使用して今すぐライセンス認証を行う(A) ]を選択して、
[ 次へ(N) ]をクリックしてください。
![Page 11: 目次[改善]Windows 7のジャンプリストに対応しました。 [改善]ソフトウェア起動時の画面を、より操作のかんたんな「クイックスタートラ](https://reader036.fdocuments.in/reader036/viewer/2022071210/6021a3867291d86b39377506/html5/thumbnails/11.jpg)
11
① インターネット経由でライセンス認証を行う
Step 4. ライセンス認証の完了以上でライセンス認証は終了です。
[ 完了(F) ]をクリックして、「ライセンス認証」ダイアログを閉じてください。
![Page 12: 目次[改善]Windows 7のジャンプリストに対応しました。 [改善]ソフトウェア起動時の画面を、より操作のかんたんな「クイックスタートラ](https://reader036.fdocuments.in/reader036/viewer/2022071210/6021a3867291d86b39377506/html5/thumbnails/12.jpg)
12
② MediafourのWebサイトでライセンス認証を行う
Step 1. その他のライセンス認証を選択インターネットでライセンス認証を行う場合と同様に操作し、Step 2まで進めてくだ
さい。
Step 3に進んだらシリアル番号を入力した後、[ その他のライセンス認証オプション
を表示する(S) ]を選択して、[ 次へ(N) ]をクリックしてください。
Step 2. ライセンス認証の方法を選択[ このコンピュータでインターネットに接続する(T) ]を選択してください。また、
MacDriveをインストールしたコンピュータと違うコンピュータでWebサイトへ接
続する場合は[ 別のコンピュータでインターネットに接続する(A) ]を選択しくださ
い。選択したら[ 次へ(N) ]をクリックしてください。
![Page 13: 目次[改善]Windows 7のジャンプリストに対応しました。 [改善]ソフトウェア起動時の画面を、より操作のかんたんな「クイックスタートラ](https://reader036.fdocuments.in/reader036/viewer/2022071210/6021a3867291d86b39377506/html5/thumbnails/13.jpg)
13
② MediafourのWebサイトでライセンス認証を行う
Step 3. Webサイトに接続する ①画面上にある"ここをクリック"というリンクをクリックして、Webサイトに接続して
ください。
前のステップで、[ 別のコンピュータでインターネットに接続する(A) ]を選択した
場合は、接続するコンピュータのブラウザに、画面上に表示されるURLを入力して
接続してください。
Step 4. Webサイトに接続する ②MediafourのWebサイトが表示されます。
[ ライセンス認証を行う ]をクリックしてください。
お使いのコンピュータにウィルス対策ソフトウェアがインストール
されていると、シリアル番号、コンピュータIDの送信がブロックさ
れ、MediafourのWebサイトに何も表示されない場合があります。こ
の場合、ウィルス対策ソフトウェアをオフにしてから、Mediafourの
Webサイトに接続してください。
![Page 14: 目次[改善]Windows 7のジャンプリストに対応しました。 [改善]ソフトウェア起動時の画面を、より操作のかんたんな「クイックスタートラ](https://reader036.fdocuments.in/reader036/viewer/2022071210/6021a3867291d86b39377506/html5/thumbnails/14.jpg)
14
② MediafourのWebサイトでライセンス認証を行う
Step 5. アクティベーションコードの発行アクティベーションコードが発行されます。
発行されたコードを「ライセンス認証」ダイアログの[ ライセンス認証コード ]の欄に
入力して、[ 次へ(N) ]をクリックしてください。
![Page 15: 目次[改善]Windows 7のジャンプリストに対応しました。 [改善]ソフトウェア起動時の画面を、より操作のかんたんな「クイックスタートラ](https://reader036.fdocuments.in/reader036/viewer/2022071210/6021a3867291d86b39377506/html5/thumbnails/15.jpg)
15
② MediafourのWebサイトでライセンス認証を行う
Step 6. ライセンス認証の完了以上でライセンス認証は終了です。
[ 完了(F) ]をクリックして、「ライセンス認証」ダイアログを閉じてください。
![Page 16: 目次[改善]Windows 7のジャンプリストに対応しました。 [改善]ソフトウェア起動時の画面を、より操作のかんたんな「クイックスタートラ](https://reader036.fdocuments.in/reader036/viewer/2022071210/6021a3867291d86b39377506/html5/thumbnails/16.jpg)
16
③ 電話でライセンス認証を行う
Step 1. その他のライセンス認証を選択インターネットでライセンス認証を行う場合と同様に操作し、Step 2まで進めてくだ
さい。
Step 3に進んだらシリアル番号を入力した後、[ その他のライセンス認証オプション
を表示する(S) ]を選択して、[ 次へ(N) ]をクリックしてください。
Step 2. ライセンス認証の方法を選択[ インターネットに接続しない(D) ]を選択して、[ 次へ(N) ]をクリックしてくださ
い。
![Page 17: 目次[改善]Windows 7のジャンプリストに対応しました。 [改善]ソフトウェア起動時の画面を、より操作のかんたんな「クイックスタートラ](https://reader036.fdocuments.in/reader036/viewer/2022071210/6021a3867291d86b39377506/html5/thumbnails/17.jpg)
17
③ 電話でライセンス認証を行う
Step 3. 電話をかける画面上に[ シリアル番号 ]と[ コンピューターID ]が表示されます。
弊社テクニカルサポートに電話をかけ、MacDrive 9のライセンス認証を行いたい旨
と、この2つの情報をお伝えください。
テクニカルサポートで、いただいた情報を確認後、[ ライセンス認証コード ]をご回
答致しますので、この情報を画面上の該当箇所に入力して[ 次へ(N) ]をクリックし
てください。
![Page 18: 目次[改善]Windows 7のジャンプリストに対応しました。 [改善]ソフトウェア起動時の画面を、より操作のかんたんな「クイックスタートラ](https://reader036.fdocuments.in/reader036/viewer/2022071210/6021a3867291d86b39377506/html5/thumbnails/18.jpg)
18
③ 電話でライセンス認証を行う
Step 4. ライセンス認証の完了以上でライセンス認証は終了です。
[ 完了(F) ]をクリックして、「ライセンス認証」ダイアログを閉じてください。
もし上記方法を試しても、正常にライセンス認証が行えない場
合、弊社テクニカルサポートまでご連絡ください。連絡方法は
テクニカルサポートの項目(P28)をご参照ください。
ユーザー登録とライセンス認証は同じものではありません。
ユーザー登録を行わなくてもMacDrive 9を使用する事ができま
すが、ライセンス認証は行わなければ継続して本ソフトウェア
を使用する事はできません。
![Page 19: 目次[改善]Windows 7のジャンプリストに対応しました。 [改善]ソフトウェア起動時の画面を、より操作のかんたんな「クイックスタートラ](https://reader036.fdocuments.in/reader036/viewer/2022071210/6021a3867291d86b39377506/html5/thumbnails/19.jpg)
19
アンインストール
本ソフトウェアをアンインストールするには、以下の手順で操作してください。
Step 1. コントロールパネルの表示スタートメニューから「コントロールパネル」を選択してください。
![Page 20: 目次[改善]Windows 7のジャンプリストに対応しました。 [改善]ソフトウェア起動時の画面を、より操作のかんたんな「クイックスタートラ](https://reader036.fdocuments.in/reader036/viewer/2022071210/6021a3867291d86b39377506/html5/thumbnails/20.jpg)
20
Step 2. アンインストール[ プログラム ]→[ プログラムのアンインストール ](Windows 7 / Vistaの場合)もし
くは、[ プログラムの追加と削除 ](Windows XPの場合)を選択してください。
Step 3. プログラムのアンインストールまたは変更表示される一覧から「MacDrive 9もしくはMacDrive 9 Pro」を選択して[ アンインス
トール ]をクリックする(Windows 7 / Vista の場合)か、[ 削除 ]ボタンをクリック
(Windows XPの場合)してアンインストールを実行してください。
![Page 21: 目次[改善]Windows 7のジャンプリストに対応しました。 [改善]ソフトウェア起動時の画面を、より操作のかんたんな「クイックスタートラ](https://reader036.fdocuments.in/reader036/viewer/2022071210/6021a3867291d86b39377506/html5/thumbnails/21.jpg)
21
Step 4. アンインストールの確認本当にアンインストールを実行するか確認が促されます。
[ はい(Y) ]をクリックしてください。
Step 5. アンインストールの実行中アンインストールが開始されます。処理が完了するまでしばらくお待ちください。
Step 6. コンピュータの再起動アンインストールが完了するとコンピュータの再起動が促されます。
通常は[ はい(Y) ]をクリックして再起動してください。
![Page 22: 目次[改善]Windows 7のジャンプリストに対応しました。 [改善]ソフトウェア起動時の画面を、より操作のかんたんな「クイックスタートラ](https://reader036.fdocuments.in/reader036/viewer/2022071210/6021a3867291d86b39377506/html5/thumbnails/22.jpg)
22
MacDriveの使い方
ここではMacDriveの基本的な使い方を説明します。より詳しい情報は本ソフトウェアのヘルプファイルに記載がありますので、そちらをご参照ください。
クイックスタートランチャーを起動する
MacDrive 9をインストールすると、下図のような本ソフトウェアの全ての機能を実
行できる、クイックスタートランチャーが表示されます。ここから各機能の概要の
確認と、実行が行えます。
また、クイックスタートランチャーはスタートメニューからも表示することができ
ます。クイックスタートランチャーを表示するには[ スタート ]→[ すべてのプログ
ラム ]→[ MacDrive 9 StandardもしくはMacDrive 9 Pro ]→[ MacDrive 9 Quick Start
もしくはMacDrive 9 Pro Quick Start ]を選択してください。
![Page 23: 目次[改善]Windows 7のジャンプリストに対応しました。 [改善]ソフトウェア起動時の画面を、より操作のかんたんな「クイックスタートラ](https://reader036.fdocuments.in/reader036/viewer/2022071210/6021a3867291d86b39377506/html5/thumbnails/23.jpg)
23
ヘルプファイルの参照
MacDrive 9の詳しい情報が記載された、ヘルプファイルを参照するにはクイックス
タートランチャーから詳しく知りたい機能を選択し、右上の[ ? ]ボタンをクリック
してください。
Macディスクにアクセスする
Macディスクを参照し、その内容を確認したい場合は、クイックスタートラン
チャーから[ Macディスクへアクセス ]を実行するか、Windowsでファイルを参照
する時のように、[ マイコンピュータもしくはコンピュータ ]を実行してください。
Windows標準のExplorerにリンゴマークの付いたドライブが表示されます。これが
Macディスクです。
あとはWindowsでファイル操作を行う時と同じやり方で、このディスクにアクセス
できます。
![Page 24: 目次[改善]Windows 7のジャンプリストに対応しました。 [改善]ソフトウェア起動時の画面を、より操作のかんたんな「クイックスタートラ](https://reader036.fdocuments.in/reader036/viewer/2022071210/6021a3867291d86b39377506/html5/thumbnails/24.jpg)
24
よくあるご質問
ライセンス認証とはなんですか?ライセンス認証(アクティベーション)とは、製品が正規のライセンス数に応じた台
数のコンピュータにインストールされていることを確認する目的で、シリアル番号
とコンピュータの情報を取得するものです。製品をご利用し続けるには、ライセン
ス認証の手続きを行う必要があります。認証手続きでは、入力されたシリアル番号
と、コンピュータのハードウェア情報から生成される固有の番号が、インターネッ
トを通じてオンライン認証サーバーへ送信されます。これ以外の情報(氏名、住所、
コンピュータ名、ユーザー名など)が送信されることはありません。
再インストールを行うので、現在のライセンス認証(アクティベーション)を解除する方法を教えてくださいライセンス認証の解除には2つの方法があります。
1つ目はMacDriveをインストールしたコンピュータをインターネットに接続し、こ
の状態でアンインストールしてください。ライセンス認証の解除が自動的に行われ
ます。
もう1つの方法は、MacDrive 9クイックスタートランチャーから「ライセンス認証の解
除」を選択、実行してください。
OSのリカバリー後にMacDriveを再インストールしたところ、ライセンス認証の制限回数を超えていますと表示されて認証できません問題の発生したシリアル番号を、次のお問い合わせフォームからテクニカルサポー
トにご連絡ください。情報を確認後、ご回答いたします。
・再アクティベーションお申込みフォーム: https://secure.e-frontier.co.jp/support_mediafour/
![Page 25: 目次[改善]Windows 7のジャンプリストに対応しました。 [改善]ソフトウェア起動時の画面を、より操作のかんたんな「クイックスタートラ](https://reader036.fdocuments.in/reader036/viewer/2022071210/6021a3867291d86b39377506/html5/thumbnails/25.jpg)
25
フロッピーディスクを使用できませんフロッピーディスクが破損している場合、Macintoshのフォーマットではない場合、
800キロバイトまたは400キロバイトのディスクである場合などは、フロッピーディ
スクはMacDriveによって認識されません。ディスクの左上に四角い穴が空いていな
い場合は、1.44メガバイトディスクではありません。なお、右上にあるのは書き込み
禁止用の穴です。Mac OS上で、ディスクが正しくフォーマットされており、破損し
ていないことを確認してください。ディスクの動作がMacintosh上でも正常ではな
い場合は、Macintoshのディスク修復ツールを使用して、ディスクを調べてみてくだ
さい。
Macintoshのファイルを開けませんMacDriveはファイルの変換ツールではありません。MacintoshのファイルをWindows
で使用するには、そのファイルを扱うことのできるソフトウェアをWindows側に
用意しなければなりません。多くのソフトウェア製品(Microsoft Wordなど)には、
Windows版とMac OS版の両方があり、そういったソフトウェアのデータファイル
を共有するのは大変簡単です。また、音声や画像ファイルの場合、特定のオペレー
ティングシステムに依存しない形式(MP3、JPEG、GIFなど)になっており、そういった
ファイルであれば、多くのソフトウェアで取り扱うことができます。その他のデー
タ、たとえばデータベースのファイルのようなものを扱えるかどうかは、MacとPCの
両方にインストールしているソフトウェアに依存することになります。
Macintoshのゲームやワープロなどのソフトウェアを起動できませんMacDriveはMac OSのエミュレーターではありませんので、Windows上でMacintosh
のソフトウェアを動作させることはできません。MacDriveはクロスプラットフォー
ムでドキュメントやデータファイルを共用するためのものです。一方のプラット
フォームからもう一方にデータを移す場合、両方のプラットフォームに、その
データを取り扱えるソフトウェアが必要になります。たとえば、MacDriveはAdobe
Photoshopの画像ファイルをMacintoshとWindowsの両方で共有できるようにしま
すが、Photoshopあるいは互換性のあるソフトウェアが両方のシステムになければ、
ファイルを使用することができません。
![Page 26: 目次[改善]Windows 7のジャンプリストに対応しました。 [改善]ソフトウェア起動時の画面を、より操作のかんたんな「クイックスタートラ](https://reader036.fdocuments.in/reader036/viewer/2022071210/6021a3867291d86b39377506/html5/thumbnails/26.jpg)
26
アイコンや拡張子が期待通りに表示されませんMacDriveオプションのうち、「拡張子マップ」タブでは、Windowsで作成したファイ
ルに対しMac OSでどのようなアイコンを表示するか、またはMacintoshフォーマッ
トのディスクにあるファイルに対しWindowsでどのようなファイル名、拡張子を表
示するかを決める規則を簡単に編集できます。
ファイル名に予期しない文字が表示されますMacintoshとWindowsの文字セットが違うためです。それぞれのオペレーティング
システム間で国際文字と記号を正しく変換するように細かく決められていますが、
どちらのオペレーティングシステムももう一方では使えない文字を使っています。
このためWindowsではファイル名が正しく表示されないことがありますが、ファイ
ルを開くことはできます。また、Mac OSでは正しく表示されます。MacDriveファイル
名のモードを変更する事で、表示される文字を調整する事ができます。
フォルダが空なのに削除できません多くの場合、フォルダは空のように見えるだけです。フォルダにはMacintoshのシ
ステムファイルが含まれていることがあり、MacDriveからアクセスできないように
なっています。それ以外の可能性としては、Windowsが隠しファイルを表示しない
設定になっているために、表示されないファイルが残っていることが考えられます。
PCのディスク管理ソフトウェアとMacディスクの相性が悪いようですがこの場合は注意が必要です。PCディスクのデフラグメント、保守管理ま
たは回復用のソフトウェアがMacディスクにアクセスすると、対処方
法がわからず、強制的にPCディスクとして認識する事によって「修復」
しようと試みます。修復は失敗し、ディスクのデータの一部または全部が失われて
しまいます。決して修復させないようにしてください。
Mac CD-ROMなのにMacファイルが表示されないのはなぜですか?CD-ROMにはMacintoshボリュームとPCボリュームの両方を持っているものがあ
ります。通常、このようなハイブリッドCD-ROMを使うと、MacDriveはMacintosh
(HFS/HFS+/HFSX)のボリュームを無視し、PC(ISO-9660)ボリュームにアクセスでき
るようにします。Macintoshボリュームにアクセスするには、ディスクのMacDrive
ショートカットメニューでMacintoshボリュームを選択します。
![Page 27: 目次[改善]Windows 7のジャンプリストに対応しました。 [改善]ソフトウェア起動時の画面を、より操作のかんたんな「クイックスタートラ](https://reader036.fdocuments.in/reader036/viewer/2022071210/6021a3867291d86b39377506/html5/thumbnails/27.jpg)
27
MacDriveオプションを変更したらファイルが行方不明になりましたデスクトップやWindowsエクスプローラのファイル一覧を更新するには、「表示」メ
ニューで「最新の情報に更新」を選択するか、F5キーを押します。ファイル一覧を更新
する方法はソフトウェアによって異なりますが、通常は、別のフォルダを選択して
から元のフォルダに戻ると一覧が更新されます。
コンピュータを再起動すると「Macディスクにアクセスできません」というダイアログが表示されます何らかの理由によって、Macディスクを構成するファイルや設定が壊れてしまった場
合にこのダイアログが表示されます。この場合MacDriveのインストールを修復する
事が推奨されます。もしインストールの修復を行いコンピュータを再起動してもう
まくいかない場合は、テクニカルサポートに連絡してください。
![Page 28: 目次[改善]Windows 7のジャンプリストに対応しました。 [改善]ソフトウェア起動時の画面を、より操作のかんたんな「クイックスタートラ](https://reader036.fdocuments.in/reader036/viewer/2022071210/6021a3867291d86b39377506/html5/thumbnails/28.jpg)
28
テクニカルサポート
ヘルプファイルやよくあるご質問に記載の無い問題が発生した場合、弊社ホームページをご参照ください。
イーフロンティアホームページURLhttp://www.e-frontier.co.jp/
弊社ホームページでは製品発売後、追加のあったトラブルシューティング情報など
がFAQという項目に掲載されております。
弊社ホームページのサポートの項目を参照ください。
また、FAQを参照しても問題が解決しない場合、同ホームページにあるお問い合わせ
フォームからご連絡いただくか、弊社テクニカルサポート電話窓口までご連絡くださ
い。
■テクニカルサポート連絡先お問い合わせフォーム: https://secure.e-frontier.co.jp/support/電話:0570-028-222 受付時間:10:00~12:00 / 13:00~17:00 (土日、祝祭日、年末年始など、弊社の定める休日を除きます)
![Page 29: 目次[改善]Windows 7のジャンプリストに対応しました。 [改善]ソフトウェア起動時の画面を、より操作のかんたんな「クイックスタートラ](https://reader036.fdocuments.in/reader036/viewer/2022071210/6021a3867291d86b39377506/html5/thumbnails/29.jpg)
29
用語集
BinHexBin Hexは、Macintoshフォーマット以外のディスクやコンピュータにMacファイルを
保存して転送するためのファイル形式です。BinHexはインターネットなどでよく使
われるMacファイルの形式です。BinHexファイルには元のMacファイルの名前、アイ
コン、システムビット、日付、ファイルタイプ、クリエータ、データフォークおよ
びリソースフォークが含まれています。MacDriveはBinHexファイルを作成すること
はできませんが、既存のBinHexファイルからMacファイルを抽出することができま
す。
MacBinaryMac Binaryは、Macintoshフォーマット以外のディスクやコンピュータにMacファイ
ルを保存して転送するためのファイル形式です。MacBinaryファイルには元のファイ
ルの名前、アイコン、システムビット、日付、ファイルタイプ、ファイルクリエー
タ、データフォーク、およびリソースフォークが含まれています。MacDriveを使う
と、MacBinaryファイルからMacファイルを抽出することも、Macintoshフォーマット
のディスクにあるファイルからMacBinaryファイルを作成することもできます。
拡張子Windowsでは多くの場合、ファイル名の後にピリオドと2文字または3文字の「拡
張子」が付いています。これにより、あるファイルに記録されたデータの種類が
Windowsで認識され、ユーザーに示されます。Windowsではこの拡張子によって
ファイルのアイコンの種類と、ダブルクリックした場合などのファイルの処理方法
が決まります。
Windowsでは拡張子はとても重要です。Windowsでは主に拡張子によってファイル
の内容を示すからです。
![Page 30: 目次[改善]Windows 7のジャンプリストに対応しました。 [改善]ソフトウェア起動時の画面を、より操作のかんたんな「クイックスタートラ](https://reader036.fdocuments.in/reader036/viewer/2022071210/6021a3867291d86b39377506/html5/thumbnails/30.jpg)
30
クロスプラットフォーム複数のオペレーティングシステム間で使用することを目的とするものを意味します。
通常、MP3オーディオファイルやJPEG画像ファイルなど、一般的なデータファイル
の多くは複数のオペレーティングシステムで使用されます。ソフトウェアパッケー
ジにもクロスプラットフォームを考慮したものがあります。つまり同じデータファ
イルを同一のソフトウェアパッケージの機能を通じて複数のオペレーティングシス
テムで使用できます。MacDriveを使用すると、このようなソフトウェア上を使用し
てドキュメントや、データファイルをMacintosh、Windows両方で開くことができま
す。
ショートカットメニューWindowsのソフトウェアでは、マウスの右クリックによって表示されるポップアッ
プメニューから機能やオプションを利用することがよくあります。このメニューは
状況(コンテキスト)に依存しますので、「コンテキストメニュー」と呼ばれることも
あります。メニューの内容は、マウスがポイントしているものによって変わります。
例えば、リストボックスの項目のショートカットメニューには選択した項目だけに
影響を与える項目が表示され、リスト自体(特定の項目をポイントしていない状態)
のショートカットメニューにはリストの外観と動作に影響を与える項目が表示され
ます。
ショートファイルネームDOSスタイル、いわゆる8文字+ピリオド+3文字のファイル名。以前の16ビット
のソフトウェア(Windows3.1以前)の多くはこのショートファイル名しかサポートさ
れていませんでした。大文字しか使用できない上に英字、数字と一部の記号しか使
用できません。また、空白文字の使用もできません。
ディスクの作成(焼く)CD-R / RW、DVD±R /RWのディスクを作成する場合に、データを書き込むことを
ディスクを焼くということがあります。この言葉はデータをディスクの面にディス
クを書き込む(修正する)時にレーザーがおこなう挙動からこう呼ばれております。
![Page 31: 目次[改善]Windows 7のジャンプリストに対応しました。 [改善]ソフトウェア起動時の画面を、より操作のかんたんな「クイックスタートラ](https://reader036.fdocuments.in/reader036/viewer/2022071210/6021a3867291d86b39377506/html5/thumbnails/31.jpg)
31
データフォークMacファイルには「フォーク」と呼ばれる2つのコンポーネントがあります(リソース
フォークも参照)。データフォークは主要なフォークで、MacintoshとWindwowsで
共有するときに利用するデータは通常ここに記録されます。MacDriveでMacディスク
のファイルリストを表示するときは、データフォークが必ず表示されます。
パーティション同じディスクの中に他の領域と分けられて設定されたエリアです。基本的にはひと
つのボリューム(ボリュームも参照)として認識します。
ファイルクリエータ4文字のコードで構成されるMacファイルのプロパティで、ファイルの作成元であ
るソフトウェアを表します。通常、この情報はMacintoshを使用しているときは利
用できませんが、MacDriveを使うとファイルのプロパティウィンドウの「MacDrive」
タブでこの情報を利用できるようになります。
ファイルタイプ4文字のコードで構成される、Macファイルのプロパティでファイルに保存された
データの性質を表します。通常この情報はMacintoshを使用しているときは利用で
きませんが、MacDriveを使うとファイルのプロパティウィンドウの「MacDrive」タブ
でこの情報を利用できるようになります。
マウントボリューム(ボリュームも参照)にアクセスできるようにするための動作です。
リムーバブルメディアを挿入したり、ホットスワップのドライブを接続した場合
は、Windowsはディスクをスキャンしてボリュームにあるパーティション(パーティ
ションも参照)を探します。マウントされると、ドライブレターが割り振られてその
ディスクにアクセスできるようになります。
マウント解除アクセス可能なボリューム(ボリュームも参照)へのアクセスを正しい方法で解除す
ることです。
![Page 32: 目次[改善]Windows 7のジャンプリストに対応しました。 [改善]ソフトウェア起動時の画面を、より操作のかんたんな「クイックスタートラ](https://reader036.fdocuments.in/reader036/viewer/2022071210/6021a3867291d86b39377506/html5/thumbnails/32.jpg)
32
マルチセッションCD-RマルチセッションCD-Rは1回だけの書き込みではなく、2回もしくはそれ以上にわ
たり追記されて作成されたディスクです。このディスクには別個の複数のボリュー
ムが存在します。
リソースフォークこれはMacファイルの第二のコンポーネントです(データフォークも参照)。
ファイルのリソースフォークに関する情報はMacDrive「ファイルプロパティ」タブに
あります。
リムーバブルメディア物理的にディスクが出し入れ可能なタイプの記録メディア。例えば、MOやZip、Jaz、
Syquestが該当します。
ロングファイルネームファイル名の制限(半角8文字 + ピリオド + 3文字)を超えるファイル名です。
Windowsデスクトップ、エクスプローラ、およびほとんどのWindowsソフトウェア
ではファイル一覧を長いファイル名で表示します。
![Page 33: 目次[改善]Windows 7のジャンプリストに対応しました。 [改善]ソフトウェア起動時の画面を、より操作のかんたんな「クイックスタートラ](https://reader036.fdocuments.in/reader036/viewer/2022071210/6021a3867291d86b39377506/html5/thumbnails/33.jpg)
33
商標、著作権と使用許諾
MacDrive、MacDriveロゴ、Mediafour、MediafourロゴはMediafour Corporationの商標
です。XPlayはMediafour Corporationの登録商標です。
Microsoft、WindowsはMicrosoft Corporationの登録商標です。
Apple、Mac、Macintosh、iTunes、iPodは米国およびその他の国で登録されている
Apple, Incの商標です。
その他全ての商標は、所有する各社の商標です。
Apple Public Source Licenseの元で使用された全てのソースコードは
go.mediafour.com/macdrive/apslからダウンロードし、同ライセンスの元で利用で
きます。
This documentation and proprietary software are Copyright©1996-2011 Mediafour
Corporation. ©2011 e frontier, Inc.
![Page 34: 目次[改善]Windows 7のジャンプリストに対応しました。 [改善]ソフトウェア起動時の画面を、より操作のかんたんな「クイックスタートラ](https://reader036.fdocuments.in/reader036/viewer/2022071210/6021a3867291d86b39377506/html5/thumbnails/34.jpg)
34
MEMO








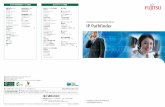

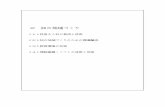




![改善効果分析のための - CORE · 2019. 11. 24. · [論文]改善効果分析のためのキャッシュ・コンバージョン・サイクル(井岡) た。そのような状況の中,リードタイム短縮により在庫削減,売上債権の早](https://static.fdocuments.in/doc/165x107/6076962742336704c3216ab4/oe-core-2019-11-24-eoeffffffffffffii.jpg)



