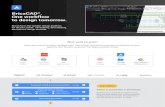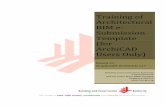BricsCAD BIM Training
Transcript of BricsCAD BIM Training

Training V21
Point Clouds
in BricsCAD

1
Contents*
Introduction ............................................................................................................................... 1
Key principles for Point clouds in BricsCAD ......................................................................................... 2
Point clouds in BricsCAD CORE ........................................................................................................ 3
Point clouds in BricsCAD BIM ........................................................................................................ 10
Introduction 1. The step-by-step instructions also have figures included to provide additional context for select steps
2. Modules have “starter .dwg files” that should be used
3. The text in “bold blue” indicates BricsCAD commands
4. The text in “bold black” is inserted and/or selected values
5. The exercises are in metric units (mm)
Before beginning, make sure the following settings are enabled:
- In the Status Bar (bottom right of your screen): ESNAP, STRACK, DUCS, DYN, QUAD, RT
- In the Command Line: DMEXTRUDEMODE = 3, BIMOSMODE = 1, QUADDISPLAY = 5,
(optional - for better on-screen rendering) ANTIALIASSCREEN = 2
This document can be used by Bricsys Partners to create their own localized BIM training. Bricsys only requests to receive the localized
content when finalized.

2
Key principles for Point clouds in BricsCAD
For this training, we will start with describing the 3 principles we used on Point clouds in BricsCAD: performance, 3D, and 2D.
Performance
We know how large and demanding 3D scans can be, 100GB and more is no exception. We developed our own data structure
completely focused on performance; we only show on screen what is relevant. This allows users to navigate scans with 10 or
100 or 1000 scan positions with the same ease. In V21, the preprocessing is at least 5 times faster than it was in V20. This
preprocessing is needed to convert traditional file formats to our own data structure and to create the bubble views in
BricsCAD.
3D
We are also focused on creating 3D models. You can start creating a 3D model by tracing the point cloud manually, this can
be done using direct modeling tools in BricsCAD Pro.
Following the BricsCAD philosophy of geometry, we created commands to generate 3D planar geometry that can be used to
classify as BIM geometry. These commands are only available in BricsCAD BIM. The focus here is to create geometry as it is,
even when the scanned building is not perfectly aligned with horizontal and vertical planes.
2D (BIM license)
Often Point cloud users want to generate 2D floorplans and sections without the need of creating a 3D model. We allow to
directly generate 2D lines based on sections. In the same process, we also use the Point cloud to generate a raster image,
orthophotos. In high-quality scans, these images can also be used as graphical material. For example, as a background image
for a BIM model in renovation projects where modern interventions are made in historical buildings.
Let’s have a detailed look at all our point cloud tools.

3
Point clouds in BricsCAD CORE
This module explains how to load Point clouds into BricsCAD CORE and make small adjustments.
1 Point cloud cache folder
Before we start, please download the Point Cloud zip-file (5,53GB) from the following link:
https://storage.googleapis.com/bricsys-static/pointclouds/LTU_A-House_2015-12-21_e57.zip
We start by importing the Point cloud with the POINTCLOUDATTACH command. When the scan contains multiple files, we can
choose to import one or multiple files or a complete folder. We support all popular formats like e57, las, pts, ptx, rcp and rcs. The
scan data will be converted to our own data structure, it is saved in the pointcloudcache folder. This pre-processing is a
background process and partly multithreaded.
1. You can find this pointcloudcache folder next to the support folder:
C:\Users\ <user> \AppData\Roaming\Bricsys\BricsCAD\V21x64\en_US\PointCloudCache
You can change and replace the cache folder in the settings.
2. Open the drawing PointCloud_Start.dwg.
3. Go to the INSERT tab of the ribbon in BricsCAD (Modeling workspace).
4. Type in SETTINGS in the commandline.
5. Type in pointcloudcache in the search bar.
6. You will find the setting for Point Cloud disk cache folder.
By default, the path is set to: C:\Users\ <user> \AppData\Roaming\Bricsys\BricsCAD\V21x64\en_US\PointCloudCache
7. When working with large or multiple point clouds and limited disk space, you can work on an external hard drive. If you
have an external hard drive (only use SSD storage with USB), you can replace this path to a folder in your external drive.
Tip: For good performance, this is preferably USB 3 and formatted as NTFS.
8. If you work with an external disk, you can increase the setting Maximum allowed cache size on disk (Gb).
By default, this setting has a value of 150GB.
9. Close the Settings dialog.

4
2 Importing a Point cloud
1. Unzip LTU_A-House_2015-12-21_e57.zip, downloaded from
the link provided. After unzipping, the e57 will be around
10GB.
2. Go back to BricsCAD and launch command ATTACH
POINTCLOUD to pre-process a point cloud file.
3. Type in F to import from File.
4. A dialog will pop up, choose the unzipped folder and select
LTU_A-House_2015-12-21.e57, press Enter.
5. Type in E to set the point coordinate units to mEters and
press Enter.
6. Uncheck all checkboxes in the Attach Point Cloud dialog (like
the image on the right) and click OK.
7. In the Status bar, it will state Point cloud preprocessing.
This processing is done in the background, you can continue
to work in BricsCAD while this Point Cloud is pre-processing
and cached to your Point cloud cache folder.
For this Point cloud file, it will take around 12 minutes.
8. When the pre-processing is done, a message will pop up.
The points will be automatically displayed in the drawing.
If not, use the command REGEN and ZOOM EXTENT to find
the imported Point cloud.
3 Referencing and deleting Cached Point clouds
Once the Point cloud has been imported, it is cached to your
Point cloud cache folder and available in any other dwg with the
POINTCLOUDREFERENCE command.
1. Open a new drawing by clicking on the “+” icon on the
Drawing tabs, next to PointCloud_Start.dwg.
2. Save the new drawing.
3. Type in the command POINTCLOUDREFERENCE to
reference the cached Point cloud into the new drawing.
4. In the dialog, you can see a list with all pre-processed Point
clouds in the pointcloudcache folder.
5. Select LTU_A-House_2015-12-21.e57 and press Enter.
6. Uncheck all checkboxes in the Attach Point Cloud dialog (like
the image on the right) and click OK. The pre-processed
Point cloud will be attached instantly.
7. To find the Point Cloud, type in ZOOM in the commandline.
Type in E for Extents and press Enter.
8. Close the new drawing and go back to drawing
PointCloud_Start.dwg.
You can remove a pre-processed Point cloud in the
pointcloudcache folder with the command
POINTCLOUDDELETEITEM .

5
4 Point cloud data structure and display settings
There is more information available than only points with X, Y, and Z coordinates. Points can have color information and a Point
cloud can contain information on their scan positions.
Structured Point clouds: when we have fixed scan positions.
Unstructured Point clouds: when we don’t have any information on the scan positions because the scans were for example
made with a moving drone.
Typically scans have regions with higher and lower density. When we show a Point cloud on display, it makes no sense to show
more points than the resolution of our display. Our tree-like data structure is tailored to this principle. As a user, you only see
what can be handled by your display. There are 3 commands to influence the way points are displayed:
• POINTCLOUDADAPTIVEDISPLAY: A powerful way to create a natural view is the POINTCLOUDADAPTIVEDISPLAY
setting. POINTCLOUDADAPTIVEDISPLAY with a value of 0 = This will set the size of a point depending on the local
density of points. Regions with lower density will still have a “filled” look.
• POINTCLOUDPOINTMAX: You can set the maximum displayed points by the settings POINTCLOUDPOINTMAX. By
default, this setting has a value of 4 000 000.
• POINTCLOUDPOINTSIZE: You can set, increase or decrease the size of the displayed points with
POINTCLOUDPOINTSIZE, POINTCLOUDPOINTSIZEMINUS and POINTCLOUDPOINTSIZEPLUS. By default, this setting has
a value of 2.
5 Change Point cloud point maximum and size
1. Type in POINTCLOUDPOINTMAX to change the maximum
displayed points in the drawing.
2. Type in 500 000 and press Enter.
3. Decrease the Point cloud point size, by launching
POINTCLOUDPOINTSIZEMINUS .
4. You see that the points become smaller and they don’t form
a smooth drawing. So, if we use
POINTCLOUDPOINTSIZEPLUS to increase the point
size again, we see a smoother display.
5. Set the POINTCLOUDPOINTSIZE back to default value 2.
6. Set the POINTCLOUDPOINTMAX back to a value
of 4 000 000.

6
6 Align a Point cloud with the UCS
Often point clouds are rotated and contain a lot of unwanted
data. You can rotate the Point cloud manually, but we also have a
new V21 command to do it automatically.
POINTCLOUDALIGN will fit the Point cloud as much as possible to
the X and Y axis. You can run the command on the complete
Point cloud or on a selection. This process too is in a background
treat.
1. Go to the LOOKFROM and select the ‘Top view’. You can
see that the Point cloud is not aligned with the X and Y axis.
2. Launch command POINTCLOUD ALIGN .
3. Type in F to align the Full Point cloud and press Enter.
The Point cloud should now be aligned with the X and Y axis.
7 Point cloud color maps
Another way to visualize Point clouds, is by using color maps.
1. Launch the command POINTCLOUDCOLORMAP .
2. Type in E for Elevation and press Enter.
3. Type in P for Spectrum colors and press Enter.
Now you have a colored Point cloud with blue for the lower parts
and orange/red for the higher parts of the Point cloud.
Let’s change back to the RGB colored Point cloud:
4. Launch the command POINTCLOUDCOLORMAP .
5. Type in S for Scan and press Enter.
6. Type in S for Scanned colors and press Enter.
This color map representation can also be set in the Visualization
properties of the Point cloud in the Properties panel.
8 Cropping a Point cloud
Point clouds often contain parts of the environment that we don’t
need in our project. In this case, we can use the
POINTCLOUDCROP tool to cut away the parts we don’t want to
use. Cropping a Point cloud doesn’t mean the data is lost. It is not

7
displayed and will not be used in the Point cloud commands, but
you can always UCROP the Point cloud.
If you really want to keep only a specific part of a Point cloud, you
can use the POINTCLOUDEXPORT command. This will write a new
file to disk with only the visible points on screen to a pts format.
Note: POINTCLOUDEXPORT will be done in a non-structured
format, meaning you will not have the Bubble views.
1. Open the Properties Panel .
2. In property set View, set Perspective OFF.
3. Close the Properties Panel .
4. Go to the LOOKFROM and select the ‘Back view’.
5. Launch command POINTCLOUD CROP .
6. Type in R for a rectangular crop shape and press Enter.
7. Click and drag the rectangular over the bottom left corner of
level 0 of the building (see image on the right).
8. Type in O to crop and show the outside of the selection and
press Enter.
9. The cropped parts from the Point cloud are not permanently
deleted, it is just not displayed. You can show back the
cropped parts of the Point cloud by using the command
POINTCLOUD UNCROP .
9 Creating sections in a Point cloud
Section planes work on Point clouds too, they can be used to
show parts of the Point cloud. The difference between point
cloud crops and section planes is that POINTCLOUDCROP only
clips the Point cloud while section planes will clip all geometry.
1. Go to the LOOKFROM and select ‘Top Back Right’.
2. Launch command SECTIONPLANE to create sections.
3. Type in O for Orthographic and press Enter.
4. Type in T to align section to Top and press Enter.
5. Select the section plane.
6. Quad select the MANIPULATOR or by long left-clicking
the section plane. Choose the vertical bar (green) and move
the section plane higher along the Z direction until you can
fully see the green spheres.

8
10 Bubble views
When you have Structured Point clouds, we will use this
information during import. During V21 import, Bubble views
(represented by the green spheres) are created. These are based
on spherical images from one scan position and can be used in a
popup viewer.
1. Hover over a green sphere and double-click.
2. The Bubble viewer will pop up and you can drag around the
image by pressing the scroll button of the mouse.
There are 3 visual modes available, you can toggle between the
views using the TAB key:
• Color mode: the RGB mode shows the colors captured
by the scanner.
• Normal-vector mode: this mode shows colors that
represent the direction of sets of points. The colors
correspond to the colors used in the model space for
the X, Y and Z axis. Blue means that this region of
points is perpendicular to the Z axis, Red and green is
perpendicular to the X and Y axis.
• Depth map: this grayscale image gives information on
the distance of a point to its scanner position.
There is also an option to align the view in model space with the
view of the Bubble viewer.
3. Choose a view in the Bubble viewer that you also want in the
model space in BricsCAD.
4. Press CTRL + A. The image on the right shows the result in
the BricsCAD model space.
Sometimes you don’t want the Bubble views to be shown on
screen, for example when you want to take screenshots of the
Point cloud. The green spheres from the Bubble views can be
turned OFF in the Properties panel or by using the command
setting POINTCLOUDSHOWBUBBLES.
11 Snapping on a Point cloud
We also improved the Point cloud snapping by making it a
separate snap option. This can useful when using Point clouds
combined with other 3D geometry.
1. Hover over ESNAP at the bottom right corner.
2. Right-click and the snap options will appear.
3. Pointcloud nearest point should be selected and active.
4. 3d Entity snap toggle should be selected and active.
5. Let’s use this snap to move the Point cloud near the origin.
Select the Point cloud and the section plane.
6. Launch command MOVE .

9
7. Using the Point cloud snap, select any low point (floor slab)
on level 0.
8. The second point is the destination point, type in #0,0,0 for
the origin and press Enter.
Now we can use this Point cloud snap to measure distances
between points.
9. Go to the LOOKFROM and select ‘Top Back Right’.
10. Select the section plane.
11. Quad select the MANIPULATOR or by long left-clicking
the section plane. Choose the vertical bar (green) and move
the section plane lower to level 0 along the Z direction until
you only see a small part of the Point cloud.
12. Zoom into the wall at the entrance.
13. Launch DIM to measure the thickness of the wall.
Tip: When measuring, make sure to have ORTHO is ON or
press the Shift-key.
14. Type in T and press Enter.
The thickness of the wall measures around 150 mm.
12 Creating 3D geometry from Point clouds
In BricsCAD Core, you can start to create simple 3D geometry
from the Point clouds using direct modeling tools. You will have
more options on how to create 3D geometry from a Point cloud
with BricsCAD BIM.
1. Hover over ESNAP at the bottom right corner and right-click.
2. Turn Pointcloud nearest point OFF.
3. Launch command POLYSOLID .
4. Type in W to change the Width and press Enter.
5. Type in 150 which is the thickness of the wall and press
Enter.
6. Click on the corner of the outer wall and start tracing the
outer walls of the Point cloud to create the 3D walls.
7. If needed, press the CTRL-key to toggle between the
alignment options for the polysolid tool.
8. When you are done tracing the outer boundaries, press
Enter twice to complete the command.
More information on how to create walls with Polysolid:
https://help.bricsys.com/hc/en-us/articles/360007308054

10
Point clouds in BricsCAD BIM*
This module explains how to start creating a BIM model using Point clouds and how to create 2D
documentation as a final product.
1 Automatically detect floors of a Point cloud
Previously, we have created section planes manually. In BricsCAD
BIM, there is also an option to automatically generate sections. It
will create horizontal section volumes for each floor in a building
by searching regions of points with similar a Z-value.
1. Switch BricsCAD from Modeling workspace to the BIM
workspace.
2. Select and delete the previously created section plane.
3. Launch command POINTCLOUD DETECTFLOORS .
4. Type in F to detect the full Point cloud and press Enter.
The command successfully detected 2 floors in the Point cloud
and created 2 section volumes.
More information on how detect floors in point clouds:
https://help.bricsys.com/hc/en-us/articles/360015918099-
Working-with-Point-Clouds-in-BIM#about-pointclouddetectfloors
2 Fitplanar in Bubble View
POINTCLOUDFITPLANAR is a new V21 feature to create 3D
geometry. It will create a planar surface or solid after a selection
of one point in a Point cloud. The command works in Bubble view
and in model space.
When you launch the POINTCLOUDFITPLANAR command while
the Bubble View is open, BricsCAD expects you to select in the
Bubble viewer. The command works much faster (compared to in
the model space) since it’s only using the information from one
scan position.
1. Select the section volume from level 1.
2. Double-click or CLIPDISPLAY to open the section.
3. Double-click to open the Bubble view from the second
conference room.
4. Launch command POINTCLOUDFITPLANAR .
5. Hover the cursor in the Bubble viewer. The cursor will give
you a preview of the direction of the plane.
6. Click on a wall in the Bubble View, the plane surface will have
a purple preview.
7. Press Shift-key while clicking to Rapid Select some other
adjacent plane surfaces like the ceiling and floor.
8. Press Enter to Accept this preview.
The following Point cloud features, described in this chapter, are only available with a BricsCAD BIM license.

11
9. The surface will turn green in the Bubble viewer, meaning
this surface has been created in BricsCAD.
10. When done, close the Bubble viewer and press Esc-key to
cancel the FITPLANAR command.
For both Bubble viewer and model space, there are 2 other
selection modes you can switch between:
• Rectangular: the bounding rectangle of the points that
match the planarity criterium
• Contour: the best fit shape and will, for example, cut out
window and door openings.
When you HIDE the Point cloud, you can see that the
surfaces of the room have been created. The different adjacent
plane surfaces are automatically connected during the FITPLANAR
command Rapid Selection.
3 Fitplanar in model space
If the Bubble viewer is not open before launching the FITPLANANR
command, BricsCAD will ask you to select a point of the Point
cloud in the model space.
Depending on the size of the cropped Point cloud, it takes more
time to create geometry because the command searches multiple
scan positions. The 2 main advantages compared to working in
the Bubble view:
• It can create larger surfaces where only parts are visible in
each scan position
• It can detect wall and slab thicknesses since it takes the
opposite surface into account.
1. Make sure ESNAP Pointcloud nearest point is ON.
2. Launch command POINTCLOUDFITPLANAR .
3. Select the wall between the first conference room and the
hallway.
Note: The Point cloud scan provided for this training does
not have any outdoor scan positions. Therefore, we cannot
detect the thicknesses of the outer walls, so let’s use an inner
wall instead.
4. Press the CTRL-key to toggle between the options Rectangle,
Contour and Solid (see the images on the right).
5. Choose for option Solid and press Enter.
6. Press the Esc-key to exit the FITPLANAR command and
UNCLIP the volume section of Floor_1.

12
For each preview that is generated, feedback is given to the user:
how many of the used points meet the threshold value and what
is the normal of the generated surface. This feedback can be seen
in the commandline by pressing the F2-key:
Plane fit: 95 percent of used points lie within 0.012456 Meters of
plane.
Plane fit: normal angle with (X, Y, Z)-axis = (179.086615, 89.109615,
90.203669)°.
More information on the FITPLANAR command:
https://help.bricsys.com/hc/en-us/articles/360015918099-
Working-with-Point-Clouds-in-BIM#about-pointcloudfitplanar
4 Generating a raster image from a Point cloud
POINTCLOUDPROJECTSECTION is a new V21 command to
generate 2d content based on a point cloud. We’ve already seen
that sections can be created automatically for each floor in a
building. These sections can be used to generate 2d lines to
create a 2d floorplan or a vertical section. At the same time, a
raster image can be generated.
These can be used to verify the created 2d geometry. In high-
quality scans, these images can also be used as graphical
material. For example, as a background image for a BIM model in
renovation projects where modern interventions are made in
historical buildings.
This is again a background process and multiple sections can be
processed in a queue. This way it is possible to run this command
in full resolution on all sections. Let’s start by generating a raster
image of the point cloud.
1. Before we start generating 2D plans from the point cloud,
let’s first hide the previously created geometry.
Open the STRUCTURE BROWSER from the Tool panel
at the left-hand side. The structure browser is an interactive
tree that displays all the entities in the current model.
2. Select Section Entity (2) and PointCloud (you can select
both at the same time while pressing the CTRL-key) and right-
click to choose ISOLATE. Now you should only have the point
cloud and the two volume sections shown.
3. Launch POINTCLOUDPROJECTSECTION .
4. Select Floor_1 section volume.
5. A dialog will pop up with all the
POINTCLOUDPROJECTSECTION options.
Set the parameters as shown in the image on the right. For
this first example, turn ‘Detect Walls’ OFF and click OK.
6. You should have a new dwg-file created called ‘floor_1.dwg’,
this dwg-file will open automatically when generating the
raster image from the point cloud. Check the raster image in
the model space of the drawing.

13
Let’s explain the available options in the command dialog:
• Detect walls: if ON, lines will be generated, when OFF only a
raster image is created.
The Search area parameter defines how the algorithm will search:
• Distance from plane: only search in a limited zone set by
“Wall distance” of the section, this is often used in vertical
sections where the user wants a full view on a scan but only
wants to trace lines in the first part of the section.
• Across volume: all points in the volume section are taken into
account. The algorithm searches continuous regions off
points. Windows and doors will be detected, even when they
are not sectioned. This option is mostly used in floorplans.
• Gap tolerance: gaps smaller than this value will be closed
• Angle tolerance: generated lines with an angle smaller than
this value will be merged
• Minimum length: lines with a length smaller than this value
will not be generated
The next parameters influence the generated raster image:
• Pixel size: the pixel size in model units of the generated
raster image (higher pixel size is lower resolution but faster
result).
• Same.dwg creates the result in the same file as the point
cloud New.dwg creates a new dwg for the result
• In-place: lines and image will be placed in the same location
and orientation as the section plane
• X-Y plane: sections will be aligned with X-Y axis so they can
be edited in top view as any regular 2d drawing. This is useful
for vertical sections.
The last settings are used to overwrite previous results:
• Over-write old projection file and Remove old lines/images
More information on creating a raster image from a point cloud:
https://help.bricsys.com/hc/en-us/articles/360015918099-
Working-with-Point-Clouds-in-BIM#procedure-creating-a-raster-
image-from-a-point-cloud

14
5 Detecting Point cloud walls and generate them in 2D
The POINTCLOUDPROJECTSECTION command also enables you to
detect walls from the volume section of a point cloud based on a
variety of wall detection options.
We created volume sections automatically for each floor in the
point cloud building. You can use these sections to generate 2D
lines to create a 2D floorplan or a vertical section. This is a
background process and multiple sections can be processed in a
queue. This way it is possible to run this command in full
resolution on all sections.
1. Go back to drawing ‘PointCloud_Start.dwg’ and launch
POINTCLOUDPROJECTSECTION .
2. Select Floor_1 section volume.
3. Set the parameters as shown in the image on the right
image. Make sure to choose X-Y plane for the Attachment
point. Click OK to start the command.
We can use this command to create regular 2d floorplans as you
can see in this workflow. The lines can be improved in
postprocessing with the OPTIMIZE command.
Once the image is generated, hide the raster image, so only the
lines are displayed. (The color is set in blue for better screenshots,
by default the line colors should be green.)
4. Open and Save Floor_1.dwg, go to the model space of the
drawing.
5. Hover over the edge of the raster image and Quad select
HIDE .
6. Launch OPTIMIZE from the Tools menu on the Ribbon
and a dialog will pop up.
7. Set the parameters as shown in the image on the right.
Ensure the Live Feedback option is ticked.
You can play around with the reference angles and
tolerances. You will see that some lines will or will not be
highlighted depending on the tolerances you set. This gives
you already a good idea of which geometry will be optimized.
Let’s explain the available options in the command dialog:
Angle tolerance sets the angle tolerance in degrees, with respect
to the World Coordinate System (WCS).
Near horizontal, vertical or diagonal lines within this angle
tolerance will be straightened out.
Distance tolerance sets the distance tolerance.*
Parallel Lines within this distance will be merged.
Rounding tolerance sets the rounding tolerance.*
The calculated coordinates of the start- and endpoints will be
rounded to the closest multiple of the rounding tolerance.
Gap tolerance sets the gap tolerance.*
Gaps between collinear lines within the gap tolerance will be
filled.

15
* Expressed in insertion units (see the INSUNITS system variable).
Other tools can now be used to further create 3D models.
Note: QUICKDRAW and Planar Solid (POLYSOLID) can be used to
trace over the 2D lines.
More information on detecting walls from a point cloud:
https://help.bricsys.com/hc/en-us/articles/360015918099-
Working-with-Point-Clouds-in-BIM#procedure-detecting-walls-
from-a-point-cloud-and-generate-in-2d
More information about Quickdraw:
https://help.bricsys.com/hc/en-us/articles/360019083053-Using-
BIM-Quickdraw-
6 Generating 2D drawings from BIM models and Point clouds
The POINTCLOUDPROJECTSECTION tool can also be used in
another workflow where a point cloud is the source of high-
quality images in combination with BIM models.
Sometimes it is not necessary to recreate the existing building.
Background images can give so much more context to the design
documents.
1. Make sure that ESNAP Pointcloud nearest point is OFF.
2. Go back to the Point cloud drawing and choose view
LOOKFROM TopFrontRight.
3. Launch or Quad select BIMINSERT .
4. Select the elevator.dwg in the dialog and press Enter.
5. Place the elevator in the original elevator location in the Point
cloud (see image on the right).
6. Create a BIMSECTION in the ribbon or Quad select in
Model tab.
7. Select a side face of the elevator to define the direction of the
section (see image on the right).
8. Type in 1000 and press Enter to define the section depth.
The elevator and the point cloud should be sectioned
through like the last image on the right.
10. Select the newly created BIM section and open the
Properties Panel .

16
9. Change the State of the BIM section to Volume.
10. Launch POINTCLOUDPROJECTSECTION .
11. Select the just created section volume.
12. The options dialog will pop up, make sure to turn OFF
Detect walls and choose X-Y plane for the Attachment point
(see image on the right). Click OK to start the command.
13. You should have a new dwg-file created called
‘Sections.dwg’, this dwg-file will open automatically when
generating the geometry and raster image from the point
cloud. Check the result in the model space of the drawing.
14. Since the sections are regular BIM sections, they can be used
in the Project Browser. In the paper space of the drawing,
you can find the result in combination with all available
annotations like dimension lines, spot elevation and BIM
tags!
15. (Optional) Repeat the command for Floor_1 section volume
from exercise 5. You will see a 2D section drawing of the
elevator is added to the existing raster image of the point
cloud.
More information generating sections with point clouds:
https://help.bricsys.com/hc/en-us/articles/360015918099-
Working-with-Point-Clouds-in-BIM#generating-bim-sections-with-
point-clouds