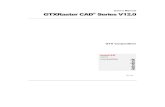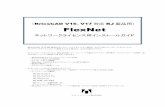Download Bricscad v12 for AutoCAD users Manual
Transcript of Download Bricscad v12 for AutoCAD users Manual

Ralph Grabowski

ii Bricsad V12 for AutoCAD Users
Payment InformationThis book is covered by copyright. As the owner of the copyright, upFront.eZine Publishing, Ltd. gives you per-mission to make one print copy. You may not make any electronic copies, and you may not claim authorship or ownership of the text or figures herein.
By Email
Acrobat PDF format: $18.85. Allow for a multi-megabyte download.
PayPal Check or Money Order
To pay by PayPal, send payment to the account of We can accept checks from the following [email protected] at www.paypal.com. regions of the world: •USfundsdrawnonabankwithitsaddressintheUSA.PayPalacceptsfundsinUS,Euro,Yen,Canadian, •CanadianfundsdrawnonabankwithaCanadianand100+othercurrencies. address(includesGST). •BritishfundsdrawnonabanklocatedinGreatBritain. •EurofundsdrawnonabanklocatedintheEU.
Make cheque payable to ‘upFront.eZine Publishing, Ltd.’
Please mail your payment to: “BricscadforAutoCADUsers” upFront.eZine Publishing, Ltd. 34486 Donlyn Avenue AbbotsfordBC V2S4W7Canada
Copyright InformationFourtheditionbasedonBricscadV12 18 November 2011
Copyright©2011byupFront.eZinePublishing,Ltd. All rights reserved worldwide.
Visit the Bricscad for AutoCAD Users Web site at www.upfrontezine.com/b4a
Technical Writer Ralph GrabowskiCopyEditor Stephen Dunning
All brand names and product names mentioned in this book are trademarks or service marks of their respec-tivecompanies.Anyomissionormisuse(ofanykind)ofservice marks or trademarks should not be regarded as intent to infringe on the property of others. The publisher recognizes and respects all marks used by companies, manufacturers, and developers as a means to distinguish their products.
This book is sold as is, without warranty of any kind, either express or implied, respecting the contents of this book and any disks or programs that may accompany it, including but not limited to implied warranties for the book’s quality, performance, merchantability, or fitness for any particular purpose. Neither the publisher, authors, staff, or distributors shall be liable to the purchaser or any other person or entity with respect to any liability, loss, or damage caused or alleged to have been caused directly or indirectly by this book.

Table of Contents iii
Table of Contents
1 Bricscad for AutoCAD Users ...................................1
The Entire Bricscad Product Line ..........................................2Risky Business ................................................................................... 2
Bricsys Business ................................................................................ 3 Bricscad CAD Software ................................................................................................ 3
Vondle Project Management .......................................................................................... 4
Chapoo Bizz ............................................................................................................... 4
eBridge ...................................................................................................................... 5
The Advantages of Bricscad ................................................6Near-identical User Interface ............................................................... 6
Additional Commands and System Variables .......................................... 7
Support for Multiple Operating Systems................................................. 7
3D Direct Modeling and Constraints ...................................................... 7APIs .......................................................................................................................... 8
Examples of Add-ons ................................................................................................... 9
No-charge Developer Network.............................................................. 9
Lower Purchase and Maintenance Pricing ..............................................10It Makes More than Cents ............................................................................................10
Bricscad is Not IntelliCAD .................................................. 11What’s Missing from Bricscad ..............................................................12
System Requirements ....................................................... 13Recommended Hardware ....................................................................13
Operating Systems ............................................................................14AutoCAD-Bricscad Dictionary ........................................................................................................16

iv Bricsad V12 for AutoCAD Users
2 Comparing the User Interfaces ............................17Comparison of User Interfaces ......................................................................................................18
Summary of User Interface Elements .............................................................................................20
User Interface Variations ................................................... 21‘:’ vs ‘Command:’ ..............................................................................21
Prompt Menu ....................................................................................21Controlling the Prompt Menu ........................................................................................22
More Command Options ..............................................................................................22
Quad Cursor .....................................................................................23
Options vs Settings .......................................................... 24Brief Tour of Bricscad’s Settings Dialog Box ...........................................25Opening and Closing Nodes .........................................................................................25
Accessing and Changing Values ....................................................................................26
Realtime Search .........................................................................................................26
Exporting Settings ......................................................................................................27
SetVar Command .......................................................................................................27
Properties Palette vs Properties Bar .................................... 28Properties Bar ...................................................................................28Status Bar .................................................................................................................29
Selection Sets ...................................................................................30
DesignCenter vs Drawing Explorer ...................................... 31
3 Drawing File Compatibility ...................................35
DWG 2012 Compatibility ................................................... 36How Entities Are Tested......................................................................36
Decoding the Legend .........................................................................36Problem Entity Summary .............................................................................................37
Better DWG Support with Each Release .........................................................................40
DWG Object Support ........................................................ 412D Entities Supported ........................................................................41
Geometric and Dimensional Constraints ...............................................43
Text Entities Supported ......................................................................44
Dimension Entities Supported .............................................................46
Complex 2D Entities Supported ...........................................................48

Table of Contents v
3D Entities Supported ........................................................................51
Compatibility of Properties ................................................ 55Compatibility of Layer Properties .........................................................55
Compatibility of Styles .......................................................................56Dimension Styles .......................................................................................................56
Leader and Multiline Leader Styles ................................................................................57
MText and Text Styles .................................................................................................57
Multiline Styles ..........................................................................................................59
Plot Styles .................................................................................................................59
Table Styles ...............................................................................................................60
Visual Styles ..............................................................................................................61
4 Customizing and Programming Bricscad ..............63Areas of Customization ................................................................................................................64
Options vs Settings .......................................................... 65File Paths .........................................................................................65
User Profiles .....................................................................................66Roaming Profiles ........................................................................................................67
APIs Supported by Bricscad V12 for Linux .......................................................................................68
Accessing Hidden Folders ............................................................................................68
Cui vs Customize ............................................................. 69Importing AutoCAD Menus............................................................................................................70
Customizing Menus in Bricscad .......................................... 71About Copying Files ....................................................................................................................72
Useful Menu Tips ........................................................................................................74
Creating New Menu Items ..................................................................75
Macro Metacharacters ........................................................................77Menu Design Conventions ............................................................................................77
Diesel .......................................................................................................................77
Context Menus ..................................................................................78
Toolbars ..........................................................................................79
Keyboard Shortcuts ..........................................................................81
Mouse Buttons and Double-click Actions ...............................................82Double-Click Actions ...................................................................................................82
Tablet Buttons and Menus ..................................................................84

vi Bricsad V12 for AutoCAD Users
Aliases and Shell Commands ..............................................................85Shell Commands ........................................................................................................86
Other Areas of Customization ............................................ 87Fonts ..............................................................................................87TrueType Fonts ...........................................................................................................87
SHX Fonts .................................................................................................................87
PFB Fonts ..................................................................................................................87
Font Mapping .............................................................................................................88
eTransmit ..................................................................................................................88
Linetypes and Hatch Patterns ..............................................................89
Plot Styles ........................................................................................90Plotter Manager .........................................................................................................91
Supported Files ................................................................ 92
Programming Considerations ............................................. 96Porting AutoLISP to LISP ....................................................................97Porting DCL to Bricscad ...............................................................................................97
Porting Diesel to Bricscad ............................................................................................97
Porting VBA to Bricscad (Windows Only) ...............................................97
Porting ADS to SDS ...........................................................................97
Porting ARX to BRX ...........................................................................98Porting ARX to TX .......................................................................................................98
Porting COM to Bricscad .....................................................................98
Loading Applications into Bricscad .......................................................99Units ........................................................................................................................99
Third-party Developer Support .......................................................... 100Bricscad V12 Automation Object Model ........................................................................101

Table of Contents vii
5 Operating the Dual CAD Design Office ................103
Reasons for Operating Multiple CAD Systems .................... 104Cost ..............................................................................................104Solutions to High License Fees ...................................................................................104
Compatibility ..................................................................................105
Capability .......................................................................................106
Running Bricscad and AutoCAD in One Office ..................... 107Dividing the Workflow Between AutoCAD and Bricscad ......................... 107
Strategic Implementation ................................................................. 108
Dual OS Office ............................................................... 109Solving the Problems of Porting Software to Linux ............................... 109User Interface .........................................................................................................109
APIs .......................................................................................................................109
Benefits of Linux .............................................................................110Linux is Free ............................................................................................................110
Linux is Hardware-Efficient ........................................................................................110
Linux Is Malware-free ...............................................................................................111
Linux is Hardware-compatible ....................................................................................111
Linux Dual-boots ......................................................................................................111
Drawbacks to Linux ......................................................................... 112Lack of identical software. .........................................................................................112
Which Linux? ..........................................................................................................112
Problematic Installers ..............................................................................................113
Competing GUIs ......................................................................................................114

viii Bricsad V12 for AutoCAD Users
Appendices
A Cross-reference of AutoCAD & Bricscad Command Names ...............115
X-Commands ..................................................................................134X-Tools ....................................................................................................................134
X-Hardware .............................................................................................................135
B Cross-reference of AutoCAD & Bricscad Variables .............................137
C Cross-reference of AutoCAD & Bricscad Command Aliases ...............163
D Cross-reference of AutoCAD & Bricscad Keystrokes and Buttons ....175
Keyboard Shortcuts: Drawing Area ................................... 176Function Keys .................................................................................176
Ctrl Keys ........................................................................................177
Shift Keys ......................................................................................179
Other Keys .....................................................................................180
Keyboard Shortcuts: Text Window & Command Bar .............................. 180
Mouse and Tablet Buttons ............................................... 181Mouse Buttons ................................................................................181
Tablet Buttons ................................................................................182

Chapter 1: Bricscad for AutoCAD Users 1
chapter 1
Bricscad for AutoCAD Users
THIS BOOK IS DESIGNED to help you transition from AutoCAD® to Bricscad. Here you’ll learn about the benefits of using Bricscad in place of AutoCAD. You’ll read about the advantages of switching to this similar CAD package, as well as about some of the transitional issues to watch out for.
The chapters in this book provide you with information on useful topics, such as DWG file com-patibility, differences in the Bricscad user interface and customization, and how the operation of a dual-CAD design office. The appendices exhaustively cross-reference command names between the two CAD systems, as well as system variable names, command aliases, shortcut keystrokes, and mouse button actions.
Now in its fourth edition, this book has been updated with features found in Bricscad V12 and Au-toCAD 2012, along with the subtle differences in the Linux version of Bricscad.
Bricscad V12 for AutoCAD Users is meant for you, if you are
• an AutoCAD user considering the switch to Bricscad
• a firm adding licenses of Bricscad to complement their AutoCAD shop
• a company working with clients who use the other CAD package
Or perhaps you are simply wondering about the differences between the market leader, AutoCAD, and the aggressive up-and-comer, Bricscad. This book is meant for you. Welcome!

2 Bricscad V12 for AutoCAD Users
The Entire Bricscad Product LineExecutives at Autodesk have grown the company into a two-billion-dollar-a-year enterprise, the largest CAD software firm in the history of the world. But dealing with a firm of this enormous size carries some risk.
Risky Business
Autodesk offers a hundred software packages and bundles (at time of writing). AutoCAD itself comes in more than twenty variations, such as the LT and vertical versions; it is also available in complex combinations with Autodesk’s other software, such as AutoCAD Revit Architecture Visual-ization Suite and AutoCAD Inventor Routed Systems Suite. It can be tough for potential customers to determine which one to choose.
Given the large number of programs available from one CAD software company, making purchasing decisions can be risky, because Autodesk fine-tunes its offerings to maximize profits on behalf of its shareholders. The software you buy today may not be available tomorrow. In past years, Au-todesk abandoned its facilities management software, FMdesktop; halted further development of its construction management software, Constructware; and orphaned users of Generic CADD, Actrix Technical, StudioDesk, Mechanical Desktop, Impressions, and other packages.
Once customers decide on which version of AutoCAD to license, salesmen pressure them into purchasing annual subscriptions. For AutoCAD, the subscription is still optional; for a number other products, however, annual subscription payments are mandatory, driving up the TCO (total cost of ownership). To make it more painful to stay off subscriptions, Autodesk last year tripled the up-grade fee to as high as 50% of a product’s list price. In the case of AutoCAD, this is $2,000.
Autodesk prices tend to be high. Its foundational drafting package, AutoCAD, has a list price of US$4,000 — some 4x to 8x more costly than most other office productivity software. The high price of AutoCAD is just the start: a previous CEO famously boasted to financial analysts that her company could make up to 10x more money from customers who move from AutoCAD up a 3D modeling package. The current CEO has emphasized his plan to increase income from customers through bundles, which command a higher price tag in exchange for a lower cost of each software component.
Upon installing the software, customers must agree to onerous terms dictated by Autodesk in its software license. Most customers never read EULAs (end user license agreements), and so may be shocked to learn that they are allowing Autodesk to send agents into their private homes and busi-nesses to search for unauthorized copies. The EULA makes it illegal for customers to travel outside their country with Autodesk software residing on their computer — blocking users from taking part in today’s world of globalized business.
In recent years, Autodesk became one of the most litigious of all CAD vendors, launching law suits against competitors for reasons as trivial as using the color orange for a rectangle on product pack-aging, or for using the generic DWG file extension in product naming.

Chapter 1: Bricscad for AutoCAD Users 3
Bricsys Business
In contrast to Autodesk, Bricsys makes the choice easy by offering the following products at reasonable prices:
CAD Software
• Bricscad Classic — provides budget-priced CAD
• Bricscad Pro — adds 3D solids modeling, 3D direct modeling, rendering, and all APIs
• Bricscad Platinum — adds 3D history-based parametric modeling, 3D constraints, and parametric parts library
Project Management
• Vondle — provides browser-based project management; to be renamed Chapoo bizz.
• eBridge — links Bricscad with Vondle.
Bricscad CAD Software
Bricscad Platinum is the full-featured version of Bricscad: it has everything. The Pro version is almost identical, leaving out only the parametric-based 3D modeling and 3D constraints. The Classic ver-sion costs the least because it leaves out features for which Bricsys has to pay royalties to other software companies. This means that the Classic version excludes ACIS modeling and editing, and VBA, BRX, and .Net programming.
Feature Bricscad Classic Bricscad Pro Bricscad Platinum
ACIS 3D solids modeling Viewing only Viewing, modeling, and editing Viewing, modeling, and editing
History-based 3D modeling Viewing only Viewing only Viewing, modeling, and editing
Direct 3D modeling Viewing only Viewing, modeling, and editing Viewing, modeling, and editing
Rendering Not available Included Included
Programming TX TX, BRX, VBA, and .Net TX BRX, VBA, and .Net
To read and write DWG and DXF files, Bricscad uses the highly compatible Teigha libraries from Open Design Alliance. (When ODA renamed DwgDirect to “Teigha”, it also
renamed the DRX API as “TX”)
Bricsys doesn’t charge customers high prices, doesn’t impose manda-tory subscriptions, and doesn’t sue its competitors. The terms in its
license allow you to use the software in any country, and Bricsys does not threaten to send agents into your home.

4 Bricscad V12 for AutoCAD Users
Vondle Project Management
Bricsys offers everyone Vondle, its professional browser-based communication, collaboration, and project management system. It does not require Bricscad, because it operates in your Web browser. It is integrated into Bricscad and is available as Vondle Live through IBM LotusLive.
Unlimited access is available to an unlimited number of participants through a yearly flat fee based on industry type and company size. Vondle project management offers you the following benefits:
• Speed. You can view multimegabyte-large drawings in seconds, zooming in on a detail, and examine an-notations with fly-over text that lists time stamp and author.
• Compliance management. You can follow a continuous audit trail of the entire project process. Vondle automatically maintains a log file of project activities and participants.
• Single access point. You have a repository of all actions, documents, meetings, and participants in a single location.
• No software to install. You work with an ASP (application service provider) system. The software runs on central servers with guaranteed access 24/7; you only need an Internet connection and a supported Web browser.
For more information on Vondle, see www.bricsys.com/en_INTL/vondle.
Chapoo Bizz
At time of writing, Bricsys was planning to rename Vondle as Chapoo Bizz. Vondle’s first name was Vista, which changed after Microsoft adopted the name for one of its operating systems.

Chapter 1: Bricscad for AutoCAD Users 5
The personal version will be named Chapoo, and works in Web browsers so that it is OS-independent. It will be made available to every Bricscad V12 user for viewing, shar-ing, uploading, and managing 50 file formats on 2GB of no-charge online storage space — no subscription required. Files can be shared in Facebook, Twitter, email, or just by copying a hyperlink .
Versions of Chapoo are being developed for Android and iOS. These cut-down versions will allow users to view and annotate files.
eBridge
eBridge provides Bricscad with version control, tracks file history, lets others view large CAD files without downloading, and connects with Vondle. In short, eBridge is the cloud version of eTransmit, because it connects automatically with Vondle’s servers and uploads files that you specify. Once files are on the server, they are checked automatically for modifications, and then updated. It works with CAD and image files, but not office files, such as Office, OpenOffice, or PDF.
eBridge allows you to give password-protected access to an unlimited number of collaborators through a user-rights matrix. User actions are all logged, and all project emails are archived. Au-tomated processes are programmed by diagramming them with a workflow engine. The service is available in 12 languages; works on Windows only.
A thirty-day demo is available from www.bricsys.com/en_INTL/bricscad/ebridge.jsp:
1. Create an eBridge account. 2. Download VondleExplorer (10 MB).3. Go to Bricscad eBridge, and then logon.
From Bricscad, you access eBridge through File | eTransmit/eBridge/Upload.

6 Bricscad V12 for AutoCAD Users
The Advantages of Bricscad Bricscad doesn’t just lack the negative aspects of AutoCAD; it has its own advantages. These include a similar user interface, extra commands and system variables, support for operating systems other than Windows, built-in direct 3D modeling and editing, 3D constraints, a no-charge developer net-work, and much lower pricing.
Near-identical User Interface
When you launch Bricscad for the first time, you will notice that it looks very much like AutoCAD in its Legacy workspace — complete with toolbars, menu bar, command prompt, and palettes. See the figure on the next page. If you don’t care for AutoCAD’s ribbon interface, then you will love Bricscad for sticking to toolbars and menus.
As amply illustrated by the appendices at the back of this book, Bricscad uses the same names for many AutoCAD commands, system variables, and aliases. It even has the same keystroke shortcuts. Those that are missing are probably AutoCAD commands you weren’t using, such as those for data-base linkages or surface modeling.
The user interface of Bricscad is available in English and 12 other languages. Chapter 2 describes the user interface in detail.

Chapter 1: Bricscad for AutoCAD Users 7
Additional Commands and System Variables
AutoCAD boasts more than 1,300 commands and system variables. Bricscad mimics many of them; in addition, it has a number of useful ones that AutoCAD does not provide.
For example, all object snaps have their own command names, such as Intersection and Midpoint. Bricscad has a larger number of ways of selecting objects than AutoCAD, such as circular and exter-nal selection sets. There ares command for manipulating extended entity data (available in Auto-CAD only through programming) and for directly editing 3D models (available in AutoCAD through an external program).
AutoCAD stores a number of user settings in locations that can be, unfortunately, difficult to access; some settings are unavailable even through system variables. In contrast, Bricscad summarized all system variables and options in a single dialog box accessed by the Settings command.
Bricsys adds a large number of useful variables to access and change settings. These are known as “preferences,” and include names like BkgColor for specifying the background color of the drawing area, and CmdLineFontName for setting the name of the font used by the command bar. To change the values of preferences, you enter their names at the command prompt, through the SetVar com-mand, or in the Settings dialog box.
Support for Multiple Operating Systems
A few years ago, Bricsys rewrote the Bricscad code to make it independent of operating systems. The company offers versions of Bricscad that run natively on Windows and Linux, and plans to release one for the Mac OS X operating system in 2012. Currently, you can run the Windows version on Mac computers through Bootcamp or Parallels.
The company speculates that in the future, Bricscad might even be able to run on operating systems meant for cell phones (mobile phones or “handies”) and Web browsers, like Android or ChromeOS.
For breaking news on Bricscad, sign up for the Bricsys Web site’s RSS feed at www.bricsys.com/rss/rss.jsp ?channel=bcad.
3D Direct Modeling and Constraints
When it comes to 3D design, Bricscad dramatically pulled ahead of AutoCAD in two areas. The V12 Platinum edition can apply 3D constraints and to infer design intent — in addition to 2D dimen-sional and geometric constraints. (The Classic and Pro editions also can apply 2D constraints, as can recent releases of AutoCAD.)
Also new in the V12s Platinum and Pro editions is built-in direct modeling and editing. While these actions are possible in AutoCAD, Autodesk encourages users instead to use the bundled Inventor Fusion software. Unfortunately, while Fusion is running, AutoCAD is frozen.

8 Bricscad V12 for AutoCAD Users
(These 3D features are possible because of programmers at a Siberian software development firm, LEDAS. Bricsys liked their software so much that they bought the retail arm, renaming it Bricsys Technologies Russia.)
Finally, unique to Bricscad is the new Quad cursor, which is meant for use during direct modeling and editing. When you select a feature, such as a face or edge, it provides quick access to the four most likely commands needed to manipulate the feature.
APIs
Bricsys is making it easier for third-party developers to adapt their AutoCAD add-ons to Bricscad — just as Bricsys is working to make it easy for AutoCAD users to learn Bricscad. For programmers, this is done through APIs, short for “application programming interfaces,” and Bricscad supports almost the same list of APIs as AutoCAD.
AutoCAD API Equivalent in Bricscad Notes
Action Recorder (*) Scripts, SCR AutoCAD’s Action Recorder scripts cannot be edited; scripts recorded by Bricscad can be edited.
ActiveX ActiveX In-place editing; not available in Bricscad for Linux.
ADS SDS ADS code ported from AutoCAD requires just a recompile using BRX headers; ADS and SDS are deprecated by Autodesk and Bricsys
ARX BRX or TX Ported ARX code requires just a recompile using new BRX headers; when used with TX (ex-DRX), ported ARX code must be rewritten
AutoLISP LISP Ported AutoLISP code runs as-is in Bricscad; no changes needed, includes support for Vl, Vlr, Vla, and Vlax functions and encryption.
COM COM Ported AutoCAD COM code runs as-is in Bricscad; no changes needed; not available in Bricscad for Linux.
Diesel Diesel Ported Diesel code runs as-is in Bricscad; no changes needed
DCL DCL Ported DCL code runs as-is in Bricscad; no changes needed
CUI CUI Ported AutoCAD menu and toolbar macros work as-in in Bricscad
.Net (managed wrapper classes) Teigha.NET Bricscad provides Teigha.NET and extra BRX-managed wrappers; not available in Bricscad for Linux.
... TX Teigha eXtensions (renamed in V12) from Open Design Alliance; not available in AutoCAD.
... VBA Current AutoCAD VBA code runs as-is in Bricscad for Windows VBA is deprecated in AutoCAD; not available in Bricscad for Linux.
VSTA ... VSTA is unavailable in Bricscad.

Chapter 1: Bricscad for AutoCAD Users 9
Generally, Bricscad provides a nearly identical subset of equivalent function names. In the case of non-compiled code, such as LISP and DCL, you just drop it into the Bricscad environment. For com-piled code, you recompile it using headers provided by Bricsys to registered developers.
Examples of Add-ons
Independent programmers have written dozens of add-ons that tailor Bricscad for specific applica-tions in the areas of AEC, civil, data exchange, electrical, GIS, survey and mapping, general tools, HVAC, mechanical, packaging, rendering, and structural design.
Here are a few examples:
• ADACXcreates and edits ADAC-standard civil infrastructure drawings for Australian Councils.
• 3DM Export exports Bricscad drawings in Rhinoceros 3DM format.
• CivilCAD provides surveying, road construction and design tools, water engineering features, land volume calculations and real-time 3D simulation.
• CADprofiElectricaldesigns lighting systems, low-tension, power plant, aerial, alarm and other electrical installations.
• GeoBL creates topographic plans, and includes a library with topographic symbols.
• StrucPLUS provides a complete set of tools for preparing structural engineering drawings.
For the complete list of applications available for Bricscad, visit the Applications eStore at www.bricsys.com/common/applications/applicationlist.jsp.
Left to right: CivilCAD2010 and ARKIplan
No-charge Developer Network
Unlike most other CAD vendors, Bricsys does not charge third-party developers. (Autodesk charges an annual fee of $1,500 and up.) You do not pay a fee to join, you do not pay an annual member-ship, you do not pay for support, and you do not pay royalties on shipping products.
There is a simple reason why this support network is free. Bricscad decided that to become a suc-cessful CAD company, they would encourage the development of many, many add-on applications.

10 Bricscad V12 for AutoCAD Users
The company feels so strongly about third-party development that it has halted development of its own add-ons.
Bricsys now concentrates on two things only:
• Improving Bricscad
• Improving APIs
End users also benefit from APIs. (The application programming interface is the software link between CAD software and programming languages/compilers.) When a third-party developer requests an addition to the API, the added code becomes a new feature in Bricscad that end-users can employ.
Lower Purchase and Maintenance Pricing
The most dramatic difference between Bricscad and AutoCAD is that Bricscad Pro is six times cheaper than AutoCAD, even with annual maintenance. To put it another way, you can outfit six workstations with Bricscad Pro for the price of just one with AutoCAD.
You can save even more with Bricscad by switching the operating system from Windows to Linux, as detailed in Chapter 5.
The list prices at time of writing are as follows:
Item AutoCAD1 AutoCAD LT1 Bricscad Platinum2 Bricscad Pro2 Bricscad Classic2 Windows or Mac Windows only Windows or Linux
License3 $3,995 $1,195 $675 $505 $395
Upgrade4 $1,997 $597 $185 $185 $185
Maintenance $450/yr $195/yr $160/yr $160/yr $160/yr
1 USA pricing only; usually priced higher in other countries 2 International pricing (one price for all countries) 3 Single-use license; lower pricing available for multi-seat purchases and/or networked versions 4 Upgrade from previous version; upgrades from older versions may be priced higher
See https://www.bricsys.com/estore/estore.jsp for all details on the pricing of Bricscad products.
It Makes More than Cents
You could ask, “Are AutoCAD’s additional commands worth the $3,325 difference in price?” For some users, it makes sense to pay for the ability to manage sheet sets, generate database links, and perform 3D mesh modeling.
But other users might think: “I can get more mature 3D mesh modeling with Rhino at $1,000, and then use the Rhino-Bricscad file converter for $95 — and still be two thousand dollars ahead.” For example, you could model a boat hull in Rhino, and then draw the 2D details with annotations in Bricscad. (Rhino is available from Robert McNeel & Associates at www.rhino3d.com/download.htm; the 3DM converter is sold at the Bricsys eStore.)

Chapter 1: Bricscad for AutoCAD Users 11
Bricscad is Not IntelliCADSome readers may be familiar with the heritage of Bricscad, and know that it was based originally on IntelliCAD. “Was” is the operative word here.
The earliest versions of Bricscad were simply rebranded releases of IntelliCAD, an AutoCAD worka-like programmed by the IntelliCAD Technical Consortium. At this time, Belgium-based Bricsys sold the software primarily in northern Europe.
(A little history: In 1998, the ITC was created by Visio, now part of Microsoft, after deciding it no longer wanted to be in the CAD market. Visio had originally purchased something named “Project Phoenix” from SoftDesk, the largest AutoCAD third-party developer in the world in the mid-1990s. SoftDesk had begun coding Phoenix after executives worried that Autodesk might cut them off, as the software giant had done to another major third-party developer. When Autodesk purchased SoftDesk, the US Federal Trade Commission required it to spin off Phoenix. That was when Visio made the purchase and renamed it IntelliCAD, but then a few years later it was again spun off, this time to the ITC. Today, the ITC continues to update IntelliCAD, while consortium members rebrand the software with additional features for resale in their regions.)
For several years, Bricsys wrote original code for Bricscad, which it contributed to the ITC. This helped speed up improvements to IntelliCAD, but then Bricsys found that it was writing new code faster than ITC could integrate it for its members. Bricsys had to decide between “forking” the code (creating two versions, their own and an IntelliCAD-compatible one) or going their own way. With version 8 of Bricscad, they chose the latter.
Not a lot seemed to happen during Bricscad V8 and V9, as the company concentrated on replac-ing all of ITC’s code with its own. As of Bricscad V10, the software became 100% Bricsys, and so the About dialog box no longer mentions IntelliCAD or Visio.
With releases V10 and V11, the number of features in Bricscad grew, and with V12 grew dramati-cally, after Bricsys purchased the programming division of Russian software company, LEDAS.

12 Bricscad V12 for AutoCAD Users
What’s Missing from Bricscad
Bricscad doesn’t have every feature found in AutoCAD. I’ve put together a list of the missing things. As I update this ebook over the years, I find the list becoming shorter. Here it is as of V12:
Aerial view Animations (walk and fly) Annotation scaling AutoPublish
CAD standards Database links Dynamic blocks* Markups
3D mesh modeling Multiline attributes Multilines Multline leaders
Quick properties Quick view thumbnails Point clouds Sheet sets**
3D surface modeling* Tools palettes**
*) Some entities, such as dynamic blocks, cannot be created by Bricscad, but can be edited when opened from a drawing created in AutoCAD.
**) Sheet sets and Tools palettes are scheduled to be added during the life of V12.
Chapter 3 provides complete details on which AutoCAD entities work in Bricscad, which mostly work, and those that don’t.
At first glance, a few other AutoCAD features also appear to be missing, but with a second glance you will find that they have near-equivalents in Bricscad:
AutoCAD Feature Bricscad Equivalent Command(s) in Bricscad
Action Recorder Script recorder RecScript, StopScript
DesignCenter Drawing Explorer Explorer
eTransmit Email drawings Mail
QLeader Leaders DimLeader
Ribbon Toolbars and menus Toolbar, Customize
VSTA VBA and .Net VBA, AppLoad
Workspaces Userprofilemanager ProfileManager

Chapter 1: Bricscad for AutoCAD Users 13
System RequirementsIT departments appreciate that Bricscad has milder hardware and operating system requirements than does AutoCAD. This is significant to them for these reasons:
• Design firms can run Bricscad on older computers; it is necessary neither to employ high-end hardware nor to install the special display drivers AutoCAD requires.
• Bricscad can access more RAM and CPU speed headroom on newer computers than does AutoCAD.
Recommended Hardware
Autodesk and Bricsys recommend that your computer meet the following specifications. Note that AutoCAD 2012 will not run on older CPUs lacking SSE2*.
Hardware AutoCAD Bricscad
CPU: 1.6GHz with SSE2* (XP) 1GHz Pentium III-compatible CPU 2.0GHz dual-core SSE2 (3D modeling) 3.0GHz with SSE2 (Vista and 7)
Apple Mac Pro 4.1 or later; Mac mini 3.1 or later (4.1 recommended); MacBook Pro 5.1 or later (6.1 recommended); MacBook 5.1 or later (7.1 recommended) iMac 8.1 or later (11.1 recommended); MacBook Air 2.1 or later;
Minimum RAM: 2GB (Windows) 256MB, plus RAM required by OS 3GB (OS X)
Recommended: More 1GB or more 4GB (OS X)
HardDiskSpace: 2GBforinstallation(Windows) 100MBforprogramfiles 3GB recommended (OS X)
Minimum Display: 1024x768 with true color (minimum) 1024x768 with true color (minimum)
Graphics Board: Windows: 1280x1024, 32-bit Any graphics board 128MB (minimum) workstation-class; Pixel Shader 3.0 or greater for 3D; Direct3D for 3D; supportedbrandsspecified at www.autodesk.com/autocad-graphicscard
OS X minimum: 1,280x800 with truecolor Recommended: 1600x1200 with truecolor
Pointing Device Mouse (Windows) Mouse
Apple or Microsoft mouse (OS X)
*) SSE2 is short for “streaming SIMD (single instruction, multiple data) extension 2. It allows CPUs to assist with certain math functions and vector transformations of the sort used by CAD applications.

14 Bricscad V12 for AutoCAD Users
Operating Systems
Bricsys supports Bricscad running on several dialects of Linux as well as on new and older releases of the Windows operating system. Autodesk has not announced a Linux version.
Autodesk has a version of AutoCAD for the Mac, but it is missing numerous commands and most APIs. For several years, Bricsys announced it would ship a Mac version, but has not done so yet.
Here are the operating system on which the CAD systems run:
AutoCAD Bricscad
... Windows NT
... Windows 2000
Windows XP SP2 Windows XP
Windows Vista SP1 Windows Vista
Windows 7 Windows 7
Mac OS X v10.6.4 or later Mac (announced but not shipped)
... Ubuntu Linux
... Fedora Linux
... OpenSuse Linux
Linux other
The Windows versions of AutoCAD require Internet Explorer 7 or later; Bricscad does not.
I briefly tested both CAD systems on the developer release of Windows 8, and they seem to run well.
— — —

Chapter 1: Bricscad for AutoCAD Users 15
IN SUMMARY, Bricscad operates much like AutoCAD — yet is much more economical. In the fol-lowing chapters, we delve deeper into the themes sketched out by this chapter.
Just as you can try out AutoCAD free for 30 days, you can install and run the Linux and Windows versions of Bricscad for 30 days at no charge from http://www.bricsys.com. Only Microsoft’s VBA is disabled in the trial version. The size of the Bricscad download file is 126MB, more than ten times smaller than AutoCAD’s 1.5GB download file.

16 Bricscad V12 for AutoCAD Users
AutoCAD-Bricscad DictionaryBricscad’s terms closely follow AutoCAD’s jargon, but there are a few differences.
AutoCAD Term Bricscad Equivalent
ADS SDS (Software development system)
ARX BRX (Bricscad runtime extension) TX (Teigha runtime extension)
AutoLISP LISP
DesignCenter Explorer
Implied Intersection 3dIntersection
Intersection 2dIntersection
Object Entity
Options Settings
Osnap Esnap (entity snap)
Palette Pane
VisualStyle ShadeMode
Workspace Userprofilemanage
Xdata EED (extended entity data)

Chapter 2: Comparing the User Interfaces 17
chapter 2
Comparing the User Interfaces
BRICSCAD LOOKS LIKE AutoCAD when its workspace is set to “AutoCAD Classic,” as illustrated on the next page.
As in AutoCAD, Bricscad defines aspects of its user interface through the content of CUI files, the values of system variables, and other settings. Overall, AutoCAD has more capability through CUI, while Bricscad provides more control through its variables.
In this chapter, you learn about the similarities and differences between the user interfaces of the two CAD systems.

18 Bricscad V12 for AutoCAD Users
Comparison of User InterfacesAt right: Bricscad V12 in Windows
Below: AutoCAD 2012 with Classic workspace
Title bar Menu bar Toolbar
Prompt menu
UCS icon
Crosshair cursor
Drawing area
Layout tabs
Command prompt
Status barText anddimension stylesCoordinates
Properties bar

Chapter 2: Comparing the User Interfaces 19
Title bar Menu bar Toolbar
Prompt menu
UCS icon
Crosshair cursor
Drawing area
Layout tabs
Command prompt
Status barText anddimension stylesCoordinates
Properties bar

20 Bricscad V12 for AutoCAD Users
Summary of User Interface ElementsBricscad and AutoCAD have similar user interface elements, although some are unique to each package. This
table indicates the UI elements present in each CAD package. Those discussed in this chapter are shown in blue.
AutoCAD UI Element Bricscad Equivalent
Customizable user interface Customizable user interface Menu bar (turned off in default workspace) Menu bar Toolbars (turned off in default workspace) Toolbars Scroll bars (turned off by default) Scroll bars Command bar Command bar Tooltips Tooltips Layout tabs Layout tabs Status bar Status bar Workspaces UserProfileManager Ribbon ... Rollover tooltips ... QuickView layouts and drawings ...
On the Drawing Screen
Tri-color cursor Tri-color cursor UCS icon UCS icon Aperture & pickbox cursors Aperture & pickbox cursors ... Quad cursorGrips Grips Selection highlighting & previews Selection highlighting & previews AutoSnap markers & Autotrack vectors AutoSnap markers & Autotrack vectors Selection modes: 13 Selection modes: 18 Subentity selection Subentity selection Steering wheels ... Navigation cube ...
Command Bar and Mouse
Keyboard input Keyboard input AutoComplete ...... Customizable command prompt Dynamic input Dynamic input Keyboard shortcuts Keyboard shortcuts ... Prompt (options) menus Double-click actions Double-click actions Mouse buttons Mouse buttons Shortcut menus Shortcut menus
Information Centers
DesignCenter Explorer Properties palette Properties pane Tool palettes ... InfoCenter ... ... Prompts on status bar Quick Access toolbar ... Quick Properties palettes ...

Chapter 2: Comparing the User Interfaces 21
User Interface VariationsAutoCAD and Bricscad sport user interfaces that look similar to each other. They both have tool-bars, a menu bar, dynamic input, palettes, shortcut menus, and so on. There are, however, some subtle differences surrounding the prompt menu, command prompt, and some of the command options, which I’ll describe here.
‘:’ vs ‘Command:’
As its command prompt, Bricscad uses ‘:’ to indicate it is ready for you to enter a command. (Auto-CAD uses ‘Command:’).
If you prefer the AutoCAD type of prompt, you can change it through the Settings dialog box. Search for ‘prompt prefix’.
Enter any text you like, even something silly.
Prompt Menu
One user interface element is unique to Bricscad: the prompt menu. This is a floating menu that appears whenever a command contains options. It lets you use Bricscad with the command prompt area turned off.
For example, the figure below shows the command line window, along with the prompt menu at the right. As the Circle command progresses, the prompts change and so does the content of this menu.
Left: The command bar in Bricscad...
Right: ...and the prompt menu displaying equivalent options.

22 Bricscad V12 for AutoCAD Users
You can use the mouse to choose options from the prompt menu, or use the keyboard to type op-tions in the command bar. To cancel the command, press Esc or click Cancel.
In certain cases, the prompt menu does not appear, such as when Bricscad prompts you to select objects, when commands display dialog boxes, and when the prompt menu is turned off.
Controlling the Prompt Menu
You can specify whether the prompt menu appears, as well as choose its location on the screen. In the Settings dialog box, enter “prompt menu” in the search field.
The Don’t Display and Display options toggle the display of the prompt menu, while the Corner-related options position the prompt menu in one of the four corners of the drawing area.
Or, you can just drag the menu to any convenient location, such as to a second monitor.
The Prompt Menu Flags option turns on the display of additional option names that are normally hidden in the prompt menu, and they are shown in italic text.
More Command Options
When I showed you the prompt menu, you may have noticed that Bricscad’s Circle command contained more prompts than does AutoCAD’s equivalent. This is not uncommon in Bricscad, where many commands contain additional options that are useful to drafters, and yet not found in AutoCAD.
The following table compares the wording of the Circle command’s prompts for both programs:
AutoCAD Option Wording Bricscad Option Wording Notes
Specify center point Center of circle Default option
2P 2Point
3P 3Point
Ttr TanTanRad
... Arc Converts arcs into circles
... Multiple Draws multiple circles

Chapter 2: Comparing the User Interfaces 23
Quad Cursor
Introduced with Bricscad V12, the quad incorporates direct modeling and editing commands at the cursor.
By default, the cursor is turned off, and you see the standard tri-color crosshair cursor. To turn on the quad cursor, click QUAD on status bar or press F12. Initially the quad cursor consists of a single button, which displays the icon of the last-used command.
Left to right: The three forms of the Quad cursor. 1. Initial button with most-likely command; 2. Full quad cursor; 3. Options menu.
When you move the arrow cursor into the button, the quad cursor expands by four more buttons. Three contain commonly-used commands related to the selected entity. The bottom button is always labeled More; when you click it, it displays a menu of additional options.
The background color of the quad cursor reports the type of selected entity:
Background Color Type of Entity or Subentity
Pink Solid
Green Face
Cyan Edge
Yellow Contour

24 Bricscad V12 for AutoCAD Users
Options vs SettingsIn AutoCAD, the Options dialog box provides access to the values of many system variables, but not all of them. The Bricscad equivalent is the Settings dialog box, a greatly expanded version that takes the concept to its logical conclusion: access to all variables. See Appendix B for the list.
Providing access to over six hundreds system settings is a problem: how can a programmer design a dialog box that allows the user to access a setting easily? In Autodesk’s case, the dialog box is segre-gated into ten tabs and thirty auxiliary dialog boxes!
AutoCAD’s Options dialog box hosting ten tabs.
In contrast, Bricsys created a single dialog box to access all variables. Its design allows users to search for any variable by its name, title, and/or description. In addition, the variables can be sorted into categories or in alphabetical order. The two modes are illustrated below.
Left: Bricscad’s Settings dialog box in Categorized mode...
Right: ...and in Alphabetic mode.

Chapter 2: Comparing the User Interfaces 25
Brief Tour of Bricscad’s Settings Dialog Box
Because this dialog box is designed so differently from Autodesk’s, I’ll give you a brief tour of its features. You access the Settings dialog box through the Settings command, the Options alias, or from the menu, Settings | Settings.
When it opens, the Settings dialog box looks like this:
Toolbar
Node
Variable name
Search field
Uneditable value
Editable values
Help text
Along the top of the dialog box is a toolbar, whose purpose is to make it easier to access any Brics-cad variable. The toolbar switches the sort order between alphabetical and categorical.
Buttons let you jump directly to the Drawing, Dimensioning, and Program Options sections, and the Search field lets you enter the name or description of a variable. See the figure below.
Sort by categoriesor in alphabetical order
Export variables andvalues to CSV file
Go to Drawing, Dimensioningor Program Options
Enter name to search
Opening and Closing Nodes
To access variables, use the search field described above, or else click the + boxes to open indi-vidual sections. Click the - box to close sections. AutoCAD’s CUI uses a similar node system.
Click + to open nodeClick - to close node

26 Bricscad V12 for AutoCAD Users
Accessing and Changing Values
The Settings dialog box segregates settings into three categories:
Drawing — settings applying to the drawing, and the the drawing process
Dimension — settings specific to dimension variables
Program Options — settings related to the user interface and how Bricscad operates
You can use the Settings dialog box to change the values of almost all settings. The only exceptions are those that are read-only, meaning that you cannot alter them. They are shown in gray text.
The preview area at the bottom of the Settings dialog box uses font styles to indicate the type of variable:
• System variable names are shown UPPERCASE.• Preference variable names are shown in Mixed Case. • Settings unique to Bricscad sport an icon .
Name in uppercase(indicates system variable)
No icon(indicates sysvar available in
other CAD systems)
Above: Documenting a non-unique system variable. Below: Documenting a unique user preference.
Name in mixed case(indicates user preference)
Icon(indicates item unique
to Bricscad)
To access values, enter part of a variable’s name or description in the Find field, or else click the + boxes to open sections. When a value is changed, it turns to boldface — a handy way of alerting you that change has taken place.
Boldface indicates value is changedRegular face indicates value is unchanged
Changes are made immediately — which is why there is no Apply or OK button. To exit the dialog box, click the x in the upper right corner.
Realtime Search
The realtime search field lets you directly access system variables by name. As you enter the first few letters, Bricscad immediately jumps to the first name that matches them. You can then click the
left and right arrows to move back and forward through matching candidates.

Chapter 2: Comparing the User Interfaces 27
Notice that the color of the search field changes, reporting the status of the search term you en-tered:
Snow — two or more names match the search phrase.Lime — only one (or the last) name matches the search phrase.Tangerine — no names match the search phrase.
Click the Find button to narrow the search, although I find it’s best to leave all Find Where op-tions turned on.
Exporting Settings
Click the Export button to save the variable names and their values in CSV (comma separated values) format, which can be imported into OpenOffice Calc or another spreadsheet program.
SetVar Command
Bricscad has the same SetVar command as AutoCAD, but you can also enter names of system vari-ables directly at the ‘:’ prompt. As of V12, you can now also enter the names of preference variables at the command prompt.

28 Bricscad V12 for AutoCAD Users
Properties Palette vs Properties BarWhen AutoCAD’s user interface was organized around toolbars, users could glance at a “dashboard” of property settings, as illustrated below. In an instant, they could monitor the settings of the work-space, the current layer, the active text style, and so on — some ten properties in all.
AutoCAD’s “Classic” interface reporting the settings of nine properties.
With the redesign of AutoCAD’s user interface around the ribbon, seeing properties at a glance has become more difficult. For example, the Home tab of the 3D Modeling ribbon reports just one property, layers; some properties are “hidden” in droplists and other tabs, which is not terribly user friendly.
AutoCAD’s “3D Modeling” interface reporting just the layer property on the Home tab.
In contrast, Bricscad maintains the dashboard-like experience of a Properties toolbar in its default configuration.
Both CAD packages share a similar Properties palette, but Bricscad calls its the “Property bar.”
Properties Bar
The Properties bar in Bricscad operates just like the Properties palette in AutoCAD. There is one difference, however: Bricscad often employs the Properties bar when AutoCAD instead uses a dialog box or a contextual ribbon.
For instance, click a hatch pattern in Bricscad, and the Properties bar allows you to edit the param-eters of the pattern; in older releases of AutoCAD, double-clicking the pattern displays the Hatch Edit dialog box or more recently the Edit Hatch contextual ribbon.
You access the Properties bar through the Properties command, or from the menu, Modify| Properties. It appears automatically when you double-click entities in drawings.

Chapter 2: Comparing the User Interfaces 29
Left: Properties palette in AutoCAD.
Right: Properties bar in Bricscad.
Status Bar
The status bar in Bricscad reports not just the status of the drawing, but also the current names of the text and dimension styles, which AutoCAD does not do.
Text, dimension style names
X, y coordinatesand elevation
Prompt area Drawing status
Status baroptions
To change a text or dimension style, right-click the current name, and then choose a different one from the shortcut menu.
In Bricscad, the status bar does double duty: when the command bar is turned off, prompts appear on the status bar. AutoCAD cannot do this.

30 Bricscad V12 for AutoCAD Users
Selection Sets
As in AutoCAD, you can use Bricscad to assemble complex selection sets through entity locations (pick, Window, Crossing, and so on) and properties (color, linetype, and so on). Many options are the same, such as pressing Ctrl+A to select all objects in drawings.
The prompt menu illustrated below lists the names of all of the Select command’s options. Recall that AutoCAD’s Select command displays no options at all.
Bricscad has additional selection modes missing from AutoCAD:
• Outside window — selects all entities fully outside of a rectangular window.
• Outside polygon — selects all entities fully outside of an irregular polygon.
• Window circle — selects all entities fully within a circle.
• Crossing circle — selects all entities within and crossing a circle; see figure above.
• Outside circle — selects all entities fully outside of a circle.
Bricscad uses colors (like AutoCAD) and icons (unlike AutoCAD) to report whether the selection set is crossing, window, or other.
Left: Making a windowed selection. Right: Making a crossing selection.

Chapter 2: Comparing the User Interfaces 31
DesignCenter vs Drawing ExplorerBricscad’s Drawing Explorer is comparable to AutoCAD’s DesignCenter, but provides somewhat more information and greater control. Indeed, Explorer centralizes what in AutoCAD are many separate dialog boxes, such as Layer Manager, UCS Manager, and External References. (Recently, AutoCAD has also begun to amalgamate commands that perform similar functions, such as Attach.)
You access Bricscad’s Drawing Explorer through the Explorer command or from the menu: Tools | Drawing Explorer.
Left: AutoCAD’s Design Center.
Right: Bricscad’s Drawing Explorer.
TIP Bricscad has a number of commands that access Drawing Explorer. These commands open it, and then highlight the related node. For example, the Layer command opens Explorer at the Layers node.
Bricscad includes settings for modifying these named entities, something lacking in AutoCAD’s DesignCenter. For example, the Linetypes node lets you load additional linetypes:

32 Bricscad V12 for AutoCAD Users
... and the Dimension Styles node lets you modify the styles:
Drawing Explorer also handles Materials editing...
...and table styles.

Chapter 2: Comparing the User Interfaces 33
Drawing Explorer handles the named entities listed in the table below. Those in blue are new to Bricscad V12.
AutoCAD’s Bricscad’s DesignCenter Node Drawing Explorer Node Notes
Blocks Blocks AutoCAD inserts blocks with the Insert command.
... Coordinate Systems (UCS) AutoCAD lists UCS names with the UcsMan command.
... Dependencies AutoCAD checks dependencies with the eTransmit command.
Dimstyles Dimension Styles AutoCAD controls dimension styles with the DimStyles command.
Xrefs External References AutoCAD controls xrefs with the ExternalReferences command.
... Images AutoCAD lists images with the ExternalReferences command.
Layers Layers AutoCAD controls layers with the Layers command.
... Layer States AutoCAD controls layer states with the LayerStates command.
Layouts Page Setups AutoCAD controls layouts with the PageSetup command.
Linetypes Linetypes AutoCAD controls linetypes with the Linetypes command.
Multileaders ... Bricscad does not create multileaders.
Tablestyles Table Styles AutoCAD creates and edits table styles with the TableStyle command.
... Text Styles AutoCAD lists text style names with the Style command.
... Views AutoCAD lists view names with the View command.
... PDF Underlays AutoCAD controls PDF underlays with the PDFAttach command.
... Lights AutoCAD controls lights with the LightList palette.
... Materials AutoCAD controls materials with the Materials palette.
... Visual Styles AutoCAD sets the current visual style with the VsCurrent command.
... Section Planes AutoCADspecifiessectionplanepropertiesthroughSectionPlaneSettings.
In summary, Drawing Explorer is more than a DesignCenter because it centrally gathers commands for inserting and controlling named entities. By my count, the unified interface of Bricscad’s Draw-ing Explorer replaces the equivalent of 16 AutoCAD’s palettes and dialog boxes.
— — —
THIS CHAPTER HIGHLIGHTED the (few) differences between the user interfaces of Bricscad and AutoCAD. The next chapter examines how both programs display and edit entities in drawing files.

34 Bricscad V12 for AutoCAD Users

Chapter 3: Drawing File Compatibility 35
chapter 3
Drawing File Compatibility
BRICSCAD READS AND Y drawing files compatible with the DWG and DXF files created by Auto-CAD 2012 and earlier.
AutoCAD can read and write drawing files in DWG format back to Release 14 (1997); Bricscad go can back further, all the way to Release 12. DWG 2012 is the same format as DWG 2010.
After converting drawings to DXF format, AutoCAD can go back to Release 12 format; Bricscad can go all the way back to Release 9 (1987).
This chapter summarizes how well Bricscad reads entities, properties, and styles created by Auto-CAD 2012, most of which Bricscad correctly reads, creates, edits, and writes. They are segregated into the following categories:
Entities• 2D entities• Geometric and dimensional constraints• Text entities• Dimension entities• Complex 2D entities• 3D entities
Properties• Properties• Layers
Styles• Dimension styles• Leader and mleader styles• Mtext and text styles• Multiline styles• Plot styles• Table styles• Visual styles

36 Bricscad V12 for AutoCAD Users
DWG 2012 CompatibilityBricscad displays all entities in drawings created by AutoCAD 2012. It does not, however, create or edit all entities. This chapter provides details on the entities and properties that work fully and those that don’t.
How Entities Are Tested
To test Bricscad’s compatibility with AutoCAD entities, I employed the following procedure:
1. I drew each entity in AutoCAD 2012, and then saved it in a DWG file.
2. I opened the DWG file in Bricscad V12.
3. I examined each entity for the following characteristics:
• Translation — does the entity appear in Bricscad?• Visualaccuracy — does the entity look the same in Bricscad as in AutoCAD?• Editability — can Bricscad edit the entity?• Constructability — does Bricscad have a command for creating the entity?
4. I made screen grabs of each entity in AutoCAD and in Bricscad to illustrate the similarities and differences visually.
5. I recorded the limitations I found, if any. The results of these tests are presented on the following pages.
Decoding the Legend
In this chapter, I mark how well Bricscad supports each AutoCAD entity by means of a legend:Entity Name read / create / edit
The words in the legend have the following meaning.
read — Bricscad reads the entity from DWG files, and displays it correctly.
create — Bricscad creates the entity.
edit — Bricscad edits the entity.
Any entity that Bricscad can read, create, or edit, it can also write back to DWG files.
There are a few AutoCAD entities that Bricscad does not handle 100% correctly. For example, Bricscad can read and edit multilines, but it cannot create them. For this reason, this chapter tags multilines with a version of the read-edit legend that looks like this:
Multlines AutoCAD Bricscad * read / — / edit
*) The footnote details the limitation.
The — in “read / — / edit” indicates Bricscad cannot do something, create multilines, in this case. The asterisk provides additional information in a footnote.

Chapter 3: Drawing File Compatibility 37
Problem Entity Summary
Here is a summary of the entities with which Bricscad has problems:
Annotative Text & Dimensions
Bricscad does not support annotative text or dimensions.
Autodesk provides a way for annotative objects to be compatible with AutoCAD 2007 and earlier; these versions do not support annotative scaling. I presume that this support should work in other DWG editors, such as Bricscad, but it does not. When AutoCAD’s Maintain Visual Fidelity for An-notative Objects option (Options | Open and Save) is turned
• On — scaled representations of annotative objects are saved as anonymous blocks on new layers. The lay-ers keep their original names, but are appended with a digit.
• Off — multiple representations appear.
I did not, however, see any evidence of these blocks, layers, or multiple representations when these DWG files were opened in Bricscad. When a DWG file containing annotatively-scaled objects is opened in Bricscad, the annotations appear as non-annotative objects. They are scaled with the an-notative scale factor in effect when the drawing was last saved in AutoCAD.
For example, if a drawing contains annotations scaled at 1:1 and 1:4, and if the 1:4 annotative scale is current when the drawing is saved, then the dimensions will appear at the 1:4 size when opened in Bricscad.
Left: DWG file opened in Bricscad with annotative scale set in AutoCAD to 1:1. Right: Same file opened in Bricscad, but with annotative scale set in AutoCAD to 1:4.
When annotative dimensions are edited in Bricscad, their annotative property is preserved when opened again in AutoCAD.
Broken Dimensions
Bricscad displays broken dimensions, but cannot create or edit them.
Dynamic Blocks
Bricscad can display dynamic blocks, but cannot create or edit them. The Block Editor environment is missing. Bricscad changes the look of dynamic blocks through the Properties pane; it cannot change them using custom grips.
Geographic Location
Bricscad can specify geographic locations, but does not display, create, or edit location markers.

38 Bricscad V12 for AutoCAD Users
Helix
Bricscad displays helixes, but cannot create them. They cannot be edited, except for moving, eras-ing, and modifying basic properties (color, linetype, and so on).
Inspection Dimensions
Bricscad displays inspection dimensions, but cannot edit or create them.
Jogged Dimensions
Bricscad displays and edits jogged dimensions, but cannot create them.
Layers
Bricscad can read, edit, and write layers, but cannot apply all the formatting AutoCAD does. For instance, filters, transparency, and per-viewport settings are missing. See the complete list in the “Compatibility of Styles” section near the end of this chapter.
Meshes
Bricscad recognizes mesh objects created by AutoCAD, but cannot create or manipulate 3D meshes. The objects can be edited using basic commands (such as Move, Copy, and Delete), and their basic properties can be modified, such as color and linetype.
Note that these are the “true” 3D mesh objects introduced recently to AutoCAD, and not the “old” meshes made from polyfaces. Bricscad can create polyface meshes with commands like Ai_Box and Ai_Sphere.
Model Documentation
Bricscad partially support model documentation, as created by AutoCAD’s ViewBase command. The bounding boxes are displayed, but each is filled with a message stating a missing object enabler is needed. Bricscad does not support the AutoCAD 2012 Model Documentation Object Enabler.

Chapter 3: Drawing File Compatibility 39
MText
Bricscad can read, edit, and write mtext, but cannot apply all the formatting AutoCAD does. For instance, it does not have columns, nor can it specify line spacing. See the complete list in the “Compatibility of Styles” section near the end of this chapter.
Multilines
Bricscad displays multilines and can edit them with basic commands, such as Move and Delete. It cannot create multilines. The mline-specific properties can be edited through the Properties bar, as illustrated below:
• Location of vertices.
• Mline style; styles need to be loaded into the DWG file by AutoCAD.
• Toggle between closed or open mlines.
• Suppress start and/or endcaps.
.
Multiline Leaders
Bricscad cannot create mleaders. It can apply basic editing commands (such as Copy and Rotate), and can can edit their basic properties, such as color and layer through the Properties pane. Brics-cad does not support multiline leader styles, and so mleader-specific properties cannot be edited, such as text, leader, and arrowheads.
Proxies
Bricscad displays proxy objects, but cannot edit them, except for their basic properties (color, linetype, and so on). Bricscad does not support object enablers, except for AutoCAD Architecture as provided by Open Design Alliance.

40 Bricscad V12 for AutoCAD Users
Surfaces
Bricscad recognizes surface objects created by AutoCAD, but cannot create surfaces. Bricscad’s Extrude and Revolve commands work only with closed objects, and so cannot create surfaces; Brics-cad does not have the Loft and Sweep commands.
The surface objects cannot be edited, except for their basic properties (color, linetype, and so on).
Tables
Bricscad can read, edit, and write tables, but cannot apply all the formatting that AutoCAD can. For instance, it cannot place text at an angle in cells, and cells cannot have double lines. See the com-plete list in the “Compatibility of Styles” section near the end of this chapter.
Underlays
Bricscad does not load or display DGN and DWF underlays.
Viewports
Bricscad can create rectangular and polygonal viewports, but cannot invert clipped ones.
Visual Styles
Bricscad can read, edit, and create visual styles, but cannot apply all the properties that AutoCAD can. For instance, the properties of Occluded Edges and Intersection Edges are not yet implement-ed. As well, its list of default visual styles is different from AutoCAD’s. See the complete list in the “Compatibility of Styles” section near the end of this chapter.
Better DWG Support with Each Release
Since the V10 edition of this ebook, Bricscad added support for the following entities in V11:
• Arc length dimensions• Modification of dynamic blocks• Fields• Partial support for geographic locations• Lights• PDF underlays• Subdivision surfaces
Since the V11 edition of this ebook, Bricscad added support for the following entities in V12:
• Dimensional and geometric constraints• Live sections• Tables
With each release, Bricscad supports more DWG objects, tables, and properties, but at the same time, Autodesk adds more of these to each release of AutoCAD.

Chapter 3: Drawing File Compatibility 41
DWG Object SupportTo read, view, edit, and write DWG files, Bricscad uses the Teigha library from Open Design Alliance. As ODA adds support for entities, Bricsys adds them to Bricscad.
2D Entities Supported
Bricscad accurately displays the following 2D entities created in AutoCAD 2012:
Arcs AutoCAD Bricscad read / create / edit
Arc
Circles AutoCAD Bricscad read / create / edit
Circle
Ellipses AutoCAD Bricscad read / create / edit
Ellipse
Elliptical arc
Hatches AutoCAD Bricscad read / create / edit
Patterned
Solidfilled
Gradientfilled
Islands
Text detection

42 Bricscad V12 for AutoCAD Users
Lines AutoCAD Bricscad read / create / edit
Line
Points AutoCAD Bricscad read / create / edit
PdMode 0 PdMode 98
Polylines AutoCAD Bricscad read / create / edit
Segments
Arcs
Variable width
Fit-curved
Splined
Rays AutoCAD Bricscad read / create / edit
Rays

Chapter 3: Drawing File Compatibility 43
Solids (2D) AutoCAD Bricscad read / create / edit
3-sided
4-sided
Splines AutoCAD Bricscad read / create / edit
Closed
Open
Traces AutoCAD Bricscad read / create / edit
Tracewid 50
Xlines AutoCAD Bricscad
Xlines
Geometric and Dimensional Constraints
DimConstraint AutoCAD Bricscad read / create / edit
Dimensional constraints
GeomConstraint AutoCAD Bricscad read / create / edit
Geometric constraints

44 Bricscad V12 for AutoCAD Users
Text Entities Supported
Bricscad accurately displays the following text entities created in AutoCAD 2012. The exceptions are some formatting of mtext and tables, and annotative scaling, as detailed elsewhere in this chapter.
Attribute Defs AutoCAD Bricscad read / create / edit
Text
Attribute Refs AutoCAD Bricscad read / create / edit
Attribute references
Multiline attributes
MText AutoCAD Bricscad * read / create / partial edit
Mtext
*) Bricscad cannot create all aspects of mtext, such as columns. See the complete list in the “Compatibility of Styles” section at the end of this chapter.
Tables AutoCAD Bricscad * read / create / partial edit
Tables
*) Bricscad cannot create all aspects of tables, such as cells with double lines. See the complete list in the “Compatibility of Styles” sec-tion at the end of this chapter.

Chapter 3: Drawing File Compatibility 45
Text AutoCAD Bricscad read / create / edit
Text
Field text
Tolerance AutoCAD * Bricscad read / create / edit
Tolerance
*) AutoCAD does not fully edit tolerance objects.

46 Bricscad V12 for AutoCAD Users
Dimension Entities Supported
Bricscad supports all aspects of AutoCAD’s dimension entities, except that it cannot create broken, inspection, or jogged dimensions.
Aligned AutoCAD Bricscad read / create / edit
Aligned
Angular AutoCAD Bricscad read / create / edit
Angular
Arc Length AutoCAD Bricscad * read / — / —
Arc length
*) Bricscad displays arc lengths, but cannot edit or create them.
Diameter AutoCAD Bricscad read / create / edit
Diameter
DimBreak AutoCAD Bricscad * read / — / —
Break
*) Bricscad displays broken dimensions, but cannot edit or create them.
DimInspect AutoCAD Bricscad * read / — / —
Inspect
*) Bricscad displays inspection dimensions, but cannot edit or create them.

Chapter 3: Drawing File Compatibility 47
DimJogged AutoCAD Bricscad * read / — / edit
Jogged
*) Bricscad displays and edits jogged dimensions, but cannot create them.
Ordinate AutoCAD Bricscad read / create / edit
X ordinate
Y ordinate
Radial AutoCAD Bricscad read / create / edit
Radial
Leaders AutoCAD Bricscad read / create / edit
Leader
Multileaders AutoCAD Bricscad * read / — / —
MLeaders
*) Bricscad can neither create nor edit mleaders, but can edit their basic properties bar (palette), such as color and layer; text and arrow heads cannot be edited. Bricscad does not support multiline leader styles.

48 Bricscad V12 for AutoCAD Users
Complex 2D Entities Supported
Block Refs AutoCAD Bricscad read / create / edit
Insert
Dynamic
MInsert
Mirrored
Unequal Scale
Geographic AutoCAD Bricscad * read / create / —
Location not displayed
*) Bricscad creates geographic positions, but does not display or edit geographic location markers.
Images AutoCAD Bricscad read / create / edit
Images

Chapter 3: Drawing File Compatibility 49
Clipped
Wipeouts
Lights AutoCAD Bricscad read / create / edit
Light
MLines AutoCAD Bricscad* read / — / edit
Mlines
*) Bricscad cannot create multilines, but can edit them with the Properties bar.
OleFrames AutoCAD Bricscad read / create / edit
OleFrame
Regions AutoCAD Bricscad read / create / edit
Region
Shapes AutoCAD Bricscad read / create / edit
Shape

50 Bricscad V12 for AutoCAD Users
Underlays AutoCAD Bricscad * partial read / create / edit
*) Bricscad does not display DGN or DWF underlays. DGN image from Axiom Conversion Services; DWF image from Residential Drafting Services. DGN
DWF
PDF *) Bricsysdoesnotsupportmulti-pagePDFfiles.
.
Viewports AutoCAD Bricscad * read / create / partial edit
Viewport
Clipped
*) Bricscad does not support inverting clipped viewports.

Chapter 3: Drawing File Compatibility 51
3D Entities Supported
Bricscad accurately displays the following 3D entities created in AutoCAD 2012:
3D Faces AutoCAD Bricscad read / create / edit
3D face
Invisible edge
Helixes AutoCAD Bricscad * read / — / —
Helix
*) Bricscad displays helixes, but cannot create them; helixes cannot be edited by Bricsys, except for moving, erasing, and modifying basic properties (color, linetype, and so on).
3D Polylines AutoCAD Bricscad read / create / edit
3D polyline
Polyface Meshes AutoCAD Bricscad read / create / edit
Mesh

52 Bricscad V12 for AutoCAD Users
Proxy Objects AutoCAD Bricscad * read / — / —
Proxy
*) Bricscad displays proxy objects, but cannot edit them, except for their basic properties (color, linetype, and so on). Bricscad does not support object enablers, except for AutoCAD Architecture.
Sections AutoCAD Bricscad * read / create / partial edit
Live Section
*) Bricscad handles all aspects of section planes, except for jogs.
3D Solids AutoCAD Bricscad read / create / edit
Body
Sweep

Chapter 3: Drawing File Compatibility 53
Box
Cone
Cylinder
Pyramid
Sphere
Torus
Wedge

54 Bricscad V12 for AutoCAD Users
Subdivisions AutoCAD Bricscad * read / — / —
3D meshes
*) Bricscad recognizes mesh objects created by AutoCAD, but cannot create or manipulate 3D meshes. The objects can be editedusingbasiccommands(suchasMove,Copy,andDelete),andtheirbasicpropertiescanbemodified,suchascolor and linetype. (Note that these are the “true” 3D mesh objects introduced recently to AutoCAD, and not the “old” meshes made from polyfaces like Ai_Box and Ai_Sphere.)
Surfaces AutoCAD Bricscad * read / — / —
Extrude
Loft
Revolve
Sweep
*) Bricscad recognizes surface objects created by AutoCAD, but cannot create surfaces. The surface objects cannot be edited, except for their basic properties (color, linetype, and so on). Bricscad’s Extrude and Revolve commands work only with closed objects, and so cannot create surfaces; Bricscad does not have the Loft and Sweep commands.

Chapter 3: Drawing File Compatibility 55
Compatibility of PropertiesBricscad supports most of the properties found AutoCAD, including the BYLAYER and BYBLOCK set-tings:
AutoCAD Property Bricscad Property Bricscad Supports...
Annotative ... Color Color ...ACI colors and True Colors, but not color books Elevation Elevation Hyperlink Hyperlink Layer Layer ...all layer names, but not properties listed in the section below Linetype Linetype ...allAutoCADlinetypes,provideda.linfileispresent Linetype scale Linetype Scale Lineweight Lineweight ...all lineweights Material Material PlotStyle PlotStyle ...allAutoCADplotstyles,provideda.stbfileispresent Shadow display ... Thickness Thickness Transparency ...
Compatibility of Layer Properties
Bricscad supports all of the basic properties of AutoCAD’s layering system. For instance, DWG files can contain an unlimited number of layers, with names up to 255 characters long, including special characters.
But Bricscad does not provide as many controls over layers as does AutoCAD. For example, filters, transparency, and per-viewport settings are missing. The table and figures below illustrate the dif-ferences concisely.
AutoCAD Layer Property Equivalent Bricscad Property Bricscad supports...
Status Current ... only two forms of status: current or not current Name Layer Name ... all AutoCAD forms of layer names On On/Off Freeze Freeze Lock Locked Color Color ... all AutoCAD colors, except ColorBooks Linetype Linetype ...AutoCADlinetypes,providedthe.linfileispresentLineweight Lineweight Transparency ... PlotStyle PlotStyle ...AutoCADplotstyles,if.ctbor.stbfilesarepresentPlot Plot New VP Freeze New VP VP Freeze Curr. VP VP Color ... VP Linetype ... VP Lineweight ... VP Transparency ... VP Plot Style ... Description Description

56 Bricscad V12 for AutoCAD Users
Above: Layer properties in AutoCAD (paper space). Below: Layer properties in Bricscad (paper space).
Compatibility of Styles
Bricscad supports most of the styles found AutoCAD. Those shown in blue are new to V12:
AutoCAD Style Bricscad Style Bricscad supports...
Dimension styles Dimension styles ...all aspects of dimension styles, except annotations Multiline styles ... ...displays mlines, but cannot create or edit mline styles Multileader styles ... ...displays multileaders, but cannot create or edit multileaders styles Plot styles Plot styles ...all aspects of plot styles Table styles Table styles ...most aspects of table styles Text styles Text styles ...all aspects of text styles, except annotations Visual styles Visual styles ...many aspects of visual styles
The following section describe styles in greater detail.
Dimension Styles
Bricscad supports all properties of AutoCAD’s dimension styles and variables, with the exception of annotative scaling and text direction.
Left: AutoCAD’s DimStyle dialog box.
Right: Bricscad’s Drawing Explorer for dimensions.

Chapter 3: Drawing File Compatibility 57
Leader and Multiline Leader Styles
Bricscad’s support for leader styles is not as extensive as AutoCAD’s.
Left: AutoCAD’s QLeader command’s Settings dialog box.
Right: Bricscad’s Leader command’s options.
Bricscad cannot create multiline leaders or mleader styles, but can display them and edit the mlead-ers minimally through the Properties bar.
MText and Text Styles
Bricscad supports all text style options with the exception of annotative scaling and layout orienta-tion.
Above: AutoCAD’s Style dialog box.

58 Bricscad V12 for AutoCAD Users
Below: Bricscad’s Explorer for text styles.
Bricscad supports about half of AutoCAD’s mtext options:
AutoCAD Mtext Function Bricscad Mtext Function
Style Style Font Font Annotative ... Height Height Boldface Boldface Italicized Italicized Underline Underline Overline Overline Undo Undo Redo Redo Fractions Fractions Color Color Ruler Toggle ... Dynamic Columns ... Static Columns ... Column Properties ... TextJustification TextJustification Paragraph Properties ... ParagraphJustification ... Line Spacing ... Bullets ... Field Text Field Text Case Conversion Case Conversion Special Characters Special Characters Obliquing Angle Obliquing Angle Tracking Tracking Width Factor Width Factor Import Text ... Find and Replace ... Use the Find command AutoCAPS ... Character Set ... Combine Paragraphs ... Remove Formatting ... Background Mask ... Editor Settings ... Use the Settings command

Chapter 3: Drawing File Compatibility 59
Above: AutoCAD’s mtext editing toolbar. Below: Bricscad’s mtext editing toolbar.
Multiline Styles
Bricscad supports the display and selection of styles for multilines in drawings created in AutoCAD, but cannot create or edit multiline styles. You can change a multiline from one style to another, if the imported drawing has more than one multline style.
Plot Styles
Bricscad supports both types of AutoCAD plot styles — creating and editing them with the Plot-Styles and StylesManager commands. The properties supported in plot styles are identical in both CAD systems:
• Color-based styles stored in .ctb files• Table-based styles stored in .stb files
Left: Plot style properties in AutoCAD...
Right: ...and in Bricscad.
The PlotterManager command in Bricscad creates plotter configurations, while the PageSetup command predefines page setups for plotting — just as in AutoCAD.

60 Bricscad V12 for AutoCAD Users
Table Styles
Prior to V12, Bricscad supported just the display of tables and the changing of styles, if the incom-ing DWG file contained them. As of V12, Bricscad creates and edit table styles with the TableStyle command — just as in AutoCAD. Unlike AutoCAD, however, the TableStyle command calls up the Table Style section of the ubiquitous Drawing Explorer, as illustrated below. As well, the Bricscad version does not support all the properties handled by AutoCAD.
Left: AutoCAD’s table properties edited through the Modify Table Styles dialog box.
Right: Bricscad’s table properties edited through the Drawing Explorer.
Like AutoCAD, Bricscad can format cells separately as titles, headers, and data.
AutoCAD Table Property Equivalent Bricscad Table Property
General properties Table Direction Table Direction Fill Color Background Color Alignment Alignment Text Format ... Cell Margins Cell Margins Merge Cells ... Text properties Style Style Height Height Color Color Angle ... Borders properties Lineweight Lineweight Linetype ... Color Color Double Line ... Double Line Spacing ... Apply to Borders Cell Frame

Chapter 3: Drawing File Compatibility 61
Visual Styles
Bricscad V12 extends its ShadeMode command to display 3D drawings in a variety of AutoCAD-like visual styles. Bricscad includes the following visual styles:
AutoCAD Visual Style Names Bricscad Visual Style Names
2dwireframe 2dWireframe Wireframe 3dWirefreme Hidden Hidden Realistic Realistic Conceptual Conceptual Shaded Gouraud shaded with Edges gOuraud+edges ... Flat ... fLat+edges ... Modeling ... high Quality shades of Gray ... SKetchy ... X-ray ...
Custom visual styles cannot be exported or imported with either CAD package. Bricscad’s new Visu-alStyles command opens Drawing Explorer for creating and editing visual styles:
Left: Visual Styles Manager in AutoCAD.
Right: Drawing Explorer for editing visual styles in Bricscad.

62 Bricscad V12 for AutoCAD Users
Bricscad supports many of AutoCAD’s visual style properties, with the missing ones to be imple-mented eventually. In a few areas, it has more properties than AutoCAD, as shown by the following table:
AutoCAD Visual Style Property Equivalent Bricscad Visual Style Property
Face Settings properties Face Style Face Style Lighting Quality Lighting Quality Color Color Monochrome Color Monochrome Color Opacity Opacity Material Display Material Display Lighting properties Highlight Intensity (not yet implemented) Shadow Display Shadow Display Environmental Settings properties Backgrounds Backgrounds Edge Settings properties Show Show Color Color ... Width ... Crease Angle Occluded Edges properties Show (not yet implemented) Color (not yet implemented) Linetype (not yet implemented) Intersection Edges properties Show (not yet implemented) Color (not yet implemented) Linetype (not yet implemented) Silhouette Edges properties Show Show ... Color Width Width Edge Modifiers properties Extension Lines (not yet implemented) JItter (not yet implemented) Crease Angle (not yet implemented) Halo Gap% (not yet implemented)

Chapter 4: Customizing and Programming Bricscad 63
chapter 4
Customizing and Programming Bricscad
WHEREAS MOST OF AutoCAD’s customization takes place with the Cui and Options commands, in Bricscad the activity takes place in the equivalent Customize and Settings commands.
This chapter provides an overview of customizing and programming Bricscad; see the Customizing Bricscad ebook for complete details on the topic (www.bricscad.com/estore).
For detailed information on programming Bricscad, refer to the online developer reference, avail-able free at www.bricsys.com/bricscad/help/en_US/V12/DevRef.

64 Bricscad V12 for AutoCAD Users
Areas of CustomizationAutodesk and Bricsys provide you with a variety of ways for customizing the look and operation of their CAD
programs. This table list the command name that facilitates each area of customization:
Area of Customization AutoCAD Command Equivalent Bricscad Command
Aliases ...1 Customize
Command bar Options Settings
Crosshair cursor Options Settings
Double-click actions Cui Customize
Dynamic input Options Settings
File paths Options Settings
Grips Options Settings
Hatch Patterns ...1 ...1
Keyboard shortcuts Cui Customize
Linetypes ...1 Explorer
Menu bar Cui Customize
Mouse buttons Cui Customize
Plot styles PlotStyle PlotStyle
Quick Access toolbar Cui ...3
Quick Properties palettes Cui ...3
Ribbon Cui ...3
Rollover tooltips Cui ...3
Scripts Script, ActRecord Script
Selection previews Options Settings
Shell commands ...1 Customize
Shortcut/Context menus Cui Customize
Status bar Right-click, Diesel Right-click, Diesel
Tablet Cui Customize
Tool palettes Customize ...3
Toolbars Cui Customize
UCS icon Options Settings
Workspaces Cui ...3
Notes: 1 Must be edited outside of AutoCAD or Bricscad with a text editor such as Notepad.
2 Double-clicking entities opens the Properties palette (bar) in Bricscad. 3 Not available in Bricscad. Blue indicates new feature in Bricsacd V12.

Chapter 4: Customizing and Programming Bricscad 65
Options vs SettingsBricscad and AutoCAD provide extensive options for controlling your CAD drafting environment, from modifying the look of the user interface to specifying the names of project folders. Most set-tings are stored in system variables; others are stored in data files, environment variables, or the Windows registry.
AutoCAD’s primary interface for changing settings is the dialog box displayed by the Options com-mand, which provides users with access to many — but not all — system variables. The equivalent dialog box in Bricscad is called up by the Settings command; in contrast to AutoCAD, Settings pro-vides access to all system variables. See Chapter 2 for details on using the Settings dialog box.
Both CAD programs also employ the command-line-oriented SetVar command for direct access to certain variables:
AutoCAD — provides access to system variables only, but not to environment or registry variables.Bricsys — provides access to system and preference variables (sysvars specific to Bricsys).
File Paths
Bricscad and AutoCAD require drawings to use many support files, which are stored in a number of folders. Both CAD programs let you specify the paths to these folders. In AutoCAD, paths are specified in the Files tab of the Options dialog box. In Bricscad, paths are specified in the Program Options section of the Settings dialog box.
Left: AutoCAD’s Files tab.
Right: Bricscad’s Files nodes.
In older, simpler times, support files were simply stored in a folder named \Support. But as Micro-soft made Windows more complex, support files became scattered throughout folders on the hard drives of computers — and sometimes not even on the computer you are using.

66 Bricscad V12 for AutoCAD Users
The complexity stems from networking. Different support files are stored in different folders:
Localfiles— stored on the computer you use; these files are specific to each user and each CAD pro-gram, such as DWG drawing files and local customization files.
LocalLowfiles — stored like Local files, but with lower integrity level; used by Web browsers when Win-dows protected mode is on.
Commonfiles — stored on the computer you use; these files are common to many programs, such as fonts and printer drivers.
Temporaryfiles— stored “anywhere,” locally or on the network; these files are created by CAD pro-grams for the duration of the editing session, such as automatic backup files.
Roamingfiles — stored on any computer; these files are specific to you, such as linetypes and hatch pat-terns, and that can be accessed from any networked computer. See Roamable Profiles later in this chapter.
Networkfiles— stored on the network and accessible to everyone, such as blocks and templates; these files are meant to be shared by everyone.
If you wish, you can point Bricscad’s support paths to some or all of AutoCAD’s folders. This is done through the Program Options section of the Settings dialog box.
User Profiles
Bricscad and AutoCAD both support user profiles, which store your customization settings for each CAD program. After changing settings with the Options (in AutoCAD) or Settings (in Bricscad) com-mands, you can save them to .arg user profile files. Profiles allow you to create multiple profiles for different users and projects.
You can launch Bricscad with a user profile by adding the /P switch to its desktop shortcut. (Right-click the shortcut icon on the desktop, and then choose Properties from the shortcut menu.) Edit the Target text like this: "C:\ProgramFiles\Bricsys\BricscadV12\bricscad.exe"/P<UserProfileName>
In AutoCAD, user profiles are created and accessed through the Profiles tab of the Options dialog box. In Bricscad, user profiles are generated through a separate application, UserProfileManager.exe., which is accessed through the ProfileManger command.
Left: AutoCAD’s user profiles facility.
Right: Bricscad’s user profiles application.

Chapter 4: Customizing and Programming Bricscad 67
Because both programs use the same .arg file format, you can import AutoCAD-generated profiles into Bricscad by following these steps.
In AutoCAD:
1. In AutoCAD, enter the Options command, and then click on the Profilestab. See figure above.2. Choose a profile from the list, and then click Export. 3. Select a folder in which to save the profile file, and change the file name, if you wish. Click Save.4. Click OK to exit the dialog box.
In Bricscad:
1. In Bricscad, from the Tools menu, choose UserProfileManager. See figure above.2. In the User Profile Manager, click Import.3. Choose the .arg file exported from AutoCAD, and then click Open.4. To apply the profile, click Set Current. 5. Click OK to exit the program.
Roaming Profiles
Bricscad and AutoCAD support roaming profiles, which let you “roam” about the office and use the CAD software (customized with your settings) on any computer connected to the office network. Your settings are identified automatically by your login name, which you enter when you access a computer.
Not all CAD-related files are roamable; some remain local, such as DWG drawings and CUI files. Roamable and nonroamable files are kept in different folders, whose names vary depending on the version of Windows running on your computer.
For Windows Vista and 7, files are stored in the following folders:
AutoCAD 2012’s roamable files:C:\Users\<login>\AppData\Roaming\Autodesk\AutoCAD2012\R18.2\enu
• Data links• Language packs• Migration• Plot styles (CTB, STB), plotter parameters (PMP), and plotter configurations (PC3)• Support files (CUIX, FMP, LIN, MLN, MNL, PAT, PGP, PSF, UNT, and so on).
AutoCAD’s nonroamable files:C:\Users\<login>\AppData\Local\Autodesk\AutoCAD2012\R18.2\enu
• Template files (DWT, DST, DGN)• Web Services

68 Bricscad V12 for AutoCAD Users
Bricscad V12’s roamable files:C:\Users\<login>\AppData\Roaming\Bricsys\Bricscad\V12\en_US
• Plot styles (CTB, STB), and plotter configurations (PC3)• Support files (CUI, FMP, LIN, PAT, PGP, PSF, UNT, and TXT)
Bricscad’s nonroamable files:C:\Users\<login>\AppData\Local\Bricsys\Bricscad\V12\en_US
• Template files (DWT)
TIP You can change the path to the local and roamable folders with the related system variables LocalRootPrefix and RoamableRootPrefix.
Accessing Hidden Folders
The local and roaming folders can be difficult to find, because, unfortunately, they are typically hid-den by Windows. Here are some ways to access hidden folders:
• Make all hidden folders visible through Start | Control Panel | Folder Options | View tab | Show Hidden Files and Folders. (You can also access the dialog box through the Tools menu, if menus are turned on for Explorer.)
• Or, copy (Ctrl+C) the folder path from this book, and then paste it (Ctrl+V) into the address bar of Ex-plorer.
• Or, create shortcuts on your computer’s desktop to the hidden folders: hold down Ctrl+Alt while drag-ging the folder name from Explorer onto the desktop.
APIs Supported by Bricscad V12 for LinuxBricscad V12 for Linux supports the following APIs:
• AllLISPfunctions,excludingVL,VLA,VLAX,andVLRfunctions,becausetheydependonCOM,
(common object model), which is Windows-only.
• AllDCL(dialogcontrollanguage)functions.
• AllDIESELfunctions.
• AllTXfunctions.
• ManyBRX functions, includingbasicCRTandMFC(Microsoft foundationclasses) functions to
facilitatetheportingofWindows-basedclientcode.Forexample,theMFCclassCStringiswidely
usedinclientcode.Byprovidingasimilarcode-compatibleclassonLinuxBRX,Bricsysavoidsthe
need to look for a new string class and replace it everywhere. Bricscad for Linux does not
support interfaces that are strongly tied to Windows; this list primarily consists of AcUi/AdUi and
OPMclasscategories.
• Many SDS (software development system) functions; excluded are a few functions that have
Windows-specific types in their signature.

Chapter 4: Customizing and Programming Bricscad 69
Cui vs CustomizeThe Bricscad equivalent to AutoCAD’s Cui command is Customize. (To access it easily, you can enter the “cui” alias.) It displays a dialog box that centralizes customization of the following user interface elements:
• Menus
• Context menus (shortcut menus)
• Toolbars
• Keyboard shortcuts
• Mouse buttons (new to V12)
• Double-click actions (new to V12)
• Tablet overlay menus
• Tablet buttons
• Command Aliases
• Shell Commands
The process for customizing most of these elements is identical. This means that you can learn the system for one element, such as menus, and then handle any other one, such as context menus or toolbars.
The Bricscad method differs from AutoCAD’s, and so as the example below I show you how to cus-tomize Bricscad using menus.
You can access the Customize dialog box through the Customize command, the Cui alias, or from the menu: Tools | Customize. Alternatively, right-click any toolbar and then select Customize. Notice the dialog box:

70 Bricscad V12 for AutoCAD Users
A couple of items to note. First, when you see a row of dashes that look like “-----,” this indicates the position of separator bars, the gray lines that separate groups of menu items.
Container(File menu)
Menu item(Open… displays a dialog box)
Separator(------ dashed line)
Second, notice that red • dots prefix some menu items. The dots indicate container items, which are menu items that contain other items. For example, the File menu contains file-related items.
Here are examples of some containers:
• BRICSCAD container holds the names of the menu groups. The groups include Main menus (those menu items seen on the menu bar) and Context menus (also known as “shortcut menus,” which appear when you right-click entities).
• Main Menus container holds the names of items appearing on the menu bar, such as File and Edit.
• File container is the name of the first menu appearing along the menu bar.
• Edit container is the name of the second menu on the menu bar.
Importing AutoCAD MenusFollowthesestepstoimportmenufilesfromAutoCAD:
1. Use the Customize command to open the Customize dialog box.
2. AttherightendofMainCustomizationFilefield,clickthe button.
3. IntheChooseaCustomizeFiledialogbox,clicktheFiles of Type droplist. Notice the list of file types:
CUI — standard menu files used by AutoCAD since release 2007, and by Bricscad since V8.
MNU or MNS — legacy menu files used by AutoCAD and by AutoCAD LT prior to release 2007.
ICM — IntelliCAD menu files used by Bricscad prior to version 8, and by IntelliCAD-based systems.
Careful: Although Bricscad imports AutoCAD menu files effortlessly, menu picks sometimes do not work,
because AutoCAD macros can contain macro code and metacharacters not supported by Bricscad.

Chapter 4: Customizing and Programming Bricscad 71
Customizing Menus in BricscadYou customize menus in Bricscad through the Customize dialog box’s Menu tab. Here you can add, edit, and remove items to and from menus. To do so, you right-click an existing menu item, and then choose an option from the shortcut menu that appears.
In this tutorial, you add the CloseAll command to the File menu, locating it just after the Close item. (The CloseAll command closes all open drawings.) To change the menu, follow these steps:
1. To open the Customize dialog box, enter the Customize command.
2. When the dialog box appears, click the Menus tab.
Notice that the Main Menus node defines the structure of the currently-loaded menu. The names in the dialog box, like File, Edit, and so on, match the names on Bricscad’s menu bar, illustrated below.

72 Bricscad V12 for AutoCAD Users
3. You open containers by clicking buttons.
Click the next to the File container. This action reveals the items in the File dropdown menu; both are illustrated below.
Left: File menu container displayed by Customize dialog box.
Right: Menu items under the File dropdown menu.
4. Move the cursor over the ----- (separator) item that’s located below Close.
About Copying Files Autodesk permits the copying of support files, since the corporation understands that drawings are effectively
disabledwhenDWGfilesaresenttoclientswithoutthesecrucialfiles.SupportfilesthatarecodedinASCII
contain the following notice from Autodesk:
Permission to use, copy, modify, and distribute this software for any purpose and without fee is
hereby granted, provided that the above copyright notice appears in all copies and that both that
copyright notice and the limited warranty and restricted rights notice below appear in all supporting
documentation.
By copying files in whole, you include the notices that Autodesk asks you to preserve.
TrueType Fonts
Thereisoneexception.SomeTrueTypefonts(.ttf files) are commercial products, and cannot be copied without
payment to the copyright holder. The good news, however, is that all TrueType fonts provided with Windows
and AutoCAD may be copied freely. If a drawing contains copyrighted TrueType fonts, you can often find ones
that look similar but cost nothing.

Chapter 4: Customizing and Programming Bricscad 73
5. Right-click (press the right mouse button). Notice the shortcut menu.
c. Choose Insert itemfrom shortcut menu
a. Open File container(Click the +)
b. Right-click separator(------)
6. From the shortcut menu, choose Insert Item. This action adds a new menu item above the currently-selected one, the separator line ------.
7. Notice that Bricscad opens the Add Menu Item dialog box, which lists all commands available in Bricscad. From this list, you can select an existing command — or create a new one.
b. Choose Close All
a.Choose SelectAvailable Tool option
Bricscad fills incommand parametersautomatically
c. Click OK.
a. In the Add Menu Item dialog box, choose the Select Available Tool option. This allows you to select one of Bricscad’s built-in commands. (The other option, Create New Tool, is for creating new com-mand macros.)
b. Under the list of Available Tools, open the File item, and then choose Close All. Notice that most of the parameters are filled in for you, such as Title, Help, and so on.
c. Click OK. Notice that the Close All command is added to the list under Close.

74 Bricscad V12 for AutoCAD Users
8. To ensure the new command is in place and actually works, follow these steps:
a. Close the Customize dialog box by clicking OK.b. Choose the File menu. Notice that the Close All item has been added.
c. Click Close All. Does it work correctly? (It should prompt you to save all open drawings that have changed since being loaded.)
Useful Menu Tips
Not sure which commands can be added to menus? Peruse the list found under Available Tools in the Customize dialog box. It lists all the commands found in Bricscad, sorted by menu order.
Want to create new commands? Use the Create New Tool option to add your own commands, which are constructed from other commands, LISP routines, macros, and Diesel instructions.
What’s the difference between “Insert” and “Append”? If you were to right-click the File container, you would see “Append Item” on the shortcut menu. The names “Append” and “Insert” seem simi-lar; here’s how they differ:

Chapter 4: Customizing and Programming Bricscad 75
• Append Item adds the new item at the end of the menu container.
• Insert Item adds the new item before the currently selected item.
For the case of the CloseAll tutorial, using Append Item would have added the command to the end of the File menu, which leads to the extra step of moving CloseAll into position under Close.
Mangled the menu customization? Click the Revert to Defaults button found at the bottom of the Customize dialog box. Be careful, though, because it removes all prior customizations.
Creating New Menu Items
You add new “commands” through macros, which Bricscad calls “tools.” In this tutorial, you create a tool that consists of two commands: one saves the current drawing, and the second opens the Print dialog box. I’ve named the macro “Save’n Print,” which looks like this: ^C^C_qsave;_plot
Here is how to create the command tool:
1. With the Customize command, open the Customize dialog box. (Alternatively, you can enter its alias, Cui.)
2. In the Menus tab’s File item, right-click Print, and then choose Insert Item from the shortcut menu.

76 Bricscad V12 for AutoCAD Users
3. Notice the Add New Item dialog box. Choose the Create New Tool option.
a.Choose SelectAvailable Tool option
c. Fill in commandparameters
d. Click OK.
b. Choose File toolbox
4. Fill in the command parameters.
Use the table below as a guide.
Parameter Name Text That You Enter Notes
Toolbox File Adds the new command to the File category of available tools.
Title Save’nPrint SpecifiesthenamethatappearsintheFilemenu.
Help Savesthedrawing,andthen Specifiesthehelptextthatappearsonthestatusbar. starts the Plot command.
Command ^C^C_qsave;_plot Specifiesthemacrothatcancelsthecurrentcommand,saves the drawing, and then starts the Plot command.
Image (leave blank) Specifiestheicon,althoughnoneisrequiredformenus.
5. Click OK to exit the Add Menu Item dialog box.
Notice that the new tool is added to the File menu (in the left pane of the Customize dialog box), as well as to the list of Available Tools (in the right pane).

Chapter 4: Customizing and Programming Bricscad 77
In addition, its parameters are shown in the Menu Item pane at the bottom of the dialog box. (Here, you can edit the parameters, just as with regular commands.)
6. Click OK to exit the Customize dialog box.
7. Test the new item by selecting Save’n Print from the File menu.
Macro Metacharacters
Menu items execute macros, which can contain metacharacters. Bricscad and AutoCAD use many of the same metacharacters. I’ve list some of the most common ones here:
Metacharacter Meaning
^C Cancels the current command.
’ Executes the command transparently.
_ Internationalizes the command.
; Executes Enter.
\ Pauses the macro.
Menu Design Conventions
Bricscad and AutoCAD use many of the same conventions for designing menus. Two of them are summarized below:
& (ampersand) designates shortcut keystrokes for accessing menu items with the Alt key.
... (ellipsis) indicates the menu item will display a dialog box.
Diesel
AutoCAD and Bricscad can employ the same Diesel expressions in menu macros and LISP routines.

78 Bricscad V12 for AutoCAD Users
Context Menus
Bricscad calls shortcut menus “context menus,” because their content changes, depending on the context. Context menus are found in the Menus tab and below the Main Menus section.
The screen grab shown below lists the names of context menus provided by default in Bricscad; on the right are the names of the shortcut menus included with AutoCAD.
Left: Shortcut (or “cursor”) menus provided by default with AutoCAD.
Right: Context menus provided by default with Bricscad.
As with menus, the list of items in each context container matches that of the shortcut menu. For instance, when you right-click a selected entity, Bricscad displays the Edit context menu. Here is what it looks like:
Left: Defining the Edit menu in the Customize dialog box of Bricscad.
Right: Bricscad’s Edit context menu.

Chapter 4: Customizing and Programming Bricscad 79
To customize a context menu, you have same options as you saw with menus:
Left: Pane for customizing a context menu item in Bricscad.
Right: Shortcut menu for adding elements to context menus in Bricscad.
Toolbars
Toolbars are customized in the Toolbar tab of the Customize dialog box. The screen grabs (below) list the names of toolbars provided by default in both CAD systems.
Left: Toolbars provided by default with AutoCAD, although they are normally turned off.
Right: Toolbars provided by default with Bricscad.
The visibility of AutoCAD’s toolbars is controlled by the current workspace; by default, all its tool-bars are turned off. In contrast, a selection of toolbars are turned on in Bricscad.

80 Bricscad V12 for AutoCAD Users
The process for customizing toolbars is identical to that of customizing menus, with two exceptions:
• Submenus of toolbars are called “fly outs.”
• Toolbars can contain “controls,” which menus cannot; control is another name for droplist.
The figure below shows how the items in Customize’s Standard tree match the order of the buttons held by the Standard toolbar.
Left: Content of the Standard tree in Bricscad. Right: Icons of the Standard toolbar in Bricscad.
You can specify parameters for the toolbar itself and for each button. As in AutoCAD, Bricscad can specify the initial location and visibility of toolbars. To do so, select a toolbar name, such as Stan-dard, and the edit the settings in the pane shown below:
To edit an individual button, select its name, and then check its properties:

Chapter 4: Customizing and Programming Bricscad 81
Keyboard Shortcuts
Keyboard shortcuts are customized in the Keyboard tab, as illustrated by the screen grab below. Bricscad has many of the same shortcuts as does AutoCAD; appendix D contains a useful cross-reference of all keystrokes shortcuts used by both programs.
You can add and remove shortcuts and their assigned actions. Right-click an existing one, and then choose an option from the context menu:
Inserting shortcuts follows the same steps as adding menu items. You can enter the following kinds of shortcuts in the Key field, highlighted in the figure below:
• CTRL keys
• SHIFT+CTRL keys
• Function keys
• SHIFT, CTRL, ALT, CTRL+ALT, SHIFT+ALT, SHIFT+ALT, and SHIFT+ALT+CTRL function keys
Bricscacd does not warn you if a key combination is already in use.

82 Bricscad V12 for AutoCAD Users
Mouse Buttons and Double-click Actions
The actions of mouse buttons are customized in the Mouse tab, as are double-click actions. (See figure below.) This tab is new to Bricscad V12.
To access a menu with a mouse button, use the same macro construction as in AutoCAD, as high-lighted below.
Double-Click Actions
Double-click actions are customized in the Mouse tab (new to Bricscad V12). In V11 and earlier, double-clicking an entity caused the Properties pane to appear. This is still the case, but now you can change the action associated with the entity. For example, double-clicking a hatch pattern ex-ecutes the HatchEdit command.
The lists of entities that can be double-clicked are nearly identical in Bricscad and AutoCAD, as shown below. One difference, however, is that some entities are not native to Bricscad; for instance, it doesn’t have extruded surface and lofted surface entities, but the names appear in the list in case you import a drawing from AutoCAD which contains surfaces, extruded, lofted, or otherwise.

Chapter 4: Customizing and Programming Bricscad 83
Double-click actions are customized by editing the Command field, highlighted in the figure below.
As in AutoCAD, you can add and remove double-click actions. Right-click an existing one, and then choose an option from the context menu:
Inserting a double-click action involves the same steps as adding a menu item; see “Creating a New Menu Item” earlier in this chapter.
Left: Double-clickable objects in AutoCAD. Right: Entities for which double-click action can be assigned in Bricscad.

84 Bricscad V12 for AutoCAD Users
Tablet Buttons and Menus
Tablet overlay menus and digitizer buttons can be customized in the Tablet tab, as illustrated be-low. The entries under Digitizer Buttons and Tablet Menus look empty because as of Bricscad V11 no tablet menu is loaded with the Default profile.
Left: Default settings for digitizer buttons and tablet overlays in Bricscad.
Right: After a partial CUI file for tablets is loaded in Bricscad.
CUI files and drawings for tablet buttons and overlays can be downloaded from www.bricsys.com/en_US/download/bcad/tool/Tablet.zip. Once you load a partial cui file, such as tablet.cui or tablet(acadLike)cui, then these two sections contain entries for tablet buttons and menus. The tab-let overlay provided by Bricsys is illustrated below.

Chapter 4: Customizing and Programming Bricscad 85
Aliases and Shell Commands
Command aliases are customized in the Aliases tab, as illustrated below. Bricscad has many of the same aliases as does AutoCAD.
Unlike in AutoCAD, you can create and edit aliases inside Bricscad. Click the Add or Edit button to see the Edit Alias dialog box illustrated above.
Bricscad uses the same format as does AutoCAD for defining aliases and shell commands, and both CAD packages store the definition in a .pgp file. Appendix C of this ebook contains a useful cross-reference of aliases used by both programs.
There is a difference, however, between the names of the PGP files. In AutoCAD, it is the acad.pgp file; in Bricscad, default.pgp. Keep the difference in mind when you copy acad.pgp to your Bricscad installation, because you need to rename the incoming one as “default.pgp.”
Here is how to load the PGP file from AutoCAD:
1. Use Windows Explorer to copy the acad.pgp file from this folder: C:\Users\<login>\AppData\Roaming\Autodesk\AutoCAD 2012\R18.2\enu\Support
2. Rename it to default.pgp.
3. Place the renamed file in this Bricscad folder: C:\Users\<login>\AppData\Roaming\Bricsys\Bricscad\V12\en_US\Support
Remember to replace <login> with your Windows login name.
It turns out that you cannot simply use the Program Parameter File field because it does not allow you to enter a different path.

86 Bricscad V12 for AutoCAD Users
Shell Commands
Shell commands are customized in the Shell Commands tab, illustrated below.
Add — adds a new shell command; Bricscad uses the same format AutoCAD.

Chapter 4: Customizing and Programming Bricscad 87
Other Areas of CustomizationThe Settings and Customize dialog boxes are not the only places where Bricscad customization is carried out. Below is a review of additional elements that can be modified, including fonts, line-types, hatch patterns, and plot styles.
Fonts
AutoCAD and Bricscad use the same types of font files:
• TrueType (.ttf) fonts
• Compiled shape (.shx) fonts
This means Bricscad can use all fonts displayed by any AutoCAD drawing.
TrueType Fonts
Windows controls TrueType fonts. All TTF files are stored in the \windows\fonts folder for use by all Windows programs. AutoCAD and Bricscad both have access to the same source, and so in Win-dows there is no need to copy .ttf files to any Bricscad folder.
In Linux, TTF fonts are stored in the /usr/share/fonts/truetype folder.
SHX Fonts
AutoCAD keeps its SHX fonts in the C:\program files\autodesk\autocad 2012\fonts folder. To use them with Bricscad, you can copy the SHX files to the equivalent folder in Bricsys: C:\ProgramFiles(x86)\Bricsys\BricscadV12\Fonts
In Linux, SHX fonts are stored in the /opt/bricsys/bricscad/fonts folder.
But AutoCAD also installs TTF versions of its SHX fonts in \windows\fonts folder because TrueType fonts look much better than SHX fonts. You should use TrueType fonts in your drawings, instead of SHX fonts. Autodesk continues to provide SHX font files simply to provide compatibility with old drawings.
If necessary, use the default.fmp file to map SHX font names to TTF ones.
PFB Fonts
AutoCAD also supports the now-rarely-used PostScript .pfb font format, albeit indirectly through the Compile command, which converts PostScript fonts into SHX format.
It does not matter that Bricscad does not work with PostScript fonts, because they appear in DWG files as SHX fonts.
PostScript fonts are the default for Linux, but again this does not matter, since neither CAD pack-ages use them directly.

88 Bricscad V12 for AutoCAD Users
Font Mapping
Bricscad and AutoCAD support font mapping, which becomes handy when a font is not displayed in a drawing. This occurs most often when a DWG file is copied from one computer to another, and the second one doesn’t have all the same font files. There are two ways to use font mapping:
• Quick’n dirty method reads the FontAlt system variable, which specifies the name of the font to use when the correct one cannot be found. This one font is used for all missing fonts. AutoCAD specifies arial.ttf, while Bricscad uses simplex.shx.
• Comprehensive method uses the FontMap system variable, which specifies the name of a .fmp file. This file holds a list of font names mapped to alternative ones:
CAD System FontMap Default Folder
AutoCAD acad.fmp C:\Users\<login>\AppData\Roaming\Autodesk\AutoCAD 2012\R18.2\enu\Support
Bricscad Windows default.fmp C:\Users\<login>\AppData\Roaming\Bricsys\Bricscad\V12\en_US\Support
Bricscad Linux default.fmp home/<login>/Bricsys/Bricscad/Bricscad/V12/en_US/Support
The format of the FMP file is simple, and both CAD systems use the same format; just the content is different. To show you the format, here are the first few entries of the Bricscad version of the file:ic-comp;complex.shx ic-complex;complex.shx ic-gdt;gdt.shx ic-ital;italic.shx ic-italc;italicc.shx
The actual font is listed first, followed by a semi-colon, and then the name of the substitute font. If you need to, you can copy the file from AutoCAD, rename it to default.fmp, and then paste it into the folder used by Bricsys.
eTransmit
One way to ensure that Bricsys has all the fonts it needs is to use AutoCAD’s eTransmit command. This command collects the DWG file, needed support files, all font files, and any attachments, and then places them into a folder or a ZIP file.
There is just one problem: by default, the option to include font files is turned off. To include fonts, click the Transmittal Setups button, click Modify, and then turn on the Include Fonts option.
If you want just a list of needed fonts and other support files, click the View Report button, and you get a list of required and missing files:AutoCADDrawingStandardsFileReferences: MKMStd.dws
AutoCADFontMapReferences: acad.fmp
AutoCADCompiledShapeReferences: Fonts\txt.shx Fonts\romand.shx
Thefollowingfilescouldnotbelocated: @ArialUnicodeMS.(shx,ttf) Textures\Mats\ PlotCfgs\SampleFloorPlan_Base.stb

Chapter 4: Customizing and Programming Bricscad 89
Linetypes and Hatch Patterns
Bricscad and AutoCAD use the same definitions for linetypes, as well as for hatch patterns:
• Simple linetypes — defined by .lin files• Complex linetypes — defined by .lin and .shx files• Hatch patterns — defined by .pat files
This means that Bricscad can use linetypes and hatch patterns that have been customized for Au-toCAD. If you wish to reuse them from AutoCAD’s, then copy the .lin, .shx, and .pat files from their support folder: C:\Users\<login>\AppData\Roaming\Autodesk\AutoCAD2012\R18.2\enu\Support
...to the Bricscad support folder in Windows: C:\Users\<login>\AppData\Roaming\Bricsys\Bricscad\V12\en_US\Support
In Linux, the Bricscad support folder is home/<login>/Bricsys/Bricscad/Bricscad/V12/en_US/Support.
There is one difference: Bricscad uses different file names for default linetype and hatch pattern files, and so you need to rename them, as follows:
File Type AutoCAD Default Name Bricscad Default Name Notes
Linetypes acad.lin default.lin acadiso.lin iso.lin ISO-standard linetypes ltypeshp.shx ltypeshp.shx Shapefilesforcomplexlinetypes
Hatch patterns acad.pat default.pat acadiso.pat iso.pat ISO-standard hatch patterns
As an alternative to copying files, you can import AutoCAD linetype files into Bricscad like this:
1. In Bricscad, use the Linetype command to open the Explorer window at the Linetypes node.
2. Click the New button to display the Load Linetypes dialog box.
3. Click File to access another .lin file, such as acad.lin.

90 Bricscad V12 for AutoCAD Users
4. Use the Look In droplist to navigate to C:\Users\<login>\AppData\Roaming\Autodesk\AutoCAD 2012\R18.2\enu\Support. Replace <login> with your Windows login name.
5. Choose the .lin file you wish to open, and then click Open. The linetypes from AutoCAD are added to the current drawing.
Linetypes and hatch patterns are customized the same way by Bricscad and AutoCAD, by editing the related .lin and .pat files with Notepad or another text editor.
As of V12, Bricscad handles customized hatch pattern files whose names differ from default.pat; these are displayed by the Hatch Pattern Palette dialog box when hatch Type is set to “Custom.”
Plot Styles
Bricscad and AutoCAD support both color-based and style-based plot styles that allow entities to look different when plotted. Recall that CTB files are for the older color-based plot style tables, while STB files are for the newer style-based plot style tables.
To create or edit plot styles in Bricscad, use the PlotStyle command. (Or choose Plotstyle Manag-er from the File menu.) The figures below show that the style-based plot style tables of both CAD programs are identical:
Left: AutoCAD’s STB table. Right: Bricscad’s STB table.

Chapter 4: Customizing and Programming Bricscad 91
This means Bricscad can use STB and CTB files created by AutoCAD — after you rename them. The sole difference is the file name of default: AutoCAD’s default name is acad.stb, while Bricscad’s default is default.stb.
Plotter Manager
Bricscad and AutoCAD both support PC3 plotter manager files, which allow users to customize plot-ter options. Bricscad can use PC3 files created in AutoCAD.
To create and edit plotters in Bricscad, choose Plotter Manager from the File menu, or enter the PlotterManager command. The figures below show that the plotter configuration editors of both CAD programs are similar: one significant improvement is that Bricsys lets you choose the system printer in the Information tab, whereas AutoCAD does not.
Left: Bricscad’s plotter editor for a system printer. Right: AutoCAD’s plotter editor for DWF outpout.

92 Bricscad V12 for AutoCAD Users
Supported FilesIn addition to DWG drawing files, Bricscad and AutoCAD employ many additional files. The follow-ing tables cross-reference by extension supported files between the two CAD packages.
AutoCAD File Bricscad File Notes
Drawing Files
.adt .adt Auditlogfiles
.bak .bak Backupdrawingfiles
.dwf .dwf DesignWebformatfiles
.dwfx ... XPScompatibleversionofDWFfiles
.dwg .dwg Drawingfiles
.dws ... CADstandardsfiles
.dwt .dwt Drawingtemplatefiles
.dxb ... BinarydrawinginterchangefilesforCAD/camera
.dxf .dxf Drawinginterchangefiles,ASCIIandbinary
.sv$ .sv$ Autosaveddrawingfiles
.xlg .xlg Xreflogfiles
.$$$ ... Emergencybackupfiles
.$ac ... TemporaryfilescreatedbyAutoCAD
.$a ... Temporaryfiles
Support Files
.acb ... AutoCADcolorbookfiles
.acl ... Autocorrectlistfiles
.arg .arg Userprofilefiles
.atc ... AutoCADtoolcatalogfiles
.aws ... AutoCADworkspacefiles
.blk ... Blocktemplatefiles
.cfg .cfg Configurationfiles
.chm chm CompiledHTMLformathelpfiles
.chx ... Standardscheckfiles
.cui .cui CustomizeUserInterfacefiles
.cuix ... Customizationcontainerfiles
.cus .cus Customdictionaryfiles
.dbq ... Databasequeryfiles
.dbt ... Databasetemplatefiles
.dbx ... Databaseextensionfiles
.dct .dic Dictionaryfiles

Chapter 4: Customizing and Programming Bricscad 93
.dsd ... Drawingsetdescriptionfiles
.dst ... Sheetsetdatafiles
.err ... Errorlogfiles
.fdc ... Fieldcatalogfiles
.fmp .fmp Fontmappingfiles
.hdi ... Heidideviceinterfacefiles
.hlp .hlp Windows-formathelpfiles
.htm,.html .htm,.html Hypertextmarkuplanguagefiles
... .icm IntelliCADmenufiles
.ies ... Illuminationdistributiondatafiles
.ini ... Configuration(initialization)files
.lin .lin Linetypedefinitionfiles
.log .log LogfilescreatedbytheLogFileOncommand
... .lwi Basematerialfiles
.mli ... Materiallibraryfilesforrendering
.mln ... Multilinestylefiles
.mnc ... Compiledmenufiles(deprecatedasofAutoCAD2006)
.mnd ... Uncompiledmenufilescontainingmacros(deprecated)
.mnl ... AutoLISP routines used by AutoCAD menus (deprecated)
.mnr ... Menuresourcefiles
.mns .mns AutoCAD-generatedmenusourcefiles(deprecated)
.mnu .mnu Menusourcefiles(deprecatedasofAutoCAD2006)
.nfl ... Filterlistfiles
.pat .pat Hatchpatterndefinitionfiles
.ptw ... PublishtoWebsettingsfiles
.pwt ... PublishtoWebtemplatefiles
.rml ... Redlinemarkupfiles(obsolete)
.shp ... Shapeandfontdefinitionfiles
.shx .shx CompiledshapeandAutoCADfontfiles
.slg ... Statuslogfiles
.ttf .ttf Microsoftfontfiles
.txt .txt Textmessagefiles
.udl ... Microsoftdatalinkfiles
.xml ... Extendedmarkuplanguagefiles
.xmx ... Externalmessagefiles
.xpg ... XML-formattoolpalettegroupfiles
AutoCAD File Bricscad File Notes

94 Bricscad V12 for AutoCAD Users
Plotting Support Files
.ctb .ctb Color-tablebasedplotparameterfiles
.pc2 ... PlotconfigurationparametersfilesforAutoCAD2000(deprecated)
.pc3 .pc3 PlotconfigurationparametersfilessinceAutoCAD2000i
.pcp ... PlotconfigurationparametersfilesforAutoCADR14(deprecated)
.plt .plt Plotfiles
.pmp .pmp Plottermodelconfigurationfiles
.pss ... Plotstampsettingsfiles
.stb .stb Style-tablebasedplotparameterfiles
Import-Export Files
.3ds ... 3DStudiofiles
.bmp .bmp Windowsrasterfiles(device-independentbitmap)
.cdf .cdf Commadelimitedfiles
.dgn ... MicroStationV8andV7designfiles
.dxe ... DataextractionfilescreatedbyDataExtractioncommand
.dxx ... DXFfilescreatedbyAttExtcommand
... .ecw EnhancedCompressionWaveletfiles
... .emf Enhancedmetaformatfiles
.eps ... EncapsulatedPostScriptfiles
.fax ... Faxrasterplotfiles
.fit ... FITrasterplotfiles
.gif .gif CompuServeimagefiles
.jpg,.jpeg .jpg,.jpeg Jointphotographicexpertgroupfiles
... .jp2 JPEG2000files
.kml ... GoogleEarthfiles(keyholemarkuplanguage)
.kmx ... CompressedKMLfiles
.pcx .pcx Rasterformatfiles
.pdf .pdf Portabledocumentformatfiles
.png .png PortableNetworkGraphicsrasterfiles
.sat .sat ACISsolidobjectfiles(shortfor“SaveAsText”)files
.sdf .sdf Space-delimitedfiles
.slb .slb Slidelibraryfiles
.sld .sld Slidefiles
.stl ... Solidobjectstereo-lithographyfiles
... .svg Scalable vector graphics
.tga .tga Rasterformat(Targa)files
.tif .tif Rasterformat(Taggedimagefileformat)files
AutoCAD File Bricscad File Notes

Chapter 4: Customizing and Programming Bricscad 95
.txt .txt Spacedelimitedfiles
.wmf .wmf Windowsmetaformatfiles
.xls ... Excelspreadsheetfiles
API and Programming Files
.actm ... Activemacrosourcecodefiles
.arx ... AutoCADruntimeextensionfiles
... .brx Bricsysruntimeextensionfiles
.cpp .cpp ObjectARXsourcecodefiles
.dce .dce Dialogerrorlogfiles
.dcl .dcl Dialog control language descriptions of dialog boxes
... .drx Designruntimeextensionfiles
.dll .dll Dynamic link libraries
.dvb .dvb VisualBasicforApplicationsprogramfiles
.fas ... AutoLISPfastloadprogramsfiles
.h .h ADS/SDSandARX/BRX/TXfunctiondefinitionfiles
.lib .lib ARXBRX/TXfunctionlibraryfiles
.lsp .lsp AutoLISP/LISPprogramfiles
... .mcr Macrofiles
.pgp .pgp Programparametersfiles(externalcommandsandaliases)
.rx ... Lists of ARX applications that load automatically
.scr .scr Scriptfiles
.unt unt Unitdefinitionfiles
... .vbi VBAprojectfilespriortoBricscadV8
.vlx ... CompiledVisualLISPfiles
AutoCAD File Bricscad File Notes

96 Bricscad V12 for AutoCAD Users
Programming ConsiderationsBy supporting almost the same list of programming languages and APIs as does AutoCAD, Bricsys makes it easy for you to transfer your AutoCAD add-ons to Bricscad:
• Bricscad Classic for Windows works with LISP, DCL, Diesel, TX, COM, .NET, and SDS.
• Bricscad Pro and Platinum for Windows adds VBA and BRX. You can program with C/C++, VB, VBA, and VB.NET.
• Bricscad Classic for Linux works with LISP, DCL, Diesel, TX, and SDS. None of the Linux versions do not support VL, VLA, VLAX, and VLR functions, because they depend on COM, which is Windows-specific.
• Bricscad Pro and Platinum for Linux add BRX, which you can program with C/C++. Missing are functions closely tied to Windows, primarily in the AcUi/AdUI and OPM class categories.
When it comes to using programs written for AutoCAD, you can reuse .lsp AutoLISP routines, .dvb projects or VBA macros (in Windows only), and .dcl dialog control language files with no modifica-tion.
For writing C and C++ applications, Bricscad offers its BRX interface, which is code-compatible with AutoCAD’s ARX interface. Bricscad supports SDS, which is compatible with AutoCAD’s ADS inter-face; SDS is deprecated in both AutoCAD and Bricscad.
AutoCAD API Equivalent in Bricscad Notes
Action Recorder (*) Scripts, SCR AutoCAD’s Action Recorder scripts cannot be edited; scripts recorded by Bricscad can be edited.
ActiveX ActiveX In-place editing; not available in Bricscad for Linux.
ADS SDS ADS code ported from AutoCAD requires just a recompile using BRX headers; ADS and SDS are deprecated by Autodesk and Bricsys
ARX BRX or TX Ported ARX code requires just a recompile using new BRX headers; when used with TX (ex-DRX), ported ARX code must be rewritten
AutoLISP LISP Ported AutoLISP code runs as-is in Bricscad; no changes needed, includes support for Vl, Vlr, Vla, and Vlax functions and encryption.
COM COM Ported AutoCAD COM code runs as-is in Bricscad; no changes needed; not available in Bricscad for Linux.
Diesel Diesel Ported Diesel code runs as-is in Bricscad; no changes needed
DCL DCL Ported DCL code runs as-is in Bricscad; no changes needed
CUI CUI Ported AutoCAD menu and toolbar macros work as-in in Bricscad
.Net (managed wrapper classes) Teigha.NET Bricscad provides Teigha.NET and extra BRX-managed wrappers; not available in Bricscad for Linux.
... TX Teigha eXtensions (renamed in V12) from Open Design Alliance; not available in AutoCAD.
... VBA Current AutoCAD VBA code runs as-is in Bricscad for Windows VBA is deprecated in AutoCAD; not available in Bricscad for Linux.
VSTA ... VSTA is unavailable in Bricscad.
TIP The RecScript command (script recorder) in Bricscad produces .scr filesthatcanbeedited,whichmakesitmoreuseful than the Action Recorder in AutoCAD. Since the Action Recorder’s “scripts” cannot be edited, it is not really an API.

Chapter 4: Customizing and Programming Bricscad 97
Generally, Bricscad provides a nearly identical subset of equivalent function names. In the case of non-compiled code, such as LISP and DCL, you just drop it into the Bricscad environment. You recompile compiled code using headers provided by Bricsys.
Detailed information is freely available from the Bricsys online developer reference at www.bricsys.com/bricscad/help/en_US/V12/DevRef.
Porting AutoLISP to LISP
Most AutoLISP routines work directly in Bricscad. Its LISP engine supports VL and VLA functions, and LISP reactors (except in the Linux version), as well as encrypted LISP; it does not support com-piling to FAS (compiled LISP) files.
You may experience the following issues:
• Bricscad’s command line input can vary slightly from AutoCAD’s. The solution is to verify the content of all (command) functions, or avoid using (command) altogether.
• Bricscad does not implement a few AutoLISP functions. The solution is to rewrite the code, or to adapt external libraries.
DOSLib works with Bricscad Pro. It is a free library of LISP-callable functions not found in regular LISP. See en.wiki.mcneel.com/default.aspx/McNeel/DOSLib.html.
Porting DCL to Bricscad
DCL routines work directly in Bricscad. OpenDCL is fully supported available for Bricscad; see www.opendcl.com.
Porting Diesel to Bricscad
Diesel routines work directly in Bricscad.
Porting VBA to Bricscad (Windows Only)
AutoCAD and Bricscad for Windows both use DVB files for VBA projects. Releases of Bricscad prior to V8 use VBI files, which can be converted to VBA for V8 and later. Refer to the VBA conversion tool at www.bricsys.com/common/vbaconversion. VBA is not available in Bricscad for Linux.
Porting ADS to SDS
ADS code requires only a recompile using the BRX headers.
Since ADS/SDS were developed nearly 20 years ago, Bricsys considers SDS deprecated, meaning developers should no longer use it. However, for backwards compatibility, Bricsys supports the old SDS interface. To run an IntelliCAD-style SDS modules on Bricscad, the code must be adapted as described at www.bricsys.com/bricscad/help/en_US/V12/DevRef/source/SDS_01.htm.

98 Bricscad V12 for AutoCAD Users
Porting ARX to BRX
The BRX SDK (Bricscad runtime extension software development kit) is code-compatible with ARX (AutoCAD runtime extension), so there is no need to convert your code.
• In Windows, your application must be compiled with Visual Studio 2005 SP1, or any higher version com-patible with version 8.0 of Microsoft’s CRT and MFC libraries.
• In Linux, your application must be compiled with gcc 4.4 or higher.
Porting ARX to TX
Bricsys recommends that you use its own BRX SDK, rather than the TX SDK (Teigha runtime exten-sion) from the Open Design Alliance, because of the following reasons:
• BRX does not require any code conversion.
• BRX adds all the interfaces specific to the application editor, which are not available in TX.
TX is the new name for the old DRX API. TX has the following differences from ARX:
• TX enforces the use of smart pointers in client code.
• TX’s method of constructing and destructing objects is different from that of ARX.
• TX’s control flow of error handling is different from that of ARX applications.
• TX SDK contains a subset of ARX functionality; editor-related ARX interfaces are missing.
• TX has minor differences in the class hierarchy of objects.
TX is available to members of the OpenDesign Alliance at www.opendesign.com.
Porting COM to Bricscad
COM (Common Object Model) is available in Pro versions of Bricscad, and is accessed through pro-gramming languages like VB, VBA, VB.NET, C, and C++.
Though Bricscad object model is quite similar to AutoCAD’s, it is not identical. Nevertheless, most VBx code written for AutoCAD should work directly under Bricscad. When you find a required ele-ment missing from the object model, the Bricscad developer support team is open to creating a priority build that adds the functions you require.
Bricscad does not support VSTA (Visual Studio Tools for Applications).

Chapter 4: Customizing and Programming Bricscad 99
Loading Applications into Bricscad
Bricscad and AutoCAD both use the AppLoad command to load applications.
Above: AutoCAD’s application loader.
Below: Bricscad’s application loader.
Units
Bricscad and AutoCAD share the same units conversion file, which is used by functions in LISP, SDS, and so on. Bricscad calls its file default.unt, while AutoCAD’s file name is acad.unt.

100 Bricscad V12 for AutoCAD Users
Third-party Developer Support
Bricsys notes that “There is day to day support for application developers who need assistance port-ing applications to Bricscad, or simply require technical information about the porting process and the possibilities. The Bricsys development team has an extended section with dedicated developers for the different development environments (LISP, COM, ADS, ARX, .NET).”
Bricsys does not charge third-party developers, unlike CAD vendors. There is no fee to join, no an-nual membership, no charge for support, and no royalties on shipping products. Visit www.bricscad.com/en_INTL/home/developers.jsp for more information.
When third-party developers request an addition to the API, it also becomes a new feature in Brics-cad that end-users can employ.

Chapter 4: Customizing and Programming Bricscad 101
Bricscad V12 Automation Object Model

102 Bricscad V12 for AutoCAD Users

Chapter 5: Operating the Dual-CAD Design Office 103
chapter 5
Operating the Dual CAD Design Office
SOME FIRMS OPERATE BRICSCAD exclusively, but others run a mix of Bricscad and AutoCAD. This chapter explores some of the issues in running a dual-CAD shop, and how to solve them. As well, it looks at using the Linux operating system as a cost saving alternative to Windows or OS X.

104 Bricscad V12 for AutoCAD Users
Reasons for Operating Multiple CAD Systems It has become common for design firms to license more than one brand of CAD package. Examples include AutoCAD and AutoCAD LT, AutoCAD and SolidWorks, and AutoCAD and Bricscad. It’s more work to run two CAD systems instead of just one, so why would design firms cause themselves this otherwise-unnecessary grief?
Dual-CAD firms typically give these reasons:
• Cost
• Compatibility
• Capability
Cost
For some firms, the $4,000-cost of AutoCAD is expensive, and so the majority of seats run a lower-cost package, such as AutoCAD LT or Bricscad. For instance, a 100-seat firm might have a 10/90 split between AutoCAD and the lower-cost package, saving the firm $315,000 in initial licensing costs.
The following table illustrates the dramatic savings:
Number of Seats Initial Licensing Cost Savings
100 AutoCAD $400,000 $ 010 AutoCAD, 90 Bricscad $ 85,000 $315,000100 Bricscad $ 50,000 $350,000
I say “initial” licensing costs, because there are two subsequent costs associated with software, both optional:
• Upgrade fees.
• Annual maintenance or support fees. These often include the semi-annual or annual upgrade at no extra cost.
The situation is particularly acute for firms in developing countries, where starting architects might make as much as $300 a month. In my opinion, it is disturbing that major software companies charge more for their programs in these high-growth but poorer countries, thereby placing the software tools out of reach of many of their target customers. Ironically, these same software companies then complain about the high rate of piracy in developing countries — and fail to see the connection.
Autodesk has different pricing in countries; Bricscad has a single “international” price for every country.
The non-democratic pricing model puts ethical design firms in a bind. They cannot afford a full house of expensive CAD software licenses, yet they need to show large clients that they are running a clean shop with no pirated software.
Solutions to High License Fees
For these firms, one solution is to license mostly lower-cost products, specifically AutoCAD LT, Brics-cad, and the like. Indeed, Bricscad provides firms with a much more capable CAD package at half the price of AutoCAD LT.

Chapter 5: Operating the Dual-CAD Design Office 105
Another solution to saving money is by running the free Linux operating system on computers, instead of the pricier Windows. The catch is that the CAD vendor must have a version of his software that runs on Linux. Bricsys does; Autodesk does not.
Linux is doubly cost-effective, because it runs well on older, less powerful computers. Newer releases of Windows typically require new hardware, if only because the operating system no longer supports older device drivers or software. Windows 7 is particularly bad for this.
In summary, Bricscad is triply cost-effective:
• Bricscad is priced 8x less than AutoCAD, and 2x less than AutoCAD LT.
• Bricscad can run on Linux, which is free.
• Linux can run on older computers.
Compatibility
Like all responsible, capitalistic corporations, design firms look to reduce their expenses, and so prefer the lowest-cost system. But in the case of CAD, this may mean losing some compatibility with the industry standard, AutoCAD.
Autodesk works hard to ensure AutoCAD stays ahead of the competition, whether through technol-ogy or through marketing. For instance, when in the mid-1990s, IntelliCAD began threatening sales of the 10x more expensive AutoCAD, Autodesk launched an marketing campaign that was effective in warning customers away from the upstart. The marketing campaign claimed that AutoCAD LT was the only low-priced CAD package that was 100% DWG-compatible with AutoCAD. The problem with the claim was that it was not entirely accurate at the time: AutoCAD LT in those days could not deal with all the entities created by AutoCAD.
The “100% Pure DWG” situation is more true today than ever before, as Autodesk puts its huge resources into barreling ahead and adding all kinds of features to AutoCAD, making it increasingly incompatible with the clones.
For this reason, most design firms have at least one license of AutoCAD to handle client’s drawings that don’t reproduce correctly in IntelliCAD or Bricscad. This is not unlike a firm saving money by standardizing on the free Libre Office package, yet maintaining a license of Microsoft Office to ensure compatibility with files created by the de facto standard in office software.
The counterweight to Autodesk is the Open Design Alliance. ODA was established originally to docu-ment the proprietary DWG format. The organization provides APIs to member organization to allow them to read and write DWG files. Since its founding in the late 1990s, ODA has expanded its services by providing programming toolkits that mimic other aspects of AutoCAD, such as the ARX program-ming interface.
The bad news is that the content of the DWG file changes every year as Autodesk adds more capabili-ties and object types to AutoCAD. The qualified good news is that Autodesk freezes the format itself for three years at a time. ODA and its Russian contract programmers do the hard work by figuring out what’s inside DWG. This means that Bricscad, IntelliCAD, and other firms can concentrate on adding features to their CAD systems.
While Autodesk licenses its own RealDWG API, some 1,200 member companies of ODA are not keen on relying only on Autodesk for accessing DWG files.

106 Bricscad V12 for AutoCAD Users
Capability
Autodesk is barreling ahead, adding features to AutoCAD. In just a few years, AutoCAD gained 3D mesh modeling, 3D surface modeling, a materials makeover, a direct modeling add-on — just to name a few. The bad news is that I see no way that the clones can replicate all of AutoCAD 2012’s functions in their entirety, or even those of AutoCAD 2002.
The good news is that there is no need to replicate AutoCAD completely. Three-D modeling in areas of meshes and surfaces is of little interest to heads-down drafters, the majority of whom produce 2D drawings. Even in hard core 3D CAD environments, such as Catia, recent numbers indicate that more than 50% of drawings are produced in 2D. Catia, from Dassault Systemes, is high-end 3D modeling software used by aircraft and automotive firms, among others.
Indeed, ITC has officially given up trying to keep up, and instead plans to concentrate on features that end-users want in 2D drafting. ITC is the IntelliCAD Technology Consortium, which hires the program-mers to update IntelliCAD. The software is then licensed to consortium members, who package the software for sale to end-users. Bricsys is no longer a member of ITC, and writes its own code. Both, however, rely on ODA.
Nevertheless, 3D cannot be ignored, yet clones traditionally have been weak in 3D. IntelliCAD and other clones have achieved what AutoCAD did more than a decade ago. The sole exception is Bricscad, which recently took two giant strides in beefing up its 3D offerings.
• With V11, Bricsys added a higher-priced Platinum Edition that offered 3D history-based parametric model-ing, known as X-Solids. It included a parametric parts library, called X-Hardware. Quite frankly, however, I find X-Solids not easy to use, because it requires filling in dialog boxes with the dimensions of 3D bodies, and it is incompatible with existing ACIS-based 3D solid models.
• With V12, Bricsys added 3D direct modeling and constraints to all editions.
The following table summarizes these points:
Feature Classic Edition Pro Edition Platinum Edition
2D Constraints Yes Yes Yes3D Constraints No No Yes3D Design Intent No No Yes
3D Solid Modeling View only Yes Yes3D Direct Modeling No Yes Yes3D History Modeling No No Yes

Chapter 5: Operating the Dual-CAD Design Office 107
Running Bricscad and AutoCAD in One OfficeTo run more than one CAD system in your office successfully, it is crucial to take the time to under-stand the differences between them. There are many differences, because the abilities of AutoCAD, Bricscad, and AutoCAD LT differ.
This ebook is your primary reference; you may find it helpful also to refer to my The AutoCAD Illus-trated Quick Reference (Delmar Publishers), which lists all commands in alphabetical order, along with every command’s options and all the ways of launching each command. It is available for all versions of AutoCAD since Release 12.
Establish an in-house workflow to assign appropriate tasks to each CAD system, as described in the section following. When features are missing, find workarounds. For instance, when Bricscad cannot handle certain entities, you can xref drawings from AutoCAD. Bricscad can display nearly anything that AutoCAD can draw, but does not create or edit every entity.
In brief, Bricscad has the following capabilities:
Activity Bricscad can...
View ...display nearly all AutoCAD 2012 entity types, even if it cannot edit or create them.Edit ...edit most AutoCAD entities, although sometimes only through the Properties pane.Create ...create many AutoCAD entities, but fewer than it can edit.
See chapter 3 “Drawing File Compatibility” for the nitty gritty detail on each and every DWG 2012 object.
Dividing the Workflow Between AutoCAD and Bricscad
You probably are well acquainted with the workflow in your office, the route that drawings take through the office — often from the general to the specific.
For instance, one of my clients has the following workflow:
1. Receive DWG drawing files from architects.
2. Review the dimensions on received drawings for dimensional accuracy.
3. Create overall elevation views the building’s faces, and plan views of each floor.
4. Draw up assembly drawings for fabricators.
5. Make detail drawings of every item, and then generate bills of materials.
6. Plot drawings on B- or C-size paper.
7. Send completed paper drawing sets to clients and fabrication shops.
As much as possible, work is done in Bricscad, since it operates on the majority of workstations. Only the work Bricscad cannot do is handled by AutoCAD.
The design firm figured out the CAD features they employ in their office, and then created two lists: (a) features that work in both BricsCAD and AutoCAD and (b) those that work only in AutoCAD.
Here are the lists they created, along with brief notes on their usefulness to their workflow. These lists are not exhaustive, but specific to the needs of one particular design firm.

108 Bricscad V12 for AutoCAD Users
Features that Work in BricsCAD & AutoCAD Usefulness
Template DWT files Very useful to speed up initial drawing creationField text Very useful for automating textHyperlink command Very useful for linking to other drawingsGeometric and dimensional constraints Dimensional constraints very useful for sizing objectsExplorer / DesignCenter, Tool Palettes* Probably useful for sharing and accessing contentSheet sets* Very useful for organizing groups of drawingsLISP / AutoLISP Useful for automating some routine draftingCUI / Customization Some aspects useful for combining commands
*) Due to be added to Bricscad during the life of V12
FeaturesSpecifictoAutoCAD Usefulness
Measure and Divide Measure is useful for placing QDim dimensionsQDim Useful when used with Measure DimBreak, DimSpace, DimJoggedLine Very usefulAnnotative scaling Not usefulActive Recorder UselessData extraction, tables, and spreadsheets Very usefulDrawing Views (in AutoCAD 2012) Probably useful for generating 2D plans from 3DOverkill Useful for cleaning up drawingsLayTrans command Useful for bulk editing layer names in incoming drawingsDynamic UCS Not better than their own solutionCreating dynamic blocks Useful for creating complex linetypesCheck Standards commands, DWS files Too limited in scope to be usefulMleaders, editing, styles Very useful for joining multiple leaders into one; and for lining up leaders neatly
Strategic Implementation
While some employees may be keen to implement more efficient drafting methods on Bricscad and AutoCAD, it pays to place one in charge of CAD management and training. Here is the plan one design firm arrived at:
• Upgrade all licenses of BricsCAD to the latest version, and dual OS (Linux and Windows); decide on the split between the Pro and Platinum versions.
• Introduce a few seats of Inventor for handling specific 3D constructions, as well as forms of automat-ed drafting of which AutoCAD is incapable. (Inventor licenses include AutoCAD free.)
• Determine the split between assigning drafting tasks to AutoCAD and BricsCAD stations, recognizing the limitations of BricsCAD.
• Automate as much of the 2D drafting as possible.
• Create a steering group to ensure the new techniques are disseminated throughout the firm; think about hiring local trainers for specific topics; create a CAD programmer position; and ensure that progress occurs.
• Review the implementation in a year’s time.

Chapter 5: Operating the Dual-CAD Design Office 109
Dual OS OfficeTo save money further, some firms switch some of their workstations from Windows to Linux. One firm told me that replacing Windows with the free Linux operating system saves them 10% of their annual IT budget.
AutoCAD is not available for Linux, but Bricscad is. Bricsys is working hard to ensure that all of the features in the Windows version operate properly in the Linux version.
Solving the Problems of Porting Software to Linux
The part of the CAD system that deals with geometric objects is not the problem in porting. (Porting is the term used to describe the process of making a software program work correctly with another operating system.) The problems lie behind the scenes, specifically in the areas of programming in-terfaces and user interface elements.
Even for a large, wealthy firm like Autodesk, porting CAD programs to other operating systems is a difficult undertaking, because most of today’s CAD software is intimately intertwined with the Win-dows operating system. Microsoft deliberately made it easy for programmers to write software for WIndows, but at the cost of making it excruciatingly difficult to tear themselves away. For instance, a programming team at Autodesk took 18 months to rewrite AutoCAD for Mac and OS X, and even then something like 30% of commands were left out of the initial release, as were most APIs.
Admittedly, a mere five years ago, no CAD programmer would have dreamed of writing code for any-thing other than Windows. (Or perhaps OS X. A few CAD firms, such as Graphisoft and Vectorworks, had begun on the Mac twenty years ago, and since developed their software simultaneously for OS X and Windows. The foresight means no pain for them today!) Now, however, the plausible choices have quadrupled to include Android and iOS on portable devices, and Linux and OS X on desktop systems -- in addition to Windows on desktop and portable devices.
User Interface
To fix the two problem areas, Bricsys undertook two significant programming projects. The first was to write the user interface using wxWidgets (www.wxwidgets.org). This allows Bricscad to look the same on Linux, OS X, Windows, and mobile operating systems.
“How should a ported program look?” This is a serious question that faces software companies. Should a CAD program look the same on all operating systems? If it does, then current users feel comfortable switching. This is the approach Bricsys took, and so the Linux version looks the same as the Windows version.
Or, should the CAD program look like each operating system? If so, then new users might feel com-fortable starting with it. This is the approach Autodesk took with AutoCAD for Mac, which looks like a program written for OS X, very different from the Windows version.
APIs
The second project was even more difficult, mimicking the Windows programming interface, something that no other CAD vendor attempted. (In the general computing world, there have been efforts, like

110 Bricscad V12 for AutoCAD Users
those of Wine, VMware, and Win4Lin.) Programmers at Bricsys had to write the code for Linux that Microsoft normally provides for Windows.
Note that this problem affects only programming languages that depend greatly on the operating sys-tem, such as Visual LISP, .Net, and ARX or BRX. The OS problem does not affect customization internal to the CAD system, such as menu and toolbar macros, LISP routines, and scripts.
The end result ensures that add-ons written in Windows work in Linux. Here is a list of the APIs ported by Bricsys to Bricscad for Linux V12.
Table of Supported APIs
LISP functions, excluding VL, VLA, VLAX, and VLR functions, because they depend on Windows-only COM
DCL functions.
DIESEL functions.
TX functions.
BRX functions, excluding interfaces that are strongly tied to Windows, such as AcUi/AdUi and OPM categories.
SDSfunctions,excludingWindows-specifictypes.
Benefits of Linux
Running Linux on computers instead of Windows has several benefits. These include the following items.
Linux is Free
Linux is free, as are subsequent upgrades. While Windows is included “free” with every new computer (actually, you pay a hidden cost of about $20), upgrades are not. Upgrading from an older version of Windows costs US$120 per computer, or more. Here is the annualized cost to upgrade OS licenses on 100 computers every three years:
Windows OS Linux OS Savings
$4,000/year $0/year $4,000/year
Desktop Linux is now similar enough to Windows that many users cannot tell the difference, particu-larly those users who don’t care about the UX (user experience), but care primarily about getting the work done. Indeed, some CAD operators at one design firm subsequently asked the IT staff to install Linux on their home computers, after experiencing it at work.
Linux is Hardware-Efficient
Linux runs more efficiently than Windows. This means it can run CAD software faster on older hardware for more years than does Windows. Whereas Windows today can barely function on computers with “just” 1GB RAM, Linux has no problem. This is because Microsoft programmers were instructed by founder Bill Gates to assume computers have infinite memory and CPU speeds, which they do not. As a result, Windows was written inefficiently. In contrast, Linux was based on Unix, an operating system from the 1970s, which was written with ultra-efficiency to run well on computers with barely any memory and very slow CPUs. The ethos of efficiency has carried into the our current decade successfully.

Chapter 5: Operating the Dual-CAD Design Office 111
Linux Is Malware-free
Linux has fewer irritants than Windows. It does not suffer from malware attacks, such as viruses, since the number of Linux computers is too small for virus writers to bother with.
My favorite feature about Linux is that after updates are applied to Linux, you do not reboot the computer, as you must with Windows and OS X. You just keep right on working. Since OS X is based on Unix, as is Linux, I am surprised that OS X needs reboots following updates.
Here’s a funny thing: it is easier to get used to OS X if you are already familiar with Linux, than com-ing from Windows.
Linux is Hardware-compatible
Linux runs on the same computers as Windows, unlike OS X, which is locked to Apple hardware. To try out Linux, you can install on existing Windows computer; to try out OS X, you have to buy all new hardware, and get used to different keyboard and trackpad interactions.
(A tip: If you have to get OS X, save some money by buying the Mac mini with the maximum amount of RAM available, and then hook up your own monitor, keyboard, and mouse. I find the mini is more flexible than the MacBook.)
Linux Dual-boots
Linux has dual-booting built-in, unlike Windows. This means that one computer can run both Linux or Windows, one at a time. When the computer starts, a Linux utility called “grub” lets you choose between running Linux or Windows. All my notebook computers are dual-booting; I usually run Linux, because it is more efficient. But when I need to use a program available only on Windows, then I shut down the computer, and then start it with Windows.

112 Bricscad V12 for AutoCAD Users
(OS X also includes a dual-boot facility, called BootCamp.)
The drawback to dual-boot is that it runs just one operating system at a time. If you wish to run two (or more) at the same time, then you can use a free virtual manager program, such as VmWare Player (www.vmware.com) and Oracle Virtual Box (www.oracle.com/technetwork/server-storage/virtualbox/downloads/index.html). These programs let you run, say, Linux in a window (or full screen) inside Windows, and even copy and paste between them.
Drawbacks to Linux
Linux never conquered the desktop the way it took over in all other areas of computing, such as Web servers, mainframe computers, smartphones, and embedded computing. Microsoft’s monopolistic practices for many years were effective in locking out competitors, such as Apple and Linux.
Linux is confusing, because it can feel different from Windows, it has hundreds of versions and several graphical user interfaces from which to chose, and can have problems installing software, sometimes.
Because it is different, it does not always have all the same software that Windows users are used to. Because there is so much choice in the number of versions of Linux, users can end up making no choice. And when software won’t install, you won’t use it.
Lack of identical software.
Much of the basic software you run on Windows is available on Linux, such as Libre Office, which runs identically on Linux, OS X, and Windows. If you use Microsoft Office on Windows, then you’ll be run-ning Libre Office on Linux. Other basics are also available in multi-OS versions, such as Web browsers (Chrome, Firefox, and Opera), image processing (Picasa), music and video playback (VLC), and Skype.
Linux comes with a ton of utilities; after all, it was written by geeks for themselves. For instance, the built-in screen grab software is much more sophisticated than the one for Windows or OS X.
But it cannot run AutoCAD and other powerhouse software found on Windows and OS X, such as PhotoShop and InDesign -- except through a Windows emulator, such as Wine. I find that emulators are not efficient (runs the software slower) and not 100% compatible (some software and some soft-ware functions don’t operate.)
I recommend using native software, and I would rather do without than run software in an emulator or in a virtual machine. In this case, Bricscad for Linux becomes the obvious choice.
Which Linux?
There are many more versions of Linux than there are of Windows. There is the source version writ-ten by Linius Torvald, after whom Linux is name. Then there are primary distributions, with names like Debian, Ubuntu, Gentoo, Fedora, Red Hat, Mandriva, and Slackware.
For every primary distribution, there are dozens of variants. This page at Wikipedia lists the names of more than 100 distributions and variants: en.wikipedia.org/wiki/List_of_Linux_distributions.
So, it can be hard — no, confusing — to choose one. (Here is a list of downloadable LiveCDs: en.wikipedia.org/wiki/List_of_live_CDs). In one way, it does not matter, since they all operate pretty

Chapter 5: Operating the Dual-CAD Design Office 113
much in roughly the same way; indeed, they work similarly to Windows and even more similarly to OS X.
Because they are free, you can download a bunch of them and try them out. Downloads are often available as LiveCD format. You download the file (in .iso format) that you burn to a CD, and then you can run Linux from the CD drive and/or install onto a computer. In this case, I recommend using a virtual machine (VmWare or Virtual Box) to install a Linux distribution temporarily, unless you have a computer whose hard drive you can wipe. (You can run Linux off a CD or USB stick, but then it runs slowly, and you get a bad first impression!)
As for me, I use Mint Linux. It is based on the most popular dialect of Linux, Ubuntu, and so it can use .deb (Debian) installation files designed for Ubuntu. Better than Ubuntu, however, Mint includes all the extra that make starting with Linux less painful, such as common applications, drivers, and codecs. www.linuxmint.com
Problematic Installers
The biggest headache for new and medium-term Linux users is installing software. Many times, installing software goes without a hitch; other times, it does not work well and is a major pain. The problem exists because Linux first expected users to install software through the command-line interface; later, a GUI was added, and then different distributions came up with different ways of making installs easier. When you have hundreds of versions of Linux, you’re bound to end up with dozens of installers. Someone once said in another context that more choice leads to less stress, but I disagree.
Major Linux vendors and software providers are fixing the problem in two ways: (a) though Windows-like installers, which operate nearly automatically; and (b) through OS X-like software libraries build into the operating system.

114 Bricscad V12 for AutoCAD Users
Here is a list of the major distributions and the installer software they use:
Linux Distribution Package File Package Manager
Debian GNU/Linux .deb dpkgFedora Linux .rpm RPMOpenSUSE Linux .rpm RPMAll others .tgz tar
At its Web site, Bricsys lists the download files in the following formats:
If the variant you used is based on Debian, then you click the DEB file button. I used Mint Linux, which is based on Ubuntu (which is based on Debian), and so I download .deb files.
Competing GUIs
If you have hundreds of dialects of Linux, then you are going to have several user interfaces. That’s right: Linux offers easily replaceable graphical user interfaces. (This is also possible in Windows, but few have any desire to change from Microsoft’s design.)
There used to be a big split over which interface to use with Linux, KDE or Gnome. (I prefer Gnome.) Today, there is also Unity, which is designed for the smaller screens of netbooks and portable devices.
— — —
This chapter provided you with practical advice on running a design firm with both AutoCAD and Bricscad, along with the pros and cons of replacing Windows with the Linux operating system.

Appendix A: Cross-reference of AutoCAD & Bricscad Command Names 115
appendix A
Cross-reference of AutoCAD & Bricscad
Command Names
THISAPPENDIXLISTSthe names of commands found in AutoCAD and Bricscad. The list is sorted alphabetically by command name for both CAD packages, and shows the equivalent command name if there is no exact match.
Commands specific to the X-related parametric 3D solid functions in Bricscad Platinum are listed sepa-rately at the end of this appendix. Not included are undocumented commands by either vendor, the names of hard wired aliases, and deprecated commands.
• Command names new to Bricscad V12 are shown in blue.
• 11 indicates the command was new to AutoCAD 2011.
• 12 indicates the command is new to AutoCAD 2012.

116 Bricscad V12 for AutoCAD Users
AutoCAD Command Bricscad Command Notes on Differences
AAbout About
AcisIn AcisIn
AcisOut AcisOut
ActBasepoint ...
ActManager ...
ActRecord ... In Bricscad, use RecScriptActStop ... In Bricscad, use RecScriptActUserInput ...
ActUserMessage ...
AdCenter / AdcClose ... In Bricscad, use ExplorerAdcNavigate ...
... AddInMan Bricscad’s VBA COM Add-In Manager11 AddSelected ...
Adjust ... In Bricscad, use ImageAdjustAi_Box Ai_Box
Ai_Cone Ai_Cone
Ai_Dish Ai_Dish
Ai_Dome Ai_Dome
... Ai_EdgeSurf In AutoCAD, use EdgeSurfAi_Mesh ... In Bricscad, use MeshAi_Pyramid Ai_Pyramid
... Ai_RevSurf In AutoCAD, use RevSurf
... Ai_RuleSurf In AutoCAD, use RuleSurfAi_Sphere Ai_Sphere
... Ai_TabSurf In AutoCAD, use TabSurfAi_Torus Ai_Torus
Ai_Wedge Ai_Wedge
Align Align
AllPlay ...
AmeConvert ...11 AnalysisCurvature ...11 AnalysisDraft ...11 AnalysisOptions ...11 AnalysisZebra ...
AniPath ...
AnnoReset ...
AnnoUpdate ...
Aperture Aperture
... Apparent In AutoCAD, use -Osnap ApparentAppLoad AppLoad12 AppAutoLoader ...
Arc Arc
Archive ...
Area Area
Array / 12 ArrayClose Array12 ArrayEdit ...12 ArrayPath ... In Bricscad, use Array

Appendix A: Cross-reference of AutoCAD & Bricscad Command Names 117
12 ArrayPolar ... In Bricscad, use Array12 ArrayRect ... In Bricscad, use ArrayArx ... In Bricscad, use AppLoadAttach ... In Bricscad, use ImageAttach, Xref, PdfAdjustAttachURL ... In Bricscad, use HyperlinkAttDef AttDef
AttDisp AttDisp
AttEdit AttEdit
AttExt AttExt
AttIPedit ...
AttRedef ...
AttSync ...
Audit Audit
AutoConstrain ... In Bricscad, use the GcCoincident command’s AutoConstrain option
AutoPublish ...
BBase Base
BAttMan ...
BEdit ... In Bricscad, use Properties to edit dynamic blocks
BESettings ...
BHatch BHatch
Blipmode Blipmode12 Blend ...
Block Block
BlockIcon ... Required by AutoCAD for old drawings
BmpOut BmpOut
Boundary Boundary
Box Box
Break Break
BRep ...
Browser Browser
CCal Cal Bricscad displays Windows Calculator
Camera ...
... Center In AutoCAD, use -Osnap CenterChamfer Chamfer
ChamferEdge ... In Bricscad, use DmChamferChange Change
CheckStandards ...
ChProp ChProp
ChSpace ...
Circle Circle12 ClassicGroup ... In Bricscad, use GroupClassicImage ... In Bricscad, use Image
AutoCAD Command Bricscad Command Notes on Differences

118 Bricscad V12 for AutoCAD Users
ClassicLayer ... In Bricscad, use LayerClassicXref ... In Bricscad, use XrefCleanScreenOn ...
CleanScreenOff ...
Clip Clip
Close Close
CloseAll CloseAll
Color Color
CommandLine CommandLine
CommandLineHide CommandLineHide
Compile ... RequiredonlyforconvertingPostScriptfontfiles
Cone Cone12 ContentExplorer / Close ... In Bricscad, use Explorer ...
ConstraintBar ConstraintBarConstraintSettings ...
Convert ... Required only for old AutoCAD drawings
ConvertCTB ConvertCTB
ConvertOldLights ... Required only for old AutoCAD drawings
ConvertOldMaterials ... Required only for old AutoCAD drawings
ConvertPStyles ConvertPStyles11 ConvToNurbs ...
ConvToSolid ...
ConvToSurface ...
Copy Copy
CopyBase CopyBase
CopyClip CopyClip
... CopyEData Copies xdata between entities
CopyHist CopyHist
CopyLink ... Supported in a future release of Bricscad
CopyToLayer ...
CUI CUI Executes Bricscad’s Customize command
CuiExport ...
CuiImport ...
CuiLoad CuiLoad
CuiUnload CuiUnload
CustomerInvolvementProgram ...
Customize Customize In AutoCAD, use CUICutClip CutClip11 CvAdd ...11 CvRemove ...
CvHide ...11 CvShow ...11 CvRebuild ...
Cylinder Cylinder
DDataExtraction ... In Bricscad, use AttExt or TableExportDataLink ...
AutoCAD Command Bricscad Command Notes on Differences

Appendix A: Cross-reference of AutoCAD & Bricscad Command Names 119
DataLinkUpdate ...11 DcAligned DcAligned11 DcAngular DcAngular11 DcConvert DcConvert11 DcDiameter DcDiameter11 DcDisplay ...11 DcForm ...11 DcHorizontal DcHorizontal11 DcLinear DcLinear11 DcRadius DcRadius11 DcVertical DcVerticalDbConnect / DbClose ...
DbList DbList
... DdAttE In AutoCAD, use AttEdit
... DdEdit Renamed EditText in AutoCAD 2010
... DdEModes Displays Settings for entity creation
... DdFilter Displays DdFilter selection menu
... DdGrips Displays Settings for grips
DdPtype DdPtype In Bricscad, displays Settings for points
... DdSelect Displays Settings for entity selection
DSettings DSettings
... DdSetVar Displays Settings dialog box
... DdSTrack Displays Settings for snap tracking
DdVPoint DdVPoint
DdUcs DdUcs Displays Explorer for named UCSs
Delay Delay
DelConstraint DelConstraint... DelEData Erases xdata from entities
DetachURL ... In Bricscad, use HyperlinkDgnAdjust ...
DgnAttach ...12 -DgnBind ...
DgnClip ...
DgnImport ...
DgnExport ...
DgnLayers ...
DgnMapping ...
DimConstraint DimConstraint... Dish Draws 3D solid dishes
Dist Dist
DistantLight DistantLight
Divide Divide
... DmAngle3D 3D angle constraint (Platinum edition only)
... DmChamfer In AutoCAD, use EditInFusion
... DmCoincident3D 3D coincident constraint (Platinum edition only)
... DmConcentric3D 3D concentric constraint (Platinum edition only)
... DmContraintsBar Toggles the 3D Constraints bar
... DmDistance3D 3D distance constraint (Platinum edition only)
AutoCAD Command Bricscad Command Notes on Differences

120 Bricscad V12 for AutoCAD Users
... DmExtrude In AutoCAD, use EditInFusion
... DmFillet In AutoCAD, use EditInFusion
... DmMove In AutoCAD, use EditInFusion
... DmParallel3D 3D parallel constraint (Platinum edition only)
... DmPerpendicular3D 3D perpendicular constraint (Platinum edition only)
... DmPushpull In AutoCAD, use PushPull
... DmRadius3D 3D radius constraint (Platinum edition only)
... DmRevolve In AutoCAD, use EditInFusion
... DmRotate In AutoCAD, use EditInFusion
... DmTangent3D 3D tangency constraint (Platinum edition only)
... Dm3dFix 3Dfixconstraint(Platinumeditiononly)
... DmUpdate Updates 3D model to satisfy constraints (Platinum edition only)
... Dome Draws 3D solid domes
Donut Donut
DownloadManager ...
Dragmode Dragmode
DrawingRecovery ... In Bricscad, use RecoverDrawingRecoveryHide ...
DrawOrder DrawOrder
... DrawOrderByLayer Draw order controlled through layer names
DSettings DSettings
DsViewer ...
DView DView
DwfAdjust ...
DwfAttach ...
DwfClip ...
DwfFormat ...
DwfLayers ...
... DwgCodePage In AutoCAD, use DwgCodePage system variable
DwgProps DwgProps
DxbIn ... Required only for CAD\camera support
DxfIn DxfIn
DxfOut DxfOut
DimensionsDim Dim
Dim1 Dim1
DimAligned DimAligned
DimAngular DimAngular
DimArc DimArc
DimBreak ...
DimBaseline DimBaseline
DimCenter DimCenter
DimContinue DimContinue
DimDiameter DimDiameter
DimDisassociate DimDisassociate
DimEdit DimEdit
AutoCAD Command Bricscad Command Notes on Differences

Appendix A: Cross-reference of AutoCAD & Bricscad Command Names 121
DimInspect ...
DimJogged ...
DimJogLine ...
... DimLeader In AutoCAD, use LeaderDimLinear DimLinear
DimOrdinate DimOrdinate
DimOverride DimOverride
DimRadius DimRadius
DimReassociate ...
DimRegen DimRegen
DimRotated DimRotated
DimSpace ...
DimStyle DimStyle
DimTEdit DimTEdit
EEAttEdit EAttEdit
Edge ...
EdgeSurf EdgeSurf
... EditEData Edits xdata12 EditInFusion ... In Bricscad, use Dm... (direct editing) commands
Elev Elev
Ellipse Ellipse
... Endpoint In AutoCAD, use -Osnap EndpointErase Erase
eTransmit eTransmit
ExAcReload ...12 Exchange ... In Bricscad, use www.bricsys.com/en_INTL/support
... ExpBlocks In AutoCAD, use AdCenterExplode Explode
... Explorer In AutoCAD, use AdCenterExport Export
ExportDWF ... In Bricscad, use DwfOutExportDWFx
ExportLayout ...
ExportPDF ... In Bricscad, use PdfOutExportSettings ...
-ExportToAutocad
... ExpUcs In Bricscad, use Explorer’s UCS section
Extend Extend
... Extension In AutoCAD, use -OSnap ExtensionExternalReferences / Close ... In Bricscad, use XrefExtrude Extrude
AutoCAD Command Bricscad Command Notes on Differences

122 Bricscad V12 for AutoCAD Users
F11 FbxExport ...11 FbxImport ...
Field Field
... Files Displays Windows’ File Explorer
Fill Fill
Fillet Fillet11 FilletEdge ... In Bricscad, use DmFilletFilter ... In Bricscad, use DdFilterFind Find
FlatShot FlatShot ... Flatten Flattens 3D objects with thickness
Freespot ... In Bricscad, use SpotLightFreeweb ... In Bricscad, use WebLight
G 11 GcCoincident GcCoincident11 GcColLinear GcColLinear11 GcConcentric GcConcentric11 GcEqual GcEqual11 GcFix GcFix11 GcHorizontal GcHorizontal11 GcParallel GcParallel11 GcPerpendicular GcPerpendicular11 GcSmooth GcSmooth11 GcSymmetric GcSymmetric11 GcTangent GcTangent11 GcVertical GcVerticalGeographicLocation GeographicLocation
GeomConstraint GeomConstraint12 GetLink ...
GotoUrl ... In Bricscad, use OnWebGradient Gradient11 GraphicsConfig ...
GraphScr GraphScr
Grid Grid
Group Group12 GroupEdit ...
HHandles Handles Inoperative in AutoCAD
Hatch Hatch
HatchEdit ... In Bricscad, use Properties; supported in a future release of Bricscad11 HatchGenerateBoundary ...11 HatchSetBoundary ...11 HatchSetOrigin ...
AutoCAD Command Bricscad Command Notes on Differences

Appendix A: Cross-reference of AutoCAD & Bricscad Command Names 123
11 HatchToBack HatchToBack
Helix ...11 HideObjects ...
Help Help
Hide Hide In AutoCAD, use for wireframe mode only
HidePalettes ...
Hyperlink Hyperlink
HyperlinkOptions HyperlinkOptions
IId Id12 IgesImport ...12 IgesExport ...
-Image Image In Bricscad, use Explorer for placing images
ImageAdjust ImageAdjust In Bricscad, use Properties for adjusting images
ImageAttach ImageAttach
ImageClip ImageClip
... ImageFrame In AutoCAD, use ImageFrame system variable
ImageQuality ImageQuality
Import Import
Imprint ... In Bricscad, use SolidEdit command’s Imprint option
Insert Insert
... InsertAligned Inserts multiple and mirrored blocks
... Insertion In AutoCAD, use -OSnap InsertionInsertObj InsertObj
Interfere Interfere
Intersect Intersect11 IsolateObjects ...
... Intersection In AutoCAD, use -OSnap IntersectionIsoplane Isoplane
JJoin Join
JpgOut ...
JustifyText ...
LLayCur ...
LayDel ...
Layer / LayerClose Layer In Bricscad, use Explorer for layers.
LayerP ...
LayerPalette ... In Bricscad, use LayerLayerPMode ...
LayerState LayerState In Bricscad, use Explorer for layer states.
LayFrz LayFrz
LayIso LayIso
AutoCAD Command Bricscad Command Notes on Differences

124 Bricscad V12 for AutoCAD Users
LayLck LayLck
LayMch ...
LayMCur LayMCur
LayMrg ...
LayOff LayOff
LayOn LayOn
-Layout Layout
LayoutWizard ... To be supported in a future release of Bricscad
LayThw LayThw
LayTrans ...
LayULk LayULk
LayUnIso LayUnIso
LayVpi ...
LayWalk ...
Leader Leader
Lengthen Lengthen
... LicEnterKey Enters Bricscad license key
... LicProperties Displays license information
Light Light
LightList / LightListClose LightList In Bricscad, use Explorer for lights
Limits Limits
Line Line
Linetype Linetype In Bricscad, use Explorer for linetypes
List List
LiveSection LiveSectionLoad Load
Loft ...
LogFileOn LogFileOn
LogFileOff LogFileOff
LtScale LtScale
LWeight LWeight In Bricscad, use Settings for lineweights
M... Mail Attaches current drawing to new email message12 ManageUploads ...
Markup / MarkupClose ...
MassProp MassProp ...11 MatBrowserOpen / Close Materials In Bricscad, use Explorer for browsing materials
MatchCell ...
MatchProp MatchProp ...11 MatEditorOpen / Close Materials In Bricscad, use Explorer for editing materials
MaterialAttach ... In Bricscad, use Properties to assign materials
MaterialMap ... To be supported in a future release of Bricscad
Measure Measure
MeasureGeom ... In Bricscad, use Area, Dist, MassPropMenu Menu
... MenuLoad In AutoCAD, use CuiLoad
AutoCAD Command Bricscad Command Notes on Differences

Appendix A: Cross-reference of AutoCAD & Bricscad Command Names 125
... MenuUnload In AutoCAD, use CuiUnloadMesh Mesh Bricscad draws polyface meshes11 MeshCap ...11 MeshCollapse ...
MeshCrease ...11 MeshExtrude ...11 MeshMerge ...
MeshOptions ...
MeshPrimitiveOptions ...
MeshRefine ...
MeshSmooth ...
MeshSmoothLess ...
MeshSmoothMore ...
MeshSpin ...
MeshSplit ...
MeshUncrease ...12 Messages ...
... Midpoint In AutoCAD, use -OSnap Midpoint11 MigrateMaterials ... Required only for old AutoCAD drawings
MInsert MInsert
Mirror Mirror
Mirror3d Mirror3d
MLeader ...
MLeaderAlign ...
MLeaderCollect ...
MLeaderEdit ...
MLeaderStyle ...
MlEdit ...
MLine ...
MlStyle ...
Model ... In Bricscad, click Model tab
Move Move
... MoveEData Moves xdata between entities
MRedo ... In Bricscad, use Redo multiple times
MSlide MSlide
MSpace MSpace
MtEdit ... In Bricscad, use PropertiesMText MText
MtProp ... In Bricscad, use PropertiesMultiple Multiple
MView MView
MvSetup ...
N11 NavBar ...
NavSMotion / NavSMotionClose ...
NavSWheel ...
AutoCAD Command Bricscad Command Notes on Differences

126 Bricscad V12 for AutoCAD Users
NavVCube ...12 NCopy ...
... Nearest In AutoCAD, use -Osnap NearestNetLoad ...
New New
NewSheetset ...
NewShot ...
NewView ...
... NewWiz In Bricscad, begins new drawings with wizard
... Node In AutoCAD, use -OSnap Node
... None In AutoCAD, use -OSnap None
OObjectScale ...
Offset Offset12 OffsetEdge ...
OleConvert ...
OleLinks OleLinks
OleOpen OleOpen
OleReset ...
OleScale ...12 OnlineDrawings ...
... OnWeb Opens Bricsys.com home page; in AutoCAD, use Browser Oops Oops
Open Open
OpenDwfMarkup ...12 OpenOnline ...
OpenSheetset ...
Options Options
Ortho Orthogonal
-OSnap OSnap12 OverKill ...
PPageSetup PageSetup
Pan Pan
... Parallel In AutoCAD, use -OSnap ParallelParameters / ParametersClose ...
PartiaLoad ...
-PartialOpen ...
PasteAsHyperlink ...
PasteBlock PasteBlock
PasteClip PasteClip
PasteOrig PasteOrig
PasteSpec PasteSpec
PcInWizard ...
AutoCAD Command Bricscad Command Notes on Differences

Appendix A: Cross-reference of AutoCAD & Bricscad Command Names 127
PdfAdjust ...
PdfAttach PdfAttach
PdfClip PdfClip
PdfLayers PdfLayers
... PdfOptions Settings for PDF exports
PEdit PEdit
... Perpendicular In AutoCAD, use -OSnap PerpendicularPFace PFace
Plan Plan
PlaneSurf ...
PLine PLine
Plot Plot In Bricscad, operates like AutoCAD’s -Plot command
PlotStamp ... In Bricscad, use Print command’s Plot Stamp option
PlotStyle PlotStyle
PlotterManager PlotterManager
PngOut ...
Point Point11 PointCloud ...11 PointCloudAttach ...11 PointCloudIndex ...
PointLight PointLight
Polygon Polygon
PolySolid ...
PressPull ... In Bricscad, use DmPushpullPreview Preview
... Print In Bricscad, operates like AutoCAD’s Plot command11 ProjectGeometry ...
Properties Properties
PropertiesClose PropertiesClose
PSetupIn PSetupInPSpace PSpace
Publish ...
PublishToWeb ...
Purge Purge
Pyramid Pyramid
QQDim ...
QLeader ... In Bricscad, use LeaderQNew QNew
... QPrint Plots directly without dialog box
QSave QSave
QSelect ... In Bricscad, click Quick Select button in Properties pane
QText QText
QuickCalc / QcClose ... In Bricscad, use Calc
... Quadrant In AutoCAD, use -OSnap Quadrant
.... Quick In AutoCAD, use -OSnap Quick
AutoCAD Command Bricscad Command Notes on Differences

128 Bricscad V12 for AutoCAD Users
QuickCui ...
QuickProperties ...
Quit Quit
QvDrawing / QvDrawingClose ... In Bricscad, use Window menu
QvLayout / QvLayoutClose ... In Bricscad, layout tabs
RRay Ray
Recover Recover
... ReassocApp Reassociates apps with xdata
RecoverAll ... In Bricscad, use Recover... RecScript Beginsrecordingascriptfile
Rectang Rectang
Redefine Redefine
Redo Redo
Redraw Redraw
RedrawAll RedrawAll
RefClose RefClose
RefEdit RefEdit
RefSet RefSet
Regen Regen
RegenAll RegenAll
RegenAuto RegenAuto
Region Region
Reinit Reinit
Rename Rename In Bricscad, use ExplorerRender Render
RenderCrop ...
RenderEnvironment ... To be supported in a future release of Bricscad
RenderExposure ...
-RenderOutputSize
RenderPresets ... To be supported in a future release of Bricscad
RenderWin ... To be supported in a future release of Bricscad
ResetBlock ...
Resume Resume
RevCloud RevCloud
Reverse ...
Revolve Revolve
RevSurf RevSurf
Ribbon / RibbonClose ...
Rotate Rotate
Rotate3D Rotate3D
RPref / RPrefClose ... To be supported in a future release of Bricscad
RScript RScript
... RtPan In AutoCAD, use 3dPan
... RtRot In AutoCAD, use 3dOrbit
... RtRotX In AutoCAD, use 3dOrbit
AutoCAD Command Bricscad Command Notes on Differences

Appendix A: Cross-reference of AutoCAD & Bricscad Command Names 129
... RtRotY In AutoCAD, use 3dOrbit
... RtRotZ In AutoCAD, use 3dOrbit
... RtZoom In AutoCAD, use 3dZoomRuleSurf RuleSurf
SSave Save
... SaveAll Saves all open drawings
SaveAs SaveAs
... SaveAsR12 Saves drawings in R12 DWG format
SaveImg ... To be supported in a future release of Bricscad; in Bricscad, use Export, MSlideScale Scale
ScaleListEdit ScaleListEditScaleText ...
Script Script
... Scrollbar Toggles scroll bars
Section Section
SectionPlane SectionPlaneSectionPlaneJog ...
SectionPlaneSettings SectionPlaneSettings In Bricscad, use Explorer for section plane settings
SectionPlaneToBlock SectionPlaneToBlock... Security Determines whether VBA macros may run
SecurityOptions SecurityOptions
Seek ... In Bricscad, visit sites such as tracepartsonline.com and grabcad.com
Select Select11 SelectSimilar ...
SelectURL ... In Bricscad, use Hyperlink... SelGrips In AutoCAD, use Ai_SelAllSequencePlay ...
SetByLayer ...
SetiDropHandler ...
... Settings Displays Settings dialog box
... SetUCS In AutoCAD, use UcsManSetVar SetVar
... Shade In AutoCAD, use VsCurrent-ShadeMode ShadeMode
Shape Shape12 Share ...
ShareWithSeek ...
Sheetset ...
SheetsetHide ...
Shell Shell
ShowPalettes ...
SigValidate ...
... Singleton In AutoCAD, use SDI system variable
Sketch Sketch
Slice Slice
AutoCAD Command Bricscad Command Notes on Differences

130 Bricscad V12 for AutoCAD Users
Snap Snap
SolDraw ... To be supported in a future release of Bricscad
Solid Solid
SolidEdit SolidEdit
SolProf SolProf SolView ... To be supported in a future release of Bricscad
SpaceTrans ...
Spell Spell
Sphere Sphere
Spline Spline
SplinEdit ... To be supported in a future release of Bricscad; in the meantime, use Properties
SpotLight SpotLight
Standards ...
... Start Starts applications
... StatBar In AutoCAD, use StatBar system variable
Status Status
StlOut ... To be supported in a future release of Bricscad
... StopScript Stopsrecordingtoscriptfile
Stretch Stretch
Style Style In Bricscad, use Explorer for styles
StylesManager StylesManager
Subtract Subtract
SunProperties / Close SunProperties 11 SurfBlend ...11 SurfExtend ...11 SurfFillet ...11 SurfNetwork ...11 SurfOffset ...11 SurfSculpt ...11 SurfTrim ...11 SurfUntrim ...
Sweep ...
SysWindows SysWindows
TTable TableTablEdit TablEditTableExport TableExportTableStyle TableStyleTablet Tablet
TabSurf TabSurf
... Tangent In AutoCAD, use -OSnap TangentText Text
TextEdit .... In Bricscad, use DdEditTextScr TextScr
TextToFront TextToFront Thicken ... In Bricscad, use DmExtrude
AutoCAD Command Bricscad Command Notes on Differences

Appendix A: Cross-reference of AutoCAD & Bricscad Command Names 131
TifOut ... In Bricscad, use BmpoutTime Time12 TimeLine ...
TInsert ...
... TipOfDay Displays tips for using Bricscad
Tolerance Tolerance
-Toolbar Toolbar
ToolPalettes / ToolPalettesClose ...
Torus Torus
TpNavigate ...
Trace Trace
Transparency Transparency
TraySettings ...
TreeStat ...
Trim Trim
... TxtExp Explodes text
UU U
Ucs Ucs
UcsIcon UcsIcon
UcsMan ... In Bricscad, use SetUcsULayers ... In Bricscad, use LayerUndefine Undefine
Undo Undo12 Ungroup ... In Bricscad, use GroupUnion Union11 UnisolateObjects ...
Units Units
UpdateField UpdateField
UpdateThumbsNow ...12 Upload ...12 UploadFiles ...
... Url In AutoCAD, use Browser
VVbaIde VbaIde Autodesk has deprecated VBA
VbaLoad VbaLoad Autodesk has deprecated VBA
VbaUnload VbaUnload Autodesk has deprecated VBA
VbaMan VbaMan Autodesk has deprecated VBA
VbaRun VbaRun Autodesk has deprecated VBA
VbaStmt ... Autodesk has deprecated VBA
View View In Bricscad, use Explorer for views12 ViewBase ...12 ViewEdit ... In Bricscad, use SolProfViewPlay ...
ViewPlotDetails ...
AutoCAD Command Bricscad Command Notes on Differences

132 Bricscad V12 for AutoCAD Users
12 ViewProj ...
ViewRes ViewRes12 ViewSetProj ...12 ViewStd ...12 ViewUpdate ...
VisualStyles / VisualStylesClose VisualStyles In Bricscad, use VisualStyles in ExplorerVLisp ... In Bricscad, use text editor and VL functions
... VmlOut Exports drawings in VML format
VpClip VpClip
VpLayer VpLayer
VpMax ...
VpMin ...
VPoint VPoint
VPorts VPorts
VsCurrent ... In Bricscad, use ShadeModeVSlide VSlide
VsSave ... In Bricscad, use VisualStyles in ExplorerVTOptions ...
WWalkFlySettings ...
WBlock WBlock
... WCascade Cascades windows
... WClose Closes the current window
... WCloseAll Closes all windows
WebLight WebLight
Wedge Wedge
... WhTile Tiles window horizontally
... WiArrange Arranges iconized windows
WhoHas ...
WipeOut WipeOut
WmfIn ... Supported in a future release of Bricscad
WmfOpts ... Supported in a future release of Bricscad
WmfOut WmfOut
WorkSpace ... InBricscad,useUserProfilesinSettingsWsSave ... InBricscad,useUserProfilesinSettingsWsSettings ... InBricscad,useUserProfilesinSettings... WvTile Tiles windows vertically
XXAttach XAttach
XBind ... To be supported in a future release of Bricscad
XClip XClip
XEdges ...
XLine XLine
XOpen ...
AutoCAD Command Bricscad Command Notes on Differences

Appendix A: Cross-reference of AutoCAD & Bricscad Command Names 133
Xplode Xplode
... XRef Explorer for external references
-XRef -XRef
ZZoom Zoom
#... 2dContext InAutoCAD,usea2Dtemplatefile
... 2dIntersection In AutoCAD, use -OSnap Intersection3D 3D
3dAlign ...
3dArray 3dArray
3dClip ...
... 3dContext InAutoCAD,usea3Dtemplatefile
3dCOrbit ... In Bricscad, use RtRot3dConfig ...
... 3dConvert Converts ACIS to polyface meshes
3dDistance
3dDwf ... In Bricscad, use 3D DWF option of Export command11 3dEditBar ...
3dFace 3dFace
3dFly ...
3dFOrbit ... In Bricscad, use RtRot... 3dIntersection In AutoCAD, use -OSnap Intersection3dMesh 3dMesh
3dMove ... In Bricscad, use Quad cursor’s Move option
3dOrbit ... In Bricscad, use RtRot3dOrbitCtr ...11 -3dOsnap ...
3dPan ... In Bricscad, use RtPan3dPoly 3dPoly
3dPrint ...
3dRotate ... In Bricscad, use Quad cursor’s Rotate option
3dScale ...
3dsIn ...
3dSwivel ...
3dWalk ...
3dZoom ... In Bricscad, use RtZoom
AutoCAD Command Bricscad Command Notes on Differences

134 Bricscad V12 for AutoCAD Users
X-Commands
The following command names are unique to Bricscad Platinum, which adds parametric 3D solids and parts libraries to Bricscad.
X-Tools
X-Tools create and edit 3D solids parametrically:
Xarrayp creates polar arrays of solids by copying and rotating a selected solid about an axis.
Xarrayr creates arrays of solids by copying a selected solid in a rectangular pattern.
Xbox creates 3D solid boxes.
Xchamfer bevels edges of solids.
Xcone creates 3D solid cones.
Xcsolids displays a dialog box for the most-commonly used X-Solids solid creation and modification functions.
Xcucs displays a dialog box for X-Solids UCS, to pick, define or recall UCS settings.
Xcut cuts 3D solids using 2D profiles as cutting tools.
Xcview displays a dialog box for X-Solids View, to pick, define or recall View and Viewport settings.
Xcylinder creates 3D solid cylinders.
Xdia suppresses X-Solids dialog boxes, and forces command-line inter-pretation.
Xexplode breaks down solids into faces or wireframe entities.
Xextract extracts copies of faces or edges of solids, or edges of regions, as separate entities.
Xextrude creates 3D solids by extruding 2D objects.
Xfillet rounds edges of solids.
Xintersect creates solids by intersecting two or more solids.
Xlist displays the CSG tree of selected X-Solids solids.
Xoffset creates new solids by offsetting all faces of selected solids at user-specified distances.
Xpunch punches holes in 3D solids using 2D profiles as punching tools.
Xpurge removes the editing data (history or CSG data) from selected solids.
Xquickdraw creates 2D geometry instantly from selected solids for the completion of multi-view orthographic and isometric drawings.
Xretract separates solids by undoing the most recent Boolean operation applied to it.
Xretractall explodes composite solids into their component primitives.
Xrevolve creates 3D solids by revolving 2D entities.
Xsection invokes the Section command to create 2D regions of the cross sections of solids through user-specified planes.
Xshell subtracts the interior from existing solids to create thin-walled solids.
Xslice slices solids with planes.
Xsolidedit edits all aspects of X-Solids solids, including primitives, composites, primitive components of compos-ites, and solid arrays.
Xsphere creates 3D solid spheres.
Xsubtract creates solids by subtracting one or more solids from other solids.

Appendix A: Cross-reference of AutoCAD & Bricscad Command Names 135
Xsweep creates 3D solids by extruding 2D entities along paths.
Xtorus creates 3D solid tori.
Xtrim trims 3D solids using 2D profiles.
Xucs defines new UCSs or restores saved UCSs.
Xunion creates solids by joining two or more solids.
Xviews gives command-line access to the Next and Previous entries in the list of views used in the current session.
Xwedge creates 3D solid wedges.
X-Hardware
X-Hardware creates and edits 3D library parts parametrically.
Xbar creates bars.
Xbearing creates bearings.
Xcrossrecessscrew creates cross recess screws.
Xhardware repeats the last X-Hardware command.
Xhardwarechange edits X-Hardware solids.
Xhexcapnut creates hex cap nuts.
Xhexcastlenut creates hex castle nuts.
Xhexflangenut creates hex flange nuts.
Xhexheadscrew creates hex head screws.
Xhexnut creates hex nuts.
Xhexslottednut creates hex slotted nuts.
Xhexwashernut creates hex washer nuts.
Xkey creates keys.
Xoptions opens the X-Hardware Setup dialog box.
Xpem creates pems.
Xpin creates pins.
Xpipe creates pipes.
Xring creates rings.
Xrivet creates self-clinching PEM-brand fasteners.
Xsetscrew creates set screws.
Xshape creates profiles.
Xslotrecessscrew creates slot recess screws.
Xsocketheadscrew creates socket head screws.
Xsprocket creates sprockets.
Xsquarenut creates square nuts.
Xthread creates threads.
Xwasher creates washers.
Xwingnut creates wing nuts.

136 Bricscad V12 for AutoCAD Users

Appendix B: Cross-reference of AutoCAD & Bricscad Variables 137
appendix B
Cross-reference of AutoCAD & Bricscad Variables
THISAPPENDIXCOMPARESthe names and values of documented variables found in AutoCAD and Bricscad. The names of variables are sorted alphabetically. Bricscad also uses preference variables, which typically are unique to Bricscad. The tables use the following notations:
• System variables and preference names new to Bricscad V12 are shown in blue.
• Bricscad variables unique in Linux are shown in red.
• PREFS indicates the name is a preference variable in Bricscad.
• 11 indicates the system variable was new to AutoCAD 2011.
• 12 indicates the system variable is new to AutoCAD 2012.
Both CAD programs can change the values of variables, at least those that are not read-only. At the command line, enter the SetVar command, and then the name of the system or preference variable. For dialog boxes, use the following commands:
For AutoCAD system variables, enter the name in the SysVDlg command.
For Bricscad system and preference variables, enter the name in the search field of the Settings command.

138 Bricscad 12 for AutoCAD Users
A AcadLspAsDoc 0 0 AcadLspAsDoc AcadPrefix c:\users\... C:\Users\... AcadPrefix AcadVer 18.2 18.0Bricscad AcadVer AcisOutVer 70 70 AcisOutVer ActPath "" ... ActRecorderState 0 ... ActRecPath c:\users\... ... ActUi 6 ... AeceipInProgress off ... AFlags 16 0 AFlags ... 1 AllowTabExternalMove PREFS Allows one tab to be moved to another
... 1 AllowTabMove PREFS Allows tabs to be moved horizontally
... 1 AllowTabSplit PREFS Allows tabs to be split
AngBase 0 0 AngBase AngDir 0 0 AngDir AnnoAllVisible 1 ... AnnoAutoScale -4 ... AnnotativeDwg 0 ... ApBox 0 0 ApBox Aperture 10 10 Aperture 12 AppAutoLoad 14 ... AppFrameResources pack://application... ... 11 ApplyGlobalOpacities 0 ... Area 0 0 Area 12 ArrayEditState 0 ...
12 ArrayType 0 ...
AttDia 0 0 AttDia AttIpe 0 ... AttMode 1 1 AttMode AttMulti 1 ...
... 3 AttractionDistance PREFS Specifiesgripsattractiondistance
AttReq 1 1 AttReq AuditCtl 0 0 AuditCtl AUnits 0 0 AUnits AuPrec 0 0 AuPrec 12 AutoCompleteDelay 0.3 ...
12 AutoCompleteMode 15 ...
AutoDwfPublish 0 ... AutomaticPub 0 ... ... 1 AutoMenuLoad ... 1 AutosaveChecksOnlyFirstBitDbMod PREFS ChecksonlythefirstbitofDbModforautosave
AutoSnap 63 63 AutoSnap ... 171 AutoTrackingVecColor PREFS Specifiescolorofthetrackingvector
0 AxisMode Toggles axis display
X=0 Y=0 Z=0 AxisUnit Specifiesaxisunits
AutoCAD AutoCAD’s Bricscad’s Bricscad Preference & System Variable Names Default Values Default Values System Variable Names Notes on Variables Unique to Bricscad

Appendix B: Cross-reference of AutoCAD & Bricscad Variables 139
AutoCAD AutoCAD’s Bricscad’s Bricscad Preference & System Variables Names Default Values Default Values System Variable Names Notes on Variables Unique to Bricscad
B BackgroundPlot 2 ... BackZ 0 0 BackZ BActionBarMode 1 ... BActionColor 7 ... ... "" BaseFile Specifiespath&nameofdefaulttemplatefile
BConStatusMode 0 ... BDependencyHighlight 1 ... BGripObjColor 141 ... BGripObjSize 8 ... BindType 0 0 BindType ... 256 BkgColor PREFS Specifiesbackgroundcolor
... 256 BkgColorPs PREFS Specifiespaperspacebackgroundcolor
BlipMode 0 0 Blipmode BlockEditLock 0 ... BlockEditor 0 ... ... C:\Users\... BlocksPath PREFS SpecifiespathtoblocksforInsertcommand
BlockTestWindow 0 ... BParameterColor 170 ... BParameterFont simplex.shx ... BParameterSize 12 ... BpTextHorizontal 1 ... BtMarkDisplay 1 ... BvMode 0 ...
C ... 1 CacheLayout PREFS Toggles caching of layouts
CalcInput 1 ... CameraDisplay 0 0 CameraDisplay CameraHeight 0 0 CameraHeight CAnnoScale 01:01:00 AM ... CAnnoScaleValue 1 ... CaptureThumbnails 1 ... CBarTransparency 50 ... CConstraintForm 0 ... CDate 20090722.2 20090722.15 CDate CDynDisplayMode 0 ... CeColor bylayer BYLAYER CeColor CeLtscale 1 1 CeLtScale CeLtype bylayer BYLAYER CeLtype CeLweight -1 -1 CeLweight CenterMt 0 ... 11 CeTransparency ByLayer ...
ChamferA 0 0.5 ChamferA

140 Bricscad 12 for AutoCAD Users
ChamferB 0 0.5 ChamferB ChamferC 0 1 ChamferC ChamferD 0 0 ChamferD ChamMode 0 0 ChamMode CipMode 0 ... CircleRad 0 0 CircleRad 11 ClassicKeys 0 ... CLayer 0 0 CLayer CleanScreenState 0 ... ... 7 ClipboardFormat PREFS SpecifiesthedefaultDWGformatforClipboard
... 1 CliState Reports visibility of command line
... 0 CloseChecksOnlyFirstBitDbMod PREFS Does not save drawing if it was only viewed
CMaterial bylayer "" CMaterial CmdActive 1 1 CmdActive CmdDia 1 1 CmdDia CmdEcho 1 1 CmdEcho CmdInputHistoryMax 20 ... ... #f8f8f8 CmdLineEditBgColor PREFS Specifiescommandlinebackgroundcolor
... #000000 CmdLineEditFgColor PREFS Specifiescommandlineforegroundcolor
... Courier New CmdLineFontName PREFS Specifiescommandlinefontname
... 10 CmdLineFontSize PREFS Specifiescommandlinefontsize
... #ffffdd CmdLineListBgColor PREFS Specifiescommandlinelistbackgroundcolor
... #000000 CmdLineListFgColor PREFS Specifiescommandlinelistforegroundcolor
... : CmdLnText Specifiespromptprefix
CmdNames setvar Options CmdNames CMleaderStyle standard ... CMlJust 0 0 CmlJust CMlScale 1 1 CmlScale CMlStyle standard STANDARD CmlStyle ... 1 ColorX SpecifiesXaxiscolor
... 3 ColorY SpecifiesYaxiscolor
... 5 ColorZ SpecifiesZaxiscolor
... 0 ComAcadCompatibility PREFS Checks registry for compatibility with V8 applications
Compass 0 0 Compass ... 0 ConstructionAutoAdd PREFS ... 0 ConstructionAutoHide PREFS ... 161 ConstructionColor PREFS ... 0 ConstructionUseColor PREFS ... 0 ConstructionUseLayers PREFS ... 0 ContinuousMotion PREFS Toggles motion continues after mouse released
ConstraintBarDisplay 1 ... ConstraintBarMode 4095 ...
11 ConstraintInfer 0 ...
ConstraintNameFormat 2 ... ConstraintRelax 0 ...
AutoCAD AutoCAD’s Bricscad’s Bricscad Preference & System Variables Names Default Values Default Values System Variable Names Notes on Variables Unique to Bricscad

Appendix B: Cross-reference of AutoCAD & Bricscad Variables 141
ConstraintSolveMode 1 ... 12 ContentExplorerState 0 ...
Coords 1 1 Coords CopyMode 0 0 CopyMode CPlotStyle bycolor ByColor CPlotStyle CProfile <<unnamedprofile>> DEFAULT CProfile ... 1 CreateViewports Creates viewports in new layouts
CrossingAreaColor 100 3 CrossingAreaColor CShadow casts and receives shadows ...
CTab model Model CTab CTableStyle standard STANDARD CTableStyle ... 1 CtrlMouse Toggles meaning of mouse shortcuts
11 CullingObj 1 ...
11 CullingObjSelection 0 ...
CursorSize 5 5 CursorSize CVPort 2 2 CvPort
D DataLinkNotify 2 ...
Date 2455035.85 2455035.63 Date DbcState 0 0 DbcState DblClkEdit on ... DbMod 5 0 DbMod DctCust c:\users\... "" DctCust DctMain enu en_US.dic DctMain 2 ddBetweenKnots PREFS Distance between knots on NURBS surfaces
0 ddFastMode PREFS Displays faster, but makes more display errors
0 ddGridAspectRatio PREFS Specifiesthegridaspectratio
0 ddMaxFacetEdgeLength PREFS Maximum edge length of cell sides
1000 ddMaxNumGridLines PREFS Maximum grid lines for subdivisions
15 ddNormalTol PREFS Maximum normal deviation between normals
0 ddPointsPerEdge PREFS Specifiesthenumberofpointsperedge
0 ddSurfaceTol PREFS Maximum distance between facet and true edge
1 ddUseFacetRes PREFS Toggles the use of FacetRed sysvar
DefaultGizmo 0 ... DefaultIndex 0 ... DefaultlLghting 1 ... DefaultLightingType 1 ... DeflPlStyle bycolor ByColor Deflplstyle DefPlStyle bycolor ByColor DefPstyle DelObj 1 1 DelObj DemandLoad 3 3 DemandLoad DgnFrame 0 2 DgnFrame DgnImportMax 10000000 ... DgnMappingPath c:\users\... ...
AutoCAD AutoCAD’s Bricscad’s Bricscad Preference & System Variables Names Default Values Default Values System Variable Names Notes on Variables Unique to Bricscad

142 Bricscad 12 for AutoCAD Users
DgnOsnap 1 1 DgnOsnap DiaStat 1 1 DiaStat 11 Digitizer 0 ...
... 0 DisplaySnapMarkerInAllViews PREFS Toggles snap markers in all viewports
... 1 DisplayTooltips PREFS Displays snap tooltips
DispSilh 0 0 DispSilh Displays silhouette curves
... 1 DispPaperBkg Toggles paper space background
... 1 DispPaperMargins Toggles paper space margins
Distance 0 0 Distance DivMeshBoxHeight 3 ... DivMeshBoxLength 3 ... DivMeshBoxWidth 3 ... DivMeshConeAxis 8 ... DivMeshConeBase 3 ... DivMeshConeHeight 3 ... DivMeshCylAxis 8 ... DivMeshCylBase 3 ... DivMeshCylHeight 3 ... DivMeshPyrBase 3 ... DivMeshPyrHeight 3 ... DivMeshPyrLength 3 ... DivMeshSphereAxis 12 ... DivMeshSphereHeight 6 ... DivMeshTorusPath 8 ... DivMeshTorusSection 8 ... DivMeshWedgeBase 3 ... DivMeshWedgeHeight 3 ... DivMeshWedgeLength 4 ... DivMeshWedgeSlope 3 ... DivMeshWedgeWidth 3 ... ... 1 DmAutoUpdate Toggles auto updates of 3D constrained models
... 127 DmRecognize Determines which 3D constraints are applied
DonutId 0.5 0.5 DonutId DonutOd 1 1 DonutOd DragMode 2 2 DragMode ... 1 DragOpen Insertsoropensdraggedfiles
DragP1 10 10 DragP1 DragP2 25 25 DragP2 DragVs "" ... DrawingPath "C:\Users\..." DrawingPath DrawOrderCtl 3 3 DrawOrderCtl DTextEd 2 ... DwfFrame 2 2 DwfFrame DwfOsnap 1 1 DwfOsnap DwgCheck 1 0 DwgCheck DwgCodepage ansi_1252 ANSI_1252 DwgCodepage
AutoCAD AutoCAD’s Bricscad’s Bricscad Preference & System Variables Names Default Values Default Values System Variable Names Notes on Variables Unique to Bricscad

Appendix B: Cross-reference of AutoCAD & Bricscad Variables 143
DwgName drawing1.dwg Drawing1.dwg DwgName DwgPrefix c:\users\... C:\Users\... DwgPrefix DwgTitled 0 0 DwgTitled DxEval 12 12 DxEval DynConstraintDisplay 1 ... DynConstraintMode 1 ... DynDiGrip 31 31 DynDiGrip ... 142 DynDimColorHot Specifiesdynamicdimensionhotcolor
... 142 DynDimColorHover Specifiesdynamicdimensionhovercolor
... 1 DynDimDistance Specifiesdynamicdimensiondistance
... 1 DynDimLineType Specifiesdynamicdimensionlinetype
DynDiVis 1 1 DynDiVis 12 DynInfoTips 1 ...
65 DynInputTransparency PREFS Specifiestransparencyofdynamicinputfields
DynMode -3 2 DynMode DynPiCoords 0 ... DynPiFormat 0 ... DynPiVis 1 ... DynPrompt 1 ... DynTooltips 1 ...
Dimensions DimADec 0 0 DimADec DimAlt off 0 DimAlt DimAltD 2 2 DimAltD DimAltF 25.4 25.4 DimAltF DimAltRnd 0 0 DimAltRnd DimAltTd 2 2 DimAltTd DimAltTz 0 0 DimAltTz DimAltU 2 2 DimAltU DimAltZ 0 0 DimAltZ DimAnno 0 ... DimAPost "" "" DimAPost DimArcSym 0 0 DimArcSym DimAssoc 2 2 DimAssoc DimASz 0.18 0.18 DimASz DimAtFit 3 3 DimAtFit DimAUnit 0 0 DimAUnit DimAZin 0 0 DimAZin DimBlk "" "" DimBlk DimBlk1 "" "" DimBlk1 DimBlk2 "" "" DimBlk2 DimCen 0.09 0.09 DimCen DimClrD 0 0 DimClrD DimClrE 0 0 DimClrE
AutoCAD AutoCAD’s Bricscad’s Bricscad Preference & System Variables Names Default Values Default Values System Variable Names Notes on Variables Unique to Bricscad

144 Bricscad 12 for AutoCAD Users
DimClrT 0 0 DimClrT DimConstraintIcon 3 ... DimDec 4 4 DimDec DimDle 0 0 DimDle DimDli 0.38 0.38 DimDli DimDsep . . DimDsep DimExe 0.18 0.18 DimExe DimExo 0.06 0.06 DimExo DimFit 3 3 DimFit
DimFrac 0 0 DimFrac DimFxl 1 1 DimFxl DimFxLon off 0 DimFxLon DimGap 0.09 0.09 DimGap DimJogAng 45 45 DimJogAng DimJust 0 0 DimJust DimLdrBlk "" "" DimLdrBlk DimLfac 1 1 DimLfac DimLim off 0 DimLim DimLtEx1 "" "" DimLtEx1 DimLtEx2 "" "" DimLtEx2 DimLtype "" "" DimLtype DimLUnit 2 2 DimLUnit DimLwD -2 -1 DimLwD DimLwE -2 -1 DimLwE DimPost "" "" DimPost DimRnd 0 0 DimRnd DimSah off 0 DimSah DimScale 1 1 DimScale DimSd1 off 0 DimSd1 DimSd2 off 0 DimSd2 DimSe1 off 0 DimSe1 DimSe2 off 0 DimSe2 DimSho on on DimSho DimSoxd off 0 DimSoxd DimStyle standard STANDARD DimStyle DimTad 0 0 DimTad DimTDec 4 4 DimTDec DimTFac 1 1 DimTFac DimTFill 0 0 DimTFill DimTFillClr 0 BYBLOCK DimTFillClr DimTih on 1 DimTih DimTix off 0 DimTix DimTm 0 0 DimTm DimTMove 0 0 DimTMove DimTofl off 0 DimTofl DimToh on 1 DimToh
AutoCAD AutoCAD’s Bricscad’s Bricscad Preference & System Variables Names Default Values Default Values System Variable Names Notes on Variables Unique to Bricscad

Appendix B: Cross-reference of AutoCAD & Bricscad Variables 145
DimTol off 0 DimTol DimTolj 1 1 DimTolj DimTp 0 0 DimTp DimTSz 0 0 DimTSz DimTVp 0 0 DimTVp DimTxSty standard STANDARD DimTxSty DimTxt 0.18 0.18 DimTxt DimTxtDirection off ... DimTzin 0 0 DimTZin DimUnit 2 2 DimUnit DimUpt off 0 DimUpt DimZin 0 0 DimZin
E EdgeMode 0 0 EdgeMode Elevation 0 0 Elevation ... 0 EnableAttraction PREFS Enables grips attraction
... 1 EnableHyperlinkMenu PREFS Toggles hyperlink menu
... 0 EnableHyperlinkTooltip PREFS Toggles hyperlink tooltips
EnterpriseMenu . ... 11 ErHighlight 1 ...
ErrNo 0 0 ErrNo Expert 0 0 Expert ExplMode 1 1 ExplMode ExportEplotFormat 2 ... ExportModelSpace 0 0 ExportModelSpace ExportPageSetup 0 ... ExportPaperSpace 0 ... ExtMax -1e+20,-1e+20,-1e+20-1e+20,-1e+20,-1e+20 ExtMax ExtMin 1e+20,1e+20,1e+20 1e+20,1e+20,1e+20 ExtMin ExtNames 1 1 ExtNames
F FacetErDevNormal 40 ... FacetErDevSurface 0 ... FacetErGridRatio 0 ... FacetErMaxEdgeLength 0 ... FacetErMaxGrid 4096 ... FacetErMeshType 0 ... FacetErMinUGrid 0 ... FacetErMinVGrid 0 ... FacetErPrimitiveMode 1 ... FacetErSmoothlev 1 ... FacetRatio 0 0 FacetRatio FacetRes 0.5 0.5 FacetRes
AutoCAD AutoCAD’s Bricscad’s Bricscad Preference & System Variables Names Default Values Default Values System Variable Names Notes on Variables Unique to Bricscad

146 Bricscad 12 for AutoCAD Users
11 FbxImportLog 1 ...
FieldDisplay 1 1 FieldDisplay FieldEval 31 31 FieldEval FileDia 1 1 FileDia FilletRad 0 0 FilletRad 11 FilletRad3d 1.0 ...
FillMode 1 1 FillMode FontAlt simplex.shx simplex.shx FontAlt FontMap c:\users... default.fmp FontMap Frame 3 ... 12 FrameSelection 1 ...
FrontZ 0 0 FrontZ FullOpen 1 1 FullOpen FullPlotPath 1 ...
G GeoLatLongFormat 0 1 GeoLatLongFormat GeoMarkerVisibility 1 1 GeoMarkerVisibility GfAng 0 ... GfClr1 rgb:000,000,255 ... GfClr2 rgb:255,255,153 ... GfClrLum 1 ... GfClrState 1 ... GfName 1 ... GfShift 0 ... 11 GlobalOpacity 0 ...
... 2 GlSwapMode Sets swap mode for GL graphics
... 252 GridAxisColor Specifiescolorofgrid’saxislines
GridDisplay 2 3 GridDisplay Specifiesextentofgriddisplay
GridMajor 5 5 GridMajor ... 253 GridMajorColor Specifiescolorofmajorgridlines
... 254 GridMinorColor Specifiescolorofminorgridlines
GridMode 0 0 GridMode 11 GridStyle 0 1 GridStyle Toggles grid between dots and lines
GridUnit 0.5000,0.5000 10,10,10 GridUnit ... 1 GridXyzTint Toggles coloring of x,y,z grid lines
GripBlock 0 0 GripBlock GripColor 150 160 GripColor GripDynColor 140 140 GripDynColor Specifiescolorofcustomgrips
GripHot 12 240 GripHot GripHover 11 150 GripHover 11 GripMultifunctional 3 ...
GripObjLimit 100 100 GripObjLimit Grips 1 1 Grips GripSize 5 5 GripSize
AutoCAD AutoCAD’s Bricscad’s Bricscad Preference & System Variables Names Default Values Default Values System Variable Names Notes on Variables Unique to Bricscad

Appendix B: Cross-reference of AutoCAD & Bricscad Variables 147
GripSubobjMode 1 ... GripTips 1 ... 12 GroupDisplayMode 2 ...
... 0 GsDeviceType PREFS Specifiesgraphicsystemdevice
GtAuto 1 ... GtDefault 0 ... GtLocation 1 ...
H HaloGap 0 0 HaloGap Handles 1 1 Handles 11 HatchBoundSet 0 ...
11 HatchType 0 ...
11 HelpPrefix “C:\Program..." ...
HidePrecision 0 0 HidePrecision HideText on 1 HideText HideXrefScales 1 ... Highlight 1 1 Highlight ... 142 HighlightColor Specifieshighlightcolor
... 0 HighlightEffect Specifieshowcolorsareusedforhighlighting
HpAng 0 0 HpAng 11 HpAnnotative 0 ...
HpAssoc 1 1 HpAssoc 11 HpBackgroundColor "." ...
HpBound 1 1 HpBound 11 HpBoundRetain 0 ...
11 HpColor "." ...
11 HpDlgMode 2 ...
HpDouble 0 0 HpDouble HpDrawOrder 3 3 HpDraworder HpGapTol 0 0 HpGapTol HpInherit 0 ... 11 HpIslandDetection 1 ...
11 HpIslandDetectionMode 1 ...
11 HpLayer “Use Current” ...
12 HpMaxArea 100 ...
HpMaxLines 1000000 ... HpName ansi31 ANSI31 HpName HpObjWarning 10000 10000 HpObjWarning HpOrigin 0.0000,0.0000 0,0 HpOrigin HpOriginMode 0 ... 11 HpQuickPreview On ...
12 HpQuickPreviewTimeout 2 ...
HpScale 1 1 HpScale HpSeparate 0 0 HpSeparate
AutoCAD AutoCAD’s Bricscad’s Bricscad Preference & System Variables Names Default Values Default Values System Variable Names Notes on Variables Unique to Bricscad

148 Bricscad 12 for AutoCAD Users
HpSpace 1 1 HpSpace ... 0 HpStyle Determines hatching of islands
11 HpTransparency "." ...
HyperlinkBase . . HyperlinkBase
I ImageFrame 1 1 ImageFrame ImageHlt 0 0 ImageHlt Impliedface 1 ... IndexCtl 0 0 IndexCtl InetLocation http://www.auto desk.com http://www.bricsys.com InetLocation InputHistoryMode 15 ... InsBase 0.0,0.0,0.0 0;0;0 InsBase InsName . . InsName InsUnits 1 1 InsUnits InsUnitsdefSource 1 1 InsUnitsdefSource InsUnitsdefTarget 1 1 InsUnitsdefTarget IntelligentUpdate 20 ... InterfereColor 1 "ByLayer" InterfereColor InterfereObjVs realistic "" InterfereObjVs InterfereVpVs 3d wireframe "" InterfereVpVs IntersectionColor 257 ...
IntersectionDisplay off 0 IntersectionDisplay ISaveBak 1 1 ISaveBak ISavePercent 50 50 ISavePercent Isolines 4 4 Isolines ... 0 IsRedSdkHardwareRenderingSupported PREFS Determines if RedSdk fully supports rendering hardware
L LargeObjectSupport 0 ... LastAngle 0 0 LastAngle LastPoint 5.7,13.5,0.0 0;0;0 LastPoint LastPrompt lastangle : options LastPrompt Latitude 37.8 37.7950 Latitude LayerDlgMode 1 ... LayerEval 0 ... LayerEvalCtl 1 ... LayerFilterAlert 2 ... LayerNotify 0 ... LayLockFadeCtl 50 ... 12 LayoutCreateViewport 1 ...
LayoutRegenCtl 2 2 LayoutRegenCtl LegacyCtrlPick 0 ...
AutoCAD AutoCAD’s Bricscad’s Bricscad Preference & System Variables Names Default Values Default Values System Variable Names Notes on Variables Unique to Bricscad

Appendix B: Cross-reference of AutoCAD & Bricscad Variables 149
LensLength 50 50 LensLength ... 0 LicFlags Specifiesifcomponentsarelicensed
... "" (Read Only) LicKey Reports software license number
30 LightGlyphColor PREF Specifiescoloroflightglyphs(icons)
LightGlyphDisplay 1 1 LightGlyphDisplay LightingUnits 2 0 LightingUnits LightsInBlocks 1 ... 1 LightWebGlyphColor PREF Specifiescolorofglyphsofweblights
LimCheck 0 0 LimCheck LimMax 12.0000,9.0000 12;9 LimMax LimMin 0.0000,0.0000 0;0 LimMin LinearBrightness 0 ... LinearContrast 0 ... ... 1 LispInit Determines if LISP variables and functions are preserved between drawing sessions
Locale enu enu Locale LocalRootPrefix c:\users\... c:\users\... LocalRootPrefix LockUi 0 ... LoftAng1 90 1.5708 LoftAng1 LoftAng2 90 1.5708 LoftAng2 LoftMag1 0 0 LoftMag1 LoftMag2 0 0 LoftMag2 LoftNormals 1 1 LoftNormals LoftParam 7 7 LoftParam LogExpBrightness 65 ... LogExpContrast 50 ... LogExpDaylight 2 ... LogExpMidtones 1 ... LogExpPhysicalScale 1500 ...
LogFileMode 0 0 LogFileMode LogFileName c:\users\... "" LogFileName LogFilePath c:\users\... c:\users\... LogFilePath LogInName <login> Bricscad user LogInName Longitude -122.39 -122.3940 Longitude LtScale 1 1 LtScale LUnits 2 2 LUnits LuPrec 4 4 LuPrec LwDefault 211 25 LwDefault LwDisplay off 0 LwDisplay ... 0.55 LwDispScale Specifieslineweightdisplayscale
LwUnits 1 1 LwUnits
M 11 MaxBrowserState 0 ...
11 MaterialsPath "" ...
... 0 MacroRec Reports that macro is being recorded
AutoCAD AutoCAD’s Bricscad’s Bricscad Preference & System Variables Names Default Values Default Values System Variable Names Notes on Variables Unique to Bricscad

150 Bricscad 12 for AutoCAD Users
MacroTrace 0.0 0.0 MacroTrace
MaxActVp 64 64 MaxActVp MaxHatch 100000 100000 MaxHatch MaxSort 1000 1000 MaxSort 11 MaxTouches 0 ...
MButtonPan 1 1 MButtonPan MeasureInit 0 1 MeasureInit Measurement 0 1 Measurement MenuBar 0 ...
MenuCtl 1 1 MenuCtl MenuEcho 0 0 MenuEcho MenuName c:\users\... default MenuName MeshType 1 ... ... 1 MiddleClickClose PREF Closes tabs with middle-button click
... 732374555 MilliSecs 11 MirrHatch 0 ...
MirrText 0 0 MirrText MLeaderScale 1 ... ModeMacro "" "" ModeMacro MsOleScale 1 1 MsOleScale MsLtScale 1 ... MTextColumn 2 ... MTextEd internal Internal MTextEd MTextFixed 2 2 MTextFixed MTextToolbar 2 ... MTJigString abc ... MyDocumentsPrefix c:\users\... ...
N 11 NavBarDisplay 1 ...
NavsWheelMode 2 ... NavsWheelOpacityBig 50 ... NavsWheelOpacityMini 50 ... NavsWheelSizeBig 1 ... NavsWheelSizeMini 1 ... NavvCubeDisplay 1 ... NavvCubeLocation 0 ... NavvCubeOpacity 50 ... NavvCubeOrient 1 ... NavvCubeSize 4 ... ... 4 NFileList Specifieslengthofrecentfilelist
NoMutt 0 0 NoMutt NorthDirection 0 0 NorthDirection ... 1 NumVect Specifiesnumberofvectorizerstousefor parallel processing
AutoCAD AutoCAD’s Bricscad’s Bricscad Preference & System Variables Names Default Values Default Values System Variable Names Notes on Variables Unique to Bricscad

Appendix B: Cross-reference of AutoCAD & Bricscad Variables 151
O 11 ObjectIsolationMode 0 ...
ObscuredColor 257 257 ObscuredColor ObscuredLtype 0 0 ObscuredLtype OffsetDist -1 1 OffsetDist ... 0 OffsetErase Determines whether Offset erases source entities
OffsetGapType 0 0 OffsetGapType OleFrame 2 2 OleFrame OleHide 0 0 OleHide OleQuality 3 3 OleQuality OleStartup 0 0 OleStartup OpenPartial 1 1 OpmState OrthoMode 0 0 OrthoMode OsMode 4133 4133 OsMode OsnapCoord 2 2 OsnapCoord OsnapHatch 0 ... OsnapZ 0 0 OsnapZ OsOptions 3 ...
P PaletteOpaque 2 ... 1 PanBuffer PREF Buffers pans
PaperUpdate 0 0 PaperUpdate ParameterCopyMode 1 ... ParameterStatus 0 ...
... 1 PdfEmbeddedTtf PREFS Embeds fonts in PDF output
PdfFrame 1 1 PdfFrame ... 1 PdfLayersSetting PREFS IncludeslayersinPDFfiles
... 0 PdfLayoutsToExport PREFS Exports content of all layouts
PdfOsnap 1 1 PdfOsnap ... 297 PdfPaperHeight PREFS OverridespaperheightinPDFfiles
... 0 PdfPaperSizeOverride PREFS OverridespapersizeinPDFfiles
... 210 PdfPaperWidth PREFS OverridespaperwidthinPDFfiles
... 0 PdfShxTextAsGeometry PREFS Exports SHX text as geometry
... 1 PdfSimpleGeomOptimization PREFS OptimizesgeometryinPDFfiles
... 0 PdfTtfTextAsGeometry PREFS Exports TTF text as geometry
... 1 PdfUsePlotStyles PREFS Uses plot styles when plotting to PDF
... 1 PdfZoomToExtentsMode PREFS ZoomstoextentsmodeinPDFfiles
PdMode 0 0 PdMode PdSize 0 0 PdSize PeditAccept 0 0 PeditAccept PEllipse 0 0 PEllipse Perimeter 0 0 Perimeter Perspective 0 0 Perspective PerspectiveClip 5 ...
AutoCAD AutoCAD’s Bricscad’s Bricscad Preference & System Variables Names Default Values Default Values System Variable Names Notes on Variables Unique to Bricscad

152 Bricscad 12 for AutoCAD Users
PfacevMax 4 4 PFaceVMax PickAdd 1 1 PickAdd PickAuto 1 1 PickAuto PickBox 3 3 PickBox PickDrag 0 0 PickDrag PickFirst 1 1 PickFirst PickStyle 0 1 PickStyle _PkSer "" "" _PkSer Platform varies varies Platform ... 0 PLineCache PREF Creates a cache of polyline vertices
PlineConvertMode 0 ... PlineGen 0 0 PlineGen PlineType 2 2 PlineType PlineWid 0 0 PlineWid ... c:\users\... PlotCfgPath PREFS Specifiesplotterconfigurationpath
... "" PlotId Deprecated; included for compatibility
PlotOffset 0 ... ... c:\programfiles... PlotOutputPath PREFS Specifiespathtoplotoutputfolder
PlotRotMode 2 2 PlotRotMode 11 PlotTransparencyMode 1 ...
... c:\users\... PlotStylePath PREFS Specifiespathtoplotstyles
... 0 Plotter PlQuiet 0 0 PlQuiet 11 PointCloudAutoUpdate 1 ...
11 PointCloudDensity 15 ...
11 PointCloudLock 0 ...
11 PointCloudRtDensity 5 ...
PolarAddAng . . PolarAddAng PolarAng 90 90 PolarAng PolarDist 0 0 PolarDist PolarMode 0 0 PolarMode PolySides 4 4 PolySides Popups 1 1 Popups 12 PreviewCreationTransparency 60 ...
... 30 PreviewDelay PREF Delays highlighting of subentities under cursor
PreviewEffect 2 2 PreviewEffect 11 PreviewFaceEffect 1 ...
PreviewFilter 7 7 PreviewFilter ... 7 PreviewSubEnts Determines which subentities are highlighted
PreviewType 0 0 PreviewType ... 1 PreviewWndInOpenDlg PREFS Displays preview window in Open dialog box
... "." PrintFile
... Bricscad Product Reports the product name
... 1 ProgBar Toggles progress bar
... Bricscad Program Reports the product name
ProjectName . . ProjectName
AutoCAD AutoCAD’s Bricscad’s Bricscad Preference & System Variables Names Default Values Default Values System Variable Names Notes on Variables Unique to Bricscad

Appendix B: Cross-reference of AutoCAD & Bricscad Variables 153
... "" ProjectSearchPaths PREFS Specifiesprojectnames&searchpaths
ProjMode 1 1 ProjMode 12 PropObjLimit 25000 ...
... 3 PromptMenu Toggles prompt menu
... 0 PromptMenuFlags PREFS Toggles hidden prompts
ProxyGraphics 1 1 ProxyGraphics ProxyNotice 1 1 ProxyNotice ProxyShow 1 1 ProxyShow ProxyWebSearch 0 1 ProxyWebSearch PsLtScale 1 1 PsLtScale PsolHeight 4 80 PsolHeight PsolWidth 0.25 5 PsolWidth PsProlog . "" PsProlog PsQuality 75 75 PsQuality PStyleMode 1 1 PStyleMode PStylePolicy 1 1 PStylePolicy PsVpScale 0 0 PsVpScale PublishAllSheets 1 ... PublishCollate 1 ... PublishHatch 1 ... PUcsBase . . PUcsBase
Q QpLocation 0 ... QpMode 1 ... QaFlags 0 0 QaFlags QtextMode 0 0 QtextMode ... 1000 QuadHideDelay PREF Delay showing Quad cursor after mouse movement
... 500 QuadShowDelay PREF Delay showing Quad after entity highlighted
... 1 QuadToolTips PREF Toggles display of tooltips with Quad cursor
QvDrawingPin 0 ... QvLayoutPin 0 ...
R RasterDpi 300 ... RasterPercent 20 ... RasterPreview 1 1 RasterPreview RasterThreshold 20 ... ... 5 RealtimeSpeedup PREFS Skips messages during realtime pan
... 1 RealWorldScale Renders materials at real-world scale factor
11 Rebuild2dCv 6 ... 11 Rebuild2dDegree 3 ... 11 Rebuild2dOption 1 ... 11 RebuildDegreeU 3 ... 11 RebuildDegreeV 3 ...
AutoCAD AutoCAD’s Bricscad’s Bricscad Preference & System Variables Names Default Values Default Values System Variable Names Notes on Variables Unique to Bricscad

154 Bricscad 12 for AutoCAD Users
11 RebuildOptions 1 ... 11 RebuildU 6 ...
11 RebuildV 6 ...
... C:\Users\... RecentPath PREFS Specifiesrecentlyusedpath
11 RecoveryAuto 0 ...
RecoveryMode 2 ... RefEditName "" "" RefEditName ... 0 RefEditLockNotInWorkset PREFS Locks entities not being edited by RefEdit
RegenMode 1 1 RegenMode RememberFolders 1 1 RememberFolders ... 0 Re_init RenderQuality 1 ... RenderUserLights 1 ... ... 1 RenderUsingHardware PREF Toggles use of hardware for rendering
ReportError 1 ... ... 0 RevCloudArcStyle PREFS Specifiesrevisioncloudarcstyle
... 0.38 RevCloudMaxArcLength PREFS Specifiesrevisioncloudmaxarclength
... 0.38 RevCloudMinArcLength PREFS Specifiesrevisioncloudminarclength
RibbonContextSelect 1 ... RibbonContextSelLim 2500 ... RibbonDockedHeight 0 ... 12 RibbonIconResize 1 ...
RibbonSelectMode 1 ... RibbonState 1 ... Roamablerootprefix c:\users\... c:\users\... RoamableRootPrefix 11 RolloverOpacity 0 ...
RolloverTips 1 ... RtDisplay 1 1 RtDisplay
S ... 1 SaveChangeToLayout PREFS Saves print changes to layout
SaveFidelity 1 1 SaveFidelity SaveFile c:\users\... "" SaveFile SaveFilePath c:\users\... C:\Users\... SaveFilePath ... 1 SaveFormat PREFS SetstheDWGfileformat
SaveName Drawing1.dwg "" SaveName ... 1 SaveRoundTrip Saves entities to preserve them
SaveTime 10 0 SaveTime ScreenBoxes 0 ... ScreenMode 3 1 ScreenMode ScreenSize 1366.0,499.0 784.0;506.0 ScreenSize ... 256 ScrlHist Specifiesnumberoflinessavedinhistory
... 0 Sdi Toggles single-document interface
SelectionAnnoDisplay 1 ... SelectionArea 1 1 SelectionArea
AutoCAD AutoCAD’s Bricscad’s Bricscad Preference & System Variables Names Default Values Default Values System Variable Names Notes on Variables Unique to Bricscad

Appendix B: Cross-reference of AutoCAD & Bricscad Variables 155
SelectionAreaOpacity 25 25 SelectionAreaOpacity
11 SelectionCycling 0 ...
SelectionPreview 3 3 SelectionPreview 11 SelectSimilarMode 130 ... SetByLayerMode 127 ... ShadEdge 3 3 ShadEdge ShadeDif 70 70 ShadeDif ShadowPlaneLocation 0 ... ShortcutMenu 11 2 ShortcutMenu 12 ShortcutMenuDration 250 ...
... 0 ShowFullPathInTitle PREFS Displays full path in title bar
ShowHist 1 ... ShowLayerUsage 0 ... ShowmotionPin 1 ... 12 ShowPageSetupForNewLayouts 0 ...
... 1 ShowScrollButtons PREF Toggles display of scroll buttons
... 0 ShowTabCloseButton PREF Toggles display of Close button on tabs
... 0 ShowTabCloseButtonActive PREF Toggles display of Close button on active tab
... 1 ShowTabCloseButtonAll PREF Toggles display of Close button on all tabs
... 1 ShowTabControls PREF Toggles display of tabs
... 1 ShowWindowListButton PREF Toggles display of droplists
ShpName "" "" ShpName SigWarn 1 ... ... 0 SingletonMode PREFS Toggles multiple Bricscad instances
SketchInc 0.1 0.1 SketchInc SkPoly 0 0 SkPoly 11 SkTolerance 0.5 ... SkyStatus 0 SkyStatus SmoothMeshConvert 0 ... SmoothMeshGrid 3 ... SmoothMeshMaxFace 838300 ... SmoothMeshMaxLev 4 ... SnapAng 0 0 SnapAng SnapBase 0.0000,0.0000 0;0 SnapBase SnapIsoPair 0 0 SnapIsoPair ... 2 SnapMarkerColor PREFS Specifiessnapmarkercolor
... 6 SnapMarkerSize PREFS Specifiessnapmarkersize
... 2 SnapMarkerThickness PREFS Specifiessnapmarkerthickness
SnapMode 0 0 SnapMode SnapStyl 0 0 SnapStyl SnapType 0 0 SnapType SnapUnit 0.5000,0.5000 0.5;0.5 SnapUnit SolidCheck 1 1 SolidCheck SolidHist 1 ... SortEnts 127 96 SortEnts 11 SplDegree 3 ...
AutoCAD AutoCAD’s Bricscad’s Bricscad Preference & System Variables Names Default Values Default Values System Variable Names Notes on Variables Unique to Bricscad

156 Bricscad 12 for AutoCAD Users
... 0 spaAdjustMode PREF Smooths triangles
... 0 spaGridAspectRatio PREF Specifiesaspectratioofcellgrids
... 0 spaGridMode PREF Specifieslocationofgrids
... 0 spaMaxFacetEdgeLength PREF Maximum length of a side of cell
... 512 spaMaxNumGridLines PREF Maximum number of grid lines in subdivisions
... 0 spaMinUGridLines PREF Maximum number of grid lines in u direction
... 0 spaMinVGridLines PREF Maximum number of grid lines in v direction
... 15 spaNormalTol PREF Specifiesthenormaltolerance
... -1 spaSurfaceTol PREF Maximum distance between facet edge and surface
... 1 spaTriangMode PREF Specifieswhichmeshistriangulated
... 1 spaUseFacetRes PREF Toggles use of FacetRes sysvar
SplFrame 0 0 SplFrame SplineSegs 8 8 SplineSegs SplineType 6 6 SplineType 11 SplKnots 0 ...
11 SplMethod 0 ...
12 SplPeriodic 1 ...
... c:\users\... SrchPath Specifiessearchpathsforsupportfiles
SsFound "" ... SsLocate 1 ... SsmAutoOpen 1 ... SsmPollTime 60 ... SsmSheetStatus 2 ... StandardsViolation 2 ... Startup 0 0 Startup StatusBar 1 ... StepSize 6 ... StepsPerSec 2 ... SubobjSelectionMode 0 ... SunStatus 0 ... 11 SurfaceAssociativity 1 ...
11 SurfaceAssociativityDrag 1 ...
11 SurfaceAutoTrim 0 ...
11 SurfaceModelingMode 0 ...
SurfTab1 6 6 Surftab1 SurfTab2 6 6 Surftab2 SurfType 6 6 SurfType SurfU 6 6 SurfU SurfV 6 6 SurfV ... 0 SvgBlendedGradients PREF Toggles use of blended gradients
... ".png" SvgDefaultImageExtension PREF Specifiesdefaultfilenameextension
... 0 SvgGenericFontFamily PREF Specifiesnameofgenericfontfamily
... 0 SvgHiddenLineRemoving PREF Toggles hidden-line removal per viewport
... "" SvgImageBase PREF SpecifiespathtofolderforsavingSVGfiles
... "" SvgImageUrl PREF SpecifiesURLforlocatingSVGfiles
... 1 SvgLineWeightScale PREF Specifiespixelwidthoflineweights
AutoCAD AutoCAD’s Bricscad’s Bricscad Preference & System Variables Names Default Values Default Values System Variable Names Notes on Variables Unique to Bricscad

Appendix B: Cross-reference of AutoCAD & Bricscad Variables 157
... 768 SvgOutputHeight PREF Specifiesheightinpoints(72pointsperinch)
... 1024 SvgOutputWidth PREF Specifieswidthinpoints
... 6 SvgPrecision PREF Specifiesdouble-floatingpointprecision
SyscodePage ansi_1252 ANSI_1252 SysCodePage
T ... 25 TabControlHeight PREF Height of document tab in pixels
TableIndicator 1 ... TableToolbar 2 ... TabMode 0 0 TabMode ... 0 TabsFixedWidth PREF Forces all tabs to have the same width
Target 0.0,0.0,0.0 0.0;0.0;0.0 Target Taskbar 1 ...
TbCustomize 1 ...
12 TbShowShortcuts On ...
TdCreate 2455034.61 2455035.58 TdCreate TdInDwg 1.24 1.16E-008 TdInDwg TduCreate 2455034.9 2455035.88 TduCreate TdUpdate 2455034.61 2455035.58 TdUpdate TdUsrTimer 1.24 1.16E-008 TdUsrTimer TduUpdate 2455034.9 2455035.88 TduUpdate ... c:\users\... TemplatePath PREFS Specifiespathtotemplatesfolder
TempOverrides 1 ... TempPrefix c:\users\... "" TempPrefix ... 0 TextAngle Stores last-used angle for text
TextEditor 0 ... TextEval 0 0 TextEval TextFill 1 1 TextFill TextOutputFileFormat 0 ... TextQlty 50 50 TextQlty TextSize 0.2 0.2 TextSize TextStyle standard STANDARD TextStyle ... C:/program... TextureMapPath Specifiespathtotexturemapfolders
Thickness 0 0 Thickness ThumbSize 1 ... TileMode 1 1 TileMode ... 1 TileModeLightSynch Synchronizes lighting in all viewports
TimeZone -8000 -8000 TimeZone ToolTipMerge 0 ... Tooltips 1 1 Tooltips 12 TooltipSize 0 ...
12 TooltipTransparency 0 ...
*_ToolPalettePath C:\Users\... ...
TraceWid 0.05 0.05 TraceWid TrackPath 0 0 TrackPath
AutoCAD AutoCAD’s Bricscad’s Bricscad Preference & System Variables Names Default Values Default Values System Variable Names Notes on Variables Unique to Bricscad

158 Bricscad 12 for AutoCAD Users
11 TransparencyDisplay 1 ...
TrayIcons 1 ... TrayNotify 1 ... TrayTimeout 0 ... TreeDepth 3020 3020 TreeDepth TreeMax 10000000 10000000 TreeMax TrimMode 1 1 TrimMode TSpaceFac 1 1 TSpaceFac TSpaceType 1 1 TSpaceType TStackAlign 1 2 TStackAlign TStackSize 70 70 TStackSize ... 1 TtfAsText
U 12 Ucs2dDisplaySetting 1 ...
12 Ucs3dParaDisplaySetting 1 ...
12 Ucs3dPerpDisplaySetting 1 ...
UcsAxisAng 90 90 UcsAxisAng UcsBase WORLD "" UcsBase UcsDetect 1 ... UcsFollow 0 0 UcsFollow UcsIcon 3 3 UcsIcon ... 0 UcsIconPos Toggles non-origin UCS icon position
UcsName "" "" UcsName UcsOrg 0.0,0.0,0.0 0;0;0 UcsOrg UcsOrtho 1 ... 12 UcsSelectMode 1 ...
UcsView 1 ... UcsVp 1 1 UcsVp UcsXDir 1.0,0.0,0.0 1;0;0 UcsXDir UcsYDir 0.0,1.0,0.0 0;1;0 UcsYDir UndoCtl 53 1 UndoCtl UndoMarks 0 5 UndoMarks UnitMode 0 0 UnitMode UOsnap 1 ... UpdateThumbnail 15 ... ... 1 UseOutputFolder PREFS Usescurrentfolderorfolderspecifiedby PlotOutputPath
... 0 UseRegistryValues PREFS Reuses previous print settings
UserI1-5 0 0 UserI1-5 UserR1-5 0 0 UserR1-5 UserS1-5 "" "" UserS1-5 ... 0 UseStandardOpenFileDialog PREFS Displaysadditionalfolderinfiledialogboxes
AutoCAD AutoCAD’s Bricscad’s Bricscad Preference & System Variables Names Default Values Default Values System Variable Names Notes on Variables Unique to Bricscad

Appendix B: Cross-reference of AutoCAD & Bricscad Variables 159
V ... Bricsys _VendorName Reports the vendor’s name
... "12.1.13 (UNICODE)" _VerNum Reports the version number
... 100.0.64 VersionCustomizableFiles PREFS ReportsversionnumberofCUIandPGPfiles
ViewCtr 18.9,8.7,0.0 18.9,8.7,0.0 ViewCtr ViewDir 0.0,0.0,1.0 10.4;4.5;0.0 ViewDir ViewMode 0 0.0;0.0;1.0 ViewMode ViewSize 14.65 16 ViewSize ViewTwist 0 0 ViewTwist VisRetain 1 1 VisRetain 12 VpControl 1 ...
VpLayerOverrides 0 ... VpLayerOverridesMode 1 ... VpMaximizedState 0 ... VpRotateAssoc 1 ... 11 VsCurvatureHigh 1.0 ...
11 VsCurvatureLow -1.0 ...
11 VsCurvatureType 0 ...
11 VsDraftangleHigh 3 ...
11 VsDraftangleLow -3 ...
11 VsZebraColor1 "Rgb:255,255,255" ...
11 VsZebraColor2 "Rgb:0,0,0" ...
11 VsZebraDirection 90 ...
11 VsZebraSize 45 ...
11 VsZebraType 1 ...
VsBackgrounds 1 ... VsEdgeColor byentity ... VsEdgeJitter -2 ... VsEdgeOverhang -6 ... VsEdges 1 ... VsEdgeSmooth 1 ... 11 VsEdgeLEx -6 ...
VsFaceColorMode 0 ... VsFaceHighlight -30 ... VsFaceOpacity -60 ... VsFaceStyle 0 ... VsHaloGap 0 ... VsHidePrecision 0 ... VsIntersectionColor "7 (white)" ... VsIntersectionEdges 0 ... VsIntersectionLtype 1 ... VsIsoOnTop 0 ... VsLightingQuality 1 ... VsMaterialMode 0 ... VsMax 119.3,59.5,0.0 1E+20,1E+20,1E+20 VsMax VsMin -81.3,-42.1,0.0 -1E+20,-1E+20,-1E+20 VsMin
AutoCAD AutoCAD’s Bricscad’s Bricscad Preference & System Variables Names Default Values Default Values System Variable Names Notes on Variables Unique to Bricscad

160 Bricscad 12 for AutoCAD Users
VsMonoColor "Rgb:255,255,255" ... VsObscuredColor "ByEntity" ... VsObscuredEdges 1 ... VsObscuredLype 1 ... 11 VsOccludedColor "ByEntity" ...
11 VsOccludedEdges 1 ...
11 VsOccludedLtype 1 ...
VsShadows 0 ... VsSilhEdges 0 ... VsSilhWidth 5 ... VtDuration 750 ... VtEnable 3 ... VtFps 7 ...
W WhipArc 0 0 WhipArc WhipThread 1 3 WhipThread WindowAreaColor 150 5 WindowAreaColor WmfBkgnd off 0 WmfBkGnd WmfForegnd off 0 WmfForeGnd ... 2 WndlMain Reports window state, maximized or other
... 0 WndlScrl PREFS Toggles scroll bars
... 1 WndlStat Toggles status bar
... 1 WndlTabs PREFS Toggles layout and model tabs
... 0 WndlText Reports text window state
... 2162.0;202.0 WndPMain Reports top left window position
... 40.0;40.0 WndPText Reports top left text window
... 1160.0;760.0 WndSMain Reports main window size
... 1120.0;720.0 WndSText Reports text window size
12 WorkspaceLable 0 ...
... 1 WorkspaceSecurity Enables macros
WorldUcs 1 1 WorldUcs WorldView 1 1 Worldview WriteStat 1 1 WriteStat 11 WsAutosave 0 ...
WsCurrent 2D drafting & annotation ...
X XClipFrame 2 0 XClipFrame ... 1 XDia PLAT Toggles dialog box or command line for X-Solids
XDwgFadeCtl 70 ... XEdit 1 1 XEdit XFadeCtl 50 50 XFadeCtl XLoadCtl 2 2 XLoadCtl
AutoCAD AutoCAD’s Bricscad’s Bricscad Preference & System Variables Names Default Values Default Values System Variable Names Notes on Variables Unique to Bricscad

Appendix B: Cross-reference of AutoCAD & Bricscad Variables 161
AutoCAD AutoCAD’s Bricscad’s Bricscad Preference & System Variables Names Default Values Default Values System Variable Names Notes on Variables Unique to Bricscad
XLoadPath c:\users\... C:\Users\... XLoadPath XRefCtl 0 0 XRefCtl XRefNotify 2 ... XRefType 0 ...
Z ZoomFactor 60 60 ZoomFactor ZoomWheel 0 ...
# 3dConversionMode 1 ...
3dDwfPrec 2 ...
11 3dOsMode 11 ...
3dSelectionMode 1 ...

162 Bricscad 12 for AutoCAD Users

Appendix C: Cross-reference of AutoCAD & Bricscad Command Aliases 163
appendix C
Cross-reference of AutoCAD & Bricscad Command Aliases
THISAPPENDIXCOMPARESthe command aliases defined by AutoCAD and Bricscad. The list is sorted alphabetically by command name.
• Aliases added to Bricscad V12 are shown in blue text.
• ICAD Indicates alias names included by Bricsys for compatibility with IntelliCAD.
• I1 Indicates alias names added to AutoCAD 2011. No aliases were added to AutoCAD 2012.
Both CAD programs can define new aliases and modify existing ones.
To customize aliases in AutoCAD, use the Command Aliases button on the ribbon’s Express Tool tab’s Tools panel.
To customize aliases in Bricscad, use the Customize command’s Keyboard Shortcuts node.

164 Bricscad V12 for AutoCAD Users
AutoCAD Command AutoCAD Alias Bricscad Alias Bricscad Command
A ActRecord arr ... -ActStop -ars ... ActStop ars ... ActUserInput aru ... -ActUserMessage -arm ... ActUserMessage arm ... AdCenter adc, content, dc, dcenter ... Align al al AlignAllPlay aplay ...11 AnalysisCurvature curvatureanalysis ...11 AnalysisDraftAngle draftangleanalysis ...11 AnalysisZebra zebraanalysis ...... ap Aperture... planviewint ICAD ApparentAppLoad ap ... Arc a a ArcArea aa aa Area-Array -ar ... Array ar ar Array-AttDef -att -at -AttDefAttDef att, ddattdef at, ddattdef AttDef... ad AttDisp-AttEdit -ate, atte -AttEditAttEdit ate, ddatte, ddattext -ate AttEditAttExt ddattext -ax -AttExt... ax, ddattext AttExt AttIpEdit ati ...
B ... backgrounds ICAD BackgroundBAction ac ... ... ba BaseBClose bc ... BcParameter cparam ... BEdit be ... ... bm Blipmode-Block -b -b -BlockBlock b, acadblockdialog, b Block bmake, bmod -Boundary -bo -bo -BoundaryBoundary bo, bpoly bo, bpoly Boundary

Appendix C: Cross-reference of AutoCAD & Bricscad Command Aliases 165
BParameter param ... Break br br BreakBSave bs ... BvState bvs ...
C Camera cam ... Chamfer cha cha ChamferChange -ch -ch ChangeCheckStandards chk ... Circle c c Circle-Color -col,-colour -col, -colour -ColorColor col, colour, ddcolor, col, colour, ddcolor, Color ddcolour ddcolour, setcolor ICAD
CommandLine cli ... ConstraintBar cbar ... ConstraintSettings csettings ... Copy co, cp co, cp Copy... cl CopyLink... cui CustomizeCTableStyle ct ... 11 CvAdd insertcontrolpoint ...11 CvHide pointoff ...11 CvRebuild rebuild ...11 CvRemove removecontrolpoint ...11 CvShow pointon ...Cylinder cyl cyl Cylinder
D DataExtraction dx ... DataLink dl ... DataLinkUpdate dlu ... DbConnect dbc ... DdEdit ed ed DdEditDdGrips gr gr DdGrips... se DdSelectDdVpoint vp vp, viewctl, DdVpoint setvpoint ICAD
DelConstraint delcon ... Dist di di DistDivide div div DivideDonut do, doughnut do, doughnut DonutDrawingRecovery drm ...
AutoCAD Command AutoCAD Alias Bricscad Alias Bricscad Command

166 Bricscad V12 for AutoCAD Users
DrawOrder dr dr DrawOrderDSettings ds, ddrmodes, se ddrmodes, rm DSettingsDsViewer av ... DView dv dv DView... dx DxfOut
Dimensions... dimension DimDimAligned dal, dimali dal, dimali DimAlignedDimAngular dan, dimang dan, dimang DimAngularDimarc dar ... DimBaseline dba, dimbase dba, dimbase DimBaselineDimCenter dce dce DimcenterDimConstraint dcon ... DimContinue dco, dimcont dco, dimcont DimContinueDimDiameter ddi, dimdia ddi, dimdia DimDiameterDimDisassociate dda ... DimEdit ded, dimed ded, dimed DimEditDimJogged jog, djo ... DimJogline djl ... DimLinear dli, dimlin, dimhorizontal, dli, dimlin, DimLinear dimrotated, dimvertical dimhorizontal, dimrotated, dimverticalDimOrdinate dor,dimord dor, dimord DimOrdinateDimOverride dov,dimover dov, dimover DimOverrideDimRadius dra,dimrad dra, dimrad DimRadiusDimReassociate dre ... ... -dst -DimStyleDimStyle d, dst, dimsty, ddim d, ddim, dimsty, ds, DimStyle dst, expdimstyles, setdim ICAD
DimTedit dimted dimted DimTedit
E EditShot eshot ... ... ate EAttEditEllipse el el EllipseErase e e, delete Erase... xb ExpBlocksExplode x x Explode-Export -qpub ...Export exp exp, dwfout ExportExportDwf edwf ...
AutoCAD Command AutoCAD Alias Bricscad Alias Bricscad Command

Appendix C: Cross-reference of AutoCAD & Bricscad Command Aliases 167
ExportDwfx edwfx ... ExportPdf epdf ... -ExportToAutocad aectoacad ... ... uc, dducs ExpUcsExtend ex ex ExtendExternalReferences er ... Extrude ext ext Extrude
F Fillet f f FilletFilter fi fi FilterFlatShot fshot ...
G GeographicLocation geo, north, northdir geo GeographicLocation GeomConstraint gcon ...Gradient gd ... ... g Grid-Group -g ... Group g ...
H -Hatch -h -h, -bh -HatchHatch h, bh h, bh HatchHatchEdit he he HatchEdit11 HatchToBack hb ...Hide hi hi HideHidePalettes poff ...
I ... idpoint ICAD Id-Image -im ... Image im im, expimages ICAD ImageImageAdjust iad iad ImageAdjustImageAttach iat iat ImageAttachImageClip icl icl ImageClipImport imp imp Import-Insert -i -i -InsertInsert i, ddinsert, inserturl i, ddinsert Insert... insal InsertAlignedInsertObj io io InsertObj
AutoCAD Command AutoCAD Alias Bricscad Alias Bricscad Command

168 Bricscad V12 for AutoCAD Users
Interfere inf inf InterfereIntersect in in Intersect11 IsolateObjects isolate ...... is Isoplane
J Join j ...
L -Layer -la -la -LayerLayer la, ddlmodes la, ddlmodes, Layer explayers ICAD
LayerState las, lman las LayerState... setlayer ICAD LayMcur-Layout lo ... Leader lead le, lead LeaderLengthen len len, editlen ICAD Lengthen... lighting Light ll LightListLine l l, 3dline Line-Linetype -lt, -ltype -lt -LinetypeLinetype lt, ltype, ddltype lt, ddltype, Linetype expltypes ICAD
List li, ls, showmat li, ls ListLtscale lts lts LtScaleLweight lw, lineweight ...
M Markup msm ...11 MatBrowserOpen mat, rmat ...MatchProp ma, painter ma MatchPropMaterialMap setuv setuv MaterialMapMaterials mat,rmat,finish mat,finish,rmat MaterialsMeasure me ... MeasureGeom mea ... MeshCrease crease ... MeshRefine refine ...MeshSmooth smooth ... MeshSmoothLess less ... MeshSmoothMore more ...MeshSplit split ... MeshUncrease uncrease ...
AutoCAD Command AutoCAD Alias Bricscad Alias Bricscad Command

Appendix C: Cross-reference of AutoCAD & Bricscad Command Aliases 169
Mirror mi mi MirrorMirror3d 3dmirror 3m, 3dmirror Mirror3dMLeader mld ... MLeaderAlign mla ... MLeaderCollect mlc ... MLeaderEdit mle ... MLeaderStyle mls ... MLine ml ... Move m m Move... msnapshot ICAD MSlideMSpace ms ms MSpace-MText -t ... MText mt, t mt, t MTextMView mv mv MView
N NavSMotion motion ... NavSMotionClose motioncls ... NavSWheel wheel ... NavVCube cube ... NewShot nshot ... NewView nview ... ... ddnew NewWiz
O Offset o o Offset... undelete, unerase OopsOpen openurl,dxfin op OpenOptions op,preferences cfg,config,prefs, Options preferences... ortho, or Orthogonal-Osnap -os -os, esnap -OSnapOsnap os, ddosnap os, ddosnap, Osnap ddesnap, setesnap ICAD
P -Pan -p ... Pan p p, -p Pan-Parameters -par ... Parameters par ...-PartialOpen partialopen ... PasteSpec pa pa PasteSpec
AutoCAD Command AutoCAD Alias Bricscad Alias Bricscad Command

170 Bricscad V12 for AutoCAD Users
PEdit pe pe, editpline ICAD PEditPLine pl pl, polyline ICAD PLinePlot print, dwfout ... PlotStamp ddplotstamp ... Point po po Point11 PointCloud pc ...11 PointCloudAttach pcattach ...11 PointCloudIndex pcindex ...PointLight freepoint ... Polygon pol pol PolygonPolySolid psolid ... Preview pr,pre pre, ppreview ICAD PreviewProperties props, ch, mo, pr, props, ch, mo, Properties ddchprop, ddmodify ddchprop, ddmodifyPropertiesClose prclose prc PropertiesClosePSpace ps ps PSpacePublishToWeb ptw ... -Purge -pu -pu -PurgePurge pu pu PurgePyramid pyr pyr Pyramid
Q QLeader le ... ... n QNew... qt QTextQuickCalc qc ... QuickCui qcui ... Quit exit exit QuitQvDrawing qvd ... QvDrawingClose qvdc ... QvLayout qvl ... QvLayoutClose qvlc
R Rectang rec, rectangle rec, rect, rectangle RectangRedraw r r RedrawRedrawAll ra ra RedrawAllRegen re re RegenRegenAll rea rea RegenAllRegion reg reg Region... ri Reinit-Rename -ren -ren -Rename
AutoCAD Command AutoCAD Alias Bricscad Alias Bricscad Command

Appendix C: Cross-reference of AutoCAD & Bricscad Command Aliases 171
Rename ren ren, ddrename RenameRender rr rr RenderRenderCrop rc ... RenderEnvironment fog fog RenderEnvironmentRenderPresets rp,rfileopt roptions RenderPresetsRenderWin rw, rendscr rendscr RenderWinRevolve rev rev RevolveRibbon dashboard ... RibbonClose dashboardclose ... Rotate ro ro Rotate... 3r, 3drotate Rotate3dRPref rpr setrender RPref
S Save saveurl sa SaveSaveAs dxfout ... Scale sc sc ScaleScript scr scr ScriptSection sec sec Section... selgrip SelGripsSectionPlane splane ... SectionPlaneJog jogsection ... SectionPlaneToBlock generatesection ... SequencePlay splay ... ... ucp, dducsp SetUcsSetVar set set SetVar... sha ShadeShadeMode sha, shade vscurrent ShadeModeSheetSet ssm ... ShowPalettes pon ... ... freehand ICAD SketchSlice sl sl SliceSnap sn sn SnapSolid so so, plane ICAD SolidSpell sp sp SpellSpline spl spl SplineSplinEdit spe spe SplinEditStandards sta ... Stretch s s Stretch... font* -StyleStyle st, ddstyle st, ddstyle, expstyle, Style expstyles, expfonts ICAD
Subtract su su Subtract
AutoCAD Command AutoCAD Alias Bricscad Alias Bricscad Command

172 Bricscad V12 for AutoCAD Users
... sun SunProperties11 SurfBlend blendsrf ...11 SurfExtend extendsrf ...11SurfFillet filletsrf ...11 SurfNetwork networksrf ...11 SurfOffset offsetsrf ...11 SurfPatch patch ...11 SurfSculpt createsolid ...
T Table tb ... TableStyle ts ... Tablet ta ta Tablet... -t -TextText dt, dtext tx TextTextEdit tedit ... Thickness th th ThicknessTileMode ti, tm ... ... ti TimeTolerance tol tol ToleranceToolbar to ... ToolPalettes tp ... Torus tor tor TorusTrim tr tr Trim
UUcs dducs ... UcsMan uc, dducs, dducsp ... Union uni uni UnionUnisolateObjects unhide, unisolate ...-Units -un -un -UnitsUnits un, ddunits un, ddunits Units
V ... vba VbaIde-View -v -v -ViewView v, ddview v, ddview, View expviews ICAD
ViewGo vgo ... ViewPlay vplay ... -VisualStyles -vsm ...
AutoCAD Command AutoCAD Alias Bricscad Alias Bricscad Command

Appendix C: Cross-reference of AutoCAD & Bricscad Command Aliases 173
VisualStyles vs, vsm ... ... vl VpLayerVPoint -vp -vpoint, -viewpoint, VPoint viewpoint ICAD VPorts viewports vw, vport, viewports VPorts... vs, vsnapshot ICAD VSlideVsCurrent vs ...
W -WBlock -w ... WBlock w, acadwblockdialog w WBlock... closeall WCloseAllWedge we we Wedge... wi WmfIn... wo WmfOut
X XAttach xa xa XAttach-XBind -xb ... XBind xb -xb XBindXClip xc clip XClipXLine xl xl,inflineICAD XLine-XRef -xr -xr -XrefXRef xr xr, expxrefs ICAD Xref
Z Zoom z z Zoom
33dAlign 3al ... 3dArray 3a 3a, array3d 3dArray3dFace 3f, 3f, face 3dFace... mesh 3dMesh3dMove 3m ... 3dOrbit 3do, orbit ...
3dPoly 3p 3p 3dPoly
3dPrint 3dp, 3dplot, ... rapidprototype3dRotate 3r ...
AutoCAD Command AutoCAD Alias Bricscad Alias Bricscad Command

174 Bricscad V12 for AutoCAD Users
AutoCAD Command AutoCAD Alias Bricscad Alias Bricscad Command
3dScale 3s ... 3dWalk 3dnavigate, 3dw ...

Appendix D: Cross-reference of AutoCAD & Bricscad Keystrokes and Buttons 175
appendix D
Cross-reference of AutoCAD & Bricscad
Keystrokes and Buttons
THISAPPENDIXCOMPARESthe default shortcut keystrokes and buttons defined by AutoCAD and Bricscad. They are sorted into the following groups:
1. Keystrokes used in the drawing area
• Function keys
• Ctrl keys
• Shift keys
• Other keys
2. Keystrokes used in the Text window and Command bar
• Ctrl and Other keys
3. Mouse and tablet buttons
• Mouse buttons
• Tablet buttons
Keystrokes new to Bricscad V12 are shown in blue. Both CAD programs can define new shortcuts and buttons, and modify existing ones. Keystroke shortcuts are customized in the following ways:
In AutoCAD, use the Cui command’s Keyboard Shortcuts node.
In Bricscad, uses the Customize command’s Keyboard tab.
To learn how to customize Bricscad, see the Customizing Bricscad ebook available for purchase from the www.Bricsys.com Web site.

176 Bricscad V12 for AutoCAD Users
Keyboard Shortcuts: Drawing Area The following keystroke shortcuts operate in the drawing area.
Function Keys
AutoCAD Keystroke Bricscad AutoCAD Action Command(s) Shortcut Command(s) Bricscad Action
Displays the Help dialog box Help F1 Help Displays the Help dialog box
Selects entire objects during subentity selection ... Shift+F1 ...
Toggles between text and graphics windows TextScr F2 TextScr Toggles between Text and Graphics windows GraphScr GraphScr
Selects vertex subobjects ... Shift+F2 CliState Toggles the command bar
Toggles object snap mode -Osnap F3 Osnap T Toggles object snap mode
Selects edge subobjects Shift+F3 StatBar Toggles the status bar
Toggles 3D object snap mode 3dOsnap F4 Tablet T Toggles tablet mode
Selects face subobjects ... Shift+F4 ScrollBar Toggles the scroll bars
Closes the current drawing Close Ctrl+F4 WClose Closes the current drawing; this function is provided by Windows
Closes all drawings, as well as AutoCAD Quit Alt+F4 Quit Closes all drawings, as well as Bricscad; this function is provided by Windows
Cycles through isoplanes Isoplane F5 Isoplane Cycles through isoplanes
Selects solid history Shift+F5 ... ...
Toggles dynamic UCS mode UcsDetect F6 Coordinate T Cycles through coordinate display modes
Switches to the next drawing (Windows) Ctrl+F6 (Windows) Switches to the next drawing; this function is provided by Windows
Toggles display of the grid GridMode F7 Grid T Toggles the display of the grid
Toggles orthogonal mode OrthoMode F8 Orthogonal T Toggles orthogonal mode
... ... Shift+F8 VbaMan Displays VBA Manager dialog box
Runs VBA macros VbaRun Alt+F8 VbaRun Displays Run Bricscad VBA Macro dialog box
Toggles snap mode SnapMode F9 Snap T Toggles snap mode
Toggles polar tracking SnapType F10 SnapType Toggles polar tracking
Toggles object snap tracking PolarMode F11 PolarMode Toggles object snap tracking
... ... Shift+F11 AddInMan Displays the Add-in Manager dialog box
Opens the VBA editor, not included with 2010-12 VbaIde Alt+F11 VBA Opens the Visual Basic Editor
Toggles dynamic input DynMode F12 QuadDisplay Toggles the Quad cursor* * Cannot be redefined with Customize
... ... Ctrl_F12 ... Toggles subentity selection mode* * Cannot be redefined with Customize

Appendix D: Cross-reference of AutoCAD & Bricscad Keystrokes and Buttons 177
Ctrl Keys
AutoCAD Shortcut Bricscad AutoCAD Action Command(s) Keystroke Command(s) Bricscad Action
Overrides LockUI ... Ctrl ... ... Selects sub-objects
Toggles Properties palette Properties Ctrl+1 Properties Toggles Properties bar PropertiesOff PropertiesOff
Toggles DesignCenter palette AdCenter Ctrl+2 Explorer Displays Drawing Explorer AdcClose
Toggles Tools palette ToolPalettes Ctrl+3 ... ... ToolPalettesOff
Toggles Sheet Set Manager palette SheetSet Ctrl+4 ... ... SheetSetHide
Toggles dbConnect palette dbConnect Ctrl+6 ... ... dbClose
Toggles Markup Set Manager palette Markup Ctrl+7 ... ... MarkupClose
Toggles QuickCalc palette QuickCalc Ctrl+8 ... ... QcClose
Toggles Command Line palette CommandLine Ctrl+9 CommandLine Toggles command bar CommandLineHide CommandLineHide
Toggles CleanScreen mode CleanScreenOn Ctrl+0 ... CleanScreenOff
Selects all non-frozen objects (ai_SelAll) * Ctrl+A SelGrips All Selects all non-frozen objects *) AutoCAD uses an AutoLISP routine
Toggles group mode ** Ctrl+Shift+A ... ... **) AutoCAD uses an undocumented command
Toggles snap mode SnapMode Ctrl+B Snap T Toggles snap mode
Copies selected objects to Clipboard CopyClip Ctrl+C CopyClip Copies selected objects to Clipboard
Copies selected objects with base point CopyBase Ctrl+Shift+C CopyBase Copies selected objects with base point
Toggles dynamic UCS UcsDetect Ctrl+D ... ...
Switches to the next isoplane Isoplane Ctrl+E Isoplane Switches to next isoplane
Toggles object snap mode OsMode Ctrl+F -Osnap T Toggles entity snap mode
Toggles display of the grid GridMode Ctrl+G Grid T Toggles display of the grid
Toggles pick style PickStyle Ctrl+H PickStyle Toggles pick style
Toggles display of open palettes HidePalettes Ctrl+Shift+H ... ...
Cycles through coordinate display modes Coords Ctrl+I Coords Cycles through coordinate display modes
Toggles constraint inference Ctrl+Shift+I ... ...

178 Bricscad V12 for AutoCAD Users
AutoCAD Shortcut Bricscad AutoCAD Action Command(s) Keystroke Command(s) Bricscad Action
... ... Ctrl+J ; Repeats the last command
Displays the Hyperlink dialog box Hyperlink Ctrl+K Hyperlink Displays Hyperlink dialog box
Toggles orthographic mode OrthoMode Ctrl+L Orthogonal T Toggles orthographic mode
... Ctrl+M ; Repeats the last command
Displays the Select Template dialog box New Ctrl+N New Displays the New Drawing dialog box
Displays the Select File dialog box Open Ctrl+O Open Displays the Open Drawing dialog box
Displays the Plot dialog box Plot Ctrl+P Print Displays the Print dialog box
Toggles the Quick Properties palette QuickProperties Ctrl+Shift+P OpmState Toggles the Properties bar
Closes drawings and AutoCAD Quit Ctrl+Q Quit Closes drawings and Bricscad
Cycles through viewports ^V ** Ctrl+R ^V Cycles through viewports *) AutoCAD uses an undocumented command
Saves the current drawing Qsave Ctrl+S QSave Saves the current drawing
Displays the Save Drawing As dialog box SaveAs Ctrl+Shift+S SaveAs Displays the Save Drawing As dialog box
Toggles tablet mode Tablet Ctrl+T Tablet T Toggles tablet mode
Toggles polar tracking SnapType Ctrl+U ... ...
Pastes objects from Clipboard PasteClip Ctrl+V PasteClip Pastes entities from Clipboard
Pastes objects from Clipboard as a block PasteBlock Ctrl+Shift+V PasteBlock Pastes entities from Clipboard as a block
... ... Ctrl+Alt+V PasteSpec Displays the Paste Special dialog box
Toggles selection cycling ... Ctrl+W ... ...
Cuts selected objects to Clipboard CutCut Ctrl+X CutClip Cuts selected entities to Clipboard.
Redoes the last undo Redo Ctrl+Y Redo Redoes the last undo
Undoes the last command U Ctrl+Z U Undoes the last command
Displays layout tab to the left of the current one Layout Set Ctrl+PageUp ...
Displays layout tab to the right of the current one Layout Set Ctrl+PageDown ...
Cancels current command Esc Ctrl+[ ^C Cancels current command
Cancels current command Esc Ctrl+\ ^C Cancels current command

Appendix D: Cross-reference of AutoCAD & Bricscad Keystrokes and Buttons 179
Shift Keys
Note: Shift keys are temporary overrides in AutoCAD. Shift key-combinations are not supported by Bricscad.
AutoCAD Shortcut Bricscad AutoCAD Action Command Keystroke Command Bricscad Action
Toggles orthogonal mode Ortho Shift Orthographic Toggles orthogonal mode
Toggles object snap mode OsMode Shift+A ... ...
Overrides object snap: Center -OSnap Cen Shift+C ... ...
Disables all snapping and tracking -OSnap Non Shift+D ... ...
Overrides object snap: Endpoint -Osnap End Shift+E ... ...
Disables all snapping and tracking Orthomode Shift+L ... ... Osmode Snapmode Autosnap
Overrides object snap: Midpoint -OSnap Mid Shift+M ... ...
Overrides object snap: Endpoint -OSnap End Shift+P ... ...
Toggles object snap tracking mode PolarMode Shift+Q ... ...
Enables object snap enforcement OsnapOverride Shift+S ... ...
Overrides object snap: Midpoint -OSnap Mid Shift+V ... ...
Toggles navigation wheel NavSWheel Shift+W ... ...
Toggles polar mode AutoSnap Shift+X ... ...
Toggles dynamic UCS mode UcsDetect Shift+Z ... ...
Overrides object snap: Center -OSnap Cen Shift+, ... ...
Enables object snap enforcement OsnapOverride Shift+; ... ...
Toggles polar mode AutoSnap Shift+. ... ...
Toggles object snap mode -OSnap Off Shift+’ ... ...
Toggles object snap tracking mode PolarMode Shift+] ... ...
Toggles dynamic UCS mode UcsDetect Shift+/ ... ...

180 Bricscad V12 for AutoCAD Users
Other Keys
AutoCAD Bricscad AutoCAD Action Command Keystroke Command Bricscad Action
Erases selected objects Erase Del Erase Erases selected objects
... PageUp Pan PgU Pans up
... PageDown Pan PgD Pans down
... Shift+Left Pan PgL Pans left
... Shift+Right Pan PgR Pans right
... Shift+Up Pan PgU Pans up
... Shift_Down Pan PgD Pans down
Keyboard Shortcuts: Text Window & Command Bar
AutoCAD Action Keystroke Bricscad Action
Executes the command or option Enter or Spacebar Executes the command or option
Repeats the previous command Enter or Spacebar Repeats the previous command
Cancels the command or option Esc Cancels the command or option
Displays previous command Up Displays previous command
Displays next command in command history Down Displays next command in command history
Moves cursor to the left Left Moves cursor to the left
Moves cursor to the right Right Moves cursor to the right
Moves cursor to the start of the command line Home Moves cursor to the start of the command line
Moves cursor to the end of the command line End Moves cursor to the end of the command line
Toggles between insertion and overwrite mode Ins ...
Deletes characters to the right of the cursor Del ...
Backspace Deletes characters to the left of the cursor
Selects all text in Text window Ctrl+A (Right-click, and then choose Select All from shortcut menu)
Copies selected text to Clipboard Ctrl+C (Right-click selected text, and then choose Copy from the shortcut menu)
Pastes text from Clipboard to command line Ctrl+P (Right-click, and then choose Paste from the shortcut menu)
Cuts selected text to the Clipboard Ctrl+X ...

Appendix D: Cross-reference of AutoCAD & Bricscad Keystrokes and Buttons 181
Mouse and Tablet ButtonsThe following tables compare the actions of mouse and tablet buttons in AutoCAD and Bricscad.
Mouse Buttons
AutoCAD customizes the definitions of mouse buttons in the “Mouse Buttons” and “Double-click Actions” nodes of its Customize User Interface dialog box.
Bricscad customizes mouse and double-click buttons in the “Mouse” tab of the Customize dialog box (new to Bricscad V12).
AutoCAD Action Mouse Button Bricscad Action
Picks objects* 1 (left) Picks objects
Displays grips shortcut menu 2 (right) Repeats the last command
Displays object snap shortcut menu 3 (center) Pans in real time
Cancels the current command 4 ...
Toggles snap mode 5 ...
Toggles ortho mode 6 ...
Toggles grid display 7 ...
Changes the coordinate display 8 ...
Switches to the next isoplane 9 ...
Toggles tablet mode 10 ...
Zooms in real time * Wheel Zooms in real time
Edits selected object(s) Double-click 1 (left) Edits selected object(s)
Displays object snap shortcut menu Shift+2 (right) Displays entity snap shortcut menu
Rotates viewpoint in 3D Shift+3 (center) ...
... Ctrl+1 (left) Rotates viewpoint in 2D
Displays object snap shortcut menu Ctrl+2 (right) Rotates viewpoint in 3D
Swivels viewpoint in 3D Ctrl+3 (middle) ...
Zooms viewpoint in 3D Ctrl+4 ...
Note: *) The actions of the pick button (#1) and wheel cannot be customized.

182 Bricscad V12 for AutoCAD Users
Tablet Buttons
AutoCAD customizes the definitions of stylus and puck buttons in the “Tablet Buttons” node of its Customize User Interface dialog box’s Legacy section.
Bricscad customize buttons in the “Digitizer Buttons” node of the Customize dialog box’s Tablet tab. The action of Button 1 cannot be changed. By default, however, no tablet menu (or partial CUI) is loaded by Bricscad with the default profile, and so the entries under Digitizer Buttons and Tablet Menus are empty, initially.
Left: Tablet button definitions in AutoCAD’s CUI dialog box. Center: Default tablet definition in Bricscad’s Customize dialog box.
Right: Tablet definition in Bricscad after loading “tablet(acadLike).cui.”
The solution is to download partial CUI files and drawings for tablet buttons and overlays from www.bricsys.com/en_US/download/bcad/tool/Tablet.zip. Once you load the tablet.cui or tablet(acadLike)cui partial CUI files, then these two sections contain entries for tablet buttons and menus.
The table lists the meaning of stylus and puck buttons used with tablets. Italicized text indicates the actions when the partial CUI file tablet(acadLike).cui is loaded into Bricscad with the MenuLoad command.

Appendix D: Cross-reference of AutoCAD & Bricscad Keystrokes and Buttons 183
AutoCAD Action Tablet Button Bricscad Command Bricscad Action
Picks objects 1 ... Picks objects
Displays grips shortcut menu 2 $p0=GRIPS $p0=* Displays grips shortcut menu
Displays object snap shortcut menu 3 $p0=SNAP $p0=* Displays object snap shortcut menu
Cancels the current command 4 ^c Cancels the current command
Toggles snap mode 5 '_snap;_t Toggles snap mode
Toggles ortho mode 6 '_orthogonal;_t Toggles ortho mode
Toggles grid display 7 '_grid;_t Toggles grid display
Changes the coordinate display 8 '_.COORDS $M=$(if,$(and,$(getvar, Changes the coordinate display COORDS),2),0,$(+,$(getvar,COORDS),1))
Switches to the next isoplane 9 '_isoplane;; Switches to the next isoplane
Toggles tablet mode 10 '_tablet;_t Toggles tablet mode
Displays object snap shortcut menu Shift+2 $p0=SNAP $p0=* Displays object snap shortcut menu
The tablet overlay provided by Bricsys is illustrated below.

184 Bricscad V12 for AutoCAD Users