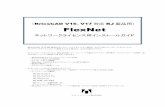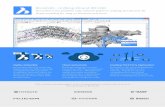BricsCAD BIM Training · 2020. 5. 7. · Choose ‘Planks11_nrm.jpg’ to add as a bump map: 8....
Transcript of BricsCAD BIM Training · 2020. 5. 7. · Choose ‘Planks11_nrm.jpg’ to add as a bump map: 8....
-
A full Enscape workflow
with BricsCAD BIM
-
1
Contents 0. Introduction .................................................................................................................................................................................... 1
1. System requirements + How to Install the Enscape-plug in ........................................................................................................... 1
2. Navigate your model in Enscape ..................................................................................................................................................... 2
3. How to apply Render materials with the Render materials Panel .................................................................................................. 4
4. Using Enscape keywords ................................................................................................................................................................. 7
5. How to apply Render materials with Compositions ....................................................................................................................... 9
6. How to create Saved Views ........................................................................................................................................................... 11
7. How to add Components to the model ........................................................................................................................................ 11
8. How to create Render images ....................................................................................................................................................... 15
9. How to create Render videos ........................................................................................................................................................ 16
10. Create a Stand alone .exe ........................................................................................................................................................... 17
0. Introduction • The step-by-step instructions also have figures included to provide additional context for select steps.
• Modules have “starter .dwg files” that should be used.
• The text in “bold blue” indicates BricsCAD BIM commands.
• The text in “bold black” is inserted and/or selected values/items.
• This exercise is in metric units (mm).
Enscape is a real-time rendering plugin for BricsCAD. With a single click, you can start Enscape in seconds and walk through your fully rendered 3D
model. There is no need to export to other programs. All changes in BricsCAD are immediately available for display and evaluation in Enscape.
You can quickly explore different materials and design options to present to clients. With the option to create output renders, videos, and
panoramas of your project, you can send the output files to your clients or colleagues, which allows for quick demonstrations. You can edit the
changes in BricsCAD, and Enscape will immediately show the changes you have made to the project.
Note: Before you start this Enscape training, it’s preferred that you already have some basic knowledge about BricsCAD BIM. In this training, there
will be some references to components, compositions, level of detail, BIM sections, etc. Thus, it is recommended that you first follow the V20 BIM
Training, you can watch video tutorials on the Bricsys YouTube channel and download the documents needed for the training here:
https://my.bricsys247.com/v/?qpfDH9qQbfm3IIspmerF82oH0YJgPZyM
https://www.youtube.com/user/bricsys/featuredhttps://my.bricsys247.com/v/?qpfDH9qQbfm3IIspmerF82oH0YJgPZyM
-
2
1. System requirements + How to Install the Enscape-plugin
1.1 System requirements
The minimum requirements to run Enscape:
• Windows 7 64 Bit or higher
• Intel i5 CPU or higher
• NVIDIA or AMD GPU with 2GB VRAM
Supports OpenGL 4.3
NVIDIA GeForce GTX 660/Quadro K2000 and newer
AMD Radeon R9 260/FirePro W5100 and newer
• 4 GB RAM (8 GB recommended)
• 2 GB Video-RAM (4 GB recommended)
For more information about Enscape system requirements, visit https://enscape3d.com/community/blog/knowledgebase/system-
requirements/.
For more information about Enscape specific features, you can visit their knowledge-base on their website.
1.2 How to install the Enscape plug-in
1. Download the Enscape-BricsCAD Connection from the Application Store, see start page BricsCAD V20 that redirects to the correct
webpage: https://www.bricsys.com/applications/a/?enscape-for-bricscad-real-time-rendering-a1358-al2367
2. The installer copies the necessary files to the ‘Program Files\Bricsys\Enscape’-folder.
3. Restart BricsCAD V20.
4. You now have a new tab named ‘Enscape’ in the ribbon of BricsCAD.
Note: The first time you will start the Enscape-plugin, you will be asked to provide a license key. If you don’t have a license key
yet, you can start by choosing the trial option.
1.3 How to uninstall the Enscape plug-in
Uninstall the connector from ‘Add or Remove Programs’ in Windows, by searching on ‘Enscape’ and click ‘Uninstall’.
1.4 Before we start
1. Copy the content (folders: ‘Enscape training’ and ‘.resources’) inside the folder ‘Materials used in training’.
2. And Paste them in the following path: C:\ProgramData\Bricsys\RenderMaterials\UserMaterials.
3. Make sure the Render materials directory path in the BricsCAD settings has the following path
(C:\ProgramData\Bricsys\RenderMaterials\UserMaterials) to make sure the ‘Enscape training’-folder will appear in the Render
materials Panel.
2. Navigate your model in Enscape
2.1 In the BRICSCAD window
1. Open ‘Villa model_start Enscape.dwg’.
2. Open the Enscape tab in the ribbon.
https://enscape3d.com/community/blog/knowledgebase/system-requirements/https://enscape3d.com/community/blog/knowledgebase/system-requirements/https://enscape3d.com/community/knowledge-base/https://www.bricsys.com/applications/a/?enscape-for-bricscad-real-time-rendering-a1358-al2367
-
3
3. Click START ENSCAPE to open the Enscape window.
2.2 In the ENSCAPE window
1. Starting in FLYMODE, fly closer to the house by pressing the W + CTRL-key.
2. When you are above the floor slab, you can switch to WALKMODE by pressing the Space bar.
3. You can click the mouse to adjust the views.
4. Other Navigate Instructions in Enscape:
2.3 Enscape Settings
In the BRICSCAD window
Open the Enscape Settings dialog by clicking SETTINGS in
the ribbon or type in ENSCAPESETTINGS in the commandline.
You can find more information about saving and importing presets
in the following link:
The Enscape Settings consists of 7 tabs:
• General: general Rendering style options, Depth of field
and Exposure settings. You can find a more in-depth
explanation in the following tutorial link:
https://youtu.be/0PqtiBoDxEY
• Image: Contrast and Color settings. You can find a more
in-depth explanation in the following tutorial link:
https://youtu.be/mbZ7wKBF0zE
• Atmosphere: Horizon/background options, Fog, Clouds
and Sky orbs. You can find a more in-depth explanation
in the following tutorial link:
https://youtu.be/PkcHJeV3lMM
• Input: Mouse navigation settings
• Advanced: Spectator options. You can find a more in-
depth explanation in the following tutorial link:
https://youtu.be/bZtQfkCVdP4
• Capture: Image, Video and Panorama options. You can
find a more in-depth explanation in the following tutorial
link: https://youtu.be/MrY8DuNx3v0
• Customization: Interface options.
https://youtu.be/0PqtiBoDxEYhttps://youtu.be/PkcHJeV3lMMhttps://youtu.be/bZtQfkCVdP4https://youtu.be/MrY8DuNx3v0
-
4
2.4 Load Enscape Presets
In the BRICSCAD window
1. Open the Enscape Settings dialog by clicking SETTINGS
in the ribbon or type in ENSCAPESETTINGS in the
commandline.
2. Click Presets on the upper left corner of the dialog.
3. Choose Load Preset.
4. Choose the file ‘trainingsettings.json’ in the Starter_files-
folder.
5. Click OK to exit the Settings dialog.
Note: You can restore to the default settings by clicking
Presets and choose Reset to Default.
3. How to apply Render materials with the Render materials Panel
In BricsCAD, there are two methods to add render materials to your model.
• Directly apply render materials (without compositions) to the solids/surfaces in your model, using the Render materials Panel.
• Apply render materials via compositions, using the Compositions Panel (see chapter 5).
In this training, both methods will be explained. Let’s start with the first method: Applying render materials with Render Materials Panel.
For more information about Render materials in BricsCAD, you can visit our Help page: https://help.bricsys.com/hc/en-
us/articles/360006520754-Rendering-Materials
Note: When Render materials are attached to an entity both applied directly with the Render materials Panel and compositions
attached, the composition materials will be shown (when Level of detail = 2).
Thus, if an entity already has a composition and you want to change the render material, don't try to 'overrule' it with the Render
materials Panel, but change the composition plies instead.
3.1 In the BRICSCAD window
1. Zoom into the terrace of the house.
2. Note: You should still see the full house on your BricsCAD
window, otherwise Enscape will not fully render the house and
you will have missing parts in the Enscape window.
3. Click on the slab in front of the house.
4. Open the Render materials Panel on the right-hand
side of your screen. If the panel is not shown, right-click a
https://help.bricsys.com/hc/en-us/articles/360006520754-Rendering-Materialshttps://help.bricsys.com/hc/en-us/articles/360006520754-Rendering-Materials
-
5
blank menu area and select Render materials.
5. It should appear with an icon in the Tool Panel. If it appears as
a standalone, drag it over Tool Panel and position cursor until
the large rectangle turns blue and release.
6. Select the folder Woods in the Render materials Panel.
7. Select a wooden material wanted, for example, ‘Light Wood’
and drag it into the model and drop it on the slab you
selected previously.
Note: you can also double-click the material wanted, and the
material will apply to all the selected entities
3.2 Creating new Materials
In the BRICSCAD window
1. Open the Materials dialog by typing MATERIALS in the commandline or by opening the Drawing Explorer. Here are all the
materials, used in your drawing, listed. The materials of the composition plies are also listed here.
2. Click on the icon New to add a new material.
3. Give the new material a name, for example ‘Wooden Planks’.
4. Check on Diffuse map and add a texture image by adding a path.
5. Choose ‘Planks11_col.jpg’ as the texture image in the folder ‘[4K]Planks11’.
Note: You can download some of your own texture images, I downloaded mine from CCOTextures.
6. Check on Bump map and add a normal image by adding a path.
7. Choose ‘Planks11_nrm.jpg’ to add as a bump map:
8. Change the scale of the maps from 1 to 2000 for both Width and Height.
9. Close the Materials dialog.
https://cc0textures.com/list.php
-
6
3.3 In the BRICSCAD window
1. Select the same slab again.
2. Open the Properties Panel . There you will find a
dropdown menu under 3D Visualization > Material of all
the materials used in this drawing.
3. Go to Materials and change the material from ‘Light Wood’ to
the newly created material ‘Wooden Planks’.
4. You can see that the newly created material looks more
realistic since the texture image is a higher quality image and
you added a bump map.
In the ENSCAPE window
5. You can pan around the Enscape view to see the results.
3.4 Add material(s) to library
In the BRICSCAD window
1. Open the Materials dialog again.
2. Go to the material ‘Wooden Planks’ and hover the cursor over
it.
3. Right-click and select Add material(s) to library.
4. Close the Materials dialog.
5. Open the Render materials Panel .
Now a new folder is added named ‘User defined’. In this
folder, you can find the ‘Wooden Planks’ material you have
just created. Now you can use this material on in other
drawings as well.
3.4 Edit existing render materials
In the BRICSCAD window
Before we start saving views, let’s first adjust some render materials
settings of the Window components to make it more realistic in
Enscape.
1. Show the windows layers in the Layer Panel where it is
assigned to. WINDOW_FRAME and WINDOW_PANEL should
be assigned with METAL and GLASS-layer with material
GLASS.
2. Close the Layer Panel.
3. Open the Materials dialog.
4. Change the following settings for METAL:
- Diffuse: shade of grey
- Highlights: Metallic
- Glossiness: 50
-
7
5. Change the following settings for GLASS:
- Diffuse: shade of blue
- Glossiness: 95
- Transparency: 95
- Refraction Index: 1.22
- Reflectivity: 60
6. Make sure to REGEN your materials in your drawing to
be sure that the changes are applied.
4. Using Enscape keywords
4.1 In the BRICSCAD window
1. Go back to the Home page of the Render materials Panel
.
2. Select folder ‘Enscape training’
3. Choose material named ‘Ground’ and drag and drop it on
the remaining (white) slab without any material.
In the ENSCAPE window
4. You can pan around the Enscape view to see the results.
4.2 Keyword: Grass
In the BRICSCAD window
1. Go to the Materials dialog.
2. Search for the material you have just added ‘Ground03’.
3. Double-click on the material to change the name.
4. Change the name from ‘Ground03’ to ‘Grass’.
Any time the word ‘Grass’ is used in a material name, grass will be
rendered in Enscape. You can use diffuse colors to choose
options of green, but also texture maps can be used as well.
4.3 Keyword: Water
In the BRICSCAD window
1. Open the BIM section ‘Floor 0’ by double-clicking the
section plane or Quad select CLIPDISPLAY .
-
8
In the ENSCAPE window
2. You can pan around and check the grass rendered in
Enscape.
3. Walk/Fly over to the swimming pool of the house.
Note: since you have activated the BIM section, you can see live
changes of your BIM model in Enscape. Everything you change in
BricsCAD like deleting, adding, replacing entities, will be updated
in real-time in Enscape. You can turn this off by clicking TOGGLE
OFF LIVE UPDATES in the BricsCAD ribbon or type in
ENSCAPETOGGLELIVEUPDATE in the commandline.
In the BRICSCAD window
4. Zoom into the swimming pool.
5. Select the solid in the pool.
6. Open the Render materials Panel and choose the
folder named ‘Water’.
7. Drag and drop material ‘Water Blue Two’ into the drawing.
Any time the word ‘Water’ is used in a material name, water will
be rendered in Enscape. You can also create your own water
material by including the word ‘water’ in the material name and
give it a diffuse color in a shade of blue.
4.4 In the BRICSCAD window
1. Go back to the Home page of the Render materials Panel
.
2. Select folder ‘Enscape training’
3. Choose material named ‘Tiles22’ and drag and drop it on
the remaining (white) slab by the swimming pool.
Note: you can also double-click the material wanted, and
the material will apply to all the selected entities
4. Close the BIM section.
5. Close the Render material Panel.
In the ENSCAPE window
6. You can pan around the Enscape view to see the results.
-
9
5. How to apply Render materials with Compositions
5.1 Add a new composition
In the ENSCAPE window
1. Fly and zoom into the corner of the walls.
In the BRICSCAD window
Since this is a BIM model, all the solids are classified as a BIM
building element, like walls and slabs. Compositions are attached
to these building elements. When we turn on the Level of Detail
(LOD) in this drawing, you will see the render materials attached
to the compositions of each building element.
2. Turn ON the LEVEL OF DETAIL to display the render
materials of the composition plies or type in
LEVELOFDETAIL in the commandline and set it to 2.
Note: Render materials used in compositions will override
existing materials (added with the Render materials Panel,
see chapter 3) attached to the solid.
3. Select the wall on the corner of the house.
4. Open the Compositions Panel . Click on the
hamburger menu on the right to Show only compositions
in project.
5. Use the Structure Browser with configuration
classification.cst to select all 3D Solid entities in the
drawing.
If you don’t have the classifications.cst, it is provided in the
‘Starter_files’-folder, copy and paste the .cst in the
supportfolder. You can open the supportfolder by typing
SUPPORTFOLDER in the commandline.
6. Choose ‘Concrete Blocks’ from the Compositions Panel
.
7. Drag and drop the chosen composition onto the 9 solids
selected.
8. Double-click the ‘Concrete Blocks’ composition, the
Compositions dialog will appear.
Here you can define the appearance and materials for each
ply in the composition.
9. Double-click the ‘Concrete, Precast’ material and the
Physical Materials dialog will open.
10. In the tab Appearance, you can see the render material
used for this composition. In this case, it is ‘Concrete38’.
-
10
5.2 Edit an existing composition
In the ENSCAPE window
1. Pan around to check the newly added concrete material.
2. Switch back to WALKMODE by pressing the Space bar and
walk to the exterior wall on the side of the house.
In the BRICSCAD window
3. Select the wall.
4. Open the Properties Panel to check the composition
of the wall: Exterior wall, Brick, Plaster, 360 mm.
5. Open the Compositions Panel and find the same
composition that was used.
6. Double-click the composition ‘Exterior wall, Brick, Plaster,
360 mm’, the Compositions dialog will appear.
7. Double-click the material ‘Supporting Wall, Concrete
Blocks’, and the Physical Materials dialog will open.
8. In the tab Appearance, you can see the Render material
used for this composition. In this case, it is ‘Concrete03’.
9. Click on the Render material image and a dialog will pop up
with a list of render materials in your library.
10. Type in the search bar ‘Enscape training’ to find the brick
material wanted.
11. Select the render material ‘BrickWall’.
12. Click OK to close the dialog.
5.3 Reapply the adjusted composition
In the BRICSCAD window
1. Open the Structure Browser with configuration
classification.cst.
2. Select all the exterior walls with composition ‘Exterior wall,
Brick, Plaster, 360 mm’.
3. Drag and drop the composition again into the drawing, on
the 12 exterior walls.
4. Check the reference faces: all the reference face should be
on the exterior surface of the wall. The two walls in front of
the terrace slab, have the reference face on the interior side,
so we will have to flip the reference face of both walls.
5. Press Enter to finish applying,
6. Close the Structure Browser and the Compositions Panel.
-
11
6. How to create Saved Views
6.1 In the BRICSCAD window
1. Navigate using zoom and orbit, to the dining area until you
get a similar view (see image on the right).
Note: Make sure your viewing style is in Perspective to have
a more accurate saved view in Enscape. You can check this in
the Properties Panel> View> Perspective> ON. And close
the Properties Panel afterward.
2. Click on CREATE VIEW in the ribbon.
3. Type in S to Save.
4. Name the view: View 1
5. Do the same for View 2: the swimming pool.
6. You can delete or adjust existing views by clicking VIEW
or type in VIEW the commandline.
In the ENSCAPE window
7. On the right-hand side of the window, you can find all the
saved views in the drawing.
8. Click on the view wanted to switch between views.
9. Leave the view on ‘View 1’.
7. How to add Components to the model
7.1 In the BRICSCAD window
1. Zoom back out again and open the floor section from
Level0.
2. Open the Components Panel .
3. Select ‘Furnishing Elements’ and choose ‘Furniture Dining
Table Glass’.
4. Drag and drop it into the drawing, placing it near the
window.
5. Select the table and open the Properties Panel .
6. Change the Length parameter to 2500mm.
7. Use the MANIPULATOR to adjust the location of the
table.
-
12
7.2 Components with multiple materials
In the BRICSCAD window
1. Open the Components Panel .
2. Select ‘Furnishing Elements’ and choose ’Furniture Chair
Design’.
3. Drag and drop it into the drawing, placing it next to the
table.
4. Use the MANIPULATOR to adjust the correct location
of the chair.
5. Add Solid color from the Render materials Panel to
the chair.
6. Note: most components have the Properties> Material set
ByBlock, which means the component will have the material
you have applied.
When you want a component to have multiple materials,
you should open a copy and save a new component.
7. Select the chair and Quad select OPEN A COPY .
8. A new drawing will be opened with the chair component
named ‘Furniture_Chair_Design1’.
9. Select the legs of the chair.
10. Open the Render materials Panel and select Metal>
Steel One.
Note: some material like metals are by default ‘Self-
illuminating’, go to the Materials dialog to change it back to
0.
11. Double-click the material to apply the metal material to
multiple solids.
12. Save the drawing.
13. Go back to the Villa model_start Enscape.dwg and
REPLACE the chair.
14. Type in ‘Fi’ to choose From File: the chair drawing you just
saved.
15. Now you can add a Solid color to the chair seat while
keeping the legs of the chair a metal material.
Note: Solid colors are by default ‘Self-illuminating’, go to
the Materials dialog to change it back to 0.
16. COPY REPEAT and MIRROR the chairs so you
have 6 chairs around the table.
-
13
7.3 Adding Light fixtures
In the BRICSCAD window
1. Close the floor section.
2. Open the Components Panel .
3. Select ‘Furnishing Elements’ and choose ‘Lighting_Ceiling
Lamp_Cylinder’.
4. Drag and drop it into the drawing, placing it above the
dining table.
5. Use the MANIPULATOR to adjust the correct location
of the Lamp.
(Optional) You can switch to the Enscape model to pan to a
better view.
6. Select the lamp and Quad select OPEN A COPY .
7. A new drawing will be opened with the lighting component
named ‘Lighting_Ceiling Lamp_Cylinder1’.
8. Open the Render materials Panel .
9. Select the lower entities of the lamp (see image on the
right).
10. Add a Solid color Black to those entities by double-clicking
the solid color wanted.
Note: Solid colors are by default ‘Self-illuminating’, go to
the Materials dialog to change it back to 0.
11. Select the lamp cap.
12. Add render material Redway materials> clear glass to it.
7.4 Creating a light bulb
In the BRICSCAD window
1. Select the lamp cap and HIDE it.
2. Open the dropdown menu from Primitives in the BricsCAD
ribbon.
3. Select SPHERE or type in SPHERE in the
commandline.
4. Zoom in the lamp and snap in the middle of the hanger.
Note: Make sure the ESNAP is toggled ON and option
Center is active.
5. Type in 65mm for the radius.
6. Use the MANIPULATOR to move the light bulb up by
65mm.
7. Open the Materials dialog.
-
14
8. Select the material ‘clear glass’. If you want to adjust
Redway materials, you need to right-click on the material
name and select Convert to regular material to change the
settings:
- Diffuse color: shade of blue
- Transparency: 50
9. Add a new material and name it ‘Light bulb’.
10. Select the new material and apply the following material
settings:
- Diffuse color: shade of light yellow
- Glossiness: 70
- Transparency: 50
- Self-Illumination: 80
11. Close the Materials dialog.
12. Select the sphere.
13. Open the Properties Panel and change the material
to ‘Light bulb’.
14. Click of Quad select UNISOLATEOBJECTS so you can
see the light cap again like the image on the right.
15. Save the drawing.
7.5 In the BRICSCAD window
1. Go back to the Villa model_start Enscape.dwg
2. REPLACE the existing lamp.
3. Type in ‘Fi’ to choose From File: the drawing you just saved.
4. COPY REPEAT the lamp by 800mm so you have 3
lamps above the table.
-
15
8. How to create Render images
8.1 In the BRICSCAD window
1. Open the Enscape SETTINGS in the ribbon.
2. Go the tab Capture and choose your resolution preferred, in
this case, ‘Full HD’.
In the ENSCAPE window
3. Open the Enscape window to a full screen so you have a
better preview for the render you are going to make.
4. Pan around to see the result.
5. Walk to have a better overview of the table and windows.
6. Change the time of the day.
In the BRICSCAD window
7. Go back to the BricsCAD window and click RENDER IMAGE
in the ribbon or type in ENSCAPESCREENSHOT in the
commandline
8. A new dialog will pop up asking you where to save your
render. Choose your destination file and name your render
image ‘Screenshot0.png’.
You can see the render status of the image on your Enscape
window.
8.2 Batch render images
In the BRICSCAD window
1. You can also render all the saved views at once. For this, you
can select BATCH RENDERING in the ribbon or type
in ENSCAPEBATCHSCREENSHOT in the commandline.
-
16
9. How to create Render videos
9.1 Time-lapse video
In the ENSCAPE window
1. Walk outside to the corner of the terrace.
Note: In WALKMODE, when going from exterior to interior,
you cannot walk through a wall or window (except for Door
components). The trick is to hit the Space bar when you
reach the wall, fly a little bit forward with the W-key and
then hit the Space bar again to go back to Walking mode.
2. Pan around to face the dining area.
3. Change the time of the day to show the lights in the dining
area.
4. Type in K to show the Enscape Video Editor.
5. Click ‘Add keyframe’. You will see a triangle appear on the
timeline.
6. Click ‘Add keyframe’ again to add a second keyframe.
7. Click on the triangle (first keyframe).
Note: should be (1/2) to be the first keyframe, otherwise
click the triangle on the right to switch keyframes.
8. Set the Time of Day to around 13:00 and click Apply.
9. Switch to the second keyframe (2/2).
10. Set the Time of Day to around 19:00.
11. Set the Timestamp at 8 seconds and click Apply.
12. Click Back.
13. Click Preview to check the video.
Note: Before you click Leave to exit the Video Editor, your video
path will not be automatically saved. So. Before you exit your
Video Editor, you should save your video path.
9.2 Save and render video.xml
In the BRICSCAD window
1. When you are satisfied with your Preview, you can click
SAVE PATH in the ribbon or type in
ENSCAPESAVEVIDEOPATH in the commandline.
2. A new dialog will pop up asking you where to save your
video path. Choose your destination file and name your
video path ‘Time lapse.xml’.
3. To render a video, you can click RENDER VIDEO in the
ribbon or type in ENSCAPERENDERVIDEO in the
commandline.
4. A new dialog will pop up asking you where to save your
render video. Choose your destination file and name your
render video ‘Time lapse.mp4’.
You can see the render status of the video on your Enscape
window.
-
17
In the ENSCAPE window
5. Since your video path is saved, you can click Remove all and
Leave to exit the Video Editor.
9.3 Walkthrough video
In the ENSCAPE window
1. Walk/Fly over the entrance of the house.
2. Type in K to show the Video Editor.
3. Click ‘Add keyframe’.
4. Fly/Walk forward to change the view and click ‘Add
keyframe’ (Repeat as many times as you need).
When you are done adding keyframes you can visually check
your video path in the 3D space by moving away from your
path.
Each keyframe is represented as a camera. You can visually
add in keyframes by clicking on the video path. If you want
to see the view and settings of a particular keyframe, you can
double-click on the camera.
5. Click Preview to check the video.
In the BRICSCAD window
6. To render the video, click RENDER VIDEO in the
ribbon or type in ENSCAPERENDERVIDEO in the
commandline.
7. A new dialog will pop up asking you where to save your
render video. Choose your destination file and name your
render video ‘Walkthrough.mp4’.
You can see the render status of the video on your Enscape
window.
8. Click Remove all to clean the video editor.
10. Create a Standalone .exe
10.1 In the BRICSCAD window
1. Click EXPORT STANDALONE or type in
ENSCAPECREATESTANDALONE in the commandline.
The Executable export function provides the same
experience and quality that Enscape does, but does not
require Enscape and BricsCAD to run.
2. A new dialog will pop up asking you where to save your
standalone file. Choose your destination file and name your
standalone ‘Villa.exe’.