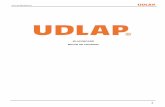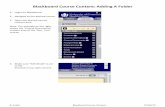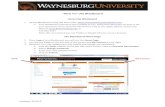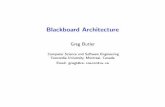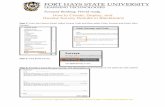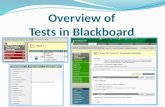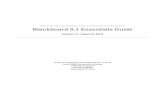Blackboard Tests - University of West London · 2016-07-25 · Blackboard Tests 12 22/08/12 Because...
Transcript of Blackboard Tests - University of West London · 2016-07-25 · Blackboard Tests 12 22/08/12 Because...

Blackboard Tests 1 22/08/12
Blackboard Tests
Creating online assessment activities for your students
You can use Blackboard to set online tests for your students. There are around 20 different types of test available within Blackboard, including • Calculated Formula • Fill in the Blank • Hot Spot • Multiple Choice • Short Answer In cases such as Multiple Choice where an answer is either right or wrong, Blackboard will also mark the students’ work, provide feedback (determined in advance by the lecturer), and enter the score into the Grade Centre. The Instructor can then view students’ scores in the Grade Centre, and provide further support where needed – see the separate user guide on the Blackboard Grade Centre. It is possible to export a Test (or sets of questions) from one Blackboard course to another – see separate user guides on copying and sharing Tests.
Contents
Sequence for setting up a Test ............................................................................................. 1
Creating a Test ...................................................................................................................... 2
Making the Test available to students ................................................................................. 8
Creating a Test directly in a Blackboard course ................................................................. 13
Viewing student scores ...................................................................................................... 13
Help .................................................................................................................................... 16
Sequence for setting up a Test
Making use of a Test in Blackboard involves the following steps: 1. create test 2. make test available to students 3. view test results via the Grade Centre
or possibly
1. create pool of questions 2. select questions for test

Blackboard User Guide
Blackboard Tests 2 22/08/12
3. make test available to students 4. view test results via Grade Centre
or even
1. create questions offline 2. upload questions into Blackboard 3. select questions for test 4. make test available to students 5. view test results via Grade Centre
This guide will look at the simplest options, but please be aware that, if you are prepared to spend time on it, you can customise your Test in many different ways.
Creating a Test
There are other ways of doing it, but best practice is probably to create your Test first, then deploy it in a content area (e.g. Assignments). Go to Control Panel > Course Tools > Tests, Surveys & Pools Then click on Tests

Blackboard User Guide
Blackboard Tests 3 22/08/12
Click on Build Test Provide a Name and (optionally) a Description for the Test.
Scroll down and enter Instructions for students taking the Test.
Scroll down and Submit. Now you enter the Test Canvas where you create the Test itself. It is not essential to do this now, but before adding any questions it is worth looking at the Question Settings

Blackboard User Guide
Blackboard Tests 4 22/08/12
Here you can set options for the test as a whole. For example: • Provide feedback for individual answers
tick this box if you want to provide an individual response for every right or wrong answer
• Add images, files, and external links to questions / answers
tick here if you want to insert pictures (allows you to ask questions like “what is the name of the widget shown?”) or even audio and movie clips
• Specify random ordering of answers so you can always make Answer A the correct answer, leaving Blackboard to present the choices in a random order.
• Specify negative point options for answers (new in SP8) Tick here if you wish to deduct marks for wrong answers. see the separate user guide “Blackboard Tests – using negative scoring” N.B. This option only appears when Specify partial-credit options for answers is ticked.

Blackboard User Guide
Blackboard Tests 5 22/08/12
Press Submit when done and return to the Test Canvas. Now select the type of question you want from the drop-down list under Create Question. As you can see, there is a considerable choice of question types. We will use Multiple Choice questions as an example here, but this is far from being the only sort of assessment possible with Blackboard.
See the Blackboard Instructor manual for details of the various question types available – go to Control Panel > Help > Blackboard Help
Now type in your first question. Note that you do not need to give the question a title.

Blackboard User Guide
Blackboard Tests 6 22/08/12
You will probably want to accept most of the defaults given lower down the page e.g. 4 possible answers for a multiple choice test. You may sometimes want to select options such as “Show answers in random order”. N.B. many of these settings can be set for the whole Test via Question Settings (see above). Now enter the possible answers. Make sure you check the radio button next to the correct answer.
There are more possible options at the bottom of the screen e.g. responses to show for correct and incorrect answers. When done, press Submit. To add further questions In the Test Canvas click on Create Question at the top of the page – this will add the new question at the end of the test. Or hover over any question in the test, click on the editing arrow.
then choose “Create Question Above” or “Create Question Below”.

Blackboard User Guide
Blackboard Tests 7 22/08/12
N.B. You can if you wish use several question types within the same Test.
Formatting the text in questions and answers By default you can see a basic formatting toolbar. Click on the small down arrow to show additional options e.g. insert a hyperlink or Maths symbols, or use the Equation editor.
Inserting files Remember to select Add images, files, and external links to questions in the Question Settings (and/or Add images, files, and external links to answers). When you have done this, the option to insert or link to a file is displayed. Normally you would want to upload the file (e.g. JPG image) from your local drive, and select “Display image within the page”.
N.B. You may need to change the name of your image files before you insert them into the test. If you ask “what is this plant?” and insert an image called hyacinth.jpg then it will be possible for the students to see this file name in their Internet browser! So you would want to rename this file to something less meaningful e.g. question1.jpg

Blackboard User Guide
Blackboard Tests 8 22/08/12
When you have finished in the Test Canvas, press OK.
Making the Test available to students
Now you have created your test, you need to create a link to it in one of your course content areas e.g. Assignments. Go to the section of your Blackboard course where you want to place the test. Select Assessments > Test
The next page lists any Tests which exist in this course, but which have not yet been deployed. Select the test you want to make available, and then Submit.

Blackboard User Guide
Blackboard Tests 9 22/08/12
You can now modify the Test options. Much of what you see on this screen was filled in when you first created the Test, and specified your Question Settings. However there are a few additional options here.
B
F
E
D
C
G
A

Blackboard User Guide
Blackboard Tests 10 22/08/12
A Open Test in new window You may prefer the test to open in a new browser window
B Make the link available Don’t, at this stage, choose to make the Test available – it is advisable to check that everything is in order before making it visible to students.
C Add a new announcement for this Test Similarly, you will only want to add an announcement for this test once it has been checked and made available.
D Multiple attempts Leave unticked if you only want students to be able to take the Test once. If you tick the box, you can choose to allow students to take the Test a specific number, or an unlimited number of times.
E Force Completion If you tick this box, then once they have begun the Test, students may not exit and continue working on it at a later date.
F Set timer Specify how long students have to complete the test (and record how long each student took to complete it)
G As with all Blackboard content, you can choose the date and time when the Test will be visible to students.
The Due Date is for information only. It will not restrict access to the test. In order to control test availability, use Display Until. If you are using the Grade Centre to record formal marks on a course, and this is purely a formative or revision exercise, you may wish to exclude the Test from Grade Centre calculations – the students’ scores will still be recorded in the Grade Centre, but will not affect their overall score on the course. Under SHOW TEST RESULTS AND FEEDBACK TO STUDENTS you can choose what feedback to present to students on completion. - when they have submitted their answers - at a later date
If this is a test to help students revise, you might initially want just to show students their score, and which questions have been answered correctly / incorrectly (perhaps with

Blackboard User Guide
Blackboard Tests 11 22/08/12
some feedback for incorrect answers, pointing students to where to find the correct answer). Then the correct answers could be shown at a later date.
By default, all questions will be presented on screen at once, and students can attempt them in any order they like. But you may want questions to appear one at a time and to prevent students jumping backwards and forwards through the Test. When done, press Submit and you are returned to the Assignments screen (or whichever section you have chosen to deploy the Test in). Clicking on the title of the Test will enable you to preview the Test.
It is worth doing this to make sure that the Test appears as you want it (and that you haven’t made any typos, or inadvertently ticked the wrong answer in a multiple choice as correct).

Blackboard User Guide
Blackboard Tests 12 22/08/12
Because you are an Instructor, no record of your answers will be made in the Grade Centre, so you can take it as often as you want until you’re sure that you’re happy with it.
In the latest version of Blackboard you can enter Student Preview and take the test exactly as a student + would see it. When you exit Student Preview, if you choose Keep the preview user and all data you will then be able to view your preview student’s marks in the Grade Centre.
When you are ready to make the Test available to your students, hover the cursor on the end of the test title and click on the editing arrow. Choose Edit the Test Options.

Blackboard User Guide
Blackboard Tests 13 22/08/12
Select Make the link available You may also choose to Add a new announcement for this Test If you choose this option, an announcement automatically appears on the main page of your course (but you have no option to email this announcement to all course users).
Creating a Test directly in a Blackboard course
It is probably best to create your Test, then set up a link to it. However you can add a Test, then create it. Go to the section of your Blackboard course where you want to place the test and select Assessment > Test You do not yet have any tests set up in this course, so click on Create Then follow the steps shown on screen to create, then deploy a new Test – the process is essentially the same as shown earlier in this document.
Viewing student scores
When students take the Test, their scores will be recorded in the Blackboard Grade Centre. To view these scores go to Control Panel > Grade Centre > Full Grade Centre or Control Panel > Grade Centre > Tests

West London Online: Blackboard User Guide
Blackboard Tests 14 22/08/12
This guide will not go into full details on how to manage and use the Grade Centre – see the separate user guide for that. Suffice it to say that there will be a column displaying students’ scores for each Test you set up on the course.
Click on the editing arrow and then View All Attempts to see details of all students who have attempted the test. You will then be able to click through to view exactly what responses each student made. Alternatively if you want to see which questions an individual student got right or wrong, hover over the relevant cell and the editing arrow appears.
Click on this and choose Attempt (or View Grade Details then View Attempt on next page) If you wanted to, you could • Clear the Attempt
for example if the student had technical difficulties which prevented them from completing the Test
• Modify the feedback provided to the student

West London Online: Blackboard User Guide
Blackboard Tests 15 22/08/12
• change the score for a question this is unlikely to be desirable for a multiple choice test, but with some other question types a student may have provided a correct answer which was not recognised by the system e.g. they may have typed 4½ instead of 4.5
If you want to download a summary of students’ scores and/or answers, you can do this from the main Grade Centre screen. Find the desired column heading, click on the editing arrow next to the column heading, and choose Download Results
Alternatively, on the right of the screen, choose Work Offline, then Download. This allows you to download the results of just one test or multiple columns from the Grade Centre. You are offered various options for downloading the results. Both Tab- and Comma-Delimited files can be opened in Excel. Formatting the results By User will probably be the most useful in most cases.

West London Online: Blackboard User Guide
Blackboard Tests 16 22/08/12
If at first you don’t get what you wanted, experiment with the options.
Help
Please see the Blackboard Help site at http://help.blackboard.com/en-us/Learn/9.1_2014_04/Instructor/110_Tests_Surveys_Pools and the TEL Support site at http://www.uwl.ac.uk/telsupport If you require further help, please contact the IT Service Desk: telephone 0300 111 4895 (internal extension 2222) 24 hours a day, 365 days a year email [email protected] on the web http://supportworks.uwl.ac.uk/sw/selfservice For service updates, please follow us on twitter: @UWLTEL twitter.com/UWLTEL