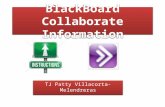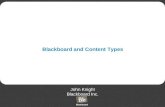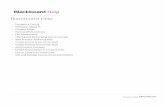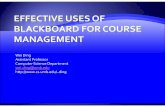Blackboard Course Content - University of Connecticut€¦ · B. Smith Blackboard Course Content...
Transcript of Blackboard Course Content - University of Connecticut€¦ · B. Smith Blackboard Course Content...

B. Smith Blackboard Course Content 07/05/12
Blackboard Course Content: Adding A Folder
1. Logon to Blackboard
2. Navigate to the desired course
3. Open the desired course
content area
Note: The example on the right
shows the “Course Documents”
content area of the “Ben_Test”
course.
4. Make sure “Edit Mode” is set
to ON
(located in top right corner)

B. Smith Blackboard Course Content 07/05/12
5. Click the double arrows next
to Build Content
6. Click Content Folder
7. Enter the name of folder
8. Enter a description of the
folder
9. Select any desired options
a. Permit Users to View this
Content: Hide or show the
folder
b. Track Number of Views:
Track how many times the
folder was accessed
c. Select Date and Time
Restrictions: Restrict when
folder is available for
viewing
10. Click Submit

B. Smith Blackboard Course Content 07/05/12
11. Your new folder will now
appear
Blackboard Course Content: Adding An Item
1. Logon to Blackboard
2. Navigate to the desired course
3. Open the desired course
content area
Note: The example on the right
shows the “Course Documents”
content area of the “Ben_Test”
course.

B. Smith Blackboard Course Content 07/05/12
4. Make sure “Edit Mode” is set
to ON
(located in top right corner)
5. Click the double arrows next
to Build Content
6. Click Item
7. Enter the name of the item
8. Enter a description of the item

B. Smith Blackboard Course Content 07/05/12
9. Click the “Browse My
Computer” or “Browse
Content Collection” button
Note: This example will use the
“Browse My Computer” button
10. Select the desired file
11. Click Open

B. Smith Blackboard Course Content 07/05/12
12. Under Link Title enter a
friendly name for the attached
item
13. Select any desired options
a. Permit Users to View this
Content: Hide or show the
item
b. Track Number of Views:
Track how many times the
item was viewed
c. Select Date and Time
Restrictions: Restrict when
item is available for
viewing
14. Click Submit
15. Your new item will now
appear