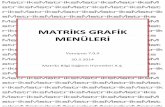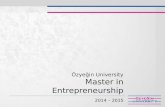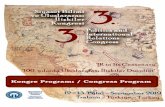iran nükleer programı karşısında türkiye'nin tutumu ve uranyum ...
BEP-TR Yazılım Programı 2. Versiyon Kullanım Kılavuzu · BEP-TR Yazılım Programı 2....
Transcript of BEP-TR Yazılım Programı 2. Versiyon Kullanım Kılavuzu · BEP-TR Yazılım Programı 2....

Binalarda Enerji Verimliliğinin Artırılması için Teknik Yardım Projesi
BEP-TR Yazılım Programı 2. Versiyon Kullanım Kılavuzu
Bu proje Avrupa Birliği ve Türkiye Cumhuriyetitarafından finanse edilmektedir
This project is co-financed by the European Union and the Republic of Turkey

Bu el kitabı,Binalarda Enerji Verimliliğinin Arttırılması için Teknik Yardım projesine aittir.
Proje Referans No: EuropeAid/134786/IH/SER/TRSözleşme No: TR2011/0315.20-01/001
Basım:Mart 2017
Hazırlayanlar:Mozaik Yazılım ve Bilişim Sistemleri
Tasarım ve Sayfa Düzenlemesi:Kırmızı Tasarım
Mustafa Kemal Mah. Eskişehir Devlet Yolu(Dumlupınar Bulvarı) 9.km (Tepe Prime yanı) no.278 Kat: 16 Çankaya, ANKARATelefon : +90 (312) 410 78 00Faks : +90 {312) 419 78 08

BEP-TR Yazılım Programı 2. Versiyon Kullanım Kılavuzu

Kısaltmalar ve Terimler
BEP-BUY: Bakanlık Uç Yazılım - XML formatındaki veri dosyasını Bakanlık Merkez Yazılıma (BEP-MY) iletecek olan masaüstü offline ve online uygulama.
BEP-IS: BEP İşletim Sistemi Uygulaması
BEP-MY: Bakanlık Merkez Yazılım - Ulusal Hesaplama Yöntemine göre hesaplamanın yapıldığı uygulama.
BEP-TR: Binalarda Enerji Performansı Yazılım Programı.

1
İçindekiler
Şekiller Listesi 3Genel Bilgiler 7Kapsam 7Tanımlar 8Genel Menü Bilgileri 8Uygulamaya Giriş 11
Dosya Formatları 11Proje Oluşturma 11Yeni Bir Dosya Oluşturma 11CAD Çizim Programından Katman Atama 13
DXF Altlığı Oluşturma 15Çizim Modülü 16
Temel Çizim Fonksiyonları 16Alan 16Çizgi 17Nokta 18Daire 19Elips 19Yay 19Yarım Daire 19
Geometrik Fonksiyonlar 22Kesişim Fonksiyonu 22Birleşim Fonksiyonu 24Fark Fonksiyonu 25Ayır Fonksiyonu 26Alana Dönüştür Fonksiyonu 26
Seçim Fonksiyonları 27Taşıma Fonksiyonu 28Kopyalama Fonksiyonu 31
İşlem Sonlandırma Fonksiyonları 34Katmanlar 35
Katman Özellik Bilgileri 37Çizim/Katman Görselleri 38
Ağaç Yapısı 40

Bina Oluşturma 42Proje Bilgileri 42
Bina Bilgileri 43Mekanik Sistem Bilgileri 46
Kat Oluşturma 53Kat Özellikleri 54
Bölge Oluşturma 54Bölge Özellikleri 57
Döşeme Oluşturma 58Döşeme Özellikleri 59
Duvar Oluşturma 59Duvar Özellikleri 61Pencere Çizimi 61Kapı Çizimi 65
Çatı Çizimi 66Çatı Özellikleri 67
Bina Genel Bilgileri 68Referans Nokta 68
Proje Sonlandırma İşlemleri 70Ara Sonuç Alma İşlemi 70Projeyi Denetle İşlemi 71Hesaplamaya Gönder İşlemi 72
BEP-İŞ/MY YARDIM 73Tanımlı Kullanıcılar 73Enerji Kimlik Belgesi Onaya Gönderme 74İşe Alım, İşten Çıkarma, İşten Ayrılma 77
Teklif Yöntemi İle İşe Alım: 77İlan Yöntemi İle İşe Alım: 78İşten Çıkarma: 79İşten (Firmadan) Ayrılma: 79
Eğitim Veren Kuruluşlar 80Şifre Yenileme/Değiştirme 82
2

Şekiller ListesiŞekil 1 – Üst Menüde Yer Alan Simgeler
Şekil 2 - Doğrusal Birim Değeri
Şekil 3 - Açısal Birim Değeri
Şekil 4 - Çizim Modülleri
Şekil 5 - BEP-BUY Uygulama Giriş Ekranı
Şekil 6 - Yeni Proje Ekranı
Şekil 7 - Proje Aç Ekranı
Şekil 8 - Aktarılacak Katman Seçim Paneli
Şekil 9 - Seçilen Projenin Çizim Ekranına Aktarılmış Hali
Şekil 10 - Çizim Ekranı Katman Paneli
Şekil 11 - Dxf Katman
Şekil 12 - Obje Yakala Fonksiyonu
Şekil 13 - Açı Klavuzları Fonksiyonu
Şekil 14 - X-Y Koordinat Bilgisi
Şekil 15 - Alan Çizimleri
Şekil 16 - Çizgi Çizimleri
Şekil 17 - Nokta Çizimi
Şekil 18 - Yeni Katman Ekleme
Şekil 19 - Yarım Daire Çizimi -1
Şekil 20 - Yarım Daire Çizimi -2
Şekil 21 - Yarım Daire Çizimi -3
Şekil 22 - Yarım Daire Çizimi -4
Şekil 23 - Kesişim Fonksiyonu -1
Şekil 24 - Kesişim Fonksiyonu -2
Şekil 25 - Kesişim Fonksiyonu -3
Şekil 26 - Birleşim Fonksiyonu -1
Şekil 27 - Birleşim Fonksiyonu -2
Şekil 28 - Fark Fonksiyonu -1
Şekil 29 - Fark Fonksiyonu -2
Şekil 30 - Ayır Fonksiyonu
Şekil 31 - Alana Dönüştür Fonksiyonu
Şekil 32 - Seç Fonksiyonu
3

Şekil 33 - Seçim Türleri
Şekil 34- Biçim Modülleri
Şekil 35 - Zoom Fonksiyonları
Şekil 36 - Taşıma Fonksiyonu -1
Şekil 37 - Taşıma Fonksiyonu -2
Şekil 38 - Taşıma Fonksiyonu -3
Şekil 39 - Taşı Ekranı
Şekil 40 - Taşıma Fonksiyonu -4
Şekil 41 - Taşıma Fonksiyonu -5
Şekil 42 - Kopyala Fonksiyonu -1
Şekil 43 - Kopyala Fonksiyonu -2
Şekil 44 - Kopyala Fonksiyonu -3
Şekil 45 - Kopyala Fonksiyonu -4
Şekil 46 - Kopyala Fonksiyonu -5
Şekil 47 - Üst Üste Kat Çizilemez Uyarısı
Şekil 48- İlgili Modül Dışında Kat Çizilemez Uyarısı
Şekil 49 - Proje Sekmesi
Şekil 50 - Yeni Proje 1 Ekranı
Şekil 51 - Katman Seçim Ekranı
Şekil 52 - Katman Verisi Ekranı
Şekil 53 - Katman Ekranı
Şekil 54 - Bilgi Giriş Ekranı
Şekil 55 - Özellik Ekle Ekranı
Şekil 56 - 3D Seçimi
Şekil 57 - 3D Çizim Görseli
Şekil 58 - Tamamlanmış Projenin Çizim Ekranındaki Görüntüsü
Şekil 59 - Bina Ağaç Yapısı -1
Şekil 60 - Bina Ağaç Yapısı -2
Şekil 61 - Ağaç Yapısında Seçilen Katın Pencere Görüntüsü
Şekil 62 - Bina Bilgileri Ekranı
Şekil 63 - Proje Bilgileri Ekranı -1
Şekil 64 - Proje Bilgileri Ekranı -2
Şekil 65 - Bina Bilgileri Ekranı
Şekil 66 - Sızdırmazlık Bilgileri Ekranı
4

Şekil 67 - Isı Köprüleri Ekranı -1
Şekil 68 - Isı Köprüleri Ekranı -2
Şekil 69 - Fotovoltaik Sistem Ekranı
Şekil 70 - Kojenerasyon Sistemi Ekranı
Şekil 71 - Mekanik Isıtma Sistemi Ekranı -1
Şekil 72 - Mekanik Isıtma Sistemi Ekranı -2
Şekil 73 - Mekanik Soğutma Sistemi Ekranı -1
Şekil 74 - Mekanik Soğutma Sistemi Ekranı -2
Şekil 75 - Mekanik Sıcak Su Sistemi Ekranı -1
Şekil 76 - Mekanik Sıcak Su Sistemi Ekranı -2
Şekil 77 - Mekanik Havalandırma Sistemi Ekranı -1
Şekil 78 - Mekanik Havalandırma Sistemi Ekranı -2
Şekil 79 - Kat Bilgi Giriş Ekranı
Şekil 80 - Çizim Ekranı Kat Görüntüsü
Şekil 81 - Kat Bilgisi Ekranı
Şekil 82 - Bölge Bilgi Giriş Ekranı
Şekil 83 - Armatürler Bilgi Giriş Ekranı
Şekil 84 - Aydınlatma Bilgi Girişi Ekranı
Şekil 85 - Mekanik Sistem Seçim Ekranı
Şekil 86 - Mekanik Sistem Tanımlama Ekranı
Şekil 87 - Bölge Bilgisi Ekranı
Şekil 88 - Döşeme Bilgi Giriş Ekranı
Şekil 89 - Materyaller Bilgi Giriş Ekranı
Şekil 90 - Döşeme Bilgisi Ekranı
Şekil 91 - Duvar Bilgi Giriş Ekranı
Şekil 92 - Materyaller Bilgisi Ekranı
Şekil 93 - Kiriş Bilgi Giriş Ekranı
Şekil 94 - Pencere Bilgi Giriş Ekranı
Şekil 95 - Engeller Giriş Ekranı
Şekil 96 - Pencere Çizimi İşlemi -1
Şekil 97 - Pencere Çizimi Çizgi Bölümü
Şekil 98 - Pencere Çizim İşlemi -2
Şekil 99 - Pencere Çizim İşlemi -3
Şekil 100 - Pencere Çizim İşlemi -4
5

Şekil 101 - Pencere Seç İşlemi
Şekil 102 - Pencere Sil İşlemi
Şekil 103 - Kapı Bilgi Girişi Ekranı
Şekil 104 - Çatı Bilgi Girişi Ekranı
Şekil 105 - Çatı Materyaller Bilgi Giriş Ekranı
Şekil 106 - Döşeme Materyaller Bilgi Giriş Ekranı
Şekil 107 - Çatı Bilgisi Ekranı
Şekil 108 - Referans Noktası
Şekil 109 - X-Y Değerleri
Şekil 1110 - Referans Noktası Değerleri
Şekil 111 - Ara Sonuç Alma
Şekil 112 - Ara Sonuç Ekranı
Şekil 113 – Projeyi Denetle
Şekil 114 - Hesaplamaya Gönder
6

Genel Bilgiler
Binalarda Enerji Performansı Yönetmeliği gereğince, yeni tasarlanacak binalar için alınması zorunlu olan “Enerji Kimlik Belgesi” (EKB), ulusal hesaplama yöntemine dayalı olarak Bep-tr yazılımı aracılığı ile oluşturulmaktadır.
2014 yılında yenilenen hesap yöntemi ile Bep-tr yazılımının yenilenmesi süreci başlamış ve yazılımın 2. versiyonu geliştirilmiştir.
Bu yardım dokümanında BEP-TR programının 2. versiyonu anlatılmaktadır. BEP-TR 2. versiyon yazılımı ana hatlarıyla iki kısımdan oluşmaktadır. Bunlar, çevrim içi ve çevirim dışı olarak masaüstünde çalışan Bakanlık Uç Yazılımı (BEP-BUY) ve web tabanlı olarak çalışan işletim sistemi sunucu (BEP-İS) programıdır.
KapsamMasaüstü çalışan BEP-BUY yazılımı, içinde yer alan çizim modülü sayesinde bina geometrisi ve bina bilgileri tanımlanabilmekte ve Ulusal Hesaplama Yöntemine göre enerji performansı ve sera gazı (CO2) emisyonu hesaplaması herhangi bir kullanıcı adı ve şifreye ihtiyaç duyulmadan yapılabilmektedir. Ancak geçerli bir EKB elde etmek için yapılan projenin web tabanlı BEP-İS sunucu yazılımına, yazılımda tanımlı bir firmaya bağlı olarak çalışan aktif EKB uzmanı tarafından gönderilmesi gerekmektedir. BEP-BUY uygulaması BEP-MY ve BEP-IS uygulamaları ile senkronize çalışabilen ve herhangi bir ek yazılım kurulumuna ihtiyaç duymayan bir uygulamadır. Bu uygulama masaüstü kurulumunu sağlayacak şekilde derlenmiş olup internetten bağımsız şekilde ve lisans gerektirmeden çalışabilir. EKB oluşturulması için gerekli bütün bilgileri içerir ve BEP-MY’ a veri iletimini sağlamak için formatı belirlenecek olan XML dosyasını oluşturur. Uygulamada bina verileri tanımlanabilir ve ara hesaplar yapılabilir. Aynı zamanda CAD tabanlı bina projeleri yüklenebilir ve yüklenen projeler BEP-BUY tarafından okunabilir.
Web tabanlı BEP-İS sunucu yazılımına ise yetkili kullanıcılar tarafından kullanıcı adı (T.C. Kimlik Numarası) ve şifre ile giriş yapılabilmektedir. BEP-İS sunucu yazılımında proje görüntüleme, proje hesaplama, proje sonucu görüntüleme, proje onayı, Enerji Kimlik Belgesi üretilmesi, EKB uzmanı işe alım ve işten çıkarma işlemleri gerçekleştirilebilmektedir. Ayrıca EVD Şirketleri, Meslek Odaları ve Üniversitelerce kullanılacak eğitim tanımlama ve eğitim verdikleri EKB uzmanlarının ve firmalarının bilgilerini girmek için kullanılan ekranlar; EKB uzmanlarının onaya gönderdiği projeleri görüntüleyerek onay/red işlemleri yapılan yerel yönetim modülleri de bulunmaktadır.
BEP-BUY ve BEP-İS yazılımlarına “http://beptr.csb.gov.tr/bep-web” adresinden ulaşılabilmektedir.
7

TanımlarBu dokumanda geçen;
Bakanlık: T.C. Çevre ve Şehircilik Bakanlığını,
EKB: Enerji Kimlik Belgesini,
EKB uzmanı: Enerji Kimlik Belgesi Uzmanını
EVD Şirketleri: Enerji Verimliliği Danışmanlık Şirketlerini,
SMM: Serbest Müşavir Mühendisi,
CAD: Bilgisayar Destekli Tasarımı,
BEP-BUY: Masaüstü offline ve online uygulamayı,
BEP-IS: BEP İşletim Sistemi Uygulamasını,
BEP-MY: Ulusal Hesaplama Yöntemine göre hesaplamanın yapıldığı uygulamayı,
BEP-TR: Binalarda Enerji Performansı Yazılım Programını
İfade eder.
Genel Menü BilgileriUygulamanın üst menüsünde yer alan simgelerin işlevleri en genel haliyle aşağıdaki gibi tanımlanır. Bu simgeler projenin oluşturulma aşamasında sıkça kullanılır.
Şekil 1 – Üst Menüde Yer Alan Simgeler
8

Yeni Proje
Uygulama içerisinde yeni bir proje açılmasını sağlar.
Proje Aç
Uygulamada daha önceden çizilen projeyi açar. Ayrıca CAD de çizilmiş olan projeyi açarak altlık olarak kullanma imkanı verir.
Kaydet
Çizilmiş olan projelerin “.wsb” uzantısı ile gerekli dizine kaydedilmesini sağlar. Proje dosyası ikili veya xml biçiminde kaydedilebilir. wsb uzantısı ikili, wsx uzantısı xml biçiminde projenin kaydedilmesi sağlamaktadır.
Tümünü Kaydet
Açılmış olan birden fazla projenin her birinin kaydedilmesini sağlar.
Kapat
Uygulamanın kapatılmasını sağlar.
İleri-Geri
Geri, yapılan adımların sonsuz kere geri alınmasını sağlar. İleri, geri alınmış her işlemin yeniden adım adım ilerletilerek en son yapılan adıma ulaşılmasını sağlar.
Ayrıca bunlara ek olarak (menü) ikonunun altında “Farklı Kaydet”, “Seçenekler” ve “Uygulamadan Çık” fonksiyonları da yer almaktadır.
Farklı Kaydet
Dosyanın yeniden adlandırılmasını ve dosyanın varsayılan konumdan farklı bir konuma kaydedilmesini sağlar.
Uygulamadan Çık
Uygulamanın kapatılmasını sağlar.
Sınırlar
Uygulamada çizim ekranına yaklaş veya uzaklaş yapıldıktan sonra normal görünüme dönmek için kullanılır.
9

Proje ve Özellikler Sekmesi
Çizim işlemine başlamadan önce, “Özellikler” sekmesi altında “Doğrusal” bölümünün altında bulunan “Birim”, “Gösterim Birimi” ve “Ondalık Basamak” alanları doldurulmalıdır.
Şekil 2 - Doğrusal Birim Değeri
Doğrusal birim ‘Metre’, ‘Feet’, ‘İnç’, ‘Santimetre’ veya ‘Milimetre’ olarak seçilir. Girilen değerler seçilen ölçü birimine göre hesaplara katılır.
Şekil 3 - Açısal Birim Değeri
Açısal birim ise ‘Derece’, ‘Radyan’ veya ‘Grad’ olarak seçilir.
Çizim Menüsü
Genel Bilgilerde de belirtildiği gibi çizim modülüne sahip olan BEP-BUY uygulaması CAD dosyalarının programa yüklenmesine imkan tanır ve bunların altlık olarak kullanılmasını sağlar. Altlık olarak kullanılan CAD dosyalarının üzerinde vektörel çizim yapılarak BEP-BUY programına uygun çizim haline dönüştürülür.
Çizim Modülü uygulamanın ana modülünü oluşturur. Uygulama içerisinde gerçekleştirilecek olan (Alan, Çizgi, Nokta vb.) çizim ile ilgili tüm işlemler bu modül aracılığıyla sağlanır.
Şekil 4 - Çizim Modülleri
10

Uygulamaya GirişBEP-BUY uygulamasına BEP-BUY. exe uzantısından giriş yapılır.
Şekil 5 - BEP-BUY Uygulama Giriş Ekranı
Ana ekrandan menü ikonu ile mevcut bir proje açılabilir veya yeni proje oluşturulabilir. “Son Kullanılan” başlığı altında işlem yapılmış son proje de görüntülenebilir. Ayrıca, ana ekranda yer alan “Proje Aç” butonuyla da var olan bir projeye ulaşılabilir veya “Yeni Proje” butonuyla yeni bir proje oluşturulabilir.
Dosya FormatlarıUygulama Dxf formatındaki CAD dosyalarını içeri aktarabilmektedir.
Proje OluşturmaYeni Bir Dosya Oluşturma‘Yeni Proje’ butonuyla projenin oluşturulabileceği çizim alanı ve çizim için gerekli araçların (Seç, Alan, Hesapla vb.) bulunduğu bir sayfa açılır ve sol panelde çizimde kullanılması gereken katmanlar görüntülenir. Çizime, istenilen katman belirlendikten sonra çizim araçlarından herhangi biri (çizgi, alan, daire, yay v.b) seçilerek başlanır.
11

Şekil 6 - Yeni Proje Ekranı
Şekil 7 - Proje Aç Ekranı
12

CAD Çizim Programından Katman Atama‘Proje Aç’ butonuyla CAD dosyası yüklenir. CAD dosyasının .dxf uzantılı olarak kaydedilmiş olması gerekir. Açılan panele tüm katmanlar kendiliğinden seçili olarak gelir. Bu katmanlardan kullanılmak istenenler seçilerek ‘tamam’ butonuna basılır. Bunun neticesinde seçilen katmanlar çizim ortamında görüntülenir. Yüklenen dosya, kullanıcı tarafından altlık olarak kullanılabilir ve üzerinde vektörel çizim yapılabilir. Ayrıca yüklenen CAD dosyasının katman bilgileri de alınabilir.
Şekil 8 - Aktarılacak Katman Seçim Paneli
Şekil 9 - Seçilen Projenin Çizim Ekranına Aktarılmış Hali
13

Proje çizimi için kullanılan 7 temel katman vardır. Bunlar ‘Kat’, ’Bölge’, ’Duvar’, ‘Döşeme’, ‘Pencere’, ‘Kapı’ ve ‘Çatı’ dır. Tüm bu katmanlar çizim ekranının solunda hiyerarşik olarak yer almaktadır. ‘Proje Aç’ butonuna basılıp, altlık olarak kullanılacak CAD dosyasının seçilmesiyle açılan panelde kullanıcı tarafından seçilen katmanlar çizim ekranında aktarılır. Sol menüde ise seçilen bu katmanlar 7 temel katmanın altında listelenir. Kullanıcı katmanın yanında bulunan kutucuklardaki işareti kaldırdığında ilgili katman çizim ekranından kaybolur, yeniden bu kutu işaretlendiğinde ilgili katman çizim ekranında yeniden görüntülenir.
Şekil 10 - Çizim Ekranı Katman Paneli
14

DXF Altlığı OluşturmaKullanıcı daha önce çizilmiş olan dxf uzantılı olarak kaydedilmiş CAD dosyasını altlık olarak kullanabilir. ‘Proje Aç’ butonuyla CAD dosyası yüklenir. Açılan panelde çizim ortamına aktarılmak istenilen katmanların seçimi yapılır. Seçilen katmanlar çizim ortamına aktarılır ve sonrasında üzerinde vektörel çizim yapılabilir. Dxf dosyasından gelen ve altlık olarak kullanılan katmanlar, çizim tamamlandığında silinir. Tel çerçeve olarak çizilmiş bina geometrisindeki katmanlar, uygulamanın standart katmanlarına çevrilebilir. Bunun için dxf deki katman seçilir ve katman bilgisi değiştirilir.
Şekil 11 - Dxf Katman
15

Çizim ModülüTemel Çizim FonksiyonlarıAlanKullanıcı “Alan” modülüne tıklar. Sol panelde yer alan “Konum” başlığı altında alan çizimi için belirlediği “x” ve “y” koordinat bilgileri görüntülenir.
Bu aşamada alt barda yer alan “Obje Yakala” alanından fonksiyonun aktif ya da pasif olma durumu seçilir.
Aktif olması durumunda “Son Nokta”, “Orta Nokta” ve “Merkez” seçeneklerinden tercih ettiği fonksiyonu/fonksiyonları yapacağı işlem doğrultusunda belirler. Ayrıca “Açı Kılavuzları” alanından da “Obje Yakalama” özelliğinin aktif ya da pasif olma durumu belirlenip uygun açı seçilerek çizim aşamasına geçilir.
Şekil 12 - Obje Yakala Fonksiyonu
Fonksiyonların işlemlerini yerine getirebilmeleri için her iki özelliğinde aktif olması gerekir.
Kullanıcı çizim ortamında belirlediği bir noktadan çizime başlar, bu işlemi sağ tıkla sonlandırır. Aynı şekilde kullanıcı konumu belirledikten sonra ‘Çizgi Bölümü’ altında bulunan ‘Açı’ ve ‘Uzunluk’ alanlarını manuel olarak girerek sağ tıkla işlemi sonlandırılır.
Şekil 13 - Açı Kılavuzları Fonksiyonu
16

Şekil 14 - X-Y Koordinat Bilgisi
Şekil 15 - Alan Çizimleri
Alan modülünün kısa yolu “P”dir. Klavyeden p/P harfine basıldığında alan çizimi için farenin imleci görüntülenir.
Çizgi
Kullanıcı “Çizgi” modülüne tıklar ve çizim ortamında bir konum belirleyerek çizim işlemini gerçekleştirir. Bu aşamada alt barda yer alan “Obje Yakala” fonksiyonunun aktif ya da pasif olma durumu seçilir. Aktif olması durumunda “Son Nokta”, “Orta Nokta” ve “Merkez” seçeneklerinden tercih ettiği fonksiyonu/fonksiyonları yapacağı işlem doğrultusunda belirler. Ayrıca “Açı Kılavuzları” alanından uygun açı seçilir.
17

Şekil 16 - Çizgi Çizimleri
Nokta
Kullanıcı “Nokta” modülüne tıklar. Sol panelde yer alan “Konum” başlığı altında nokta çizimi için belirlediği “x” ve “y” koordinat bilgileri görüntülenir.
Kullanıcı noktayı konumlandırmak istediği koordinatı belirledikten sonra fareye sol tıklayarak noktayı sabitler. Sol panelde “Genel” başlığının altında noktanın çizildiği “katman” bilgisi seçilir ve gerekli olan diğer veriler de girildikten sonra fareye sağ tıklayarak işlem sonlandırılır.
Şekil 17 - Nokta Çizimi
18

Daire
Kullanıcı “Daire” butonuna tıklar ve daireyi konumlandırmak istediği koordinatı fare ile belirledikten sonra sol tıkla daireyi sabitler sol panelde “Genel” başlığının altında dairenin atıldığı “katman” bilgisi seçilir ve gerekli olan diğer verilerde girildikten sonra sağ tıkla işlem sonlandırılır. Kısayolu “C” dir. Klavyeden c/C harfine basıldığında daire çizimi için farenin imleci görüntülenir.
Elips
Kullanıcı “Elips” butonuna tıklar ve konumlandırmak istediği koordinatı belirledikten sonra sol tıkla elipsi sabitler sol panelde “Genel” başlığının altında elipsin atıldığı “katman” bilgisi seçilir ve gerekli olan diğer verilerde girildikten sonra sağ tıkla işlem sonlandırılır. Kısayolu “E” dir. Klavyeden e/E harfine basıldığında elips çizimi için farenin imleci görüntülenir.
Yay
Kullanıcı “Yay” modülüne tıklar ve yayı konumlandırmak istediği koordinatı belirledikten sonra sol tıkla noktayı sabitler sol panelde “Genel” başlığının altında yayın atıldığı “katman” bilgisi seçilir ve gerekli olan diğer verilerde girildikten sonra sağ tıkla işlem sonlandırılır. Kısayolu “A” dir. Klavyeden a/A harfine basıldığında yay çizimi için farenin imleci görüntülenir.
Yarım Daire
Bep-Buy uygulamasında kullanıcının uyması gereken bir takım validasyonlar bulunmaktadır. Dolayısıyla yarım daire çizimi için programda tanımlanmış olan 7 temel katmanın dışında yardımcı katmana ihtiyaç duyulmaktadır. Bu işlem sol menüde bulunan katmanların üzerine gelinerek farenin sağ tuşuna basılarak ‘yeni katman ekle’ seçilerek gerçekleştirilir. Bu seçimden sonra programda bulunan 7 temel katmanın altına yeni bir katman eklenmiş olur.
Şekil 18 - Yeni Katman Ekleme
19

Kullanıcı yarım daire şeklinde bir katman elde etmek istediğinde, eklemiş olduğu yeni katman seçiliyken “Daire” modülüne tıklayarak daire çizimini gerçekleştirir.
Şekil 19 - Yarım Daire Çizimi -1
Ardından “Alan” butonunun altında yer alan “Dikdörtgen” modülüne tıklar ve dairenin tam orta noktasını kesecek şekilde bir dikdörtgen çizer.
Şekil 20 - Yarım Daire Çizimi -2
20

Bu işlemlerin ardından “Seçim” modülüne tıklanır. ‘Pencere ile Seç’ veya ‘Alan ile Seç’ seçimiyle çizilmiş olan katmanlardan önce dikdörtgen katmanı sonra daire katmanı seçilir. Bu seçimin ardından seçilmiş olan bu katmanlar koyu mavi renkte görüntülenecektir.
Şekil 21 - Yarım Daire Çizimi -3
“Fark” modülüne tıklandığında ise yarım daire katmanı aşağıdaki gibi görüntülenecektir.
Şekil 22 - Yarım Daire Çizimi -4
21

Geometrik FonksiyonlarKesişim Fonksiyonu“Kesişim” fonksiyonuyla çizimlerin kesiştiği alan görüntülenir. “Pencere ile Seç” veya “Alan ile Seç” fonksiyonlarından biri seçilerek işlem yapılır. “Kesişim” fonksiyonu seçilerek işlem sonlandırılır.
Şekil 23 - Kesişim Fonksiyonu -1
Kullanıcı tarafından sonradan eklenen katman seçili konumdayken üst menüde bulanan seçim butonuna basılır ve ‘Pencere ile Seç’ veya ‘Alan ile Seç’ butonlarından birisi tıklanarak alan seçilir ve farenin sol butonuna basılmasıyla üst menüde pasif konumda bulunan ‘Kesişim’ butonu aktif hale gelir.
22

Şekil 24 - Kesişim Fonksiyonu -2
‘Kesişim’ butonun tıklanmasıyla işlem tamamlanır ve aşağıdaki şekil elde edilir.
Şekil 25 - Kesişim Fonksiyonu -3
23

Birleşim Fonksiyonu“Birleşim” fonksiyonuyla çizimler birleştirilmiş alan olarak görüntülenir. “Pencere ile Seç” veya “Alan ile Seç” fonksiyonlarından biri seçilerek işlem yapılır. “Birleşim” fonksiyonu seçilerek işlem sonlandırılır.
Şekil 26 - Birleşim Fonksiyonu -1
‘Birleşim’ butonun tıklanmasıyla işlem tamamlanır ve aşağıdaki şekil elde edilir.
Şekil 27 - Birleşim Fonksiyonu -2
24

Fark Fonksiyonu“Fark” fonksiyonuyla çizimlerin kesiştiği alan dışında kalan alanlar görüntülenir. “Pencere ile Seç” veya “Alan ile Seç” fonksiyonlarından biri seçilerek işlem yapılır. “Fark” fonksiyonu seçilerek işlem sonlandırılır.
Şekil 28 - Fark Fonksiyonu -1
‘Fark’ butonun tıklanmasıyla işlem tamamlanır ve aşağıdaki şekil elde edilir.
Şekil 29 - Fark Fonksiyonu -2
25

Ayır Fonksiyonu“Seç” fonksiyonu ile çizilen katmanın üzerine tıklanır. Ardından “Ayır” fonksiyonuna tıklanarak katman her bir köşe noktasından parçalara ayrılır. Kullanıcı “Seçim” butonuna tıklayarak parçalara ayrılmış her bir çizimi ayrı ayrı seçebilir.
Şekil 30 - Ayır Fonksiyonu
Alana Dönüştür Fonksiyonu“Alana Dönüştür” fonksiyonu ise “Alan”, ”Daire” ve “Elips” formatında çizilmiş olan katmanların “Ayır” fonksiyonu ile parçalara ayrıldıktan sonra yeniden “Seçim” yapılarak alana dönüştürülmesini sağlar.
Şekil 31 - Alana Dönüştür Fonksiyonu
26

Seçim FonksiyonlarıÇizilen katmanların tek tek veya tamamı seçilerek üzerinde belirli işlemler yapılabilir.
Şekil 32 - Seç Fonksiyonu
Seç fonksiyonu çizim ortamındaki objenin tekil olarak seçimini ve objeye ait proje bilgilerinin girilmesini sağlamaktadır.
Şekil 33 - Seçim Türleri
Seçim butonu tıklandığında “Seçim” sekmesi açılır ve seçimle ilgili fonksiyonlar görüntülenir. Kısayolu “Space” dir. Klavyeden space tuşuna basıldığında seçim işlemi için farenin imleci görüntülenir ve “Seçim sayfasına geçilir.
Bu fonksiyon çizim ortamındaki objelerin çoklu seçimini ve bu objelerle ilgi geometrik fonksiyonların gerçekleştirilmesini sağlamaktadır. Obje veya objeler seçildikten sonra bunların taşınması veya kopyalanması sağlanabilir; Kesişim, Birleşim, Fark ve Alana Dönüştür fonksiyonları kullanılabilir. ”Pencere ile Seç” ve “Alan ile Seç” fonksiyonlarıyla yapılan işlemlerde alan ve çizgi işlemlerinde olduğu gibi sağ tıkla işlem sonlandırılır.
Seçim yapıldıktan sonra kopyalama işlemini yapmak için “Kopyala” fonksiyonu seçilir ve seçili olan çizim sürükle-bırak yöntemiyle istenen yere taşınır. Sağ tıkla işlem sonlandırılana kadar kopyalama işlemi devam eder.
Çizilen birden fazla katmanın kesişim, birleşim, fark vb. bölümlerini elde edebilmek için aşağıda yer alan modüller kullanılır.
Şekil 34- Biçim Modülleri
Kullanıcı katman çizimini tamamladıktan sonra “Seçim” modülüne tıklar. Seçim modülüne tıklandıktan sonra gelen “Pencere ile Seç”, “Alan ile Seç” modüllerinden herhangi biri ile çizilen katmanları seçer. Seçilen katmanlar mavi renkte görüntülenir. Ardından yukarıda listelenen fonksiyonlardan işlevi gereği gerekli olan fonksiyon tıklanır.
Projede çizilen katmanları daha detaylı görebilmek için “Sınırlar”, “Yaklaş”, “Uzaklaş”
27

ve “Seçime Yaklaş” fonksiyonları kullanılır. Bu modüllere tıklandıktan sonra yapılan değişiklikler çizim alanında görüntülenir.
Şekil 35 - Zoom Fonksiyonları
Taşıma FonksiyonuProjede çizilen katmanların çizim ekranına bulunduğu yerden başka bir yere taşınabilmesi için taşınmak istenilen objenin çizimi tamamlandıktan sonra üst menüde bulunan ‘Seçim’ butonuna basılır.
Şekil 36 - Taşıma Fonksiyonu -1
Kullanıcı ‘Seçim’ butonuna tıklandıktan sonra gelen “Pencere ile Seç”, “Alan ile Seç” modüllerinden herhangi biri ile çizilen katmanları seçer.
28

Şekil 37 - Taşıma Fonksiyonu -2
Seçilen alan içerisinde kalan katmanlar farenin sol tuşuna basılmasıyla mavi renkte görüntülenmeye başlar.
Şekil 38 - Taşıma Fonksiyonu -3
29

Kullanıcı sol menüde bulunan ‘Taşı’ bölümündeki ‘Ofset noktası seçin’ alanını tıklar.
Ofset fonksiyonu, objeler taşınırken veya kopyalanırken kullanılır. Ofset noktası seçin basılmasıyla kopyalamada/taşımada kullanılacak ofset noktası belirlenir.
Şekil 39 - Taşı Ekranı
Kullanıcı taşımak istediği objenin üzerine herhangi bir ofset noktası belirleyerek bu objeyi çizim ortamında istediği bölgeye taşır.
Şekil 40 - Taşıma Fonksiyonu -4
Seçilen objenin çizim ortamına kullanıcının istediği yere taşınması farenin sol tuşuna basılmasıyla tamamlanır.
30

Şekil 41 - Taşıma Fonksiyonu -5
Kopyalama Fonksiyonu‘Kopyalama işlemi’, ‘Taşıma işlemine’ benzer bir şekilde yapılır. Seçim fonksiyonu aktifken üst menüde bulunan “Kopyala” butonu aktif hale getirilerek kopyalama işlemi yapılır.
Şekil 42 - Kopyala Fonksiyonu -1
31

Kullanıcı ‘Seçim’ butonuna tıklandıktan sonra üst menüde bulunan “Kopyala” butonu aktif hale getirerek, ‘Pencere ile Seç’, ‘Alan ile Seç’ modüllerinden herhangi biri ile çizim ekranı üzerindeki kopyalamak istediği katı seçer.
Şekil 43- Kopyala Fonksiyonu - 2
Seçilen alan içerisinde kalan katmanlar farenin sol tuşuna basılmasıyla mavi renkte görüntülenmeye başlar.
Şekil 44 - Kopyala Fonksiyonu -3
32

Kullanıcı sol menüde bulunan ‘Taşı’ bölümünün altındaki ‘Ofset noktası seçin’ alanını tıklar. Sonrasında kopyalamak istenilen objenin ofset noktası belirlenir.
Şekil 45 - Kopyala Fonksiyonu -4
Seçilen obje çizim ekranında kullanıcı tarafından belirlenen yere kopyalanır. Kullanıcı aynı objeyi istediği kadar kopyalar. Bu işlem farenin sağ tuşuna basılmasıyla sonlandırılır. Seçilen obje tüm özellikleriyle kullanıcının belirlemiş olduğu bölgeye kopyalanır. Yukarıdaki şekilde kat kopyalama ‘Arakat1’ ın kopyalanmasıyla gerçekleştirildiğinden kopyalanan tüm katlar aynı isimle görüntülenir. Sonrasında kullanıcı her bir katın etiketini tek tek manuel olarak değiştirir.
33

Şekil 46 - Kopyala Fonksiyonu -5
İşlem Sonlandırma Fonksiyonları“Sil” ve “Vazgeç” fonksiyonlarından oluşmaktadır.
Sil
Kullanıcı silme işlemi için “Seç” butonuna tıklar. Ardından uygulamadan silmek istediği katmanın üzerine tıkladığında seçilen katman mavi renkte görüntülenir. Kullanıcı “Sil” modülüne tıklar ve katman çizim alanından silinir.
Vazgeç
“Vazgeç” fonksiyonu için “Seç” butonu ile katman seçilir. Seçilen katman mavi renkte görüntülenir. Kullanıcı bu seçimi iptal etmek istediğinde “Vazgeç” butonuna tıklar ve seçimi iptal eder.
34

KatmanlarÇizim modülleriyle işlem gerçekleştirildikten sonra çizgilerin kalınlığı, rengi gibi işlemlerin yapılabildiği alandır.
Çizim işlemi belirli bir kurala bağlıdır. Kat üstüne kat çizilemez kuralı ve alan olarak çizilmesi gereken katmanın çizgi, çizgi ile çizilmesi gereken katmanın alan olarak çizilememesi kuralıdır.
Şekil 47 - Üst Üste Kat Çizilemez Uyarısı
Şekil 48- İlgili Modül Dışında Kat Çizilemez Uyarısı
Kullanıcı, çizimini alt barda varsayılan olarak gelen “Proje” sekmesi seçili iken gerçekleştirir.
Şekil 49 - Proje Sekmesi
“Yeni Proje 1” sekmesine sağ tıklanarak proje ismi değiştirilebilir ve genel özellik bilgileri görüntülenebilir.
35

Şekil 50 - Yeni Proje 1 Ekranı
Katmanlar sekmesine sağ tıklandığında ise yeni kategori-katman eklenebilir.
Şekil 51 - Katman Seçim Ekranı
”Yeni Kategori Ekle” sekmesi tıklandığında “Katmanlar” listesine yeni bir kategori eklenir. ”Yeni Katman Ekle” sekmesi tıklandığında “Katmanlar” listesine yeni bir katman eklenir.
Şekil 52 -Yeni Kategori Ekleme
36

Yukarıda çizim işlemlerinde de anlatıldığı gibi hangi katman için çizim ya da işlem yapılmak istenirse o katmanın yanında yer alan buton seçili hale getirilir. Eğer bu katmana ait çizimler görüntülenmek istenmezse katmanın yanında yer alan tik işareti
kaldırılır.
Katman Özellik BilgileriÇizim modülleriyle işlem yapıldıktan sonra sol panelde çizilen katmanın özellik bilgilerinin girileceği alan açılır.
Kullanıcı sisteme giriş yapıp orta barda yer alan “Özellikler” sekmesine tıkladığında sol panelde “Görünüm”, “Topoloji”, “Bina Bilgileri” ve “Diğer” başlıkları altındaki projeye ait genel özellik bilgilerini girer.
Şekil 53 - Katman Ekranı
Şekil 54 - Bilgi Giriş Ekranı
37

”Bina Bilgileri” başlığı altında yer alan her bir etiketin yanındaki üç noktaya “…” tıklandığında yeni bir panel açılır ve kullanıcı bu panelde gerekli bilgileri doldurur. Kullanıcı bu panelde yer alan “Ekle” butonuna tıklayarak istediği sayıda veri girebilir.
Şekil 55 - Özellik Ekle Ekranı
Kullanıcı silmek istediği veriyi seçer ve “Sil” butonuna tıklayarak veriyi siler. “Kaydet” butonuna tıklandığında girilen bu veriler uygulamaya kaydedilir. ”Yükle”
butonuna tıklandığında ise saklanan bu veriler seçilerek uygulamaya eklenir.
Özellikler ekranı, çizime başlamadan veya çizim sonlandırıldığında tüm işlemler bitirilip “Projeyi Denetle” işlemine geçilmeden önce doldurulması gereken bilgilerin bulunduğu ekrandır.
Çizim/Katman GörselleriÇizimlerin görselleştirilebildiği, katman katman takip edilebileceği alandır.
3D Bina
Oluşturulan mimari çizimin görselini ifade eder.
Çizim işlemi gerçekleştirildikten sonra çizim ekranının altında alt barda bulunan ‘Görünüm’ bölümündeki ‘Perspektif’ seçiminin yapılmasıyla çizimin 3 boyutlu görseli görüntülenir.
Şekil 56 - 3D Seçimi
38

Görselin altında bulunan kaydırma çubuklarıyla sağa, sola, aşağı, yukarı ve olduğu yerde hareket ettirilerek (döndürülerek) her alandan görüş açısı sağlanır.
Şekil 57 - 3D Çizim Görseli
Şekil 58 - Tamamlanmış Projenin Çizim Ekranındaki Görüntüsü
39

Ağaç YapısıÇizim ortamında oluşturulmuş katmanların hiyerarşik olarak görüntülendiği alandır.
Çizim işlemi gerçekleştirildikten sonra Bina Ağaç Yapısı modülüne tıklanarak çizimde kullanılan katmanların sıralı (kademeli) şekilde görüntülenmesi sağlanır.
Şekil 59 - Bina Ağaç Yapısı -1
Şekil 60 - Bina Ağaç Yapısı -2
Kullanıcı çizimini yaptıkça, çizilen katmanlar ağaç yapısında hiyerarşik olarak görüntülenir. Kullanıcı ağaç yapısında bulunan istediği kata ait, istediği katmanı burada seçebilir. Seçim sonrası ‘Git’ butonuna basılmasıyla seçilen katmana yönlendirme sağlanır.
40

Şekil 61 - Ağaç Yapısında Seçilen Katın Pencere Görüntüsü
41

Bina OluşturmaKullanıcı, projesini çizim ortamına aktarır. İlgili projeye ait ‘Proje Bilgilerini’, ‘Bina Bilgilerini’, ‘Sızdırmazlık Bilgilerini’, ‘Isı Köprülerini’, ‘Fotovoltaik Sistemleri’, ‘Kojenerasyon Sistemini’ ve çizim yaptığı binada kullanmak için tanımlayacağı ‘Mekanik Sitemlerin Girişini’ çizim ekranın solunda bulunan ‘Özellikler’ sekmesini tıklayarak açılan panelde yapar.
Proje Bilgileri“Proje Bilgileri” ve “Bina Bilgileri” alanları mutlaka doldurulması gereken alanlardır.
Şekil 62 - Bina Bilgileri Ekranı
Şekil 63 - Proje Bilgileri Ekranı -1
Şekil 64 - Proje Bilgileri Ekranı -2
42

Kullanıcı tarafından ‘Proje Adı’,‘Ada/Pafta/Parsel’,’Yeni Bina mı?’ ve ‘Yapı Ruhsat Yılı’ alanları girilerek ‘Proje Bilgileri’ doldurulur.
Şekil 65 - Bina Bilgileri Ekranı
Bina Bilgileri‘Bina Bilgileri’ ekranında ise ‘Bina Tipi’ ‘Konstrüksiyon Tipi’, ‘Binanın Korunma Durumu’ ve ‘Binanın Konumu’ kullanıcı tarafından seçilir.
Şekil 66 - Sızdırmazlık Bilgileri Ekranı
43

‘Sızdırmazlık Bilgileri’ bölümünde ise kullanıcı ‘Dikdörtgen Olmayan Kompleks Kat Planı Var mı?’ ‘Sızdırmaz Bant Olmayan Kapı Pencere var mı?’,‘Bitişik Bina mı?’ ,‘Sıva Yapılmış Duvar Var mı?’ kutucuklarını işaretler.
Şekil 67 - Isı Köprüleri Ekranı -1
Kullanıcı, açılan ‘Isı Köprüleri’ panelinde ‘Çatı Isı Köprüsü Tipi’, ‘Balkon Isı Köprüsü Tipi’, ‘Kolon Isı Köprüsü Tipi’, ‘Köşe Isı Köprüsü Tipi’, Bölme Duvar (İç Duvarlar) Isı Köprüsü Tipi, ‘Ara Kat Döşeme (Ara Katlar) Isı Köprüsü Tipi’, ‘Toprağa Basan Döşeme (Toprak Üstu Döşeme) Isı Köprüsü Tipi’, ‘İklimlendirilmeyen Zona Basan Döşeme(Asma Giriş Katlar) Isı Köprüsü Tipi’, ‘Pencere Kapı Açıklıkları (Pencere) Isı Köprüsü Tipi’ seçimlerini yapar.
Şekil 68 - Isı Köprüleri Ekranı -2
44

‘Fotovoltaik Sistem’ bölümünde kullanıcı ‘Fotovoltaik Sistemin Pik(kWp) Elektrik Gücü (kW)’ ve ‘Fotovoltaik Modüllerin Toplam Yüzey Alanı’ alanlarını manuel olarak girerek, ‘Fotovoltaik Modül Tipi’, ‘Fotovoltaik Sistem Performans Faktorü’, ‘Fotovoltaik Sistemin Eğim Açısı’ ve ‘Fotovoltaik Sistemin Yönü’ seçimlerini ilgili menülerden yapar.
Şekil 69 - Fotovoltaik Sistem Ekranı
‘Kojenarasyon sisteminde’ ise ‘Elektrik Güç Çıktısı (kW)’, ‘Isıl Güç Çıktısı (kW) ve ‘Yakıt Tüketimi (kW)’ alanları kullanıcı tarafından manuel olarak doldurulur.
Şekil 70 - Kojenerasyon Sistemi Ekranı
45

Mekanik Sistem Bilgileri‘Mekanik’ başlığı altında ‘Mekanik Isıtma Sistemi, ‘Mekanik Soğutma Sistemi’, ‘Mekanik ‘Sıcak Su Sistemi’, ‘Mekanik Havalandırma Sistemi’ satırları bulunur. Bu satırların yanında bulunan üç noktaya “…” tıklandığında yeni bir panel açılır ve kullanıcı ilgili sistem için açılan panelde gerekli bilgileri doldurur.
Şekil 71 - Mekanik Isıtma Sistemi Ekranı -1
‘Mekanik Isıtma Sistemi’ tanımlanırken açılan panelde bulunan sistemler ve diğer bilgiler kullanıcının seçimine bağlı olarak aktif veya kilitli hale gelir.’Sistemin Konumu’ ‘Mahal’ olarak seçiliğinde ‘Mahal Isıtma sistemleri’ aktif hale gelip, ‘Merkezi Isıtma Sistemleri’ kilitli konumda kalır. Kullanıcı ‘Mahal Isıtma Sistemleri’ menüsünden seçimini yapar. Yine kullanıcının seçimine bağlı olarak ilgili alanlar aktif hale gelip, diğerleri kilitli konumda kalır. Örneğin ‘Kombi Sistemleri’ seçildiğinde ‘Mahal Isıtma Kombi Sistem Tipleri’ seçilebilir konuma gelirken, diğer Sistem Tipleri kilitli konumda kalır. Kullanıcı seçimine bağlı olarak ilgili tüm alanları doldurarak işlemi tamamlar.
46

Şekil 72 - Mekanik Isıtma Sistemi Ekranı -2
Şekil 73 - Mekanik Soğutma Sistemi Ekranı -1
47

‘Mekanik Soğutma Sistemi’ tanımlanırken ‘Soğutma Sisteminin Adı’, ‘Üretim Yılı’ ve ‘Soğutma Sisteminin Gücü’ kullanıcı tarafından manuel olarak girilir. Sistemin konumunun ‘Mahal’ veya ‘Merkezi’ olarak seçimine bağlı olarak ‘Mekanik Soğutma Sisteminin altında bulunan diğer alanlar aktif veya kilitli konuma gelir. Kullanıcı veri girişi yapabileceği ilgili alanları doldurarak işleme devam eder. Örneğin ‘Sistemin Konumu’ ‘Merkezi’ olarak seçildiğinde ‘Merkezi Soğutma Sistemi’, ‘Soğutulmuş Su Çıkış Sıcaklığı’, ‘Soğutma Evresi, ‘Pompa İşletme Modu’ ‘Pompa Güç Kontrol Modu’ ‘Hidrolik engelleme’ ‘Hidrolik Ayrıştırma’ ve ‘HVAC Transferi’ alanları aktif konuma gelir. Kullanıcı tarafından ilgili alanların seçimlerinin yapılmasıyla Mekanik Soğutma Sistemi tanımlama işlemi tamamlanır.
Şekil 74 - Mekanik Soğutma Sistemi Ekranı -2
48

Şekil 75 - Mekanik Sıcak Su Sistemi Ekranı -1
‘Mekanik Sıcak Su Sistemi’ panelinde ‘Kullanım Sıcak Su Sistem Adı’ ve ‘Üretim Yılı (kW)’ kullanıcı tarafından manuel olarak girilir ve ‘Sistemin Konumu’ ‘Mahal’ veya ‘Merkezi’ olarak seçilir. Bu seçimin yapılmasına bağlı olarak burada bulunan diğer alanlar aktif veya kilitli konuma gelir. Örneğin ‘Sistemin Konumu’ ‘Mahal’ olarak seçildiğinde, ‘Mahal Sıcak Su Sistemleri’ alanı aktif hale gelerek kullanıcının bu menüden seçim yapması sağlanır. Kullanıcının Sıcak Su Sistemlerinden ‘Elektrikli Ani Su Isıtıcı’, ‘Elektrikli Depolamalı Su Isıtıcı’ ve ‘Kombi Sistemlerinden’ birini seçmesiyle yine bu seçime bağlı olarak diğer alanlar aktif veya kilitli konuma gelir. İlgili tüm seçimlerin yapılmasıyla bu işlem tamamlanır.
49

Şekil 76 - Mekanik Sıcak Su Sistemi Ekranı -2
50

Şekil 77 - Mekanik Havalandırma Sistemi Ekranı -1
‘Mekanik Havalandırma Sistemi’ tanımlamak için açılan panelde,kullanıcı ‘Havalandırma Sistemi’ adını manuel olarak girer, ‘Havalandırma Sistemi Tipi’ ‘Havalandırma Sistemleri’ veya ‘Besleme ve Egzoz Havalandırma Sistemi’ olarak seçilir. Bu seçime bağlı olarak diğer alanlar aktif veya kilitli konuma gelir. Örneğin ‘Besleme ve Egzoz Havalandırma Sistemi’ için ‘Sistemin Çalışma Şekli’, ‘Isı Deşanjörü’, ‘Çalışma Süresi Modu’, ‘Günlük Çalışma Süresi (h)’, ‘Fanların Konumu’ ve ‘Fan Tipi’ alanları aktifken, ‘Egzoz Havalandırma Sistemleri’ için bu sayılanlardan ‘Sistemin Çalışma Şekli’ ve ‘Isı Deşanjörü’, alanları kilitli konumdadır. İlgili seçimlere bağlı olarak aktif konumda bulunan tüm alanların seçiminin yapılmasıyla bu işlem tamamlanır.
51

Şekil 78 - Mekanik Havalandırma Sistemi Ekranı -2
52

Kat Oluşturma
Şekil 79 - Kat Bilgi Giriş Ekranı
Kullanıcı tarafından ‘Kat Katmanı’ seçilip katın çizimi yapıldıktan sonra sol panelde kata ait bilgi giriş ekranı görüntülenir. ‘Kat Adı’ kullanıcı tarafından manuel olarak girilir. Girilen Kat Adı sonrasında çizim ekranında görüntülenecektir. Sonrasında ‘Kat Tipi’ ‘Zemin’, ‘Bodrum’ veya ‘Ara kat’ olarak seçilir. ‘Kat Numarasının’ girişi kullanıcı tarafından yine manuel olarak yapılır. Zemin için ‘0’, bodrum katlar için ‘-1’,’-2’, Ara katlar için ise ‘1’,’2’,’3’ şeklinde numaralandırma yapılır. ‘Kat Yüksekliğinin’ girilmesiyle ilgili kata ait bilgi giriş işlemi tamamlanır. Girilen kat yüksekliği 2 metreden büyük olmalıdır.
Şekil 80 - Çizim Ekranı Kat Görüntüsü
53

Kat Özellikleri“Kat” katmanında; “Kat” ve “Hesaplama” bölümleri
Şekil 81 - Kat Bilgisi Ekranı
Bölge Oluşturma
Şekil 82 - Bölge Bilgi Giriş Ekranı
Kullanıcı tarafından ‘Bölge Katmanı’ seçilip bölgenin çizimi yapıldıktan sonra sol panelde Bölgeye ait bilgi giriş ekranı görüntülenir. Zon Adı kullanıcı tarafından manuel olarak girilir. Sonrasında Zon tipi listeden seçilir. ‘İklimlendiriliyor mu?’ ve ‘Çatıyla İlişkili mi?’ kutucukları kullanıcı tarafından işaretlendikten sonra var ise ‘Balkon Uzunluğu’ ve ‘Mutfak Alanı’ alanları kullanıcı tarafından manuel olarak girilip bu alan için gerekli olan veri girişi tamamlanır.
54

Aydınlatma:
‘Aydınlatma’ başlığının altında bulunan ‘Armatürler’ bölmesinin karşısında bulunan üç noktaya “…” tıklandığında yeni bir panel açılır ve kullanıcı bu panelde gerekli bilgileri doldurur. ‘Armatür Tipi’ ve ‘Lamba Tipi’ kullanıcı tarafından listeden seçilerek ‘Lamba Sayısı’ el ile girilir. Kullanıcı burada tanımlamış olduğu armatür bilgilerini kaydedebilir, bu kayıtlara yenisini ekleyebilir, ayrıca sonra kayıtlı olan bu armatür bilgileri yine aynı panelde bulunan ‘yükle’ butonuna basılıp ilgili seçilip yapılmasıyla kullanılabilir.
Şekil 83 - Armatürler Bilgi Giriş Ekranı
‘Aydınlatma Anahtar Sayısı’ alanı kullanıcı tarafından manuel olarak girilir. ‘Aydınlatma Anahtar Tipi’, ‘Kirlilik durumu’ ve ‘Renk Yoğunluğu’ alanları listeden seçilerek yapılır, var ise ‘Otomatik Kontrol’ ve ‘Acil Aydınlatma Lambası’ kutucukların işaretlenmesiyle ilgili zona ait aydınlatma bölümündeki veri girişi tamamlanır.
Şekil 84 - Aydınlatma Bilgi Girişi Ekranı
55

Mekanik:
Şekil 85 - Mekanik Sistem Seçim Ekranı
‘Mekanik’ başlığının altında ise, ‘Isıtma Sistem Tipi’, ‘Soğutma Sistem Tipi’, ‘Kullanım Sıcak Su Sistem Tipi’ ve ‘Havalandırma Sistem Tipi’ alanları bulunur. Kullanıcı burada daha önce özellikler bölümünün altında bulunan ‘Mekanik’ başlığının altındaki bölüme tanımlayıp kaydetmiş olduğu sistemleri kullanır. Her bir sistem tipi için sistem seçimini yaparak ilgili zonun mekanik sistemini tanımlar.
Şekil 86 - Mekanik Sistem Tanımlama Ekranı
56

Bölge ÖzellikleriBölge katmanında; “Bölge”, “Aydınlatma” ve “Mekanik” bölümleri
Şekil 87 - Bölge Bilgisi Ekranı
57

Döşeme Oluşturma
Şekil 88 - Döşeme Bilgi Giriş Ekranı
Kullanıcı tarafından ‘Döşeme Katmanı’ seçilip döşeme çizimi yapıldıktan sonra sol panelde döşemeye ait bilgi giriş ekranı görüntülenir. Yapı Malzemeleri Arasındaki Boşluk alanı kullanıcı tarafından manuel olarak girilip, döşeme tipi seçilir. Materyal alanındaki ‘…’ üç noktaya basılmasıyla materyal seçimi için yeni bir panel açılır. Kullanıcının Materyal seçimini materyal listesinden yapıp, Lambda ve Kalınlık bilgilerini girmesiyle bu işlem tamamlanır.
Şekil 89 - Materyaller Bilgi Giriş Ekranı
58

Döşeme ÖzellikleriDöşeme katmanında; “Döşeme” bölümü
Şekil 90 - Döşeme Bilgisi Ekranı
Duvar Oluşturma
Şekil 91 - Duvar Bilgi Giriş Ekranı
Kullanıcı seçmiş olduğu duvara ait bilgileri buradan girer. ‘Materyaller alanında bulunan üç noktaya ‘...’ tıklandığında yeni bir panel açılır ve açılan panelde ‘Materyal Listesinde’ bulunan bakanlık kütüphanesine ait olan malzeme listesinden kullanıcı seçimini yapar. ‘Kalınlık’ alanı kullanıcı tarafından manuel olarak girilir. Her yeni
59

malzemenin eklenmesiyle ‘U Değeri’ değişir. ‘U Değeri’ bu panelin sol alt kısmında görüntülenmektedir.
‘Duvar’ başlığının altına bulunan ‘Dış Duvar mı?’, ‘Kolon mu?’ ve ‘Kiriş Var mı’ alanlarının kutucuklardan işaretlenmesi ve ‘Yapı Malzemeleri’ ile ‘Eğim Açısı’ alanlarının kullanıcı tarafından doldurulmasıyla bu başlık altındaki veri girişi tamamlanır.
Şekil 92 - Materyaller Bilgisi Ekranı
‘Kiriş’ başlığı altında ise ‘Kiriş Var mı?’ kutucuğu işaretlenerek ‘Kiriş Yüksekliği’ kullanıcı tarafından manuel olarak girilir ve ‘Kiriş materyalleri’ alanına bulunan 3 noktaya tıklanarak ‘...’açılan paneldeki ilgili alanlar doldurularak işlem tamamlanır.
60

Şekil 93 - Kiriş Bilgi Giriş Ekranı
Duvar Özellikleri Pencere Çizimi
Pencere ilgili duvar üzerine çizgi ile çizilir. Çizim yapılıktan sonra sol menude çizilen pencere için bilgi girişi yapılır.’Saydam Materyal Tipi’ listeden seçilir. ‘Çerçeve Tipi’nin seçimi ise ‘Ahşap’,‘PVC’ veya ’Alüminyum’ olarak yapılır. ‘Pencere Tipi’nin ‘Açılabilir’ veya ‘Sabit’ olarak seçilir, ‘Pencere Yüksekliği’ ve ‘Yerden Yükseklik’ alanları ise kullanıcı tarafından manuel olarak girilir.
Şekil 94 - Pencere Bilgi Giriş Ekranı
61

Pencere katmanı çizimi tamamlandığında pencereye engel teşkil eden tüm veriler “Engeller” bölümü yanında yer alan üç noktaya ‘...’ tıklanarak girilebilir. Bu üç noktaya tıklandığında açılan kutucukta yer alan “Ekle” butonuna tıklanarak istenilen sayıda engel ve engele ait özellik bilgileri (Engel tipi, Engel Yönü, Yükseklik, Kalınlık, Uzaklık, Genişlik ) girilebilir.
Aynı şekilde “Sil” butonu ile eklenmiş olan engellerin kaldırılması, “Kaydet” butonu ile engellerin kayıt altına alınıp yeniden kullanılmak üzere saklanması ve “Yükle” butonu ile kullanıcı kütüphanesine atılmış olan verilerin yeniden çağırılması sağlanmıştır.
Şekil 95 - Engeller Giriş Ekranı
Pencere çizimini örneklendirelim. Çizim işlemi köşelerden belirli uzunlukta pay bırakılarak da çizilebilir.
Köşeden 20cm uzunluğunda bir alanı boş bırakarak 25 cm uzunluğunda bir pencere çizimi gerçekleştirelim. İlk önce bir katman (alan olarak) ve katmanın köşesinden 20 cm uzunluğunda bir pencere (çizgi olarak) çizilir.
62

Şekil 96 - Pencere Çizimi İşlemi -1
İşlemi farenin sağ tuşuyla sonlandırmadan önce sol panelde görüntülenen “Çizgi Bölümü” sekmesi altında bulunan “Açı” ve “Uzunluk” bilgileri girilir, farenin sağ tuşuyla işlem sonlandırılır.
Şekil 97 - Pencere Çizimi Çizgi Bölümü
Seçilen köşeden 20cm uzunluğunda çizilen pencere çizimi tamamlanmış olur.
Şekil 98 - Pencere Çizim İşlemi -2
Daha sonra 20cmlik çizilen pencerenin devamı olarak yine açı bilgisine “0” (Açı yönü tayin etmektedir. Saat yönünün tersi olarak, 0 , 90 yukarı , 180 ve 270
aşağı yönü ifade eder.) Uzunluk bilgisine 25cm girilerek çizim gerçekleştirilir. Yine farenin sağ tuşuyla işlem sonlandırılır.
63

Şekil 99 - Pencere Çizim İşlemi -3
Pencerenin devamına çizilen 25cm’lik ikinci pencere çizim işlemi de tamamlanmış olur.
Şekil 100 - Pencere Çizim İşlemi -4
20cm’lik boşluk bırakılabilmesi için önce seç butonuna tıklanır sonra da silinecek pencere (ilk çizilen) seçilir.
Şekil 101 - Pencere Seç İşlemi
Sil butonuyla seçim silinerek köşeden 20cm mesafeli 25cm uzunluğunda bir pencere çizimi gerçekleştirilir.
64

Şekil 102 - Pencere Sil İşlemi
Seç işleminin kısayolu “L” dir. Klavyeden l/L harfine basıldığında çizgi çizimi için farenin imleci görüntülenir.
Kapı Çizimi
Tıpkı pencere gibi kapı çizimi de çizgi ile yapılır. Kullanıcı ilgili duvar üzerine kapı çizimini gerçekleştirir. Kapı çizimi yapılıktan sonra ‘Kapı Tipi’ ‘Ahşap, Plastik’, ‘Metal (Isı Yalıtımlı)’ veya ’Metal (Isı Yalıtımsız) olarak seçilir. ‘Kapı Yüksekliği’nin manuel olarak girilmesiyle bu işlem tamamlanır.
Şekil 103 - Kapı Bilgi Girişi Ekranı
65

Çatı ÇizimiÇatı çizilecek kat üzerine çatı katmanının seçilmesiyle çatı çizimi yapılır. Çatı bilgi giriş ekranında bulanan ‘Çatı Tipi’ listesinden kullanıcı çatı tipinin seçimini yapar. ‘Çatı Materyalleri’ ve ‘Döşeme Materyalleri’nin kullanıcı tarafından girilip, bu ekranda bulunan diğer alanların doldurulmasıyla bu işlem tamamlanır.
Şekil 104 - Çatı Bilgi Girişi Ekranı
Şekil 105 - Çatı Materyaller Bilgi Giriş Ekranı
66

Şekil 106 - Döşeme Materyaller Bilgi Giriş Ekranı
Çatı ÖzellikleriÇatı katmanında ise “Çatı” bölümü özellikleri görüntülenir.
Şekil 107 - Çatı Bilgisi Ekranı
67

Bina Genel BilgileriReferans NoktaReferans noktası katların doğru bir biçimde üst üste konumlandırılarak, binanın bir bütün olarak tanımlanması için kullanılır. Referans noktası olarak, binanın her katında, düşey ekseninde üst üste gelen bir nokta seçilir. Binanın düşey ekseni boyunca her katta bulunup aynı şekilde yükselen bina köşeleri, merdiven veya asansör boşluğu gibi noktalar referans noktası olarak kullanılabilir. Katlar arasındaki dikeyde komşuluk bu şekilde sağlanır.
Referans Noktaları tüm çizim işlemleri bitirildikten ve katlar oluşturulduktan sonra her bir kat için ayrı ayrı belirlenmelidir.
(Kat katmanlarının çizimi tamamlandığında her bir katmana ait referans noktasının tanımlanması gerekmektedir.)
Bunun için çizilen kat katmanları ayrı ayrı seçilerek sol panelde yer alan “Hesaplama” başlığı altındaki “Referans Noktası” nın yanında yer alan ‘…’ üç noktaya tıklanır.
Şekil 108 - Referans Noktası
68

Çizim tamamlandıktan sonra kullanıcı kat katmanında bulunan ‘Referans Noktası’ alanındaki ‘...’ üç noktaya basarak ilgili kat için referans noktasını belirler. Kullanıcı seçmiş olduğu kat katmanının referans noktasını, çizim ekranında ilgili katın belirlemiş olduğu bölgesine gelerek tanımlar ve sol tıkla bu noktayı sabitler. Sabitlenen “X” ve “Y” değerleri “Referans Noktası” başlığı yanında görüntülenir. Her kat için, kullanıcı tarafından uygun görülen bir köşeden referans noktası seçilir ve böylece katlar üst üste konumlanır ve perspektif görünüm için katların dikey komşuluğu sağlanmış olur.
Şekil 109 - X-Y Değerleri
Sol panelde “Konum” başlığı altında “X” ve “Y” koordinat bilgileri görüntülenecektir.
Şekil 110 - Referans Noktası Değerleri
69

Proje Sonlandırma İşlemleriProjenin çizim işlemi tamamlandıktan sonra katman özelliklerine girilen bilgilerin eksiksiz olduğunu kontrol etmek, ölçümleri hesaplatarak doğruluğundan emin olmak ve olası hataları düzeltebilmek için kullanılan fonksiyonlar aşağıda listelenmiştir.
Bu fonksiyonlara ek olarak kullanıcı tüm değerlendirmeler yapıldıktan sonra projenin.XML kaydını alabilir ve tüm işlemler bittikten sonra da proje ilgili web sayfası üzerinden Bakanlığın sayfasına onaya gönderilebilir.
Kullanıcı ‘Güncellemeleri Denetle’ butonuna tıklayarak, açılan pencerede kendi TC. kimlik numarasını ve şifresini girerek kütüphaneyi güncelleme işlemini sağlar.
Ara Sonuç Alma İşlemi
Şekil 111- Ara Sonuç Alma
Kullanıcı çizimini yaptığı projenin ara hesap sonuçlarını projeyi onaya göndermeden yapar ve sonuçları görüntüler. Kullanıcının ‘Hesapla’ butonuna basmasıyla bu işlem sağlanır.
70

Şekil 112 - Ara Sonuç Ekranı
Projeyi Denetle İşlemiÜst menüde bulunan ‘Projeyi Denetle’ butonuna basılarak, projenin onaya gönderilmeye uygun olup olmadığı kontrol edilir. Onaya gönderilmeye uygun olan projede ‘Hata Bulunamadı’ mesajı görüntülenir.
Şekil 113 – Projeyi Denetle
71

Hesaplamaya Gönder İşlemiAlt menüde bulunan ‘Görünüm’ bölümünde ‘Perspektif’ seçilip üst menüde bulunan ‘Hesapla’ butonuna basılır. Açılan ekranda ‘TC Kimlik Numarası’ ve ‘Parola’ girilip ‘Tamam’ butonuna basılmasıyla ‘Hesaplamaya Gönder’ işlemi tamamlanır.
Şekil 114 - Hesaplamaya Gönder
72

BEP-İŞ/MY YARDIMTanımlı Kullanıcılar• İl Müdürlüğü Yetkili Kullanıcıları
• İl Müdürlüğü Denetçileri
• İl Müdürlüğü EKB Uzmanları
• Eğitim Kullanıcıları
• EKB Uzmanları
• Firma Yönetici Kullanıcısı
• Serbest Kullanıcılar
• Yerel Yönetim/İl Özel İdare Kullanıcıları/Yapı Denetim Firma Kullanıcıları /Ruhsat Vermeye Yetkili Kuruluşlar
• Eğitim Veren Kuruluş Yetkilileri
İl Müdürlüğü Yetkili Kullanıcıları: İl Müdürlüğü Denetçilerinin sistem üzerinde yaptığı işlemleri ve iş planında yer alan işleri görebilir. İl Müdürlüğü bünyesindeki EKB uzmanlarını işe alım, işten çıkarma işlemlerini yapar aynı zamanda yapılan projeleri değişiklik yapamayacak şekilde görebilir. EKB Uzman eğitimleri ile ilgili Eğitici Kuruluşlar tarafından sisteme girilen bilgileri görüntüleyebilir.
İl Müdürlüğü Denetçileri: Sistem tarafından rasgele İdarece belirlenecek periyotlarda bulunduğu ildeki EKB bilgileri üzerinden denetleme yaparlar. Yapılan denetim ile ilgili gerçekleştirilen çalışmaları, bilgi ve belgeleri sisteme girebilir, bu çalışmalarla ilgili raporlama yapabilirler.
İl Müdürlüğü EKB Uzmanları: İl Müdürlüğüne bağlı olarak BEP-MY’ye bağlanma, proje hazırlama/değiştirme/silme, kendi bilgilerini güncelleme, hazırladığı projeyi BEP-MY’ye gönderme, bağlı bulunduğu İl Müdürlüğünde çalışan EKB uzmanlarının projelerini ve durumlarını görebilme yetkilerine sahiptir. İl Müdürlüğündeki kullanıcılar Active Directory kullanıcı adı ve şifreleri ile sisteme giriş yapabilir.
Eğitim Kullanıcıları: EVD Şirketleri, Meslek Odaları ve Üniversitelere İdare tarafından kullanılacak olup, bu kullanıcılar; eğitimle ilgili bildirimlerini, eğitimde başarılı olan adayların ve bağlı firmalarının bilgilerini veri tabanına bu ekrandan giriş yapacaklardır.
EKB Uzmanları: Bir firmaya bağlı olarak BEP-MY’ye bağlanma, proje hazırlama/değiştirme/silme, kendi bilgilerini, hazırladığı projeyi BEP-MY’ye gönderme, EKB üretilmesi için hesaplama yaptırabilme, sonuç formunu görebilme, onaya gönderebilme yetkilerine sahiptir. Sistemde kayıtlı firmalardan gelen iş tekliflerini onay/red işlemini yapabilir veya sistemdeki kayıtlı firmalara iş başvurusunda
73

bulunabilir. Sistemde bir firmaya bağlı olmayan, pasif olan, geçerli bir sertifikaya sahip olmayan EKB uzmanları, XML dosyasını BEP-MY programına ekleyemez.
Firma Yönetici Kullanıcısı: Sistemde, firmada çalışmaya başlayan EKB uzmanlarını, işe almak ve çıkarmak ile ilgili işlemleri yapar. Firmaya ait EKB uzmanlarının hazırladığı projeleri ve projelerin hangi aşamada olduğunu görebilme yetkisine sahiptir. Ancak, proje üzerinde değişiklik yapamaz. EKB uzmanları aynı zamanda Firma yönetici kullanıcısı da olabilir. Firma yönetici kullanıcısı, Firmada çalışan EKB uzmanı olabileceği gibi EKB uzmanı olmayan başka bir kişi de olabilir.
Serbest Kullanıcılar: İşletim yazılımına şifresiz olarak bağlanabilir. EKB’yi adrese (Bina ID), EKB üzerindeki sertifika ve UAVT numarasına göre sorgulama ve harita ekranı üzerinde mekansal sorgulama yapabilir.
Eğitim Veren Kuruluş Yetkilileri: eğitim verdikleri EKB Uzmanlarının ve Firmalarının bilgilerini sisteme girebilir ve Tam Yetkili İdare Kullanıcılarının elektronik onayına gönderebilir. Tam Yetkili İdare Kullanıcıları tarafından onaylanana kadar bu bilgilerde değişiklik ve silme yapabilirler.
Enerji Kimlik Belgesi Onaya Gönderme
Enerji Kimlik Belgesi Uzmanları ve İl Müdürlüğü EKB Uzmanları BepBUY üzerinden Hesaplamaya (BEP-IS/MY) gönderdiği enerji sınıfı uygun projeleri, aşağıda belirtilen aşamaları tamamlayarak onaylanmasını sağlar. Onaylanan projeler için EKB oluşturulur, EKB’lerin Enerji Kimlik Belgesi Uzmanları ve İl Müdürlüğü EKB Uzmanlarınca çıktısı alınarak imzalanır.
BepBuy üzerinden projeyi hesaplamaya gönderilir.
74

http://beptr.csb.gov.tr/bep-web/ adresinden TC kimlik numarası ve şifresi ile Enerji Kimlik Belgesi Uzmanları ve İl Müdürlüğü EKB Uzmanları kullanıcı rolü ile giriş yapılır.
Proje Yönetimi/Projeler bölümünde proje durumu “Hesaplandı” olan projeler onaya gönderilebilir.
Onaya gönder butonu (Yeşil Buton) ile onaya gönderme işlemleri başlatılır.
Binanın Ulusal Adres Veri Tabanı (UAVT) bilgileri girilir. UAVT Bina ID’si proje binasına ait olduğunu kontrol edilir.
Binanın doğru konumunu harita üzerinden işaretlenir.
75

Bina bilgileri girilir. Bina hangi belediyenin sorumluluk sahasında ise o belediyeyi seçilir. Bina sahibi Kamu ise kutucuğu işaretlenir.
Projenin durumunu Proje Yönetimi/Projeler bölümünden kontrol edilir.
Durumu “Onaylandı” olarak değişen projelerin “EKB Belgesi İndir” butonuyla Enerji Kimlik Belgesi indirilir ve imzalanarak idareye sunulur.
76

İşe Alım, İşten Çıkarma, İşten Ayrılmaİl Müdürlüğü Yetkili Kullanıcıları, Firma Yönetici Kullanıcısı ve Eğitim Veren Kuruluş Yetkilileri işe alım ve işten çıkarma işlemleri gerçekleştirebilir.
Teklif Yöntemi İle İşe Alım:Yetkili kullanıcılar “Firma/Organizasyon Yetkili Kullanıcıları” olarak giriş yapar. Organizasyonum/Organizasyonum altında bulunan personel butonuna tıklar.
Herhangi bir organizasyona bağlı olmayan EKB uzmanına teklif gönderilir. (TC numarası veya Ad-Soyad ile arama yapılabilir.)
Teklif gönderilen EKB uzmanı Enerji Kimlik Belgesi Uzmanı rolü ile giriş yapar. Organizasyonum/Teklifler bölümünden teklifi kabul veya reddeder.
77

Teklifi kabul eden EKB uzmanı ‘Organizasyonum/Organizasyonum’ bölümünden teklifini kabul ettiği bağlı olduğu firmayı görüntüleyebilir.
İlan Yöntemi İle İşe Alım:Yetkili kullanıcılar “Firma/Organizasyon Yetkili Kullanıcıları” olarak giriş yapar. Organizasyonum/İlanlar altında bulunan “İlan Ekle” butonuna tıklar. İlan adı ve açıklaması yazılarak kaydedilir.
Hiçbir organizasyona bağlı olmayan EKB uzmanları, Organizasyonum/İlanlar bölümü altında eklenen ilana başvuru yapar.
78

İlan veren Firma/Organizasyon Yetkili Kullanıcıları, Organizasyonum/İlanlar bölümü altında ilana başvuran kişileri onaylar veya reddeder. Onaylananlar firma çalışanı EKB uzmanı olur. Firma/Organizasyon Yetkili Kullanıcıları ilana ihtiyaçları kalmadıkları takdirde ilanlarını siler.
İşten Çıkarma:Firma/Organizasyon Yetkili Kullanıcıları, Organizasyonum/Organizasyonum bölümü altındaki firma çalışanlarını işten ayır butonu ile işten çıkarabilir. (Tüm Organizasyon Yetkilileri için işten çıkarma aynı şekilde yapılmaktadır.)
İşten (Firmadan) Ayrılma:Bir firmaya bağlı olarak çalışan veya bir firma ya da organizasyonun yönetici kullanıcısı olan EKB uzmanları; Organizasyonum/Organizasyonum bölümü altındaki “Firmadan Ayrıl” butonuyla çalıştığı işten ayrılabilir
79

Eğitim Veren KuruluşlarEğitim veren (Enerji Verimliliği Danışma Şirketleri-EVD ve Meslek Odaları) kuruluşlarda çalışan “Eğitim Kullanıcısı” yetkisine sahip kullanıcılar; eğitim, eğitime katılan EKB uzmanı adayları ve varsa firma bilgilerini girer. Tam Yetkili İdare Kullanıcısının onayına sunar. Tam Yetkili İdare Kullanıcısının onayını müteakip başarılı EKB uzmanlarının ve firmalarının sisteme kaydı yapılır. EKB uzmanlarının belirttiği e-posta adresine sisteme giriş şifreleri gönderilir. Eklenen eğitimlerin aşamaları İl Müdürlüğü Yetkili Kullanıcıları ve Tam Yetkili İdare Kullanıcılarınca görüntülenebilir.
Eğitim Kullanıcıları rolü ile sisteme giriş yapan kullanıcı Eğitim Yönetimi/Eğitimler bölümü altında “Eğitim Ekle” butonuyla eğitim adı, açıklama, başlama tarihi, bitiş tarihi bilgilerini girerek yeni eğitim kaydeder.
Eklenen eğitime katılımcılar bölümü altında katılımcı bilgileri eklenir. Katılımcı TC Kimlik Numarası ve Katılımcı Adı Soyadı MERNİS üzerinden kontrol edildiği için bu bilgilerin doğruluğundan emin olunuz. Katılımcının sistemde kayıtlı olmayan ve yöneticisi olduğu SMM firmasının bilgileri de eklenir.
80

Eğitim Yönetimi/Eğitimler – Katılımcılar bölümünden katılımcının eğitim sonuçları sisteme eklenir. Burada başarılı katılımcıların sertifika numarası, başarısız kullanıcılar için açıklama girilir.
Tamamlanan eğitim onaya gönder butonu ile EVD Şirketleri için Tam Yetkili İdare Kullanıcısının onayına, Meslek Odası İl Temsilciliklerinde ise Merkez Meslek Odası ara onayına gönderilir. Merkez Meslek Odası ara onayı sonrası Meslek Odası İl Temsilciliklerinin eğitimi Tam Yetkili İdare Kullanıcısının onayına sunulur.
81

Tam Yetkili İdare Kullanıcısının eğitimi onaylamasından önce eğitim kullanıcıları eğitim onayını geri alabilir. Tam Yetkili İdare Kullanıcısının onayladığı eğitimlerdeki başarılı EKB uzmanları ve firmalarının bilgileri sisteme kaydedilir. Onayla birlikte başarılı EKB uzmanlarının e-posta adreslerine sisteme giriş şifreleri gönderilir. Reddedilen eğitimler eğitim kullanıcısınca tekrar girilmelidir.
Şifre Yenileme/DeğiştirmeTüm BEPTR Kullanıcıları http://beptr.csb.gov.tr/bep-web/ adresindeki şifremi unuttum bağlantısını kullanarak ve TC Kimlik Numarası ile e-posta adresini girerek şifresini yenileyebilir.
Tüm BEPTR Kullanıcıları sisteme giriş yaptıktan sonra sağ üstte isimlerinin yazdığı bölümden hesap bilgileri ve şifrelerini değiştirebilir.
82

83

Notlar

This publication was developed with the financial assistance of the European Union. The content of this publication is the sole responsibility of the Consortium led by NIRAS IC Sp.z.o.o and can in no way be taken to reflect the views of the European Union.
Bu yayın Avrupa Birliği’nin mali desteği ile hazırlanmıştır. Yayının içeriğinden yalnız NIRAS IC Sp.z.o.o. liderliğindeki konsorsiyum sorumlu olup, yayın
hiçbir şekilde Avrupa Birliği’nin görüşlerini yansıtmamaktadır.
Project Identity
NameTechnical Assistance for Improving Energy Efficiency in Buildings
Duration24 months (13.04.2015 - 12.04.2017)
Fund ProviderThe European Union and the Government of the Republic of Turkey
Contracting AuthorityPrime Ministry Undersecretariat of Treasury,Central Finance and Contracts Unit (CFCU)
BeneficiaryMinistry of Environment and Urbanisation
ContractorA consortium of NIRAS IC Sp.z.o.o. (Poland) Energy Saving International AS (Norway), Danish Technological Institute (Denmark) and Rast Mühendislik Hizmetleri Ltd. Şti. (Turkey)
OfficeRepublic of Turkey Ministry of Environment and Urbanisation General Directorate of Vocational ServicesMustafa Kemal Mahallesi, Eskişehir Devlet Yolu(Dumlupınar Bulvarı) 9. km. (Tepe Prime Yanı) No: 278, Kat: 16Çankaya - Ankara
Web page: beva.csb.gov.trE-mail: [email protected]
Proje Künyesi
AdıBinalarda Enerji Verimliliğinin Artırılması için Teknik Yardım Projesi
Süresi24 ay (13.04.2015 - 12.04.2017)
Finansman KaynağıTürkiye Cumhuriyeti Hükümeti ve Avrupa Birliği
Sözleşme MakamıBaşbakanlık Hazine Müsteşarlığı Merkezi Finans ve İhale Birimi (MFIB)
FaydalanıcıÇevre ve Şehircilik Bakanlığı
YükleniciNIRAS IC Sp.z.o.o. (Polonya) liderliğindeki Energy Saving International AS (Norveç), Danish Technological Institute (Danimarka) ve Rast Mühendislik Hizmetleri Ltd. Şti. (Türkiye) firmalarından oluşan Konsorsiyum.
OfisTürkiye Cumhuriyeti Çevre ve Şehircilik Bakanlığı Mesleki Hizmetler Genel MüdürlüğüMustafa Kemal Mahallesi, Eskişehir Devlet Yolu(Dumlupınar Bulvarı) 9. km. (Tepe Prime Yanı) No: 278 Kat: 16Çankaya - Ankara
Web sayfası: beva.csb.gov.trE-posta adresi: [email protected]
Technical Assistance for ImprovingEnergy Efficiency in Buildings ProjectBinalarda Enerji Verimliliğinin Artırılması için Teknik Yardım Projesi
Bu proje Avrupa Birliği ve Türkiye Cumhuriyetitarafından finanse edilmektedir
This project is co-financed by the European Union and the Republic of Turkey

Bu proje Avrupa Birliği ve Türkiye Cumhuriyetitarafından finanse edilmektedir
This project is co-financed by the European Union and the Republic of Turkey
Binalarda Enerji Verimliliğinin Artırılması için Teknik Yardım Projesi