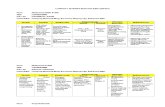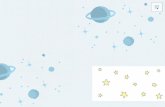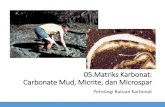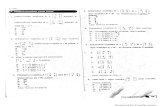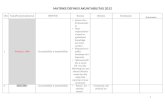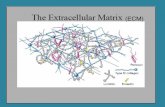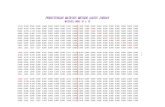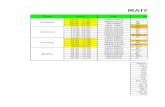MATRİKS GRAFİK MENÜLERİ - 217.118.24.4217.118.24.4/documents/MATRIKS_GRAFIK_MENULERI.pdf ·...
Transcript of MATRİKS GRAFİK MENÜLERİ - 217.118.24.4217.118.24.4/documents/MATRIKS_GRAFIK_MENULERI.pdf ·...

MatriksMatriksMatriksMatriksM
atriksMatriksMatriksMatriksMat
riksMatriksMatriksMatriksMatrik
sMatriksMatriksMatriksMatriks
MatriksMatriksMatriksMatriksM
atriksMatriksMatriksMatriksMat
riksMatriksMatriksMatriksMatrik
sMatriksMatriksMatriksMatriks
MatriksMatriksMatriksMatriksM
atriksMatriksMatriksMatriksMat
riksMatriksMatriksMatriksMatrik
sMatriksMatriksMatriksMatriks
MatriksMatriksMatriksMatriksM
atriksMatriksMatriksMatriksMat
riksMatriksMatriksMatriksMatrik
sMatriksMatriksMatriksMatriks
MatriksMatriksMatriksMatriksM
atriksMatriksMatriksMatriksMat
riksMatriksMatriksMatriksMatrik
sMatriksMatriksMatriksMatriks
MatriksMatriksMatriksMatriksM
atriksMatriksMatriksMatriksMat
riksMatriksMatriksMatriksMatrik
MATRİKS GRAFİK MENÜLERİ
Versiyon 7.0.9
20.2.2014
Matriks Bilgi Dağıtım Hizmetleri A.Ş.

MATRİKS GRAFİK MENÜLERİ Matriks Bilgi Dağıtım Hizmetleri A.Ş. 1 / 64 Versiyon 7.0.8
İNDEKS 1. GENEL BİLGİLER ........................................................................................................................ 4
1.1. Grafik Açılışı ...................................................................................................................................... 4
1.2 Grafik Nedir ....................................................................................................................................... 5
2. GRAFİK PENCERESİNİN ÜST BANDINDA YER ALAN MENÜLER: ......................................................... 7
2.1 Grafik Araçları / Trendler Butonu (Sol üst köşede, ‘m’ harfi olan buton) ......................................... 7
2.1.1 Grafik Araçları Penceresindeki Simgelerin İşlevleri ........................................................................ 7
2.1.2 Grafik Araçları Penceresi Sağ Klik Menüleri ................................................................................. 23
2.2. İndikatörler Butonu ........................................................................................................................ 25
2.3. Sembol Adı ..................................................................................................................................... 28
2.4. Periyot ............................................................................................................................................ 30
2.5. Birim ............................................................................................................................................... 31
2.6. Ölçek ............................................................................................................................................... 32
2.7. KHN (KAHİN) ................................................................................................................................... 33
2.8. SVD ( Kaydedilmiş Grafikler) ........................................................................................................... 33
2.9. SYM (Sembol Builder) .................................................................................................................... 33
2.9.1 Tahvil / Repo ................................................................................................................................. 33
2.9.2 Sembol Builder ............................................................................................................................. 34
2.10. TMP ( Templates - Şablonlar) ...................................................................................................... 36
2.11 Minimize Etme ve Kapatma Seçenekleri ....................................................................................... 37
2.12 Verileri Sunucudan Tamamla Butonu. ........................................................................................... 37
2.13 İleri- Geri Butonu. .......................................................................................................................... 38
3. GRAFİK ÜZERİNDE SAĞ KLİK İLE ÇALIŞAN MENÜLER ....................................................................... 38
3.1. Matriks Connect’e Gönder ............................................................................................................. 38
3.2. Periyot ............................................................................................................................................ 39
3.3. Birim ............................................................................................................................................... 39
3.4. Ölçek ............................................................................................................................................... 39
3.5. Hisse Adı ......................................................................................................................................... 39
3.6. Düzen .............................................................................................................................................. 39
3.6.1 ‘N’ Bar Göster ............................................................................................................................... 39
3.6.2 İki Tarih Arası Göster .................................................................................................................... 39
3.6.3 Özellikler ....................................................................................................................................... 39
3.6.3.1 Grafik Tip & Renkleri Sekmesi ................................................................................................... 40

MATRİKS GRAFİK MENÜLERİ Matriks Bilgi Dağıtım Hizmetleri A.Ş. 2 / 64 Versiyon 7.0.8
3.6.3.2 Grafik Ayarları Sekmesi ............................................................................................................. 42
3.6.4 Varsayılan Seç ............................................................................................................................... 51
2.10 TMP ( Templates - Şablonlar) ........................................................................................................ 51
3.6.5 Varsayılan Olarak Kaydet .............................................................................................................. 51
3.7. Trend .............................................................................................................................................. 51
3.8. İndikatör Ekle .................................................................................................................................. 51
3.9. İndikatör Parametreleri .................................................................................................................. 51
3.10. İndikatör Sil ................................................................................................................................... 52
3.11. Data Penceresindekileri Sil ........................................................................................................... 52
3.12. Tümünü Sil .................................................................................................................................... 52
3.13. İndikatör Grupları ......................................................................................................................... 52
3.14. Grafikleri Senkronize Yap ............................................................................................................. 53
3.15. Not Ekle ........................................................................................................................................ 53
3.16. Tüm Notları Sil .............................................................................................................................. 53
3.17. Yorum Ekle .................................................................................................................................... 53
3.18. Veri Yönetimi ................................................................................................................................ 53
3.18.1 Veri Değiştir ................................................................................................................................ 53
3.18.2 Veri Sil ......................................................................................................................................... 54
3.18.3 Veri Aktar .................................................................................................................................... 54
3.18.4 Excel’e Aktar ............................................................................................................................... 54
3.19. Verileri Sunucudan Tamamla ....................................................................................................... 54
3.20. Döngüyü Başlat ............................................................................................................................. 55
3.21. Döngüyü Durdur ........................................................................................................................... 55
3.22. Döngü Periyodu ............................................................................................................................ 56
3.23. Aktif Grafik .................................................................................................................................... 56
3.24. Kaydet ........................................................................................................................................... 56
3.25. Farklı Adla Kaydet ......................................................................................................................... 56
3.26. Sil .................................................................................................................................................. 56
3.27. PNG Olarak Kayde......................................................................................................................... 57
3.28. Belleğe Kopyala ............................................................................................................................ 57
3.29. Yazdır ............................................................................................................................................ 57
3.30. Arkaya Gönder: ............................................................................................................................. 57
3.31. Kapat:............................................................................................................................................ 57
4. EK BİLGİLER - KISAYOLLAR ................................................................................................................ 57

MATRİKS GRAFİK MENÜLERİ Matriks Bilgi Dağıtım Hizmetleri A.Ş. 3 / 64 Versiyon 7.0.8
4.1 Renk Seçimi / Değişikliği .................................................................................................................. 57
4.2 Yazı Tipi ............................................................................................................................................ 59
4.3 Grafiklerle İlgili Kısayollar ................................................................................................................ 60
4.4 Ters Grafik ....................................................................................................................................... 61
4.5 Haber Çubukları ............................................................................................................................... 61
4.6 Bir Dakikalık Grafik Ayarları ............................................................................................................. 61
4.7 Grafik Tipleri .................................................................................................................................... 62

MATRİKS GRAFİK MENÜLERİ Matriks Bilgi Dağıtım Hizmetleri A.Ş. 4 / 64 Versiyon 7.0.8
MATRİKS GRAFİK MENÜLERİ - ANALİZLER
1. GENEL BİLGİLER:
1.1. Grafik Açılışı:
Matriks programı içinde, bir finansal enstrümanın grafiği çeşitli şekillerde açılabilir. Matriks
araç çubuğu üzerindeki menü butonlarından grafik butonu ile araç çubuğu üzerindeki hisse penceresinde adı bulunan sembolün grafiği gelir. Fiyat penceresi üzerinde sağ klik yaptığınızda grafik menüsüne tıklarsanız, sağ klik yaptığınız satırda bulunan finansal enstrümanın grafiği açılır. Grafik açma işlevini, senet seçili iken kısa yol olarak F4 tuşu ile de yapabiliriz.
Derinlik penceresi aktif durumda iken pencere üzerinde görünen harflerden G harfi ile grafik açabilirsiniz. Eğer derinlik penceresini toolbarı göster seçeneği ile
kullanıyorsanız alttaki toolbar menülerinden grafik işareti ile ilgili finansal enstrümanın grafiğini açabiliriz. Bir sembol için hangi menüden grafik açarsak açalım, eğer sembolün kayıtlı grafiği yok ise, karşımıza varsayılan olarak son belirlenmiş grafik görünümünde bir grafiği açılacaktır. Sembolün kayıtlı grafikleri var ise, o grafiklerden seçeceğimiz birini, ya da yeni bir grafiği açabilme seçeneği veren aşağıdaki pencere açılır.
Kaydedilmiş Grafiği Aç tuşu ile var ise kayıtlı grafiklerden seçeceğimiz birisini açarız. Kayıtlı grafik üzerine çift tıklayarak da bu grafik açılabilir.
Kaydedilmiş Grafiği Sil tuşu ile var ise kayıtlı grafiklerden seçeceğimiz birisini sileriz.
Yeni Grafik Aç tuşu ile sembolün yeni bir grafiği açılır.
‘Tek kaydedilmiş grafik için gösterme’ tercihini seçersek, kayıtlı 1 adet grafik var iken
bu pencereyi açmaz, doğrudan o grafiği açar.

MATRİKS GRAFİK MENÜLERİ Matriks Bilgi Dağıtım Hizmetleri A.Ş. 5 / 64 Versiyon 7.0.8
İpucu: Bu pencerenin tekrar gösterilmesi için, önce o sembol için ayrı bir periyod ile ikinci bir grafik kaydetmeliyiz. Bu durumda ilgili sembol için grafik açmak istediğinizde, kaydedilmiş grafik penceresi gene açılacaktır. Bu pencere üzerinden dilerseniz ‘Tek kaydedilmiş grafik için gösterme’ seçimini kaldırabilirsiniz.
İpucu: Bir sembol için belirli bir periyotta sadece bir grafik kaydedebilirsiniz. Eğer aynı periyod için farklı indikatörler içeren 2 ayrı grafik kaydetmek isterseniz, son kaydettiğiniz görünüm geçerli olacaktır. Eğer birim veya ölçek değiştirirseniz, periyod değiştirmeden ikinci bir grafik kaydedebilirsiniz. Aynı periyotta birim veya ölçek değiştirmeden farklı grafikler kaydedilebilmesi ‘Farklı Kaydet’ uygulaması ile mümkün olabilmektedir.
1.2 Grafik Nedir:
Finansal bir enstrümanın, fiyat veya benzeri bir rakamsal verisinin zamanla değişiminin, zaman – fiyat aksı üzerinde gösterilmesi sonucu oluşan görünümdür.
Matriks Veri Terminali programımız içinde, grafik üzerinde yapılabilecekler çok gelişmiştir.
Yatay aks zaman aksıdır. Dikey aks ise fiyat aksıdır. Grafiğin periyoduna göre yatay akstaki her bir bar (nokta) bir zaman periyodunu gösterir. Mesela, periyod ‘Günlük’ ise 1 günü, 5 dk. ise, 5 dk. lık bir süreyi gösterir.
Sol üstte sarı renkli kutu içinde, grafik üzerinde tıklayarak seçilmiş olan Bar’a ait genel veriler gösterilir. Grafik üzerine eklenmiş indikatör var ise, bu indikatörün seçilmiş bara ait değerleri de sarı bilgi kutusunun altında ayrıca görüntülenir.
İpucu: Grafik üzerinde boş bir alana çift tıklayarak fiyat bilgilerinin grafik üzerinde görünmemesini / görünmesini sağlayabilirsiniz.
Grafikte, zaman skalası üzerinde o hisse ile ilgili haber olan günlerde minik mavi bir çizgi vardır.
Mouse’un işaretleme imleci haber çizgisi üzerine getirilir ve beklenirse o günkü haber ekranda görünür.

MATRİKS GRAFİK MENÜLERİ Matriks Bilgi Dağıtım Hizmetleri A.Ş. 6 / 64 Versiyon 7.0.8
Grafiğin son kısmında, son fiyatı gösteren bir yatay çizgi vardır. Seans içinde, bu çizgi fiyat aksının çizgileri üzerinde sürekli hareket halindedir. Rengini farklılaştırırsanız ( bakınız düzen / özellikler) rahatça izleyebilirsiniz.
Insert ve Delete tuşları ile grafiğin kapsadığı zamanı kısaltıp – uzatabilirsiniz.
Pencerenizdeki herhangi bir sembol adına sol klik yapıp grafiğin üzerine taşırsanız, o sembolün grafiği gelir.
Klavyenizin YUKARI ve AŞAĞI yön tuşlarını kullanarak grafiği dikey yönde daraltıp,
genişletebilirsiniz.
İpucu: Şirketlerin bilanço açıklama, sermaye artırımı, temettü verme bilgileri grafik üzerinde izlenebilir.
Bilançonun gösterilmesi için, indikatörlerin penceresi üzerindeki Bilanço işaretine tıklamamız gerekir.
İndikatörler penceresi için Bakınız, 2.2. İndikatörler Butonu Bilanço veya temettüler grafik üzerinde aşağıda göreceğiniz biçimde gösterilecektir.

MATRİKS GRAFİK MENÜLERİ Matriks Bilgi Dağıtım Hizmetleri A.Ş. 7 / 64 Versiyon 7.0.8
2. GRAFİK PENCERESİNİN ÜST BANDINDA YER ALAN MENÜLER:
2.1 Grafik Araçları / Trendler Butonu (Sol üst köşede, ‘m’ harfi olan buton):
Bu butona tıkladığınızda ekranın sol tarafına, Grafik Penceresi üzerine trend uygulamaları yapmanızı sağlayacak ikonlar gelir. Aşağıda bir resmini göreceğiniz ikonlar pencerenin sol tarafında dik olarak görünecektir.
Bu pencerenin görünmesini istemiyorsanız tekrar ‘m’ butonuna bastığınızda kaybolur. İmleci tuşlar üstüne getirdiğimizde tuşların işlevlerini (adını) görebilirsiniz.
2.1.1 Grafik Araçları Penceresindeki Simgelerin İşlevleri:
Simge üzerine bir sefer tıkladıktan sonra, grafiğe geçip, aşağıdaki açıklamalara uygun biçimde hareket etmeniz gerekir. Simge üzerine tıkladığınızda ilgili uygulama aktifleşir. Sonra, çoğu uygulama için grafik üzerine tıklayıp mouse’u kaldırmadan hareket ettirerek uygulamayı gerçekleştirebilirsiniz.
Ok: Grafik üzerindeki sarı bilgi penceresinin gizlenmesini sağlar. Ayrıca, normalde grafik üzerine tıkladığımızda, tıkladığımız barın rengi değişir ve grafik üzerinde o barın bulunduğu dikey aksta, dikine bir işaret çizgisi oluşur ve ilgili bar daha net izlenebilir hale gelir.
Ok’a tıkladığımızda ise, bu işlev çalışmaz. Yani, grafik üzerine tıklamamız herhangi bir çizgide / barda renk değişimi oluşturmaz. Bu işlevin tekrar aktif hale gelmesini bir sonraki ‘Ölçüm’ butonu sağlar.
İpucu: Grafik üzerinde bir noktaya çift tıkladığınızda da sarı bilgi penceresi kaybolur, tekrar çift tıkladığınızda görünür.
Ölçüm: Sarı bilgi penceresinin görünmesini sağlar ve yukarıda anlatılan, ‘Ok’un devre dışı bıraktığı işlevi tekrar devreye alır.
Trend Çiz: Bu tuşa tıkladıktan sonra, grafik üzerinde bir noktaya tıklayıp, basılı tutarak diğer bir noktaya doğru trend çizebilirsiniz.

MATRİKS GRAFİK MENÜLERİ Matriks Bilgi Dağıtım Hizmetleri A.Ş. 8 / 64 Versiyon 7.0.8
Trend çizerken ( Destek ve Dirençleri saptarken) daha önce görülmüş dip ve tepeleri kullanınız. Trend uçlarını seçeceğimiz noktaları tam yakalamak şart değildir. Trend çizgisini uçlarından tutarak hareket ettirebilirsiniz.
İpucu: Trend çizmek için kısa yol olarak CTRL + T tuşlarını kullanabilirsiniz. Trend silmek için ise, CTRL+DELETE tuşlarını kullanabilirsiniz.
İpucu: Grafiğin altına eklemiş olduğunuz indikatörler üzerine de, trend çizebilirsiniz.
Trend Alarmı: Çizdiğimiz trendin üzerinde sağ klik yaptığımızda aşağıda göreceğiniz menüler gelecektir.
Bu menülerden yukarıda işaretlediğimiz 2 tanesi hariç tamamı aşağıdaki maddelerde anlatılacaktır. ‘Trend Yukarı / Aşağı Kırınca Alarm Ver’ seçeneklerinin aktif hale gelmesi için önce ‘Trendi Sağa Uzat’manız gerekir. Bunu yaptıktan sonra aşağıda göreceğiniz gibi, bu 2 seçenek aktif hale gelecektir.

MATRİKS GRAFİK MENÜLERİ Matriks Bilgi Dağıtım Hizmetleri A.Ş. 9 / 64 Versiyon 7.0.8
Alarmı çalışır hale getirdikten sonra, koşul gerçekleşmesi halinde aşağıda göreceğiniz ‘Trend Alarmı’ penceresi gelir.
Trend alarmının iptali bu pencere üzerinden sağ klik altındaki menüler içerisindedir.
Yukarıda görebileceğiniz gibi, Alarmı iptal edebilir, grafiği görüntüleyebilir, alarm listesini görüntüleyebilir ya da listeyi temizleyebilirsiniz.
Trend Özellikleri: Bu tuşa bastığımızda seçtiğimiz trendin bilgilerini içeren bir pencere açılır.

MATRİKS GRAFİK MENÜLERİ Matriks Bilgi Dağıtım Hizmetleri A.Ş. 10 / 64 Versiyon 7.0.8
Trendin başlangıç ve bitiş tarihleri (Bizim çizdiğimiz kısmın) ve bu tarihlerdeki fiyat değerleri görünür. Tarihleri değiştirerek trendin uzunluğunu değiştirebilirsiniz. Otomatik olarak yeni belirlediğiniz tarihlerdeki fiyat değerleri gelir. Bu pencerede trende isim verebilirsiniz.
Dikkat: Bu uygulamanın çalışması için önce klavye üzerinden ENTER’a basıp sonra tamam demelisiniz.
Ayrıca Trend çizgisinin rengini, tipini ve kalınlığını değiştirebilirsiniz. Renk değişimi İçin Bakınız 4.1 Renk Seçimi / Değişikliği
İpucu: Trend üzerine çift tıkladığınızda da, Trend Özellikleri Penceresi açılacaktır.
Trendi Dönüştür Yükselen: Yükselen bir trend çizdi isek, bu tuşa bastığımızda trend çizgimiz grafikteki bizim tam hassas yakalayamadığımız uç noktaları yakalayacak şekilde kendisini ayarlar. Yukarıda elle çizdiğim trend için, trendi dönüştür dediğimde aşağıdaki şekle dönüştü.
Trendi Dönüştür Düşen: Düşen bir trend çizdi isek, bu tuşa bastığımızda trend çizgimiz grafikteki bizim tam hassas yakalayamadığımız uç noktaları yakalayacak şekilde kendisini ayarlar.
Sola Uzat: Trend çizgimizi sola doğru uzatır.
Sağa Uzat: Trend çizgimizi sağa doğru uzatır.
Yatay Çiz: Grafik üzerinde istediğimiz bir noktada yatay bir çizgi oluşturmamızı sağlar.
Dikey Çiz: Grafik üzerinde istediğimiz bir noktada dikey bir çizgi oluşturmamızı sağlar.
Trend Uçlarını Yakala: Trend çizgimizin uçlarını grafiği daha hassas yakalayacak şekilde düzeltir.

MATRİKS GRAFİK MENÜLERİ Matriks Bilgi Dağıtım Hizmetleri A.Ş. 11 / 64 Versiyon 7.0.8
Paralel Çiz: Trendimize paralel 2. bir trend çizgisi oluşturur.
Bunu grafik üzerinde dilediğimiz gibi taşıyabiliriz. Bu şu açıdan önemlidir. Trendimizin paraleli grafiğin diğer bir yerinde başka dip ya da tepe noktaları ile uyum içinde olması daha olumludur. Bunu test etmemizi sağlar.
Trend Kanalı Yükselen: Grafik üzerinde yükselen trend kanalını 2 çizgi arasında gösterir.
Trend Kanalı Düşen: Grafik üzerinde düşen trend kanalını 2 çizgi arasında gösterir.
Otomatik Trend: Bu ikona tıkladığımızda karşımıza 3 tane seçenek gelir.
Oto Trend: Vereceğimiz bar sayısına göre otomatik olarak trend önerisi verir.

MATRİKS GRAFİK MENÜLERİ Matriks Bilgi Dağıtım Hizmetleri A.Ş. 12 / 64 Versiyon 7.0.8
Bar sayısı: Zaman aksı üzerindeki birim sayısıdır. Gün, saat, 5 dk. vb. muhtelif zaman aralıkları olabilir.
Oto Fibo: Trend için açılan pencerenin aynısı gelir. Bu seçenekte, tamam dediğimizde,
grafiğin durumuna göre otomatik olarak fibonacci çizgileri eklenir.
Oto Impulse: Trend için açılan pencerenin aynısı gelir. Seçtiğiniz bar sayısı için, o grafik açısından en uygun görünen olası ‘Tepki Seviyesi’ni hesaplar ve gösterir. Tepki, doğal olarak, yükseliş için ‘Düşüş’ şeklinde; düşüş içinse ‘Yükseliş’ şeklinde olacaktır.
Fibonacci Düzeltme seviyeleri:
İpucu: Fibonacci çizgileri trend çizgisi gibi kabul görmektedir. Fibonacci çizgilerini silme vb. işlemlerini buna göre yapmalısınız.
Fibonacci düzeltme seviyeleri tuşuna bastıktan sonra grafiğe herhangi bir dip noktadan tıklayıp, mouse basılı olarak yükseltiniz. Üst noktada görmek istediğiniz yerde bırakın (yatay durumu önemli değil) Fibonacci seviyeleri ve yarılanma seviyesi otomatik gelir. Buradaki yataylar olası destek – direnç seviyelerini gösterir. Bakınız aşağıdaki grafik.

MATRİKS GRAFİK MENÜLERİ Matriks Bilgi Dağıtım Hizmetleri A.Ş. 13 / 64 Versiyon 7.0.8
İpucu: Grafiğin altına eklemiş olduğunuz indikatörler üzerine de, Fibonacci çizgilerini atayabilirsiniz.
Fibonacci impulse: Bu seçenekte bıraktığınız yatay nokta önemlidir. Belirli bir periyottan sonra olası hedefleri gösterir. Bu menü seçeneğine tıkladıktan sonra seçtiğiniz başlangıç ve bitiş noktalarından geçen bir çizgi çekiniz. Sonrasında üçüncü bir noktaya tıklamanız gerekir. Fiyat hareketlerine göre, çizdiğiniz çizginin son noktasına tıklayabilirsiniz. Veya başka bir seviyeye tıklayabilirsiniz. Verdiğiniz fiyat hareketlerinin durumuna göre, sistem olası tepki fiyatlarının geçebileceği seviyeleri gösteren yatay çizgiler çizecektir. Bakınız aşağıdaki grafik.
Fibonacci Fanları: İmleciniz ile grafik üzerinde bir seviyeye tıklayıp, sonra ikinci bir seviyeye sürüklediğinizde, olası destek – direnç noktalarını açılı çizgiler halinde verir. Bakınız aşağıdaki grafik.
Fibonacci Zaman Bölgeleri: Bu butona tıkladıktan sonra grafik üzerinde sadece bir noktaya tıkladığınızda, o noktadan sonrası için fiyatların yönünde değişim olabilecek olası zamanları gösterir.

MATRİKS GRAFİK MENÜLERİ Matriks Bilgi Dağıtım Hizmetleri A.Ş. 14 / 64 Versiyon 7.0.8
Fibonacci Yayları: Yaylar / dalgalar şeklinde destek - direnç noktaları verir. Bakınız aşağıdaki grafik.
Değiştirilebilir Fibonacci Düzeltme Seviyesi: Seçtiğiniz periyod sonrası için destek-direnç seviyesi olarak kullanılabilecek kademeler verir.
Değiştirilebilir olması özelliği sayesinde, Fibonacci seviyeleri ile çalışırken, hangi seviyeleri / kademeleri kullanacağımıza kendiniz karar verebilirsiniz. Klasik Fibonacci seviyelerine eklemeler / çıkarmalar yapmak mümkündür. Sol taraftaki trend değerlerini gösteren satırlar üzerine çift tıklarsanız, aşağıda göreceğiniz ‘Trend Özellikleri’ penceresi açılır.

MATRİKS GRAFİK MENÜLERİ Matriks Bilgi Dağıtım Hizmetleri A.Ş. 15 / 64 Versiyon 7.0.8
Yukarıda göreceğiniz gibi, trendin genel özellikleri / değerleri yanında, alt kısımda kullanılan Fibonacci oranlarını gösterir. İstersek bu değerlerde değişiklik yapabilir, bir kısmını ekleyebilir ya da çıkarabiliriz. Aşağıda yapılan değişiklikler sonrası Fibonacci Seviye verilerinin son durumları görülmektedir.
Fibonacci Trend Kanalı Yükselen: Olası destek ve dirençleri içeren yükselen bir kanal verir. Bunun için önce grafik üzerine yükselen bir fibonacci çizgisi atanmış olmalıdır. Sonrasında ilgili butona tıkladığınızda, fibonacci çizgileri yerine aşağıda göreceğiniz örneğe benzer bir trend kanalı çizilecektir.

MATRİKS GRAFİK MENÜLERİ Matriks Bilgi Dağıtım Hizmetleri A.Ş. 16 / 64 Versiyon 7.0.8
Fibonacci Trend Kanalı Düşen: Olası destek ve dirençleri içeren düşen bir kanal verir. Bunun için önce grafik üzerine düşen bir fibonacci çizgisi atanmış olmalıdır. Sonrasında ilgili butona tıkladığınızda yukarıda göreceğiniz örneğe benzer bir trend kanalı çizilecektir.
Gann Çizgisi: Otomatik olarak 45’lik açı çiziyor. Bunun üzeri olumludur. Gann açıları ile kullanılması daha uygundur.
Gann Açıları Yükselen: Verdiği açılar olası destek noktalarını gösterir.
Gann Açıları Düşen: Verdiği açılar olası direnç noktalarını gösterir. Aşağıdaki grafikte her 3 Gann çizgisini ( çizgilerini) görmektesiniz.
Speed Çizgileri: Grafik üzerinde seçtiğiniz 2 nokta sonrası için olası destek-direnç noktalarını gösterir.

MATRİKS GRAFİK MENÜLERİ Matriks Bilgi Dağıtım Hizmetleri A.Ş. 17 / 64 Versiyon 7.0.8
Quadrant Lines: Tıkladığınızda herhangi bir dip seçip sağa doğru çekiniz. Yatayda taradığınız mesafeyi 4’e böler. Bunlar destek – direnç olarak çalışabilir.
Tirone Levels: Bir nokta seçip sağa doğru taşıyınız. Olası destek-direnç noktalarını otomatik verir.
Andrew’s Pitchfork: Bu uygulama için, önce ilgili butona tıklayıp sonrada grafik üzerinde dip-tepe-dip ya da tepe-dip-tepe olarak 3 ayrı noktaya tıklamanız gerekir. Aşağıdaki resimde bir örneğini görebileceğiniz gibi, Dip-tepe-dip için olası direnç seviyelerini gösteren çizgiler çizilir. Tepe-dip-tepe içinse olası destek noktalarını işaret edecek çizgiler çizilecektir.

MATRİKS GRAFİK MENÜLERİ Matriks Bilgi Dağıtım Hizmetleri A.Ş. 18 / 64 Versiyon 7.0.8
Regresyon Kanalları: 4 seçenek vardır.
En ünlüsü Raff regression kanalıdır. Ortaya çıkaracağı sabit çizgi, denge fiyatını gösterir. Üst ve alttaki sınırları destek-direnç olarak alabilirsiniz.
Şekil: Bu buton altında birçok hazır şekil vardır. Tıkladığınızda hemen yanında, seçenekler belirecektir.

MATRİKS GRAFİK MENÜLERİ Matriks Bilgi Dağıtım Hizmetleri A.Ş. 19 / 64 Versiyon 7.0.8
Herhangi birisini seçip grafik üzerinde oluşturabilirsiniz. İstediğiniz şeklin üzerine tıklayarak seçiniz. Sonra grafik üzerinde bir noktaya tıklayıp imleci oynatarak boyutunu belirleyiniz. Aşağıda bir örnek göreceksiniz.
Sonra not ekle ile ( Bakınız 1.3.14. Not Ekle ) içine dilediğiniz yazıyı yazıp, boyutlarını / yerini değiştirebilirsiniz. İşaret oku yerleştirebilir ve serbest çizim tuşu ile kendi istediğiniz bir çizim yapabilirsiniz.
İpucu: Serbest çizimler maalesef grafiğe kaydedilememektedir.
Trendi Sil: Bu tuş ile seçmiş olduğunuz trendi silebilirsiniz.
İpucu: Trend silmek için CTRL + DELETE tuşlarını da kullanabilirsiniz.

MATRİKS GRAFİK MENÜLERİ Matriks Bilgi Dağıtım Hizmetleri A.Ş. 20 / 64 Versiyon 7.0.8
Tümünü Sil: Bu tuş ile grafik üzerindeki tüm trendleri silebilirsiniz.
İpucu: Yukarıda bahsettiğimiz diğer analizlerin çizgileri de trend olarak görüldüğü için silineceklerdir.
Trend Alarm Listesi: Trendlerle ilgili oluşturduğumuz alarmları görmemizi sağlar.
Daralt: Fiyat aralığını daraltır. ( Böylece, grafik daha uzun bir süreyi içerir)
Genişlet: Fiyat aralığını genişletir (Böylece, grafik daha kısa bir süreye indirgenir)
İpucu: Daralt ve genişlet uygulamalarını klavye üzerinden insert ve delete butonları ile yapabilirsiniz.
Fiyat Aralığını Yükselt: Fiyat aralık aksının daha üst ve alt fiyat seviyelerini göstermesini sağlar.
Fiyat Aralığını Azalt: Fiyat aralık aksının derinliğini azaltır.
İpucu: Fiyat aralığını yükselt – azalt uygulamalarını klavye üzerinden aşağı - yukarı oklarla yapabilirsiniz.
Varsayılan Ayarlar: Yaptığınız geçici değişiklikleri iptal ederek varsayılan ayarlara dönmenizi sağlar.
Sola Taşı: Grafiği daha eski bir periyoda taşır.
Sağa Taşı: Grafiği ( var ise) daha yeni bir periyoda taşır. ( Sola taşıma işlemini geri alırsınız)

MATRİKS GRAFİK MENÜLERİ Matriks Bilgi Dağıtım Hizmetleri A.Ş. 21 / 64 Versiyon 7.0.8
Yukarı Taşı: Fiyat aksı üzerinde daha yukarıları gösterir. Bunu yaptığınızda, grafik bulunduğu fiyat aralığı ile birlikte ekran dışına çıkabilir.
Aşağı taşı: Fiyat aksı üzerinde daha aşağıları gösterir.
Yakınlaştır: Önemli bir özelliktir. Grafik üzerinde seçeceğimiz bir bölümü tam ekran yapar. Şekil çizerken olduğu gibi, önce bu seçeneğe tıklayıp, sonra grafik üzerinde büyütmek istediğiniz alanı dikdörtgen çizer gibi belirlemeniz yeterlidir.
Normal Boyut: Yakınlaştırmayı iptal ederek önceki boyuta döner.
Mesafe Ölçer: Seçtiğiniz 2 nokta arasında zaman/kazanç/kayıp vb. gösterir. Görmek istediğiniz ilk noktaya tıklayıp sonra 2. noktaya sürükleyip bırakmanız gerekir.
Üçgen formasyonu: Üçgenler genellikle devamlılık formasyonlarıdır. Devam formasyonları var olan trendde geçici bir duraksamaya işaret eder.

MATRİKS GRAFİK MENÜLERİ Matriks Bilgi Dağıtım Hizmetleri A.Ş. 22 / 64 Versiyon 7.0.8
Üçgen formasyon butonuna tıkladıktan sonra, üçgenin alt kenarını 1 noktasından 2 noktasına doğru çiziniz. Sonra parmağınızı mouse’un tıklama kısmından çekiniz. İmleç hala aktif olacaktır. Tekrar tıklamadan, imleci hareket ettirerek 2’den 3 noktasına doğru üçgenin üst kenarını çizdirebilirsiniz. 2 nolu nokta hareketlidir. Bu noktaya tekrar tıklayıp hareket ettirerek üçgenin şeklini değiştirebilirsiniz. Üçgenin altında ve üstünde oluşan kesikli çizgiler, duraklamanın ardından gidilebilecek hedef seviyelerinin belirlenmesinde kullanılır.
Bayrak Formasyonu: Sembolün fiyat hareketi bir biçimde bayrak şekline benzediği için bu isimle anılır. Bayrak formasyonu sonrası için, olası destek ya da direnç (düşüş ya da yükseliş durumuna göre) noktalarını verir. Bayraklar hızlı bir fiyat hareketi ile oluşurlar. Neredeyse dikey olan ani bir piyasa hareketiyle başlar ve piyasanın genel istikametinin tersine konsolidasyon gösterir. Bu şekil genel eğilim yönünün tersine düşen bir yönde olan iki paralel çizgiden oluşur. Fiyatların hızla bir yönde ilerlemesi sırasında işlem hacminin de desteği ile fiyatlar sürekli maksimum seviyelerden kapanmakta; bu oluşuma “bayrağın direği” denmektedir.
Grafikte göreceğiniz gibi, bir sonraki olası yükseliş – düşüş seviyesini gösterir. Grafik üzerine uygulanması: Önce 1 nolu çizgiyi çiziniz, imleci oynatmadan kaldırıp, tekrar tıklayıp 2 nolu çizgiyi çiziniz. Formasyon uygun ise, paraleli ve muhtemel düşük / yüksek seviyesini sistem kendisi çizecektir.
Flama Formasyonu: Bayrak formasyonuna benzer. Burada Bayrak şekli yatay olmak yerine, açılı olursa ‘Flama’ olarak adlandırılır.

MATRİKS GRAFİK MENÜLERİ Matriks Bilgi Dağıtım Hizmetleri A.Ş. 23 / 64 Versiyon 7.0.8
2.1.2 Grafik Araçları Penceresi Sağ Klik Menüleri:
Grafik Araçları penceresi üzerinde sağ klik yaptığımızda aşağıda göreceğiniz menüler açılır.
Grafik Araçları: ‘Grafik Araçları’ penceresi açık olduğu için bu menü seçili olarak gelir. Üzerine tıklarsak seçim iptal edilecek, yani Grafik Araçları penceresi de bu pencere ile birlikte kapanacaktır.
İndikatörler: Bu menü ile aşağıda anlatacağımız, indikatörler penceresi açılır. Bakınız: 2.2. İndikatörler Butonu
Mini TB: Bu menü ile grafik üzerinde aşağıda göreceğiniz şekilde ön tanımlı bir mini
toolbar açılır.
Bir sonraki menü ile bu toolbar’ı kendinize göre özelleştirebilirsiniz.
Customize (Özelleştir): Bu kısımda toolbar üzerinde yer almasını istediğiniz menü seçeneklerini düzenleyebileceğiniz ‘Customize’ penceresi açılır.
Toolbars sekmesinde yukarıda görebileceğiniz 3 seçenek ile Grafik Araçları, İndikatörler ve MiniTB pencerelerini önündeki kutucuğa tıklayarak çağırabilir veya kapatabilirsiniz.

MATRİKS GRAFİK MENÜLERİ Matriks Bilgi Dağıtım Hizmetleri A.Ş. 24 / 64 Versiyon 7.0.8
New Butonu: Bu buton ile yeni bir toolbar tanımlayabileceğiniz bir pencere açılır.
İsterseniz ismini değiştirebilirsiniz. Burada ‘OK’ butonunu tıkladığımızda, Toolbars listesine verdiğiniz isim ile eklenir ve bu toolbara eklemek istediğiniz menü seçeneklerini sürükle bırak ile ekleyebileceğiniz, verdiğiniz isme sahip bir mini pencere daha açılır.
Bu noktada, menüleri yüklemek için Commands sekmesine geçmeliyiz.
Commands sekmesinde, gruplandırılmış olarak menü işlevlerine ulaşabileceğimiz seçenekler vardır.
Buradaki her gruptan, toolbarımızda bulunmasını istediğimiz menüleri sürükle bırak yöntemi ile açılmış olan pencerenin içine yükleyebiliriz. Aşağıda bir örnek görüyorsunuz.

MATRİKS GRAFİK MENÜLERİ Matriks Bilgi Dağıtım Hizmetleri A.Ş. 25 / 64 Versiyon 7.0.8
Bu toolbar penceresini sürükleyerek grafiğimizin alt ya da üst bandına yerleştirebiliriz.
Yukarıda göreceğiniz üzere, seçili olduğu için miniTB menü grubu ile kendi oluşturduğumuz deneme1 isimli menü grubu grafik penceresinin üzerinde görülmektedir. Eğer miniTB seçimini, önündeki kutucuğa tıklayarak iptal eder isek o menü grubu görünmeyecektir.
Çoklu Çalışma: Bu seçenek işaretli olduğunda, uygulamalardan tekrarlamaya mümkün olanları üst üste çizebilirsiniz. Mesela trend çizerken, normalde her trend için bir sefer trend butonuna basmanız gerekmektedir. Çoklu çalışmayı seçtiğinizde peş peşe trend çizebilirsiniz.
2.2. İndikatörler Butonu Genel olarak analizler için oluşturulmuş bilinen tüm temel indikatörleri ve kendi oluşturacağınız indikatörleri görebileceğiniz ve ulaşabileceğiniz bir pencere açılır.
Buradan bir indikatör seçip üzerine çift tıklarsanız o indikatöre ait Parametre penceresi açılır. Bu pencere ile parametreleri belirleyebilir ve görsel düzenlemeler yapabilirsiniz. Bir örnek olarak Hareketli Ortalama ( Moving Average) indikatörünün parametrelerini belirleyelim.

MATRİKS GRAFİK MENÜLERİ Matriks Bilgi Dağıtım Hizmetleri A.Ş. 26 / 64 Versiyon 7.0.8
Periyot kısmından indikatörün kullanmasını istediğiniz periyodu belirleyebilirsiniz. Örneğin 5 seçelim.
Renk kısmında var olan renk üzerine tıklarsanız renk seçim penceresi açılır. Buradan indikatörün çizgi rengini belirleyebilirsiniz.
Çizgi kalınlığı kısmından grafik üzerindeki çizgi kalınlığını belirleyebiliriz. Aşağıda çizgi kalınlığı olarak 1 ve 5 seçilmiş 2 çizgiyi yan yana görebilirsiniz.
Yükselen / düşen renk: İndikatör çizgisi, sembolün değeri düne göre yükselmişse yükselen, düşmüşse düşen rengini alır.
Bunun altındaki Veri Tipini seçebileceğimiz Pencereden, hangi datayı veri olarak girmek istediğimizi seçeriz. Bakınız İleri Teknik Analiz dokümanı / 1.3 İndicator Builder / Alanlar Burada ‘Kapanış’ datasını seçiyoruz.
İpucu: Grafiğimiz üzerinde başka bir indikatör var ise, alan kısmında o indikatör de seçenek olarak görünecektir. Bu sayede başka bir indikatörün de hareketli ortalamasını alabilirsiniz. Bir indikatörün verisini başka bir indikatör içinde kullanma olasılığı çoğu indikatör için mümkündür.

MATRİKS GRAFİK MENÜLERİ Matriks Bilgi Dağıtım Hizmetleri A.Ş. 27 / 64 Versiyon 7.0.8
Bunun altındaki Hesaplama Yöntemini seçebileceğimiz pencereden, hangi tip ortalamayı istediğimizi seçeriz. Burada Basit ( Simple) yöntemini seçiyoruz. Bu konu hakkında ayrıntılı bilgi için Bakınız İleri Teknik Analiz dokümanı 1.9.3 Yöntem Seçme. Çizgi penceresinden çizgi tipini seçebilirsiniz.
Düz çizgi / histogram / Nokta (lı çizgi) seçenekleri vardır.
Bölge kısmında, oluşturacağımız indikatörün grafiğini hangi bölgeye (Ayrı bir pencere / var olan bir data penceresi üzerine) uygulamak istediğinizi seçebilirsiniz.
Öteleme: İndikatörün ötelenerek uygulanmasını istiyorsanız, öteleme istediğiniz
periyot miktarını buraya yazınız. Bu konu hakkında ayrıntılı bilgi için Bakınız İleri Teknik Analiz dokümanı 1.9.6 Öteleme için Örnek.
Bu pencereyi Bir Daha Gösterme seçeneğini işaretlerseniz indikatör seçim
penceresinde indikatörün üzerine çift tıkladığınızda, indikatör ön tanımlı verilerle doğrudan grafiğin üzerine uygulanır.
Eğer bu pencerenin tekrar görünmesini istiyorsanız, grafik üzerinde indikatör bilgilerinin yazılı olduğu alana çift tıklamanız yeterlidir.
Bu durumda indikatör parametreleri penceresi açılacaktır. Açılan pencereden dilediğiniz değişiklikleri yapabilir, Bu Pencereyi Bir daha Gösterme seçimini geri alabilirsiniz.
Tamam tuşu ile indikatör grafik üzerine atanacak / zaten grafik üzerinde var ise yaptığınız değişiklikler uygulanarak bu pencere kapanacaktır.
İptal tuşu ile indikatör grafik üzerine atanmayacak / zaten grafik üzerinde ise
yaptığınız değişiklikler uygulanmadan bu pencere kapanacaktır.
Default olarak kaydet tuşu ile bu pencerede verdiğiniz son parametreler ön tanımlı hale gelecektir. Bundan sonra değiştirmediğiniz sürece bu parametreler ile uygulanacaktır. Bu uygulamayı yapmadığınız takdirde, yaptığınız değişiklikler 1 defaya mahsus uygulanacaktır.

MATRİKS GRAFİK MENÜLERİ Matriks Bilgi Dağıtım Hizmetleri A.Ş. 28 / 64 Versiyon 7.0.8
Alarm Seviyeleri tuşu ile alarm tanımlaması yapabilirsiniz.
Bu konu hakkında ayrıntılı bilgi için Bakınız İleri Teknik Analiz dokümanı 1.9.4 Alarm Tanımlama Yorum tuşu altında ilgili indikatöre ait bilgiler sunan bir pencere açılır. İndikatörler hakkında daha ayrıntılı bilgi için Bakınız İndikatörler Dokümanı
2.3. Sembol Adı:
Grafik açık ve aktif görünümde iken, klavyeden harf girdiğinizde doğrudan ‘Sembol Adı’ penceresine yazmaya başlar. Bu şekilde başka bir sembolün grafiğine geçebilirsiniz. Bu buton üzerinde sağ klik ile aşağıda göreceğiniz veri pencerelerine doğrudan ulaşabilirsiniz.
Yukarıdaki menülerin tümü ilgili dosyalarda anlatılmıştır.
Birden fazla grafiği aynı grafik penceresinde izlemek: Simge isimlerini virgül ile ayırarak birden fazla finansal enstrüman adı girebilir ve grafik penceresi üzerinde bunların grafiklerini üst üste görebilirsiniz. Grafik ekranda iken, klavyeden virgül işaretine tıklayınız ve hisse kodunu yazınız. Sonra klavyeden Enter yaparsanız 2. sembolün de grafiği pencereye yerleşir.

MATRİKS GRAFİK MENÜLERİ Matriks Bilgi Dağıtım Hizmetleri A.Ş. 29 / 64 Versiyon 7.0.8
Burada sembollerden biri ön plandadır. Ve o sembolün adı solda yazılıdır. (Grafik üzerindeki finansal enstrümanların isimleri zaman çizgisi üzerinde görünür) İkinci grafiğin isminin önündeki kutucuğa sağ klik yaparsanız aşağıdaki menü seçenekleri görülür.
Öne Getir: Bu menü ile 2. grafiği ön plana ( asıl grafik durumuna) getirebilirsiniz. Bu durumda diğer grafik(ler) – pencereye 2’den fazla grafik yerleştirmiş olabilirsiniz- arka planda kalır.
Özellikler: Bu menü ile 2. grafiğin grafik özelliklerini gösteren ‘Grafik Özellikleri’
penceresi açılır.
Bu pencere üzerindeki mini pencereden diğer grafiği ( grafikleri ) seçebilirsiniz ve seçili grafiğin görsel özelliklerini ( renk, çizgi biçimi, grafik tipi) değiştirebilirsiniz. Bakınız …1.3.5.3 Özellikler
Sil: Pencereden grafiği kaldırmak için bu seçeneği kullanabilirsiniz.

MATRİKS GRAFİK MENÜLERİ Matriks Bilgi Dağıtım Hizmetleri A.Ş. 30 / 64 Versiyon 7.0.8
İpucu: Pencerede birden fazla grafik var ise, klavye üzerinden Virgül ve Enter tuşlarına basarak en son eklenen grafiği silebilirsiniz.
İpucu: Skala üzerinde her iki sembolün de fiyat skalasının gösterilmesini sağlayabilirsiniz. Grafik sağ klik menülerinden Düzen menüsü altında, özellikler menüsü ile açılan pencerenin ‘Grafik Ayarları’ sekmesinde Tüm Skalaları Göster seçeneğini aktifleştirmeniz gerekir.
2.4. Periyot
Grafiği muhtelif periyotlar bazında görebilirsiniz. Günlük / Haftalık / 10 dk.’lık vb. Periyot butonu altında aşağıda göreceğiniz seçenekler gelecektir.
İlk 3 tanesinin açıklaması şöyledir:
Birim: Her Alım-Satım işleminde 1 tick atar. (Lottan ve zamandan bağımsız olarak) Bu sebeple ‘tick’ data da denir. Her bir işlemin tek tek gösterildiği bir grafik gelir. Her işlemde bir bar oluştuğu için, fiyat verisi tektir.
İşlem hacminin durumuna göre çok sayıda veri birikebilir. Aşağıda ISCTR ve DENIZ sembolleri için Birim Grafiği görmektesiniz. Denizbank grafiği, ekrana sığan kısmında 2 saatin üzerinde bir süreyi kaplarken, İşbank için bu süre saniyelerle sınırlıdır.

MATRİKS GRAFİK MENÜLERİ Matriks Bilgi Dağıtım Hizmetleri A.Ş. 31 / 64 Versiyon 7.0.8
N Tick: Bu seçenek ile kaç Tickte bir bar oluşmasını istiyorsanız, o sayıyı seçebileceğiniz bir pencere açılır.
Vereceğiniz rakam sayısı kadar tick işlem birleştirilerek bunların toplam verisi ile barlar oluşur.
N Bar: Burada ise aşağıda görebileceğiniz gibi, bir periyottan seçeceğiniz sayı kadarını birleştirerek yeni bir periyot elde edersiniz.
Genellikle, var olmayan periyotlara ulaşmak için kullanılır. Mesela 3x15 = 45 dk. gibi. Periyot hücresinde görünüm şu şekilde olacaktır: Bu 240 dk.lık periyoda denk gelmektedir. Diğer periyot seçenekleri, adlarından da anlayacağınız gibi, ilgili sürelerde oluşan fiyat verilerine göre grafiği sunar.
2.5. Birim
Normalde grafiği TL bazında görüyoruz. Bu buton altındaki seçenekler ile Grafiğin rakamsal verilerini başka bir döviz veya enflasyon vb.. bazda izleyebileceğiniz gibi, endeksler veya başka bir finansal enstrüman bazında da izleyebilirsiniz. Bu menü altında bulunan ‘Senet’ seçeneği ile senet seçimi yapabilmenizi sağlayacak ‘Senede Böl’ penceresi gelecektir.

MATRİKS GRAFİK MENÜLERİ Matriks Bilgi Dağıtım Hizmetleri A.Ş. 32 / 64 Versiyon 7.0.8
Burada senet kodunu tam olarak yazarsanız, esas finansal enstrümanın grafiğini, seçtiğiniz senet bazında izleyebilirsiniz.
Mesela yukarıda Garanti Bankası grafiği ‘AKBANK bazında’ görülmektedir.
İpucu: Bu şu demektir: Garanti Bankasının fiyatı Akbank fiyatı bazında kaç birimdir. Yani, fiyat skalasında göreceğiniz değerler GARAN / AKBANK değerleridir.
2.6. Ölçek
Bu menü altında, grafikteki fiyat değişimlerini izleme yöntemlerini seçersiniz.
Lineer: Grafiği oluştururken sadece değişim miktarını baz alır. Mesela 5 TL olan hissenin 1 TL artması ile 100 TL olan bir hissenin 1 TL artması aynı artışmış gibi işlem görür.
Logaritmik: Hisse artış miktarı ile hisse değeri arasında logaritmik bir bağ kurarak
grafik oluşturur.
Yüzdesel: Belli bir tarih verirsiniz, o tarihi sıfır / başlangıç alıp sonrasında yüzdesel değişimi gösterir. Tuşladığınızda aşağıdaki pencere açılır.
Buradan finansal enstrümanın geçmişten bugüne yüzdesel değişimini izlemek istediğiniz başlangıç gününü seçiniz. Tamam tuşunu tıklarsanız yüzdesel değişim grafiği açılır. Bu seçenek, 1’den fazla finansal enstrümanın yüzdesel değişimlerini karşılaştırmak isterseniz, özellikle kullanışlı olacaktır.

MATRİKS GRAFİK MENÜLERİ Matriks Bilgi Dağıtım Hizmetleri A.Ş. 33 / 64 Versiyon 7.0.8
Yukarıda görebileceğiniz gibi, 01/01/2011 tarihinde her 2 senedin değeri sıfır aksı üzerindedir. Dikey aks yüzdelik değişimi göstermektedir.
2.7. KHN (KAHİN)
Bu buton altındaki tüm uygulamalar için Bakınız: İLERİ TEKNİK ANALİZ dokümanı.
2.8. SVD ( Kaydedilmiş Grafikler):
Farklı kaydet ile kaydettiğimiz grafikler bu pencere altında listelenir. Bakınız 3.24 Farklı Adla Kaydet
2.9. SYM (Sembol Builder):
2 adet alt menüsü vardır.
2.9.1 Tahvil / Repo:
Bu menü ile Tahvil ve Repo kodlarını içeren ‘Sembol Seçim’ penceresi açılır.
Bu pencereden seçeceğiniz Tahvil/ Repo kodu üzerine tıkladığınızda, grafik o finansal enstrümanın grafiğine dönüşür.

MATRİKS GRAFİK MENÜLERİ Matriks Bilgi Dağıtım Hizmetleri A.Ş. 34 / 64 Versiyon 7.0.8
2.9.2 Sembol Builder:
Finansal enstrümanları birleştirerek yeni bir sepet / sembol oluşturabilir ve bu yeni finansal enstrüman üzerinde diğer tüm sembollerde yapabileceğiniz grafiksel analizleri – takipleri yapabilirsiniz.
Not: Oluşturacağınız sembolün sadece grafiğini açabilir ve grafik üzerinde yapabileceğiniz işlemleri yapabilirsiniz. Sembolü fiyat penceresinde izleyemezsiniz.
Bu menüyü tuşladığınızda karşınıza ‘Sembol Builder’ penceresi gelir.
Birleştirmek istediğiniz sembolleri üstte göreceğiniz semboller penceresinden seçebilirsiniz. Kolaylık olması için ilk sıralardan 3 adet hisse seçip, bunların birleşiminden bir finansal enstrüman oluşturalım. Yukarıda gördüğünüz satırlardan, ‘Son’ isimli ilk satırda senetlerin kapanış değerlerini almamız uygun olacaktır. Formülünüzü yazdıktan sonra test düğmesine basınız. Eğer yazımsal bir hata yok ise aşağıda göreceğiniz onay penceresi gelecektir.
Dikkat: Burada sadece Matriks’in tanımayacağı bir formül / veri / uygulama girildiğinde uyarır. Var ise, hedefinize uygun olmayan matematiksel hataları sistem bilemez.

MATRİKS GRAFİK MENÜLERİ Matriks Bilgi Dağıtım Hizmetleri A.Ş. 35 / 64 Versiyon 7.0.8
İlk olarak ADEL seçiyorum. Sırası ile semboller penceresi üzerinden ADEL adına, Alanlar penceresinden Kapanış (C) seçeneğine ve operatörler penceresinden ‘+’ işaretine tıkladığımızda, ‘Son’ satırında aşağıda göreceğiniz formül parçası belirecektir.
Benzer şekilde ADNAC ve AKCNS içinde aynı işlemleri yaptığımızda satırdaki formül aşağıdaki hale gelecektir.
İpucu: Burada hedefimizin 3 senedin eşit ağırlıkta etkili olduğu yeni bir finansal enstrüman oluşturmak olduğunu düşünelim. Normalde ilk aklımıza geleceği gibi toplamlarını 3’e bölmekle yeni finansal enstrümanı oluşturabileceğimizi düşünürüz.
Bununla beraber unutmamamız gereken bir detay vardır. Bu senetlerin fiyat seviyeleri şu anda takriben şöyledir:
ADEL: 28 TL / ADNAC: 0,63 TL / AKCNS: 6,9 TL Bunları toplayıp 3 e bölmemiz demek, toplamda 35,5 TL’lik bir alım yapıp 3 senetten de 1 er adet satın alıp takip etmekle eş anlamlı olacaktır. Ve bu durumda senetlerin portföy içindeki ağırlığı eşit olmayacaktır. ADNAC çok artsa bile toplam paradaki etkisi çok az olacaktır. Buna karşılık yapmamız gereken şudur: Değeri daha düşük olan senetlerin gerektiği kadar bir çarpan ile çarpılması ve ortalamanın sonra alınması. Bunu sağlayacak çarpanlar yaklaşık olarak şöyle olacaktır: ADNAC için 28 / 0,63 = 44 AKCNS için 28 / 6,9 = 4 Formülü bu çarpanlara göre yeniden yazarsak: ADEL.C+44*ADNAC.C+4*AKCNS.C şeklini alacaktır. Şimdi ortalamasını aldığımızda formülün son hali (ADEL.C+44*ADNAC.C+4*AKCNS.C) / 3 olacaktır. ‘Son’ satırının hemen sağ tarafında bulunan ikinci buton olan ‘Uyarla’ butonuna basarsak tüm satırlar ilgili Alan değerlerini alarak aynı formül ile doldurulur. Sizin, eğer farklı veriler için farklı formüller düşünmüyorsanız, bununla uğraşmanıza gerek kalmaz.

MATRİKS GRAFİK MENÜLERİ Matriks Bilgi Dağıtım Hizmetleri A.Ş. 36 / 64 Versiyon 7.0.8
Hemen altta sol taraftan, virgülden sonraki basamak sayısını belirleyebilirsiniz. Ön tanımlı olarak 2 basamak gelecektir.
Kaydet butonu ile sisteme bir isim vererek kaydedebilirsiniz.
Yeni butonu ile yeni bir finansal enstrüman oluşturmak üzere boş satırlara ulaşırsınız.
Sil butonu ile kayıtlı bir sistemi silebilirsiniz.
Grafik butonu ile oluşturduğunuz finansal enstrümanın grafiği açılır. Aşağıda göreceğiniz grafik yukarıda yazılan formül ile ortaya çıkan finansal enstrümana aittir.
2.10. TMP ( Templates - Şablonlar)
Oluşturduğunuz şablonlara buradan ulaşabilirsiniz. Şablon oluşturmak için, bu menünün alt menülerinden ‘Şablonu Kaydet’ seçtiğinizde aşağıdaki pencere açılır.
Grafikte kullandığınız tüm seçenekler, şablon olarak vereceğiniz ad ile kaydedilir. İleride açacağınız yeni bir grafik doğrudan bu şablonda seçtiğiniz görünüm ve analizlerle açılacaktır.

MATRİKS GRAFİK MENÜLERİ Matriks Bilgi Dağıtım Hizmetleri A.Ş. 37 / 64 Versiyon 7.0.8
İpucu: Bir sembol adına kaydetmiş olduğunuz grafikler kaydetmiş olduğunuz görünüm ile açılacak, şablonun görünümünden etkilenmeyecektir.
2.11 Minimize Etme ve Kapatma Seçenekleri:
Grafik penceresinin üst bandının sağ tarafında pencereyi minimize etme seçenekleri vardır. Bunlardan birincisi –Ters Üçgen olan-, grafiği Matriks penceresinin altında bulunan toolbara atar.
Üzerine tıklayarak tekrar pencereye yerleşmesini sağlayabilirsiniz. İkinci buton olan yatay çizgi butonu ile sayfanın istediğimiz bir kısmına, sadece sembolün adı gözükecek şekilde minik bir pencere olarak gelmesi sağlanır.
İpucu: Bu mini pencereyi imleciniz ile tutarak sayfanın başka bir kısmına da taşıyabilirsiniz.
Üçüncü buton ile Windows pencerelerinde olduğu gibi, grafik penceresini tam sayfa ya da ayarladığınız hali ile küçük boyutuna getirebilirsiniz. Son buton ile grafiği kapatırsınız. Sayfanızda çok sayıda grafik olduğunda bu butonlar yardımı ile grafikleri minimize ederek, grafikler arasında geçişi daha etkili yapabilirsiniz.
2.12 Verileri Sunucudan Tamamla Butonu: Grafik penceresinin sağ alt köşesinde yer alan bu buton ile eksik verileri tamamlayabilirsiniz. Normalde grafiği açtığınızda veri eksiğiniz var ise otomatik olarak güncellenecektir. Bununla beraber internet hızının yavaş olması veya bir başka sebep ile veriler tamamlanamayabilir. Bir tereddütünüz var ise bu butona tıklayınız. Aşağıda göreceğiniz pencere açılacaktır.
Buradan seçiminizi yaptıktan sonra ‘Tamam’ butonuna tıklarsanız, verileriniz güncellenecektir.

MATRİKS GRAFİK MENÜLERİ Matriks Bilgi Dağıtım Hizmetleri A.Ş. 38 / 64 Versiyon 7.0.8
İpucu: Programımızı uydudan alan kullanıcılarımız internet üzerinden veri tamamlayamayacaklardır. Bu durumda web sitemizde bulunan veri tamamlama seçeneğini kullanabilirsiniz. İnternet üzerinde veriler hafta sonunda güncellenmektedir. Bu yüzden veri alımını hafta sonunda yapmanızda fayda vardır.
2.13 İleri- Geri Butonu: Grafik penceresinin sağ alt köşesinde yer alır. Harf sırasına göre, bir önceki / bir sonraki sembol grafiğine geçmeyi sağlar.
İpucu: Klavye üzerinden + ve – işaretleri ile de bir sonraki / bir önceki grafiğe geçebilirsiniz.
3. GRAFİK ÜZERİNDE SAĞ KLİK İLE ÇALIŞAN MENÜLER
3.1. Matriks Connect’e Gönder
Connect, Matriks Veri Terminali’ne özel bir iletişim uygulamasıdır. Matriks Connect hakkında ayrıntılı bilgi için bakınız: Matriks Veri Terminali kullanım Dokümanı ilgili başlık. Üzerinde sağ klik yaptığınız grafiğin dosyasını Matriks connect ile bağlantıda olduğunuz kişiye gönderebilirsiniz. Siz gönder dediğinizde karşıdaki kullanıcı aşağıda gördüğünüz bildirimi alacaktır.
Kabul ettiği zaman dosya indirilecek ve sonra aşağıdaki soru sorulacaktır.
Evet onayı ile grafik karşıdaki kullanıcının ekranında açılacaktır.

MATRİKS GRAFİK MENÜLERİ Matriks Bilgi Dağıtım Hizmetleri A.Ş. 39 / 64 Versiyon 7.0.8
3.2. Periyot:
Bakınız yukarıda 2.4. Periyot
3.3. Birim:
Bakınız yukarıda 2.5. Birim
3.4. Ölçek:
Bakınız yukarıda 2.6. Ölçek
3.5. Hisse Adı:
Bu menü seçeneğinde, alt menüler açılır ve buradan hissenin, Derinlik / Aracı Kurum Dağılımı / Detay Bilgiler / İlişkili Haber / Zaman Satış / Kademe Analizi / Takas Analizi / Bilanço / Şirket Kartı pencerelerine ulaşabilirsiniz.
3.6. Düzen:
Bu menü altında aşağıda göreceğiniz seçenekler vardır.
3.6.1 ‘N’ Bar Göster:
Grafik üzerinde kaç adet bar ( Seçilen tarih biriminden kaç adet ) gösterileceğini belirleyebilirsiniz. Ön tanımlı olarak 500 Bar gösterilir.
3.6.2 İki Tarih Arası Göster:
Tarih seçebileceğiniz bir pencere açılır.
Grafiğin üzerinde, seçeceğimiz 2 tarih arasında kalan veriler gösterilecektir.
3.6.3 Özellikler:
Grafik görünümü ile ilgili görsel ayarlama yapma olanağı veren bir pencere açılır. Pencere üzerinde 2 sekme vardır.

MATRİKS GRAFİK MENÜLERİ Matriks Bilgi Dağıtım Hizmetleri A.Ş. 40 / 64 Versiyon 7.0.8
3.6.3.1 Grafik Tip & Renkleri Sekmesi:
Bu sekmede, pencerenin sol taraftaki 1. kısmında aşağıdaki işlevleri gerçekleştirebilirsiniz. Üstte finansal enstrüman adının yazılı olduğu bir mini pencere vardır. Renk kısmından, grafik çizgi rengini seçebilirsiniz. Bakınız: 4.1 Renk Seçimi / Değişikliği Grafik tipini seçebilirsiniz. A/Y/D/K ( Açılış – Kapanış-Düşük-Yüksek) - Mum – 3D Mum – Y/D/K - Renko Grafik çizgi tipini (Nokta – Çizgi – Noktalı çizgi ) seçebilirsiniz. Bunun yanındaki mini pencereden grafiğin hangi fiyat verisine göre ( Açılış, Kapanış vb.) oluşmasını istediğimizi belirleyebiliriz. Bar Kalınlığı kısmında, rakam girerek grafik çizgilerinin kalınlığını değiştirebilirsiniz. Hazır Renkler kısmında, özel olarak tasarlanmış renk seçenekleri ile zemin rengini değiştirebilirsiniz. Hazır renklerin sağ tarafında bulunan kısımda uygulayabileceğiniz görsel düzenlemeler şöyledir:
Zemin Rengini değiştirebilirsiniz.
Yazı Rengini değiştirebilirsiniz.
Son Fiyat Çizgisi rengini değiştirebilirsiniz.
Grafiğin bitim noktasında, son fiyatı gösteren bir yatay çizgi vardır. (Grafik üzerinde gösterme seçimi Grafik Ayarları sekmesindedir) Bu menü ile son fiyat çizgi rengini değiştirebilirsiniz.

MATRİKS GRAFİK MENÜLERİ Matriks Bilgi Dağıtım Hizmetleri A.Ş. 41 / 64 Versiyon 7.0.8
Kılavuz Çizgileri: Grafiği bölmelere ayıran dikey ve yatay çizgilerin rengini değiştirebilirsiniz. Aşağıda kırmızı yapılmış halini görebilirsiniz.
Aktive frame: Grafiğin iç zemininin çerçeve rengini değiştirmeyi sağlar. Mesela aşağıda göreceğiniz pembe çizgi kastedilmektedir.
İşaret Çizgileri: Grafik üzerine tıkladığımızda görünen yatay-dikey çizgilerin rengini değiştirebilirsiniz.
Gradient: Bu seçeneği aktifleştirdiğiniz takdirde, grafik zemin renginin koyudan açığa doğru değişen bir biçimde görünmesini sağlar.
Yük-Düş. Renkleri Kullan: Yükselen ve düşen durumları için renk kullanımı istiyorsanız, bu seçeneği başındaki kutucuğa tıklayarak aktifleştiriniz. Bu durumda, grafikteki barlar yükselen günlerde yükselen rengini alır, düşen günlerde düşen rengini alır.
Vol: Grafiğe volume ile ilgili bir indikatör eklerseniz, ve bu seçenek aktif olursa, eklenen indikatörünün çubukları yükselen ve düşen renklerini alır. Bir bar öncesiyle kıyaslar, değer yüksekse, barı yükselen rengine boyar. Değer önceki bara göre düşükse düşen rengine boyar.
Yükseliş durumu için Yeşil renk ön tanımlıdır. Dilerseniz bu seçenekten yükselen rengini değiştirebilirsiniz.

MATRİKS GRAFİK MENÜLERİ Matriks Bilgi Dağıtım Hizmetleri A.Ş. 42 / 64 Versiyon 7.0.8
Düşüş durumu için Kırmızı renk ön tanımlıdır. Dilerseniz bu seçenekten düşen rengini değiştirebilirsiniz.
Her Trend için Renk Seç: Bu seçeneği aktif hale getirirseniz, çizilen her trend farklı bir renkte oluşturulur. Böylece trendleri ayırt etmek kolaylaşır.
Trend Çizgileri: Trend rengini değiştirmenizi sağlar.
Bilanço Tarihleri:
Bilanço açıklamalarının grafik üzerinde gösterilmesini, indikatör penceresi üzerinden düğmesine tıklayarak sağladığımızdan bahsetmiştik. Bu kısımda ise, bilanço çizgi ve tarihinin grafik üzerinde görüleceği rengi ayarlayabilirsiniz.
Bedelli / Bedelsiz / Temettü ve Diğer renklerini yukarıda görmüş olduğunuz, pencere üzerinde alt alta dizili olan butonlarla değiştirebilirsiniz. Şirket sermaye artırdığı zaman, sermaye artırımlarının grafik üzerinde görünmesini istiyorsak ilgili menüyü (Bakınız aşağıda Grafik Ayarları Sekmesi) aktifleştirirsiniz. Buradan ise, gösterimlerin rengini belirlersiniz.
3.6.3.2 Grafik Ayarları Sekmesi:
Data Kısmı:

MATRİKS GRAFİK MENÜLERİ Matriks Bilgi Dağıtım Hizmetleri A.Ş. 43 / 64 Versiyon 7.0.8
Son Fiyat Çizgisi:
Grafik Tip&Renkleri sekmesinde renginden bahsettiğimiz son fiyat çizgisinin, grafik üzerinde görünmesini istiyorsanız bu seçimin başındaki kutucuğu işaretleyiniz
Son Fiyat: Son fiyatın da çizginin yanında görünmesini istiyorsanız, bu seçeneği aktifleştirmeniz gerekir.
Son fiyat farklı bir renkte, fiyat aksı üzerinde görünür.
Uzat: Son fiyat çizgisinin yatay olarak, tüm grafik üzerinde görünmesini istiyorsanız, bu seçeneği aktifleştirmeniz gerekir.
Önceki Kapanış Seviyesi: Önceki kapanış seviyesini grafik üzerinde görmek istiyorsanız bu seçeneği aktifleştirmeniz gereklidir. Önceki kapanış seviyesi yatay, kesik kesik bir çizgi olarak görünür.
Yandaki ok altındaki renkler seçeneği ile de, çizginin rengini belirleyebilirsiniz. Yukarıdaki kırmızı kesik yatay çizgi bir önceki barın kapanış fiyatını göstermektedir.
Tavan Seviyesi: Sembolün ‘Tavan’ seviyesini grafik üzerinde görmek istiyorsanız bu seçeneği aktifleştirmeniz gereklidir. Yatay, kesik kesik bir çizgi olarak görünür. Yandaki ok altındaki renkler seçeneği ile de, çizginin rengini belirleyebilirsiniz.
Taban Seviyesi: Sembolün ‘Taban’ seviyesini grafik üzerinde görmek istiyorsanız bu seçeneği aktifleştirmeniz gereklidir. Yatay, kesik kesik bir çizgi olarak görünür. Yandaki ok altındaki renkler seçeneği ile de, çizginin rengini belirleyebilirsiniz.
Farkı Yüzdesel Göster: Sarı bilgi kutucuğunun içinde verilen fark bilgisinin yüzde olarak gösterilmesini sağlar. Bu seçim yapılmaz ise fark fiyat miktarı olarak gösterilir.

MATRİKS GRAFİK MENÜLERİ Matriks Bilgi Dağıtım Hizmetleri A.Ş. 44 / 64 Versiyon 7.0.8
Sermaye Artırımlarını Göster:
Grafik üzerinde sermaye artırımlarının gösterilmesini istiyorsanız, bu seçeneği aktifleştirmeniz gereklidir.
Bilanço Açıklanma Tarihleri: Grafik üzerinde bilanço açıklanma tarihlerinin gösterilmesini istiyorsanız, bu seçeneği aktifleştirmeniz gereklidir.
Haberleri Göster: Grafiğin yatay aksında minik kutucuklar halinde o güne ait haber olduğunu gösteren mini kutucuklar vardır. İmleci üstüne getirdiğinizde haber görünür.
Bu kutucukların / haberlerin görünmesini istiyorsanız bu seçeneği aktifleştirmeniz gereklidir.
İşlem Kutucuğunu Göster: Grafiğin sol alt tarafında aşağıda göreceğiniz mini pencere gelir. İçinde aktif kademedeki alış – satış rakamları ve zaman bilgisi vardır.
Skala Kısmı:
Sağda Göster: Fiyat skalasının grafiğin sağ tarafında gösterilmesini sağlar. Ön tanımlı olarak seçilidir.
Solda Göster: Fiyat skalasının grafiğin sol tarafında gösterilmesini sağlar.
Tüm Skalaları Göster: Grafik üzerinde 1 den fazla sembolün grafiği yüklendiğinde, normalde 1 tanesi aktif durumda olup, fiyat aksında o sembolün fiyatları görünür. Bu seçenek aktifleştirildiğinde ise, her sembol için bir fiyat aksı gelir ve grafik üzerindeki her sembolün fiyat skalası görünür.

MATRİKS GRAFİK MENÜLERİ Matriks Bilgi Dağıtım Hizmetleri A.Ş. 45 / 64 Versiyon 7.0.8
İpucu: Her bir sembolün skalası kendi grafik rengindedir. Çok sayıda grafiği pencere üzerinde izlerken, fiyat skalaları üst üste binebilir. Bu durumda en soldaki skala çizgisi üzerinde sağ klik yaparsanız, fiyat skalası çizgisi üzerinde bir sürgü oluşur. Bu sürgü ile skala çizgisini sola doğru kaydırıp skala kısmını genişletebilirsiniz.
Sembolleri Aynı Skalaya Çiz:
Sembollerin grafiklerini aynı fiyat skalası üzerinde kendi değerlerine uygun yerlere koyarak gösterir. Fiyat seviyesi çok farklı 2 sembol bir arada olursa, aşağıda göreceğiniz gibi, grafikler dikey yönde oldukça daralır.
Sembollerin Data Serilerini Eşitle: Birden fazla sembolün grafiğini aynı anda yüklerseniz, arada herhangi bir sebeple gün uyumsuzluğu olmaması için ayarlamayı yapar.
İpucu: Mesela bir yerli bir yabancı finansal enstrümanı grafikte üst üste koyduğunuzu varsayın. Sadece Türkiye’de tatil olan bir günde Türk finansal enstrümanının verisi olmayacak halbuki yabancı finansal enstrümanın verisi olacaktır. Üst üste geldiklerinde gün uyumsuzluğu oluşacaktır. Bu seçenek aktifleştirilirse, program veri olmayan güne bir tik atar ve fiyat verileri aynı güne ait olarak gösterilir.
Sembol Değişimlerinde Tarih Aralığı Değişmesin:

MATRİKS GRAFİK MENÜLERİ Matriks Bilgi Dağıtım Hizmetleri A.Ş. 46 / 64 Versiyon 7.0.8
Başka bir sembole geçildiğinde, belirlenmiş olan tarih aralıklarını sabit tutar.
Yatay Kılavuz Çizgilerini Göster: Bu seçenek aktifleştirilirse, grafik üzerinde yatay kılavuz çizgileri gösterilir.
Dikey Kılavuz Çizgilerini Göster: Bu seçenek aktifleştirilirse, grafik üzerinde dikey kılavuz çizgileri gösterilir.
İşaret Çizgilerini Göster: Bu seçenek aktifleştirilirse, grafik üzerinde işaret çizgileri ( Grafik üzerine tıkladığımızda, geçici olarak görünen yatay çizgiler) gösterilir.
Üst Periyot ( Dk. için gün ) değişimlerinde zemin rengini değiştir: Bu menü ile sağlanan, zemin rengini 2 tonda görebilmektir. Kutucuğa girilebilecek değer maksimum 40 olabilir ve bu değer ne kadar yüksek olursa 2 ton arasındaki fark o kadar çok olur.
Trend Kısmı:
Fibonacci Seviyelerini Göster: Bu seçenek aktifleştirildiği takdirde, Fibonacci çizgilerini grafik üzerinde oluşturduğumuzda, Fibonacci yüzdeleri ve rakamsal değerlerinin de grafik üzerinde gösterilmesini sağlar.
Trend Çizgilerinin % Değişimini Göster: Bu seçeneği aktifleştirirseniz, Trend çizgisinin sonunda trend çizgisi boyunca gerçekleşen değişimi yüzdesel olarak gösterir.

MATRİKS GRAFİK MENÜLERİ Matriks Bilgi Dağıtım Hizmetleri A.Ş. 47 / 64 Versiyon 7.0.8
Trendin Son Değerini Skalada Göster: Trend çizgisinin uç kısmında trendin son değerinin gösterilmesini sağlar.
Gann Çizgilerini Her Çizimde yeniden Hesapla: Gann çizgileri hesaplamasının her uygulamada yeniden yapılmasını ve böylece grafiğin daraltılıp genişlemesi ile açıların değişmemesini sağlar.
Ok Tuşları İle hareket Ettir: Grafik üzerine çizdiğimiz Trend’leri klavye üzerindeki OK tuşları ile hareket ettirebilmemizi sağlar.
Tool Tiplerini Göster: Bu seçenek aktifleştirilirse, ilgili haberleri görmek için, imlecinizi alttaki haber kutucuklarının üstüne getirip beklemeniz yeterli olur. Bu seçenek aktif olmazsa, haberleri izlemek için haber kutucuğu üzerine çift tıklamanız gerekir. Okuduktan sonra grafik üzerine tıklarsanız açılan haber penceresi kapanacaktır. Benzer biçimde, imleci tıklamadan gösterilebilecek muhtelif veriler bu seçim yapıldı ise gösterilir.
Kaydırma Çubuğunu Göster: Grafik üzerinde ‘Kaydırma Çubuklarının’ gösterilmesini istiyorsanız, bu seçeneği aktifleştirmeniz gereklidir.

MATRİKS GRAFİK MENÜLERİ Matriks Bilgi Dağıtım Hizmetleri A.Ş. 48 / 64 Versiyon 7.0.8
Yorum Penceresini Otomatik Aç:
Grafik altına yazılan yorumların, grafik açıldığında otomatik olarak açılmasını sağlar.
Kısayol Panelini Göster: Grafiğin üst bandına, sembolün muhtelif verilerine doğrudan ulaşabileceğiniz kısa yol tuşları gelir.
Bunlar sayesinde bazı işlevleri ( Örneğin: Periyot değiştirmeyi ) tek tuşla yapabilirsiniz.
İpucu: Kısayol panelini gösterip / gizlemeyi, grafiğin üst bandındaki butonlardan TMP’nin sağındaki ters OK ile de yapabilirsiniz.
Kısayol panelindeki tüm menü seçenekleri diğer başlıklar altında anlatılmıştır. Kısaca bakmak istersek:
Bu kısım periyotla ilgilidir. Ayrıntılar yukarıda Grafik Üst bandında bulunan Periyot menüsü altında anlatılmıştır.
Bu butonlar, Trendler Butonu (m) altında da var olan, ‘Daralt’, ‘Genişlet’ ve ‘Varsayılan Ayarlar’ butonlarıdır. Bakınız 2.1 Trendler Butonu (Sol üst köşede m harfi olan buton) altındaki seçenekler.
Bu kısımdaki butonlar da, gene Trendler Butonu (m) altında var olan, Trend Çiz, Yatay Çiz, Trendi Sağa Uzat, Trendi Sola Uzat, Paralel Çiz, Sil, Tümünü Sil, Fibonacci Trend Kanalı Yükselen, Fibonacci Trend Kanalı Düşen, Trend Özellikleri butonlarıdır. Bakınız 2.1 Trendler Butonu (Sol üst köşede m harfi olan buton) altındaki seçenekler.
Bu butonlarla grafik tipini seçebiliriz. Sırası ile Bar Grafik (Açılış, Kapanış, Yüksek, Düşük), Mum Grafik, Çizgi Grafik, Bar Grafik (Ağırlıklı Ortalamalı ) seçenekleri vardır. Bakınız: Düzen menüsü altında, 3.5.3 Özellikler

MATRİKS GRAFİK MENÜLERİ Matriks Bilgi Dağıtım Hizmetleri A.Ş. 49 / 64 Versiyon 7.0.8
Bu butonlar Zoom ( Yakınlaştırma) ve Normal Boyut’a dönme işlevlerini gerçekleştirir. Bakınız 2.1 Trendler Butonu (Sol üst köşede m harfi olan buton) altındaki seçenekler.
Bu butonlar, grafiğin üst bandında bulunan ‘TL’ butonu altında yer alan menülerden, TL – USD – EUR ya da İMKB 100 endeksi bazında izleme seçeneklerine, tek tuşla ulaşabilmenizi sağlar.
Bu butonlarla gene, grafiğin üst bandında bulunan ‘LOG’ butonu altında yer alan menülerden, Lineer – Logaritmik – Yüzdesel izleme seçeneklerine, tek tuşla ulaşabilmenizi sağlar.
Bu iki butondan ilki, Düzen / Özellikler menüsünü doğrudan açar. Bakınız: Düzen menüsü altında, 3.5.3 Özellikler İkincisi ise grafiğin o andaki halini doğrudan varsayılan olarak belirleyebilmenizi sağlar. Indikator Kısmı:
Burada Previous indikatörünü içeren sistemlerle ilgili ayarlar yapılır.
Previous İndikator bar sayısı: Previous fonksiyonu için kullanılacak bar sayısını belirlemeye yarar. Ön tanımlı bar sayısı 500 dür.
İpucu: Sayıyı 0 olarak seçerseniz tüm barları kullanacaktır. Previous fonksiyonunu kullanarak bir formül yazdığımızda, bu fonksiyon, gerektiği her seferde formül içinde bir önce hesaplanan değeri getirir. Bu da çok fazla hesap yapılması anlamına gelir ve bu yüzden hafızayı çok meşgul eder. Bu sebeple tüm barları kullanmamanızda fayda vardır.
Yukarıda PREV fonksiyonunun kullanıldığı bir indikatör görülmektedir. Bu fonksiyon kullanıldığı zaman, grafiğin ilgili bölümünde ( yukarıda kırmızı kalemle işaretlediğimiz) ikon

MATRİKS GRAFİK MENÜLERİ Matriks Bilgi Dağıtım Hizmetleri A.Ş. 50 / 64 Versiyon 7.0.8
görünecektir. İndikatörün, tüm barları kullanılarak uygulanmasını bu buton ile de sağlayabilirsiniz.
İndikatör Alarm Seviyeleri Hep Görünsün: RSI-STOSC vb. alarm seviyeleri olan indikatörlerin alarm seviyelerinin, grafik ne kadar sıkıştırılıp açılsa da kaybolmaması için eklenmiş bir özelliktir.
Bölünmüş Grafikler İçin: Grafik herhangi bir sebeple çok küçük değerler alıyorsa veya bir biçimde rakamları daha büyük / daha küçük miktarlarla görmek istiyorsak, bu seçenek bize bir çarpan girerek, grafiğin fiyat değerlerinin o çarpan kadar büyütülmüş halini izlememizi sağlar.
İlgili yerdeki pencerenin üst kısmından ‘Çarpan’ rakamını girebilirsiniz, alt kısmından ise basamak sayısını belirleyebilirsiniz. Buraya sıfır girilmesi otomatik anlamına gelir. Veri, veri sağlayıcı tarafından kaç basamak ile gönderiliyor ise o basamak sayısı ile gösterilir.
Yazı Tipi Ayarlama: Pencerenin alt kısmında yatay olarak uzanan bölme üzerinde Font kısmı vardır.
Yazı tipini, büyüklüğünü ve bar kalınlığını buradan ayarlayabilirsiniz. Bakınız…4.2 Yazı Tipi Sol taraftan grafik üzerindeki genel yazıların tiplerini, sağ taraftan ise, grafik üzerine ekleyeceğiniz ‘Notların’ yazı tipini belirleyebilirsiniz.
Klasik (önceki) görünümü kullanmak isterseniz bu butonla, özellikler penceresinin önceki versiyonunu getirebilir ve onun üzerinde çalışabilirsiniz.
‘Tamam’ butonun ile yapmış olduğunuz değişiklikler uygulanarak özellikler penceresi kapanır. ‘İptal’ butonu ile yapmış olduğunuz değişiklikler uygulanmadan özellikler penceresi kapanır.
Klasik görünüm: Aşağıdaki resimdeki biçimde görünür.

MATRİKS GRAFİK MENÜLERİ Matriks Bilgi Dağıtım Hizmetleri A.Ş. 51 / 64 Versiyon 7.0.8
Yukarıdaki tüm işlevler, 3.6.3 Özellikler altında anlatılmıştır. Kırmızı kalemle işaretli olan, ‘Yeni Görünüm’ butonu ile pencerenin yeni halini getirebilirsiniz.
3.6.4 Varsayılan Seç:
2.10 TMP ( Templates - Şablonlar) başlığı altında anlatıldığı şekilde oluşturulmuş bulunan şablonlar bu menü altında da listelenmektedir. Bu kısımdan da şablon seçebilir / değiştirebiliriz.
3.6.5 Varsayılan Olarak Kaydet:
Bu menü seçeneğini uyguladığınızda, o anda geçerli olan şablon, üzerinde çalıştığınız grafiğin son belirlediğiniz görünümüne göre şablon / varsayılan olarak yenilenecektir. Bu yüzden yeni bir şablon oluşturmak istiyorsanız öncelikle bir önceki menüden şablon seçimi ile yeni bir şablonu işaretlemenizde fayda vardır. Bundan sonra açacağınız her yeni grafik bu görünüme sahip olarak açılacaktır.
İpucu: Bir sembol adına kaydetmiş olduğunuz grafikler kaydetmiş olduğunuz görünüm ile açılacak, şablonun görünümünden etkilenmeyecektir.
3.7. Trend:
Grafik penceresi üzerinde yer alan menü butonlarından Trend menüsü ile aynı işlevlere sahiptir. Oradan kullanmak daha kolay olacaktır.
3.8. İndikatör Ekle:
Grafik penceresi üzerinde yer alan menü butonlarından indikatör menüsü ile aynı işlevlere sahiptir. Oradan kullanmak daha kolay olacaktır.
3.9. İndikatör Parametreleri: Grafiğimiz üzerine eklediğimiz indikatörleri ve parametre değerlerini gösterir.

MATRİKS GRAFİK MENÜLERİ Matriks Bilgi Dağıtım Hizmetleri A.Ş. 52 / 64 Versiyon 7.0.8
İstediğinizi seçtiğinizde, parametre değişikliği yapabilmenizi sağlamak üzere, ilgili indikatörün parametre penceresi açılır. Bakınız İLERİ TEKNİK ANALİZ Dokümanı
3.10. İndikatör Sil:
Grafik üzerine var olan indikatörler alt menüler olarak görünür. İstediğinizi üzerine tıklayarak silebilirsiniz.
3.11. Data Penceresindekileri Sil:
Grafik penceresinde, sembolün grafiğinin olduğu kısımda bulunan indikatörleri siler.
3.12. Tümünü Sil:
Grafik üzerindeki tüm indikatörleri (Data penceresi üzerinde olsun, ayrı bir pencerede olsun) silmenizi sağlar.
3.13. İndikatör Grupları:
Birkaç indikatörün birleşimi ile bir grup tanımlayabilirsiniz. Bu menüyü seçtiğinizde Grup tanımlama penceresi açılır.
Tanımlayacağınız gruba bir ad veriniz. İndikatör seçip, parametrelerini belirleyiniz. Seçtiğiniz indikatör için gerekli parametreleri ön tanımlanmış değerleri ile program otomatik olarak getirir. Yukarıda solda / sağda 2 ayrı tip

MATRİKS GRAFİK MENÜLERİ Matriks Bilgi Dağıtım Hizmetleri A.Ş. 53 / 64 Versiyon 7.0.8
parametre penceresi görmektesiniz. Dilerseniz bu parametreleri değiştirebilirsiniz. Ekle dediğinizde bu indikatör pencerenin alt kısmında listelenir. Bu şekilde dilediğiniz kadar indikatörü aynı anda içeren bir grup oluşturabilirsiniz. Kaydet butonunu tuşladığınızda, yeni bir indikatör olarak indikatörler arasına eklenir. Kapat ile pencereyi kapatıp indikatör penceresinden bu yeni indikatörünüze ulaşıp kullanabilirsiniz.
3.14. Grafikleri Senkronize Yap:
Bir finansal enstrüman için birden fazla grafik açabiliriz. Bunu periyot değiştirerek ya da baz fiyat (TL / USD BİST 100 vb.) değiştirerek yapabiliriz. Bu grafiklerden birisinde grafikleri senkronize et seçeneğini seçtiğimiz takdirde, grafiklerden birisi için başka bir finansal enstrümana geçersek, diğer grafiklerde o finansal enstrümanın grafiğine dönüşecektir.
3.15. Not Ekle:
Bu seçeneği tuşladığınızda grafik içinde imleç ile dörtgen bir şekil oluşturabilir ve içine dilediğiniz notu yazabilirsiniz. Alt satıra geçmek için klavyeden ‘Enter’ tuşlayınız. Grafik üzerinde farklı bir noktaya tıkladığınızda çerçeve kaybolacak ve notunuz grafik üzerinde görünecektir.
3.16. Tüm Notları Sil:
Eklediğiniz notları silebilirsiniz.
3.17. Yorum Ekle:
Grafik altında bir pencere açılır ve buraya yorum ekleyebilirsiniz.
3.18. Veri Yönetimi:
3.18.1 Veri Değiştir:
Üzerine tıkladığımız periyoda ait verilerin listelendiği bir pencere açılır.

MATRİKS GRAFİK MENÜLERİ Matriks Bilgi Dağıtım Hizmetleri A.Ş. 54 / 64 Versiyon 7.0.8
O güne ait listelenen verilerden dilediğinizi değiştirme olanağı sağlar.
3.18.2 Veri Sil:
Üzerine tıkladığınız periyoda ait tüm verileri silmenizi sağlar. İlgili sembol o gün işlem görmemiş gibi görünür.
İpucu: Veri değiştirme / silme uygulaması, o periyoda ait çok ekstrem bir data olması durumunda, bu datayı değiştirerek /silerek analizlerden çıkarmak isteyenler tarafından kullanılabilir.
3.18.3 Veri Aktar:
Bu menü ile karşınıza aktaracağınız verilerin dönemini seçebileceğiniz ‘Veri Aktarımı’ penceresi açılır.
Buradan tarih pencereleri içindeki oklar yardımı ile başlangıç – bitim tarihi seçebilirsiniz. Veriler arasına ayraç seçebilirsiniz. Ayraç seçenekleri virgül, noktalı virgül, boşluk veya TAB ( alt satıra geç) olabilir. Aktar dediğinizde, seçtiğiniz verileri bilgisayarınıza kaydedebilmenizi sağlayacak windows penceresi açılır. Verileri, vereceğiniz isim ile bilgisayarınıza kaydedebilir ve e-posta ile gönderebilirsiniz. Seçilen dosyanın sonuna ekle seçeneği, daha önceden aktarım yapılmış bir excel dosyamız var ise, bu seçeneği işaretledikten sonra, aktar dediğimizde açılacak Windows penceresi içinden önceki aktarılmış dosyayı seçersek, yeni veriler var olan o dosyanın sonuna ilave edilecektir.
3.18.4 Excel’e Aktar:
Verileri Excel’e aktarabilirsiniz.
3.19. Verileri Sunucudan Tamamla:
Sunucudan belli bir dönemdeki ya da tüm verileri güncelleyebilmenizi sağlayacak ‘Sunucudan Grafik Verisi Güncelleme’ penceresi açılır.

MATRİKS GRAFİK MENÜLERİ Matriks Bilgi Dağıtım Hizmetleri A.Ş. 55 / 64 Versiyon 7.0.8
Bu pencereden son XXX bardaki verileri ya da tüm verileri güncelle seçeneklerini uygulayabilirsiniz. Bazı analizler için tüm verilerin güncellenmiş olması önemlidir.
İpucu: Veri tamamlama işlevini, grafik penceresinin sağ alt tarafında bulunan bu tuşla da yapabilirsiniz.
3.20. Döngüyü Başlat:
Grafik açık iken, seçeceğiniz finansal enstrümanların grafiğini döngü içinde sırayla izleyebilmenizi sağlayacak bir seçenek mevcuttur. Döngü süresini 3.21. Döngü Periyodu menüsü ile belirleyebilirsiniz. Döngüyü başlat menüsü, seçmiş olduğunuz sembollerin grafiklerinin dönüşümlü olarak gelmesini sağlar.
İpucu: Grafiklerini döngüsel olarak izlemek istediğiniz sembolleri belirleme işlemini Matriks buton altındaki menülerden, ayarlar altında bulunan ‘Döngü Sembolleri Seçimi’ menüsü ile yapmalısınız.
Sembol seçimi ile aynı pencere gelecektir. Buradan döngüyü izlemek istediğiniz sembolleri belirleyebilirsiniz.
3.21. Döngüyü Durdur:
Başlattığınız döngüyü bu seçenek ile durdurabilirsiniz.
İpucu: Durdur seçeneğinde iken klavye üzerinden - ve + tuşları ile bir önceki / sonraki grafiğe geçebilirsiniz.

MATRİKS GRAFİK MENÜLERİ Matriks Bilgi Dağıtım Hizmetleri A.Ş. 56 / 64 Versiyon 7.0.8
3.22. Döngü Periyodu:
Döngü periyodunu ( Grafiğin kaç saniyede bir, bir sonraki sembole geçmesini istiyorsanız) ayarlayacağınız Grafik Döngü Periyodu penceresi açılır.
5-60 sn. arasında bir rakam seçebilirsiniz.
3.23. Aktif grafik:
Grafiği bu menü ile aktifleştirdiğimizde, ana pencere üzerinde hangi sembol üstüne gidersek grafik o sembolün grafiğine dönüşür
Pencerenin üst bandındaki boşluk, grafiğin aktifliğini göstermek üzere kırmızıya dönüşür.
3.24. Kaydet:
Grafiği bu menü ile kaydettiğinizde, sadece o senede ait olarak kaydeder ve ancak o senet üzerinden ulaşabilirsiniz.
İpucu: Aynı hisse için aynı parametrelerle birden fazla sayıda grafik kaydedemezsiniz. Birden fazla grafik kaydetmek istiyorsanız mutlaka bir parametre değiştirmeniz gerekiyor. ( Lineer – süre vs. gibi)
3.25. Farklı Adla Kaydet:
Grafiği, farklı isim vererek kaydetmenizi sağlayacak bir pencere açılır:
Bu şekilde kaydedilmiş grafikler, Grafik Penceresi üzerinde yer alan SVD üzerinde kaydedilir ve oradan kolayca ulaşılabilir.
İpucu: Bu grafikler içinde herhangi bir değişiklik yaptığınızda gene farklı kaydet deyip adını değiştirmeden kaydetmeniz gerekir.
3.26. Sil

MATRİKS GRAFİK MENÜLERİ Matriks Bilgi Dağıtım Hizmetleri A.Ş. 57 / 64 Versiyon 7.0.8
Kaydedilmiş grafiği silmek için kullanırız. Doğrudan silmez. Emin misiniz diye sorar.
3.27. PNG Olarak Kaydet:
Görünen grafik penceresini PNG resim dosyası olarak kaydedip online ortamda kullanılmasına olanak sağlar.
3.28. Belleğe Kopyala:
Görünen grafik penceresini hafızaya alıp dilediğiniz yere yapıştırmanıza ( Örneğin: Word üzerine) olanak sağlar.
3.29. Yazdır:
Sayfanın yazıcıdan çıktısını alabilirsiniz.
3.30. Arkaya Gönder:
Pencereyi arka plana gönderir. Arkasında kalan başka bir pencere(ler) var ise arkasına geçer. Diğer pencere ön plana gelir.
3.31. Kapat:
Grafiği kapatabilirsiniz.
4. EK BİLGİLER - KISAYOLLAR
4.1 Renk Seçimi / Değişikliği:
Renk değişikliği yapmak için, renk kutucuğunun üzerine ( mesela ) tıkladığınızda, renk seçimi yapabileceğiniz bir pencere açılır.

MATRİKS GRAFİK MENÜLERİ Matriks Bilgi Dağıtım Hizmetleri A.Ş. 58 / 64 Versiyon 7.0.8
Buradan dilediğiniz bir rengi seçebilir ya da özel renk oluşturabilirsiniz. ‘Özel Renk Tanımla’ tuşuna bastığınızda, ekran aşağıdaki şekle dönüşür.
Ekranın sağ tarafındaki Ton / Doygun / Parlak / Kırmızı / Yeşil / Mavi değerlerini değiştirerek, bir renk oluşturabilirsiniz. Siz bu değerlerde değişiklik yaptıkça oluşan renk, altında ‘Renk/Düz’ yazan kutucuğun içinde görünecektir. Oluşturduğunuz rengi dilerseniz, ‘Özel Renklere Ekle’ butonu ile atayabilirsiniz. Bunun sonucunda ‘Özel Renkler’ başlığının altındaki seçtiğiniz kutuya oluşturduğunuz özel renk tanımlanacaktır. Bakınız aşağıdaki şekil:

MATRİKS GRAFİK MENÜLERİ Matriks Bilgi Dağıtım Hizmetleri A.Ş. 59 / 64 Versiyon 7.0.8
4.2 Yazı Tipi:
Yazı tipini seçebileceğiniz bir ekran açılır. Bu ekran üzerinden yazı tipini, stilini ve boyutunu değiştirebilirsiniz.
Daha fazla yazı tipi göster butonunu tuşlarsanız, varsa bilgisayarınızda bulunan ve aktif olmayan diğer yazı tiplerine ulaşıp, onları da ekleyebilirsiniz.

MATRİKS GRAFİK MENÜLERİ Matriks Bilgi Dağıtım Hizmetleri A.Ş. 60 / 64 Versiyon 7.0.8
Tamam ve İptal tuşları ile seçiminizi uygulayabilir ya da vazgeçip pencereyi kapatabilirsiniz.
Uygula: Yaptığınız değişikliklerin gerçekleşmesini sağlar.
İptal: Yaptığınız değişiklikleri gerçekleştirmeden pencereyi kapatmanızı sağlar.
4.3 Grafiklerle İlgili Kısayollar:
Grafik açma işlevini, senet seçili iken kısa yol olarak F4 tuşu ile de yapabiliriz.
Insert ve Delete tuşları ile grafiğin kapsadığı zamanı kısaltıp – uzatabilirsiniz. Bu işlevi Fare (Mouse) tekerleği ile de yapabilirsiniz.
YUKARI ve AŞAĞI Ok tuşlarını kullanarak grafiği dikey yönde daraltıp,
genişletebilirsiniz.
Shift + Sağ ok / Shift + Sol Ok: Grafik üzerinde görüntüyü her seferinde birer grafik çubuğu sağa veya sola hareket ettirmek için kullanılır.
Ctrl + Sağ Ok / Ctrl Sol Ok: Görüntüyü, her seferinde ekranda gösterilen çubuk
sayısının yarısı kadar sağa ve sola hareket ettirmek için kullanılır.
Page Up / Page Down: Görüntülenen grafiği aşağı ve yukarı alır.
Home / End: İşaret çizgisinin, grafiğin ekranda gösterilen ilk çubuğuna veya son çubuğuna gitmesini sağlar.
Ctrl + Home / Ctrl + End: Grafiğin data serisinin en başına ve en sonuna gitmeyi sağlar.
Ctrl + S: İşaret çizgisinin üzerinde bulunduğu grafik çubuğunu hem grafikten hem de veri setinden kalıcı olarak siler. Bu seçenek yanlış olduğu bilinen grafik çubuklarının silinmesi için kullanılır. Periyodu kısa yoldan değiştirmek, grafik periyodunu günlük yapmak için “G” yazın ve enter tuşuna basın. Birim için “B”, dakikalıklar için doğrudan dakika sayısını (5 – 10 – 15 – 20 – 30 – 60 - 120) yazıp enter’a basın. Haftalık için “H”, aylık için “A”, yıllık için “Y” harflerini kısa yol olarak kullanabilirsiniz.
Insert / Delete: Grafiğini kapsadığı zaman dilimini arttırır /azaltır.
Yine çizgi tipleri için olan kısayollar vardır.
.BAR
.MUM
.ÇİZGİ

MATRİKS GRAFİK MENÜLERİ Matriks Bilgi Dağıtım Hizmetleri A.Ş. 61 / 64 Versiyon 7.0.8
Sağ Klik özellikler menüsü için klavye kısayolu: SETUP
Trend çizmek için kısayol olarak CTRL + T tuşlarını kullanabilirsiniz. Trend silmek için ise, CTRL + DELETE tuşlarını kullanabilirsiniz.
4.4 Ters Grafik: İndikatörler penceresi üzerinde bulunan işareti grafiğin ters grafiğe dönüşmesini sağlar.
Fiyat aksı üzerinde – (Negatif) bölgeye alarak, Grafiğin aynada yansıma görüntüsünü verir.
4.5 Haber Çubukları:
* Grafikte, zaman skalası üzerinde o hisse ile ilgili haber olan günlerde minik mavi bir çizgi vardır.
Mouse’un işaretleme imleci haber çizgisi üzerine getirilir ve beklenirse o günkü haber ekranda görünür.
4.6 Bir Dakikalık Grafik Ayarları:
Geçmişe yönelik analizler için hafızada saklanan bar sayısının sınırları vardır. Uygulamalarınızda buna dikkat ediniz. Ana periyotlarda var olan maksimum bar sayısı 8.000’dir. Günlük, 60 dk.’lık ve 5 dk.’lık periyotlar ana periyotlardır. Diğer periyotların datası bunlardan türetildiği için geriye dönük olarak ulaşılabilecek bar sayısı daha düşük olacaktır. Mesela 15 dk.’lık bar sayısı 60 dk.’lık periyodun bar sayısının ¼ ü kadar olacaktır.
İpucu: Bu yüzden 15 dk.’lık periyot ile açtığınız bir grafikte 2.000 gün geriye giden bir sistem çalıştırmaya kalkarsanız eksik / yanlış sonuç alabilirsiniz.
Bununla beraber, programımızda 1 dk.’lık periyot için çok daha fazla veri saklama olanağınız vardır. Matriks başlığı altındaki Ayarlar menüsünün alt menülerinden ‘Bir Dakikalık Grafik Ayarları’ menüsünü seçerseniz aşağıda göreceğiniz ‘Tarihsel Veri Ayarları’ penceresi açılacaktır.

MATRİKS GRAFİK MENÜLERİ Matriks Bilgi Dağıtım Hizmetleri A.Ş. 62 / 64 Versiyon 7.0.8
Ön tanımlı rakam 30.000’dir. Seçeceğiniz semboller için, piyasalar için ya da Tüm Piyasa ve Semboller için 1 dk.’lık verilerden 30.000 adete kadar saklayabilirsiniz.
İpucu: Tüm sembolleri seçtiğiniz takdirde, çok fazla veri yüklemiş olacağınız için, sembolleri tek tek seçerek veri yüklemenizi öneririz.
***
4.7 Grafik Tipleri:
A/Y/D/K Grafik (Açılış, Yüksek, Düşük, Kapanış):
Sol taraftaki yatay çıkıntı açılışı, sağ taraftaki yatay çıkıntı kapanışı, barın üst noktası gün içi en yüksek değeri, alt noktası gün içi en düşük değeri gösterir.
Bar grafik (ağırlıklı ortalamalı):

MATRİKS GRAFİK MENÜLERİ Matriks Bilgi Dağıtım Hizmetleri A.Ş. 63 / 64 Versiyon 7.0.8
Sol taraftaki yatay çıkıntı açılışı, sağ taraftaki yatay çıkıntı kapanışı, barın üst noktası gün içi en yüksek değeri, alt noktası gün içi en düşük değeri gösterir. Kırmızı nokta ise ağırlıklı ortalama değerini gösterir.
Mum Grafik:
Gövde rengi dış zemin ile aynı ise o günün yükselişle kapandığını gösterir. Bu durumda gövdenin alt sınırı açılış, üst sınırı kapanış değerini, çizginin en alt ucu gün içi en düşük, en üst ucu ise gün içi en yüksek değeri gösterir.
Gövdenin var olması ve içinin boş olması o günün yükselişle kapandığınız gösterir. Bu durumda gövdenin alt sınırı açılış, üst sınırı kapanış değerini, çizginin en alt ucu gün içi en düşük, en üst ucu ise gün içi en yüksek değeri gösterir.
Gövdenin var olması ve içinin dolu ( siyah) olması o günün düşüşle kapandığınız gösterir. (Siyah: Olumsuzluk) Bu durumda gövdenin üst sınırı açılış, alt sınırı kapanış değerini, çizginin en alt ucu gün içi en düşük, en üst ucu ise gün içi en yüksek değeri gösterir. Açılış = kapanış ise gövde oluşmaz. Tabii açılış ya da kapanış günün en düşük ya da yüksek değerine eşit olursa gövdenin alt ya da üstünde çizgi olmaz.
Örnek:
Bu mum grafik şeklinde gün düşüşle kapanmıştır, açılış ve günün en yüksek değeri aynı olup gövdenin üst sınırıdır. Kapanış gövdenin alt kenar sınır değeri olup, çizginin en alt ucu da günün en düşük değerini göstermektedir.
Renko Grafik: Grafik ‘Renko’ tipine dönüştürülmeden önce seçilen periyoda göre bir limit değer belirlenir. Bu limit değeri ‘Brick Size’ olarak adlandırılır. Bu değer ATR indikatörüne göre otomatik olarak hesaplanmakla birlikte el ile manuel olarak ta belirleyebilirsiniz.

MATRİKS GRAFİK MENÜLERİ Matriks Bilgi Dağıtım Hizmetleri A.Ş. 64 / 64 Versiyon 7.0.8
Fiyatların belirlenen limit miktarın üzerinde artması ile yükselen dolu kutu eklenir. Bu miktarın üzerinde azalması ile düşen boş kutu eklenir. Fiyat değişimi Renko grafik oluşturulurken seçilen periyot için limit değerin altında kaldığı sürece kutu eklenmediği (Grafik ilerlemediği) için zamana bağlı değildir. Aşağıdaki gibi bir görünümü vardır.
Genel olarak belli bir yönde trendin oluşup oluşmadığını görmek için kullanılır. Aynı yönde peş peşe 2 kutu eklenmesi, o yönde trend oluştu olarak değerlendirilir.
İpucu: Grafiğin orijinal periyodu içinde, fiyat belirlenen limit değerin çok üzerinde artabilir. Bu durumda limit değeri aşan her artış için bir kutu eklenir. Örnek olarak ‘Brick Size’ 0.1 olsun. Bir bar içinde fiyat 0.5 birim artarsa o bar için grafiğe 5 adet dolu (yükselen) kutu eklenir.