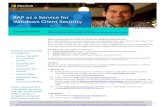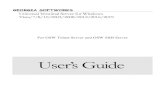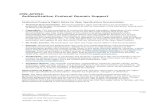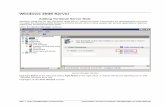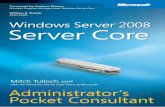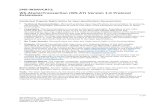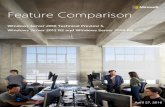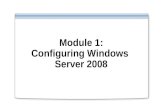Benutzerhandbuch Avigilon Control Center...
Transcript of Benutzerhandbuch Avigilon Control Center...

Benutzerhandbuch zum Avigilon Control Center™-ServerVersion 6.0

© 2006 – 2017, Avigilon Corporation. Alle Rechte vorbehalten. AVIGILON, the AVIGILON logo, AVIGILON CONTROL CENTER, ACC, and TRUSTED SECURITY SOLUTIONS.AVIGILON, the AVIGILON logo, AVIGILON CONTROL CENTER, ACC, AVIGILONAPPEARANCE SEARCH, TRUSTED SECURITY SOLUTIONS, and HDSM, AVIGILON, the AVIGILON logo, AVIGILON CONTROL CENTER, ACC, HIGH DEFINITION STREAM MANAGEMENT (HDSM), HDSM, AVIGILONAPPEARANCE SEARCH, TRUSTED SECURITY SOLUTIONS, und RIALTO sind Marken der Avigilon Corporation. Bei den anderen in diesem Dokument genannten Produktnamen kann es sich um die Marken der jeweiligen Inhaber handeln. Das Fehlen der Symbole ™ und ® in Verbindung mit einer Marke in diesem Dokument stellt keine Erklärung des Verzichts auf die Eigentümerschaft an der entsprechenden Marke dar. Die innovativen Lösungen der Avigilon Corporation sind durch in den USA und anderen Gerichtsbarkeiten weltweit angemeldete Patente geschützt. http://www.avigilon.com/patents. Soweit nicht ausdrücklich schriftlich vereinbart, werden keine Lizenzen in Bezug auf Urheberrechte, Designs, Marken, Patente oder andere Rechte an geistigem Eigentum von der Avigilon Corporation oder seinen Lizenzgebern erteilt.
Dieses kompilierte und veröffentlichte Dokument enthält die neuesten Produktbeschreibungen und Spezifikationen. Die Inhalte dieses Dokuments und die hier dargestellten technischen Daten der Produkte können ohne Vorankündigung geändert werden. Avigilon Corporation behält sich das Recht vor, diese Änderungen ohne Vorankündigung vornehmen. Weder die Avigilon Corporation noch eines ihrer angeschlossenen Unternehmen: (1) garantiert die Vollständigkeit und Genauigkeit der in diesem Dokument enthaltenen Informationen; und (2) und ist nicht verantwortlich für die Verwendung von oder auf den Verlass auf die Informationen. Die Avigilon Corporation ist nicht verantwortlich für eventuelle Verluste oder Schäden (einschließlich Folgeschäden), die durch Verlassen auf das vorhandene Material entstehen.
Avigilon Corporationhttp://www.avigilon.com
PDF-SERVER6-A
Überarbeitung: 1 – DE
20170110
2

Inhaltsverzeichnis
Was ist der Avigilon Control Center™-Server? 4
Systemanforderungen 4
Weitere Informationen 4
AvigilonResource Center 5
Technischer Support 5
Upgrades 5
Feedback 5
Erste Schritte 6
Windows-Dienst 6
Verwaltungstool 7
Zugreifen auf das Admin-Tool 7
Das Fenster „Admin-Tool“ 7
Allgemein 7
Einstellungen 7
Systemeinstellungen 8
Konfigurieren der Speichereinstellungen des Servers 8
Zugriff auf die Speichereinstellungen des Servers 8
Erstes Einrichten der Speicherkonfiguration des Servers 8
Ändern der Speicherkonfiguration 8
Löschen der Speicherkonfiguration 10
Konfigurieren der Sicherungseinstellungen des Servers 10
Konfigurieren der Netzwerkeinstellungen des Servers 10
Verwenden des Admin-Tools 12
Starten und Herunterfahren 12
Starten der Serversoftware 12
Beenden der Serversoftware 12
Starten des Avigilon Control Center Client 12
Anzeigen von Anwendungs-Logs 12
Anhang 14
Zurücksetzen des Administratorpassworts 14
3

Was ist der Avigilon Control Center™-Server?
Die Avigilon Control Center-Serversoftware ist die Anwendung, die Überwachungsdaten von Netzwerkkameras und Encodern erfasst und aufzeichnet. Die erfassten Daten werden dann an die Avigilon Control Center-Clientsoftware gesendet, wo Sie sie überprüfen können.
The Avigilon Control Center-Serversoftware umfasst zwei Hauptkomponenten: den Windows-Dienst und das Verwaltungstool. Der Windows-Dienst leitet Videos dorthin weiter, wo sie gespeichert oder im Netzwerk gestreamt werden sollen. Mit dem Verwaltungstool konfigurieren Sie die administrativen Systemeinstellungen.
Es gibt drei Ausgaben der Server-Software: Core, Standard und Enterprise. Die Edition der Serversoftware bestimmt, wie viele Kameras mit dem System verbunden werden können, sowie die Anzahl von gleichzeitigen Clientverbindungen. Die Edition der Serversoftware bestimmt auch, welche Funktionen in der Avigilon Control Center-Clientsoftware zur Verfügung stehen. Auf der Webseite von Avigilon finden Sie eine Übersicht der verfügbaren Funktionen jeder Lizenzedition: http://avigilon.com/products/avigilon-control-center/editions/
Systemanforderungen
Aufzeichnungskapazität:32 MBit/s, bis zu 128 Kameras
*nur Remoteanzeige
10 MBit/s, bis zu 64 Kameras
*Lokale Anzeige von Live-Bildern und aufgezeichneten Bildern
Betriebssystem
Windows Vista 64-Bit, Windows Server 2008, Windows Server 2012, Windows Server 2012 R2, Windows 7, Windows 8, Windows 8.1 oder Windows 10
Es wird ein 64-bit-Betriebssystem empfohlen
Windows Vista 32 oder 64-Bit, Windows Server 2008, Windows Server 2012, Windows Server 2012 R2, Windows 7, Windows 8, Windows 8.1 oder Windows 10
Es wird ein 64-bit-Betriebssystem empfohlen
CPU 2,0 GHz Intel® Quad Core Xeon-Prozessor 2,0 GHz Intel® Quad Core Xeon-Prozessor
System-RAM 4 GB DDR2 4 GB DDR2
Grafikkarte nicht zutreffend nVidia Quadro FX 570 Dual DVI
Netzwerkkarte1 GBit/s Intel Pro/1000- oder Broadcom NetXtreme II-Serveradapter
1 Gbit/s
FestplattenSATA-II 7200 RPM Enterprise Class-Festplatten
SATA-II 7200 RPM-Festplatten
*Für alle Windows-Versionen wird die Bereitstellung des aktuellen Microsoft Servicepacks empfohlen.
Weitere Informationen
Weitere Produktdokumentationen finden Sie in Avigilon unter .http://www.avigilon.com
Was ist der Avigilon Control Center™-Server? 4

AvigilonResource Center
Registrieren Sie sich für den Zugriff auf die Avigilon Resource Center Zugriff auf zusätzliche Ressourcen für Ihre Avigilon Produkte. Das Resource Center bietet kostenloses Online-Trainingsvideos, Produktdokumentation und andere selbstgesteuertes Support-Ressourcen.
Registrieren und Login bei https://avigilonresourcecenter.force.com/avigilon/avg_login
Technischer Support
Kontakt Avigilon technischen Support, gehen Sie zu http://avigilon.com/contact-us/
Upgrades
Aktualisierungen und Upgrades zu Software und Firmware werden zum Herunterladen bereitgestellt. Suchen Sie nach verfügbaren Upgrades auf: http://avigilon.com/support-and-downloads/
Feedback
Wir freuen uns über Ihr Feedback. Kommentare zu unseren Produkten und Dienstleistungen richten Sie bitte an [email protected]
AvigilonResource Center 5

Erste Schritte
Die Avigilon Control Center -Serversoftware umfasst zwei Komponenten: den Windows-Dienst und das Verwaltungstool.
Der Windows-Dienst wird beim Start des Computers automatisch ausgeführt.
Das Verwaltungstool dient zum Konfigurieren des Windows-Dienstes. Mithilfe des Verwaltungstools können Sie Lizenzen hinzufügen, das Netzwerk definieren und die Sicherungs- und Speichereinstellungen für das Avigilon Control Center-System konfigurieren.
Windows-Dienst
Die Avigilon Control Center-Serversoftware beinhaltet einen Windows-Dienst, der automatisch im Hintergrund ausgeführt wird.
Falls erforderlich können Sie die Eigenschaften des Dienstes im Fenster Services konfigurieren.
Abbildung 1: Fenster „Services“
Erste Schritte 6

Verwaltungstool
Das Verwaltungstool dient zum Konfigurieren Ihrer Avigilon Control Center-Servereinstellungen. Über das Verwaltungstool können Sie die Größe des Speicherplatzes für Überwachungsdaten, den Sicherungsspeicherort, die Lizenzen für das System und Netzwerk-Ports konfigurieren.
Zugreifen auf das Admin-Tool
Auf das Admin-Tool kann auf folgende Weise zugegriffen werden:
l Wählen Sie im Startmenü Alle Programme oder Alle Apps > Avigilon > Avigilon Control Center Server > Verwaltungstool.
l Doppelklicken Sie auf dem Desktop auf das Verknüpfungssymbol .
Das Fenster „Admin-Tool“
Über das Verwaltungstool können Sie den Avigilon Control Center-Server jederzeit starten oder herunterfahren. Weitere Informationen finden Sie unter Starten und Herunterfahren auf Seite 12.
Das Fenster des Verwaltungstools enthält zwei Registerkarten: Allgemein und Einstellungen. Die folgenden Tabellen beschreiben die Optionen, die auf diesen Registerkarten zur Verfügung stehen.
Allgemein
Funktion Beschreibung
Klicken Sie auf diese Schaltfläche, um die Avigilon Control Center-Clientsoftware zu starten.
Klicken Sie auf diese Schaltfläche, um die Fehlerprotokolle des Avigilon Control Center-Servers anzuzeigen.
Einstellungen
Funktion Beschreibung
Klicken Sie auf diese Schaltfläche, um die Größe des Serverspeicherplatzes für Überwachungsdaten festzulegen. Weitere Informationen finden Sie unter Konfigurieren der Speichereinstellungen des Servers auf Seite 8.
Klicken Sie auf diese Schaltfläche, um die Netzwerkanschlüsse festzulegen. Weitere Informationen finden Sie unter Konfigurieren der Netzwerkeinstellungen des Servers auf Seite 10.
Klicken Sie auf diese Schaltfläche, um festzulegen, wo Backupdateien gespeichert werden sollen. Weitere Informationen finden Sie unter Konfigurieren der Sicherungseinstellungen des Servers auf Seite 10.
Verwaltungstool 7

Systemeinstellungen
Führen Sie die folgenden Schritte aus, um den Avigilon Control Center-Server Ihren Anforderungen gemäß zu konfigurieren.
Konfigurieren der Speichereinstellungen des Servers
Die Speichereinstellungen des Servers müssen konfiguriert werden, um der Avigilon Control Center Server-Software mitzuteilen, wie viel Speicher für die Speicherung von Überwachungsdaten reserviert ist und wo sich dieser befindet.
Wenn das Verwaltungstool erkennt, dass keine Speicherkonfiguration vorhanden ist, wird das Dialogfeld „Speicherkonfiguration einrichten“ angezeigt.
Zugriff auf die Speichereinstellungen des Servers
1. Klicken Sie im Verwaltungstool auf Beenden.
Der Avigilon Control Center-Server muss heruntergefahren werden, um die Speicherkonfiguration anzuzeigen oder zu bearbeiten.
2. Klicken Sie auf der Registerkarte Einstellungen auf .
3. Im Dialogfeld „Speicher“ wird die aktuelle Speicherkonfiguration angezeigt.
Erstes Einrichten der Speicherkonfiguration des Servers
Wenn das Verwaltungstool erkennt, dass keine Speicherkonfiguration vorhanden ist, wird das Dialogfeld „Speicherkonfiguration einrichten“ mit der empfohlenen Speicherkonfiguration angezeigt.
Die Software weist standardmäßig den Großteil des verfügbaren Speichers dem Primärer Datenträger für das Speichern von Videoaufzeichnungen zu.
l Wenn Sie die empfohlene Konfiguration übernehmen möchten, klicken Sie auf Beenden
l Wenn Sie die Konfiguration ändern möchten, klicken Sie auf Speicherkonfiguration ändern Weitere Informationen finden Sie unter Ändern der Speicherkonfiguration auf Seite 8.
Ändern der Speicherkonfiguration
In den folgenden Situationen könnte es erforderlich sein, die Speicherkonfiguration zu ändern:
l Sollte die von der Anwendung vorgeschlagene Speicherkonfiguration nicht Ihren Vorstellungen entsprechen, können Sie auf Speicherkonfiguration ändern klicken und die passenden Speichereinstellungen für Ihre Anforderungen festlegen.
l Wenn Sie kürzlich die Funktion „Alle Daten löschen“ ausgeführt haben, müssen Sie zunächst die Speicher-Konfiguration zurücksetzen, um den Vorgang fortsetzen zu können.
Führen Sie im Dialogfeld „Speicher“ die folgenden Schritte aus:
Systemeinstellungen 8

Wenn das Dialogfenster „Speicher“ noch nicht geöffnet wurde, siehe Zugriff auf die Speichereinstellungen des Servers auf Seite 8
1. Wählen Sie im Dialogfeld „Speicher“ das Laufwerk zum Speichern von Config-Datenträger aus, und klicken Sie anschließend auf Config-Volume bestimmen.
Abbildung 2: Das Speicher Dialogfeld"
HINWEIS: Einige der Schaltflächen, die in der Abbildung zu sehen sind, sind unter Umständen nicht verfügbar, wenn das Laufwerk für die Einstellung nicht geeignet ist.
2. Wählen Sie zum Hinzufügen eines Datenvolumes das gewünschte Laufwerk aus, und klicken Sie anschließend auf Datenträger hinzufügen.... Die Schaltfläche ist nicht verfügbar, wenn das Laufwerk bereits über ein Datenvolumen verfügt.
a. Geben Sie in dem Dialogfeld „Datenträger hinzufügen“ die gewünschte Größe für das Datenvolumen ein.
b. Klicken Sie auf OK.
3. Wählen Sie zum Löschen eines Sekundäres Datenvolumen das entsprechende Laufwerk aus, und klicken Sie anschließend auf Datenvolumen löschen. Beim Löschen eines Datenvolumes werden alle aufgezeichneten Daten auf diesem Laufwerk gelöscht.
HINWEIS: Sie können kein Primärer Datenträger löschen. Sie können nur alle Daten löschen. Weitere Informationen finden Sie unter Löschen der Speicherkonfiguration auf Seite 10.
4. Falls Sie den Speicherort des Primärer Datenträger ändern möchten, wählen Sie das bevorzugte Laufwerk aus, und klicken Sie anschließend auf Primäres Datenvolumen bestimmen.
Ändern der Speicherkonfiguration 9

Das Primärer Datenträger enthält die Datenbank für die Indizierung der Überwachungsdaten.
HINWEIS: Das Laufwerk muss ein Datenvolumen haben, bevor es als das Primärer Datenträger bestimmt werden kann.
5. Klicken Sie nach Abschluss der Speicherkonfiguration auf OK.
Löschen der Speicherkonfiguration
HINWEIS: Beachten Sie, dass beim Löschen aller gespeicherten Daten sämtliche aufgezeichnete Überwachungsdaten und Servereinstellungen verloren gehen.
1. Öffnen Sie das Dialogfeld Speicher. Weitere Informationen finden Sie unter Zugriff auf die Speichereinstellungen des Servers auf Seite 8.
2. Klicken Sie auf Alle Daten löschen.
3. Wenn das Bestätigungsdialogfeld angezeigt wird, klicken Sie auf Ja.
4. Vor dem nächsten Start des AvigilonControl Center-Servers muss eine neue Speicherkonfiguration erstellt werden. Weitere Informationen finden Sie unter Ändern der Speicherkonfiguration auf Seite 8.
Konfigurieren der Sicherungseinstellungen des Servers
Damit Videoaufzeichnungen automatisch gesichert werden können, muss im Verwaltungstool die Funktion Archiv aktiviert und ein Speicherort für die Sicherungsdateien zugewiesen werden.
1. Wählen Sie im Verwaltungstool Einstellungen > .
2. Aktivieren Sie im Dialogfeld „Archiv“ das Kontrollkästchen , damit Videodateien vom Server gesichert werden können.Archiv aktivieren
3. Geben Sie einen Speicherort für den Archivordner: ein. Klicken Sie auf [...], um zum Speicherort des Sicherungsordners zu navigieren.
4. Klicken Sie auf OK.
Informationen zum Initiieren einer Sicherung oder zum Einrichten automatischer Sicherungen finden Sie im Benutzerhandbuch zum Avigilon Control Center-Client.
Konfigurieren der Netzwerkeinstellungen des Servers
Der Server kommuniziert über eine Reihe von UDP- und TCP-Ports mit der Avigilon Control Center-Clientsoftware. Die Portbereiche müssen nur geändert werden, wenn die Client-Software versucht, auf mehrere Server zuzugreifen, die sich hinter dem gleichen NAT-Gerät (z. B. Router) befinden, oder wenn Portkonflikte mit anderer Software vorliegen, die auf dem gleichen Computer ausgeführt wird wie die Avigilon Control Center-Serversoftware.
Löschen der Speicherkonfiguration 10

1. Wählen Sie Verwaltungstool Einstellungen > .
2. Geben Sie im Dialogfeld Netzwerk einen neuen Basisport ein, und klicken Sie dann auf OK.
l Die von der Serversoftware verwendeten Dienstports werden bei einer Änderung des Basisports entsprechend aktualisiert.
l Der RTP-Portbereich muss vom Clientcomputer aus erreichbar sein und kann über jeden Router oder NAT-Punkt zwischen Client und Server weitergeleitet werden.
Konfigurieren der Netzwerkeinstellungen des Servers 11

Verwenden des Admin-Tools
Mit dem Verwaltungstool können Sie nicht nur den Server konfigurieren, sondern auch die Avigilon Control Center-Serversoftware starten und beenden, die Client-Software starten und die Anwendungs-Logs anzeigen.
Starten und Herunterfahren
Die Avigilon Control Center-Serversoftware wird beim Windows-Start automatisch gestartet, kann über das Verwaltungstool aber manuell beendet und gestartet werden.
Starten der Serversoftware
l Klicken Sie im Verwaltungstool auf Starten.
Wenn der Avigilon Control Center-Server ordnungsgemäß gestartet wurde, zeigt das Verwaltungstool folgende Meldung an:
Control Center Server ist in Betrieb.
Beenden der Serversoftware
Wenn der Avigilon Control Center-Server beendet wird, werden bis zum erneuten Start des Avigilon Control Center-Servers sämtliche Videoaufzeichnungen beendet.
l Klicken Sie im Verwaltungstool auf Beenden.
Wenn der Avigilon Control Center-Server ordnungsgemäß beendet wird, zeigt das Verwaltungstool folgende Meldung an:
Control Center Server ist nicht in Betrieb.
Starten des Avigilon Control Center Client
Die Avigilon Control Center-Clientsoftware kann über das Verwaltungstool gestartet werden.
l Wählen Sie Verwaltungstool Allgemein > .
Wenn die Client-Software nicht installiert ist, werden Sie vom Admin-Tool aufgefordert, sie zu installieren.
Anzeigen von Anwendungs-Logs
Sie können die Avigilon Control Center Protokolle zu Anwendungsfehlern über das Verwaltungstool anzeigen. Dies kann Ihnen bei der Diagnose von Problemen mit Ihrem System behilflich sein.
Verwenden des Admin-Tools 12

1. Wählen Sie im Verwaltungstool Allgemein > .
2. Doppelklicken Sie im Dialogfeld „Anwendungs-Logs“ auf einen Fehler, um die Details dazu anzuzeigen.
3. Klicken Sie auf OK, um das Dialogfeld zu schließen.
Anzeigen von Anwendungs-Logs 13

Anhang
Zurücksetzen des Administratorpassworts
Zum Zurücksetzen des Administratorpassworts für den Zugriff auf den Avigilon Control Center-Client müssen Sie alle vorhandenen Benutzer- und Gruppenkontoinformationen vom Server löschen Config-Datenträger.
Tipp: Sie können diesen Vorgang umgehen, wenn Sie über ein Benutzerkonto mit Administratorrechten verfügen. Mit diesem Benutzerkonto können Sie in der Avigilon Control Center-Clientsoftware das Administrator-Passwort zurücksetzen.
1. Klicken Sie im Verwaltungstool auf Beenden. Wenn an Ihrem Standort mehrere Server vorhanden sind, müssen Sie alle Server an Ihrem Standort herunterfahren.
2. Wählen Sie Einstellungen > .
3. Vermerken Sie im Dialogfeld „Speicher“ in welchem Laufwerk sich das Config-Datenträger befindet.
4. Greifen Sie auf das Config-Datenträger zu, und navigieren Sie zum Ordner AvigilonConfig\Db\DirectoryShared\Users.
Beispiel: D:\AvigilonConfig\Db\DirectoryShared\Users.
5. Löschen Sie sämtliche Dateien dieses Ordners. Wenn an Ihrem Standort mehrere Server vorhanden sind, müssen Sie diesen Ordner von jedem Server an Ihrem Standort löschen, bevor Sie den letzten Schritt ausführen.
Der Server setzt alle Benutzer- und Gruppeneinstellungen automatisch auf die Werkseinstellungen zurück.
6. Klicken Sie im Verwaltungstool auf Starten. Wiederholen Sie den Schritt für jeden Server an Ihrem Standort.
Sobald alle Server erneut verbunden sind, können Sie sich mit den Standard-Administratoranmeldeinformationen am Standort anmelden:
l Benutzername: administrator (Administrator)
l Passwort: < leer lassen >
Informationen zum Hinzufügen von Benutzern und Gruppen zum Server finden Sie im Benutzerhandbuch zum Avigilon Control Center-Client.
Anhang 14