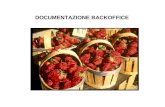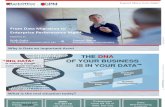BackOffice User Guide - edvencomm.net
Transcript of BackOffice User Guide - edvencomm.net

BBaacckk OOffffiiccee
User Guide
Last Updated: September 2007

D-Link Partner System
Page 2 of 111
Copyright © 2007 D-Link Corporation
All rights reserved. Printed in Singapore. September 2007. D-Link Corporation reserves the right to change, modify, and revise this publication without notice.
Trademarks
Copyright 2007 D-Link Corporation. All rights reserved. D-Link, D-Link logo, and the D-Link Partner System are trademarks of D-Link Corporation. All other brand and product names are registered trademarks or trademarks of their respective holders.
Statement of Conditions
In the interest of improving internal design, operation function, and/or reliability, D-Link Corporation reserves the right to make changes to products described in this document without notice. D-Link Corporation does not assume any liability that may occur due to the use or application of the information described herein.
Prepared For D-Link International Pte Ltd 1 International Business Park #03-12 The Synergy Singapore 609917. Tel: (65) 6774 6233 Fax (65) 6774 6322. Web: http://www.dlink-intl.com.
Revision History
Version Date Description By
1.0 28-Sep-2007 DPS User Guide (Phase 1) Edmond Ng
DD-MMM-YYYY

D-Link Partner System
Page 3 of 111
CCoonntteennttss
1 Before You Start................................................................4
2 Overview.........................................................................5
3 Getting Started .................................................................8
4 Managing the System ........................................................ 12
5 Managing the Home Page ................................................... 24
6 Managing Information ....................................................... 29
7 Managing Users Account .................................................... 55
8 Managing Training............................................................ 63
9 Managing the Forum......................................................... 69
10 Managing Product Information........................................... 77
11 Managing Wireless Calculator ............................................ 94
12 Managing Report ...........................................................103

D-Link Partner System
Page 4 of 111
1 BBeeffoorree YYoouu SSttaarrtt
1.1 Audience
The D-Partner Back Office User Guide contains information for setup and management of the D-Link D-Partner System. This user guide is intended for administrators of the D-Partner System, and should be familiar with basic computer knowledge, operating systems, and software applications.
1.2 Document Conventions
The following table describes the convention used in this documentation.
Convention Description
[ ] Square brackets indicate an optional entry.
Bold font Indicates a button, a toolbar icon, menu, or menu item. For example: Open the File menu and choose Cancel. Used for emphasis. Bold font is also used to represent filenames, program names and commands. For example: use the Copy command.
Initial capital letter Indicates a window name. Names of keys on the keyboard have initial capitals. For example: Click Enter.
Italics Indicates a field. Also can indicate a variable or parameter that is replaced with an appropriate word or string. For example: type filename means you should type the actual filename instead of the word shown in italic.
Menu Name > Menu Option Menu Name > Menu Option indicates the menu structure. For example: Management > User > Add means clicking the Add button in the page selection of the User sub menu from the Management main menu.
Typewriter Font Indicates commands and responses to prompts that must be typed exactly as printed in the manual.
NOTE: These are information requiring special attention, or additional information relevant to topic being discussed.

D-Link Partner System
Page 5 of 111
2 OOvveerrvviieeww
2.1 Introduction to DPS Back Office
The D-Partner System (DPS) is the central resource center for D-Link partners to obtain all necessary information and support on D-Link’s small-to-medium sized business (SMB) solutions, and serves as the platform for communication between D-Link International (DI), its organizational business units (OBUs), and their solution integrator (SI) partners. The DPS is managed and administered through the D-Partner WebSite Back Office.
2.2 System Concept
Categories of management and administration in the D-Partner WebSite Back Office include:
A. Management B. Home C. Information D. Account E. Training F. Forum G. Product H. Wireless Calculator I. Report
A. Management
This is where the administrator manages Group and User, their access rights, functional categories, privileges, activity logs, mail logs, configuration, and others.

D-Link Partner System
Page 6 of 111
B. Home This is where the administrator manages the DPS home page advertisement banner image, and the feedback from users.
C. Information
This is where the administrator manages all uploaded documents and case studies to DPS, specify new document category types and product models, send newsletter, post SDD FAQs, and add information/HTML codes to Online Demo web page.
D. Account
This is where the administrator adds or edits the country list in DPS, and manages the OBU and Partner accounts.
E. Training
This is where the administrator manages all the information at the Training web page, including posting schedules and exam questions.

D-Link Partner System
Page 7 of 111
F. Forum This is where the administrator manages the forums for technical, sales, product management discussions, and the online Q&A.
G. Product
This is where the administrator assigns and manages product categories and other specifications.
H. Wireless Calculator
This is where the administrator manages the Wireless Calculator’s configuration and specifies parameters of use for the AP, cable, and antenna.
I. Report
This is where the administrator manages and generates reports of OBUs and partners’ visitor analysis, document and product hit rates.

D-Link Partner System
Page 8 of 111
3 GGeettttiinngg SSttaarrtteedd
3.1 Accessing the Back Office
If you have been assigned the rights to access the Back Office, you can access it at the following web address:
http://dpartner.dlink-intl.com/SystemMT/sysLogin.asp
Steps
1. C In the web browser address line, enter the web address: http://.dlink-sysLogin
2. At the Back Office screen, enter your account name and password in the Account and Password field, then click the button, Login.

D-Link Partner System
Page 9 of 111
3. Select the Tab of the category you wish to manage:
4. Depending on the Tab selected, a submenu of different options will be displayed. Select the function you wish to manage from the submenu accordingly.

D-Link Partner System
Page 10 of 111
3.2 Changing Your Profile Particulars
You can change your profile particulars, such as your password and email address, when required.
Steps
1. Select Profile at the menu on the top right of the Back Office as shown above.
2. Edit your profile particulars as required.
3. Click the Save button to save the changes.

D-Link Partner System
Page 11 of 111
3.3 Logging Out from DPS
After you have completed all your necessary activities at DPS, you can exit the system by logging out of the system.
Steps
1. Click on Logout at the menu on the top right of the Back Office as shown above.
2. You will be prompted whether you wish to exit the DPS:
3. Click the OK button to exit.

D-Link Partner System
Page 12 of 111
4 MMaannaaggiinngg tthhee SSyysstteemm This chapter provides the administration details for the Management category, which include Group, User, Configuration, Functions, Tables, Activity Log, Mail Log, and Holiday.
4.1 Group
You can add and manage groups in DPS, assign their functional privileges and control their access to specific input tables.

D-Link Partner System
Page 13 of 111
Steps
1. Select Management > Group from the menu.
2. Click on the Add button to add a new group.
3. The following pop-up form will be displayed.
4. Add a Name to the Group and select the privileges you wish to assign to the
Group.
5. Click on the Save button to save and close the pop-up form.

D-Link Partner System
Page 14 of 111
4.2 User
You can add and manage users in DPS, assign their functional and table privileges using Group, create login IDs, and add user profile information.
Steps
1. Select Management > User from the menu.
2. Click on the Add button to add a new group.
3. The following pop-up form will be displayed.

D-Link Partner System
Page 29 of 111
6 MMaannaaggiinngg IInnffoorrmmaattiioonn This chapter provides the administration details for the Information category, which include Document, Case Studies, SDD FAQ, Newsletter, Model, Document Type, Category, Online Demo HTML and Online Demo.
6.1 Document
You can add and manage documents uploaded to DPS, and specify their object accessibility.
Steps
1. Select Information > Document from the menu.
2. Click on the Add button to add a new document.
3. The following pop-up form will be displayed.

D-Link Partner System
Page 30 of 111
4. Select Document type* and specify where the document should be displayed by checking on the relevant checkboxes at Show at*.
5. Add a Description* for the document to be uploaded.
6. Add a Remark if required.
7. Click on the Add button under Product and select the relevant product information for the document to be uploaded.
8. Click on the Add button under Object and select the relevant audience the document is targeted for.
9. Click on the Add button under Thumbnail to upload a thumbnail image file for document.
10. Click on the Add button under Attach* to upload a file, or select attached file and click Modify to rename the filename.
11. Select attached file and click the Remove button if you wish to remove file and Add a new file.
12. Click on the Open button after selecting attached file if you wish to read the content of file.
13. You can change the date for Document Date if required.

D-Link Partner System
Page 31 of 111
For example:
14. Click the Save button to save the document form.
NOTE: If you do not wish to have the document set as active yet, click the Inactive checkbox before saving.

D-Link Partner System
Page 32 of 111
6.2 Case Studies
You can add and manage case studies uploaded to DPS, and specify their object accessibility.
Steps
1. Select Information > Case Studies from the menu.
2. Click on the Add button to add a new case study.
3. The following pop-up form will be displayed.

D-Link Partner System
Page 33 of 111
4. Select Region* and Vertical Market* to specify the regional location the case study is from and the industry market it is for.
5. Add a Description* for the case study to be uploaded.
6. Click on the Add button under Product and select the relevant product information for the case study to be uploaded.
7. Click on the Add button under Object and select the relevant audience the case study is targeted for.
8. Click on the Add button under Thumbnail to upload a thumbnail image file for case study.
9. Click on the Add button under Attach* to upload a file, or select attached file and click Modify to rename the filename.
10. Select attached file and click the Remove button if you wish to remove file and Add a new file.
11. Click on the Open button after selecting attached file if you wish to read the content of file.
12. You can change the date for Document Date if required.

D-Link Partner System
Page 34 of 111
For example:
13. Click the Save button to save the document form.
NOTE:
You can add a number in the Order field to prioritize the case study sequence.
If you do not wish to have the case study set as active yet, click the Inactive checkbox before saving.

D-Link Partner System
Page 35 of 111
6.3 SDD FAQ
You can add and manage SDD frequently asked questions at the DPS.
Steps
1. Select Information > SDD FAQ from the menu.
2. Click on the Add button to add a new FAQ.
3. The following pop-up form will be displayed.

D-Link Partner System
Page 36 of 111
4. Select Model* to product category and model number.
5. Add the question in the Topic*.
6. Specify the Date*.
7. Write the answer in the Answer*.
8. Click on the Add button under Attach if you need to add an attachment, or the Modify button if you need to rename the attached file, or the Remove button to replace or remove attachment, or Open to view content of file.
For example:

D-Link Partner System
Page 37 of 111
9. Click the Save button to save the document form.
NOTE:
You may use HTML codes within the Answer field, such as <p> for paragraphing, <br> for next line, and specify a URL link using <a href=…> </a> . This is useful especially when an attachment is needed. To find out the URL link of an attachment, click on the Open button to copy the link information.
You can add a number in the Order field to prioritize the question sequence.
If you do not wish to have the particular FAQ to be set as active yet, click the Inactive checkbox before saving.

D-Link Partner System
Page 38 of 111
6.4 Newsletter
You can add and manage your newsletter in DPS, and specify object accessibility and send out date.
Steps
1. Select Information > Newsletter from the menu.
2. Click on the Add button to add a new newsletter.
3. The following pop-up form will be displayed.

D-Link Partner System
Page 39 of 111
4. Add a Subject* and Description for the newsletter.
5. In the Content*, add the necessary information using the tools provided and specify the font ant font size.
6. Click on the Add button under the Attach* to add an attachment, or the Modify button to rename the attached file, or the Remove button if you wish to replace the attachment, or Open to view file content.
7. Click on the Add button under Object and select the relevant audience the document is targeted for.
8. Specify the newsletter News date*.
9. Specify the date for Sending Out By*.

D-Link Partner System
Page 40 of 111
For example:
10. Click the Save button to save the newsletter form.
11. To test how the newsletter appears in a recipient’s email before sending out notification, add an Email address to send sample newsletter and then click the Test button.
NOTE:
You can add a number in the Order field to prioritize the newsletter sequence.
If you do not wish to have the newsletter set as active yet, click the Inactive checkbox before saving.