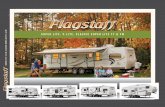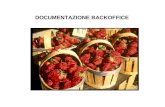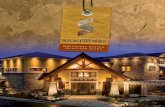iVeriLite BackOffice User Guide For Lite merchants · 2. Functions with iVeri Lite Backoffice 2.1...
Transcript of iVeriLite BackOffice User Guide For Lite merchants · 2. Functions with iVeri Lite Backoffice 2.1...

For Lite merchants
a
iVeriLite BackOffice User Guide

p. 1
www.iveri.com iVeri – At the Heart of Transactions
Table of Contents
1. Overview ..................................................................................................................................................................... 5
1.1 Merchant Backoffice URLS by Acquirer ................................................................................................................ 5
1.2 Configuration Requirements for iVeri LITE ........................................................................................................... 5
1.3 Customising the iVeri Lite Payment Page ............................................................................................................. 5
2. Functions with iVeri Lite Backoffice ................................................................................................................................ 6
2.1 Login ......................................................................................................................................................................... 6
2.1.1 Reset Password .................................................................................................................................................. 7
3. Backoffice Welcome Page .......................................................................................................................................... 8
4. User Manager ............................................................................................................................................................. 9
4.1 Add User ............................................................................................................................................................... 9
4.2 Edit User ............................................................................................................................................................. 10
4.3 Security Parameters ............................................................................................................................................ 15
5. Lite ............................................................................................................................................................................ 18
5.1 Transactions – View - Successful Orders ............................................................................................................ 18
5.2 View – Authorisations ......................................................................................................................................... 20
5.3 View – All Transactions ....................................................................................................................................... 22
5.4 Lite – Transactions – Reports – Lite trading ........................................................................................................ 24
5.5 Payment .............................................................................................................................................................. 25
5.6 Transaction – Subsequent Transaction ........................................................................................................... 28
5.7 Configure Application ......................................................................................................................................... 32
6. Reconciliation ............................................................................................................................................................... 36
6.1 Print Report ........................................................................................................................................................ 36
6.2 Download Reconciliation .................................................................................................................................... 40
7. Black Card List ........................................................................................................................................................... 42
8. View .............................................................................................................................................................................. 44
8.1 Transaction Lookup............................................................................................................................................. 44
8.2 Transaction History ............................................................................................................................................. 46
8.3 Info ...................................................................................................................................................................... 48
9. Security ......................................................................................................................................................................... 49
9.1 Change Password ................................................................................................................................................ 49
9.2 Logout ................................................................................................................................................................. 50
10. Set Home Page ............................................................................................................................................................ 51

p. 2
www.iveri.com iVeri – At the Heart of Transactions
11. Annexures ................................................................................................................................................................... 52
11.1 Transaction Types ............................................................................................................................................. 52
11.2 Result Codes ............................................................................................................................................... 52

p. 3
www.iveri.com iVeri – At the Heart of Transactions
History Version
Version Description 2016-10-20 Visa Checkout On-boarding 2017- 03-31 • Added Default Payment Method
• Added Enable Token Verification • Added Shared Secret
2018/10/18 • • Added Quick Start on Page 4 for Adding
Users & Customising iVeri Lite Payment Page
• Added more customisable options that are now available in iVeri Lite payment page in page 35
20-05-2019 • Replaced Quick Start with configuration requirements for iVeri Lite
• Added the Backoffice portal URL for CIM merchants
31-07-2019 • Added I&M Merchant URL

p. 4
www.iveri.com iVeri – At the Heart of Transactions

p. 5
www.iveri.com iVeri – At the Heart of Transactions
1. Overview
This document details the functionality available in Backoffice for Lite merchants. The merchant interface (URL) to be
accessed depends on the acquirer in which the merchant has an agreement with.
1.1 Merchant Backoffice URLS by Acquirer Nedbank Merchants: https://backoffice.nedsecure.co.za
CSC Merchants: https://backoffice.cscacquiring.com
CBZ Merchants: https://backoffice.host.iveri.com
I&M Merchants: https://backoffice.host.iveri.com
CIM Merchants https://backoffice.merchant.cim.mu
1.2 Configuration Requirements for iVeri LITE
1.2.1 Configuration of the Application ID
In order to start using iVeri Lite for live transaction processing, the LIVE Application ID to be used for submitting
transactions to the Gateway must be configured with the following information:
o Email address of the merchant & cardholder in which transaction confirmation emails will be delivered
o Association logos to be displayed on the iVeri Lite Payment Page must be selected
o The website URL (Web Refer) of the merchant where transactions are initiated must be configured
NOTE: The configuration of the Application ID is discussed from page 32-34.
1.3 Customising the iVeri Lite Payment Page Merchants have the capability to customise the payment page to the likeliness of their Brand or CI. The options that are
available to the merchant are as follows
• Uploading a Logo
• Choosing their Color Scheme for the following
• Background Color
• Font Color
• Buttons Background colour
• Font type
NOTE: Customisation of the payment page is discussed on page 34- 35.

p. 6
www.iveri.com iVeri – At the Heart of Transactions
2. Functions with iVeri Lite Backoffice
2.1 Login
Purpose - To log in to the secure iVeri BackOffice Website
Action:
◦ User Group - enter your Billing Details ID
◦ User Name - type in Administrator
◦ Password - this is the Administrator password sent to you with the Billing Details ID by email. Copy and
paste it from the email

p. 7
www.iveri.com iVeri – At the Heart of Transactions
2.1.1 Reset Password NOTE: The above details are for Administrator access. Once in BackOffice, the Administrator is able to allocate User
Names and Passwords to additional users by making use of the User Manager function described later in this guide.
Please follow the steps below to reset your password.
• go to the appropriate Backoffice URL
• Click on Forgot your password? "This is a link found under the "Login" button "
• Enter your User Group & User Name.
• Click on Submit
If everything is entered correctly, you will receive an email with link for you to reset your password.
• Open your email
• Click on the link (this will then redirect you to a password reset page )
• Enter your new password (twice).
• Click on Submit
• Now go to Backoffice URL and login with the new password
NB:Should you have tried more than 3 times to login with your old password (prior to resetting your password) then
your user name might be suspended and you will be required to wait for 30 minutes before the system can allow you to
login again with the new password

p. 8
www.iveri.com iVeri – At the Heart of Transactions
3. Backoffice Welcome Page
Purpose - Reflects who is logged in and provides the menu options which the logged in user is able to access/use

p. 9
www.iveri.com iVeri – At the Heart of Transactions
4. User Manager
4.1 Add User Purpose - To add/capture the details for a new user
Action:
Mouse over User Manager, Add User. The following screen will appear

p. 10
www.iveri.com iVeri – At the Heart of Transactions
4.2 Edit User
4.2.1 General Purpose - To edit/change any of the user information previously captured, or to suspend a user from having access to
iVeri BackOffice.
Action: Mouse over User Manager, Add User. Click on the name of the user you want to Edit. Make the required change(s)
and click on Save. The success message: “The user was successfully updated” will be displayed.

p. 11
www.iveri.com iVeri – At the Heart of Transactions
4.2.2 Service Functions Purpose - To allocate the functions within BackOffice which you (the Administrator) want to allow the new user to
have access to.
Action:
Click on the name of the user you want to allocate function to. Tick the appropriate functions allocated to the user and
click Save. The success message: “The service functions were successfully updated for the user” will be displayed.

p. 12
www.iveri.com iVeri – At the Heart of Transactions

p. 13
www.iveri.com iVeri – At the Heart of Transactions
4.2.3 Service Parameters Purpose - To allocate the Application ID and Card Acceptor ID number to which the selected user will have access
for processing transactions and viewing reports etc. in relation to the selected Service Functions.
Action:
Mouse over User Manager, Edit User, Parameters. Click on the name of the user you want to allocate
parameters to. Tick the appropriate functions allocated to the user and click Save

p. 14
www.iveri.com iVeri – At the Heart of Transactions
Action:
Click on the name of the user you want to allocate Application ID/s to. Highlight your allocation and click on Save.
The success message: “The service parameters were successfully updated for the user” will be displayed
4.2.4 Application Parameters Purpose – To assign transaction types that a user is allowed to perform
Action:
Select User Manager, Edit, select the user, Application ID(Test or Live) and assign the appropriate Transactions
types when done Click on Save.

p. 15
www.iveri.com iVeri – At the Heart of Transactions
4.3 Security Parameters Purpose - To set the Security Parameters for all users in terms of their passwords, validity, suspension and login
notifications. These parameters can only be set by the Back Office Administrator.
Action:
In the menu bar, click on User Manager, scroll to and click on Security Configuration. This will bring up the
following form on which you can now change the system defaults to suit your own requirements. Please remember that
changes made to the defaults will apply to ALL users that you have given BackOffice access to

p. 16
www.iveri.com iVeri – At the Heart of Transactions
NOTE: The functions on the security parameter page above are as follows
• Strong Password: The default is No. This means that the password can be anything as long as it is not less
than the default minimum length. If you change the default to Yes, then the user’s password must be a
combination of alpha/numeric and special characters also not less than the default minimum length.
• Minimum Password Length: The default is 6. You can change it to any higher number. If you do then this
number will apply to ALL users.
• Strong Username: The default is No. This means that the username can be anything as long as it is not less
than the default minimum length. If you change the default to Yes, then the username must be a combination of
alpha/numeric and special characters also not less than the default minimum length.
• Minimum Username Length: The default is 4. You can change it to any higher number. If you do then this
number will apply to ALL users.
• Enforce Password Change: The default is No. This means that users will never be forced to change their
passwords. If you change the default to Yes, then all users will have to change their passwords in accordance
with the Password Change Frequency that you set next.
• Password Change Frequency (days): The default is 60 days. This default is only valid if you change the
Enforce Password Change default to Yes. If you do this then you can also change this number of days default
to a longer period.
• Auto Suspend Users: This is used to automatically suspend a user from accessing Back Office after a set
period of time. The default is No. If you want to suspend ALL the users after a certain period of time then
change the default to Yes.
• Auto Suspend after Period (days): The default is 60 days. This default is only valid if you change the Auto
Suspend Users default to Yes. If you do this then you can also change this number of days default to a longer
period.
• Login Notification to Administrator: This is used if the Administrator wants to know every time a user logs
in to Back Office. The default is No. Simply change this to Yes and the Administrator will be notified by email
every time a user logs in to Back Office.

p. 17
www.iveri.com iVeri – At the Heart of Transactions
• Keep Password Unique: This is used to set the period after which a user can use the same password again.
The default is One Time. What this means is that when a user’s password expires after the default period of 60
days or the new period set by the Administrator, the user will have to enter a new password in accordance with
the relevant settings above. They can then use their original password again after this period has expired. If
you want the period longer before a previous password can be used again, select one from the drop down If
you select Always, then the user will have to choose a new password every time their password expires.
• After changing any of the default settings above, click on save to affect your changes. The Administrator can
change any of the above at any time.

p. 18
www.iveri.com iVeri – At the Heart of Transactions
5. Lite
5.1 Transactions – View - Successful Orders Purpose - To view the list of Successful Orders for a selected Date or Period in order to check these against your
confirmation emails or to view ALL details related to individual transactions.
Action:
In the menu bar, Mouse over Lite Transactions View Successful. If you only have one Application ID, this page will
NOT be displayed and you will be automatically taken to the Choose Date/Period page.
Action: Click on the Application ID you wish to view Successful Orders for.
Action: Select from Date and To Date range and click on Search. This will bring up the following pages for viewing.

p. 19
www.iveri.com iVeri – At the Heart of Transactions
Action: If you want to print out a copy of a particular order for your records or just view the full details of an order, click on the
order you wish to Print/View full details. This will display the following page, which you can then print or view.
Action: To view a breakdown of the transaction amount, click on the Order Basket Details button. This will bring up the
following screen

p. 20
www.iveri.com iVeri – At the Heart of Transactions
5.2 View – Authorisations Purpose - To view the transactions for which you originally only obtained an Authorisation. This allows you to now use
that Authorisation code to Debit the cardholder by doing a Subsequent Transaction (see 8.4) to debit the cardholder and
obtain the money in your bank account.
Action:
In the menu bar, Mouse over Lite -Transactions -View -Authorisations. Click on the Application ID you wish to view
Authorisations. If you only have one Application ID, this page will NOT be displayed and you will be automatically
taken to the Choose Date/Period page.

p. 21
www.iveri.com iVeri – At the Heart of Transactions
Action:
Select the Date or Date range and click on Search. This will bring up the following pages for viewing.
Action: This action will provide the above summary order page for your selected date or period. To view the full details of a
particular transaction, click on any part of the order summary line
Action: This will give you the below screen reflecting the details of the Authorisation for either viewing of the details or you
can print this page for use at a later stage. To view a breakdown of the total value, click on the Order Basket Details
button.

p. 22
www.iveri.com iVeri – At the Heart of Transactions
5.3 View – All Transactions Purpose - To view a list of all transactions performed for a selected Date or Period.
Action: In the menu bar, Mouse over Lite - Transactions -View - All Transactions. Click on the Application ID you wish to
view Transactions.
Action: Click on the Application ID you wish to view Transactions.

p. 23
www.iveri.com iVeri – At the Heart of Transactions
Action: Select the Date or Date range and click on Search. This will bring up the list of ALL transactions performed for your
selection.
Action: You can now print out the above details for your records. To view a breakdown of the total processed, click on the
Order Basket Details button.

p. 24
www.iveri.com iVeri – At the Heart of Transactions
5.4 Lite – Transactions – Reports – Lite trading Purpose - This function allows you to download reports in PDF, XLS or CSV formats
Action: In the menu bar, mouse over Lite -Transactions -Reports - Lite Trading.
Action:
Click on the Application ID you wish to download Transactions i.e Test or Live

p. 25
www.iveri.com iVeri – At the Heart of Transactions
Action:
Choose Date/Period page. Click on Search
5.5 Payment Purpose - This function allows you to pass a credit to any card without having a previous debit transaction. There is a
limit to the amount that you can process a credit transaction for. Please speak to your Acquirer to obtain this limit
Action:
On the main menu bar, Click on Lite – Transactions – Credit and select the relevant Application ID. A Capture
Transaction screen will be displayed

p. 26
www.iveri.com iVeri – At the Heart of Transactions
Action:
Complete the details on the capture page and click on Order Basket. This will bring up the following page which gives
you the opportunity to capture additional details regarding the payment before you process the credit to the cardholder.
NOTE: Fields marked with an X are mandatory and must be completed.

p. 27
www.iveri.com iVeri – At the Heart of Transactions
Action: Complete the Line Item Details section at the bottom and click on Insert. If you are satisfied with the details, click on
Confirm. The following confirmation page will be display

p. 28
www.iveri.com iVeri – At the Heart of Transactions
Action: Check the full details again and if satisfied, click on Do Transaction. You will get an on screen message of the result.
5.6 Transaction – Subsequent Transaction Purpose - To take further action on a transaction which has been successfully processed. You are able to convert an
Authorisation to a Sale or a Sale to a Refund.
Action:
Click on Lite, scroll across to Transactions. Scroll down to Subsequent and Click
Action: Click on the Application ID – Either Test or Live Application ID

p. 29
www.iveri.com iVeri – At the Heart of Transactions
Action: Select the Date on which the original transaction took place from the drop down menu or select a period if you are not
sure of the exact date and click on Search. This will bring up a summary list of all the transactions which match your
search selection.
Action:
Scroll through the summary list until you find the transaction you want to take the action on. To make sure that it is the
correct transaction, click on the Details button on the right to bring up the full details of the transaction. If satisfied, go
back to the previous page and click on the transaction on which you want to take further action. This will bring up a
page with the Order Details/Transaction Details and Further Transaction section at the bottom.

p. 30
www.iveri.com iVeri – At the Heart of Transactions
Action:
Check the details on the above form and if satisfied that it is the transaction for which you want to take action, click on
Order Basket. This will bring up the following form.
Action:
If you want to change the details in the Line Item List, make the changes in the Line Item Details section at the bottom
and click on Insert. If you are now satisfied, click on Confirm. The following page will be displayed.

p. 31
www.iveri.com iVeri – At the Heart of Transactions
Action: If you are happy with the details, click on Do Transaction. The result will be displayed on screen as per the below
screen.

p. 32
www.iveri.com iVeri – At the Heart of Transactions
5.7 Configure Application Purpose - In order to receive e-mail confirmations after processing successful transactions and to set-up your
transaction viewing options, you will now need to set up the application ID which will be doing transactions to the
Gateway.
Action:
On the main menu go to Lite – Configure Applications.
Action: Click on the Application ID you want to configure, i.e. either the Test or the Live.

p. 33
www.iveri.com iVeri – At the Heart of Transactions

p. 34
www.iveri.com iVeri – At the Heart of Transactions
NOTE: The above page’s data fields carry the following functionality:
• Enable Confirmation to merchant: Can be enabled to “Yes” or “No”. If set to Yes, populate email address
of the merchant
• Email address to send confirmation to: Populate the merchants email address used to send Transaction
results
• Email Confirmation to cardholder: Can be enabled to “Yes” or “No”. If set to Yes, populate email address
of the cardholder
• Email address to send confirmation from: The from address of the merchant to be used when notifying the
cardholder
• Subject Line to Cardholder – Subject of the transaction confirmation email to the cardholder
• Show Logo – Merchants can upload their logo and it will reflect on the Lite payment page
• Enable Token Verification: Can be set to “Yes” or “No”.
• Lite Shared Secret: The merchant developer can generate a secret key for the merchant’s Lite implementation
in order to encrypt merchant specific data that gets passed to the gateway. Once generated by the merchant
developer the key must also be populated on this parameter. Details on this can be found on the iVeri Lite
specification guide available on http:// forum.iveri.com.
• Default Payment Method: For merchants that have more than one payment method, a preferred default
payment method can be set
• Web Referer – Populate the merchant URL where the transaction originated
• Enable Airline Data – Specific to Airlines, should they need to pass data specific to their passengers
• Enable nPay – Enabled when a merchant has integrated nPay payments with Lite
• Show Association Logo: The merchant enabled the card payment association logos they are enabled for by the
acquiring bank
Visa CheckOut Onboarding
• Merchants can register to accept Visa Checkout by going into the “Transaction Viewing Layout” section
click on the “Reset Transaction Viewing layout dropdown, select “Visa Checkout Management” and
“Submit”. A new page will be display as per the below, the merchant can populate all the fields and Submit, a
“Visa Checkout On-boarding Successful" will be shown on the page.
NB: The merchant will also need to notify the Acquiring bank that they need to be enabled for VisaCheckout.
Available to participating ac

p. 35
www.iveri.com iVeri – At the Heart of Transactions
Customise Payment Page
• Merchant “Transaction Viewing Layout” section click on the “Reset Transaction Viewing layout
dropdown, select “Customise Card Details Capture Layout”, click on “Submit”. A new page will be
display as per the below, where a merchant can customise their payment page as follows
o Upload a logo
o Change the colour scheme

p. 36
www.iveri.com iVeri – At the Heart of Transactions
6. Reconciliation
6.1 Print Report Purpose - To View/Print/Save reconciliation file for a specific acquirer cycle/settlement period in either:
• XLS format
• CSV format.
Action: Mouse over the menu function Reconciliation then click on Print Report.
Action:
If you have only one Card Acceptor ID, simply click on Submit. If you however have more than one, then click on the
drop down and select the Card Acceptor ID for which you want the report before you click on Submit. The following
screens and points highlight the various parameters that need to be selected before viewing the report

p. 37
www.iveri.com iVeri – At the Heart of Transactions
6.1.1 Recon Layout
NOTE: The reconciliation type you select first, will be displayed by default the next time you go to print a
reconciliation report. The initial default is Recon Details – (Standard) in PDF format. This is the previous recon format
that was available. 2. When you change settings from the default, please wait for your screen to refresh (this happens
automatically after you make a change) before you continue.
6.1.1.1 Recon Details (Standard)
Detailed report of all transactions performed that were settled into your nominated bank account by the bank.
6.1.1.2 Recon Details (Matching Bank Statement)
Detailed report of all transactions performed, however you are able to define your search by physical / virtual grouping
and time period.
6.1.13 Recon Summary (Matching Bank Statement)
Summarised report of all transactions performed, however you are able to define your search by physical / virtual
grouping and time period.
NOTE: If your file contains more than 10000 records then the time in the message may take longer than the 2 minutes
prescribed.

p. 38
www.iveri.com iVeri – At the Heart of Transactions
6.1.2 Physical / Virtual Groupings Recons can be group by either a Terminal or by device
6.1.2.1 Terminal
This is either the Terminal ID field that you send in your request message to the gateway or the system default Terminal
ID if you do not send anything in this field.
6.1.2.2 Device
This is the physical POS device serial number if you are using a POS device to process your transactions.
6.1.3 Period Based Identifiers
Purchase Date:
This is the date the transaction was captured
Transaction Date
This is the date the transaction was processed
6.1.4 Report Format There are 3 Report formats available which merchants can choose from
• XLS
• CSV
NOTE: The report format options may differ according to the parameters you have set above.

p. 39
www.iveri.com iVeri – At the Heart of Transactions
6.15 Recon Details (Standard) You will not be able to select the grouping or period of the cycle being searched.
• Select your required Output report format – PDF|XLS|CSV
• Select the cycle you wish to view
6.1.6 Recon Details (Matching Bank Statements)
• Select your required physical / virtual grouping – Device Serial Number|Terminal
• Select your time period – Purchase Date Transaction Date
• Select your report format – – PDF|XLS|CSV
• Select the cycle you wish to view
6.1.7 Recon Summary (Matching Bank Statement)
• Select your required physical / virtual grouping – Device Serial Number|Terminal
• Select your time period – Purchase Date Transaction Date
• Select your report format – ONLY available in CSV
• Select the cycle you wish to view

p. 40
www.iveri.com iVeri – At the Heart of Transactions
6.2 Download Reconciliation Purpose - To download and save the selected reconciliation file in XML format.
Action: Mouse over the menu function Reconciliation then click on Download File.
Action:
If you have only one Card Acceptor ID, simply click on Submit. If you however have more than one, then click on the
drop down and select the Card Acceptor ID for which you want the report before you click on Submit. Select the cycle
you wish to view and the file will start downloading.

p. 41
www.iveri.com iVeri – At the Heart of Transactions
NOTE: If your file contains more than 10000 records then the time in the message may take longer than the 2 minutes
prescribed.

p. 42
www.iveri.com iVeri – At the Heart of Transactions
7. Black Card List
Purpose - This is used to create a list of credit card numbers that you do not want to accept. The iVeri gateway will
always check your list before sending the transaction to the bank for processing. If the card number is on your list, the
transaction will be rejected immediately. The reasons for putting card numbers into this list are at the discretion of each
individual merchant and will only be rejected by your business.
Action:
Click on Configure, Blackcard List. This will bring up the following screen
Action:
If you have more than one Application ID and want to capture the card number to be blocked for all your Applications,
click on Go next to All Applications at the top. If not, then click on the Application ID in the bottom section and the
next page will be displayed.

p. 43
www.iveri.com iVeri – At the Heart of Transactions
Action:
Capture the credit card number you want to add to your Black Card List and click on Add. This will put the card
number into your list. If you have more than one number to add, put in the next number and click on Add again. To save
your entries, click on Submit. You can also search for a number by typing it in and clicking on Search to see if a card
that is being rejected is on your list. If the number is on your list, it will be highlighted. To remove a number from your
list, enter the number, click on Search and when it is highlighted, click on Remove and then click on Submit to save
your change (removal)

p. 44
www.iveri.com iVeri – At the Heart of Transactions
8. View
8.1 Transaction Lookup Purpose - To lookup the details of a single transaction based on specific search criteria.
Action:
Click on View then Transaction Lookup
Action:
Click on the Application ID on which you want to do the lookup e.g. Live or Test

p. 45
www.iveri.com iVeri – At the Heart of Transactions
Action:
Select the Date on which the transaction took place by changing the default date or by clicking on the calendar icon
next to the date. If you are not 100% sure of the date, you are able to search in a range of up to + or – 2 days of the date
you have selected by changing the 0 default to 1 or 2 in the +/- Days drop down next to the date. You then need to
enter either the Transaction Index or the Merchant Reference number. If you do not have either of these numbers you
are able to enter either the full credit card number or a partial (first four numbers …….. last four numbers) AND the
amount. Click on Search.
The result/s (summary) will be displayed on screen. Click on the summary of the transaction to obtain all the details
pertaining to the selected transaction.
The result/s (summary) will be displayed on screen. Click on the summary of the transaction to obtain all the details
pertaining to the selected transaction.

p. 46
www.iveri.com iVeri – At the Heart of Transactions
8.2 Transaction History Purpose - To obtain a list of transactions for a selected calendar period reflecting all the result details for each in XML
format.
Action: Click on View then Transaction History
Action:
Click on the appropriate Application ID

p. 47
www.iveri.com iVeri – At the Heart of Transactions
Action:
Make your selection of period/time in the above form by manually changing the default dates or using the calendar
icons next to each date. Also select file format i.e. XML or CSV. Once done click on Search. Your file will be open or
downloaded to selected folder

p. 48
www.iveri.com iVeri – At the Heart of Transactions
8.3 Info Purpose - To reset your home page back to the welcome page if you have previously set it to a different page by using
the Set Home Page button on the main menu at the bottom left of your screen. The Set Home Page function is described
in the section 10 GENERAL after Security below.
Action:
Click on View then click on Info. This will bring up your Welcome page which contains the details of the person who
is logged in

p. 49
www.iveri.com iVeri – At the Heart of Transactions
9. Security
9.1 Change Password Purpose -To allow the user who is currently logged in to change his/her password.
Action:
Click on Security, Change Password
Action:
Enter your old/existing password, type in the new password, confirm it again and click on “Change Password”. A
success message will be displayed.

p. 50
www.iveri.com iVeri – At the Heart of Transactions
9.2 Logout Purpose - To log out of iVeri BackOffice
Action:
Click on Security in the Main Menu, scroll across and down to Logout and click your mouse when Logout is
highlighted in blue. You will be logged out.

p. 51
www.iveri.com iVeri – At the Heart of Transactions
10. Set Home Page
Purpose - This function allows you to set your home page to a BackOffice page other than the welcome page that you
use most frequently whenever you log in.
Action
After you have logged in and you go to the page/function that you would like to set as your home page, simply click
on the Set Home Page button at the bottom left of your screen while you are on the page you want. This will then set
that page as your home page the next time you log into BackOffice.
IMPORTANT NOTE: Do not use this function when you are on any of the Download pages. If you do this in error
and the next time you log in you are not able to access the menu functions then you need to click on View, then click on
Info. When the welcome page is displayed, click on Reset Home Page again.

p. 52
www.iveri.com iVeri – At the Heart of Transactions
11. Annexures
11.1 Transaction Types
Value Description
01 Sale
02 Refund/Credit
03 Authorisation
04 Authorisation Reversal
11.2 Result Codes
The following is the list of Result Codes (as at 18 November 2011):
Result Status
Result Code
Result Description Possible causes and action
0 (OK) 0 Approved.
-1 (Not OK) 1 Timeout waiting for response
CAUSE : No response to the transaction has been received from the Issuer or the Acquirer. ACTION : The transaction must be declined to the card holder but can be retried at a later stage.
-1 (Not OK) 3 Hot card CAUSE : The card has been reported as lost or stolen by the card holder or the Issuer of the card. ACTION : The transaction must be declined to the card holder. Retrying this transaction will not result in a different result so there is no point in retrying the transaction.
-1 (Not OK) 4 Denied CAUSE : The cards' account is not in good standing at the Issuer due to, amongst other reasons, insufficient funds. It is also possible that the fraud score on this card has caused this transaction to be Denied. ACTION : The transaction must be declined to the card holder. Retrying this transaction will not result in a different result so there is no point in retrying the transaction.
-1 (Not OK) 5 Please call CAUSE : The Issuer regards this transaction as suspicious and refuses to authorise the transaction online. ACTION : The transaction must be declined to the card holder but the Merchant may choose to try to process this transaction out of band. To do this the Merchant must contact the Merchant Help Desk by telephone. The Merchant Help Desk will, in turn, contact the issuer to obtain an AuthorisationCode and this AuthorisationCode may be used to

p. 53
www.iveri.com iVeri – At the Heart of Transactions
Result Status
Result Code
Result Description Possible causes and action
process the transaction. It is important to note that this process is out of band to the original transaction.
-1 (Not OK) 6 Card Address failure CAUSE : The Card Address submitted with the transaction does not match the address on record at the Issuer. This is commonly referred to as an AVS failure. ACTION : The transaction must be declined to the card holder. After the Merchant obtains the correct Card Address from the card holder the Merchant may retry this transaction.
1 (Warning) 6 Warning: Approved but Card Address failure
CAUSE : Approved but the Card Address submitted with the transaction does not match the address on record at the Issuer. This is commonly referred to as an AVS failure.. ACTION : The Merchant must decide whether to accept the approval in spite of the failure of the AVS check or to decline the transaction. If the Merchant decides to decline the transaction a Void MUST be processed in order to roll the transaction back. If a Void is not processed the card holder will be charged since the transaction was Approved by the Issuer.
-1 (Not OK) 7 Card Security Code failure
CAUSE : The CSC/CVV submitted with the transaction was either absent or incorrect. ACTION : The transaction must be declined to the card holder. After the Merchant obtains the correct Card Security Code from the card holder the Merchant may retry this transaction.
1 (Warning) 7 Warning: Approved but Card Security Code failure
CAUSE : Approved, but the CSC/CVV submitted with the transaction was either absent or incorrect. ACTION : The Merchant must decide whether to accept the approval in spite of the failure of the Card Security Code check or to decline the transaction. If the Merchant decides to decline the transaction a Void MUST be processed in order to roll the transaction back. If a Void is not processed the card holder will be charged since the transaction was Approved by the Issuer.
-1 (Not OK) 8 Card Type not accepted CAUSE : The card type (garage, fleet etc.) or association (visa, mastercard, etc) cannot be processed for the ApplicationID specified in the transaction. ACTION : The transaction must be declined to the card holder and the Merchant must contact their Merchant Help Desk to resolve this. The Merchant must request that the card type that was rejected be added to the list of of

p. 54
www.iveri.com iVeri – At the Heart of Transactions
Result Status
Result Code
Result Description Possible causes and action
supported Card Types for the ApplicationID.
-1 (Not OK) 9 Unable to process the transaction
CAUSE : This indicates a temporary problem of indeterminate origin. ACTION : The transaction must be declined to the card holder but can be retried at a later stage.
-1 (Not OK) 10 Card blocked CAUSE : The card number is configured to be disallowed by the Merchant and/or Acquirer for this ApplicationID. This configuration is controlled by the Merchant and/or the Acquirer. ACTION : The transaction must be declined to the card holder.
-1 (Not OK) 11 Invalid amount CAUSE : The transaction amount may be invalid, too big or exceeds a daily limit. ACTION : The transaction must be declined to the card holder but may be retried with a lesser/valid amount at a later stage.
-1 (Not OK) 12 Invalid budget period CAUSE : The number of months specified for the budget period in the transaction is not acceptable for the issuer. ACTION : The transaction must be declined to the card holder but may be retried with a valid budget period at a later stage.
-1 (Not OK) 13 Void unsuccessful CAUSE : The original transaction that is the target of the Void can no longer be voided typically as a result of a change over of the bank settlement cycle. ACTION : The Merchant must stop sending a Void for the original transaction. Retrying this transaction will not result in a different result so there is no point in retrying the transaction.
-1 (Not OK) 14 Invalid card number CAUSE : The card number specified in the transaction failed the Mod10 check or does not exist at the issuer. ACTION : The transaction must be declined to the card holder. After the Merchant obtains the correct card number from the card holder the Merchant may retry this transaction.
-1 (Not OK) 15 Invalid track2 CAUSE : The track2 specified in the transaction is not in the correct format or does not exist at the issuer. ACTION : The transaction must be declined to the card holder. After the Merchant obtains a correct track2 from the card holder the Merchant may retry this transaction.
-1 (Not OK) 16 Invalid card date CAUSE : Either the expiry date or the start date specified in the transaction is either invalid or expired.

p. 55
www.iveri.com iVeri – At the Heart of Transactions
Result Status
Result Code
Result Description Possible causes and action
ACTION : The transaction must be declined to the card holder. After the Merchant obtains the correct start and/or expiry date from the card holder the Merchant may retry this transaction.
-1 (Not OK) 18 Invalid authorisation code
CAUSE : The authorisation code specified in the transaction has invalid characters or does not exist at the issuer. ACTION : The transaction must be declined to the card holder. After the Merchant obtains a valid authorisation code from the Merchant Help Desk the Merchant may retry this transaction.
-1 (Not OK) 19 Incorrect PIN CAUSE : The PIN entered by the card holder was incorrect. ACTION : The transaction must be declined to the card holder. After the Merchant allows the card holder to enter his or her PIN again, hopefully correctly this time, the Merchant may retry this transaction.
-1 (Not OK) 20 Device PIN Key has expired
CAUSE : This only applies to PINBlock where the encryption used is MasterSession as opposed to DUKPT. ACTION : The transaction must be declined to the card holder. After the Merchant has used the V_XML GetDevicePINKey command to get the new key the Merchant may retry the transaction.
1 (Warning) 21 Warning: Approved but Cash Denied
CAUSE : The sale amount component of a “sale with cashback” transaction was approved, but the cash amount component of the transaction was not approved by the Issuer. ACTION : The Merchant must deliver the goods and/or services purchased to the card holder but must decline to deliver the cash amount requested in the transaction to the card holder.
-1 (Not OK) 22 EMV not supported CAUSE : The POS device used in this transaction is not certified to do EMV (chip) transactions. ACTION : The transaction must be declined to the card holder. The Merchant should contact the Merchant Support Desk to resolve why the POS device is not capable of supporting EMV (chip).
-1 (Not OK) 23 Card information not present
CAUSE : The PAN data relating to the token supplied in a tokenized PAN transaction could not be found in the database. This can happen if the original transaction identifiers supplied in the transaction are either invalid or no longer exist in the database. ACTION : The transaction must be

p. 56
www.iveri.com iVeri – At the Heart of Transactions
Result Status
Result Code
Result Description Possible causes and action
declined to the card holder. The Merchant should investigate whether the original transaction identifiers supplied in the transaction were invalid or referred to a transaction that was processed more than 6 months prior to this transaction.
-1 (Not OK) 100 File is not available for download
CAUSE : The filename requested is not available for download. This is usually because the filename requested has not completed processing. ACTION : The Merchant should retry this transaction after an appropriate amount of time has elapsed. An appropriate amount of time would be 20 minutes. If after a number of retries the error is still being received the Merchant should stop retrying and contact the Merchant Help Desk to investigate.
-1 (Not OK) 101 File has already been uploaded
CAUSE : The same file has previously been uploaded. ACTION : The Merchant should investigate whether the file really should be uploaded or not. If the file should be uploaded, the Merchant should upload it with a different filename.
-1 (Not OK) 255 General error (default description)
CAUSE : This result can have various causes but essentially they should all relate to either a configuration or development issue that needs to be resolved. ACTION : The transaction must be declined to the card holder and the Merchant should contact the Merchant Help Desk for assistance. The error description returned describes the actual cause and the transaction should not be retried until the root cause has been investigated and resolved.