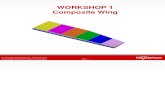B1 WS1 EnginBlock GeoV12
description
Transcript of B1 WS1 EnginBlock GeoV12

WS2.1-1ANSYS, Inc. Proprietary
© 2009 ANSYS, Inc. All rights reserved.July 2009
Inventory #002664
Chapter 2
Geometry –Workshop 1Engine Block
ICEM CFD Introductory Course

Geometry – Workshop 1
WS2.1-2ANSYS, Inc. Proprietary
© 2009 ANSYS, Inc. All rights reserved.July 2009
Inventory #002664
Training ManualCreate a Project
– Choose File > New Project
– Browse to EngineBlock working directory
– Enter the project name
– Type in the File name as: engine_block.prj
Tips:
The pull down next to the file name
can be used to quickly locate
recently used projects.
In Windows, The File browser is a
standard Windows file browser
offering all the functionality of
windows explorer.
In Unix or Linux, similar functionality
is also available.
The Project file contains information about project settings, the working folder and file associations.
Once the geometry, mesh, boundary conditions, parameter files etc. are saved with the project file,
simply loading the project file will also load these associated files.

Geometry – Workshop 1
WS2.1-3ANSYS, Inc. Proprietary
© 2009 ANSYS, Inc. All rights reserved.July 2009
Inventory #002664
Training ManualOpen Geometry
• Read in the geometry:
– File > Geometry > Open Geometry..
– Select: engine_block.tin using the
File Browser and Open
– RMB on surfaces in the Model tree
and select Solid
– Rotate the model and you can see
that this geometry has missing
surfaces, holes, gaps, overlapping
surfaces and untrimmed surfaces

Geometry – Workshop 1
WS2.1-4ANSYS, Inc. Proprietary
© 2009 ANSYS, Inc. All rights reserved.July 2009
Inventory #002664
Training Manual
• Checks the geometry for imperfections within a user defined tolerance.
Measure the size of the smallest feature on the geometry. Make sure
that the tolerance is small enough to keep important details in the
geometry. Rule of thumb: 1/10th to 1/5th of the smallest mesh size, or
1/10th of the smallest geometry feature
• Geometry > Repair Geometry > Build Diagnostic Topology
– Set Tolerance = 0.05
– Accept all other defaults
– Hit Apply
Build Diagnostic Topology
Measure distance

Geometry – Workshop 1
WS2.1-5ANSYS, Inc. Proprietary
© 2009 ANSYS, Inc. All rights reserved.July 2009
Inventory #002664
Training ManualRemove Holes
• Yellow curves indicate a gap or hole
• Geometry > Repair Geometry > Remove holes
– Select the four boundary curves on the holes shown
– Hit Apply
– Automatically removes holes by untrimming the surface
there

Geometry – Workshop 1
WS2.1-6ANSYS, Inc. Proprietary
© 2009 ANSYS, Inc. All rights reserved.July 2009
Inventory #002664
Training ManualClose Holes
Key ‘l’Confirm
with key
‘y’
• Geometry > Repair Geometry > Close
holes
– Select any one of the boundary
curves on the hole
– Press “l” (lower case L) on the
keyboard or Select all items attached
to current selection in the Select
geometry toolbar
– Selects all curves tangentially
attached to the selected curve
(“flood fill”)
– Selection restricted to yellow
(single edge ) curves
– Middle mouse, then hit Apply
– Press “y” to accept the surface
Select all items
attached…
Middle
mouse

Geometry – Workshop 1
WS2.1-7ANSYS, Inc. Proprietary
© 2009 ANSYS, Inc. All rights reserved.July 2009
Inventory #002664
Training ManualStitch/Match Edges – Extend/Trim
• Geometry > Repair Geometry >
Stitch/Match edges
– Select two opposite curves to
close the gap
– When prompted press “t” to
select trim
– Press “y” to accept
– Repeat for 3 more pairs to close
the gap
– Rerun Build Topology in order
to update the connectivity

Geometry – Workshop 1
WS2.1-8ANSYS, Inc. Proprietary
© 2009 ANSYS, Inc. All rights reserved.July 2009
Inventory #002664
Training ManualStitch/Match Edges – Extend/Trim
• Geometry > Repair Geometry >
Stitch/Match edges
– This location is similar to what is
seen with IGES import often
– Change method to Extend/Trim
– This is the same method as
previously by pressing “t” with
‘user select’, but with confirmation
– Rerun Build Topology to update
the connectivity if any of these
curves turn green (unattached)
– Order is important: first curve tries
to move to second curve
Select
second
Select
firstSelect
first
Select
second

Geometry – Workshop 1
WS2.1-9ANSYS, Inc. Proprietary
© 2009 ANSYS, Inc. All rights reserved.July 2009
Inventory #002664
Training ManualProject Point to Curve
• Geometry > Create point > Project
Point to Curve
– This location is similar to what is seen with
IGES import often
– The surfaces will next be matched which
will bend the surface of the first curve to
match the second curve. Therefore, the
curve ends must be fairly close or else the
surface gets greatly distorted
– The large curve will need to be segmented
at these points
First select
the long
curve
Then select
these 2
points
Two points
were created

Geometry – Workshop 1
WS2.1-10ANSYS, Inc. Proprietary
© 2009 ANSYS, Inc. All rights reserved.July 2009
Inventory #002664
Training ManualSegment Curve
• Geometry > Create/Modify Curve >
Segment Curve
– Pick the long curve first
– Then select the two points
– Middle mouse click
First select
curve
Then select
the 2 points
– Any function that highlights a curve
will show it is segmented
– Right click to cancel

Geometry – Workshop 1
WS2.1-11ANSYS, Inc. Proprietary
© 2009 ANSYS, Inc. All rights reserved.July 2009
Inventory #002664
Training ManualStitch/Match Edges – Match
• Geometry > Repair Geometry > Stitch/Match edges
– Set Method back to User Select
– Select two opposite curves to match the surface boundaries
– The surface of the first curve will be stretched to meet the
second curve
– When prompted press “m” to select match
– Repeat for 2 more pairs to close the gap
– Rerun Build Topology in order to update the connectivity
Select
first
Select
second

Geometry – Workshop 1
WS2.1-12ANSYS, Inc. Proprietary
© 2009 ANSYS, Inc. All rights reserved.July 2009
Inventory #002664
Training ManualClose Gaps
• Geometry > Repair Geometry > Stitch/Match edges
– Set Max gap distance to 2.0
– Select all curves
– All single curve pairs within the defined gap distance
will be presented automatically. Choose the option fill
surfaces, key “f” and confirm with “y”. For example,
Skip very tiny gaps by the option no change: key “n”. For example:
In this workshop you will
have to use the fill option to
create five surfaces and
ignore two tiny gaps using no
change option

Geometry – Workshop 1
WS2.1-13ANSYS, Inc. Proprietary
© 2009 ANSYS, Inc. All rights reserved.July 2009
Inventory #002664
Training ManualClose Gaps
Increase the gap distance to 2.5, select all curves, and search for
gaps.
• Geometry > Repair Geometry > Stitch/Match edges
– Set Max gap distance to 2.5
– Select all curves “a”
– When presented, skip the 2 tiny gaps by option “n”, ‘no
change’, until a larger gap appears between a longer and a
shorter curve. Use the option ‘set partial’ - key “p”, and then
‘fill’ - key “f”, confirm with “y”.
– Use the option ‘no change’, “n” when presented with more
curves
Press “p” for ‘set partial’
Then press “f” for ‘fill’

Geometry – Workshop 1
WS2.1-14ANSYS, Inc. Proprietary
© 2009 ANSYS, Inc. All rights reserved.July 2009
Inventory #002664
Training Manual
• Select Geometry > Repair Geometry > Build Diagnostic
Topology
– Keep Tolerance = 0.05
– Toggle on Split surface at T-connections if it is not on already
• Surfaces automatically trimmed
– If build topology was already run with this option on then the surfaces
are already segmented
– Hit Apply
• Delete the surfaces that extend outside the volume as shown
Build Topology: Split surfaces
Hidden surface – see next slide
The overhanging surfaces
are easily found at the blue
(multiple) curves

Geometry – Workshop 1
WS2.1-15ANSYS, Inc. Proprietary
© 2009 ANSYS, Inc. All rights reserved.July 2009
Inventory #002664
Training ManualDelete surfaces
• To select surfaces in background
• If hard to view “hidden” or background surface, turn on
Transparent mode
• RMB Surfaces in model tree
• Can’t select “through” solid surface in foreground
• Even when transparent
• Turn on Wire Frame
• You can select through foreground surfaces by
selecting parametric line of background surface
• Or blank surface in foreground in solid display
• Then select to delete

Geometry – Workshop 1
WS2.1-16ANSYS, Inc. Proprietary
© 2009 ANSYS, Inc. All rights reserved.July 2009
Inventory #002664
Training ManualBuild Topology
Build
topology
• RMB on curves and select Show Double. This will turn off all
double curves.
• Turn off surfaces and points
• Geometry > Repair Geometry > Build Diagnostic
Topology
– Set Tolerance = 0.05
– Toggle on Single curve clean up and enter a tolerance
of 0.5
• Thin gap regions less than 0.5 will be ignored
• Sliver features greater than 0.05 will be retained
– Toggle on Split surface at T-connections
– Accept all other defaults
– Hit Apply
– Note unattached curves (green) are automatically deleted

Geometry – Workshop 1
WS2.1-17ANSYS, Inc. Proprietary
© 2009 ANSYS, Inc. All rights reserved.July 2009
Inventory #002664
Training ManualClose Holes
• Geometry > Repair Geometry > Close
Holes
– Toggle on Multiple holes
– Select the curves that bound the two holes
shown
– When prompted press “y” to accept the
surface

Geometry – Workshop 1
WS2.1-18ANSYS, Inc. Proprietary
© 2009 ANSYS, Inc. All rights reserved.July 2009
Inventory #002664
Training ManualCreate Surfaces
• Geometry > Create/Modify Surfaces > Curve
Driven
– Turn Inherit part off
– Enter the part name as CUTPLANE
– Select the driving and the driven curve as
shown
Driven curve
Driving curve
#1
#2
#3
#4

Geometry – Workshop 1
WS2.1-19ANSYS, Inc. Proprietary
© 2009 ANSYS, Inc. All rights reserved.July 2009
Inventory #002664
Training ManualTrim Surface
#1
#2
#3
#4
• Geometry > Create/Modify Surfaces >
Segment/Trim surface
– Select the CUTPLANE surface
– Select the single curves (yellow) to trim the
surface
– The surface is split into 4 separate surfaces
• The surface segmenting can also be done by
running Build Topology with Split surface at
T-connections toggled on
• Delete the 3 unwanted surfaces afterward
#5

Geometry – Workshop 1
WS2.1-20ANSYS, Inc. Proprietary
© 2009 ANSYS, Inc. All rights reserved.July 2009
Inventory #002664
Training ManualDelete Unattached
• Geometry > Delete Curve
– Toggle on Delete Unattached
• No curves need to be selected.
All unattached curves will be
deleted
• Press Apply
• An unattached point is still left
• Geometry > Point
– Toggle on Delete Unattached
• Press Apply
• Both these operations can be done by
Build Topology with Delete
unattached curves and points
• Save Project