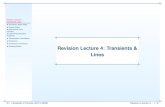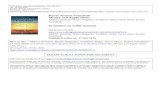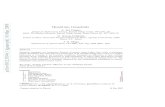WB Thermal Transients NF10 WS1
Transcript of WB Thermal Transients NF10 WS1

10.0 New Features
Workshop 1
ANSYS Workbench 10.0
Workshop 1
ANSYS Workbench 10.0
Thermal Transient Analysis of a Ball Grid Array

ANSYS Workbench v10.0
8/19/2005© 2005 ANSYS, Inc.
10.0 New FeaturesANSYS, Inc. Proprietary
Workshop
Inventory #002273WS1-2
Thermal Time Transients
Analysis of a Ball Grid Array (BGA) model for transient thermal analysis
Temperature contours for BGA analysis

ANSYS Workbench v10.0
8/19/2005© 2005 ANSYS, Inc.
10.0 New FeaturesANSYS, Inc. Proprietary
Workshop
Inventory #002273WS1-3
Thermal Transient Workshop
Goals: This workshop is intended to familiarize users with the thermal transient capabilities introduced in Workbench Simulation 10.0.
Model: The model for the workshop represents a ¼ symmetry Ball Grid Array (BGA) typical of the type used in electronic packaging applications.
Background: A BGA represents a form of chip packaging where component connections are accomplished via spherical solder joints. One area of interest for designers of these devices is the transient thermal response when the unit is put in service.
Symmetry Planes
Ball Grid Array
Side View

ANSYS Workbench v10.0
8/19/2005© 2005 ANSYS, Inc.
10.0 New FeaturesANSYS, Inc. Proprietary
Workshop
Inventory #002273WS1-4
Thermal Transient Workshop
Description: The BGA is composed of a chip embedded in an epoxy mold. The mold/chip is mounted to a substrate via the spherical solder connections.
To set up the analysis a steady state solution is performed. The temperature distribution throughout the model will then be used as an initial condition for the thermal transient analysis.
During its operation the chip produces 5W of heat. The chip is assumed to operate cyclically 5 minutes on and 5 minutes off. For the transient portion of the analysis a 10 minute duration is investigated.
Boundary conditions consist of convection and radiation conditions on all exposed surfaces.
Chip Embedded in Mold

ANSYS Workbench v10.0
8/19/2005© 2005 ANSYS, Inc.
10.0 New FeaturesANSYS, Inc. Proprietary
Workshop
Inventory #002273WS1-5
Thermal Transient Workshop
Workshop Steps:
1. From the Workbench launcher start Simulation.
• IMPORTANT!: Before proceeding check your geometry preferences (Geometry details window).
• Make sure:– Named Selection Processing = Yes
– Named Selection Prefix = NS
2. When Simulation opens choose “Geometry > From File . . . “. Browse to and open the file “bga10.agdb”
1
2

ANSYS Workbench v10.0
8/19/2005© 2005 ANSYS, Inc.
10.0 New FeaturesANSYS, Inc. Proprietary
Workshop
Inventory #002273WS1-6
Thermal Transient Workshop
Before setting up and solving the model we will import the necessary material properties and construct the load history for the heat generation cycle mentioned earlier. A material file has been prepared for this workshop
3. Activate the “Engineering Data” application using the “Data” icon in the main menu.
4. From the Engineering Data application choose “Import > Materials . . . “. From the browser open the file “BGA_mat.xml”.
5. Check all the materials in the library for use with this analysis.
3
4
5

ANSYS Workbench v10.0
8/19/2005© 2005 ANSYS, Inc.
10.0 New FeaturesANSYS, Inc. Proprietary
Workshop
Inventory #002273WS1-7
Thermal Transient Workshop
To simulate the cyclic heating caused by the intermittent operation of the chip a load history will be created. As with material properties, the Engineering Data application is used to manage load history information.
6. From the Engineering Data application choose “New > Load History”.
7. Choose “Heat Generation” from the Dependents list.
6
7

ANSYS Workbench v10.0
8/19/2005© 2005 ANSYS, Inc.
10.0 New FeaturesANSYS, Inc. Proprietary
Workshop
Inventory #002273WS1-8
Thermal Transient Workshop
The chip portion of the BGA is assumed to produce 1 Watt during operation. Our aim is to simulate a 10 minute on/off cycle.
The chip volume is 13.2 mm^3 (1/4 symmetry). The load applied will be:
8. Fill in the times and loads as shown in the table at the right.
9. Return to Simulation.
33 /075.02.13/1 mmWmmWHGEN
8
9

ANSYS Workbench v10.0
8/19/2005© 2005 ANSYS, Inc.
10.0 New FeaturesANSYS, Inc. Proprietary
Workshop
Inventory #002273WS1-9
Thermal Transient Workshop
10. Highlight individual parts in the tree and make the appropriate material assignment to each from the detail window
The table at the bottom right shows the complete material assignments.
• Note: the material assignments for all ball/pad components can be simplified by first selecting the named selection group for each.
10
When the appropriate group has been selected move the cursor to the graphics window, RMB > Go to > Corresponding
Material Assignments

ANSYS Workbench v10.0
8/19/2005© 2005 ANSYS, Inc.
10.0 New FeaturesANSYS, Inc. Proprietary
Workshop
Inventory #002273WS1-10
Thermal Transient Workshop
11. Highlight the Environment branch, RMB > Rename: “Steady State”.
12. From the Geometry branch in the tree highlight the part “Chip”, RMB and choose to “Hide All Other Bodies” (note: you may need to expand the Geometry and Mold branches).
13. Activate the Body select filter.
14. Select the chip.
11
12
13
14

ANSYS Workbench v10.0
8/19/2005© 2005 ANSYS, Inc.
10.0 New FeaturesANSYS, Inc. Proprietary
Workshop
Inventory #002273WS1-11
Thermal Transient Workshop
15. Highlight the Steady State (Environment) branch.
16. “RMB > Insert > Internal Heat Generation”.
17. In the details window choose enter a Magnitude of 0.075 W/mm^3
18. Click the “Geometry” tab and return to the graphics window, “RMB > Show All Bodies”.
• Note: the load history input earlier will be used during the transient solution.
1615
18
17

ANSYS Workbench v10.0
8/19/2005© 2005 ANSYS, Inc.
10.0 New FeaturesANSYS, Inc. Proprietary
Workshop
Inventory #002273WS1-12
Thermal Transient Workshop
Several Named Selections have been defined in DesignModeler to simplify the addition of boundary conditions.
Convection conditions:
19. Highlight the Environment branch, “RMB > Insert > Convection”.
• Note: since we have assumed ¼ symmetry, there will be no boundary conditions applied to the surfaces on the cut boundary. This simulates an adiabatic condition.
20. Change “Scoping Method” to “Named Selection”.
21. In the Named Selection field choose “NS_BGA_Surfaces”.
22. Set the film coefficient to 0.0002 W/mm^2*C
23. Set the “Ambient Temperature” to 25 degrees C.
19
20
21
22
23

ANSYS Workbench v10.0
8/19/2005© 2005 ANSYS, Inc.
10.0 New FeaturesANSYS, Inc. Proprietary
Workshop
Inventory #002273WS1-13
Thermal Transient Workshop
Radiation Conditions:
24. With the Environment highlighted, RMB > Insert > Radiation.
25. Change “Scoping Method” to “Named Selection”.
26. In the Named Selection field choose “NS_RadSurf_1”.
27. Set the emissivity to 0.7.
28. Set the “Ambient Temperature” to 25 degrees C.
This represents the radiation losses to the device’s surroundings from all surfaces except the solder balls and the symmetry cut planes.
24
26
25
27
28

ANSYS Workbench v10.0
8/19/2005© 2005 ANSYS, Inc.
10.0 New FeaturesANSYS, Inc. Proprietary
Workshop
Inventory #002273WS1-14
Thermal Transient Workshop
Radiation conditions (continued):
29. With the Environment highlighted, RMB > Insert > Radiation.
30. Change “Scoping Method” to “Named Selection”.
31. In the Named Selection field choose “NS_RadSurf_2”.
32. Set the emissivity to 0.9.
33. Set the “Ambient Temperature” to 25 degrees C.
This represents the radiation losses to the device’s surroundings the ball and pad surfaces.
29
31
30
32
33

ANSYS Workbench v10.0
8/19/2005© 2005 ANSYS, Inc.
10.0 New FeaturesANSYS, Inc. Proprietary
Workshop
Inventory #002273WS1-15
Thermal Transient Workshop
34. Highlight the Solution branch.
35. “RMB > Insert > Thermal > Temperature”, “RMB > Insert > Thermal > Total Heat Flux”.
34
35

ANSYS Workbench v10.0
8/19/2005© 2005 ANSYS, Inc.
10.0 New FeaturesANSYS, Inc. Proprietary
Workshop
Inventory #002273WS1-16
Thermal Transient Workshop
36. “RMB > Insert > Thermal > Temperature”.
37. Make sure the group “NS_BallGrid” is in the drop down window and choose “Selection > Select Items in Group”.
38. In the details for the temperature result “Apply”
Note: we now have a temperature result which is scoped only to the BGA components (see right). This will allow us to explore the responses in this localized region.
36
37
38

ANSYS Workbench v10.0
8/19/2005© 2005 ANSYS, Inc.
10.0 New FeaturesANSYS, Inc. Proprietary
Workshop
Inventory #002273WS1-17
Thermal Transient Workshop
39. “RMB > Insert > Probe Tool > Probe Tool”.
40. Switch to vertex selection from the filter.
41. Select the top vertex in the interior of the model.
42. In the Probe detail “Apply” the selection.
39
40
41
42

ANSYS Workbench v10.0
8/19/2005© 2005 ANSYS, Inc.
10.0 New FeaturesANSYS, Inc. Proprietary
Workshop
Inventory #002273WS1-18
Thermal Transient Workshop
43. Highlight the Probe Tool in the tree, “RMB > Insert > Probe Tool > Probe”.
44. Select the top vertex on the exterior of the model.
45. “Apply” this selection.
The new Probe Tool allows users to attach result quantities to various geometries and to make these results parametric. For this workshop we are using the probes to track temperatures on the mold assembly in the center and outside edge positions.
43
44
45

ANSYS Workbench v10.0
8/19/2005© 2005 ANSYS, Inc.
10.0 New FeaturesANSYS, Inc. Proprietary
Workshop
Inventory #002273WS1-19
Thermal Transient Workshop
46. Solve the steady state thermal problem.
47. When the solution is complete highlight the temperature result, RMB > Generate Transient Environment with Initial Condition.
• When the new branch is created it is automatically renamed as shown here. Also, inspection of the “Initial Condition” branch will show the non uniform temperature distribution from the steady state solution is being used as the initial condition.
46
47

ANSYS Workbench v10.0
8/19/2005© 2005 ANSYS, Inc.
10.0 New FeaturesANSYS, Inc. Proprietary
Workshop
Inventory #002273WS1-20
Thermal Transient Workshop
48. Highlight the Thermal Transient branch and enter the end time “600”.
49. Highlight the “Internal Heat Generation” branch and modify it for the transient solution.
50. Change “Define As” to “Load History”.
51. In the “History Data” field choose “Heat Generation vs. Time”.
48
49
50
51

ANSYS Workbench v10.0
8/19/2005© 2005 ANSYS, Inc.
10.0 New FeaturesANSYS, Inc. Proprietary
Workshop
Inventory #002273WS1-21
Thermal Transient Workshop
With the heat generation load history applied to the chip both a graphical and a tabular representation can be viewed by highlighting the load in the tree as shown below.
Note: the chip has been isolated here for clarity.

ANSYS Workbench v10.0
8/19/2005© 2005 ANSYS, Inc.
10.0 New FeaturesANSYS, Inc. Proprietary
Workshop
Inventory #002273WS1-22
Thermal Transient Workshop
52. Highlight the “Transient Settings” branch below the solution.
The transient settings screen appears in the graphics window as shown here. The top section contains a time line showing the various loads, results and predetermined time reset points. Reset points are based on the severity of load changes.
The lower right portion of the transient settings allows users to choose whether data is visible on the graph and whether it is used (active) to calculate time reset points.
For this workshop we will stay with the default settings.
The documentation contains a full discussion on the transient settings options.
52

ANSYS Workbench v10.0
8/19/2005© 2005 ANSYS, Inc.
10.0 New FeaturesANSYS, Inc. Proprietary
Workshop
Inventory #002273WS1-23
Thermal Transient Workshop
The next step in the Workshop is to solve the transient thermal problem.
NOTE!!: The solution can take an hour or more depending on the computer!!
For this reason a solved .dsdb file along with the necessary .rth file is included. For those who wish to progress to the result evaluation immediately you may open the file bga10_solved.dsdb and bga10_solved_1.rth to continue.

ANSYS Workbench v10.0
8/19/2005© 2005 ANSYS, Inc.
10.0 New FeaturesANSYS, Inc. Proprietary
Workshop
Inventory #002273WS1-24
Thermal Transient Postprocessing
When the solution is complete results can be viewed in much the same way static results are viewed with one basic difference.
When the quantity of interest is highlighted in the tree the result displayed represents the last solved (or retrieved) time point. If results from a different point in time are desired they must be requested.
The results shown here represent the temperature distribution at time = 263.7 seconds as the legend shows.
The next page shows the method to retrieve results from various time points.

ANSYS Workbench v10.0
8/19/2005© 2005 ANSYS, Inc.
10.0 New FeaturesANSYS, Inc. Proprietary
Workshop
Inventory #002273WS1-25
Thermal Transient Postprocessing
As shown, the time line controller is used to select the desired time point from which to retrieve results.
Simply click (in the graph or the table), RMB and “Retrieve Results”.
Shown here, time = 265.15 seconds is selected then the results are retrieved via a right mouse click.
Time point selected

ANSYS Workbench v10.0
8/19/2005© 2005 ANSYS, Inc.
10.0 New FeaturesANSYS, Inc. Proprietary
Workshop
Inventory #002273WS1-26
Thermal Transient Postprocessing
In order to access results from various time points an ANSYS results file is written. During post processing it is the result file which is queried when a result from a new time point is requested.
The result file name, location and size will appear in the Project page under “Environment”.
Note: in this case the result file is located in the working directory (project directory). Files which are located in the working directory do not show the full path. Only files located outside of the working directory will have the file path displayed.

ANSYS Workbench v10.0
8/19/2005© 2005 ANSYS, Inc.
10.0 New FeaturesANSYS, Inc. Proprietary
Workshop
Inventory #002273WS1-27
Thermal Transient Postprocessing
A new animation controller is introduced in Simulation 10.0 which allows animating results over a preset time period.
To access the new animation feature, choose the “Animation” tab at the bottom of the graphics window. This will expose a timeline graph which can be used to choose animation periods.
Additionally a new animation controller is displayed at the top of the GUI as shown here.

ANSYS Workbench v10.0
8/19/2005© 2005 ANSYS, Inc.
10.0 New FeaturesANSYS, Inc. Proprietary
Workshop
Inventory #002273WS1-28
Thermal Transient Postprocessing
The animation controller contains several key features:
Animation Start/Stop/Pause
Choose evenly spaced time increments or times clustered around solution
points
Select the number of frames to be used for the animation.
More frames = smoother animations. Caution: more
frames require more time to build the animation
Select the time delay for each frame (animation
speed). Frames/second are displayed next to the
speed controller
Save an avi file

ANSYS Workbench v10.0
8/19/2005© 2005 ANSYS, Inc.
10.0 New FeaturesANSYS, Inc. Proprietary
Workshop
Inventory #002273WS1-29
Thermal Transient Postprocessing
Looking at the example below, the desired portion of the timeline has been selected by dragging the cursor over the range.
When the animate button is depressed an animation will be built using 20 frames over a time period of approximately 125 to 325 seconds.
Time Frame Selected

ANSYS Workbench v10.0
8/19/2005© 2005 ANSYS, Inc.
10.0 New FeaturesANSYS, Inc. Proprietary
Workshop
Inventory #002273WS1-30
Thermal Transient Postprocessing
Recall that several Probe results were requested prior to the solve. Shown below is the display of one of those results. The probe location is displayed on the graphics screen while a timeline and table display the quantity mapped to the probe.
Note: in this case we chose a vertex location for the probe, thus there is no contour quantity to view. With other selections (surfaces, edges, etc.) this will not be the case.
Temperature variation over time at Probe
location