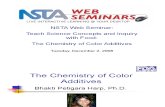WS1 Composite Wing 021312
Transcript of WS1 Composite Wing 021312
-
7/29/2019 WS1 Composite Wing 021312
1/19
WS1 - 1
Composites Technology Day, February 2012
Copyright 2012 MSC.Software Corporation
WORKSHOP 1
Composite Wing
-
7/29/2019 WS1 Composite Wing 021312
2/19
WS1 - 2
Composites Technology Day, February 2012
Copyright 2012 MSC.Software Corporation
-
7/29/2019 WS1 Composite Wing 021312
3/19
WS1 - 3
Composites Technology Day, February 2012
Copyright 2012 MSC.Software Corporation
Workshop Objectives
Become familiar with the basic steps in doing a composites analysis
Software Version
Patran 2011
MD Nastran 2011.1
Required File: composite_wing.db
-
7/29/2019 WS1 Composite Wing 021312
4/19
WS1 - 4
Composites Technology Day, February 2012
Copyright 2012 MSC.Software Corporation
Problem Description
Assess the strength of a composite wing.
Composite properties have been set up for all the wing components
except the ribs. Your job is to define the ply properties and
composite layup for the ribs, run the analysis, and review the
results.
wing ribs
-
7/29/2019 WS1 Composite Wing 021312
5/19
WS1 - 5
Composites Technology Day, February 2012
Copyright 2012 MSC.Software Corporation
a
Step 1. Open an existing Patran Database
Start Patran and open a database
containing a wing model:
a. Click File Open in the Defaults
group.
b. Select composite_wing.db as
the File name.c. Click OK.
c
b
-
7/29/2019 WS1 Composite Wing 021312
6/19
WS1 - 6
Composites Technology Day, February 2012
Copyright 2012 MSC.Software Corporation
Step 2. Post the Ribs Group
Post both the inboard and outboard
rib:
a. Select Group/Post
b. Select ribs as the group to post.c. Click Apply.
d. Click Cancel.
a
b
c d
-
7/29/2019 WS1 Composite Wing 021312
7/19WS1 - 7
Composites Technology Day, February 2012
Copyright 2012 MSC.Software Corporation
Step 3. Create a 2D Orthotropic Material
Create a ply material property:
a. Under the Properties tab, click 2D in
the Orthotropicgroup.
b. EnterAS4 forMaterial Name.
c. Click Input Properties.d. Enter the values shown:
Elastic Modulus 11 = 20e6
Elastic Modulus 22 = 1.6e6
Poisson Ratio 12 = 0.34
Shear Modulus 12 = 0.8e6
Shear Modulus 23 = 0.8e6
Shear Modulus 13 = 0.8e6
Density = 0.058
e. Click OK.f. Click Apply.
g. Click Input Properties.
h. Set Constitutive Modelto Failure.
i. Set Composite Failure Theoryto
Tsai-Wu.
j. Enter the values shown:
Tension Stress Limit 11 = 220e3
Tension Stress Limit 22 = 5e3
Compress Stress Limit 11 = 150e3Compress Stress Limit 22 = 30e3
Shear Stress Limit = 18e3
Interaction Term = -2.22e-10
Bonding Shear Stress Limit = 5e3
k. Click OK.
l. Click Apply.
b
d
c
h
i
k
l
j
eg
f
a
-
7/29/2019 WS1 Composite Wing 021312
8/19WS1 - 8
Composites Technology Day, February 2012
Copyright 2012 MSC.Software Corporation
Step 4. Create a Laminate Composite Material
Defined the ply layup sequence:
a. Click Laminate in the Composite
group.
b. Enterrib forMaterial Name.
c. Click material property name AS4
slowly 4 times to make 4 plies
d. Click in the first Thickness cell.
e. Click in the Set Thickness cell andenter0.1 and press the Enter key to
set thickness of all plies to this value.
f. Click in the first Orientation cell.
g. Enter0/45/90/-45 in the Input Data cell
and press Enter.
h. Set the Stacking Sequence Convention
to Symmetric to make this an 8-ply
symmetric layup.
i. Click Apply.
a
c
h
g
i
e
d f
b
-
7/29/2019 WS1 Composite Wing 021312
9/19WS1 - 9
Composites Technology Day, February 2012
Copyright 2012 MSC.Software Corporation
Create a shell property for the ribs:
a.Click Shell in the 2D Properties group.
(You may have to move the Laminated
Composite form out of the way)
b.Enterribs forProperty Set Name.
c.Set option to Laminate.
d.Click Input Properties
e.Click on the Mat Prop Name iconf.Select rib for material
g.Click in the Material Orientation box.
h.Screen pick the basic coordinate
system located at the lower left hand
corner of the screen.
i.Click OK.
Continued on next page.
Step 5. Create Shell Property for Ribs
g
c
b
d
e
f
a
f
i
j
h
-
7/29/2019 WS1 Composite Wing 021312
10/19WS1 - 10
Composites Technology Day, February 2012
Copyright 2012 MSC.Software Corporation
Shell property creation continued:
j.Click Select Application Region
k.Select the Shell Elementpick filter.
l.Rectangular pick all the rib elements.
m.Click Add.
n.Click OK.
o.Click Apply.
Step 5. Create Shell Property for Ribs
k
j
l
l
m
no
-
7/29/2019 WS1 Composite Wing 021312
11/19WS1 - 11
Composites Technology Day, February 2012
Copyright 2012 MSC.Software Corporation
Step 6. Verify the Rib Material Orientation
Verify the Material Orientation:
a.Click Show Property in the
Property Actions group.
b.Click Material Orientation.
c.Click Apply.
d.Review the material orientation,then click Reset Graphics.
b
c
d
a
-
7/29/2019 WS1 Composite Wing 021312
12/19WS1 - 12
Composites Technology Day, February 2012
Copyright 2012 MSC.Software Corporation
Step 7. Review the Model
Plot the loads and constraints
applied to the wing:
a.Group/Post
b.Click Select All
c.Click Apply.
d.Click Cancel.
e.Click the Home tab.
f.Click Plot LBC Markers in theMisc. group.
g.Rotate the model by dragging
the mouse while pressing the
middle mouse button. Observe
the loads and constraints on the
model.
h.After reviewing the model,
click Reset Graphics.
a
b
c d
e
f
h
g
-
7/29/2019 WS1 Composite Wing 021312
13/19WS1 - 13
Composites Technology Day, February 2012
Copyright 2012 MSC.Software Corporation
Step 8. Set Up and Run Analysis
Run a linear static analysis:
a. Under the Analysis tab, click
Entire Model in theAnalyze
group.
b. Entercomposite_wing forJob
Name.
c. Click Solution Type.
d. Make sure Solution Type is
Linear Static.e. Click Solution Parameters.
f. Enter.00259 forWt.-Mass
Conversion.
g. Click Results Output Format.
h. Check OP2.
i. Click OK.
j. Click OK.
k. Click OK.
a
b
c
d
e
g
h
i
j
k
f
-
7/29/2019 WS1 Composite Wing 021312
14/19WS1 - 14
Composites Technology Day, February 2012
Copyright 2012 MSC.Software Corporation
Step 8. Set Up and Run Analysis (Cont.)
l. Click Subcase Select...
m. UnderSubcases Selected
click Default to remove itfrom the collection box
n. UnderSubcases For
Solution Sequence: 101,
click wing up bending to
select it.
o. Click OK.
p. Click Apply.
The job takes less than aminute to run.
l
m
p
n
o
-
7/29/2019 WS1 Composite Wing 021312
15/19WS1 - 15
Composites Technology Day, February 2012
Copyright 2012 MSC.Software Corporation
Step 9. Attach Results File
Attach the op2 results file:
a.Click Output2 in theAccess
Resultsgroup.
b.Click Select Results File.
c.Select composite_wing.op2.
d.Click OK.
e.Click Apply.
a
b
c
d
e
-
7/29/2019 WS1 Composite Wing 021312
16/19WS1 - 16
Composites Technology Day, February 2012
Copyright 2012 MSC.Software Corporation
Step 10. Review Results
Plot deformation:
a. Under the Resultstab, click
Deformation in the Results Plotgroup.
b. Select Displacement, Translational
for Deformation Results.
c. Click Apply.
a
c
b
-
7/29/2019 WS1 Composite Wing 021312
17/19WS1 - 17
Composites Technology Day, February 2012
Copyright 2012 MSC.Software Corporation
Step 10. Review Results (cont.)
Plot ply stresses:
a. Click Fringe in the Results Plot
group.
b. Select Stress Tensorfor Fringe
Result.
c. Set Position to Layer1
d. Set Quantity to X Componente. Click Apply.
On you own, review other layers and
other stress components.
a
c
b
d
e
-
7/29/2019 WS1 Composite Wing 021312
18/19WS1 - 18
Composites Technology Day, February 2012
Copyright 2012 MSC.Software Corporation
Step 10. Review Results (cont.)
Plot max failure indices:
a. Select Failure Indices, Max Indices
for Fringe Result.
b. Click Apply.
a
b
-
7/29/2019 WS1 Composite Wing 021312
19/19WS1 19
Composites Technology Day, February 2012
C i ht 2012 MSC S ft C ti
End of Workshop 1
File/Quit to exit Patran.