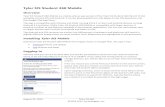AZ Annual Financial Report - Tyler Technologies
Transcript of AZ Annual Financial Report - Tyler Technologies

OVERVIIn addition
you to fulf
Annual Fin
The AFR pr
a separate
forms.
With the A
state form
available fo
validation
COURSE
A A
A A
ArizonaAnnual Financial
Report (AFR)
INFINITE VISIONSUSER GUIDEFY 2016-17
EW: to the standard Accounting modules, Infinite Visions Enterprise Edition Budget Vision module enables
ill your state‐specific financial and reporting requirements. This module provides information about
ancial Report (AFR).
ogram is integrated within Infinite Visions Accounting module therefore eliminating the need to maintain
MS Access based module. All calculations for the AFR are based upon formulas included in the State
FR integrated within the Infinite Visions Accounting module, GL actual transactions flow seamlessly to the
s using built‐in account mapping logic. The account mapping logic to populate the forms is defaulted in,
r review, with the ability to edit/override if necessary. The actual data mapped by the program provides
in both a grid and report format.
SECTIONS:
rizona AFR Checklist
Z AFR Forms

Copyright ©2012
Tyler Technologies, Inc.
Revised: August 2017
This document applies to Release 2017.3 of Tyler Technologies, Inc. Infinite Visions Enterprise Edition soft‐ware. The data used to illustrate the reports and windows may include names of individuals, companies, brands, and products. All of these names are fictitious; any similarities to actual names are entirely coinci‐dental. Further, any illustrations of report formats or window images are examples only, and reflect how a typical customer would install and use the product.
Infinite Visions is a registered trademark of Tyler Technologies, Inc.

ARIZONA ANNUAL FINANCIAL REPORT (AFR) CHECKLIST ........................1
PREPARING FOR AFR ..............................................................................3
DOWNLOADING AFR FORMS .................................................................4
PREPARING THE AFR FORMS .................................................................4
VERIFYING IVEE SETTINGS .....................................................................8
EXPORTING DATA TO ADE AFR FORMS ..................................................8
GENERATING THE MAPPING REPORT ....................................................9
VERIFYING DATA .................................................................................10
COMPLETING THE AFR FORMS ............................................................10
Contents AZ ANNUAL FINANCIAL REPORT (AFR)
AZ ANNUAL FINANCIAL REPORT (AFR)CONTENTS
iii

AZ ANNUAL FINANCIAL REPORT (AFR)CONTENTS
iv

Section 1 ARIZONA ANNUAL FINANCIAL REPORT (AFR) CHECKLIST
Step Step Description
Step 1 Import AFR Mapping (See, See.“IMPORT AFR MAPPING,” on page 3)
In General Ledger > Budgeting > Budgeting Configuration > AZ ‐ Budget/AFR Mapping, select Import Budget
Mapping from the Actions menu.
Step 2 Download AFR Forms (See, See.“DOWNLOAD AFR FORMS,” on page 3)
Download the necessary forms from the AG or ADE web site.
Step 3 Save AFR Forms
Save the downloaded forms to use as a master set for populating/creating new AFR forms to a specified
folder location on your computer/network. Read all form instructions, Summary of Significant Changes,
USFR Memo and other instructions included in the budget packet.
Step 4 Copy the Master Set of Forms
Copy the folder containing the master set and rename the folder AFR including the fiscal year. DO NOT
rename the forms or the data is not imported.
Step 5 Copy Set of Prior Year (May or Final) Budget and Prior Year AFR Forms
Copy the prior year budget forms to the AFR year with the forms folder. The forms must be named the same
as budget forms and include the appropriate fiscal year.
Step 6 Verify the ADE District Assigned CTD Number and Fiscal Year Start Date
(See, See.“verify IVEE settings,” on page 4)
In General Ledger > Configuration > General Ledger Default Settings, be sure the CTD (number, type, and
extension) information entered in the Entity Code field and Fiscal Year Start Date are accurate.
Step 7 Enter District ADM Counts
In General Ledger > Chart of Accounts > Account Elements select unit, and select Create Unit Table from
Actions menu.
Step 8 Update General Ledger Account Type Masks (See, See.“Update Account Type Masks,” on page 5)
In General Ledger > Chart of Accounts > Account Type Masks, use the Update Accounts Action to update the
Account Type Masks.
Step 9 Assign Cell Mapping (See, See.“Assign Cell Mapping,” on page 5)
In General Ledger > Chart of Accounts > Account Code Input, use the Assign AZ AFR Mapping action to set
the account code mapping to the ADE AFR Forms and to update the AFR Assigned column in the grid.
Step 10 Review Cell Mapping (See, See.“Review Cell Mapping,” on page 5)
Use this utility to review the account code mapping to be exported to the ADE AFR Forms.
Step 11 Edit Account Mapping Grid (See, See.“Edit the Account Mapping Grid,” on page 6)
The Account Mapping grid can be edited to add cell mapping for a single account code or for a range of
account codes to be exported to the ADE AFR Forms.
ARIZONA ANNUAL FINANCIAL REPORT (AFR) CHECKLISTSECTION 1
1

2
Step 12 Override Cell Mapping (See, See.“Override Cell Mapping,” on page 7)
Override Cell Mapping to assign individual account codes or mark them as “Not Used”.
Step 13 Export Data to ADE AFR Forms See.“export data to ADE AFR forms,” on page 8)
In General Leger > Budgeting > AZ ‐ Budget /AFR Worksheets, export the data into the AFR forms.
Step 14 Generate the Mapping Report See.“generate the mapping report,” on page 9)
This report is used to verify that the appropriate account codes and amounts are populated on the AFR
forms.
Step 15 Verifying AFR Data See.“Verify data,” on page 10
Once the forms have been populated, you should verify the account data with the data in Infinite Visions.
Step 16 Repeat steps 9 through 15 until AFR forms are accurate.
Step 17 Uploading files to ADE
When the forms are completed, refer to the instructions included in the AFR form packet for completing and
uploading files to ADE.
Step Step Description
ARIZONA ANNUAL FINANCIAL REPORT (AFR) CHECKLISTSECTION 1

Introduction
The Infinite Visions Budget Vision module exports the IVEE General Ledger data
directly into the Arizona Department of Education (ADE) AFR forms. The following
forms are populated with actual transactions from the IVEE general ledger:
• 2017 Annual Financial Report
• School District Current Expenditures on a School‐by‐School Basis for FY 2016
• 2017 District‐wide Desegregation Expenditures
• 2017 Food Service AFR
General Ledger > Budgeting > Budgeting Configuration > AZ ‐ Budget/AFR Mapping
Be sure to update accounts to realign them with the 2017 AFR Mapping changes.
From the Actions menu, select Import AFR Mapping. Once the import is complete,
the mappings display on the grid.
1. Download the appropriate School District AFR form from one of the following: Arizona Auditor General website: http://www.auditorgen.state.az.us/manuals_schooldistrict.htm or; Arizona Department of Education (ADE) website: http://www.azed.gov/finance/budgets/
If using the ADE website, follow the instructions below:
a. Select Districts for the applicable fiscal year.
b. Select Save As and save the forms to the C: drive on your computer.
2. Save a copy of the completed fiscal year’s May or latest revised Excel budget forms and the prior year’s AFR in the same folder containing the AFR working set of forms. The data from these files are imported into the forms.
3. Read the USFR memo, the instructions included with the AFR forms (in the Excel spread sheet), and any additional documents provided before exporting the IVEE transactions.
Section 2 PREPARING FOR AFR
1 IMPORT AFR MAPPING
2 DOWNLOAD AFR FORMS
Tyler suggests saving a master copy of the blank 2017 state forms to a separate folder. The master copies should be used to create a working set of forms. The working set of files (2017AFR.xls, 2017CurExpByschl.xls, 2017DesegAFR.xls and 2017Food Service AFR.xls) should be opened, enable editing and enable content buttons should be acknowledged and then the files should be saved.
These completed Excel forms should be saved in the same folder as the AFR working set of forms. If the forms have been renamed during the prior year budget or AFR process, they must be renamed as the original forms downloaded from the state website (2016 AFR.xls, 2017EXPBUD.xls and 2017DESEGBUD.xls) or the data does not link to the forms.
PREPARING FOR AFRSECTION 2
3

4
General Ledger > Configuration > General Ledger Default Settings
Be sure to verify that the information entered in:
1. The Entity Codes fields is the correct ADE assigned CTD (county, type, district) number as noted below:
Number ‐ enter the district (D) number
Type ‐ enter the district type (T) number
Extension ‐ enter the county (C) number
The fiscal year Start Date should reflect 07/01/20xx of the applicable fiscal year.
The official school number assigned by the state and attending ADM counts must be
entered so the Current Expenditures by School report can be completed. The
program calculates current expenditures by school using the account codes
described in the USFR Memo issued with the AFR forms. The student counts used
are the fiscal year attending ADM plus Tuition Out Students for Regular Education.
Exclude students tuition out to other AZ school districts, they should be included in
the other districts attending ADM.
To add the school’s CTDS and ADM numbers:
1. Go to: General Ledger > Chart of Accounts > Account Elements.
2. From the Element Name dropdown, select UNIT and click Apply Selection. The unit codes display.
3. From the Actions menu, select Create Unit Table.
4. Double‐click the first unit code assigned to a school. The Edit Account Elements window displays.
If the state issued school number (CTDS) is different than the Unit Code assigned in
the chart of accounts, the state assigned school number should be entered in Alt.
Unit field.
5. Enter the fiscal year attending ADM (from the ADE SAIS ADMS45‐1 report) and Tuition Out Students for Regular (excluding students tuition out to other AZ school districts, should be included in the other districts attending ADM).
6. Click OK. Open the next school’s unit code to enter data. Continue this process until all schools have this information entered.
3 VERIFY IVEE SETTINGS
4 INPUT SCHOOL INFORMATION TO CALCULATE THE CURRENT EXPENDITURES BY SCHOOL AMOUNTS
PREPARING FOR AFRSECTION 2

Update Account Type Masks
General Ledger > Chart of Accounts > Account Type Masks
Be sure to update accounts to realign them with the Account Type Masks. This sets
account codes to the proper location in the account code structure.
To update account masks:
1. From the Actions menu, select Update Accounts.
2. Click OK to acknowledge message.
Assign Cell Mapping
General Ledger > Chart of Accounts > Account Code Input
Assigning cell mapping sets the account code mapping to the AFR forms and updates
the AFR Assigned column in the grid to marked. If the AFR Assigned column is
unmarked, the cell mapping was not created for the account code (See See.“Review
Cell Mapping,” on page 5).
To assign cell mapping:
1. From the Actions menu, select Assign AZ AFR Mapping .
2. Click OK to acknowledge message.
Review Cell Mapping
General Ledger > Budgeting > AZ ‐ Budget/AFR Mapping
Use this utility to review the Infinite Visions account code mapping to be exported
to the ADE AFR Forms.
To limit the number of records that display in the grid, select filter criteria as needed
(Year, is a required field) and then click Apply Selection. For descriptions on the
Account Mapping grid columns, refer to the Help system.
5 PREPARE THE AFR FORMS
To verify if account code cell mapping is done, review the AFR Assigned column in the Chart of Accounts grid. Click in the column. Sort A‐Z. Account codes with no cell mapping assigned display at the top of the column and the AFR Assigned checkbox is unmarked.
PREPARING FOR AFRSECTION 2
5

6
Notes about Reviewing Cell Mapping
• The Account Mapping grid downloaded with the program is not an editable grid. In the Filter Criteria, only pages in the AFR forms that have account codes mapped display in the Worksheet dropdown.
• Any Excel spreadsheet cells not included in the Account Mapping grid or added by overriding the account code location may be manually typed in on the forms.
• Some of the accounts have not been mapped. These can be added to the mapping using AFR cell override or manually entered on the forms if they should be included on the AFR (i.e., object codes 0101 and 0102 “other items”, some fund ranges, etc.).
• The mapping grid identifies beginning account balances with the Beginning Balance column marked. If the checkbox is marked, the program exports transactions prior to the fiscal start date in the General Ledger Default Settings. The Reverse Sign column is checked for revenue and transfers to display them as positive numbers in the forms.
Edit Mapping to the AFR Forms
There are 2 ways to change the account codes mapped to the budget forms.
1. Add lines to the mapping grid (see below).2. Change where an individual account code is mapped or marked as Not Used
in “Override Cell Mapping” page 7.
If invalid cell locations are input by the user, the amounts are not populated on the
forms (based upon the restrictions set up in the AFR forms issued by the state).
Edit the Account Mapping Grid
General Ledger > Budgeting > AZ ‐ Budget/AFR Mapping
It is easier to map cells in the grid than to change the program default
mapping. To change the default mapping, each account code needs to
be changed individually in Cell Override.
Cell mapping may be added for a single or a range of account codes. This can be done
by adding lines to the mapping grid. To edit the mapping grid:
1. From the Year dropdown, select the reporting year.
2. From the Type dropdown, select the form if applicable.
3. Click Apply Selection.
4. Click Add New Record.
5. Add account code ranges and Excel spreadsheet locations.
Assigning cell mapping (See See.“Assign Cell Mapping,” on page 5) should be done in the Account Code Input window whenever changes are made to the grid.
If an account code is mapped to the same location more than once, the amount is included more than once in the AFR forms and on the mapping report.
PREPARING FOR AFRSECTION 2

Override Cell MappingGeneral Ledger > Chart of Accounts > Account Code Input
If cell mapping needs to be changed, or not used, it needs to be added for individual
account codes being exported to the ADE forms, this can be done in Account Code
Input.
To override cell mapping:
1. In the Filter Criteria, from the Account Type dropdown, select the applicable type and then click Apply Selection. The grid displays the account codes.
2. In the grid, double‐click the record to edit to display the Edit Account window.
3. Choose the AZ Reporting tab.
4. Mark the AFR Manual Override checkbox to add, modify or remove (by selecting Not Used from the Spreadsheet File dropdown the cell mapping). This checkbox must be checked for change to be made.
5. Select or type changes as needed to the Spreadsheet File, Worksheet, Cell Column, Cell Row and Beginning Balance or Reverse Sign. Refer to the Help system for column details.
6. Click OK to return to the grid. The AFR Cell Override column is updated as marked.
Notes about Overriding Cell Mapping
• From the Spreadsheet File dropdown, select Not Used if an account code map‐ping is no longer needed.
• An overridden account code is still marked AFR Assigned if mapped on the map‐ping grid downloaded with the program.
• From the Actions menu, select Reset AFR Changes to remove all AFR cell over‐rides and return to the default mapping grid. The system displays a warning message to acknowledge.
PREPARING FOR AFRSECTION 2
7

8
General Ledger > Budgeting > AZ ‐ Budget/AFR Worksheets
Once account code cell mapping has been completed in Infinite Visions, export the
data to the AFR forms. Before populating the forms, read the Excel Hints provided in
the AFR forms. The document provides information about the Microsoft Excel
messages that may be encountered when populating the forms.
To export data:
1. In the AZ ‐ Budget/AFR Worksheet window, mark the Annual Financial Report checkbox.
2. The Budget Column dropdown default is Actual.
3. In the File Path field, click the Browse (...) button to navigate to the location of the saved AFR working copies downloaded from the state. Select the folder and then click OK.
4. Click OK to populate the forms. If the forms cannot be found, the system dis‐plays a message.
5. When the form displays, the following message displays: “This workbook con‐tains links to other data sources.”Tyler suggests to click Update.
6. The following message displays: “This workbook contains one or more links that cannot be updated.” Tyler suggests to click Continue.
7. Click OK to acknowledge the message that data has been exported.
6 EXPORT DATA TO ADE AFR FORMS
For each school that has desegregation funds, a tab is added and populated in the supplement (based upon unit codes from 100 to 299). The amounts populated on the District‐wide supplement tab include these and all other budgeted district‐wide desegregation unit codes.
PREPARING FOR AFRSECTION 2

Notes about Exporting Data
• Due to linked information, all the AFR forms are populated if data is available.
• If needed, data can be exported more than once. Start with blank forms each time you export the data. If data is exported into a previously populated form, any data entered in a non‐mapped AFR cell is retained. The mapped
cells are replaced.
General Ledger > Budgeting > AZ ‐ Budget/AFR Mapping
This report is used to verify that the appropriate account codes and amounts are
populated in the forms. The report may also provide auditors with detail needed to
assure the correct amounts were included on the submitted budget forms. For
details on the information included in the report, refer to the Help system.
To generate the mapping report:
1. From the Actions menu, select Mapping Report. The AZ Mapping Report win‐dow displays.
2. From the Report Type dropdown, select AFR.
3. From the Spreadsheet File dropdown, select the appropriate file.
4. From the Worksheet dropdown, select the applicable page.
5. From the Budget Column dropdown, select Actual.
6. To minimize the information in the report, mark the Exclude Zeros checkbox. Accounts with zero balances do not display in the report.
7. Click OK to display the report in the Report Viewer.
Notes about Mapping Report
• Account Codes marked Not Used (See, See.“Override Cell Mapping,” on page 7) are not included in the report.
• Inactive account codes with amounts are included in the report. To have the mapping not include these accounts, mark them “Not Used” (See, See.“Override Cell Mapping,” on page 7).
• This report can be used to identify errors in the mapping grid or overriding cells.
• If an account code is mapped to the same location more than once, the amount is included more than once in the forms and on the mapping report.
7 GENERATE THE MAPPING REPORT
PREPARING FOR AFRSECTION 2
9

10
General Ledger > Transaction Inquiry > Journal Detail or Account Detail
Once the forms have been populated, verify the data for a specific account or range
of account code totals with the data in Infinite Visions.
To verify exported data:
1. Use the Filter Criteria to select the account code or account range to be verified with the cell on the AFR. From the Account Type dropdown, select the appropriate option then click Apply Selection.
2. Verify the data with the AFR form and edit mapping grid or override cell to correct exported data.
3. If imported amounts cannot be corrected in the process above, the amounts may be changed in the Excel spreadsheet.
4. Repeat all the sections as necessary until the AFR forms are correct.
When the AFR forms are completed, refer to the instructions in the state file for
completion and submitting to ADE.
8 VERIFY DATA
9 COMPLETE THE AFR FORMS
PREPARING FOR AFRSECTION 2