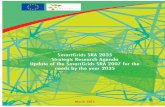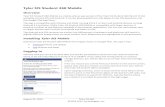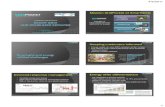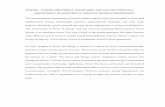SmartGrids - Tyler Technologies
Transcript of SmartGrids - Tyler Technologies

SmartGrids
Training Guide

Copyright ©2012
Tyler Technologies, Inc.
Revised: May 2017
This document applies to Release 2015.2 of Tyler Technologies, Inc. Infinite Visions Enterprise Edition soft‐ware. The data used to illustrate the reports and windows may include names of individuals, companies, brands, and products. All of these names are fictitious; any similarities to actual names are entirely coinci‐dental. Further, any illustrations of report formats or window images are examples only, and reflect how a typical customer would install and use the product.
Infinite Visions is a registered trademark of Tyler Technologies, Inc.

C o n t e n t s
Interface Elements .......................................................................... 1Work with SmartGrids ................................................................... 2Drill‐In .............................................................................................2Filter the Records Displayed ...........................................................3More Advanced Filtering Techniques .............................................3Account Element Search .................................................................5Right‐Click .......................................................................................6Add a Record...................................................................................6Change a Record .............................................................................7Delete a Record...............................................................................7Customize the Interface..................................................................7Change Grid Colors .........................................................................9Refresh SmartGrid Layout...............................................................9Grid Tool Bar .................................................................................10
Using the Software ....................................................................... 13Print Listings................................................................................. 14Customize Listings Content...........................................................14Customize the Grid for a Listing....................................................15Customize Listing Example............................................................15Save Listing Settings......................................................................17Reload Listings ..............................................................................18Print Standard Reports..................................................................18
Applying Grid Listing Skills ......................................................... 19General Ledger Grids ................................................................... 20Purchasing and Payables Grids .................................................... 25Payroll/Human Resources Grids .................................................. 34Fixed Assets Grids ........................................................................ 37
iii

SmartGrids Training Guide
iv

1
C h a p t e r 1
Interface Elements This chapter describes some of the basicgrid tasks that
can be performed in Infinite Visions:

SmartGrids Training Guide
Work with SmartGridsMost of the information in the system is presented in a SmartGrid format. This format enables aquick review ofall the information available within the module. The informa‐tion displayed on the grid canbe filtered to display only the records matching the selected criteria.
Most of the grids the system displays are not directly editable; however, information can be edited, new records added, or deleted as necessary. Each record has a detail win‐dow that can be accessed by clicking a button on the tool bar, selecting an option from the Records menu, or double‐clicking on the record.
Drill-InMany grids in the Infinite Visions Accounting system provide a drill‐in capability for some of the columns in the grids. If the contents of a cell displays in blue, it means it is a link and if clicked, the system displays additional information.
Activity (Required)
Drill‐In to view PO Details
1. Go to: Purchasing and Payables | Payables | Invoice Processing.
2. Click Apply Selection.
3. Click any link in the PO column to drill‐in and view PO Details.
Select Records
2

Interface Elements
To select a single record:
Click the button to the left of the record to highlight the row in the grid.
To select multiple consecutive records:
Click the button to the left of the first record to highlight the row. Press and hold the Shift key and select the last record to highlight. The system highlights all of the records between the first click and the last click.
To select multiple non‐consecutive records:
Click the button to the left of the first record to highlight the row. Press the CTRL key on the keyboard and hold it while selecting additional records.
Filter the Records DisplayedWhen working with SmartGrids, there are several ways to filter the records displayed. For example:
Use the Filter by Selection button on the tool bar.
Use the Filter Criteria and range selections presented on the grid.
Using Filter Criteria
Many of the SmartGrids provide filter and/or range criteria to display a subset of the records within the specified date range.
Select criteria as needed to limit the number of records displayed in the grid. Click Apply Selection. The system displays records matching selected criteria.
More Advanced Filtering Techniques
In addition to the Filter Criteria fields and the tool bar buttons, there are some more advanced filtering capabilities for SmartGrids available on the right‐click menu. These include:
Filter Excluding Selection
Filter For
Filter With
If these techniques are used to filter a grid, the caption above the grid displays the word (Filtered) as a reminder that the grid has been filtered. When the fil‐ter is removed, the word no longer displays.
Filter Excluding Selection
This option is similar to filtering technique available in Microsoft Access. This filter returns records that do not contain the specified string.
3

SmartGrids Training Guide
1. Select the column you want to filter.
2. Using either the options on the Records menu or the right‐click menu, type your filter string in the Filter for field.
3. Select Filter Excluding Selection on the Records menu or the right‐click menu. The system filters the grid according to your request.
If you exclude on a date field, blank date fields are also excluded.
Filter For
Accounting also supports the Filter for capability. The syntax is dictated by the fact that the software has an MS SQL Server back end. You can use this type of search with wild‐card characters (% or *).
The following table displays some samples of using this type of filtering.
Screen Field What You Type What You Get
Vendor Maintenance Order Name S% All
Vendor Maintenance Order Name %Retirement% All vendors with “Retirement” in their name.
Journal Detail Debit >5 All debits greater than $5.00
Journal Detail Debit >+5 and Debit <= 10 All debits between 5 and 10. Note that the word Debit is the field name for the column.
To use filter for:
1. Select the column to filter.
2. Using either the options on the Records menu or the right‐click menu, type the filter string in the field after Filter for.
3. Select the Filter by Selection option on the Records menu or the right‐click menu. The system filters the grid according to your request.
Notes about Filter For:
If you use operators, they must be one of the following: <, >, <=, >=, <>, =.
The wildcard character is either * or %. The wildcard character must be the last char‐acter in the string.
Use single quotes with strings. For numbers you can use dollar signs, decimal points and scientific notation.
4

Interface Elements
Filter For with Date Ranges
Filter the records displayed on a grid by a specified date range. In order to use this utility, type the date range in exactly the following format:
MM/DD/YYYY‐MM/DD/YYYY For example: 01/01/2009‐01/30/2009
To filter for a date range:
1. Select the column to filter.
2. Using the right‐click menu, type your date range in the Filter For field in the for‐mat illustrated above.
3. Select the Filter by Selection on the Records menu or on the right‐click menu. The system filters the grid and display records matching the search criteria.
Filter With
Use this filtering approach for pattern matching filtering. This approach enables the fil‐tering for a specific position location of the selection. For example, if you filter 001.00.100.1234 by highlighting the 100 element, the system displays all the accounts with the third element 100, but none of the accounts where the fourth element starts with or contains 100.
To use filter with:
1. Select the specific portion of the item to filter for. For example, a particular ele‐ment in an account number.
2. Select Filter by Selection either on the tool bar, the Records menu, or the right‐click menu. The system filters the grid for only those records that match both the selected number and position.
Account Element Search
This utility provides the ability to search a grid by account elements. This works for both single elements and ranges of elements. This command can be performed; however, it only works on account number fields in a grid.
To perform an element search:
1. In a grid, right‐click and select Account Element Search from the right‐click menu. The system displays the Account Element Search window.
5

SmartGrids Training Guide
2. Enter search criteria as applicable.More than one selection by element type (which is compound) can be entered and more than one selection within an element type (which won’t be com‐pound).
3. The specified criteria remains on the window until the window is closed; but the system does not remember them as part of the filter criteria.
Make sure to enter the criteria exactly. If, for example, the fund element is 3 characters, typing 1 for Fund would not return a match; typing 001 would return a match.Wildcard searches are not supported. To enter a range, type the range with a dash and no spaces (for example, 001‐003 not 001 ‐ 003).
Right-Click
When working with records in a grid, youcan right‐click the mouse button to display the shortcut menu of available commands. There are situations where using the right‐click function is slightly different (for example, in the Administration tree or in the process of building a Financial Statement template in General Ledger).
Add a Record
Depending on the window, information can be added to a grid in any of the follow‐ing ways.
Select Add Record from the Records menu.
Click the button on the tool bar.
With the cursor located anywhere in the grid, right‐click to display the Records menu, and then select Add Record.
Use the keyboard shortcut.
Some grids can be edited directly. For these grids, you just locate the cursor at the next available row in the grid, and fill in the fields on the grid as appropriate.
6

Interface Elements
Change a Record
Depending on the window, record can be edited in the following ways.
Select the record(s) to edit. Then, select the Edit option from the Records menu.
Select the record(s) to change. Then click the button on the tool bar.
With the cursor located anywhere in the row of the record to change, right‐click to display the Records menu, and then select Edit.
Double‐click the record to open in Edit mode.
Some grids can be edited directly. For these grids,click in the fieldto edit and make changes as needed.
Delete a Record
Depending on the window , records can be deleted in the following ways:
Select the record(s) to delete, and then select Delete Record from the Records menu.
Select the record (s) to delete, and then click the button on the tool bar.
With the cursor located anywhere in the row of the record to delete, right‐click to display the Records menu, and select Delete Record.
Some grids can be edited directly. Select the record(s) t to delete and press the DELETE key on the keyboard.
The system normally requests confirmation before actually deleting the record.
Customize the Interface
When with the SmartGrids, the layout of the grid can be changed to be more func‐tional. For example: Hide/Show columns in the grid
Change the order of the columns in the grid
Refresh the Grid to the default Layout
Change the grid color
Save Grid Layout
Load Layout
7

SmartGrids Training Guide
Hide SmartGrid columns:
1. Temporarily hide a column in a grid by clicking the column heading to select the column.
2. Then click to hide the column.
3. If this layout is to be saved, click . The system retains this grid layout when the window is closed. The next time the grid is opened, it displays the saved lay‐out.
Select the columns to display:
Temporarily change the appearance of the grid by selecting only the columns to display.
1. Highlight only those columns to display or right‐click to display the Shortcut menu and select Choose Columns. Mark the Display box for the columns to dis‐play in the grid. Click OK.
2. Click . The system displays only the selected columns.
To return the display to the default layout:
1. With the grid displayed, click .
2. Close the window and reopen it. When you reopen the window, it the original default layout displays.
Rearrange SmartGrid columns:
1. Temporarily move a column in the grid by clicking the column heading to select the column.
2. The system highlights the column and displays a dropdown list beneath the existing column heading.
The dropdown list displays the names of the columns in the grid. Select the col‐umn to display in this position (instead of the column that was originally there); or select the column and drag it to a different position in the grid.
To save a SmartGrid layout:
1. Enter Filter Criteria and click Apply Selection.
2. Create a grid layout by clicking the Column Heading in the grid and then using the dropdown arrow to Select a Column to display.
3. If applicable, apply Sort.
8

Interface Elements
4. Click on the tool bar. The system displays the Save Grid Setting window.
5. In the Grid Name field, enter a brief description for the grid layout. To save the filter and sort currently applied, click Save Grid Filter and Sort. To display this layout each time the grid is open, mark Make Default.
6. Click OK.
Load a grid layout:
From the Grid Layouts window, the following tasks can be performed from the Actions menu:
Make Default: Select this command to make the selected layout the default lay‐out.
Clear Default from all Records: Use this command to clear the Is Default box.
To load a grid layout:
1. From the grid, click the icon on the tool bar.
2. In the Grid Layouts window, select the layout and then click OK.
Change Grid ColorsCustomize the display of the Infinite Visions Enterprise Edition software the following ways:
Change the system colors on the computer.
Use the Set Preferences option on the main window’s Actions menu to select color combinations.
Refresh SmartGrid LayoutIf thelayout of the grid has been customized by hiding or rearranging columns or filter‐ing, return the SmartGrid to its original default layout as needed.
1. Open the grid you to refresh.
2. Click on the tool bar.
3. Close the window, and then open it again. When the grid is reopened, it displays the original grid layout.
9

SmartGrids Training Guide
Grid Tool Bar
The tool bar displays just beneath the menu bar on the window.
The buttons available on the tool bar depend on the task being performed. The buttons available on the tool bar are usually the same as the items available on the Records menu
If the tool bar is used for filtering a grid, the caption above the grid displays the word (Filtered) asa reminder the grid has been filtered. When the filter is removed, it is removed.
The following chart describes the functions of the buttons on the tool bar:
Screen Description: Displays screen‐level help information about the window, including field descriptions.
Sort Ascending: Sorts the selected column in ascending order (A‐Z, 0‐9). To use this button, select the column to sort (click the column heading), then click the button on the tool bar.
Sort Descending: Sorts the selected column in descending order (Z‐A, 9‐0). To use this button, select the column want to sort (click the column heading), then click the button on the tool bar.
Filter by Selection: Filters records by selected data. To filter a selection, select the field or part of a field, then click Filter by Selection. The system redisplays the grid, displaying only those records that match the filter criteria selected.
Remove Filter/Sort: Removes the filter or sort. To undo a previ‐ously set filter or sort, click Remove Filter/Sort on the tool bar. The system redisplays the current records in the normal sequence.
Requery the Grid: When a grid is editable, click the Requery the Grid button to have the system redisplay the grid including all your (and other users) changes and additions.
10

Interface Elements
Find: Displays the Find dialog box. Using the Find dialog box you can quickly locate a specific record.
To activate the Find button, click on a field in the grid. The field you clicked on defaults to the Search Field and all the values for that field are displayed for selection in the Find What dropdown list. However, all fields in the grid are available to be searched by selecting from the Search Field dropdown list.
Add: Displays the appropriate detail window for the record in Add mode so that a new record can be added.
Edit Record: Displays the detail window for the selected record in Edit mode so that the record can be edited.
View Record: Displays the detail window for the selected record in View mode so record detail can be viewed, but not change it.
Delete Record: Select the record(s) to delete and click Delete Record. The system asks for confirmation of the deletion before deleting the selected record(s).
Edit/View/Delete multiple records: Most grids allow the selection of multiple records for updating/viewing/deleting. To select con‐secutive records, press and hold down the CTRL key, then highlight each record to include.
First Record: Moves the cursor to the first record in the grid.
Previous Record: Moves the cursor to the previous record in the grid.
Next Record: Moves the cursor to the next record in the grid.
11

SmartGrids Training Guide
Last Record: Moves the cursor to the last record in the grid.
Listing: Displays a listing of the current grid on the window in the Report Viewer. The system also offers the option of grouping, sub‐totaling, and saving the listing. In addition, the system enables the grid format to be saved and listing parameters under a specified name.
Load Listing: Allows for a saved layout to be loaded into the grid.
Print Screen: Prints a copy of the screen on the system printer.
Export to Excel Spreadsheet: Opens Excel and displays the infor‐mation from the grid in an Excel spreadsheet.
Export to HTML: Saves the grid in HTML format.
Save Grid Layout: Saves a customized grid layout so it can be used at a later time. The system displays the grid as it was saved. Click Refresh Grid Layout to return the grid to its default.
Load Grid Layout: Displays the Grid Layouts window. From the Saved Grid Layouts, select which layout to load.
Refresh Grid Layout: Returns a grid to the default grid layout the next time it is opened. You must exit the grid, then re‐enter before the grid is refreshed.
Hide Column: Temporarily hides selected column(s) in the grid. When the grid is closed and then reopened it displays in its normal column sequence.
Show Column: Temporarily shows only the columns selected in the grid. When the grid is closed and then reopened, the grid displays in its normal column sequence.
12

13
C h a p t e r 2
Using the SoftwareThis chapter describes some of the commonly used tasks when working with Smartgrids in Infinite Visions. TTasks include:
Print Listings
Customize Grid Listings

SmartGrids Training Guide
Print ListingsTo print listings of information on one a grid:
Click on the tool bar
Select Listing from the Records menu.
Right‐click in the grid and select Listing from the Shortcut menu. The system dis‐plays the Generate Listing window.
To print the listing without any grouping or sub totaling, click OK.
To cancel the listing, click Cancel.
Customize Listings Content
The system provides a feature that enables customizing the listings to print.
Customize the listing content by first customizing the grid and then using the Gener‐ate Listing window to specify groupings and sub totaling.
Select either a summary or a grouping (level break), but not both on the same field. There are up to four grouping levels.
Specify a page break for groupings as needed.
Specify that the listing should print on legal‐sized paper.
Save a listing with a name .
Include record counts on a listing.
Specify whether the customized listing is public or private.
14

Using the Software
Customize the Grid for a Listing
Before specifying grouping levels, sort the data in the grid in accordance with the way the information is to display. For example, to do a level break by Date, then Account, then Journal Entry number, sort the grid by Date, then Account, then Journal Entry num‐ber. In addition, use the following techniques to customize the grid's appearance before running the listing.
Eliminate unneeded columns using the Hide Column function or by shrinking them down to a very small width.
Resequence the columns in a grid to make the layout match the grouping levels (for example, Date, then Account, then JE, then Debit and Credit).
When the Listing function is selected, the columns are presented in the order they cur‐rently appear in the grid.
Customize Listing Example
This example illustrates creating a customized listing by first customizing the grid layout, and then using the Listing Subtotal window to specify groupings and sub totaling.
This sample uses the Transaction Inquiry window to create the listing.
Customizing the Grid:
In Transactions Inquiry, select a date range for two days.
Sequence the columns by date, account, and journal entry.
Hide the rest of the columns.
The window will look similar to the following:
15

SmartGrids Training Guide
Customize the Listing:
Select the Listing command. The system displays the Generate Listing window. Fill in the level breaks and select summary by debit and credit.
Click OK.
Results Listing:
16

Using the Software
Save Listing Settings
If you wish, you can save the listings you generate from a grid so that you can rerun the listing any time.
To save a grid listing:
1. Filter and sort the grid to display only the information toinclude in the listing.
2. Click or select the Listing option from the Shortcut menu. The system dis‐plays the Generate Listing window.
3. Select any grouping, summary parameters, and page breaks for the listing.
4. Choose whether to include record counts in the listing.
5. Choose whether to print the report on legal‐sized paper.
6. Mark the Save listing parameters box. The system activates the Report Name and Visibility fields in the window.
7. In the Report Name field, type a unique name for the listing.
8. In the Visibility field, choose whether this listing is available to only you (Private) or to everyone (Public).
9. Click OK. The system displays the listing in the Report Viewer and saves the list‐ing parameters with the report name entered.
17

SmartGrids Training Guide
Reload Listings
A saved a listing can be rerun, edited, or deleted.
To load and run a saved grid listing:
1. In the grid, for the saved listing, click on the tool bar or select Load Listing from the Shortcut menu. The system displays the Select Listing window.
2. Select the listing to run and click OK. The system changes the grid to match the parameters saved with the listing and then displays the report.
To change a saved grid listing:
1. In the grid you saved the listing for, click in the tool bar or select Load Listing from the right‐click menu. The system displays the Select Listing window.
2. Select the listing to change and select the Edit command. The system displays the Edit Saved Listing window.
3. Make the necessary changes.
To change the layout or change the sort or filter criteria for the grid itself, first load the grid normally, apply the desired criteria, hide, or show any additional columns, etc. Mark the Listing box and save the listing using the same report name as before.
4. If the same Report Name is used, the system overwrites the original listing parameters with the new ones.
5. Click OK. The system saves the revised listing parameters and displays the report in the Report Viewer.
Print Standard Reports
See “Using the Report Viewer” for a more detailed description of using the Report Viewer to work with standard reports.
1. To print one of the standard reports, select the report to print and double‐click the menu item. If there are additional parameters needed for the report, the system displays a window where parameters can be specified.
2. Click OK. The system displays a preview of the report on your window using the Report Viewer.
3. To print the report, click .
Thereport can be exported to Excel, to Word, to the PDF writer, or to a text file by clicking the appropriate buttons on the tool bar. In addition, the report can be sent as an email attachment.
18

19
C h a p t e r 3
Applying Grid Listing SkillsThis chapter contains activities that put grid listing skills to use in each of the core modules.

SmartGrids Training Guide
General Ledger Grids
Activity (Required)
Scenario:
Capital City Elementary School’s principal, Hal Apeno, is trying to free up budget to pur‐chase new computers for his front office staff. He needs to know his account balances out of the 001 M&O fund for the following object codes; 5410, 5419, 5500, and 5610.
Print a listing of these account balances showing Account, Description, Budget, YTD Transactions, Balance, Encumbrance and Budget Balance.
To create listing:
1. Go to: General Ledger | Transaction Inquiry | Account Detail.
2. In the Account Filter field, type 001.10.???.5[4,5,6][0,1][0,9].
3. Click Apply Selection.
4. Reformat the grid to show Account, Description, Budget, YTD Transactions, Bal‐ance, Encumbrance and Budget Balance.
20

Applying Grid Listing Skills
5. Highlight the above columns. Click Show Columns on the tool bar.
6. Click Listing on the tool bar.
7. Select the Summary box for all columns except Account and Description.
8. Select Legal Sized Paper.
21

SmartGrids Training Guide
9. Click OK. The listing opens in the report viewer.
Activity (Required)
Scenario:
Loren Order, the Director of Safety for Capital City School District, canceled his health insurance effective 9/17/2011 (pay period 6). He was expecting his paycheck from pay period 7 to be $100 higher but to his surprise, it seemed to be the same.
Verify that there was no health insurance withheld on Loren’s pay period 7, paycheck.
To verify whether his health insurance was deducted:
1. Go to: General Ledger | Transaction Inquiry | Journal Detail.
22

Applying Grid Listing Skills
2. Select the following criteria:
Type: Payroll Encumbrance
Pay Period: 7
3. Click the Payroll Encumbrance tab.
4. Select Include Paid Pay Periods.
5. Click Apply Selection.
6. In the Deduction Description column, click in a cell with Medical Insurance 125.
23

SmartGrids Training Guide
7. Right‐click and select Filter by Selection.
8. Scroll right to the Name column and click in the cell showing Order, Loren.
9. Right click and Filter by Selection.
Activity (Required)
Scenario: Anna Mull, the secretary at Visions high School, received a call from Edward Norton, the Accounts Receivable Specialist at Norton’s Plumbing, inquiring about pay‐ment for services that were performed in October of 2011. Anna calls you up asking you to please get her the history and status on this payment.
To get payment history:
1. Go to: General Ledger | Banking | Check Manager.
2. Click Apply Selection.
3. In the Payee field, right‐click and in the Filter for field, type %Norton%.
4. Click Filter by Selection.
24

Applying Grid Listing Skills
Purchasing and Payables Grids
Activity (Required)
Scenario: Hal Apeno, the principal at the Capital City elementary School, would like a report showing all requisitions that have yet to be turned into purchase orders emailed to him as soon as possible. He’s asked that this report be shown in the following order: Requisition Number, Requisition Date, Requestor (grouped together alphabetically by first name), Vendor Name, Amount, and Next Approver.
To generate requisition listing:
1. Go to: Purchasing and Payables | Purchasing | Control Panel
2. Click Apply Selection.
3. In the PO No field, click in a cell with zero.
4. Right‐click and select Filter by Selection.
25

SmartGrids Training Guide
5. Right‐click in the Requestor column and select Sort Ascending. Data is sorted
alphabetically by first name. You can also sort by clicking Sort Ascending
on the tool bar.
6. Rearrange columns in the grid to the order requested by Hal Apeno.
7. Highlight the unnecessary columns. Click Hide on the tool bar.
8. Click Listing on the tool bar. The listing is opened in the report viewer.
9. Email to Hal Apeno.
26

Applying Grid Listing Skills
Activity (Required)
Scenario: Lina Credit, the purchasing agent for Capital City School District, is getting frus‐trated because every time that she goes into the control panel, it is taking her too much time to get the PO information that she wants. Filter the grid for the information she wants and save a layout before Lina totally loses it!
Lina likes her grid to display the data in the following order: Internal Notes, Vendor Name, PO#, Amount, Next Approver and DAC.
To create a purchasing grid layout:
1. Go to: Purchasing and Payables | Purchasing | Control Panel.
2. Click Apply Selection.
3. Change PO Printed column to Internal Notes.
4. Click in Internal Notes column. Select Sort Descending on the tool bar.
5. Click and drag Internal Notes to the far left position.
6. Hover over Internal Notes to display complete note.
7. Rearrange the columns in the order Lina wants (Internal Notes, Vendor Name, PO#, Amount, Next Approver, and DAC).
8. Click in the DAC column and Sort Ascending.
9. Select the above columns for Lina’s listing and click Show Columns.
27

SmartGrids Training Guide
10. Click Save Grid Layout on the tool bar.
11. in the Grid Name field, type a report name.
12. Click OK.
13. Click OK to acknowledge message.
14. Close the Control Panel window and then reopen.
15. Click Apply Selection.
16. Click Load Layout on the tool bar.
17. Select Lina’s report and click OK. The grid automatically displays the data in the format for the selected layout.
Activity (Required)
Scenario: Capital City Elementary School is in dire need of some staplers. Each grade level at the school is requesting a different type of stapler. Put a purchase requisition together for the following items:
28

Applying Grid Listing Skills
Account Qty Part # Description Unit Price
001.10.100.5410 4 1122 Stapler $3.49
001.10.100.5410 4 1123 Stapler $3.49
001.10.100.5410 4 1124 Stapler $5.99
001.10.100.5410 4 1125 Stapler $6.49
001.10.100.5410 4 1126 Stapler $6.49
To create a requisition:
1. Go to: Purchasing and Payables | Purchasing | Control Panel
2. Click Add New Record on the tool bar.
29

SmartGrids Training Guide
3. Type in the following information:
Vendor: Walmart ‐ Store 235
DAC: Capital City Elementary School
Requestor: Mandy Lifeboats
4. Select Quick Requisition from the Actions menu
5. Complete the Quick Requisition Entry using the above information:
While in a cell, press Ctrl + ‘ to enter the contents from the above cell. While in the Account field, press Ctrl + B to view the Account Transactions window where the account budget can be checked.
Activity (Required)
Scenario: Owen Money, Superintendent for Capital City School District, needs a paper copy of all Purchase Orders over $30,000 for an upcoming board meeting. He does not need any POs that are associated with the Grants Management DAC.
To create purchase order listing:
1. Go to: Purchasing and Payables | Purchasing | Print Purchase Orders.
30

Applying Grid Listing Skills
2. Right click in the PO Total column. In the Filter for field, type >30000.
3. Click Filter by Selection.
4. In the DAC column, click in a cell showing Grants Management.
5. Right‐click and select Filter Excluding Selection.
6. The listing is now ready.
To actually print purchase orders, mark the Select box for the records to print and then click OK.
31

SmartGrids Training Guide
Activity (Required)
Scenario: Trying to get ahead on this year’s 1099 processing, Owen Money would like to pull a listing of the 1099 vendors that have met the $600 YTD threshold.
To create a 1099 vendor listing:
1. Go to: Purchasing and Payables | Vendors | Vendor Maintenance.
2. Mark Show CYTD Totals in the Filter Criteria section.
3. Click Apply Selection.
4. In the 1099 column, click in a cell where the box is marked.
5. Right‐click and select Filter by Selection.
6. Select Order Name, 1099, and CYTD Balance columns. Click Show Columns on the tool bar.
32

Applying Grid Listing Skills
7. In the CYTD Balance column, click in a cell with $0.00 shown. Right‐click and select Filter Excluding Selection.
8. Click Listing on the tool bar.
9. Click OK. The listing is displayed in the report viewer.
33

SmartGrids Training Guide
Payroll/Human Resources Grids
Activity (Required)
Scenario: Polly Ester is receiving the opportunity of a lifetime. Capital City School District has asked her to be the new supervisor of the Capital City Elementary School 4th Grade teachers. Polly has happily agreed. Edit the supervisor field for the 4th grade teachers at Capital City Elementary School.
To update the supervisor field for the 4th Grade teachers:
1. Go to: Payroll | Employees | Employees Position and Pay.
2. Click Apply Selection.
3. Filter the data as follows:
DAC: Capital City Elementary School
Pay Type: Position
Description: Teacher Grade 4
4. Highlight all records. Click Edit on the tool bar.
5. Change the Supervisor field to Ester, Polly.
34

Applying Grid Listing Skills
6. Click OK.
7. Click Yes to acknowledge message.
8. In the Employee Pay Changes window, type Reason for Change.
9. Click OK. Repeat steps 5‐8 for remaining selected records.
Activity (Required)
Scenario: At the end of each quarter, any unused compensated time is paid out to the employees. A supplemental position for paid compensated time has been setup for Lina Credit, who has earned a payout this quarter. Find the supplemental position for paid comp time at the Business and finance Services DAC and verify that the position is setup correctly.
To find comp time supplemental position:
1. Go to: Payroll | Employees | Employees Positions and Pay.
2. Click Apply Selection.
3. Click in the Description column. Type Ctrl + F.
4. In the Find What field, type Paid Comp Time.
5. Click Find Next until record found for Business and Finance Services.
35

SmartGrids Training Guide
Activity (Required)
Print out an EEOC listing of teachers showing Employee ID, Name, EEOC Classification, Mailing Address, mailing City, Mailing State, Mailing Zip code, Primary Job title, employee E‐Mail, Hire Date, Term Date, and Ethnicity.
To print EEOC listing:
1. Go to: Payroll | Employees | Employee Maintenance.
2. Click Apply Selection.
3. Right‐click in the EEOC Classification column. In the Filter for field, type %Teacher%.
4. Select the columns noted above. Click Show Columns on the tool bar.
5. Click Export to Excel on the tool bar.
Activity (Required)
Review employee detail funding records based using filter criteria such as account code.
To search funding detail:
1. Go to: Payroll | Employees | Employee Funding Detail.
2. In the Account Filter field, type 001.99.???.5110.
3. Click Apply Selection. View results in grid.
4. Change account code Unit to 00. Click Apply Selection. Review results.
5. Change account code Unit back to 99. Click Apply Selection.
36

Applying Grid Listing Skills
Fixed Assets Grids
Activity (Required)
Create a listing of Asset Depreciation records.
To create listing:
1. Go to: General Fixed Assets | Depreciation | Asset Depreciation.
2. Click Apply Selection.
3. In the Account Mask field, type the search string to filter for records with Fund 400.
4. Click Apply Selection.
5. Right‐click in the Salvage Value column. In the Filter for field, type >0.
6. Click Filter by Selection.
7. Right‐click in the Depreciation Schedule column. In the Filter for field, type %Year%.
8. Click Filter by Selection.
9. Right‐click in the Serial # column. In the Filter for field, type KOL‐789456‐TFG‐45678.
10. Select the following columns: Account Code, Locked, Date Received, Category, Room, Posted Date, and Record Type. Click Hide Columns.
37

SmartGrids Training Guide
11. Click Listing on the tool bar.
12. Mark Legal Sized Paper?
13. Mark Save listing parameters.
14. In the Report Name field, type Fixed Asset Listing.
38