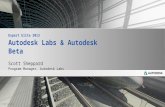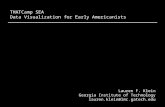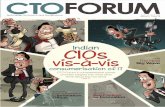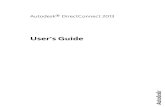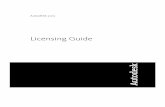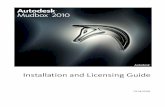autodesk viz
-
Upload
juncos0729 -
Category
Documents
-
view
246 -
download
0
Transcript of autodesk viz
-
7/29/2019 autodesk viz
1/19
1
3D Modeling Tutorial - Autodesk VIZ 1
Working with Autodesk VIZ can be very easy, once you are familiar to its
interface.
1This tutorial is adapted from sources of http://www.allahabadtoday.com/ and
http://archone.tamu.edu/aangulo/ENDS170/TUTORIALS/VIZ/exercise04_tutorial.htm
-
7/29/2019 autodesk viz
2/19
2
-
7/29/2019 autodesk viz
3/19
3
When you bring mouse on an empty area
insideCommand Panel, it changes to Hand shape,
now press mouse button and drag Up or
Downand you are able to see many more buttons.It means part of Command Panel containing
buttons
is also movable.
-
7/29/2019 autodesk viz
4/19
4
Create your first 3d object
Click mouse in Top View Port, it willbe surrounded by Yellow Colorrectangle, showing that Top View Po
is Active.
Now click in Perspective View Port, i
will be surrounded by Yellow Colorrectangle, showing that PerspectiveView Port is Active.
Similarly click on other View Ports oby one and observe the reaction.
-
7/29/2019 autodesk viz
5/19
5
Now bring mouse near Command Panel >
Click on Create Panel > Click on Geometry> Standard Primitives > Click on Teapot button
Now we are Ready to make Teapot.
Bring mouse in Top View Port, press mouse button and drag to make Teapot of desired
size, release mouse button.
Congratulations, your first 3d object is ready. You can observe this object from differentangles in different View Ports. White color object - shown in Top, Front and Left View
Ports is known as "Wireframe or Mesh" and colored object in Perspective View Port isknown as Shaded, gives only a rough feeling of Object. Final rendered Image of this
object will be far better.
Create few more 3d objects, using same procedure. Right click anobject>Properties>Color picker to change colors
-
7/29/2019 autodesk viz
6/19
6
Now click on Select Object Tool othe main toolbar and then bring
mouse in Top View Port, click onsecond object.
Second object will be selected an
first object will be deselected.
Similarly click on third, fourthobjects one by one and observethe reaction.
Objects can be selected in anyView Port.
Now click on an empty area,anywhere outside the current
selection in the View Port.
Selected object will be deselected
Thus for deselecting allobjects, we can simply click
anywhere in the View Port onan empty area.
Click objects while pressingCtl key for selecting two or
more objects.
-
7/29/2019 autodesk viz
7/19
7
Let's create some more 3d objects
First check the unit setting by Customize>Units setup. Set US Standard-Feetw/Decimal Inches, and Default Units:Feet
Creating Sphere
Bring mouse nearCommand Panel >
Click on Create Panel >Geometry> Standard Primitives
> Click on Spherebutton
Now we are Ready tomake Sphere.
Bring mouse in anyViewport, press mouse
button and drag tomake Sphere of desired
size, release mousebutton. Similarly create
few more spheres of
different sizes.
Deleting Objects : Click on Select Object Tool and then clickon any Object to select it, press Delete button on Keyboard orEdit Menu > Delete
Selected Object will be deleted.
Creating Box
1. Create Panel > Geometry > Standard Primitives > Click onBox button
-
7/29/2019 autodesk viz
8/19
8
2. A Box has three parameters - Length, Width and Height(or depth). Bring mouse in Top Viewport, press mousebutton on one end and drag upto second end to define
Width and Length of Box, release mouse button. Now
move mouse Up to define Height of the Box and clickmouse button at suitable height. Height of the Box will be
Visible in other three viewports.3. Use Parameters in Command Panel to set up the box
dimensions: 5, 5, 5
Creating Cylinder
1. Create Panel > Geometry > Standard Primitives > Click onCylinder button
2. Bring mouse in Top Viewport, press mouse button anddrag to define radius of Cylinder, release mouse button.
Now move mouse Up to define Height of the Cylinder andclick mouse button at suitable height. Height of theCylinder will be Visible in other three viewports.
3. Use Parameters in Command Panel to set up the Cylinderdimensions: 3, 5. And change other parameters to seethe results.
Creating Torus
1. Create Panel > Geometry > Standard Primitives > Click onTorus button
2. Bring mouse in Top Viewport, press mouse button anddrag to define radius of Torus, release mouse button. Now
move mouse outside or inside to define radius of theCross Section of Torus and click mouse button at suitablesize.
Creating Cone
1. Create Panel > Geometry > Standard Primitives > Click onCone button
2. Bring mouse in Top Viewport, press mouse button anddrag to define radius of Cone, release mouse button.
3. Now move mouse Up to define Height of the Cone andclick mouse button at suitable height.
4. Now move mouse Up or Down to give desired shape to theCone and click mouse button.
-
7/29/2019 autodesk viz
9/19
9
Creating GeoSphere
1. Geospheres produce a more regular surface than standardspheres. Geosphere uses triangle faces instead of square
faces and created using fewer polygon faces than thestandard Sphere object. They also render with a slightlysmoother profile than a standard sphere given the samenumber of faces.
2. Create Panel > Geometry > Standard Primitives > Click onGeoSphere button
3. Bring mouse in any Viewport, press mouse button anddrag to make GeoSphere of desired size, release mousebutton.
Creating Tube
1. Tube is similar to the cylinder with a hole in it.2. Create Panel > Geometry > Standard Primitives > Click on
Tube button
3. Bring mouse in Top Viewport, press mouse button anddrag to define the first radius of the tube, release mousebutton.
4. Now move mouse to define the second radius, then clickmouse button.
5. Move mouse up or down to define a height, either positiveor negative - and click mouse button.
Creating Pyramid
1. Create Panel > Geometry > Standard Primitives > Click onPyramid button
2. Bring mouse in Top Viewport, press mouse button anddrag to define the base of the pyramid, release mouse
button. Now move mouse Up to define Height of thepyramid and click mouse button at suitable height. Heightof the pyramid will be Visible in other three viewports.
Note : You can Create Objects in any Viewport
-
7/29/2019 autodesk viz
10/19
10
Moving Objects
bring mouse in any View Port, press mouse buttonon the object and drag mouse Left-Right or Up-
Down, you are able to move object in alldirections. By using this tool - we can Select
objects, Move previously selected objects, or bothselect and move objects in a single mouse action.
To move a single object, you do not need to select
it first. When this button is active, clicking anobject selects it and dragging the mouse moves it.
To restrict object movement to the X, Y, or Z axis,
or to any two axes, we can use Move Gizmo.
-
7/29/2019 autodesk viz
11/19
11
1. Create teapot, click on Select and Move Tool on the main toolbar andthen click on the object. The Transform gizmo (move gizmo) appears
at the center of the object.
2. The Transform gizmos are viewport icons that allow us to quicklychoose one or two axes when moving an object with the mouse.
When we point the mouse at any axis or arrow, it turns yellow to
indicate that its active. Now we can move the selected object alongthe indicated axis. In addition, we can also use other areas of thegizmo to perform movement along any two axes simultaneously.
Click on Select and Move Tool onthe main toolbar and then bring
mouse in Front View Port in thisarea. In this situation both X-
axis and Y-axis are yellow and it
also shows yellow squarebetween two axes.
Press mouse button here andmove mouse
Left-Right or Up-Down, you are
able to move object in all
directions.
Bring mouse in this area, both X-
axis and Y-axis are yellow and italso shows yellow squarebetween two axes.
Press mouse button here and
move mouse Left-Right or Up-
Down, you are able to moveobject in all directions.
Bring mouse here, X-axis turns
yellow. Press mouse button andmove mouse Left or Right. In
this situation we can moveobject along X-axis only
(horizontal).
-
7/29/2019 autodesk viz
12/19
12
Bring mouse here, Y-axis turnsyellow. Press mouse button and
move mouse Up or Down. In thissituation we can move object
along Y-axis only (vertical).
Using the Axis ConstraintsAutodesk Viz 2005 and Viz 2006 provides one more alternative to constrainthe movement of the Object. Axis Constraint buttons which were frequently
used in Viz 4 and lower, were available on Main Toolbar. Axis Constraints
toolbar is OFF by default in Autodesk Viz 2005 and Viz 2006. You canturn it ON by right-clicking on the main toolbar and selecting AxisConstraints from the pop-up menu.
Floating Axis Constraints toolbar appears on thescreen.
Axis Constraint buttons on this toolbar help you to specify one or two axes
about or along which the movement (or other transformation like Rotationand Scaling) takes place.
When you click Select And Move tool and then click Restrict to X-axis
button, you will only be able to move the object in Left or Right direction.Use this when you want to make sure you dont inadvertently move an
-
7/29/2019 autodesk viz
13/19
13
object in the other directions.
Similarly you can restrict movement in Up or Down direction by clicking on
Restrict to Y-axis button.
When Restrict to XY Plane button is clicked, object can move Left-Right
or Up-Down both.
-
7/29/2019 autodesk viz
14/19
14
Rotating Objects
The button highlights. You can now
click on the object to select it, rotapreviously selected object, or bothselect and rotate an object in asingle mouse action.
To rotate an object, you do not neeto select it first. When this button
active, clicking on object selects itand dragging the mouse rotates it
To restrict object rotation to the X
Y, or Z axis, we can use RotateGizmo.
The Rotate Gizmo is built around the concept of a virtualtrackball. You can rotate an object along the X, Y, or Zaxis, with free rotation.
The axis handles are circles around the trackball. Draganywhere on one of them, and you can rotate the objectalong that axis. As you rotate along the X, Y, or Z-axis a
transparent slice provides a visual representation of thedirection and amount of rotation. If you rotate more
than 360, the slice overlaps and the shading becomesmore and more intense.
Create teapot, click on Select and Rotate Tool first and then click in the Front View Port to activate
it. Now click on the object. The Rotate Gizmo appears around the object.
-
7/29/2019 autodesk viz
15/19
15
1. Bring mouse near green color horizontal line in the Front View Port, it turns yellow. Pressmouse button and drag mouse left or right. Object will rotate along Y-axis.
2. Now bring mouse near red color vertical line, it turns yellow. Press mouse button and dragmouse up or down. Object will rotate along X-axis.
3. Now bring mouse near yellow color inner circle. Press mouse button and drag mouse up ordown. Object will rotate along Z-axis.
4. If we bring mouse near grey color inner circle, it turns yellow. Press mouse button and dragmouse up or down. Object will rotate along Z-axis.
5. Now click in the Top View Port to activate it and then click on the object. Try rotating objectby pressing mouse on various part ofRotate Gizmo, and drag mouse Left-Right or Up-Downand observe the effect.
6. You can try similar process in the Left and Perspective View Ports.
-
7/29/2019 autodesk viz
16/19
16
7. You can move the pivot and rotate the object around the new pivot position.
-
7/29/2019 autodesk viz
17/19
17
Modifying Solids with Parametric Modifiers(modified based on
http://archone.tamu.edu/aangulo/ENDS170/TUTORIALS/VIZ/exercise04_tutorial.htm)
1. Make the top view or the perspective view active by clicking inside the
viewport. In the Create Panel/ Geometry/ Standard Primitives/ choose Box.Creation Method: BoxKeyboard Entry: Accept the default values for the location of the box in the
three dimensional coordinate system (x = 0, y = 0, z = 0).Length = 20'
Width = 30'
Height = 60'Find the Parameters for the Box object, and input:Length segs: 2
Width segs: 3
Height segs: 6Generate Mapping Coords: on
Real World Map Size: on
Hit Create2. Select the box01, if
unselected.
Find and choose thearray option, within
the Tools menu.
Accept defaultoptions, with thefollowing changes:
In the Incremental
section, input 40'-0"for the "X" , and 50'-
0" for the "Y"coordinates.
In the Count section
(for the 1D option),input 7 units.
Select Copy in Typeof Object
Click OK then.3. Six boxes out of the seven will be modified using parametric modifiers. Once
an object is selected, there are two ways to find the modifiers:
Find the modifier list within the modify command panel, look inside theobject-space modifiers list and choose a modifier
Find and choose the Parametric Deformers in the Modifiers menu.
-
7/29/2019 autodesk viz
18/19
18
4. Use the Select by name icon, found in the Main toolbar, choose the box06.Choose the Bend modifier:
In the Parameters, Bend/ Angle, input 90. The Direction remains 0.In the Parameters, Bend Axis, choose Z.Verify the effect, modify if necessary.
5. Select by name the box05.Choose the Taper modifier:
In the Parameters, Taper/ Amount, input 1.0; Taper/ Curve, input 1.0
In the Parameters, Taper Axis/ Primary, choose Z; Taper Axis/ Effect, chooseXY
Verify the effect, modify if necessary.
6. Select by name the box04.Choose the Skew modifier:
In the Parameters, Skew/ Amount, input 20'-0"; the Direction remains 0.In the Parameters, Skew Axis, choose Z.
Verify the effect, modify if necessary.
7. Select by name the box03.
Choose the Twist modifier:In the Parameters, Twist/ Angle, input 90. The Bias remains 0.
In the Parameters, Twist Axis, choose Z.
Verify the effect, modify if necessary.
8. Select by name the box02.Choose the Stretch modifier:In the Parameters, Stretch/ Stretch, input 1.0. The Amplify remains 0.
In the Parameters, Stretcht Axis, choose Z.
Verify the effect, modify if necessary.
9. Select by name the box01.Choose the Spherify modifier:In the Parameters, Percent, input 60.0
Verify the effect, modify if necessary.10Save the max file
-
7/29/2019 autodesk viz
19/19
19
VIZ Shortcutshttp://archone.tamu.edu/aangulo/ENDS170/TUTORIALS/VIZ/exercise04_tutorial.htm
Bottom View B
Front View F
Hide Grids Toggle G
Isometric User View U
Left View L
Maximize Viewport Toggle ALT+W
Open File CTRL+O
Pan View CTRL+P
Perspective User View P
Quick Render SHIFT+Q
Render Last F9
Render Scene F10
Save File CTRL+S
Top View T
Undo Scene Operation CTRL+Z
Undo Viewport Operation SHIFT+Z
View Edged Faces Toggle F4
Viewports V
Wireframe / Smooth+HighlightsToggle
F3
Zoom Extents ALT+CTRL+Z
Zoom Extents All SHIFT+CTRL+Z
Zoom Extents Selected All Z
Zoom Mode ALT+Z
Zoom Region Mode CTRL+W
Zoom Viewport In [ (open square bracket)
Zoom Viewport Out ] (closed square bracket)