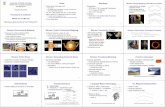Autodesk® VIZ Modeling: Something Old, Something New · * New Editable Poly modeling methods About...
Transcript of Autodesk® VIZ Modeling: Something Old, Something New · * New Editable Poly modeling methods About...

November 30 – December 3, 2004 ◊ Las Vegas, Nevada
Autodesk® VIZ Modeling: Something Old, Something New
Ted Boardman – tbdesign
VI23-1 For full visualization productivity, learn the modeling techniques in Autodesk VIZ 2005 that have no real equivalents in the CAD world. This session will cover the fundamentals of lofting and will introduce a powerful new set of tools in the Editable Poly modeling of Autodesk VIZ 2005. Lofting is the process of extruding 2D shapes along 2D paths to create complex 3D objects. In this session you will learn how to control and orient shapes with modeling techniques that offer both efficiency and flexible editing. They will help speed your production and allow —real-time— design. Investigate the power of the new Editable Poly modeling techniques introduced in Autodesk VIZ 2005. Who Should Attend Intermediate-level users of Autodesk VIZ Topics Covered * The orientation of shapes in the lofting process * Controlling multiple shapes on a single loft path * Lofting density control for efficient rendering * Special material techniques for lofted objects * New Editable Poly modeling methods
About the Speaker: Currently, Ted's primary job description is that of traveling 3ds max™ and 3D Studio VIZ® training consultant. As an Authorized Discreet® Training Specialist, he produces custom productivity-enhancing training sessions in 3D modeling and animation for clients in a wide range of disciplines. Ted is author and coauthor of several books, including 3D Studio MAX® 5 Fundamentals and titles from the Inside 3D Studio MAX® series. Ted writes a monthly column on CAD and animation topics at www.cgarchitect.com. He is an award-winning AU speaker and is the founder of the Boston Area 3D Studio® User Group [email protected]

This session will unlock the secrets of Lofting to allow architects and background artists to take advantage of perhaps the most powerful modeling tool in 3ds max. If you could use more flexibility in modeling and need to make frequent changes during the design process, this class is for you.
Learn methods to orient shapes on a path correctly, to control the direction of the lofted model, and to apply multiple shapes on a path and avoid twisting and distortion. You will learn powerful lofting editing features that will allow you more flexibility for higher productivity and important control of the density of the resulting meshes for a balance of detail and efficiency not easily achieved with other modeling methods.
You will also learn special attributes of material application and mapping uniquely inherent to lofted objects that allow patterns to bend and twist automatically with changes to the model. You will learn techniques to control application of materials at the 2D shape level for greater flexibility and to size pattern accurately on the lofted objects.
I often here comments like “I never use lofting, it doesn’t work”, or “lofting is too complex”, and “I don’t get it” when lofting comes up in conversations. Typical problems that people have with lofting are centered on a few misunderstood issues that, once you have a grasp on the concepts, are easy to work with. The fundamental topics that you need to understand for lofting to be productive are:
First Vertex
Local Reference Coordinate System
Shape orientation and alignment
Pivot Point adjustment
Mesh surface construction
Once you have lofting working it is very useful for optimization of your meshes and material control to understand Path and Shape Steps and Mapping Coordinates and Multi/Sub-object material type.
Fundamental Lofting Methods in VIZ and max

The topic of Lofting in 3ds max or Autodesk VIZ has come up fairly often in the support forums so I thought I would use the bulk of this months column to touch on the process. To me, it is the most powerful modeling tool in max and VIZ, but one that is often underutilized because of some seemingly “strange” behavior when using it. The behavior is not really strange, but lofting is unlike any creation method you use in other software so it requires that you know a few simple concepts in order for it to make sense.
As a quick aside, the term Lofting comes from old ship building practices where the patterns for ribs of a ship were all laid out in the upstairs loft of the ship builders shop. Long, thin metal bands, or splines, were set on edge and bent to the curvature of the hull at given points along the keel. To hold the splines in place so the lines could be traced on the patterns, the ship designer place heavy steel or lead “ducks” at the tangency points. To create the hull, the ribs (loft shapes) were then attached along the keel (loft path) and the planking was attached to form the hull (mesh object).
But I don’t speak the language…
There are certain terms in max/VIZ lofting that need to be explained before starting.
• Shape: a Shape is a 2D object in max or VIZ. It may occupy 3D space as a Helix shape does, but does not have any surface information. A Shape has a name and a color.
• Spline: a Shape must contain at least one sub-object level spline, but a Shape is a Compound Shape if it has more than one Spline. For example the Donut primitive is a Compound Shape made of two splines, i.e. concentric circles
• Loft Path: the Shape that defines the extrusion length of the loft object
• Loft Shape: the Shape that define the cross-sections of the loft object
A loft object can have only one continuous closed or open 2D spline as a path. A loft object can have an unlimited number of open or closed shapes as cross-sections.
Each shape or path can have an unlimited number of vertices and different shapes can have different numbers of vertices each.
Each shape on a path must have the same number of splines. For example you cannot loft a Circle and a Donut primitive on the same loft path.
• Local Reference Coordinate System: there are seven different coordinate systems in VIZ and max, but the Local system is most important in lofting. Essentially the Local system is the system of the

shape as it is created. When you create a shape in any given viewport the rule is that Local positive X axis is to the right, Local positive Y is up, and Local positive Z is out toward the viewer. This Local coordinate system stays relative to the shape as the shape is rotated.
• Pivot Point: the pivot point of a shape is usually positioned at the geometric center of the bounding box of the shape. It can be repositioned through the Hierarchy panel. The pivot point defines the apex of the X, Y, and Z axis of a shape. See Figure 1.
• First Vertex: each 2D spline has a First Vertex indicated by a white box when in sub-object Vertex mode. Open splines can have either end vertex as First Vertex and closed spliness can have any vertex as First Vertex.
Figure 1: Selection set of shapes with First Vertex showing as white box on vertex
Tip: The First Vertex of a shape can be seen when in Sub-object Vertex editing mode. However, you can also view First Vertex at any time by selecting the shape(s), right-clicking and choosing Properties, and checking Vertex Ticks in Display Properties, By Object menu.
The Pivot Point and First Vertex are very important in the lofting process and a lack of understanding of them is probably the prime reason for frustration while lofting.
The Pivot Point of the Shape attaches to the First Vertex of the Path. An AutoCAD analogy for Pivot Point during lofting would be the Insertion Base Point of a block.
The orientation of the shape on the path is a bit more complex. I’ll talk you through it here and show an example, then discuss it in more detail later. The local Z axis of

the shape aligns itself “down” the path and the local Y axis of the shape aligns with the local Z axis of the path. See Figure 2.
Figure 2: Curved path and L shape created in Top viewport. Loft shows orientation of the shape on the path. You can also see the respective local axis
Gizmo’s of the two shapes.
Let’s Loft…
The lofting process itself is simple enough, but there are a couple of options worth mentioning. Lofting is found in the Create panel, Geometry, Compound Objects pull-down menu. See Figure 3. You must have a valid 2D shape selected or the Loft button will be grayed out.

Figure 3: Loft panel

In the Creation Method rollout are two options Get Path and Get Shape. The usual workflow is to have the path selected and to use the Get Shape option. However, you could select the shape and use Get Path. The determining factor is that whichever object is selected remains in place and the other, Shape or Path, reorients and moves to the selected shape. For all examples in this column I will select the path and use Get Shape.
Just below Get Path and Get Shape are some very important options; Move, Copy, and Instance. The default is Instance. This means that a clone of the shape jumps to the path, not the shape itself. The advantage of this option is that you can modify the original 2D shape and the lofted 3D mesh will change accordingly.
The Move option actually moves the original shape to the path and Copy places a clone of the shape with no connection to the original making either choice much less editable. I have never found the need to use either Move or Copy.
In Figure 4, most of the walls, glazing, and seating are lofted from 2D shapes, allowing quick and easy editing.
Figure 4: Example of lofted objects that are very easily adjusted by editing the 2D shapes.
As I say, the fundamental process is simple enough, but there are more options that you must understand to make a lofting efficient modeling choice.

Lofting Efficiency…
If you want 3ds max and Autodesk VIZ to be a cost effective tool in your office, you MUST keep models as simple as possible. Modeling overhead is the primary hindrance to production that I encounter in my training session. Each vertex and face in a model uses valuable computer overhead and you can very quickly overwhelm even the most powerful systems and render them useless in an office. Would you buy a new car and load it up with heavy weights just for the heck of it? Of course not, so it always baffles me when I see overloaded models in max and VIZ, it’s the same thing.
Lofting offers controls for adjusting mesh density of models while retaining the necessary details. First we have two new terms to learn:
• Shape Steps: Shape Steps are intermediate points between vertices of the shape that define curvature in the connecting shape segment
• Path Steps: Path Steps have the same function between vertices on the path.
When a shape is lofted along a path, segments are created in the loft mesh for each vertex and path/shape step. Figure 5 shows the previous loft object with Edged Faces turned on in the viewport configuration options.
Figure 5: Example of lofted objects with segmentation caused by the Path and Shape Steps settings and the original shape and path vertex locations.
If I right-click on the selected mesh object and go to Properties, I can see that the object has 5136 faces. If I go to the Modify panel, Skin Parameters rollout, I see two spinners for Shape Steps and Path Steps. Each is set to 5 by default in 3ds max 4 and Autodesk VIZ 4. See Figure 6. VIZ 3 has a default setting of 0 for each of the Steps.

Figure 6: Default Shape and Path Steps settings is 5 in max 4 and VIZ 4.
If I set the Path Steps to 0, there is no longer enough information to show the curvature between the vertices. The object has less detail, but is not acceptable to the viewer. See Figure 7.
Figure 7: Setting Path Steps to 0 results in no curvature between path vertices.

Increasing the Path Steps to 3 might give an acceptable level of detail depending on the distance from the camera or the background and reduces the overall face count to 3552. You must be the judge of how much detail is enough, but you have the option to change it at any time to optimize the object for any occaision.
Looking at the shape for the loft you will notice that there are no curves in either the L-shaped spline or the letters x and y. Setting the Shape Steps to 0 in this case has absolutely no effect on the detail of the mesh object. See Figure 8.
Figure 8: Setting Shape Steps to 0 has no effect on mesh object quality because there is no curvature between shape vertices.
Reducing the Shape Steps to 0 of this loft object has no effect on the quality and reduces the face count to 582. This is a huge savings in memory resources when done for all your lofted objects in the scene. As a matter of fact, I can now increase the Path Steps back up to 5 resulting in much higher visual quality and still only have 846 faces.
Just below the Path Steps and Shape Steps spinners is a checkbox labeled Optimize Shapes. If I had checked this option instead of setting Shape Steps to 0 it would have resulted in the same savings. What Optimize Shapes does is an intelligent analyzing of the shape and will reduce the number of steps in the straight portions of the shape and leave the curved portions set to the number in Shape Steps field. This can result in the best of both worlds for many typical shapes used in lofting.
Remember the definition of Shape Steps and Path Steps – intermediate steps between vertices that define curvature in the segment. If you do not have adequate steps then you must have vertices to define the curvature.

Figure 9 shows a rectangle lofted along a filleted path. This could be a sidewalk, road, countertop, in fact it could many different things if you use your imagination to apply the tools.
Figure 9: Rectangle lofted along a filleted path with default Shape and Path Steps. Loft object has 908 faces.
There is Optimize Path option in the Modify panel of a loft object, but you have to be in a mode called Path Steps instead of percentage and that is beyond this exercise. However, I can adjust the number of vertices to get the same results. Setting the Shape Steps to 0 or checking Optimize Shapes results in 148 faces. However, reducing the number of Path Steps quickly destroys the detail in the curve portion of the sidewalk. Setting it to 0 results in a useless object as seen in Figure 10.
Figure 10: Setting Shape Steps and Path Steps to 0 results in no curvature between path vertices and an unacceptable object.

To correct this I will select the original path, go to Segment sub-object level in the Modify panel and select the curved segment of the path. In the Geometry rollout, I will enter 4 in the Divide field, then pick the Divide button. This adds 4 vertices along the segment and redefines the curvature to that segment without adding unnecessary detail along the straight segments. The result is an object with a good balance of detail and efficiency with only 60 faces in the entire walk. See Figure 11.
Figure 11: Setting Path Steps to 0 and using Divide to add vertices to segments gives you local control of the efficiency of lofted objects.
Lofting Methods: More control
You will learn how to apply a handicap ramp to the sidewalk by lofting multiple shapes along the same path. Remember there is no limitation to the number of shapes on any given path or the number of vertices in each shape. However, each shape must have the same number of spines, for example you cannot loft a Donut shape (two splines) and a Circle shape (one spline) on the same path.
In Figure 12 you will see the rectangle used to loft the curved sidewalk. The result is a rectangular cross-section along the entire walk.

Figure 12: A rectangle lofted on a curved path to create a sidewalk
There is a copy of the original rectangle that has been edited by adding a vertex and moving one corner to create a sloped section.
HINT: I’ve set the initial file up with a little glitch that will illustrate something that occurs quite often in lofting production and is one of the leading causes of users abandoning lofting as a tool in max or VIZ. Can you guess where there is a problem by looking at the shapes? I also selected the shapes and, in the Object Properties dialog, set Vertex Ticks on so you can see the shape’s vertices without being in sub-object Vertex mode..
Lofting Multiple Shapes on a Path
The process involved in lofting multiple shapes on a path is to simply go to a different level on the path and perform the Get Shape operation again. If you select a loft object and go to the Modify panel, there is a rollout called Path Parameters. See Figure 13.
Figure 13: In the Modify panel of a selected loft object you will find Path Parameters rollout.

It is set to 0 percent along the path as being the active level of the loft object. This is measured from the First Vertex of the loft path. There are options to measure the distance in display units Distance and Path Steps. In this case we have Path Steps set to 0 for optimization of the mesh, so each Path Step is a vertex along the path.
TIP: To find the length of a shape, select the shape, go to Utilities panel, and choose Measure. Using Measure on 3D objects will report surface area and volume.
In this example we will use Distance to determine the active level on the path. The number display in the Path field is now in feet and inches rather than in percent. If I enter 12’0” in the Path field a yellow tick on the path moves 12 feet along the path and that becomes the active level. See Figure 14.
Figure 14: Changing the Path, Distance setting for the loft object moves the yellow tick from First Vertex to, in this case, 12’0” down the path.
In Modify panel I pick Get Shape and pick the new cross-section shape to set it at this level. The result, however, might not be exactly what you expect, let alone what you want. See Figure 15.

Figure 15: Get Shape at the 12’0” level creates a nasty twist to the sidewalk.
The twist is caused by the First Vertex position on the shapes. The First Vertex shows up as a box on a vertex in the viewport and, as you can see, they are not in the same relative position on each shape. (This is the glitch I introduced to illustrate a point). The lofting process analyzes the shapes on the path and connects the First Vertex of each shape, then it creates a new segment for each vertex and Shape Step setting, resulting in a 3D mesh.
To correct the problem I will select the sloped shape and go to Modify panel, sub-object Vertex. I select the upper right vertex and click the Make First button. Making the First Vertex on each shape in the same relative position takes the twist out of the loft. But it still doesn’t look the like a handicap ramp. The beginning of the sidewalk is rectangular, but it starts to slope immediately at the beginning and gradually transitions to the full slope at 12’0”.
What I need to do to correct this is to get the original rectangular shape at 12’0” to hold that cross-section for the first 12 feet., then in Path Parameters rollout, I enter 13’0”. At that level I do Get Shape and pick the sloped shape. See Figure 16.

Figure 16: Get the original rectangular shape at 12’0”, set the Path level to 13’0” and get the sloped shape. This holds the rectangular cross-section for 12’ then slopes quickly in 1’.
Now I set the Path level at 16’0” and get the sloped shape again. This holds the sloped cross-section for 3 feet. Lastly, I set the Path level to 17’0” and get the original rectangular shape. This transitions from sloped to rectangular in 1 foot and holds the rectangular cross-section to the end of the path. See Figure 17.
Figure 17: The sloped shape is at level 16’0” and the rectangular shape is at 17’0”. The handicap ramp is complete at the location I specified.
The position of the ramp can be easily adjusted at any time to move or resize the ramp. There are two methods of adjusting the position of the shapes on the path.

First I can go to Modify panel, Stack view and select sub-object Shape for the selected loft object. It will turn red when selected. See Figure 18.
Figure 18: In Modify panel, Stack view, choose Shape sub-object level, and pick the shape on the path (not the original shape) that you want to move. It will turn red when selected.
Once the shape you want to move is selected, the Path Level in the Shape Commands rollout shows the level it is currently on. All you have to do is type in the new distance that you want that shape to be on and hit Enter. The shape will move to the new position.
The other option is to select the shape or shapes while in sub-object Shape level, then click the Select and Move button and simply move the shapes along the path.
Work with some simple examples to get a feel for how lofting can be easily edited on the fly, which is not always so simple with other methods of modeling. The profile of the sidewalk could quickly be changed to add curbstones by adding vertices to the original shapes to create a grove near one edge. Edges can be chamfered or filleted for more detail and the sizes of the sidewalks can be altered quickly. Because the shapes are Instanced on the path, any modifications you make to the 2D shapes will be automatically applied to the entire sidewalk.
In a bit you will see some advantages that lofted objects have when it comes to applying materials and maps to the surface.

And another thing…
First I want to show an example of creating “clean” mesh objects with lofting. Remember I said each shape can have as many vertices as you want and each can have a different number of vertices.
If I loft a Circle shape to a Star shape on a straight path I get a complex object. See Figure 19. The Circle has 4 vertices and the Star has 12 with 5 Shape Steps to interpolate the curvature. As you can see, the object is what you might expect, but if you look closely you will see that VIZ or max has to make some guesses as it transitions the surface from few points at the bottom to more points at the top. The result is a somewhat irregular surface that you don’t have complete control over.
Figure 19: A Circle and Star lofted on a straight path. The program interpolates the topology of the surface to transition from 4 vertices at the bottom to 12 vertices at the top.
It is often better to use shapes with the same number of vertices along the path for a much more regular surface. This will help eliminate surface glitches as the software determines the topology. In Figure 20, I have substituted a circular N-Gon shape with 12 vertices for the Circle at the bottom. The surface is much more regular and would be easier to optimize and to control the transitions between shapes.

Figure 20: Substituting the Circle shape with 4 vertices with a N-Gon with 12 vertices results in a much “cleaner” mesh that can be better optimized and edited.
Materials, Mapping, and Lofted Objects
You have seen some of the editing advantages of using lofted object with multiple shapes along the path. There are also some significant advantages of lofted objects when it comes time to apply materials.
What I want to do is apply expansion joints to the sidewalk, but I don’t want extra geometry. I will use a Bump map to give the illusion of joints while leaving the geometry as is. The map I will use in my material will be a Gradient Ramp map that is standard in VIZ and max. White areas of the map create bumps while black areas have no effect on the surface.
In the Material Editor I assign as Gradient Ramp map to the Bump slot. In the Gradient Ramp I change the flags to black and white and set the Interpolation type to Solid. See Figure 21. Moving the white flag to the left results in a white field with a thin black line along the left edge. I also entered 90 in the W: Angle field in the Gradient Ramp Coordinates rollout, to rotate the map 90 degrees.

Figure 21: A Gradient Ramp map with black-white-white flags and Interpolation set to Solid. The map is rotate 90 degrees in the W axis.
TIP: In max and VIZ there is a handy formula…XYZ=UVW. Both axis designators mean the same thing. UVW is used for materials but were chosen just because they are the next three letters in the alphabet.
In the Gradient Ramp level of Material Editor I turn on the Show Map in Viewport toggle so I’ll see the Ramp on the object in the shaded viewport. It appears as a white sidewalk with a thin black strip at one end.
I select the loft object and, in the Modify panel, Surface Parameters rollout, I enter 8.0 in the Length Repeat field of the Mapping area. This repeats the black-white pattern over the length of the sidewalk loft object. See Figure 22. When rendered the black becomes an indented expansion joint in the surface of the sidewalk. It only simulates the indentation and does not add much overhead to your rendering time.

Figure 22: In Modify panel, Surface Parameters rollout, for the lofted object, the Length Repeat adjusts the number of repetitions of the map along the length of the path.