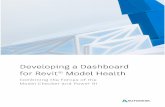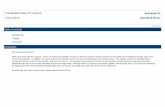Autodesk Revit Maximo - Autodesk Labs
22
IBM ® Maximo ® Integration for Autodesk ® Revit ® 2013 products User Documentation Autodesk, BIM 360 and Revit are registered trademarks or trademarks of Autodesk, Inc., and/or its subsidiaries and/or affiliates, in the USA and/or other countries. IBM and Maximo are registered trademarks of International Business Machines Corporation. All other brand names, product names, or trademarks belong to their respective holders. Autodesk reserves the right to alter product and services offerings, and specifications and pricing at any time without notice, and is not responsible for typographical or graphical errors that may appear in this document. ©2012 Autodesk, Inc. All rights reserved.
Transcript of Autodesk Revit Maximo - Autodesk Labs
User Documentation
Autodesk, BIM 360 and Revit are registered trademarks or trademarks of Autodesk, Inc., and/or its subsidiaries and/or affiliates, in the USA
and/or other countries. IBM and Maximo are registered trademarks of International Business Machines Corporation. All other brand names,
product names, or trademarks belong to their respective holders. Autodesk reserves the right to alter product and services offerings, and
specifications and pricing at any time without notice, and is not responsible for typographical or graphical errors that may appear in this
document.
IBM ® MAXIMO
Export BIM Model from Revit to Maximo ................................................................................................. 3
3D Visualization inside Maximo ................................................................................................................ 4
Users Guide ................................................................................................................................................... 6
Project Setup ............................................................................................................................................. 6
Autodesk COBie Toolkit ........................................................................................................................ 6
Rooms and Levels .................................................................................................................................. 7
Revit Categories File .............................................................................................................................. 7
Parameter Mapping File ....................................................................................................................... 8
Run the Add-in ........................................................................................................................................ 13
Export to Maximo ................................................................................................................................... 13
Maximo Information Page .................................................................................................................. 13
Revit Assets Page ................................................................................................................................ 16
Export Preview Page ........................................................................................................................... 17
Export Results Page ............................................................................................................................. 18
Autodesk BIM 360 Glue Login Error .................................................................................................... 21
Maximo Field Length Error.................................................................................................................. 22
Units .................................................................................................................................................... 22
IBM ® MAXIMO
® 2013 PRODUCTS USER DOCUMENTATION
Overview The IBM® Maximo® Integration for Autodesk® Revit® 2013 products is a Revit software application add- in that extends the value of a Revit building information model (BIM) into the operations phase of the building lifecycle. Richly attributed data about building assets that are developed in Revit during the building design and construction phases, can be published directly into Maximo during commissioning or at building “handover”, thus supporting more immediate and effective use of Maximo once the building is occupied. The Revit Maximo integration supports the COBie data specification and visualization of model assets inside Maximo, in context with Maximo applications and processes, to foster more efficient work order management and building maintenance activities.
The integration consists of an add-in to Revit 2013 products and integrated visualization of Autodesk® BIM 360TM Glue inside Maximo version 7.1 or newer. In terms of implementation requirements, the integration will require Maximo version 7.x licenses and implementation expertise; and a Revit 2013 license and model data that have been attributed with information appropriate for use in Maximo. The integration will also require a license of Autodesk BIM 360 Glue The tool has the following features:
- Guided process to select the Revit objects to export to Maximo - Pre-export validation and error reporting - Support of COBie schema, including attributes - Creation of Maximo Locations and Assets including Classifications and Specifications - In-context 3D visualization of the model - Advanced visualization capabilities including filtering, search, and access to object BIM
properties etc.
Export BIM Model from Revit to Maximo
The add-in allows exporting a BIM model from Revit into Maximo. You can export Revit Levels, Rooms and Assets, including their properties to Maximo. The BIM model is exported using a subset of the COBie standard (http://www.wbdg.org/resources/cobie.php). The following sheets from the COBie schema are supported:
Floor
Space
Type
Component
Attribute The data exported into Maximo is organized as per the COBie hierarchy shown in Figure 1. Revit COBie templates available in the Autodesk COBie toolkit can also be used alongside this add-in.
3D Visualization inside Maximo
IBM ® MAXIMO
® 2013 PRODUCTS USER DOCUMENTATION
Users Guide Before running the add-in, project as well as application setup may be required.
Project Setup
System, Site and Top Location
The Revit add-in will export information to Maximo within an existing Maximo System, Site and Location. Typically the System and Site are created by a Maximo administrator according to the conventions of your installation. A common System name is “Primary” and Site names tend to reflect a building’s physical location or campus location (e.g. “Boston”). Under a site, you must manually create a top location in Maximo under which the BIM model from Revit will be placed. So if you have a building, you will have to create a top location in Maximo with the name of the building (e.g. “Building 1”). Note that you can export information from multiple Revit files to a single top location. So if you have 3 Revit files for a single building, it is fine to export all 3 to the same single top location. To insure that assets and locations exported from multiple Revit files have unique identifiers in a Maximo system, you must assign a unique 2 character prefix project code associated with each Revit file. This is accomplished on the Maximo Information Page of the Revit Maximo Integration add-in setting for Project 2 Character Prefix To maximize the value of the Maximo integration for Revit add-in, during the design and construction of your building you can store important asset information in your Revit file using shared parameters and project parameters. Then when the building is complete, you may easily export that information into Maximo for use during the operation and maintenance of the building. For example, if you store information in your Revit file about the warranty, manufacturer and serial numbers of assets in your building, that information can be exported into Maximo automatically using the add-in.
Autodesk COBie Toolkit
If you are using COBie, an excellent way to get started is to use the Autodesk COBie Toolkit for Revit, available here:
http://usa.autodesk.com/adsk/servlet/oc/offer/form?siteID=123112&id=18070390
There are files in this toolkit which enable you to create your Revit files from COBie Revit template files, which include the needed COBie project parameters. Or if you have existing Revit files, you can use files in this toolkit to add the COBie project parameters to your existing Revit files.
® 2013 PRODUCTS USER DOCUMENTATION
Once you have the COBie project parameters in your Revit file, you can store COBie information in your Revit file and easily export that information into Maximo.
Shared and Project Parameters
You should think about what information you want to store in your Revit file and, as needed, create shared and project parameters in your Revit file for that information. For example, you may want to store asset warranty, manufacturer and serial number information in your Revit file. See Revit’s documentation on creating shared and project parameters for more information. The templates and shared parameter files available in the COBie toolkit mentioned above are one example of how you might store asset information in your Revit files. The Revit Maximo Integration add- in may be customized to work with whatever shared and project parameters you choose to use. See the parameter mapping file portion of this documentation for details about how to customize the add-in to work with your project parameters.
Rooms and Levels
The rooms and levels in your Revit file will be exported into Maximo. Hence you may want to check that the rooms and levels in your Revit file are defined and named properly before doing an export. Also, assets will be placed in their parent room, level or building location in Maximo. So an asset in a room in Revit will be placed in the corresponding room location in Maximo. An asset not in a room but in a Revit level will be placed in a location corresponding to that level in Maximo. So it is recommended that you inspect the structure of your Revit model and make sure that all the rooms and levels are defined and named as you want. It’s also recommended that you check that your assets are in the proper rooms and levels.
Revit Categories File
By default, a subset of the Revit Model Categories is displayed in the add-in on the Revit Assets page. These categories represent the most common asset categories that are typically managed inside Maximo. Users can configure the add-in to display the Revit Categories that suit their Export workflow.
Open the folder where the add-in was installed in Windows Explorer.
Open the RevitCategories.config file in any text editor (e.g. Notepad). The file contains all Revit
Categories and specifies which categories should be shown in the UI on the Revit Assets page.
The RevitCategories.config file is a standard XML file, portions shown below. Using a simple text
editor like Notepad, you can change the visible property of a CategoryType or Category by
changing visible=”false” to visible=”true”.
<?xml version="1.0" encoding="utf-8"?>
<RevitMaximoExchange>
<CategoryConfiguration>
IBM ® MAXIMO
<… many categories …>
<… many categories …>
<… many categories …>
Parameter Mapping File
Revit and Maximo store information differently – with different names and types – and the Maximo integration for Revit add-in needs to understand how you store information in Revit and Maximo and how to map between them. For example, you might store a serial number as a property named “Serial Number” in Revit. And in Maximo you might store that as a field named “SerialNum” on an asset. The parameter mapping file enables you to instruct the add-in to map “Serial Number” in Revit to “SerialNum” in Maximo:
Revit Property “Serial Number” Maximo Field “SerialNum”
Additionally, you may want to specify a default value for a field in Maximo, to be used when there is no corresponding property in Revit. The parameter mapping file enables this also. A parameter mapping file with at least the required Maximo fields specified is required to run the add-in.
Example Files
Two parameter mapping files are installed in your installation folder:
RevitMaximoParameterMap.txt – contains the minimum required mappings RevitMaximoParameterMap_COBie.txt – contains COBie mappings
You typically would copy one of these two parameter mapping files and edit your copy with your favorite text editor (e.g., Notepad) to meet your needs. Do not use Microsoft Word, as it will add non- text characters to the file, making it unusable. Usually you would edit one of these files to specify the Revit properties that you want to export to Maximo, where the mappings tell the add-in where in Maximo to put the property values.
IBM ® MAXIMO
File Structure
The comments at the top of the two parameter mapping files have a lot of information about the structure of the file. That information is repeated here. Each line of a parameter mapping file is either a comment, a blank line, or a parameter mapping. Comment lines start with a ‘#’ character. Everything on a comment line is ignored. Blank lines are also ignored. On lines with mapping information (e.g., neither blank nor a comment), the information on that line is split into columns separated by semi-colons (‘;’) and each line must have 6 semi-colons, meaning it has 7 columns. White space – spaces and tabs – is ignored. Names are case-insensitive. Each mapping applies to a single object type and a single Revit property. The order of the mappings is unimportant. The mappings in the sample files are ordered by object type but that is not necessary.
Column Definitions
Column Number
Column Name
Definition
1 Object Type The type of object affected by this mapping. The legal values for this column are Facility, Level, Room and Asset.
2 Revit Property Name
The name of the Revit property for this mapping. This is always of the form Xxx.Yyy where Xxx is a Revit object type or special name and Yyy is a property or special name. Details about this are in the next section of this document on Revit Property Names.
3 Maximo Field or Attribute Name
The name of the Maximo field or attribute to which the Revit property named in column 2 should be mapped. Note that Maximo fields are always uppercase, so whatever you enter in this column for a Maximo field will be automatically uppercased by the add-in.
4 Maximo Field or
Attribute
Indicates if this mapping is to a Maximo field or attribute. The legal values for this column are Field or Attribute. A field is a property of a Maximo object. An attribute is a separate object within Maximo that is associated with a location or asset. Attributes are listed on the Specifications tab for an object in the Maximo web application.
5 Maximo Field or Attribute Type
Indicates the type of the Maximo field or attribute. A Maximo attribute must be ALN (alphanumeric) or NUMERIC (a number). A Maximo field can be many types – see the Maximo web application for a full list.
6 Maximo Field or Optional. If specified, indicates the default value to export to
IBM ® MAXIMO
Attribute Default Value
Maximo if the corresponding Revit object does not contain the mapping property or the property value is empty.
7 Comment Optional. A comment on the mapping, helpful when reading the parameter mapping file but otherwise ignored.
Note that the last 2 columns are optional but the semicolons between them are not. You must have 6 semicolons on each mapping line in the file.
Revit Property Names
As stated in the previous section, column 2 of a mapping is the Revit Property Name. In more detail, those Revit Property Names are of the form Xxx.Yyy where Xxx is the Revit object type and Yyy is the property of that object type. Possible Object Types you can use are:
Object Type Description
ProjectInformation The Revit file’s Project Information, visible in Revit when you click the Manage tab and then the Project Information button. It contains the global properties for your Revit file, including the project name and creation date.
ProjectUnit The Revit file’s Project Unit object, visible in Revit when you click the Manage tab and then the Project Unit button. It contains the Revit project unit information.
Revit Global Revit information. Version being the one property that is supported currently, which returns the version of Revit you are running (e.g. “Revit 2013”).
Instance The current object. So for an asset, it is the FamilyInstance or HostObject object. For a level, it’s the Level object. For a room, it’s the Room object.
Type For an asset, this is the asset’s type, or FamilySymbol. Many properties are available on an asset’s type including things like the Manufacturer, Model Number, etc.
Family For an asset, this is the asset’s family, or Family. Again, many useful properties are available on an asset’s family.
Computed A special name for computed values. For example, “Computed.Description” is the computed description of an asset. See below for a full list of Computed properties you can use.
Possible property names for these object types are all of the properties, including project parameters that you have defined. See the COBie example parameter mapping file for many examples of how to create Revit Property Names.
IBM ® MAXIMO
Special Property Names
Sometimes you will need to supply Maximo with values that are not really Revit properties. In these cases, the add-in has special property names you can use. These are:
Special Property Name Revit Types Value Comment
Revit.Version All The version of Revit that you are running. For example “Autodesk Revit 2013”.
This is useful when exporting COBie EXSYSTEM values to Maximo.
Type.Revit.Object or Instance.Revit.Object
All The name of the Revit internal type of the object.
This is useful when exporting COBie EXOBJECT values to Maximo.
Type.UniqueId or Instance.UniqueId
All The unique ID of the Revit object.
These are globally unique strings for Revit objects.
Computed.Description Assets The asset’s Category Name concatenated with its own Name.
Asset names are often very short and not useful, but much clearer when combined with the Category name.
Instance.Name Assets The asset’s name.
Room.Name Room The room’s name.
Level.Name Room The room’s level’s name.
Type.Name FamilyInstance Assets
The asset’s Type name. The Type name is often more descriptive than the asset’s name.
Family.Name FamilyInstance Assets
The asset’s Family name.
The Family name is often more descriptive than the asset’s name.
Example Mapping One – Asset Manufacturer
Here is an example mapping for an asset manufacturer: Asset;Type.Manufacturer;MANUFACTURER;Field;ALN;;COBie Type Manufacturer Column 1 of this mapping – Asset - indicates the mapping is for assets. Column 2 of this mapping – Type.Manufacturer – indicates that the Revit value is the name of the Revit Type (e.g. FamilySymbol).
IBM ® MAXIMO
® 2013 PRODUCTS USER DOCUMENTATION
Column 3 of this mapping – MANUFACTURER – indicates the Maximo name of the field or attribute. For clarity, this is all uppercase, as Maximo always has field names. Column 4 of this mapping – Field – indicates the mapping is to a field, not an attribute, in Maximo. In other words, this mapping is used when the asset is created in Maximo, not created later as an attribute of the asset. Column 5 of this mapping – ALN – indicates the Maximo type of the field is ALN (alphanumeric). Column 6 of this mapping is empty, indicating there is no default value. Column 7 of this mapping – COBie Type Manufacturer – is a comment. This mapping says the add-in should take the Revit asset’s type’s name and export it to Maximo as the MANUFACTURER field of the asset. There is no default value.
Example Mapping Two – Asset Cost
Here is an example mapping for an asset cost: Asset;Type.Cost;REPLCOST;Attribute;ALN;;COBie Type ReplacementCost Column 1 of this mapping – Asset - indicates the mapping is for assets. Column 2 of this mapping – Type.Cost – indicates that the Revit value is the Cost property of the Revit Type (e.g. FamilySymbol). Column 3 of this mapping – REPLCOST – indicates the Maximo name of the field or attribute. Column 4 of this mapping – Attribute – indicates the mapping is to an attribute, not a field, in Maximo. In other words, this value will appear on the Specifications tab in Maximo. Column 5 of this mapping – ALN – indicates the Maximo type of the attribute is ALN (alphanumeric). Column 6 of this mapping is empty, indicating there is no default value. Column 7 of this mapping – COBie Type ReplacementCost – is a comment. So this mapping says the add-in should take the Revit asset’s type’s Cost property and export it to Maximo as the REPLCOST attribute of the asset. There is no default value.
Validation of Parameter Mapping File
After you manually edit your parameter mapping file, you can validate it by running the Maximo integration for Revit add-in and entering the parameter mapping file in the first screen of the add-in.
IBM ® MAXIMO
® 2013 PRODUCTS USER DOCUMENTATION
The add-in will give you detailed error messages if the parameter mapping file has issues, telling you exactly which lines and columns have problems.
Run the Add-in
After installation and customizing your parameter mapping file, you are ready to run the Maximo integration for Revit add-in.
1. Run Revit and open a BIM model that needs to be exported to Maximo.
2. Click on the Add-Ins tab in Revit and you should see the Revit Maximo Integration buttons in the
ribbon, as shown below.
Figure 4: Revit Maximo Integration add-in Ribbon Buttons
If you do not see the add-in buttons, then your installation failed and you should uninstall and reinstall the add-in or repair your installation. If the add-in buttons are disabled, make sure you have opened a Revit document and a graphical view of the document is the active view.
Export to Maximo
Click on the Export to Maximo button in the ribbon and an export wizard will open. This will guide the user through the export process.
Maximo Information Page
The Maximo Information page contains the information you need to enter for the add-in to contact Maximo and to export information to Maximo. Note: you must contact the Maximo administrator for the correct username and password required for object structure web service access. If username and password authentication is not required for object structure web service access, then the object structure web services used by the add-in may only be enabled for the duration of the export procedure. For further details on object structure web services required by the add-in, refer to the Installation Guide document of the IBM® Maximo® Integration for Autodesk® Revit® 2013 products which describes the Maximo installation requirements and procedures.
IBM ® MAXIMO
Server URL
This is the URL to the Maximo web services. This URL should be setup by your Maximo administrator, after following the steps to setup Maximo mentioned earlier in this document. An example of a typical server URL will be: http://servername:port/webservice Servername – The name of your Maximo server computer. Port – This is optional and depends on how the Maximo server was configured by the administrator. Port 9080 is a common port number used for Maximo, but another port number could be used. Webservice – The name of the webservice. This is the last part of the URL and is typically “meaweb”.
Username and Password
Maximo username and password. These credentials must have the rights to create locations and assets in Maximo.
Site name
The name of the Site in Maximo under which the BIM model/building is located. Refer to Figure 1 for details.
IBM ® MAXIMO
Top location name
The name of the location in the site where information for the current Revit file should be placed. Typically this is a location you’ve created manually in Maximo for the building.
Project 2 character prefix
This represents the code for the Top location under which the add-in will create Maximo Locations and Assets. This 2-char code is added at the start of every Location and Asset ID that the add-in creates in Maximo. It is important that a unique 2 character prefix must be chosen for each BIM model that is exported to Maximo. For example, you might choose “AB” as the project prefix for one Revit file and “AC” for another Revit file. If a unique 2 character prefix for each BIM model is not specified, you will potentially cause errors exporting to Maximo, as the add-in will try to create 2 different objects with the same ID, which will be rejected by Maximo.
System name
The name of the System in Maximo where information from the Revit BIM model should be placed. A common name for a system is PRIMARY. Additional systems may be created by your Maximo administrator.
Parameter mappings file
The path to the parameter mapping file. This file must exist and must be valid. Details about the mapping file are provided under the Parameter Mapping section.
Upon clicking the Next button, the information entered on this page will be validated by contacting the Maximo server and by reading the parameter mapping file. If they are not valid, an error will be displayed and you must fix the error before proceeding.
IBM ® MAXIMO
Revit Assets Page
The Revit Assets page is where you specify the levels and categories of assets to export to Maximo.
Figure 6: Revit Assets
A single BIM model can be exported multiple times into Maximo in small chunks. For example, the first time you may choose to export Level 1. The second time you may export Level 2 and so on. The tool recognizes if the same level, room or asset is being exported twice and will not export it the second time.
Troubleshooting
It is recommended that you export a small number of assets initially and verify that they were correctly exported to Maximo. You can export a single level and single category, verify that all those assets were exported correctly and then click the Back button in the wizard and choose more levels and more categories. If you do not see categories listed for assets you want to export, you can make more categories visible by editing the RevitCategories.config file and running the add-in again. See the Revit Categories File section of this document.
IBM ® MAXIMO
Figure 7: BIM 360 Visualization
In the BIM 360 Visualization step of the add-in, you can make 2D and 3D views of your Revit file viewable for Maximo users.
Export Preview Page
The Export Preview page shows the choices that have been made in previous pages and in the tree on the right, the levels, rooms and assets that will be exported to Maximo.
IBM ® MAXIMO
® 2013 PRODUCTS USER DOCUMENTATION
Figure 8: Export Preview
Before doing the actual export, you may choose to do additional validation. The following choices are available in the “Action to perform” dropdown:
Validate assets in Maximo
If you choose this action to perform and then click the Validate button, the add-in will validate that all the levels, rooms and assets can be created in Maximo and report the results. This is a quick, safe and easy way to validate that your export should work before doing the actual export. No Locations and Assets are created in Maximo.
Export assets in Maximo
This option performs the actual export to Maximo and creates the Locations and Assets. After verifying that everything looks correct and/or doing a validation, choose this option in the dropdown and click Export to start the export process.
Export Results Page
The Export Results page shows the results of your Validation or Export.
IBM ® MAXIMO
Summary Table
The top portion of the page shows the number of classifications, levels, rooms, assets and attributes that were successfully exported or validated, already existed, had a length failure or some other failure. A length failure is when the export or validation failed because the particular field in Maximo had a length shorter than the property being exported. For example, the Description field in Maximo may be defined as having only 12 characters while the description value that we are trying to export has more than 12 characters. To fix this error, the Maximo field lengths will need to be increased or the Revit property values will have to be shortened. A missing information failure is when an object cannot be created in Maximo because some required field is missing. It could be missing due to the field not being defined or not having a default value in your parameter mapping file. Check the Details area of the Export Results page and the log file for more details about the error. See the Details area and the log file for information about other failures.
Details
The Details area shows a portion of the log file with more detail about the export or validation. This is where you should look for details about failures.
IBM ® MAXIMO
Log file
At the bottom is a link to the log file, containing details for all the actions you’ve done since you started the add-in. A new log file is created every time you start the add-in. At this point you can click the Back button and change your settings, change the Revit levels and categories to export, and do another validation or export. It is perfectly fine to click Back multiple times and do multiple exports all within one session of the add-in. When you are finished with add-in, click the Close button.
Inside Maximo
After exporting asset information and 3D viewing information to Maximo, you can view it by opening the Maximo web application. The model exported from Revit is organized as per the COBie hierarchy as shown in Figure 1. A top level classification called “REVIT” is created. Any Revit properties that have been specified to be exported in the Parameter Mapping file are exported under this “REVIT” classification and show up on the Specifications tab in Maximo.
FAQ / Troubleshooting
The following are some commonly-asked questions and how to solve them.
Model Not Visible in Autodesk BIM 360 Glue
You have uploaded your Navisworks NWC/NWD or Autodesk DWF/DWFX file to Autodesk BIM 360 Glue for viewing but when you login to Autodesk BIM 360 Glue you are unable to see the model. The first step to try to resolve this issue is to switch from OpenGL to DirectX graphics in the BIM 360 Glue client. Click on the Options… button in the top right below and then click DirectX in the Options dialog. You’ll need to close and reopen your project in BIM 360 Glue for this change to take effect.
IBM ® MAXIMO
® 2013 PRODUCTS USER DOCUMENTATION
If this does not solve your problem, try clicking on the 2D Mode button just above the Options button. This will put BIM 360 Glue in the correct mode for 2D views of your model.
Autodesk BIM 360 Glue Login Error
You are running the add-in and have an Autodesk BIM 360 Glue username and password, but when you enter them in the add-in and try to login to BIM 360 Glue, you get an error dialog as shown below saying something is wrong with your system clock.
IBM ® MAXIMO
® 2013 PRODUCTS USER DOCUMENTATION
The problem here is your computer’s clock or time zone is incorrect. To fix, this please adjust your computer’s clock and time zone to be correct. You can attempt to login to BIM 360 again immediately after fixing your clock without closing the add-in.
Maximo Field Length Error
You are running the add-in and seeing error dialogs about field length errors. You are not sure what these are nor what to do about them. Field length errors are errors that Maximo returns when the add-in sends a property or specification value whose length is longer than Maximo can store. For example, some built-in fields in Maximo (e.g. MANUFACTURER) have small limits – a dozen or so characters – by default in Maximo. Our Maximo installation script increases the field lengths of some fields in Maximo. But you may need to manually increase these fields even more or increase other fields in Maximo to avoid these problems.
Units
Autodesk, BIM 360 and Revit are registered trademarks or trademarks of Autodesk, Inc., and/or its subsidiaries and/or affiliates, in the USA
and/or other countries. IBM and Maximo are registered trademarks of International Business Machines Corporation. All other brand names,
product names, or trademarks belong to their respective holders. Autodesk reserves the right to alter product and services offerings, and
specifications and pricing at any time without notice, and is not responsible for typographical or graphical errors that may appear in this
document.
IBM ® MAXIMO
Export BIM Model from Revit to Maximo ................................................................................................. 3
3D Visualization inside Maximo ................................................................................................................ 4
Users Guide ................................................................................................................................................... 6
Project Setup ............................................................................................................................................. 6
Autodesk COBie Toolkit ........................................................................................................................ 6
Rooms and Levels .................................................................................................................................. 7
Revit Categories File .............................................................................................................................. 7
Parameter Mapping File ....................................................................................................................... 8
Run the Add-in ........................................................................................................................................ 13
Export to Maximo ................................................................................................................................... 13
Maximo Information Page .................................................................................................................. 13
Revit Assets Page ................................................................................................................................ 16
Export Preview Page ........................................................................................................................... 17
Export Results Page ............................................................................................................................. 18
Autodesk BIM 360 Glue Login Error .................................................................................................... 21
Maximo Field Length Error.................................................................................................................. 22
Units .................................................................................................................................................... 22
IBM ® MAXIMO
® 2013 PRODUCTS USER DOCUMENTATION
Overview The IBM® Maximo® Integration for Autodesk® Revit® 2013 products is a Revit software application add- in that extends the value of a Revit building information model (BIM) into the operations phase of the building lifecycle. Richly attributed data about building assets that are developed in Revit during the building design and construction phases, can be published directly into Maximo during commissioning or at building “handover”, thus supporting more immediate and effective use of Maximo once the building is occupied. The Revit Maximo integration supports the COBie data specification and visualization of model assets inside Maximo, in context with Maximo applications and processes, to foster more efficient work order management and building maintenance activities.
The integration consists of an add-in to Revit 2013 products and integrated visualization of Autodesk® BIM 360TM Glue inside Maximo version 7.1 or newer. In terms of implementation requirements, the integration will require Maximo version 7.x licenses and implementation expertise; and a Revit 2013 license and model data that have been attributed with information appropriate for use in Maximo. The integration will also require a license of Autodesk BIM 360 Glue The tool has the following features:
- Guided process to select the Revit objects to export to Maximo - Pre-export validation and error reporting - Support of COBie schema, including attributes - Creation of Maximo Locations and Assets including Classifications and Specifications - In-context 3D visualization of the model - Advanced visualization capabilities including filtering, search, and access to object BIM
properties etc.
Export BIM Model from Revit to Maximo
The add-in allows exporting a BIM model from Revit into Maximo. You can export Revit Levels, Rooms and Assets, including their properties to Maximo. The BIM model is exported using a subset of the COBie standard (http://www.wbdg.org/resources/cobie.php). The following sheets from the COBie schema are supported:
Floor
Space
Type
Component
Attribute The data exported into Maximo is organized as per the COBie hierarchy shown in Figure 1. Revit COBie templates available in the Autodesk COBie toolkit can also be used alongside this add-in.
3D Visualization inside Maximo
IBM ® MAXIMO
® 2013 PRODUCTS USER DOCUMENTATION
Users Guide Before running the add-in, project as well as application setup may be required.
Project Setup
System, Site and Top Location
The Revit add-in will export information to Maximo within an existing Maximo System, Site and Location. Typically the System and Site are created by a Maximo administrator according to the conventions of your installation. A common System name is “Primary” and Site names tend to reflect a building’s physical location or campus location (e.g. “Boston”). Under a site, you must manually create a top location in Maximo under which the BIM model from Revit will be placed. So if you have a building, you will have to create a top location in Maximo with the name of the building (e.g. “Building 1”). Note that you can export information from multiple Revit files to a single top location. So if you have 3 Revit files for a single building, it is fine to export all 3 to the same single top location. To insure that assets and locations exported from multiple Revit files have unique identifiers in a Maximo system, you must assign a unique 2 character prefix project code associated with each Revit file. This is accomplished on the Maximo Information Page of the Revit Maximo Integration add-in setting for Project 2 Character Prefix To maximize the value of the Maximo integration for Revit add-in, during the design and construction of your building you can store important asset information in your Revit file using shared parameters and project parameters. Then when the building is complete, you may easily export that information into Maximo for use during the operation and maintenance of the building. For example, if you store information in your Revit file about the warranty, manufacturer and serial numbers of assets in your building, that information can be exported into Maximo automatically using the add-in.
Autodesk COBie Toolkit
If you are using COBie, an excellent way to get started is to use the Autodesk COBie Toolkit for Revit, available here:
http://usa.autodesk.com/adsk/servlet/oc/offer/form?siteID=123112&id=18070390
There are files in this toolkit which enable you to create your Revit files from COBie Revit template files, which include the needed COBie project parameters. Or if you have existing Revit files, you can use files in this toolkit to add the COBie project parameters to your existing Revit files.
® 2013 PRODUCTS USER DOCUMENTATION
Once you have the COBie project parameters in your Revit file, you can store COBie information in your Revit file and easily export that information into Maximo.
Shared and Project Parameters
You should think about what information you want to store in your Revit file and, as needed, create shared and project parameters in your Revit file for that information. For example, you may want to store asset warranty, manufacturer and serial number information in your Revit file. See Revit’s documentation on creating shared and project parameters for more information. The templates and shared parameter files available in the COBie toolkit mentioned above are one example of how you might store asset information in your Revit files. The Revit Maximo Integration add- in may be customized to work with whatever shared and project parameters you choose to use. See the parameter mapping file portion of this documentation for details about how to customize the add-in to work with your project parameters.
Rooms and Levels
The rooms and levels in your Revit file will be exported into Maximo. Hence you may want to check that the rooms and levels in your Revit file are defined and named properly before doing an export. Also, assets will be placed in their parent room, level or building location in Maximo. So an asset in a room in Revit will be placed in the corresponding room location in Maximo. An asset not in a room but in a Revit level will be placed in a location corresponding to that level in Maximo. So it is recommended that you inspect the structure of your Revit model and make sure that all the rooms and levels are defined and named as you want. It’s also recommended that you check that your assets are in the proper rooms and levels.
Revit Categories File
By default, a subset of the Revit Model Categories is displayed in the add-in on the Revit Assets page. These categories represent the most common asset categories that are typically managed inside Maximo. Users can configure the add-in to display the Revit Categories that suit their Export workflow.
Open the folder where the add-in was installed in Windows Explorer.
Open the RevitCategories.config file in any text editor (e.g. Notepad). The file contains all Revit
Categories and specifies which categories should be shown in the UI on the Revit Assets page.
The RevitCategories.config file is a standard XML file, portions shown below. Using a simple text
editor like Notepad, you can change the visible property of a CategoryType or Category by
changing visible=”false” to visible=”true”.
<?xml version="1.0" encoding="utf-8"?>
<RevitMaximoExchange>
<CategoryConfiguration>
IBM ® MAXIMO
<… many categories …>
<… many categories …>
<… many categories …>
Parameter Mapping File
Revit and Maximo store information differently – with different names and types – and the Maximo integration for Revit add-in needs to understand how you store information in Revit and Maximo and how to map between them. For example, you might store a serial number as a property named “Serial Number” in Revit. And in Maximo you might store that as a field named “SerialNum” on an asset. The parameter mapping file enables you to instruct the add-in to map “Serial Number” in Revit to “SerialNum” in Maximo:
Revit Property “Serial Number” Maximo Field “SerialNum”
Additionally, you may want to specify a default value for a field in Maximo, to be used when there is no corresponding property in Revit. The parameter mapping file enables this also. A parameter mapping file with at least the required Maximo fields specified is required to run the add-in.
Example Files
Two parameter mapping files are installed in your installation folder:
RevitMaximoParameterMap.txt – contains the minimum required mappings RevitMaximoParameterMap_COBie.txt – contains COBie mappings
You typically would copy one of these two parameter mapping files and edit your copy with your favorite text editor (e.g., Notepad) to meet your needs. Do not use Microsoft Word, as it will add non- text characters to the file, making it unusable. Usually you would edit one of these files to specify the Revit properties that you want to export to Maximo, where the mappings tell the add-in where in Maximo to put the property values.
IBM ® MAXIMO
File Structure
The comments at the top of the two parameter mapping files have a lot of information about the structure of the file. That information is repeated here. Each line of a parameter mapping file is either a comment, a blank line, or a parameter mapping. Comment lines start with a ‘#’ character. Everything on a comment line is ignored. Blank lines are also ignored. On lines with mapping information (e.g., neither blank nor a comment), the information on that line is split into columns separated by semi-colons (‘;’) and each line must have 6 semi-colons, meaning it has 7 columns. White space – spaces and tabs – is ignored. Names are case-insensitive. Each mapping applies to a single object type and a single Revit property. The order of the mappings is unimportant. The mappings in the sample files are ordered by object type but that is not necessary.
Column Definitions
Column Number
Column Name
Definition
1 Object Type The type of object affected by this mapping. The legal values for this column are Facility, Level, Room and Asset.
2 Revit Property Name
The name of the Revit property for this mapping. This is always of the form Xxx.Yyy where Xxx is a Revit object type or special name and Yyy is a property or special name. Details about this are in the next section of this document on Revit Property Names.
3 Maximo Field or Attribute Name
The name of the Maximo field or attribute to which the Revit property named in column 2 should be mapped. Note that Maximo fields are always uppercase, so whatever you enter in this column for a Maximo field will be automatically uppercased by the add-in.
4 Maximo Field or
Attribute
Indicates if this mapping is to a Maximo field or attribute. The legal values for this column are Field or Attribute. A field is a property of a Maximo object. An attribute is a separate object within Maximo that is associated with a location or asset. Attributes are listed on the Specifications tab for an object in the Maximo web application.
5 Maximo Field or Attribute Type
Indicates the type of the Maximo field or attribute. A Maximo attribute must be ALN (alphanumeric) or NUMERIC (a number). A Maximo field can be many types – see the Maximo web application for a full list.
6 Maximo Field or Optional. If specified, indicates the default value to export to
IBM ® MAXIMO
Attribute Default Value
Maximo if the corresponding Revit object does not contain the mapping property or the property value is empty.
7 Comment Optional. A comment on the mapping, helpful when reading the parameter mapping file but otherwise ignored.
Note that the last 2 columns are optional but the semicolons between them are not. You must have 6 semicolons on each mapping line in the file.
Revit Property Names
As stated in the previous section, column 2 of a mapping is the Revit Property Name. In more detail, those Revit Property Names are of the form Xxx.Yyy where Xxx is the Revit object type and Yyy is the property of that object type. Possible Object Types you can use are:
Object Type Description
ProjectInformation The Revit file’s Project Information, visible in Revit when you click the Manage tab and then the Project Information button. It contains the global properties for your Revit file, including the project name and creation date.
ProjectUnit The Revit file’s Project Unit object, visible in Revit when you click the Manage tab and then the Project Unit button. It contains the Revit project unit information.
Revit Global Revit information. Version being the one property that is supported currently, which returns the version of Revit you are running (e.g. “Revit 2013”).
Instance The current object. So for an asset, it is the FamilyInstance or HostObject object. For a level, it’s the Level object. For a room, it’s the Room object.
Type For an asset, this is the asset’s type, or FamilySymbol. Many properties are available on an asset’s type including things like the Manufacturer, Model Number, etc.
Family For an asset, this is the asset’s family, or Family. Again, many useful properties are available on an asset’s family.
Computed A special name for computed values. For example, “Computed.Description” is the computed description of an asset. See below for a full list of Computed properties you can use.
Possible property names for these object types are all of the properties, including project parameters that you have defined. See the COBie example parameter mapping file for many examples of how to create Revit Property Names.
IBM ® MAXIMO
Special Property Names
Sometimes you will need to supply Maximo with values that are not really Revit properties. In these cases, the add-in has special property names you can use. These are:
Special Property Name Revit Types Value Comment
Revit.Version All The version of Revit that you are running. For example “Autodesk Revit 2013”.
This is useful when exporting COBie EXSYSTEM values to Maximo.
Type.Revit.Object or Instance.Revit.Object
All The name of the Revit internal type of the object.
This is useful when exporting COBie EXOBJECT values to Maximo.
Type.UniqueId or Instance.UniqueId
All The unique ID of the Revit object.
These are globally unique strings for Revit objects.
Computed.Description Assets The asset’s Category Name concatenated with its own Name.
Asset names are often very short and not useful, but much clearer when combined with the Category name.
Instance.Name Assets The asset’s name.
Room.Name Room The room’s name.
Level.Name Room The room’s level’s name.
Type.Name FamilyInstance Assets
The asset’s Type name. The Type name is often more descriptive than the asset’s name.
Family.Name FamilyInstance Assets
The asset’s Family name.
The Family name is often more descriptive than the asset’s name.
Example Mapping One – Asset Manufacturer
Here is an example mapping for an asset manufacturer: Asset;Type.Manufacturer;MANUFACTURER;Field;ALN;;COBie Type Manufacturer Column 1 of this mapping – Asset - indicates the mapping is for assets. Column 2 of this mapping – Type.Manufacturer – indicates that the Revit value is the name of the Revit Type (e.g. FamilySymbol).
IBM ® MAXIMO
® 2013 PRODUCTS USER DOCUMENTATION
Column 3 of this mapping – MANUFACTURER – indicates the Maximo name of the field or attribute. For clarity, this is all uppercase, as Maximo always has field names. Column 4 of this mapping – Field – indicates the mapping is to a field, not an attribute, in Maximo. In other words, this mapping is used when the asset is created in Maximo, not created later as an attribute of the asset. Column 5 of this mapping – ALN – indicates the Maximo type of the field is ALN (alphanumeric). Column 6 of this mapping is empty, indicating there is no default value. Column 7 of this mapping – COBie Type Manufacturer – is a comment. This mapping says the add-in should take the Revit asset’s type’s name and export it to Maximo as the MANUFACTURER field of the asset. There is no default value.
Example Mapping Two – Asset Cost
Here is an example mapping for an asset cost: Asset;Type.Cost;REPLCOST;Attribute;ALN;;COBie Type ReplacementCost Column 1 of this mapping – Asset - indicates the mapping is for assets. Column 2 of this mapping – Type.Cost – indicates that the Revit value is the Cost property of the Revit Type (e.g. FamilySymbol). Column 3 of this mapping – REPLCOST – indicates the Maximo name of the field or attribute. Column 4 of this mapping – Attribute – indicates the mapping is to an attribute, not a field, in Maximo. In other words, this value will appear on the Specifications tab in Maximo. Column 5 of this mapping – ALN – indicates the Maximo type of the attribute is ALN (alphanumeric). Column 6 of this mapping is empty, indicating there is no default value. Column 7 of this mapping – COBie Type ReplacementCost – is a comment. So this mapping says the add-in should take the Revit asset’s type’s Cost property and export it to Maximo as the REPLCOST attribute of the asset. There is no default value.
Validation of Parameter Mapping File
After you manually edit your parameter mapping file, you can validate it by running the Maximo integration for Revit add-in and entering the parameter mapping file in the first screen of the add-in.
IBM ® MAXIMO
® 2013 PRODUCTS USER DOCUMENTATION
The add-in will give you detailed error messages if the parameter mapping file has issues, telling you exactly which lines and columns have problems.
Run the Add-in
After installation and customizing your parameter mapping file, you are ready to run the Maximo integration for Revit add-in.
1. Run Revit and open a BIM model that needs to be exported to Maximo.
2. Click on the Add-Ins tab in Revit and you should see the Revit Maximo Integration buttons in the
ribbon, as shown below.
Figure 4: Revit Maximo Integration add-in Ribbon Buttons
If you do not see the add-in buttons, then your installation failed and you should uninstall and reinstall the add-in or repair your installation. If the add-in buttons are disabled, make sure you have opened a Revit document and a graphical view of the document is the active view.
Export to Maximo
Click on the Export to Maximo button in the ribbon and an export wizard will open. This will guide the user through the export process.
Maximo Information Page
The Maximo Information page contains the information you need to enter for the add-in to contact Maximo and to export information to Maximo. Note: you must contact the Maximo administrator for the correct username and password required for object structure web service access. If username and password authentication is not required for object structure web service access, then the object structure web services used by the add-in may only be enabled for the duration of the export procedure. For further details on object structure web services required by the add-in, refer to the Installation Guide document of the IBM® Maximo® Integration for Autodesk® Revit® 2013 products which describes the Maximo installation requirements and procedures.
IBM ® MAXIMO
Server URL
This is the URL to the Maximo web services. This URL should be setup by your Maximo administrator, after following the steps to setup Maximo mentioned earlier in this document. An example of a typical server URL will be: http://servername:port/webservice Servername – The name of your Maximo server computer. Port – This is optional and depends on how the Maximo server was configured by the administrator. Port 9080 is a common port number used for Maximo, but another port number could be used. Webservice – The name of the webservice. This is the last part of the URL and is typically “meaweb”.
Username and Password
Maximo username and password. These credentials must have the rights to create locations and assets in Maximo.
Site name
The name of the Site in Maximo under which the BIM model/building is located. Refer to Figure 1 for details.
IBM ® MAXIMO
Top location name
The name of the location in the site where information for the current Revit file should be placed. Typically this is a location you’ve created manually in Maximo for the building.
Project 2 character prefix
This represents the code for the Top location under which the add-in will create Maximo Locations and Assets. This 2-char code is added at the start of every Location and Asset ID that the add-in creates in Maximo. It is important that a unique 2 character prefix must be chosen for each BIM model that is exported to Maximo. For example, you might choose “AB” as the project prefix for one Revit file and “AC” for another Revit file. If a unique 2 character prefix for each BIM model is not specified, you will potentially cause errors exporting to Maximo, as the add-in will try to create 2 different objects with the same ID, which will be rejected by Maximo.
System name
The name of the System in Maximo where information from the Revit BIM model should be placed. A common name for a system is PRIMARY. Additional systems may be created by your Maximo administrator.
Parameter mappings file
The path to the parameter mapping file. This file must exist and must be valid. Details about the mapping file are provided under the Parameter Mapping section.
Upon clicking the Next button, the information entered on this page will be validated by contacting the Maximo server and by reading the parameter mapping file. If they are not valid, an error will be displayed and you must fix the error before proceeding.
IBM ® MAXIMO
Revit Assets Page
The Revit Assets page is where you specify the levels and categories of assets to export to Maximo.
Figure 6: Revit Assets
A single BIM model can be exported multiple times into Maximo in small chunks. For example, the first time you may choose to export Level 1. The second time you may export Level 2 and so on. The tool recognizes if the same level, room or asset is being exported twice and will not export it the second time.
Troubleshooting
It is recommended that you export a small number of assets initially and verify that they were correctly exported to Maximo. You can export a single level and single category, verify that all those assets were exported correctly and then click the Back button in the wizard and choose more levels and more categories. If you do not see categories listed for assets you want to export, you can make more categories visible by editing the RevitCategories.config file and running the add-in again. See the Revit Categories File section of this document.
IBM ® MAXIMO
Figure 7: BIM 360 Visualization
In the BIM 360 Visualization step of the add-in, you can make 2D and 3D views of your Revit file viewable for Maximo users.
Export Preview Page
The Export Preview page shows the choices that have been made in previous pages and in the tree on the right, the levels, rooms and assets that will be exported to Maximo.
IBM ® MAXIMO
® 2013 PRODUCTS USER DOCUMENTATION
Figure 8: Export Preview
Before doing the actual export, you may choose to do additional validation. The following choices are available in the “Action to perform” dropdown:
Validate assets in Maximo
If you choose this action to perform and then click the Validate button, the add-in will validate that all the levels, rooms and assets can be created in Maximo and report the results. This is a quick, safe and easy way to validate that your export should work before doing the actual export. No Locations and Assets are created in Maximo.
Export assets in Maximo
This option performs the actual export to Maximo and creates the Locations and Assets. After verifying that everything looks correct and/or doing a validation, choose this option in the dropdown and click Export to start the export process.
Export Results Page
The Export Results page shows the results of your Validation or Export.
IBM ® MAXIMO
Summary Table
The top portion of the page shows the number of classifications, levels, rooms, assets and attributes that were successfully exported or validated, already existed, had a length failure or some other failure. A length failure is when the export or validation failed because the particular field in Maximo had a length shorter than the property being exported. For example, the Description field in Maximo may be defined as having only 12 characters while the description value that we are trying to export has more than 12 characters. To fix this error, the Maximo field lengths will need to be increased or the Revit property values will have to be shortened. A missing information failure is when an object cannot be created in Maximo because some required field is missing. It could be missing due to the field not being defined or not having a default value in your parameter mapping file. Check the Details area of the Export Results page and the log file for more details about the error. See the Details area and the log file for information about other failures.
Details
The Details area shows a portion of the log file with more detail about the export or validation. This is where you should look for details about failures.
IBM ® MAXIMO
Log file
At the bottom is a link to the log file, containing details for all the actions you’ve done since you started the add-in. A new log file is created every time you start the add-in. At this point you can click the Back button and change your settings, change the Revit levels and categories to export, and do another validation or export. It is perfectly fine to click Back multiple times and do multiple exports all within one session of the add-in. When you are finished with add-in, click the Close button.
Inside Maximo
After exporting asset information and 3D viewing information to Maximo, you can view it by opening the Maximo web application. The model exported from Revit is organized as per the COBie hierarchy as shown in Figure 1. A top level classification called “REVIT” is created. Any Revit properties that have been specified to be exported in the Parameter Mapping file are exported under this “REVIT” classification and show up on the Specifications tab in Maximo.
FAQ / Troubleshooting
The following are some commonly-asked questions and how to solve them.
Model Not Visible in Autodesk BIM 360 Glue
You have uploaded your Navisworks NWC/NWD or Autodesk DWF/DWFX file to Autodesk BIM 360 Glue for viewing but when you login to Autodesk BIM 360 Glue you are unable to see the model. The first step to try to resolve this issue is to switch from OpenGL to DirectX graphics in the BIM 360 Glue client. Click on the Options… button in the top right below and then click DirectX in the Options dialog. You’ll need to close and reopen your project in BIM 360 Glue for this change to take effect.
IBM ® MAXIMO
® 2013 PRODUCTS USER DOCUMENTATION
If this does not solve your problem, try clicking on the 2D Mode button just above the Options button. This will put BIM 360 Glue in the correct mode for 2D views of your model.
Autodesk BIM 360 Glue Login Error
You are running the add-in and have an Autodesk BIM 360 Glue username and password, but when you enter them in the add-in and try to login to BIM 360 Glue, you get an error dialog as shown below saying something is wrong with your system clock.
IBM ® MAXIMO
® 2013 PRODUCTS USER DOCUMENTATION
The problem here is your computer’s clock or time zone is incorrect. To fix, this please adjust your computer’s clock and time zone to be correct. You can attempt to login to BIM 360 again immediately after fixing your clock without closing the add-in.
Maximo Field Length Error
You are running the add-in and seeing error dialogs about field length errors. You are not sure what these are nor what to do about them. Field length errors are errors that Maximo returns when the add-in sends a property or specification value whose length is longer than Maximo can store. For example, some built-in fields in Maximo (e.g. MANUFACTURER) have small limits – a dozen or so characters – by default in Maximo. Our Maximo installation script increases the field lengths of some fields in Maximo. But you may need to manually increase these fields even more or increase other fields in Maximo to avoid these problems.
Units