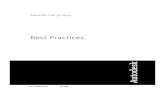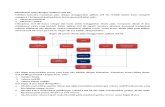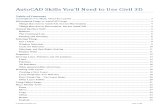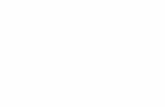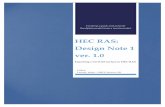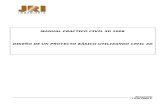Autocad Skills You Need to Master for Using Civil3d
Transcript of Autocad Skills You Need to Master for Using Civil3d
-
8/20/2019 Autocad Skills You Need to Master for Using Civil3d
1/38
© 2010MasterGraphics Inc. Page 1 of 38
AutoCAD Skills You’ll Need to Use Civil 3D
Table of ContentsAssumptions I’ve Made About the Learner ................................................................................................. 3
Microstation Lingo vs AutoCAD Lingo ...................................................................................................... 4
Things that exist in AutoCAD, but not Microstation ............................................................................... 4
Things that exist in Microstation, but not AutoCAD ............................................................................... 4
General Interface Stuff ................................................................................................................................. 5
Ribbons ..................................................................................................................................................... 5
The Command Line .................................................................................................................................. 8
Panning and Zooming .............................................................................................................................. 8
Selecting Things ........................................................................................................................................... 9
Just a Click ............................................................................................................................................... 9
Window Selection .................................................................................................................................... 9
Cycle for Selection ................................................................................................................................. 10
Selecting, and then Right-clicking ......................................................................................................... 11
Display Order ......................................................................................................................................... 11
Properties .................................................................................................................................................... 12
Drawing Lines, Polylines and 3D polylines ............................................................................................... 14
Lines ....................................................................................................................................................... 14
Polylines ................................................................................................................................................. 15
3D Polylines ........................................................................................................................................... 16
Other general tidbits about lines ............................................................................................................. 17
Working with Layers .................................................................................................................................. 18
Creating a New Layer ............................................................................................................................. 18
Layer Properties You Will See ............................................................................................................... 19
Don’t Freak Out – Use Layer States ...................................................................................................... 20
Other Layer Tidbits ................................................................................................................................ 20
Using Object Snaps .................................................................................................................................... 21 Basic Modify Tools .................................................................................................................................... 22
Erase ....................................................................................................................................................... 22
Move ....................................................................................................................................................... 23
Copy ....................................................................................................................................................... 24
Offset ...................................................................................................................................................... 24
Rotate ...................................................................................................................................................... 25
Explode ................................................................................................................................................... 25
-
8/20/2019 Autocad Skills You Need to Master for Using Civil3d
2/38
© 2010MasterGraphics Inc. Page 2 of 38
Block Basics ............................................................................................................................................... 27
Inserting from a Toolpalette ................................................................................................................... 28
Inserting a Block Using the Insert Command ........................................................................................ 29
Existing Block .................................................................................................................................... 29
Browsing for Blocks ........................................................................................................................... 29
What About Those Settings? .............................................................................................................. 30
Paperspace and Modelspace ....................................................................................................................... 31
The Model Tab (the “Real” Modelspace) .............................................................................................. 31
Layout – Paperspace ............................................................................................................................... 31
Layout- Modelspace ............................................................................................................................... 32
Bare-Bones Printing ................................................................................................................................... 33
Getting Ready to Print ............................................................................................................................ 33
The Print ................................................................................................................................................. 35
External References (XREFs) .................................................................................................................... 37 Next Steps ................................................................................................................................................... 38
-
8/20/2019 Autocad Skills You Need to Master for Using Civil3d
3/38
-
8/20/2019 Autocad Skills You Need to Master for Using Civil3d
4/38
© 2010MasterGraphics Inc. Page 4 of 38
Microstation Lingo vs AutoCAD Lingo
Microstation AutoCADSmartline PolylineLine LineLevel LayerCell BlockElement ObjectDimension DimensionBlock Rectangle polylineHandle GripDrop element ExplodeUpdate View RegenElement Priority Draw orderPen Tables Plot StylesView Modelspace ViewportConfiguration file OptionsElement attributes Properties
Fit View Zoom ExtentsPatterning HatchingAccuDraw Polar tracking
Things that exist in AutoCAD, but not Microstation
• A Save button. AutoCAD behaves more like other Windows programs with its save functionality.• Paperspace and modelspace. Microstation uses the concept of “sheet models” to do what
AutoCAD does in layout mode.• Polar tracking at specific angles.• Undo for multiple actions.
Things that exist in Microstation, but not AutoCAD
• Groups are an item that doesn’t exactly exist in AutoCAD. In AutoCAD you can use a block, oryou could put items you want to work together on the same layer.
• Stream line string.• View attributes from Microstation would be equivalent to a mix of options from the Options
dialog box and settings found on the status bar of AutoCAD.• Multiple views – some on other screens.• Really fancy line types.
-
8/20/2019 Autocad Skills You Need to Master for Using Civil3d
5/38
© 2010MasterGraphics Inc. Page 5 of 38
General Interface Stuff
When you open up Civil 3D 2010, you will see a plethora of buttons, tools and icons.
The tools that you will use in the course of reading this document are:
• The drawing area• Command line
• Ribbon tabs• Ribbon panels• Toolpalettes• Model and Layout Tabs• Application Menu
Ribbons
The ribbon interface is probably new to you.
The tabs across the top, ( Home , Insert , Annotate , Modify , Analyze , View , Output , Manage , andExpress Tools ) represent different categories of tools. Each tab gives you a logical grouping of tools.
The only two tabs we will be visiting in this document are Home and Insert .
When a tab is active, you will see the tools split into more specific categories in panels. Panels bringspecific types of commands together.
For example, let’s look at the Draw Panel.
At the top of the panel are the more common tools. This panel can be expanded,as indicated by the black dropdown arrow.
Click the black arrow to expand the panel. We see quite a few more tools.
Click the thumbtack icon in the lower left of the panel to keep the expanded view.
-
8/20/2019 Autocad Skills You Need to Master for Using Civil3d
6/38
© 2010MasterGraphics Inc. Page 6 of 38
You may notice that some of the buttons are split into a command and adropdown.
The dropdown button gives you multiple ways to execute a command. Inthe example shown here, there are multiple ways to determine the size andlocation of a circle.
-
8/20/2019 Autocad Skills You Need to Master for Using Civil3d
7/38
© 2010MasterGraphics Inc. Page 7 of 38
-
8/20/2019 Autocad Skills You Need to Master for Using Civil3d
8/38
© 2010MasterGraphics Inc. Page 8 of 38
The Command Line
The AutoCAD command line is how you and AutoCAD can talk to each other. AutoCAD will tell youwhat type of information it is expecting, and you tell AutoCAD the value or option you want.
When you see Command: in the command line, you know that AutoCAD is not busy, and waiting for youto give it your next instructions.
Every tool that you use has a key-in version as well as an icon on the ribbon. For instance, you can click
the polyline icon or type PL at the command line, then hit enter.
Panning and ZoomingMost of your panning and zooming will be done with your mouse’s wheel.
Roll the wheel forward to zoom in to an object.
Roll the wheel towards you to zoom out.
For zooming with the wheel, the location of your cursor iswhere AutoCAD centers the screen.
Press and hold the middle mouse wheel to pan the screen.
Double-click the middle mouse wheel to zoom extents.
-
8/20/2019 Autocad Skills You Need to Master for Using Civil3d
9/38
© 2010MasterGraphics Inc. Page 9 of 38
Selecting Things
It may sound simple, but knowing how to select objects efficiently in AutoCAD will make using Civil3D much easier.
The first thing you need to know is that if you are not actively in a command, AutoCAD is in aselection mode.
After you are done with a command, the tool you are using is no longer active and you are back at aCommand: prompt in the AutoCAD command line.
This is very different for users who may be used to software that keeps you in a command until youswitch tools (such as Microstation or Photoshop).
All of the techniques discussed in this section will work outside of a command or at the Sel ectObj ect s: prompt when you start working with commands.
Just a Click
When you are not in a command, and you click on an object, youwill see blue squares at key points. These blue squares are calledgrips .
If you click a grip, you can move or adjust the object.
If you are in a command, such as move, you will not see grips butyou will see objects become dashed.
Window Selection
To select multiple items at once, use a selection window. Click on the screen where you have no CADobjects and a selection window is started. Drag across your screen and you will see a temporaryrectangle forming.
The direction that you drag your selection window makes a difference!
Dragging left to right across your screen will give you a blue field with a solid line around it.
Only objects that are completely inside the blue area will become selected.
Items that are partially in, but cross the solid line are notselected.
-
8/20/2019 Autocad Skills You Need to Master for Using Civil3d
10/38
© 2010MasterGraphics Inc. Page 10 of 38
Dragging right to left across your screen will give you agreen field with a dashed line around it.
Objects inside the green area and anything touching thedashed line will become selected.
Items that are partially inside will also become selected.
Cycle for Selection
In Civil 3D you will find that you have many objects that share the same location. For example, a flange
line will coincide with a line representing edge of asphalt. Knowing how to quickly select items that are“hiding” behind other objects will increase your productivity greatly.
The following illustration shows three objects that partially overlap. Notice that different objects appearto “light up” as the cursor hovers over.
Items that are drawn first tend to get covered up by items that are drawn after them. In AutoCAD this iscalled Display Order . We will discuss display order later in this section.
If you wish to select an object that is under another object, you can use Shift+spacebar to force theunderlying object to rise to the top for selection. To cycle through the objects that may be under yourcursor, keep holding shift key while hitting the spacebar.
You need a steady mouse hand, but when the object you areafter appears to light up, click it.
You may even discover an object you didn’t realize as there!
-
8/20/2019 Autocad Skills You Need to Master for Using Civil3d
11/38
© 2010MasterGraphics Inc. Page 11 of 38
Selecting, and then Right-clicking
It is important to get comfortable with using the right-click button onyour mouse; in Civil 3D, right-clicking is HUGE!
Outside of a command, if you have an item or group of itemsselected, right-clicking will give you a list of options that are specificto the item(s).
A very handy tool to know is the Select Similar command.
Select similar will look for objects of the same type on the samelayer, and select them all in one shot.
Display Order
If you draw something in AutoCAD, and then draw another thing on top of the first thing, the secondthing will obscure the first thing where they overlap.
HUH?
Regardless of actual elevation, objects drawn on top of each other (i.e. they share the same XY space)will take precedence over the items drawn before them. For instance, if cycle for selection isn’t working,use the Display order commands to get to the objects you want.
Select the object you wish to work with. Right-click and select display order.
• Bring to Front – takes the selected objectand puts it in front of other objects thatintersect it.
• Send to Back – pushes the selected object behind all the others that it intersects.
• Bring Above Object – moves the selectedentity on top an object you select.
• Send under Object – moves the selectedentity behind the object you select.
Display order has no effect on actualelevation. It’s just a graphics thing.
-
8/20/2019 Autocad Skills You Need to Master for Using Civil3d
12/38
© 2010MasterGraphics Inc. Page 12 of 38
Properties
The properties tool palette is a great tool to know. The properties paletteallows you to see information about a selected object and makemodifications.
From the previous section, you know that selecting an object, and thenright-clicking it is a way to view commands associated with an object.Properties is one of the items you can access this way.
You can also access the properties palette by clicking the Propertiesicon from the palettes panel on the Home tab.
At the top of the properties palette, you will see the type of object youhave selected.
You can change many things about an object right from here, such as thelayer and elevation.
If you have multiple objects selected, you will see the number of itemsin parenthesis at the top of the properties panel.
Click on the dropdown to see the breakdown of the types of objects.
-
8/20/2019 Autocad Skills You Need to Master for Using Civil3d
13/38
-
8/20/2019 Autocad Skills You Need to Master for Using Civil3d
14/38
© 2010MasterGraphics Inc. Page 14 of 38
Drawing Lines, Polylines and 3D polylines
The differences between lines, polylines and 3D polylines are significant tothe Civil 3D world.
All of these commands are located on the Home tab > Draw panel
Lines
An AutoCAD line is any two points in space, just like you learned in grade school.
A line can have differing elevations at each end.
The differing elevations may be a result ofsnapping to nodes of different elevation.
Be aware that a chain of single lines will not joinif they have a Delta Z value other than 0.
Also, if you convert a line to a polyline, checkthe resulting polyline elevation. The result may
be totally unexpected!
-
8/20/2019 Autocad Skills You Need to Master for Using Civil3d
15/38
© 2010MasterGraphics Inc. Page 15 of 38
PolylinesThe term Polyline refers to a 2D polyline. A 2d polyline is a chain of line segments and/or arcs at the
same elevation.
A polyline can be at an elevation, but every vertex isat the same elevation .
When you start the polyline command, if you happento snap to something at an elevation, the rest of yourline will all be at the same elevation.
-
8/20/2019 Autocad Skills You Need to Master for Using Civil3d
16/38
© 2010MasterGraphics Inc. Page 16 of 38
3D PolylinesA 3D polyline is also a chain of line segments, but it cannot contain arcs. Each vertex of a 3D
polyline can be at different elevations.
You can edit each vertex independently throughthe properties if you wish.
Notice how the screen shot at left shows that weare sitting on vertex 7.
You’ll also see the 7 th vertex from the left has an X
glyph on it, showing us graphically what we areediting.
When you get into Feature Lines in Civil 3D, thereare much slicker ways to set elevations.
Civil 3D Function Line Polyline 3D Polyline
Convert to Alignment Yes (Civil 3D 2010 +) Yes No
Convert to Feature Line Yes Yes Yes
Convert to Pipe Network Yes Yes, but…* Yes
Add to Surface as Breakline Yes Yes, but…* Yes
Add to Surface as Contour No Yes YesConvert to Profile Yes No No
*Watch your elevations! Remember all vertex elevations are the same for a polyline.
-
8/20/2019 Autocad Skills You Need to Master for Using Civil3d
17/38
© 2010MasterGraphics Inc. Page 17 of 38
Other general tidbits about lines :• Splines are evil. Do not use these! You may receive a drawing from someone who thought
splines looked pretty when they drew contours in base AutoCAD. In this situation use
SPLINEDIT command to convert splines to polylines.
• If you have individual line segments and wish to convert them to a polyline use the PEDIT
command .o Start the PEDIT command.
o Type M for Multiple.
o When you are prompted to convert objects to polylines, hit enter for yes.
o Type J for join. (Then enter)
o If all of the segments are touching, you can use a fuzz distance of 0. If there are gaps between the lines, type a fuzz distance that will force the lines to close. (Hit enter)
o The command line will report how many segments were joined. If fewer segments were joined than you expected – there are two possible causes:
1. The lines are at differing elevations. (Use the FLATTEN command to fix)
2. The fuzz distance is not large enough to close the gaps.• If you have objects that you wish to “smoosh” down to zero elevation, use the FLATTEN
command. FLATTEN pushes 3D polylines, polylines and lines down toelevation 0. When asked if you’d like to remove hidden lines, Yes will convert the object to a2D polyline, and will remove any vertices that are not visible in plan view. If you don’t wish tochange the object type, use NO when asked to remove hidden lines.
-
8/20/2019 Autocad Skills You Need to Master for Using Civil3d
18/38
© 2010MasterGraphics Inc. Page 18 of 38
Working with Layers
Everything you draw should go on a layer. No exceptions! The good news is that once you get Civil 3Dinvolved, it will “push” things to the correct layer.
Layers are key to AutoCAD inkeeping your drawing well organized.
They are especially valuable when itcomes to printing because you canfreeze items you don’t wish to displayon a plot.
When you start a drawing tool and start drawing, that line is being created on the current layer. You can
tell what layer is current by looking at the layer dropdown on the Home tab > layer panel.
To switch which layer is current, make sure nothing is selected in thedrawing and click on the dropdown arrow and select the layer youwant.
Creating a New Layer
To create a new layer:1. Click the Layer Properties Manager Button .2. Inside layer properties manager, click the new layer button .3. Type in the layer’s name and hit enter to continue.4. You may wish to make the new layer current by double clicking on it in the layer manager.
-
8/20/2019 Autocad Skills You Need to Master for Using Civil3d
19/38
© 2010MasterGraphics Inc. Page 19 of 38
Layer Properties manager can be closed or kept open like any other Tool Palette. (See Working withTool Palettes for more information)
Layer Properties You Will See
Note: Modelspace and viewport concepts are discussed in depth in the next section.
Icon What it does: Additional Info:Layer is thawed in main modelspace Use the Thaw All Layers tool if you want to see things on
layers that had previously been frozen
Layer is frozen in main modelspace and allviewports
This is the best option to use is you wish to manipulatevisibility of layers
Layer is on in main modelspace Use the Thaw All Layers tool if you want to see things on
layers that had previously been off
Layer is off in main modelspace and allviewports
Similar to frozen but AutoCAD still considers the layer withzoom extents and REGEN commands
Layer is locked. Objects on that layer may be seen, but can’t be manipulatedLayer is unlocked and available for editing. Most of your layers will be unlocked while drafting is taking
place
Layer is thawed in current viewport Every viewport can be different. Use this to your advantage
Layer is frozen in current viewport Using the Layer Freeze command inside a viewport will onlyaffect the viewport you are working in – VERY HANDY!
Layer will not plot This is a drawing-wide setting for a layer. Frequently usedfor Viewport layers
-
8/20/2019 Autocad Skills You Need to Master for Using Civil3d
20/38
© 2010MasterGraphics Inc. Page 20 of 38
Don’t Freak Out – Use Layer States
When you get into Civil 3D, you’ll see that every element goes to its own layer. This means that a civil3D project can easily have several hundred layers. To help manage the layers (and your sanity) useLayer States .
Let’s say you’ve been working in modelspace freezing things, thawingthings, maybe locking things and you think to yourself, “Gee this is agood point I might want to get back to quickly.” Create a new layerstate!
Give the new state a name and click OK.
Now you can easily get back to that layer “situation” by hitting thedropdown again and setting your desired state current.
This also works inside viewports! So if you’ve got a pretty state you’d like to plot, double click inside
the viewport and set the layer state you want current. More information on viewports is coming up, I promise!
Other Layer Tidbits :
• When an object is selected, its layer is displayed in the layer dropdown.o To change and object’s layer:
1. Select the object whose layer you wish to change2. Go to the layer dropdown on the Home tab > layers panel3. Pick the new layer.
• A really great command to know is the Layer Previous command . If you want to get back tothe layer state you were in last, hit this and it will take you back. For example, say youaccidentally hit thaw all layers in a viewport. Layer previous will restore the layers.
• Finished projects should have nothing on layer zero. Lots of objects on 0 indicate a lazy drafter!
• Do not use the Defpoints layer. It doesn’t plot, and is used by AutoCAD as a placeholder fordimensions.
-
8/20/2019 Autocad Skills You Need to Master for Using Civil3d
21/38
© 2010MasterGraphics Inc. Page 21 of 38
Using Object Snaps
Object Snaps enable you to quickly select exact geometric points on existing entities without having toknow the exact coordinates of those points.
Use object snaps to draw more precisely. You can make sure that object truly “touch” or are drawn theway you intended.
The most common object snaps you’ll use are endpoint, midpoint,node and intersection.
If you right-click on the OSNAP icon at the bottom of your screenyou’ll see a list of the available snaps that you can have running all thetime when you are drafting. Active snaps are highlighted in blue.
The most useful snaps to know for the Civil 3D user are:
Endpoint
Endpoint grabs the ends or vertices of any type of line or arc.
Midpoint
Midpoint grabs the “halfway point” between two vertices of any line orarc.
Node Node snaps to points. In the case of a Civil 3D survey point, nodecoincides with the insertion point.
Intersection
For two objects at the same elevation, intersection picks the point wherethey cross. (If the objects are at different elevations, use ApparentIntersection)
-
8/20/2019 Autocad Skills You Need to Master for Using Civil3d
22/38
© 2010MasterGraphics Inc. Page 22 of 38
Other useful tidbits about Object Snaps:
• If you want your object snaps to ignore the elevation of the object you are picking, typeOSNAPZ at the command line. Set this variable to 1.
• Be patient when using object snaps on Civil 3D objects. Sometimes it takes a moment for
the object snaps to sort out all the data you have on your screen. Pause your cursor whereyou expect the object snap to appear and it will pop up.
• Be aware of your zoom level when running object snaps. OSNAPS work even when theobject you are snapping to is off-screen. For example, the closest endpoint of a line may
be outside of your screen’s view. When you click, the line you are drawing will jump tothat off-screen spot.
• You can turn object snaps on/off on the fly by using the F3 key.
Basic Modify Tools
Once you locate these commands on the Modify Panel, the onlylearning curve working with the tools is getting used to the order inwhich you do your clicking and picking.
Keep an eye on the command line to help steer you in the rightdirection.
Erase
There are two main ways to erase objects in AutoCAD.
1. The easiest way is to select the objects you wish to remove, and then press the delete key.2. If you want AutoCAD to prompt you to select Objects: use the erase command from the modify
toolbar.
-
8/20/2019 Autocad Skills You Need to Master for Using Civil3d
23/38
© 2010MasterGraphics Inc. Page 23 of 38
Move
Example Workflow: Move1. Hit ESC several times to ensure you are out of any other commands. This will also ensure
that you do not have any objects selected.2. Click the Move command.3. You are prompted to Sel ect Obj ect s: 4. Use a crossing window to select the objects you wish to move.5. Right-click to move on to the next step.6. The command line now reads:
Speci f y base poi nt or [ Di spl acement ] : a. The base point is referring to the location you are moving the objects from.
b.
The second point is where you are moving the objects to.7. When the second click is complete, the command is finished.
When you finish working with an AutoCAD command, you are taken back to acommand line prompt. When you see the word Command: at the prompt youknow you are in a selection mode.
If you want to restart a command again right away, right-click and select Repeat
If an object (or several objects) are already selected at the timeyou start the command, it will skip past the option to Sel ectObj ect s . For example, if I had the suitcase objects selected at thetime I clicked Move, it would jump me to step 6.
-
8/20/2019 Autocad Skills You Need to Master for Using Civil3d
24/38
© 2010MasterGraphics Inc. Page 24 of 38
CopyExample Workflow: Copy
1. Click the Copy command.2. You are prompted to Sel ect Obj ect s: 3. Use a crossing window to select the objects you wish to move.4. Right-click to move on to the next step.5. The command line now reads:
Speci f y base poi nt or [ Di spl acement ] : a. The base point is referring to the location you are moving the objects from.
b. The second point is where the duplicate object will appear.6. Your command line now says:
Speci f y second poi nt or [ Exi t / Undo] :You can keep making copies of your objects.
7. Hit enter when you are done making copies.
OffsetExample Workflow: Offset
1. With no objects selected, click the Offset tool.2. The command line now reads:
Speci f y of f set di st ance or [ Thr ough/ Er ase/ Layer ] :Type in the distance you wish to offset the line or polyline.
3. The command line now reads:Sel ect obj ect t o of f set or [ Exi t / Undo] :Click on the object you wish to offset.
4. Now your command line says:Speci f y poi nt on si de t o of f set or [ Exi t / Mul t i pl e/ Undo] :
5. Click on the side you wish to offset.At this point you should see the new object you created.
6. The command remains active until you hit enter.
The offset command adjusts the geometry of theline to get a consistent distance between theoriginal and offset line. This means that arcs willhave different radii in the offset object.
You can offset almost every object except 3D polylines using base AutoCAD.
-
8/20/2019 Autocad Skills You Need to Master for Using Civil3d
25/38
© 2010MasterGraphics Inc. Page 25 of 38
RotateExample Workflow: Rotate
1. With no objects selected, click the Rotate tool.2. The command line now asks: Sel ect Obj ect s: 3. Select the object or objects you wish to rotate.4. Right-click when you are done selecting entities to rotate.5. You are now asked: Speci f y base poi nt : Use object snaps to select the base point.6. You are now asked to Speci f y a r ot at i on angl e . The default options allow you to type
in a rotation angle or graphically select the rotation angle. If you type in a rotation angle, hit enterto finish the command.
By default, AutoCAD considers due East = 0 °.
When we get into Civil 3D there are moreoptions for specifying angles (such as bearing),so if the angle defaults in AutoCAD bug you,don’t worry!
Explode
There are some situations where you want to break apart an AutoCAD object into components that makeit up. For example, you may wish to turn a polyline into several line segments. You may wish to turn a
block into regular lines. To break down an object into smaller parts explode can be used.
Use Explode with caution!
Using explode on a Civil 3D object (such as a surface) will remove the information behind it, leavingyou with just the graphical representation.
Before Explode After Explode
-
8/20/2019 Autocad Skills You Need to Master for Using Civil3d
26/38
© 2010MasterGraphics Inc. Page 26 of 38
BONUS! Using Polar Tracking
Polar tracking allows you to draw or move an object in a specific direction without using
ortho mode or angular key-ins at the command line. When the option is highlightedon the status bar, you will automatically get polar tracking lines at 90° intervals.
If you see the tracking line with your cursor, you can simply type the distance at thecommand line, then enter. Without polar tracking turned on, you would need to use thetedious notation of @20
-
8/20/2019 Autocad Skills You Need to Master for Using Civil3d
27/38
-
8/20/2019 Autocad Skills You Need to Master for Using Civil3d
28/38
© 2010MasterGraphics Inc. Page 28 of 38
Inserting from a Toolpalette
To open up the toolpalette, click the icon
When you are using civil 3D, the first set of toolsyou will see on the tool palette are special
roadway creation tools. To access some of the blocks available to you, right-click on the edge ofthe tool palette.
Select Civil Multiview Blocks.
Once you have switched palette groups, the set oftabs along the side of the palette will change.
The tabs represent different groupings of tools.
This tool palette contains blocks that are useful to Civil 3D users.
Click on the Landscape tab.
Click the Detail tree 01.
The first click places the base point ofthe block wherever you click in thegraphic.
The second click establishes the rotationof the block.
After you are done setting the rotation,you are back at a Command prompt.
-
8/20/2019 Autocad Skills You Need to Master for Using Civil3d
29/38
© 2010MasterGraphics Inc. Page 29 of 38
Inserting a Block Using the Insert Command
If you don’t have blocks set up on a tool palette, you can use the more traditional Insert Block command.
From the Insert tab, go to the block panel and select Insert .
At this point you will need to decide where the block information is coming from.• Existing in the current drawing• External file
Existing Block
If a block has already been inserted into the drawing or is defined in the template, you can easily insert itusing the insert block command.
Go to the Insert command.
Click the dropdown to see the blocksavailable to you.
Select the block you wish to work with.
Set your Insertion point, scale and rotation
options.
Click OK .
Browsing for Blocks
A block is just a special case of a DWG file. In fact, any DWG file can be used as a block.
-
8/20/2019 Autocad Skills You Need to Master for Using Civil3d
30/38
© 2010MasterGraphics Inc. Page 30 of 38
When you get to the insert dialog box, clickthe Browse button and navigate to the folderwhere the DWG is saved.
Set the insertion, scale and rotation options.
Click OK .
Once the block has been pulled in from anoutside file, it is no longer necessary to
browse out for it again. It will now show upin the list of blocks available in the drawing.
What About Those Settings?
So, you noticed those checkboxes on the insert block settings.
The insertion point refers to where the block base point is going to end up when you place it in your drawing.
The scale refers to how large the block will come in; as compared to the size the blockwas defined. You always want Uniform Scale checked on.
Rotation specifies the angle at which the block will come in. This rotation angle is similar to the rotationangle used in the Rotate command.
The block unit is AutoCAD reporting to you if it is doing any unit conversion.
For instance, if the block you have browsed for has been created in inches,AutoCAD will show the conversion that is automatically happening.
Explode should remain unchecked. You can always explode the block after it has already been inserted.
-
8/20/2019 Autocad Skills You Need to Master for Using Civil3d
31/38
© 2010MasterGraphics Inc. Page 31 of 38
Paperspace and Modelspace
Working with Paperspace and Modelspace can be a funky concept for people who have never usedAutoCAD before.
The tabs on the bottom of the drawing area willswitch you between main Modelspace and the layout
tabs.
The Model Tab (the “Real” Modelspace)
The model tab is where you will do the vast majority of drafting, design and annotation.
You will work in real-life scale; a 24’ wide road will be 24’ wide. Always draw your objects at a 1:1scale in Modelspace.
The annotation scale you see while you are working in Modelspace affects the size oftext placed by Civil 3D or annotative text placed by AutoCAD. While you are in the model tab, thisscale is determined by drafter’s preference. Because you will do all your plotting out of paperspace, thescale doesn’t affect anything at all – other than your ability to see it!
Layout – Paperspace
The layout tabs are there for you as you get ready to print your project. Switch to the layout tab you wishto work with by clicking on the name of the tab at the bottom of your drawing screen. Once you haveswitched to the layout, you will see the following:
The layout tabs represent how your page will be arranged when printed*.
-
8/20/2019 Autocad Skills You Need to Master for Using Civil3d
32/38
© 2010MasterGraphics Inc. Page 32 of 38
The big white square represents the size and orientation of the piece of paper you would like to squirt outof your printer*.
*We’ll get into how to set the paper size when we talk about printing.
The dashed line represents the printable bounds , or the limit as far as how close to the edge of the paperyou printer can print. The distance between this dashed line and the edge of paper is usually determined
by the printer you are sending your design to.
The viewport is a window into your design.
The triangular Paperspace UCS icon is a sign to us that we are in paperspace. Any drawing we do whenthe triangular icon is showing will only be on our current layout. We are not affecting Modelspace as
long as you see this symbol or the button at the bottom on the screen.
Any zooming in and out just zooms the paper itself, and does not affect the final print of the drawing.
Paperspace is where you will draw your title block, add north arrows and add text related to the date, project location etc.
Layout- Modelspace
If you double-click inside theviewport you are activating aviewport.
You’ll notice that the UCS iconchanges and the viewport outlinegets heavier. You are now inModelspace!
We can now work inside theviewport. Any drawing we do atthis point affects the mainmodel.
If we zoom and pan in this state you are changing the scale and location of the Modelspace view.
It is a good GREAT idea to lock the viewport once you have gotten your view in the right place and atthe desired scale. With the viewport active, set the scale by using the scale list in the status bar.
Unlocked
Locked
When the viewport is locked, you can still draw in Modelspace and manipulate layers, you just can’t panor zoom.
To get back to paperspace, double-click outside the viewport or click the button in your status bar.
-
8/20/2019 Autocad Skills You Need to Master for Using Civil3d
33/38
© 2010MasterGraphics Inc. Page 33 of 38
Bare-Bones Printing
Printing out of AutoCAD is very closely related to the layout tabs.
All formal printing will happen from the layout tabs. The only time you would print from the Modeltab is if you are just creating a check – and are not concerned about scale or a titleblock.
By the way, “printing” and “plotting” are interchangeable terms – so don’t get confused if AutoCAD or Iswitch it up on you.
Getting Ready to Print
In the section about layouts, I told you what you werelooking at when it comes to the paper and the printable
bounds, but I never told you how to get the papersize youwant.
Now I will.
Right-click on the tab you are working with.Select Page Setup Manager…
In the Page Setup Manager, click NEW …
-
8/20/2019 Autocad Skills You Need to Master for Using Civil3d
34/38
© 2010MasterGraphics Inc. Page 34 of 38
In the New Page Setup dialog box you are creating the name foryour printing settings.
I recommend having the name reflect:• The name of the printer• The paper size• What type of color the print out will be
Click OK .
Ahh… now you are at the nerve center of all things printing!
First, set your printer to the correct device. All printers that you are attached to will show up in this list,as well as some options for printing to a file (such as PDF).
Next, set your paper size. The list of sizes comes from the printer.
The “what to plot” option should always read “Layout”.
Leave the plot offset at X: 0.000 inch, Y: 0.000 inch.
Plot scale should be 1”=1’. Remember we set the viewport to an appropriate scale, so the scaling is takencare of already.
The color table needs to be set to reflect how you want to handle colors from the drawing.• Want full-color, what-you-see-is-what-you-get in your print? Use ACAD.CTB
-
8/20/2019 Autocad Skills You Need to Master for Using Civil3d
35/38
© 2010MasterGraphics Inc. Page 35 of 38
• Want some colors to be dark gray, some black, some lighter gray? Use GRAYSCALE.CTB• Want all black lines? Use MONOCHROME.CTB
Leave the rest of the settings as-is and click OK .
Now click Set Current .
In the background you will see the paper size changeto the size you set in the last step.
You will also see that the name of your page setupappears in parenthesis next to the name of your activeLayout.
Yay! It works!!
Close the Page Setup Manager.
The beautiful thing about this is that we can recyclethe Page Setup you created. Odds are good thatanother layout will go to the same plotter, have the
page size and same color settings.
Switch to the layout you wish to change.
Right-click on the layout tab and pick Page SetupManager.
Highlight the page setup (HP400 34x22 B&W).
Click Set Current .
Cool. You just saved yourself the trouble of redoing those settings for each layout.
The Print
We are going to keep this printing thing as simple as possible. In the future, you may want to get
acquainted with the Publish option, which allows you to print multiple pages in one shot. In thisdocument, I’m going easy on you. It is near to the end of the document and you are probably tired ofreading all this stuff anyway.
-
8/20/2019 Autocad Skills You Need to Master for Using Civil3d
36/38
© 2010MasterGraphics Inc. Page 36 of 38
Just go to the Application Menu and click Print .
(No need to dive into the other options on the right.)
You will see the print settings you created previously.
Always use the Preview button before you print.
When you click Preview, you will see EXACTLY what will squirt out of your printer. If there is a problem here, you can correct it before you commit it to paper.
If you like what you see, click print.
-
8/20/2019 Autocad Skills You Need to Master for Using Civil3d
37/38
© 2010MasterGraphics Inc. Page 37 of 38
If you need to go back and adjust something, click close print preview.
External References (XREFs)
External references are a way of viewing another drawing as a backdrop for your current drawing. Youcan measure, snap to and work with layers of the items in the referenced drawing.
There are several reasons why you would want to use XREFs:• Prevents your current drawing from getting too big.• Allows other people to work in the XREF’d drawing while you are working in the current
drawing.• Gives you access to some Civil 3D data in the XREF’d drawing.
First, create a new layer for your XREF, for instance, “XREF1”. (Color doesn’t matter)
Set the new layer current.
Before you attach a drawing as an XREF, save your
current drawing.
To attach another drawing, go to the Insert tab >Reference panel and click Attach .
Make sure your Files of Type is set to DWG. It is possible to attach other types of files, but we’re
sticking to the basics in this document.
Use the Overlay option.
Set the Path type to Relative path .
Click OK .
If your current drawing and the XREFdrawing are in the same coordinatesystem, keep the scale, insertion point
and rotation at the default values.
If they are not, toggle on the Locateusing Geographic Data option.
-
8/20/2019 Autocad Skills You Need to Master for Using Civil3d
38/38