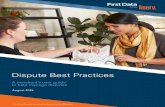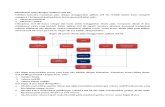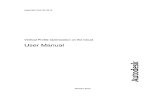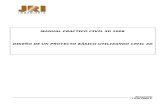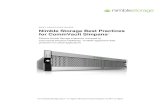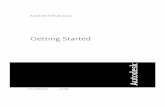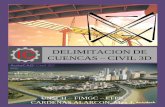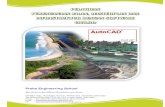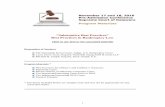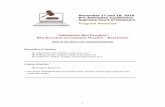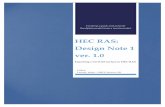Civil3d Best Practices Guide
-
Upload
kocic-balicevac -
Category
Documents
-
view
74 -
download
5
Transcript of Civil3d Best Practices Guide
AutoCAD Civil 3D 2009
Best Practices
237A1-050000-PM03A
April 2008
2008 Autodesk, Inc. All Rights Reserved. Except as otherwise permitted by Autodesk, Inc., this publication, or parts thereof, may not be reproduced in any form, by any method, for any purpose. Certain materials included in this publication are reprinted with the permission of the copyright holder.
Trademarks The following are registered trademarks or trademarks of Autodesk, Inc., in the USA and other countries: 3DEC (design/logo), 3December, 3December.com, 3ds Max, ActiveShapes, Actrix, ADI, Alias, Alias (swirl design/logo), AliasStudio, Alias|Wavefront (design/logo), ATC, AUGI, AutoCAD, AutoCAD Learning Assistance, AutoCAD LT, AutoCAD Simulator, AutoCAD SQL Extension, AutoCAD SQL Interface, Autodesk, Autodesk Envision, Autodesk Insight, Autodesk Intent, Autodesk Inventor, Autodesk Map, Autodesk MapGuide, Autodesk Streamline, AutoLISP, AutoSnap, AutoSketch, AutoTrack, Backdraft, Built with ObjectARX (logo), Burn, Buzzsaw, CAiCE, Can You Imagine, Character Studio, Cinestream, Civil 3D, Cleaner, Cleaner Central, ClearScale, Colour Warper, Combustion, Communication Specification, Constructware, Content Explorer, Create>what's>Next> (design/logo), Dancing Baby (image), DesignCenter, Design Doctor, Designer's Toolkit, DesignKids, DesignProf, DesignServer, DesignStudio, Design|Studio (design/logo), Design Your World, Design Your World (design/logo), DWF, DWG, DWG (logo), DWG TrueConvert, DWG TrueView, DXF, EditDV, Education by Design, Exposure, Extending the Design Team, FBX, Filmbox, FMDesktop, Freewheel, GDX Driver, Gmax, Heads-up Design, Heidi, HOOPS, HumanIK, i-drop, iMOUT, Incinerator, IntroDV, Inventor, Inventor LT, Kaydara, Kaydara (design/logo), LocationLogic, Lustre, Maya, Mechanical Desktop, MotionBuilder, Mudbox, NavisWorks, ObjectARX, ObjectDBX, Open Reality, Opticore, Opticore Opus, PolarSnap, PortfolioWall, Powered with Autodesk Technology, Productstream, ProjectPoint, ProMaterials, Reactor, RealDWG, Real-time Roto, Recognize, Render Queue, Reveal, Revit, Showcase, ShowMotion, SketchBook, SteeringWheels, StudioTools, Topobase, Toxik, ViewCube, Visual, Visual Bridge, Visual Construction, Visual Drainage, Visual Hydro, Visual Landscape, Visual Roads, Visual Survey, Visual Syllabus, Visual Toolbox, Visual Tugboat, Visual LISP, Voice Reality, Volo, Wiretap, and WiretapCentral The following are registered trademarks or trademarks of Autodesk Canada Co. in the USA and/or Canada and other countries: Backburner, Discreet, Fire, Flame, Flint, Frost, Inferno, Multi-Master Editing, River, Smoke, Sparks, Stone, and Wire All other brand names, product names or trademarks belong to their respective holders. Disclaimer THIS PUBLICATION AND THE INFORMATION CONTAINED HEREIN IS MADE AVAILABLE BY AUTODESK, INC. "AS IS." AUTODESK, INC. DISCLAIMS ALL WARRANTIES, EITHER EXPRESS OR IMPLIED, INCLUDING BUT NOT LIMITED TO ANY IMPLIED WARRANTIES OF MERCHANTABILITY OR FITNESS FOR A PARTICULAR PURPOSE REGARDING THESE MATERIALS. Published By: Autodesk, Inc. 111 Mclnnis Parkway San Rafael, CA 94903, USA
Contents
Chapter 1
Introduction . . . . . . . . . . . . . . . . . . . . . . . . . . . . 1Customer Information . . . . . . . . . . . . . . . . . . . . . . . . . . . 1 Legal Notice . . . . . . . . . . . . . . . . . . . . . . . . . . . . . . 1
Chapter 2
Templates, Styles, and Drawings . . . . . . . . . . . . . . . . . . 3Optimizing Drawing Templates . . . . . . . . . . . . . . . . . . . . . . 3 Using the Correct Templates . . . . . . . . . . . . . . . . . . . . . 3 Drawing Tips . . . . . . . . . . . . . . . . . . . . . . . . . . . . . 5 Using Styles . . . . . . . . . . . . . . . . . . . . . . . . . . . . . . . . . 8 Sample Styles . . . . . . . . . . . . . . . . . . . . . . . . . . . . . 9 Style Comparison . . . . . . . . . . . . . . . . . . . . . . . . . . . 9 Copying Styles . . . . . . . . . . . . . . . . . . . . . . . . . . . . 13 Delete Layers from Drawing or Template . . . . . . . . . . . . . . 15 Setting Default Styles for New Objects . . . . . . . . . . . . . . . 16 Conceptual Visual Styles . . . . . . . . . . . . . . . . . . . . . . 17 Label Styles . . . . . . . . . . . . . . . . . . . . . . . . . . . . . 18 Labeling External References . . . . . . . . . . . . . . . . . . . . . . . 21 Adding Xref Labels . . . . . . . . . . . . . . . . . . . . . . . . . 21 Xref Layer Control . . . . . . . . . . . . . . . . . . . . . . . . . 22 Managing Large Data Sets . . . . . . . . . . . . . . . . . . . . . . . . . 23 Defining Large Data Sets . . . . . . . . . . . . . . . . . . . . . . 23 Efficient Data Processing . . . . . . . . . . . . . . . . . . . . . . 24 Data Tiling . . . . . . . . . . . . . . . . . . . . . . . . . . . . . . 24
iii
Optimizing System Values, Variables, and Commands . AutoCAD System Variables . . . . . . . . . . . . Use Appropriate Data Resolution . . . . . . . . . Accessing More Windows RAM . . . . . . . . . . Simplify Profile and Section View Styles . . . . . . . . Section View Production . . . . . . . . . . . . . Maintaining Clean Drawings . . . . . . . . . . . . . . . . .
. . . . . . .
. . . . . . .
. . . . . . .
. . . . . . .
. . . . . . .
. 25 . 26 . 30 . 31 . 31 . 31 . 32
Chapter 3
Project Management . . . . . . . . . . . . . . . . . . . . . . . 35Data Storage: Vault or Not . . . . . . . . . . . . . . . . . Data Referencing . . . . . . . . . . . . . . . . . . . . . . Vault References . . . . . . . . . . . . . . . . . . . . Data Shortcuts . . . . . . . . . . . . . . . . . . . . . AutoCAD Xrefs . . . . . . . . . . . . . . . . . . . . Drawing and Object Relationships . . . . . . . . . . . . . Level 1: Individual Design Objects . . . . . . . . . . Level 2: Base, Linework, and Engineering Drawings . Level 3: Production Sheets . . . . . . . . . . . . . . Digging It: Three-Level Project Structure . . . . . . . Sample Project Structure . . . . . . . . . . . . . . . User Access Controls . . . . . . . . . . . . . . . . . . . . Project Folder Structure . . . . . . . . . . . . . . . . . . . Working Folder Location . . . . . . . . . . . . . . . Sharing and Transferring Files . . . . . . . . . . . . . . . . Autodesk Vault Best Practices . . . . . . . . . . . . . . . . Single or Multiple Sites . . . . . . . . . . . . . . . . Creating Additional Vaults . . . . . . . . . . . . . . Single Vault . . . . . . . . . . . . . . . . . . . Multiple Vaults . . . . . . . . . . . . . . . . . Project Folders . . . . . . . . . . . . . . . . . . . . . Working Folders . . . . . . . . . . . . . . . . . . . . Working Folder Configurations . . . . . . . . . Autodesk Vault Project User Interfaces . . . . . . . . Prospector Tab . . . . . . . . . . . . . . . . . . Autodesk Vault Administration Tool . . . . . . Microsoft Office . . . . . . . . . . . . . . . . . . . . . . . . . . . . . . . . . . . . . . . . . . . . . . . . . . . . . . . . . . . . . . . . . . . . . . . . . . . . . . . . . . . . . . . . . . . . . . . . . . . . . . . . . . . . . . . . . . . . . . . . . . . . . . . . . . . . . . . . . . . . . . . . . . . . . . . . . . . . . . . . . . . . . . . . . . . . . . . . . . . . 35 . 36 . 37 . 37 . 38 . 38 . 39 . 40 . 41 . 43 . 44 . 45 . 46 . 46 . 47 . 48 . 48 . 50 . 50 . 51 . 51 . 51 . 52 . 54 . 55 . 55 . 57
Chapter 4
Surface Data . . . . . . . . . . . . . . . . . . . . . . . . . . . . 59Working with Large Surfaces . . . . . . . . Controlling Surface Data Resolution . Reducing the Displayed Surface Area . Working with Surface Points . . . . . . . . Filtering Point Files . . . . . . . . . . COGO Point Label Visibility . . . . . Working with LandXML Files . . . . . . . . . . . . . . . . . . . . . . . . . . . . . . . . . . . . . . . . . . . . . . . . . . . . . . . . . . . . . . . . . . . . . . . . . . . . . . . . . . . . . . . . . . . . . . . . . . . . . . . . . . . 59 . 59 . 60 . 61 . 61 . 62 . 63
iv | Contents
Working with DEM Files . . . . . . . . . . . . . . . . . . . . . . . . . 63 Working with Contour Data . . . . . . . . . . . . . . . . . . . . . . . 65 Minimizing Flat Areas . . . . . . . . . . . . . . . . . . . . . . . . 66
Chapter 5
Sites . . . . . . . . . . . . . . . . . . . . . . . . . . . . . . . . 69Site Characteristics . . . . . . . . . . . . . . . . . . . . . . . . . . . . 69 Multiple Sites . . . . . . . . . . . . . . . . . . . . . . . . . . . . . . . 69
Chapter 6
Corridor Design . . . . . . . . . . . . . . . . . . . . . . . . . . 71Alignments . . . . . . . . . . . . . Alignment Design Strategies . Superelevation . . . . . . . . . Assemblies . . . . . . . . . . . . . . Baseline Location . . . . . . . Assembly Offsets . . . . . . . Drawing Management . . . . . . . . Corridor Code Set Styles . . . . . . . Corridor Regions . . . . . . . . . . Intersection Design . . . . . . . . . Overlapping Slope Projection Lines . . . . . . . . . . . . . . . . . . . . . . . . . . . . . . . . . . . . . . . . . . . . . . . . . . . . . . . . . . . . . . . . . . . . . . . . . . . . . . . . . . . . . . . . . . . . . . . . . . . . . . . . . . . . . . . . . . . . . . . . . . . . . . . . . . . . . . . . . . . . . . . . . . . . . . . . . . . . . . . . . . . . . . . . . . . . . . . . . . . . . . . . . . . . . . . . . . . . . . . . 71 . 72 . 73 . 73 . 73 . 74 . 75 . 76 . 76 . 76 . 77
Chapter 7
Parcels . . . . . . . . . . . . . . . . . . . . . . . . . . . . . . . 79Creating Parcels . . . . . . . . . . . . . . . . . . . . . . . How Parcels are Defined . . . . . . . . . . . . . . . Cleaning Up Drawing Errors . . . . . . . . . . . . . Creating an Enclosed Parcel . . . . . . . . . . . . . . Right of Way (ROW) Creation . . . . . . . . . . . . Parcel Topology and Sites . . . . . . . . . . . . . . . Parcel Interaction with Alignments . . . . . . . . . . Parcel Interaction with Feature Lines . . . . . . . . . Automatic Parcel Creation . . . . . . . . . . . . . . Semi-Automatic Parcel Creation . . . . . . . . . . . Editing Parcels . . . . . . . . . . . . . . . . . . . . . . . . Adding a Boundary . . . . . . . . . . . . . . . . . . Deleting Parcels . . . . . . . . . . . . . . . . . . . . Offsetting Parcels . . . . . . . . . . . . . . . . . . . Updating ROW Parcels . . . . . . . . . . . . . . . . Labeling Parcels . . . . . . . . . . . . . . . . . . . . . . . When to Add Labels . . . . . . . . . . . . . . . . . Parcel Area Selection Label . . . . . . . . . . . . . . Quickly Editing with the Style Selection Dialog Box . Editing Parcel Line Segment Labels . . . . . . . . . . Labeling Parcel External References (Xrefs) . . . . . . Parcel Spanning Labels . . . . . . . . . . . . . . . . . . . . . . . . . . . . . . . . . . . . . . . . . . . . . . . . . . . . . . . . . . . . . . . . . . . . . . . . . . . . . . . . . . . . . . . . . . . . . . . . . . . . . . . . . . . . . . . . . . . . . . . . . . . . . . . . . . . . . . . . . . . . . . . . . . . . . 79 . 79 . 79 . 80 . 81 . 81 . 82 . 83 . 83 . 84 . 86 . 87 . 87 . 88 . 88 . 89 . 89 . 89 . 90 . 91 . 93 . 96
Contents | v
Table Tag Renumbering . . . . . . . . . . . . . . . . . . . . . . . 98 Creating Parcel Tables . . . . . . . . . . . . . . . . . . . . . . . . . . . 99
Chapter 8
Grading . . . . . . . . . . . . . . . . . . . . . . . . . . . . . 101Feature Line Grading . . . . . . . . . . . . . . . . . . . . . . Site Interactions . . . . . . . . . . . . . . . . . . . . . Feature Lines . . . . . . . . . . . . . . . . . . . . Lot Lines . . . . . . . . . . . . . . . . . . . . . . Alignments . . . . . . . . . . . . . . . . . . . . . Point Types and Elevation Control . . . . . . . . . . . Split Point Elevation Control . . . . . . . . . . . Feature Line Break/Trim/Extend . . . . . . . . . . . . . Feature Line Move . . . . . . . . . . . . . . . . . . . . Feature Line Smoothing . . . . . . . . . . . . . . . . . Duplicate and Crossing Feature Lines . . . . . . . . . . Feature Line Labels . . . . . . . . . . . . . . . . . . . . Projection Grading . . . . . . . . . . . . . . . . . . . . . . . How Projection Grading Works . . . . . . . . . . . . . Boundary Representation . . . . . . . . . . . . . Case Study: Two Intersecting Gradings . . . . . . Case Study: Three Intersecting Gradings . . . . . Preparing the Footprint . . . . . . . . . . . . . . . . . Grading to Targets . . . . . . . . . . . . . . . . . . . . Grading Group Surfaces . . . . . . . . . . . . . . . . . Using Explode With Grading Objects . . . . . . . . . . Using Feature Lines and Projection Grading Together . . . . . . . . . . . . . . . . . . . . . . . . . . . . . . . . . . . . . . . . . . . . . . . . . . . . . . . . . . . . . . . . . . . . . . . . . . . . . . . . . . . . . . . . . . 102 . 102 . 102 . 102 . 103 . 104 . 105 . 105 . 106 . 106 . 108 . 109 . 110 . 111 . 112 . 113 . 115 . 117 . 119 . 119 . 120 . 120
Chapter 9
Pipe Networks . . . . . . . . . . . . . . . . . . . . . . . . . . 131How the Parts Catalog Works . . . . . . . . . . . . . . Parts Catalog Management Practices . . . . . . . Standardizing Pipes and Structures . . . . . Problematic Scenarios . . . . . . . . . . . . . . . Local Catalogs and a New Part . . . . . . . Local Catalogs and a Modified Part . . . . . Part Catalogs on Different Networks . . . . Drawing Shared Between Two Companies . Creating User-Defined Optional Properties . . . . Assign Optional Properties to a Part Size . . Parts Lists . . . . . . . . . . . . . . . . . . . . . . . . . Backup Part Catalog . . . . . . . . . . . . . . . . Parts List Rules . . . . . . . . . . . . . . . . . . . Pipe and Structure Rules . . . . . . . . . . . . . . Renaming Part Size Name . . . . . . . . . . . . . Pipe Network Design . . . . . . . . . . . . . . . . . . . Networks in Profile and Section Views . . . . . . . . . . . . . . . . . . . . . . . . . . . . . . . . . . . . . . . . . . . . . . . . . . . . . . . . . . . . . . . . . . . . . . . . . . . . . . . . . . . . . . . . . . . . . . . . . . . . . . . . . . . . . . . . . . . . . . . . . . . . . . . . . 131 . 133 . 134 . 134 . 134 . 135 . 135 . 136 . 136 . 136 . 138 . 138 . 138 . 138 . 139 . 139 . 141
vi | Contents
Managing Pipe Data . . . . . . . . . . . . . . . . . . . . . . Locating Pipe Network Parts . . . . . . . . . . . . . . . Pipe Networks that Traverse Multiple Surfaces . . . . . Renaming Pipe Network Parts . . . . . . . . . . . . . . Network Labeling Strategies . . . . . . . . . . . . . . . . . . Spanning Pipes . . . . . . . . . . . . . . . . . . . . . . Labeling Pipe External References . . . . . . . . . . . . Digging It: Display Flow Capacity with Manning Equation . Manning Equation . . . . . . . . . . . . . . . . . . . . Writing the Flow Capacity Expression . . . . . . . . . .
. . . . . . . . . .
. . . . . . . . . .
. . . . . . . . . .
. . . . . . . . . .
. 143 . 143 . 143 . 144 . 145 . 145 . 146 . 147 . 147 . 149
Index . . . . . . . . . . . . . . . . . . . . . . . . . . . . . . . 153
Contents | vii
viii
Introduction
1
The Best Practices guide provides an overview of best practices for implementing AutoCAD Civil 3D and using it efficiently in design operations. In addition to what this guide contains, you will find best practices in the Autodesk Civil 3D Users Guide and Moving from Land Desktop to Civil 3D. Another great source of best practices is the Autodesk Civil Engineering Community website (http://civilcommunity.autodesk.com), where you can find many usage tips, sample files, and links to other information sources.
Customer InformationSeveral parts of this guide include a Digging It section that describes best practices developed by AutoCAD Civil 3D users. Their personal comments and related information are provided to demonstrate how AutoCAD Civil 3D is used on real engineering projects.
Legal NoticeCertain information described in this Best Practices guide was provided by third party contributors and/or customers of Autodesk. Autodesk provides this information as is, without warranty of any kind, either express or implied.
1
2
Templates, Styles, and Drawings
2
Manage templates, styles, and drawings so you can work most efficiently with AutoCAD Civil 3D software.
Optimizing Drawing TemplatesThe drawing templates used to standardize your project drawings can be configured in several ways to support large data sets. In particular, you need a range of object and label styles for different project phases and drawing types. The following templates supplied with AutoCAD Civil 3D include styles with minimal displayed elements:
_AutoCAD Civil 3D (Imperial) NCS Extended.dwt _AutoCAD Civil 3D (Metric) NCS Extended.dwt
For example, see the surface styles _No Display and Border Only, and the profile view style First View. These are useful as is, and as a basis for developing minimal styles for other objects.
Using the Correct TemplatesMake sure to design your drawing using the correct template. When you select File New to access the Select Template dialog box, a large number of templates are available. The template acad.dwt, is a default AutoCAD drawing
3
template. Rather than using this template (acad.dwt) to create your drawings, use customized AutoCAD Civil 3D templates.
Specify a Template to use with the QNEW CommandThe normal default template for a new drawing is acad.dwt. This default template is applied when you start AutoCAD Civil 3D or open a new drawing (QNEW command). You can specify a different default template that better suits your needs. To change the default template 1 Enter Options at the command line. 2 In the Options dialog box, on the Files tab, expand Template Settings. 3 Change the value for Default Template File Name for QNEW to the template that you want to use.
Figure 1: Set the default template
4 | Chapter 2 Templates, Styles, and Drawings
NCS TemplatesIf your company is using the National CAD Standard (NCS), then use a template that is set up with NCS standards.
For metric data sets, use the AutoCAD Civil 3D (Metric) NCS Extended template. For imperial data sets, use the AutoCAD Civil 3D (Imperial) NCS Extended template.
Use the Appropriate Country KitThere are 22 country kits that contain drawing requirements for specific regions. Many regions have styles that can be downloaded to ensure that drawings that local users create in AutoCAD Civil 3D meet the local submittal requirements. If you reside in a country that has an available country kit, make sure you start your project using the template file from the kit. For example, the template from the country kit for use in the UK and Ireland is called _Autodesk Civil 3D UK_IE Bylayer.dwt.
Drawing TipsThe following sections describe good practices and will help avoid mistakes when getting started with drawings.
Prevent ScalingIf you are using a 3D drawing, insert your 3D survey drawing into this file. You must ensure that the units of measure are not accidentally scaled to another unit. For example, if your drawing uses imperial units, it may accidentally be scaled to metric. To prevent scaling, set the INSUNITS value to 0.
Use References to Reduce Drawing SizeCreate a surface directly from the point file rather than importing the points as COGO points. This practice avoids the use of system memory to keep the point data labels up to date. Rather than starting a design in the same drawing as the surface, create a data shortcut to the surface. This practice will dramatically reduce the active drawing size.
Drawing Tips | 5
Apply Meaningful Names to ObjectsAdopt a naming convention that applies useful names to differentiate objects. Because multiple people in your company may work with your drawings, it is important to use consistent and meaningful names.
Use Minimal Object StylesFor most efficient processing, use styles that have very little or no displayed elements. Minimal display styles are drawn faster, and are especially relevant for large objects, such as surfaces, point groups, and corridors. These are useful in conceptual designs, the early stages of a project, and whenever you want to suppress the display of a surface or other large object. They can also apply to other objects, subject to the nature of your drawings. Minimal styles for objects such as surfaces and corridors should be configured in both 2D and 3D display modes for efficient use. When designing corridors, in the Shape Style dialog box as shown in figure 2, you can create more efficient subassemblies by ensuring that the shape style for each one is defined with no fill, or at least a solid fill rather than hatch patterns.
Figure 2: Editing a subassembly shape style
6 | Chapter 2 Templates, Styles, and Drawings
Turn Off LabelsAs with object styles, you can design separate label styles for use at different project stages, and for different audiences. An empty No Label style is useful, especially for alignments, profile views, and other objects with label sets. You can switch off all labels for an object by applying this style. You can turn off labels to reduce clutter and drawing time for some design phases. To turn off all labels for a feature: 1 Right-click the feature node on the Toolspace Settings tab. 2 Click Edit Label Style Defaults. 3 In the Edit Label Style Defaults - dialog box, set label visibility to false, as shown in figure 3.
Figure 3: Turning off label visibility for a feature
If you want to create a label design that has just the essential data and can be drawn quickly, simplify all text and graphic elements, including the use of rotation, borders, and plan readability. Another useful tactic is to leave a style in place, but temporarily edit the style with the Label Style Composer to turn off the label visibility, as shown in figure 4.
Figure 4: Turning off label visibility
Drawing Tips | 7
Use of Layers to Manage DisplayFor faster processing, freeze or turn off the drawing layers that contain objects. By default, design objects and their labels are divided across multiple layers. For example, as shown in figure 5, alignments, profiles, and other road design objects are spread across many layers, all beginning with C-ROAD. If you consolidate the road design objects on fewer layers, it is easier to turn them on or off.
Figure 5: C-ROAD layers
Autodesk Civil Engineering CommunityJack Strongitharm, an Autodesk Civil 3D Application Engineer for the UK and Ireland, has contributed some good ideas to this section. See Jacks blog and other AutoCAD Civil 3D blogs and discussion groups for more tips and tricks at the Autodesk Civil Engineering Community: http://civilcommunity.autodesk.com/
Using StylesEvery object has default styles and settings that you should become familiar with, and learn to configure for best results in your projects. However, it is not practical to try and master these for all objects as you learn to design with
8 | Chapter 2 Templates, Styles, and Drawings
AutoCAD Civil 3D. Instead, become familiar with the default styles for objects and labels in your template and over time modify them to suit your needs.
Create Styles for Project StagesCreate a default style for initial object creation, then others for different stages of the design process, for different users, for different types of analysis, and for final presentation purposes. For many objects, the default styles may be adequate and you will require minimal changes as your requirements evolve. As with object styles, create different label styles for different stages and purposes in the project lifecycle. During the design phase, use simple, fast-drawing labels for most objects to display only the essential data that supports the design process. Best practices for the use of styles involve making additional styles available for composite drawings, turning layers off in some contexts to hide labels, and perhaps having multiple label styles on different layers.
Sample StylesThe Sample_ styles.dwg, provided with AutoCAD Civil 3D, can be used to preview Standard AutoCAD Civil 3D styles and note the differences between them. This drawing will help demonstrate how styles can be managed and the various ways in which styles can be transferred to other drawings. Review Sample_ styles.dwg and see which styles you might want to change at the outset. Compare this drawing with other supplied drawings and assess the styles you would like to incorporate.
Style ComparisonWe will compare some basic styles with more complicated styles within a single drawing and also compare a drawing template (.dwt) with a sample drawing. This exercise will help illustrate how some of the basic styles compare to a drawing that has undergone style additions and revisions. When starting out with AutoCAD Civil 3D, focus on the layout and use of the Toolspace Settings and Prospector tabs as they are critical components for style creation, control, and identification.
Sample Styles | 9
Surface Style ComparisonOpen the sample styles drawing: C:\Program Files\AutoCAD Civil 3D \Best Practices Guide\Sample_styles.dwg. The surface styles are designed to display different components of a surface at different design stages. The surface style assigned to the drawing is called Existing Ground Contours. This is an example of a style that would be used during the design stage of a project. In the Surface Style - Existing Ground Contours dialog box, the Border, Major Contour, and Minor Contour components are set to visible. These components determine how the surface appears in the drawing. With these components enabled, the surface is displayed as shown in figure 6.
Figure 6: Elevations and slopes are not visible
The following exercise demonstrates how to change the Existing Ground Contours style so that it reflects the Final Grade style. Editing the contour style will demonstrate how to experiment with styles to suit your requirements. To change the Existing Ground Contour style 1 On the Toolspace Settings tab, expand the Surface styles collection and double-click the Existing Ground Contours style. 2 On the Display tab, click the light bulb icons to turn off the Major Contour and Minor Contour components. 3 Click the light bulb icons to turn on the visibility for the Elevations and Slope Arrows components as shown in figure 7. Keep the Border contour set to Visible.
10 | Chapter 2 Templates, Styles, and Drawings
Figure 7: Enable the elevations and slopes components
Now the drawing displays borders, elevation differences indicated by color, and slope direction arrows and appears as shown in figure 8. The contour lines are no longer visible. These changes now reflect the components that are enabled for the supplied Finish Grade surface style.
Figure 8: Elevation colors and slope arrows for presentation
The Finish Grade style is set up to display the drawing for presentation purposes or for the latter stages of a project. Before setting up your styles you should explore the existing styles to determine what would work best for you. Remember that seemingly small style property edits can have dramatic effects in your drawings.
Style Comparison | 11
NOTE Take a conservative approach when creating styles and make additional changes only as warranted.
Parcel Style ComparisonFor parcel styles, you can assign colors to differentiate between various types of parcel components. To explore parcel styles 1 In the Style_samples.dwg, on the Toolspace Settings tab, in the Parcel collection, expand the Parcel Styles collection and right-click Residential. Click Edit. 2 In the Parcel Style - Residential style dialog box, on the Display tab, the color of the parcel segments is set to blue. Observe that the parcel area fill component is visible and note the hatch pattern that is set for the parcel area fill. 3 Look at how another parcel style is composed. Click File menu New. In the dialog box, select _AutoCAD Civil 3D (Imperial) NCS Extended.dwt. 4 Observe how the style for Single-Family parcels is set up differently. Specifically, the assigned color is different and the parcel area fill is not visible. The hatch patterns for these parcel styles are also different. If you click on the hatch pattern, the Hatch Pattern dialog box is displayed, where you can change the assigned hatch pattern. The different hatch patterns for each of these styles shows one example of how different variables and combinations are possible when creating new styles or modifying existing ones.
Style SuggestionsWhile learning to use AutoCAD Civil 3D styles, consider the following:
Start out with as few styles as possible until you become more comfortable with the product. Track your new styles so that you can keep them straight until you can remember the visible indications for each one. Take time to explore the wide range of style components and options. You may discover useful aspects of the tools that are not readily apparent.
12 | Chapter 2 Templates, Styles, and Drawings
Only create new styles as you need them. Remember that styles should serve your designs, and are tools to help improve your drawings and facilitate the process. They should not make your job more difficult. Once you become accustomed to their use and how they are created, copied, and edited, the application of styles will greatly enhance your drawings and make your job easier.
Copying StylesThere are various ways to duplicate or copy styles between drawings and templates. This practice saves the time it would take to re-create styles.
Copy Style in Master ViewYou can use drag and drop to transfer styles from one open drawing or template to another. To copy a style 1 Open the Style_samples.dwg and another drawing. On the Toolspace Settings tab, select Master View. 2 Click and drag a style from one of the drawings and drop it on top of the other drawing name. In the example shown in figure 9, the Grading Standard style was selected from the Style_samples.dwg, and dragged and dropped onto the Breaklines.dwg name. 3 If the targeted drawing contains a style with the same name, the Duplicate Item Name dialog box enables you to either overwrite, rename, or cancel (skip) copying the item. You can also apply your choice (Overwrite, Rename, or Skip) to all future name conflicts during this work session. If the copied style transfers successfully, it appears when you expand the drawings style collection. No dialog box or prompt is displayed.
Copying Styles | 13
Figure 9: Use drag and drop to transfer style
Transfer Template Styles to DrawingWhen you have a template file (.dwt) that contains all of your established standard styles, you can transfer them to another drawing. There is no need to redesign styles. This procedure uses a feature of Point styles, but it actually copies all styles for all object types. To copy styles from a template file to another drawing 1 On the Toolspace Settings tab, expand the Point collection Point Styles. Select one of the listed styles, right-click, and click Edit.
14 | Chapter 2 Templates, Styles, and Drawings
2 Click the Marker tab. Select the Use AutoCAD BLOCK Symbol For Marker option. Right-click in the Block list. Click Browse as shown in figure 10.
Figure 10: Browse to select the template file to transfer styles
3 In the Block Reference Selection dialog box, select *.dwt from the Files of Type drop-down menu, and browse to your template file. 4 Select the template file. Click Open and then click OK. Any style that is not contained in the current drawing will be copied from the template.
Delete Layers from Drawing or TemplateFrom any drawing, you can delete layers that contain objects. When you create a standard template file, it is a good practice to delete the layers that you do not intend to use. To delete unwanted layers from a drawing or template file 1 At the command line, enter LayDel.
Delete Layers from Drawing or Template | 15
2 Select the drawing objects on the layers that you want to delete, or use the Name option to select the layers from the Delete Layers dialog box as shown in figure 11. 3 Press the Shift or Ctrl key to select multiple layers from the list.
Figure 11: Select layers to delete
NOTE When deleting layers from a template (DWT) file, verify that required/active styles or settings do not reference the layers.
Setting Default Styles for New ObjectsIf you create a new style and want to use it as a default, you can change the command settings to use this style as the default when creating new objects. You should also adhere to this practice when creating label styles. There are several ways to do this. To set a style as the default style 1 On the Toolspace Settings tab, right-click the drawing name. Click Edit Drawing Settings. 2 Click the Ambient Settings tab, and expand the General property. Set the Save Command Changes To Settings property to Yes as shown in figure 12.
16 | Chapter 2 Templates, Styles, and Drawings
Figure 12: Use command settings to set default styles
OR 1 On the Toolspace Settings tab, right-click any object collection. Click Edit Feature Settings. 2 Click the Ambient Settings tab, and expand the General property. Set the Save Command Changes To Settings property to Yes. OR 1 On the Toolspace Settings tab, right-click a specific command item in an objects Commands collection. Click Edit Command Settings. 2 Click the Ambient Settings tab, and expand the General property. Set the Save Command Changes To Settings property to Yes.
Conceptual Visual StylesFor conceptual drawings/landscape plans, you can adjust the visual style to resemble a rough sketch. To adjust the visual styles 1 Select View Visual Styles Visual Style Manager. 2 In the Visual Style Manager, select either the 3D Hidden, 3D Wireframe, Conceptual, or Realistic visual styles. 3 In the Edge Modifiers section, toggle on the Overhang and Jitter options. Overhang controls the amount of overhang (line extensions) and Jitter controls the number of lines that are drawn. 4 Experiment with these values until the style is displayed as required.
Conceptual Visual Styles | 17
This render style is scale dependent, so you may have to set an appropriate zoom level before you start the adjustment. NOTE These styles are similar to the NAPKIN command options that create sketch effects, but these adjustments do not add additional entities to the drawing, they just display the styles differently.
Transparent Surface StyleAnother possible use of visual styles is to display a surface as transparent. You can create a new visual style and set the global Opacity to a small number, or you can assign different kinds of glass render materials to the different surfaces and then render the drawing.
Label StylesThis section describes best practices for working with label styles.
Editing Label StylesThe ability to edit labels within the drawing eliminates the need to locate the styles on the Settings tab. Select the Edit Label Style option for quick access to the label style editing tools. To use the Edit Label Style option 1 Select a label, right-click and click Edit Label Style. 2 This opens the Label Style dialog box as shown in figure 13 from which you can perform multiple commands to either create a new style, copy the existing style or child style, or edit currently selected style. NOTE The Label Style Composer is accessed when you select Edit Current Selection.
18 | Chapter 2 Templates, Styles, and Drawings
Figure 13: Dialog box for accessing label style editing tools
You can drag and drop styles between drawings using the Settings tab Master View. You should not copy labels themselves from drawing to drawing. If you drag a label style into the current drawing along with a label that refers to that label style and you overwrite it, you will lose the style. NOTE You can use a crossing selection to change multiple labels. Draw a crossing selection window over labels that you want to edit, and then select Label Properties. Then use the Properties palette to edit the properties of the selected labels.
Label AppearanceIn your final production drawings use as few labels as possible for best performance.
Displaying Surface Elevation Cut/Fill Labels with ColorsYou can create label styles for different AutoCAD Civil 3D features. The use of expressions to calculate data can greatly enhance your annotation. An example of this is the use of an expression to create a label style that uses color to distinguish between surface cut and fill volume labels. In this example, the cut volume labels are red, and the fill volume labels are green. To display cut/fill labels with distinguishing colors 1 Create a volume surface from the two surfaces you are comparing. 2 Create an expression for Surface Spot Elevation labels. Name it Negative Value. Use this expression: -1 * {Surface Elevation}. This expression takes a value, and multiplies it by negative one, changing a positive integer into a negative, or for this example, taking a negative and turning it into a positive.
Label Styles | 19
3 Create a Surface Spot Elevation label style named Cut Fill. In the Label Style Composer dialog box, on the Layout tab, change the Name property of the label component to fill. Change its color to Green. Edit the text component and change the Sign Modifier to Hide Negative Value. 4 Make a new component for the Cut value by copying the Fill text component and renaming it to Cut. Change the color to red. Edit the text component, and replace with the Negative Value expression. Change the Sign Modifier to Hide Negative Value. 5 Use the Spot Elevations On Grid command to add labels to the volume surface, using the Cut Fill style. All the spot elevations in a cut area (where the volume surface is negative) will be labeled with the red label, and all the spot elevations with a fill area (where the volume surface is positive) will be labeled with the green text. Since the negative values are hidden, and the expression is used to convert a negative into a positive (the cut), the labels automatically display the appropriate spot elevation.
Labeling High and Low Points for a Profile View CurveExperiment with label styles to display critical information in your drawings. A good practice with profiles is to label high and low points on a profile view curve. To label high and low points on a profile view curve 1 In Toolspace, click the Settings tab. 2 Expand Profile Label Styles Curve. 3 Right-click the Curve collection and click New to create a new label style with the name Low Point. 4 Right-click Low Point and click Edit. 5 Click the Layout tab. 6 Create a new component for text by clicking Component. Create Text
7 Click on the value column for Contents and open the Text Component Editor dialog box. 8 In the Properties drop-down list, select Low Point Elevation. Click the arrow icon to add it to the label.
20 | Chapter 2 Templates, Styles, and Drawings
9 In the Text Component Editor, click at the beginning of the Low Point Elevation text properties. Press ENTER. In the Properties drop-down list, select Low Point Station. Click the arrow icon to add it to the label. The properties appear as follows: