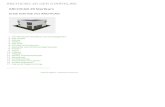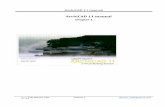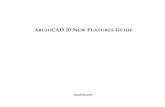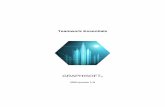Archicad Training Series Vol.4
-
Upload
mihai-schiopu -
Category
Documents
-
view
588 -
download
177
description
Transcript of Archicad Training Series Vol.4

ArchiCAD Training Series
Advanced ArchiCAD
Vol. 4

Credits
Visit the GRAPHISOFT website at http://www.graphisoft.com for local distributor and product availability information.
ArchiCAD Training Series Vol. 4Advanced ArchiCAD
(International English Metric Version)Copyright © 2013 by GRAPHISOFT, all rights reserved. Reproduction, paraphrasing or
translation without express prior written permission is strictly prohibited.
TrademarksArchiCAD® is a registered trademark of GRAPHISOFT.
All other trademarks are the property of their respective holders.
CreditsCourtesy of GRAPHISOFT
ArchiCAD Training Series Vol. 42

Contents
CONTENTS
Introduction ___________________________________________ 6
Chapter 1 - Project Setup ________________________________ 8The Example Project ________________________________________ 9Creating a Template________________________________________ 10Project Info _______________________________________________ 11Attribute Management (Composites, Building Materials, Surfaces, Fills, Custom Profiles) ______________________________________ 13External Content __________________________________________ 18View Sets _________________________________________________ 20Layer Combinations________________________________________ 24Model View Options _______________________________________ 26Layout Book Structure _____________________________________ 29Publisher Sets_____________________________________________ 36Dimension Preferences _____________________________________ 37
Chapter 2 – Basic Modeling _____________________________39Setting Up Stories _________________________________________ 39Creating the Grid __________________________________________ 42Vertical Structures - Walls and Curtain Walls___________________ 51Horizontal Structures - Slabs ________________________________ 78
ArchiCAD Training Series Vol. 43

Contents
Multiplying Elements Across Stories - Beams __________________ 85Creating the Other Tower ___________________________________ 93Sections and Elevations ____________________________________ 98
Chapter 3 - Hotlinked Modules _________________________103Creating a Hotlinked Module _______________________________ 103Staircase ________________________________________________ 123Partition Walls ___________________________________________ 126Doors ___________________________________________________ 133Nested Modules - Fixtures _________________________________ 136Hotlink Management - Ground Floor and Roof________________ 143
Chapter 4 - Advanced Modeling _________________________158Shell ____________________________________________________ 158Modifying Curtain Walls ___________________________________ 165Profiled Elements_________________________________________ 167Importing Standard Profiles _______________________________ 180Morph __________________________________________________ 182
Chapter 5 – Documentation ____________________________189Zones ___________________________________________________ 189Dimensions ______________________________________________ 196Labels___________________________________________________ 202Interactive Schedules _____________________________________ 209
ArchiCAD Training Series Vol. 44

Contents
Chapter 6 - Visualization _______________________________224Adding Environment ______________________________________ 224Cameras_________________________________________________ 226Rendering Settings _______________________________________ 232Create Fly-Through _______________________________________ 234
Chapter 7 - The Layout Book and Publishing ______________238Creating View Sets ________________________________________ 238The Layout Book - Separating the Model and Documentation___ 246Publishing from the Model_________________________________ 246Separating the Model and Documentation ___________________ 251Place External Drawings ___________________________________ 258Publishing from the Documentation File _____________________ 263
ArchiCAD Training Series Vol. 45

Introduction
IntroductionWelcome to the ArchiCAD Training Series!
This Guide is part of the ArchiCAD Training Series, which currently includes the following materials:
• Vol. 1, The ArchiCAD BIM Concept
• Vol. 2, Basic ArchiCAD
• Vol. 3, Intermediate ArchiCAD
• Vol. 4, Advanced ArchiCAD
• Vol. 5, Using Teamwork
You are now reading Vol. 4, ‘Advanced ArchiCAD’ a comprehensive hands-on training to familiarize you with the advanced modeling and documentation tools of ArchiCAD. This guide is meant for advanced ArchiCAD users and students. We strongly recommend that you complete Training Series Vol. 1-3 before starting with this one.
This guide is also suitable for using as BIM Curriculum ‘Exercises’ - for Hands-on Practice in universities where ArchiCAD is taught to students. Lecturers who would like to use this guide as a BIM Curriculum should visit the educational sites of the GRAPHISOFT website (www.graphisoft.com/learning/education) where, after registration, they will be entitled to obtain a full set of training materials suitable for seminar lectures.
Contents of this guide:
Training guide e-book: The PDF guide includes detailed explanation of every step, with several screenshots.
ArchiCAD project file: The preset training file will help your learning process. Preset project views help you to navigate between different steps thus you can focus on the core knowledge.
Movie clips: Narrated movie clips are available on the YouTube channel for GRAPHISOFT ArchiCAD (www.youtube.com/user/Archicad) providing step-by-step instructions for each step of the training guide. The ArchiCAD YouTube Channel can also be accessed from the Help menu of ArchiCAD. Enter the name of this Training Guide in the search field to locate the related videos.
ArchiCAD Training Series Vol. 46

Introduction
You must have ArchiCAD 18 or later version installed on your computer to use this guide. This e-book and the movie clips were made with the English language version of ArchiCAD. For your convenience we recommend you to download and use the same version for practicing.
If you do not have ArchiCAD yet, please visit myarchicad.com to obtain a free ArchiCAD installer:
• If you are a student, a teacher or a representative of a school, register and download a fully functional Education Version of ArchiCAD for Students and Teachers.
• If you are a professional architect, register and download a fully functional 30-day trial version of ArchiCAD. Projects saved with this TRIAL version can be automatically upgraded to FULL versions upon purchase of a commercial license.
Please contact your local distributor for purchasing commercial ArchiCAD licenses:www.graphisoft.com/info/where_to_buy.
How to use this training material?
• Install the required ArchiCAD version.
• Open the PDF Guide.
• Open the related movie clips from the GRAPHISOFT ArchiCAD Youtube Channel.
• Follow the instructions given in the PDF guide and the videos.
We hope you will find this training useful and wish you success with your future ArchiCAD projects!
Good Luck!
The GRAPHISOFT Team
ArchiCAD Training Series Vol. 47

Chapter 1 - Project Setup
Chapter 1 - Project SetupThe purpose of this training guide is to simulate an office environment. To be able to work efficiently as an office, certain standards have to be defined first in a template file that all members of the team can use in order to avoid inconsistency of the model, documentation and so on. In general, many template types can be defined for different purposes (one common template for every project, specialized templates for different project types, etc.), in this training we will create one for similar types of projects like the to-be built building. Naturally in real life the template does not have to be always created before starting a new project, unless there are some project specific modifications.
At this point if you want to skip to modeling right away, continue with Chapter 2 and use the presaved template file from the extracted training project folder.
ArchiCAD Training Series Vol. 48

Chapter 1 - Project Setup
The Example ProjectOpen the Office building_complete.pla file from the training project folder and choose Read elements directly from archive when prompted.
The project is a multi-story office building, use the Navigator to browse the different stories, sections, elevations and the 3D view.
In the following, we are going to remodel this building at its construction documentation phase, complete it with 2D documentation, visualizations and make it ready for sharing it with our collaborators.
For now, let’s close this project and start a brand new clean sheet to create our template file first. Select File/Close Project (do not save) and choose File/New/New... from the menu, so that a clean ArchiCAD would start.
In the upcoming dialog box use the default ArchiCAD 18 Template and choose the Standard Profile 18 Work Environment. Click New to proceed.
ArchiCAD Training Series Vol. 49

Chapter 1 - Project Setup
Creating a TemplateSetting up a proper template file for the office is the responsibility of the BIM Manager in close collaboration with the Project Architect and the Model Manager, who is responsible for the document output and usually is a highly experienced ArchiCAD user.
Our template will include only some of the default settings that can be stored in a template, such as:
• generic project info - like standard company data that we always need to add to our layouts
• attributes - composites, building materials, surfaces, fills, custom profiles that the office usually uses with a uniformized look and settings
• external content - such as a library of additional project specific objects or textures for rendering
• view sets - to define how to filter the model view for different project phases and different disciplines (architectural, structural, MEP, etc.)
• layer combinations - the groups of visible layers for the views above - a necessity for creating proper view sets
• model view options - to set how simple or detailed the display of the visible elements is regarding different purposes
• layout book and master layouts - the generally used paper sizes for publishing and a preset structure to organize the drawings
Besides these, templates can also store pen sets (pen thickness and color), lines, linetypes, predefined publisher sets, project preferences, DXF/DWG translation settings, favorites, default tool settings and so on.
By using a template we can highly ease our work, since we will not have to set these every time, but choose a predefined setting from the template when reaching a specific phase in our projects.
Note: Making a real template needs lots of experience and takes weeks of work to get completed, therefore it can not be fully covered within this training guide, but hopefully the highlighted points below will give some food for thought for your next real project.
ArchiCAD Training Series Vol. 410

Chapter 1 - Project Setup
Project InfoProject Info is useful as it can be easily retrieved, mainly as autotexts on layouts, which means that text does not have to be typed manually all the time, but will be automatically filled out with the information we provided once. Let's set some basic information that will have to be displayed several times later.
Open the Project Info dialog, by choosing File/Info/Project Info....
ArchiCAD Training Series Vol. 411

Chapter 1 - Project Setup
Fill some of the fields:
• Project Name: Training Series 04
• Project Status: Construction Documentation
• Building Name: Office Building
• Contact Company: GRAPHISOFT
• Contact Full Address: Graphisoft Park 1, Budapest, 1031, Hungary
Click OK to close the dialog.
ArchiCAD Training Series Vol. 412

Chapter 1 - Project Setup
Attribute Management (Composites, Building Materials, Surfaces, Fills, Custom Profiles)Setting up the proper element attributes is a tidious work which includes creating new attributes and incorporating previously used ones into our new template as well. Managing the attributes is not an easy task, in this training we will only collect some attributes from other projects instead of creating new ones. The easiest way to do this is to load the attributes of a project file in the Attribute Manager and append the ones we need to our currently opened template file.
Open Options/Element Attributes/Attribute Manager....
The attributes of the current file are listed by categories on the left side of the dialog. Click Open... on the right to open the attribute set of another project file.
ArchiCAD Training Series Vol. 413

Chapter 1 - Project Setup
Browse Existing project.pln from the extracted training project folder and click Open.
There are three ways to add an attribute:
• append: simply add the attribute to the end of the list
• by index: overwrite the current attributes with the new ones that have the same index numbers
• by name: overwrite the current attributes that have the same names as the new ones
Go to the Building Materials tab page. Sort the entries by clicking on the Name header on the right. The needed materials are marked with an @ symbol. Here we can also decide if we want to create the cut fills and surfaces that are associated with the building materials. In this case we can transfer the fills and surfaces as well at the same time, so check Cut Fills and Surfaces options. Select the marked items on the right and click << By Index. This way the new materials will be added and the associated cut fills will be overwritten as well by their index numbers and no unnecessary duplicates will be created.
ArchiCAD Training Series Vol. 414

Chapter 1 - Project Setup
Go to the Surfaces tab page. Select all marked items, uncheck Vectorial Fills and click << By Index. The rest of the marked surfaces have already been created along with the building materials.
ArchiCAD Training Series Vol. 415

Chapter 1 - Project Setup
Go to Composites, select all eight items starting with @ in the name. Uncheck All Associated Attributes and click << Append.
ArchiCAD Training Series Vol. 416

Chapter 1 - Project Setup
Go to Profiles, select the three entries with the @ symbol, uncheck All Associated Attributes and click << Append.
ArchiCAD Training Series Vol. 417

Chapter 1 - Project Setup
Go to Pen Sets, select the marked entries and click << Append.
Click OK and Proceed to confirm all changes made.
External ContentIf there are several project specific folders (textures and objects) in the office the BIM Manager can define the content which should be linked to each project type. We will now load a library with some textures and save it into the template. This way ArchiCAD will always look for the linked content at startup when using the template.
Open File/Libraries and Objects/Library Manager....
ArchiCAD Training Series Vol. 418

Chapter 1 - Project Setup
Click Add... and browse the Textures folder from the extracted training project folder. Click Choose.
Click OK to close the Library Manager.
ArchiCAD Training Series Vol. 419

Chapter 1 - Project Setup
View SetsBefore putting a documentation set together we have to decide what type of views we will need later. The views can be organized in various categories, such as project phases or by disciplines, scale and so on.
First, select and delete all the elevation viewpoints (markers) on the floor plan. Click Delete Viewpoint and Delete anyway in the upcoming dialogs. We will create and position the elevations in the actual project file.
Open the Navigator - View Map, it already contains a predefined structure which provides views for generic architectural representation, structural and ceiling plans. This would not comply with our needs, so let's create a completely new View Map structure.
Select all View Map items, except the topmost element (named Training Series 04) and click the Delete button in the bottom. In the upcoming warning dialog click Delete anyway.
Click the New Folder... button to create a new folder and name it ARCHITECTURAL.
With the previously created folder selected click New Folder… again to create a folder within the ARCHITECTURAL folder, name it Schematic Design. Create another one as well named Design Development and one called Construction Documentation, all within the ARCHITECTURAL folder.
Deselect the last folder created and make an additional folder named STRUCTURAL.
Later we can save specific views into these folders, but we can already make our job easier with a few more settings. There will be several floor plans and we could save time and be more productive if the new viewpoints that are created in the Navigator - Project Map would be generated into View Map views automatically (there are only three stories now in the Project Map).
Click the Project Chooser at the top of the Navigator and choose Show Organizer.
ArchiCAD Training Series Vol. 420

Chapter 1 - Project Setup
Open the Project Map on the left and the View Map on the right.
Select the Schematic Design folder on the right and select 1. Story on the left. Click Save view >>>. A new view will be created immediately.
ArchiCAD Training Series Vol. 421

Chapter 1 - Project Setup
For the Design Development folder however we will need all stories, sections and elevations that will be derived, but we have not created most of them yet. Select the Design Development folder on the right and click Clone a Folder... in the bottom. In the upcoming dialog select the Stories from the Project Map and click Clone. This way whenever a new story is created in the Project Map, it will be automatically created in the View Map as well.
Note: Settings like layer combination, model view options, scale, etc. could already be set now, but since these are unknown yet, we will let the documentation team fine tune the views later and we just create the structure of the views now.
Repeat cloning with the Sections and Elevations into the Design Development folder.
In the same manner, clone Stories, Sections and Elevations into the Construction Documentation folder as well.
ArchiCAD Training Series Vol. 422

Chapter 1 - Project Setup
Similarly, clone Stories and Sections into the STRUCTURAL folder.
Close the Organizer.
ArchiCAD Training Series Vol. 423

Chapter 1 - Project Setup
Layer CombinationsLayer combinations are named sets of layer settings, mostly specifying the layer visibility in the views. Let’s create one and fine tune it.
Open Document/Layers/Layer Settings (Model Views)....
Select 03 Plans - Preliminary layer combination and click New... at the bottom left corner. Name it @Schematic and click OK. The layer combination will be duplicated.
Turn off visibility for layers:
• Annotation - Label
• Annotation - Structure
• Annotation - Text
• Dimensioning - General
• Dimensioning - Site
• Marker - Elevation
• Marker - Section
• Morph - General
• Site & Landscape - Terrain
ArchiCAD Training Series Vol. 424

Chapter 1 - Project Setup
Click Update to update the @Schematic layer combination with the latest visibility settings.
Let’s update the following layer combinations in a similar manner:
• 04 Plans - Approval: turn on Finish - Wall and turn off Annotation - Text
• 07 Plans - Structural: turn off Model Unit - Zone
When finished, select the 02 Drafting layer combination and click OK to make it active. This is the layer combination that we would like to be the default when starting a new project with the current template.
ArchiCAD Training Series Vol. 425

Chapter 1 - Project Setup
Model View OptionsModel View Options affect the on-screen and output display of construction elements, fills, zones and certain GDL objects throughout the project, but have no affect on the output of the 3D window.
Go to Document/Set Model View/Model View Options... to set the display options of the model for our views.
Choose 02 Drafting and change the following (meanwhile the combination will change to Custom):
Options for Construction Elements panel:
• Show Beam as: Reference Axis
• Column options: uncheck Show Column Symbol
ArchiCAD Training Series Vol. 426

Chapter 1 - Project Setup
Override Fill Display panel:
• check Override Fill Background Color with Window Background Color
• check Override Cut Fills with Solid Foreground, uncheck Show Skin Separator Lines
• check Override Cover Fills
• choose Override Zone Fills with No Fill
ArchiCAD Training Series Vol. 427

Chapter 1 - Project Setup
Detail Level of Door, Window and Skylights Symbols (ArchiCAD 18) panel:
• Doors: Simple
• Windows: Simple 1
Click Store as... and name it @Schematic..
Choose 03 Building Plans and change:
• check Override Fill Background Color, Window Background Color
• Doors: Detailed 2
• Windows: Detailed
Store combination as @Construction.
Choose 04 Ceiling Plans and change:
• Show Beam as: Entire Beam
• check Show Column Symbol
• uncheck Override Cut Fills
Store as @Structural.
Select 03 Building plans in the list to make it active and close the dialog.
ArchiCAD Training Series Vol. 428

Chapter 1 - Project Setup
Layout Book StructureIn the Layout Book view there are Layouts and Master Layouts.
A Layout represents a sheet of paper that may hold one or more document views (drawings).
A Master Layout defines layout sizes and a grid for placing drawings and also contains items that appear on all the layouts associated with the Master Layout (e.g. an office stamp or a legend).
Assembling the layouts and arranging drawings will be the task of the documentation team later, but we can preset a structure with naming conventions that helps identifying the layouts and also create master layouts.
Open the Organizer again. Select the View Map on the left and the Layout Book on the right.
Select the A.01. Floor Plans and A.02. Elevations subsets on the right and delete them.
ArchiCAD Training Series Vol. 429

Chapter 1 - Project Setup
Drag the ARCHITECTURAL and STRUCTURAL folders of the View Map and drop them below the Sheet Index layout (above the Masters) in the Layout Book. The new subsets will be named automatically. Delete all layouts from the folders, so only the subsets remain.
Now we have to customize the folders to have a proper naming system. We would like to incorporate abbreviations of the project phases (SD/DD/CD), drawing scale (1:100), paper size (A0), as well as generic numbering.
ArchiCAD Training Series Vol. 430

Chapter 1 - Project Setup
Right-click the A.01 ARCHITECTURAL folder in the Layout Book and choose Subset Settings.... Check the Custom ID radio button and leave it empty on the top and change the prefix in the bottom (Add Prefix for this Subset) to AA_ with ID Style: No ID. This defines the prefix of the elements of the subset. Click OK to close the dialog.
ArchiCAD Training Series Vol. 431

Chapter 1 - Project Setup
Unfold the folder and open the Subset Settings of the following subfolders as well and make the changes:
• AA_ Schematic Design: add prefix SD_100_A0.
• AA_ Design Development: add prefix DD_100_A0 and No ID.
• AA_ Construction Documentation: add prefix CD_100_A0 and No ID.
ArchiCAD Training Series Vol. 432

Chapter 1 - Project Setup
Open the Subset Settings of the A.02 STRUCTURAL folder. Check the Custom ID radio button and leave it empty on the top and change the prefix in the bottom to ST_100_A0 with No ID.
ArchiCAD Training Series Vol. 433

Chapter 1 - Project Setup
The final result should look like this:
Now we only have to create the A0 master layout for the construction documentations.
Click the New Master Layout... button in the bottom.
Name it A0 Landscape and choose A0 (ISO) - Metric as size. Click Create. Create another master layout as well, named A0 Portrait, check Portrait orientation radio button.
Open the A1 Landscape master layout by double-clicking on it. We will copy the content to the newly created A0 sheets and arrange it accordingly. Hit Ctrl/Cmd+A to select all elements and copy-paste them to the A0 Landscape master layout.
ArchiCAD Training Series Vol. 434

Chapter 1 - Project Setup
Move the content to the bottom right corner and click outside the marquee.
Offset the edges on the left and the top.
Repeat the same with the A0 Portrait master as well (offset the upper edge only).
ArchiCAD Training Series Vol. 435

Chapter 1 - Project Setup
Publisher SetsThe final publisher sets will be assembled by our documentation team, but again, we can set up guidelines for them. We already know who we want to share our projects with, nevertheless the actual file formats will be decided individually for the different projects only after the documentation is done.
Open the Publisher Sets on the right and click the arrow button to see all the available sets. Select the Layout Book to be shown on the left.
Click New Publisher Set... in the bottom and create four sets below the existing ones:
• Client
• Contractor
• MEP
• Structural
Open Client and select AA_ Design Development folder in the Layout Book. Click Add Shortcut >>, this way the connection between the layouts and the publisher sets will be live.
In a similar manner add AA_ Construction Documentation to Contractor and MEP sets and STRUCTURAL to Structural.
Close the Organizer when finished.
ArchiCAD Training Series Vol. 436

Chapter 1 - Project Setup
Dimension PreferencesTo access this screen, go to Options/Project Preferences/Dimensions....
The available dimension options will vary depending on the unit (metric or imperial) you choose and on the dimension type whose preferences you are setting.
We would like to have our dimensions displayed in millimeters for linear dimensions and square meters for area calculations. This only applies to dimensions. Working units are set to millimeters by default, so that will be our input base when modeling.
Select Plain Millimeter from the list and select the Area dimension type. Change the Unit to meter and Decimals to 2. Store it as Training Series.
ArchiCAD Training Series Vol. 437

Chapter 1 - Project Setup
At this point we finish creating our template as we are more than ready to start the actual project.
Open the 0. Ground Floor from the Navigator - Project Map. Click the arrow next to the zoom factor indicator and choose 50% to have a similar view as the default ArchiCAD setting.
Thanks to the efforts above we will be much more productive during the modeling, documentation and publishing. Choose File/Save as.... Save your work as an ArchiCAD Project Template named TS04 template.
When opening ArchiCAD next time you can browse for the newly created template, select Standard Profile 18 and click New.
ArchiCAD Training Series Vol. 438

Chapter 2 – Basic Modeling
Chapter 2 – Basic ModelingIn this lesson we’ll start to model a multi-story office building from scratch. We’ll construct the base grid, create the two towers and place slabs between the stories. Also we’ll learn how ArchiCAD represents the 3D model on floor plans in conformity with architectural conventions.
All measurements are in mm unless otherwise stated.
Let’s open a new project using the TS04 template.tpl file as template opened from the ArchiCAD_Training_Series_4\Demo files\Startup files folder or continue the project that you completed in Chapter 1.
Setting Up StoriesOne of the key concepts of the ArchiCAD Virtual BuildingTM is that all the stories can be included in one project file. Since this is going to be a multi-story office building, let’s define the stories first. Select Design/Story Settings... from the menu. A dialog box comes up where we can define number, vertical position and height of the building floors. As a start, we already have three stories defined.
First, let’s define the story heights, set the Height to Next values to 5400, 3700 and 3700.
ArchiCAD Training Series Vol. 439

Chapter 2 – Basic Modeling
Note: These Story Setting values can also be stored in the template file, but as projects may vary significantly we let the Project Architect decide at the beginning of the actual project.
Select Story No. 2 and click on the Insert Above button. Instantly a new story is created with a height of 3700.
Keep clicking the Insert Above button until we have 22 stories, the last one will be No. 21. If you create too many stories, the surplus ones can be deleted with the Delete Story button. When finished, click OK.
ArchiCAD Training Series Vol. 440

Chapter 2 – Basic Modeling
Let’s take a look at the Project Map of the Navigator. We see that the project story structure is updated and shows the 22 stories we have just defined.
Double-click on 0. Ground Floor to start with.
ArchiCAD Training Series Vol. 441

Chapter 2 – Basic Modeling
Creating the GridAs a first step we will define the grid for the building. Let’s select Design/Grid System... from the menu. The ArchiCAD Grid System makes it really easy to define complex column-beam grids for your design. The grid includes not only just the 3D model elements but also the grid lines, numberings and other annotation elements needed in floor plan, section and 3D views.
A dialog box comes up where we can determine what the grid should look like.
The General settings panel determines how the grid will be displayed on the floor plan and in sections. You can also define which other elements should be placed together with the grid. Here, we opt to place a column at each grid intersection, so check the Elements at Grid line intersections checkbox with Columns. To place grid line dimensions automatically, check the Dimension Lines checkbox, this way we do not have to deal with dimensions later. We have to modify the properties of the to-be-placed columns.
ArchiCAD Training Series Vol. 442

Chapter 2 – Basic Modeling
Click on Settings... and make sure that the top offset is -200 mm and the size of the columns is 300 mm. Change building material to @Concrete - Reinforced, override surfaces to @Concrete - Generic, set Structural Function to Load-Bearing Element and layer to Structural - Grid and click OK.
ArchiCAD Training Series Vol. 443

Chapter 2 – Basic Modeling
In the Grid Elements panel, we can set the line type of the grid on floor plans, sections/elevations and 3D views. Click Grid Element Settings... and modify the line type to Dot & Dashed on the Floor Plan and Section/Elevation panels.
ArchiCAD Training Series Vol. 444

Chapter 2 – Basic Modeling
The Grid positions panel deals with the basic geometry of the grid. Here we can add and remove horizontal and vertical grid lines specifying the distance in between them. We’ll have 7 horizontal axes and 12 vertical axes altogether. The axes will be 6000 mm from each other. It is better to change the spacing of the grid before adding extra grid lines, since it will always use the last value added.
Click OK to start placing the grid.
ArchiCAD Training Series Vol. 445

Chapter 2 – Basic Modeling
As you move the cursor around, a preview of the grid system follows it. Let’s click twice on the Project Origin to place the grid.
The grid system is placed instantly.
ArchiCAD Training Series Vol. 446

Chapter 2 – Basic Modeling
Select the grid lines and open the settings dialog box again by pressing Ctrl/Cmd+T. Set the Show on Story: to All Stories in the Floor Plan panel to show the grid on all the stories. Click OK.
Let’s view it in 3D, open Generic Perspective in the Navigator.
Now we will remove the unnecessary columns from the grid. Return to the 0. Ground Floor and select the Marquee tool in the Toolbox. Define an area around the left six columns of the top row, then activate the Column tool and select the columns with Edit/Select All Columns or the equivalent keyboard shortcut (Ctrl/Cmd + A). Delete the selected elements with the Backspace key.
ArchiCAD Training Series Vol. 447

Chapter 2 – Basic Modeling
Alternatively you can lock the grid and dimension layers by selecting the elements, then Layers/Lock layer. This way, you can select columns by the normal selection method and delete them.
Select the Marquee tool and define a new area around the right six columns of the bottom row.
Select all columns in the marquee and delete them, as earlier.
To remove the marquee, press Esc.
ArchiCAD Training Series Vol. 448

Chapter 2 – Basic Modeling
We have to resize the internal columns to 500x500 mm. To select these columns quickly, set Polygonal geometry method, then draw a Marquee area as shown below.
Select all columns in the marquee.
ArchiCAD Training Series Vol. 449

Chapter 2 – Basic Modeling
Double-click on the Column tool and modify the sizes of the columns from 300 mm to 500 mm and change the heights to be linked to the 21. Story. (Choose Select Story... from the list and then select the 21st story.)
Override Surfaces with Stucco - White Rough.
These columns will be seen on all relevant stories automatically. Remove the Marquee.
ArchiCAD Training Series Vol. 450

Chapter 2 – Basic Modeling
Vertical Structures - Walls and Curtain WallsBefore we continue modeling let’s make a strategy for the next steps. This particular building is made of two similar towers that are rotated 180 degrees compared to each other. Let’s complete one tower first and then make a rotated copy of it to get the second one.
Click on the 1. Story in the Navigator.
Now we are going to build the first tower. Let’s select the Wall tool from the Toolbox. In the Info Box the most important settings for the Wall appear.
Let’s select here the Single geometry method. The reference line should be set to Core Outside. Make sure that composite wall @200 Block_Ins_Air_Alu.sheet is selected from the list of available composites.
Scroll the Info Box sideways to make the additional wall options visible. Link the wall top to the 21. Story. Press Select Story... first then select the story from the list.
ArchiCAD Training Series Vol. 451

Chapter 2 – Basic Modeling
Override the outside surface to @Metal - Aluminium_Panels, inside surface to Stucco - White Rough and set Load-Bearing Element in the Tags and Categories.
Let’s start to draw the wall at the upper left corner from the 2E column to lower left corner of the 2B column, where the cursor changes to a checkmark.
ArchiCAD Training Series Vol. 452

Chapter 2 – Basic Modeling
Create the next wall along axis 5. Be sure to click on the external corners of the column and draw it upwards.
ArchiCAD Training Series Vol. 453

Chapter 2 – Basic Modeling
Check the result in 3D.
In the next steps we will create the slanted curtain walls and connect them to the vertical external walls. Double-click on the 1. Story in the Navigator. First we have to create a section for accurate editing. It will be more convenient to adjust the slanted curtain walls in a vertical section than on the floor plan.
ArchiCAD Training Series Vol. 454

Chapter 2 – Basic Modeling
We want to create the section in the middle of the tower. In order to be able to find the halving point, let’s select View/Special Snap Options/Between Intersection Points.
Click on the Section tool and draw a line between axis 3 and 4. Move the cursor along axis F near to the halving point between the two previous axises. When it changes to a checkmark, click to start drawing the line. Double-click on the second point defined similarly to finish the section line.
ArchiCAD Training Series Vol. 455

Chapter 2 – Basic Modeling
Define the orientation with the eye cursor: click on the right side.
ArchiCAD Training Series Vol. 456

Chapter 2 – Basic Modeling
Select the section line on the floor plan and right-click to activate the Open Section command from the context menu. Note that the newly created section is also listed in the Navigator.
ArchiCAD Training Series Vol. 457

Chapter 2 – Basic Modeling
Double-click on the Curtain Wall tool.
In this dialog box, we can define the Curtain Wall settings. A Curtain Wall is composed of multiple members, including Scheme, Frame, Panel, Accessory and Junction. Each member has its own Settings.
As a first step we set the Curtain Wall System settings, set @CW Frame_M for frame and @Glass for panel material.
Set Floor Plan Display to Projected on the Floor Plan and Section panel.
ArchiCAD Training Series Vol. 458

Chapter 2 – Basic Modeling
Select Scheme which defines the overall layout of the curtain wall frames. The controls in this dialog box define the grid pattern and grid properties.
• Modify the size of the A panel to 3058 and the B panel to 668.
• Add 10 new panels to the Secondary Grid Lines. To do this, click the + button. The sizes of the panels are 755; 1800; 1800; 1800; 600; 1800; 1800; 1800; 600; 1800; 1800; 1800 and 755.
• Click to mark the solid panels in the preview window. The gray panels will belong to the distinct class. (Curtain Walls can contain two default panel types: main and distinct. You can define different materials for each of them. Later you can modify the panels individually if needed.)
ArchiCAD Training Series Vol. 459

Chapter 2 – Basic Modeling
Activate the Boundary of the Frames and define:
• d (depth of panel): 0
• check Use Frame Building Material’s Surface checkbox on the Model panel
ArchiCAD Training Series Vol. 460

Chapter 2 – Basic Modeling
Click Mullion on the left side. Set:
• a (frame width): 100
• b (depth): 300
• h (back offset): 250
• d: 0
• check the Use Frame Building Material’s Surface checkbox
ArchiCAD Training Series Vol. 461

Chapter 2 – Basic Modeling
Open Transom settings:
• Set type to Butt-glazed
• a: 100
• h: 250
• b: 250
• select surface @Metal - Aluminium_Transom
ArchiCAD Training Series Vol. 462

Chapter 2 – Basic Modeling
Finally, open Distinct settings and modify the thickness to 100. Set surface material overrides to @Glass - Mirror Semitransparent.
Click OK.
ArchiCAD Training Series Vol. 463

Chapter 2 – Basic Modeling
In the Info Box, choose the Chained geometry method.
We would like create one slanted curtain wall. We are going to click on these three points:
ArchiCAD Training Series Vol. 464

Chapter 2 – Basic Modeling
The first point of the curtain wall is the intersection point of the 1 Story line and the external edge of the column in axis B. Click on it.
For the breakpoint first we create a guide line. Move the cursor above the right edge of the column at axis C. Click the orange dot when it appears, drag it and move the cursor to the right. Type d1800 and hit Enter to set the distance.
ArchiCAD Training Series Vol. 465

Chapter 2 – Basic Modeling
The intersection of this guide line and the 11 Story line are creating the breakpoint.
To finish the curtain wall, we have to double click on the intersection point at the right edge of the wall and the 21 Story line.
ArchiCAD Training Series Vol. 466

Chapter 2 – Basic Modeling
When the sun cursor appears, click to define the outside direction, the right side of the curtain wall. In the upcoming dialog box, set the width to 18910 (the total width of the curtain wall scheme) and select middle positioning. Click Place to finish.
ArchiCAD Training Series Vol. 467

Chapter 2 – Basic Modeling
The result will be something like this:
ArchiCAD Training Series Vol. 468

Chapter 2 – Basic Modeling
In a similar process, we’ll create a parallel curtain wall on the opposite side of the wall. We are going to create a guide line. Move the cursor to the edge of the existing curtain wall. If the orange dot appears, click on it and drag the guide line to the left bottom corner of the wall.
This point will be the first point of the curtain wall. The next point (breakpoint) will be the intersection of the 11 Story line and guide line.
ArchiCAD Training Series Vol. 469

Chapter 2 – Basic Modeling
The endpoint will be the left upper corner of the wall.
ArchiCAD allows you to connect curtain walls to walls in an intelligent way. This is advantageous because the connected walls will follow all changes of the curtain wall during the entire lifecycle of the design and all quantities remain accurate. For instance, if the curtain wall slant angle is modified, the wall connection will be immediately updated. We are going to connect the walls and the curtain walls in 3D window. Press F5/Fn+F4 to open 3D. Select the two walls and one curtain wall with the Arrow tool.
ArchiCAD Training Series Vol. 470

Chapter 2 – Basic Modeling
Choose Connect/Join Wall(s) to Curtain Wall... command from the context menu. Click on Join in the upcoming dialog box. Click the unnecessary part of the wall with the eye cursor.
ArchiCAD Training Series Vol. 471

Chapter 2 – Basic Modeling
Repeat this with the other curtain wall.
The mullions of the curtain walls are not at the correct heights. The top of the distinct panel mullions should be 150 mm above the story levels so that the distinct panel would cover the slab edges as well as the space above the suspended ceiling. We have to adjust the scheme of the curtain wall accordingly.
ArchiCAD Training Series Vol. 472

Chapter 2 – Basic Modeling
To do this, we are going the measure the required distances in the section view. Double-click on the S-01 Building Section in the Navigator. Click the Measure icon in the Toolbar. or press the M key.
Measure the distance between the top of the mullion and the 13 Story level line on the right side curtain wall. Use guidelines parallel to the frame if necessary to create an intersection with the story levels.
We have to lower the panels by the measured distance minus 150 mms so that they extend past the story levels. (We are assuming a floor cover thickness of 150 mm above the story level.)
Select the curtain wall and choose Edit in 3D.
ArchiCAD Training Series Vol. 473

Chapter 2 – Basic Modeling
The view will change to 3D automatically. Now we enter into Curtain Wall editing mode. All other elements are grayed out, but their geometry is still available as snap points. In the settings dialog box we can set the visibility of the members of the curtain wall. Set to show the Scheme only.
Select the upper part of the curtain wall and click on a transom and choose Move Grid from the Pet palette. Move the cursor downwards (make sure that the plane indicator shows that you are on the plane of the scheme) and type the necessary distance value, d601 (in our case 751-150=601) and press Enter. The scheme will change immediately.
ArchiCAD Training Series Vol. 474

Chapter 2 – Basic Modeling
Click OK on the editor palette when finished.
Then check the bottom part of the curtain wall and repeat measuring and editing (at the 9 Story level line). The distance of the move is different than in the previous case (736-150=586 mm).
We must carry out similar modifications on the other curtain wall on the other side of the building. Measure the required distances in the section window and than carry out the modifications in the 3D window so that the upper point of the top of the mullions are 150 mm above the story levels.
ArchiCAD Training Series Vol. 475

Chapter 2 – Basic Modeling
Open the section to check the results of the modifications, measure the distances.
Let’s get back to the floor plan by double-clicking on 1. Story in the Navigator.
ArchiCAD Training Series Vol. 476

Chapter 2 – Basic Modeling
Check out the other stories as well and note how the cut line of the curtain walls changes across the stories according to the curtain wall inclination. On the 1. Story, select the bottom four columns and modify the top link to 1. Story. Because of the curtain wall inclination, these would stick out of the building envelope. Click on Continue in the upcoming dialog box.
Since the two towers will be centrally symmetrical, repeat the same with the upper four columns on the opposite side. Now 3x10 columns remain shown in the center. This will be the column arrangement of a typical story.
Let’s look at our tower on different floors. Note how the cut lines of the curtain walls vary according to the level of the different stories’ cutting planes.
Note: To better visualize the concept, try different settings by selecting both curtain walls and opening the Curtain Wall Settings dialog. In the Floor Plan and Section panel, let’s select Projected with Overhead and choose Entire Element instead of To Floor Plan Range. Browsing the floors you can see that the elements are represented differently on different stories depending on the height of the current cut plane.
ArchiCAD Training Series Vol. 477

Chapter 2 – Basic Modeling
Horizontal Structures - SlabsNow we finished the external shell of the building and it’s time to place the slabs between the floors. To be able to place the slab between the ground floor and the 1. story, however, we should be able to see the elements of the ground floor while remaining on the currently active 1. story. To do this, we can use ArchiCAD’s Trace & Reference feature. This handy tool allows us to display the content of a particular model view in the context of the current view, also, the content of the traced view is automatically updated according to the changes of the model.
Traced elements cannot be modified, but they can be selected and their settings and attributes can be transferred to other elements. Most importantly, the cursor can snap to them, enabling precise placement and editing of elements on the current story.
In the Navigator, right-click the 0. Ground Floor and select Show as Trace Reference from the upcoming context menu.
On the floor plan we can see the columns of the ground floor shown with a distinct yellow color. The cursor recognizes the elements, but when we try to select them, we’ll get a ‘This element is inactive in this view’ message.
Select the Slab tool in the Toolbox and the Rectangular geometry method in the Info Box.
ArchiCAD Training Series Vol. 478

Chapter 2 – Basic Modeling
Select the @200 RFC Slab_150 Parquet.fl composite, Core Top reference plane and Load-Bearing Element structural function.
ArchiCAD Training Series Vol. 479

Chapter 2 – Basic Modeling
The slab contains the load-bearing skin, the floor and suspended ceiling. Draw the slab with the help of the columns as follows, so that the result is a slab of 18500 by 18500.
Go up to the 2. Story.
To place the intermediate slabs in the tower, we are going to modify the height of the Floor Plan Cut Plane. This way we can easily track the contour of the building even at the slanted curtain wall segments.
3D construction elements on the floor plan are displayed as if they were cut horizontally along a theoretical plane; this is the Floor Plan Cut Plane.
ArchiCAD Training Series Vol. 480

Chapter 2 – Basic Modeling
Select Document/Floor Plan Cut Plane... and modify the Cut Plane height to Current Story to 0. Click OK.
Draw the slab from the upper right corner of the insulation to the bottom right corner.
Now we will copy the slabs to the other stories in one step. While being on 2. Story, choose 3. Story to be shown traced.
ArchiCAD Training Series Vol. 481

Chapter 2 – Basic Modeling
Select the slab and hit Ctrl/Cmd+U or activate the Pet palette by clicking a corner point of the slab and then choose Multiply. In the appearing dialog choose Drag, set 9 as Number of copies with a vertical displacement of 3700 (height of a generic story). Choose Increment and check the Set Home Story by Elevation checkbox. Click OK.
ArchiCAD Training Series Vol. 482

Chapter 2 – Basic Modeling
Now let’s specify the distance of the horizontal displacement. First click on the end of the wall at the upper left corner of the slab, then move your cursor upwards and click on the same spot of the traced wall of the story above.
Click Continue in the prompt dialog. This way all slabs will be moved horizontally and vertically as well up to the 11th story.
Check the result in the section. Now go to 11. Story and trace 12. Story. Repeat the Multiply command, but choose 10 as Number of copies. In this case it is easier to set the horizontal distance at the bottom part of the slab.
ArchiCAD Training Series Vol. 483

Chapter 2 – Basic Modeling
Let’s open the section and change the composite of the top slab to @200 RFC Slab Green roof and override its top surface to @Grass - Mossy Rock.
If all the heights and slab positions are correct then as a final step set the Cut Plane height to Current Story back to 1100 (1,1 m.)
Right-click and switch Trace off. The traced elements disappear.
ArchiCAD Training Series Vol. 484

Chapter 2 – Basic Modeling
Multiplying Elements Across Stories - BeamsOur tower is all but ready – we still need to add the beams to all the stories. One way is to copy multiple elements from one story to another is by simply copy-pasting them.
Double-click on the 0. Ground Floor in the Navigator palette and open the Beam tool from the Toolbox. Set:
• Height: 400
• Width: 500
• Home Story: 1. Story (Current + 1)
• Building Material: @Concrete - Reinforced
• Elevation to Project Zero: 5200
• Structural Function: Load-Bearing Element
• Layer: Structural - Grid
ArchiCAD Training Series Vol. 485

Chapter 2 – Basic Modeling
ArchiCAD Training Series Vol. 486

Chapter 2 – Basic Modeling
You can use several construction methods to create the structure below: single, chained, rectangular, as well as the Multiply command to copy elements in a single maneuver. Place beams on the gridlines to achieve the following result.
Only make sure that the vertical beams of the towers are connected to the external side of the horizontal beams.
Note: The beams are grouped if created with the chained geometry method. Ungroup them in the Edit menu to be able to work with them individually.
We have to place the beams on the other 20 stories, but we definitely do not want to draw them on each story one by one.
ArchiCAD Training Series Vol. 487

Chapter 2 – Basic Modeling
Open the 3D window. The current view is not perfect for this editing, because the walls and curtain walls hide the needed parts of the model. We would like to see only the slabs and the beams. Go to the View/Elements in 3D View/Filter and Cut Elements in 3D..., where we can define the element types visible in 3D. Check only Beam and Slab.
ArchiCAD Training Series Vol. 488

Chapter 2 – Basic Modeling
Select the beams as on the picture. These are in the same position on each story.
Now we will multiply these in 3D similar to what we have done before with the slabs. Hit Ctrl/Cmd+U to open the Multiply dialog. Set 20 as Number of copies, Distribute method and make sure that the Set Home Story by Elevation checkbox is checked.
ArchiCAD Training Series Vol. 489

Chapter 2 – Basic Modeling
Orbit to a convenient view and click any top snap point of the beams and by holding the Shift button down and click twice at any bottom corners of the load-bearing skin of the topmost slab (at a distance of 74000) as a snap-to point.
ArchiCAD Training Series Vol. 490

Chapter 2 – Basic Modeling
Now, let’s copy the other beams aligned to the slabs. Select the beams as below:
Hit Ctrl/Cmd+U and set 10 as number of copies. Click OK.
Click the bottom corner of the concrete skin of the slab.
ArchiCAD Training Series Vol. 491

Chapter 2 – Basic Modeling
Click the bottom corner of the concrete skin of the slab on the 11st story twice.
Select the copied beams on the 11st story and repeat the multiply operation between story 12 and 21.
ArchiCAD Training Series Vol. 492

Chapter 2 – Basic Modeling
Creating the Other TowerThe first tower is basically ready. All we have to do is to create a centrally symmetrical copy. We already have the columns in position, so we have to duplicate the walls, curtain walls, beams and the slabs. However, to ensure that columns won’t be duplicated by mistake, we’ll have to lock the layer they are placed on, so they won’t be selected.
Go to 2. Story and select, then right click any of the columns. From the context menu, select Layers/Lock Layer. Do the same with the section marker as well. Columns, beams and the grid are on the same layer (Structural Grid), consequently, all protected against accidental modifications.
Draw a rectangle around the first tower with the Marquee tool using the All Floors option (bold marquee).
This will select all elements within the marquee area on all the stories. Select Edit/Move/Rotate a Copy from the menu.
The center of the rotation will be the mid-point between columns D6-D7.
ArchiCAD Training Series Vol. 493

Chapter 2 – Basic Modeling
Find the grid line with the cursor and wait for the Special Snap Point to appear in the middle. Click the mid-point. We can start the rotation angle, but it will be easier to start on the grid line. As you move the cursor, an outline of the marquee shows where the elements are going to be placed.
We can either click to the grid line opposite to the starting point or enter an Angle value of 180° in the Tracker by typing a180 and pressing Enter. The walls, curtain walls and slabs will be duplicated and rotated.
Click Continue in the prompt dialog. Remove the selection and the Marquee by pressing Esc.
Now, we have to rotate copies of the vertical beams along the Y direction. We can do this on the floor plan, story by story, but it would be very time consuming. Let’s see another method in the axonometric 3D window. Open Generic Axonometry from Navigator - Project Map.
ArchiCAD Training Series Vol. 494

Chapter 2 – Basic Modeling
Choose View/Elements in 3D Views/Filter and Cut Elements in 3D... and check Beams only. Orbit the model to side view and select the beams by drawing a rectangle over the beams with the Arrow tool. From the context menu, select Layers/Unlock Layer. Then orbit to the top view, to be able to define the center of rotation.
ArchiCAD Training Series Vol. 495

Chapter 2 – Basic Modeling
Let’s go to Edit/Move/Rotate a Copy and click on the mid-point of the central, horizontal beam. A circular ruler appears at the center of the beam in the middle of its axis. The axis can be used for defining the first point of the rotation, as well as the finishing point of the rotation angle.
Restore the view settings so that all types of elements will be shown in 3D except the Zones. Check out the result in 2D, too. Open the 1. Story in the Navigator.
Now we only have to fill the middle part, so let’s activate the Slab tool and change to @200 RFC Slab_150 Tile.fl in the Info Box.
ArchiCAD Training Series Vol. 496

Chapter 2 – Basic Modeling
Place the slab in between the previously created ones.
ArchiCAD Training Series Vol. 497

Chapter 2 – Basic Modeling
Sections and ElevationsNow that we have a cross section, let’s create a longitudinal section as well. Having more live sections in a project will help you in checking the consistency of your model.
First, unlock the layer named Marker - Section in the Layer Settings dialog (Ctrl/Cmd+L) by clicking on the red lock.
Select the Section tool in the Toolbox. Draw a longitudinal section across the towers. Now click above the section line, where the section should face.
In the Navigator, a new view is added instantly in the Sections part.
ArchiCAD Training Series Vol. 498

Chapter 2 – Basic Modeling
Double-click on it to see the new section view, you can see the slab in the middle that we just created. Let’s copy this to all stories in 3D again. Select the slab in the section view and press F5/Fn+F4.
In 3D select the slab again and press Ctrl/Cmd+U. Change to 20 for the Number of copies, select Distribute method and click OK. Drag the slab upwards by its reference plane to the 21. Story or type 74000 while holding the Shift key. Click twice to place it.
ArchiCAD Training Series Vol. 499

Chapter 2 – Basic Modeling
Check the section again for the result.
ArchiCAD Training Series Vol. 4100

Chapter 2 – Basic Modeling
Let’s create an elevation view as well. Go back to the floor plan and select the Elevation tool in the Toolbox. Give a name to the new elevation line in the Info Box: South Elevation.
Then click below the building envelope to create the elevation line. When the cursor changes to a little eye, click towards the building.
In the Navigator, the new view is created instantly.
ArchiCAD Training Series Vol. 4101

Chapter 2 – Basic Modeling
Double-click on it to see the new elevation view.
ArchiCAD Training Series Vol. 4102

Chapter 3 - Hotlinked Modules
Chapter 3 - Hotlinked ModulesIn this lesson we’ll finish the sample project model. We’ll construct the central stairwell using Hotlinked Modules to speed up working with repetitive elements. We’ll create stairs, elevators, partition walls and get to know the Parametric Library Parts of ArchiCAD.
All measurements are in mm unless otherwise stated.
Let’s open the Office building_3.pln file from the ArchiCAD_Training_Series_4\Demo files\Startup files folder or continue the project that you completed in Chapter 2.
Creating a Hotlinked ModuleThe stairwell is a repetitive part in the building. We will create some of its parts in the main file, and then we will continue developing it in a separate hotlinked module file. Hotlinked modules allow you to store typical or repetitive parts of your building in external files and reuse them by hotlinking them, in as many copies as needed into the actual project or other ArchiCAD files. The main advantage of this solution is that whenever the content of the hotlinked modules changes all placed instances in your projects will be updated automatically.
First let’s create the outlines for the central part of the building between the two towers. We’ll start drawing the walls on the 1.Story.
ArchiCAD Training Series Vol. 4103

Chapter 3 - Hotlinked Modules
Activate the Wall tool and set:
• link Wall Top to 2. Story (Home + 1)
• composite to @250 Block_Ins_Plastered
• Turn off Outside Surface Override and set inside to Stucco - White Rough.
ArchiCAD Training Series Vol. 4104

Chapter 3 - Hotlinked Modules
Click OK to close the settings dialog. Make sure that Single geometry method and Core Inside reference line is selected.
Start drawing the wall segment from the right to the left on the E axis, starting from E8 towards E5. Make sure that the reference line of the new wall connects the reference lines of the vertical walls.
Keep the Shift key pressed so that the horizontal angle is fixed and move the cursor to the left side of the right tower.
ArchiCAD Training Series Vol. 4105

Chapter 3 - Hotlinked Modules
Now select the wall and apply Edit/Move/Mirror a Copy from the menu or the context menu. Click on the grid line below the wall. As you move the cursor, a ghost display of the mirrored element appears. Click again on the grid line to complete the mirror axis. The new wall is placed.
Now we are going to create some internal concrete walls.
Deselect the mirrored wall first.
ArchiCAD Training Series Vol. 4106

Chapter 3 - Hotlinked Modules
Double-click on the Wall tool and set the Basic structure to @Concrete - Reinforced and Wall Thickness to 200. Set the top offset to -200. Set reference line to Outside Face and apply Stucco - White Rough surface on both sides.
ArchiCAD Training Series Vol. 4107

Chapter 3 - Hotlinked Modules
Draw a wall along axis 6, starting from the upper right corner of the column at C6 intersection to the lower right corner of the column at E6. Repeat the same along axis 7. In a similar manner, a horizontal wall connects the columns in the middle between the D6 and D7 intersections. Please note how the columns are automatically intersected with the walls.
Select the new interior walls and the two horizontal exterior walls and choose File/External Content/Save Selection as Module... from the menu. In the upcoming browser window, give a name to this module like Staircase.mod and click Save. With this click you've saved the selected elements into an external module file and at the same time placed one instance of this hotlinked module into the host file. Now if you select the walls, their element information pop-up tag states that they are part of a hotlinked module.
In many respects, a hotlinked module is very similar to a reference file (Xref ). It resides outside the project file but is linked to the central (host) file. If changes occur in the module file, the host file is updated to show these changes. But unlike a reference file, the elements of the hotlinked modules are actually placed as elements into the host file, so if the external data is not available (file is missing), the information is still not lost.
ArchiCAD Training Series Vol. 4108

Chapter 3 - Hotlinked Modules
Let’s see how that works. We will complete the stairway in the module file first and then check how these changes are reflected in the host file. Save the current file and select File/Open from the menu, browse for the previously saved module file (specify Module file as file type) and click Open. Ignore the warning message about the missing library element if it appears and click to proceed. In the opened module file, let’s fit the contents into the floor plan window.
Let’s add windows first. Open the Window Settings dialog. Select the Storefront Window 18 window from the Storefronts 18 folder. Change the settings as follows:
• Width: 1500
• Height: 2600
• Sill to Story 1: 150
• Reveal to Wall Face: 0 (change from Wall Core by pressing the arrow button)
• Anchor: Side 1
• Glass Surface: @Glass - Clear Fast
ArchiCAD Training Series Vol. 4109

Chapter 3 - Hotlinked Modules
Click OK.
ArchiCAD Training Series Vol. 4110

Chapter 3 - Hotlinked Modules
We will insert the window 300 mm from the vertical concrete wall on the left side. Move the cursor to the left edge of the wall and wait for the orange dot to appear. Click on the dot to activate a guide line. Move the cursor to the intersection point of the guide line and the horizontal wall. Type x300-, the cursor jumps to the left by 300 mms.
Click the intersection point of the guide line and the wall exterior side. Click inside to define opening direction.
Place a window to the opposite side of the wall as well. Use Side 2 anchor point now and type x300+ when defining the distance from the new guide line. (You can also mirror a copy of the previously created window.)
ArchiCAD Training Series Vol. 4111

Chapter 3 - Hotlinked Modules
Do the same with the bottom horizontal wall.
Open the Window Settings dialog box and modify the width to 2600 and the Horizontal division number to 2 in the Storefront Settings/Panels section.
ArchiCAD Training Series Vol. 4112

Chapter 3 - Hotlinked Modules
Place it aligned with the inner side of the concrete wall on the right. Create a Guide Line and use Side 1 anchor for easier placement.
ArchiCAD Training Series Vol. 4113

Chapter 3 - Hotlinked Modules
Check the result in 3D.
As the final step, we’ll place a window in the stairwell. Let’s go back to the floor plan. Open the Window Settings dialog box. Modify the Anchor Point to Side 2.
We are going to place the window flush aligned with the right side of the left vertical wall.
ArchiCAD Training Series Vol. 4114

Chapter 3 - Hotlinked Modules
Select File/Save from the menu. Let’s open the host file and see what happens to the model after these changes.
After opening the project file, we receive a warning about the status of the hotlinked modules. Choose Update.
After the project opens, the changes we made to the module file are clearly visible.The real advantage of this technology is that you can create multiple instances of even very complex modules with just one click. Furthermore, any changes in the source module files are instantly updated in all placed instances. Let’s complete the stairway now and place the previously created module on all stories.Select any element of the module, all module elements are selected at once. Choose Edit/Move/Multiply… from the menu. On the Multiply dialog choose Elevate. Set Number of copies to 19, Vertical displacement to 3700, method to Increment. Don’t forget to check Set Home Story by Elevation checkbox and press OK.
ArchiCAD Training Series Vol. 4115

Chapter 3 - Hotlinked Modules
Continue in the prompt dialog and check the result in 3D.
Let’s go back now to the 5. Story. We are going to open the tower walls to join them with the central part of the building. In order to join the spaces of the module and the tower, we have to remove some parts of the wall. We will use the Split command. This command basically shortens the existing element and creates a new one on the other side of the splitting plane. This will also have an effect on the curtain wall connections, because the newly created wall will not have any automatic connections, while the existing wall will no longer need both side connections.
ArchiCAD Training Series Vol. 4116

Chapter 3 - Hotlinked Modules
In order to split the wall, we remove the connection between the curtain wall and the wall at one side. If we split the wall, just one part will inherit the original properties. This depends on the wall reference line direction, so activate View/On-Screen View Options/Walls & Beams Reference Lines command to display the wall reference lines.
ArchiCAD Training Series Vol. 4117

Chapter 3 - Hotlinked Modules
On the right side of the left tower, the direction of the reference line is upwards. This means that the bottom part of the wall will inherit the connection with the curtain wall when cut. Thus, we are going to delete the connection with the upper curtain wall. Select the vertical wall to see the Connections icon. Click on the x sign to delete the upper connection.
The part above the E5 column will disappear.
ArchiCAD Training Series Vol. 4118

Chapter 3 - Hotlinked Modules
With the vertical wall selected, choose Split icon from the Toolbar.
Define a split line by two points below the horizontal wall and click with the eye cursor upwards to keep that part selected after splitting the wall.
ArchiCAD Training Series Vol. 4119

Chapter 3 - Hotlinked Modules
Add the curtain wall to the selection and use the Join Wall(s) to Curtain Wall... command from the context menu. Click Join in the upcoming dialog. The elements will be joined again.
ArchiCAD Training Series Vol. 4120

Chapter 3 - Hotlinked Modules
Now we only have to shorten the vertical wall segments, so move the endnodes of the walls to the middle of the columns at the top and the bottom, so that the spaces open up.
Repeat the same with the other tower’s wall. Be careful, the wall reference line direction is the opposite on the other side, so we have to delete the bottom curtain wall connection.
ArchiCAD Training Series Vol. 4121

Chapter 3 - Hotlinked Modules
Turn off the reference line visibility when done.
Let’s now save the project file and return to the module file for further modifications.
ArchiCAD Training Series Vol. 4122

Chapter 3 - Hotlinked Modules
StaircaseLet’s continue the project by creating the stairs. These elements in ArchiCAD are handled as library objects. You can either use prefabricated GDL objects from the ArchiCAD library or create new custom stairs with the StairMaker tool. This time we will use an existing object from the library.
Double-click the Stair tool in the Toolbox. The Stair Default Settings dialog box opens.
We can choose from several highly parametric prefabricated stair objects. This time we’ll place a new U-shape stair. Choose Stair U-Shape 18 from the Complete Stairs 18 folder.
Define parameters of the stairs:
• Bottom Offset to Home Story: 150
• Height: 3700
• Rotation Angle: 270
• check Mirror Library Part checkbox
• define upper-left anchor point in the preview
In the Stair Settings panel/Surfaces section modify:
• Base surface to @Concrete - Generic
• Tread and Riser to Wood - Pine Grained Horizontal
• Filling Elements, Bar, Post to Metal - Aluminium
In the Railing Type - Right section choose Wired, leave Railing Left as Same as Right.
Set Show on Stories to Home & One Story Up and Tags and Categories: Load-Bearing Element.
ArchiCAD Training Series Vol. 4123

Chapter 3 - Hotlinked Modules
ArchiCAD Training Series Vol. 4124

Chapter 3 - Hotlinked Modules
Click OK.
Click on the upper right corner of the wall. The stair is placed immediately.
Check the result in 3D.
ArchiCAD Training Series Vol. 4125

Chapter 3 - Hotlinked Modules
Partition WallsThe staircase also incorporates the toilet blocks of each story, now we are going to create its partitions.
Let’s return to the floor plan to add some partition walls. Open the Wall Default Settings dialog box and set:
• Composite: Brick Double Plastered
• Reference Line: Outside Face
• Structural Function: Non-Load-Bearing Element
• Layer: Interior - Partition
ArchiCAD Training Series Vol. 4126

Chapter 3 - Hotlinked Modules
Click OK.
ArchiCAD Training Series Vol. 4127

Chapter 3 - Hotlinked Modules
We are going to place a vertical partition wall at the side of the stairwell. Click on the right side of the window and draw a vertical wall by holding down the Shift key.
The connection of the composite walls is incorrect. The connection of construction elements and composites in all model views are determined by the intersection priority settings of Building Materials. When Building Materials with unequal priorities intersect, the element with higher priority will remain intact in 3D and will be in front in 2D.
The element of lower priority will be cut and the intersected part will be removed.
ArchiCAD Training Series Vol. 4128

Chapter 3 - Hotlinked Modules
We have to modify the Building Material used in the partition wall composite. First select both the newly placed partition wall and the horizontal external wall on the floor plan - this will help to identify which Building Materials are used in this connection. Then choose Options/Element Attributes/Building Materials.... Building Materials used in the selected walls are highlighted and checkmarked in the left column of the list. To sort the list by the materials used in the selection click the icon in the top left corner. On the right we can see that the Brick - Structural (720) material has higher priority than @Concrete - Block (610), resulting in incorrect connections.
One option is to lower the priority of the Brick - Structural material. Scrolling down the list however, we can see that the Brick building material has a lower priority (540), which means that we can replace the material in the partition wall composite without touching the priorities.
Close the dialog.
Select the partition wall, right-click and choose Edit Selected Composite... in the context menu. In the list of skins click Brick - Structural and choose Brick from the pop-up list.
Repeat the same with another composite as well: Brick Single Plastered.
Important: We have to modify the Composite Structure in the main file too, so the walls would appear correctly. Next time when you open the host file repeat the same changes.
Create a horizontal wall with same settings as before, 2070 mm away from the upper side of the structural concrete wall in the middle.
ArchiCAD Training Series Vol. 4129

Chapter 3 - Hotlinked Modules
Use a Guide Line, drag it by 2070 mm upwards to create an intersection point and draw the wall from the left to the right.
When done, use Drag a Copy and create a new wall by 2858 mms above. Change its composite to Stud Partition after positioning.
We would like to close the right side of the passage with a vertical wall. This wall will have the same length as the structural concrete wall in the middle, but positioned on the right side of the layout.
ArchiCAD Training Series Vol. 4130

Chapter 3 - Hotlinked Modules
The easiest way to do it is to draw it downwards along the vertical wall, then drag it to the right horizontally. Use the corner of the vertical wall as a drag reference and the corner of the exterior wall as a drag-to point.
ArchiCAD Training Series Vol. 4131

Chapter 3 - Hotlinked Modules
Finally, we’ll create a short wall from the left corner of the window in the middle to the bottommost point of the vertical wall. Open the Wall Default Settings dialog box.
Change the composite to Brick Single Plastered in the Info Box.
Click on the left corner of the window. While holding down the Shift key, move your cursor upwards and click on the endpoint of the wall on the left.
ArchiCAD Training Series Vol. 4132

Chapter 3 - Hotlinked Modules
DoorsDoors are part of the extensive ArchiCAD Object library. There are several fully parametric doors to choose from or modify freely in the default library and of course you can download or create new ones if required. Let's place a few doors in the central block of the building.
Double-click on the Door tool in the Toolbox to open the Settings dialog.
In the Library, select the Door 18 object by entering door in the search field on the top left.
• Anchor: Center
• Sill to Wall base: 150 (change vertical anchor by the arrow button)
Browse the settings for frames, leaves, tresholds, etc. and use your preferred settings.
ArchiCAD Training Series Vol. 4133

Chapter 3 - Hotlinked Modules
Click OK.
Position the cursor at the bottom right corner of the partition wall in the middle and enter x1100-.
Press Enter.
The next step determines the opening direction of the door, click the top right quarter. The door will be placed accordingly.
Use the same method to insert another door in the concrete wall. We can either create a Guide Line or move a door horizontally to make sure the doors are vertically aligned.
ArchiCAD Training Series Vol. 4134

Chapter 3 - Hotlinked Modules
Now we are going to create double doors. Double-click on the Door tool and select the Double Door 18 object.
Set size to 1500/2400 and create three double doors at a 4600 mm distance from the bottom corners of the vertical walls and one opening towards the staircase. Set the opening directions as shown.
ArchiCAD Training Series Vol. 4135

Chapter 3 - Hotlinked Modules
Nested Modules - FixturesThe default ArchiCAD library contains about 1000 parametric elements, which makes modeling really productive. We can also search for additional objects on the BIMcomponents portal at www.BIMcomponents.com or launched directly from ArchiCAD in the bottom-left corner of the Object Settings dialog. The content of the object library may vary by the different localized versions of ArchiCAD.
Feel free to browse the objects and their settings. At this point however we are not going to place any of them into our module file, but we will gain advantage of the collaborative work of our office environment instead.
The fixtures of the central part of the building were already created by another team member and saved into another module file.
One solution is to place the fixture arrangement into the main ArchiCAD file - the same method as for the central part itself, or - to avoid placing the module multiple times again - we can simply embed it into the staircase module file. This way we can have a Nested Module.
ArchiCAD Training Series Vol. 4136

Chapter 3 - Hotlinked Modules
Open File/External Content/Place Hotlinked Module..., the Place Module dialog opens.
In this dialog you can set on which layer you want to place the module and its ID. Orientation and Elevation will be available after the module is chosen. Assuming that the story heights and elements are correctly linked, leave Remove Top Link and use original height radio button selected and click Choose Hotlink....
Note: The Skip Nested Modules checkbox allows you not to display the modules nested (if there are any) into the hotlink you are about to choose.
ArchiCAD Training Series Vol. 4137

Chapter 3 - Hotlinked Modules
Click New Hotlink... and choose from File.
Locate Fixtures_1.mod and click Select.
Click OK for All Stories (Multistory) in the upcoming Choose Story dialog. The hotlink is chosen, click OK to close the Choose Hotlink dialog and Place Module.
The Match Stories dialog appears, here you can select which story of the module should be pasted into the current story. The staircase follows the story structure of the original building, but the fixtures were created on the project zero level in another file, so choose 0. Ground Floor (0) and click OK.
ArchiCAD Training Series Vol. 4138

Chapter 3 - Hotlinked Modules
The module is placed immediately, click outside the bounding box to finalize its position. Check the 3D. We can see that the elevation of the fixtures is the same as the concrete walls in the middle which is incorrect since we have a 150 mm high flooring on top of the structural skin of the slab in the main ArchiCAD file.
ArchiCAD Training Series Vol. 4139

Chapter 3 - Hotlinked Modules
We could simply drag the whole module and elevate it in 3D, but instead, switch back to the floor plan, select the module and choose Hotlinked Module Settings... from the context menu.
Set Elevation to 150 and click OK.
ArchiCAD Training Series Vol. 4140

Chapter 3 - Hotlinked Modules
Check the result in 3D, then save the module file from the floor plan view and return to the main ArchiCAD file, by File/Open.
When opening the project file, we receive the warning that a module has to be updated. Choose Update.
The module will be updated but we can see that the composite modifications still have to be carried out to achieve the same result as in the module file.
Open Options/Element Attributes/Composites... and change the Brick - Structural skin to “Brick” for Brick Double Plastered and Brick Single Plastered composites.
ArchiCAD Training Series Vol. 4141

Chapter 3 - Hotlinked Modules
Note: This is a minor modification now, but when many attributes change it is recommended to overwrite the attributes in the Attribute Manager to make sure that all changes are present in all projects.
Check the longitudinal section and overall 3D. We can confirm that all the additions to the module file are now present in the project file.
Use the 3D Cutting Plane to see the building from different cut views.
ArchiCAD Training Series Vol. 4142

Chapter 3 - Hotlinked Modules
Hotlink Management - Ground Floor and RoofLet’s go now to the ground floor. It is still fairly empty, so we’ll have to add some perimeter walls as well as a stair going up to the 1. Story.
The ground floor layout was also created in a separate module file, so let’s place it into our project.
Note: We will change the ground floor module therefore it is suggested to make a copy of the module file before loading it, so the original remains unchanged.
Open 0. Ground Floor and apply File/External Content/Place Hotlinked Module....
Click Choose Hotlink..., you can see we already have two hotlinks established with this project. Click New Hotlink.../from File and browse for Storefront Windows_Stairs_GF.mod. Choose All Stories. Click OK and Place Module and OK again in the Match Stories dialog and OK to paste ground floor content to 0. Ground Floor. Choose Original Location if prompted.
The module appears, open the S-01 Building Section to check the results. The windows are a bit far outside the insulation skin, so let’s change them in the module file.
ArchiCAD Training Series Vol. 4143

Chapter 3 - Hotlinked Modules
Choose File/Open/Open..., check the Launch a new instance of ArchiCAD checkbox and browse for the module file. When opened fit the floor plan view into the window.
Activate the Window tool, select all elements (Ctrl/Cmd+A) and open their settings. Change to Reveal to Wall Core and set it to -100.
Repeat the same setting with the door as well and save the module file.
Go back to the 0. Ground floor of the main file. Open File/External Content/Hotlink Manager....
All modules are present in the dialog, the top part lists the actual modules that are present in the project, while the bottom part shows the sources of the modules. We can see that the Fixtures_1 module is part of the Staircase module.
ArchiCAD Training Series Vol. 4144

Chapter 3 - Hotlinked Modules
The Storefront Windows_Stairs_GF source however is shown as “Modified”. Select the source and click Update on the right, then OK.
ArchiCAD Training Series Vol. 4145

Chapter 3 - Hotlinked Modules
The changes will be carried out immediately, check the section again to see the results.
Open the 0. Ground floor again and choose 1. Story to be traced. We will place some elevators.
Activate the Object tool and open its settings.
Type “elevator” into the search field and choose Elevator 18 when shown.
• Rotation Angle: 90
• set bottom left corner as anchor
Elevator Settings panel/Dimensions section:
• check Show Elevator Shaft checkbox
• go back to the Preview and Positioning panel and change size to 1800/2900
• enlarge Car Inner Depth to 2000
• Car Inner Width: 1200
ArchiCAD Training Series Vol. 4146

Chapter 3 - Hotlinked Modules
ArchiCAD Training Series Vol. 4147

Chapter 3 - Hotlinked Modules
148
Slabs and Overruns section:
• uncheck Lift Overrun
Story Settings section:
• add 21 to Normal Stories (Number of Stories above Home Story)
ArchiCAD Training Series Vol. 4

Chapter 3 - Hotlinked Modules
Floor Plan and Section panel:
• change Floor Plan Display/Show on Stories to All Relevant Stories
Click OK and place two elevators into the corner of the middle part of the staircase.
Check 3D to see the result.
The building is almost ready, we only have to place some additional slabs into the ground floor and make some openings in the staircase. Let’s continue with the ground floor and turn off Trace.
Let’s create some surroundings for the building now. Activate the Slab tool and change the composite to @Pavement in the Info Box and set its structural function to Non-Load-Bearing Element.
ArchiCAD Training Series Vol. 4149

Chapter 3 - Hotlinked Modules
Place the slab as shown.
ArchiCAD Training Series Vol. 4150

Chapter 3 - Hotlinked Modules
We would like to differentiate the slab under the building from the other part of the slab. Select the pavement slab and activate the Pet Palette by clicking on one of its nodes or edges. Choose Subtract from Polygon command and Polygonal geometry method in the Infobox and click along the external sides of the columns. This will create a hole in the pavement.
ArchiCAD Training Series Vol. 4151

Chapter 3 - Hotlinked Modules
Now fill this hole with another slab, change the composite to @150 RFC Slab_Stone.fl_Ground and set it back to Load-Bearing Element and click the same points you used for creating the hole.
Let’s open a 3D window and section to check the result.
The plinth is not 100 percent correct so select the pavement slab and the ground floor exterior walls and open the Building Materials dialog. Change the priority of @Concrete - Pavement to 390 (less than the aluminium panels).
ArchiCAD Training Series Vol. 4152

Chapter 3 - Hotlinked Modules
There is only one thing left: cutting openings into the central slabs.
We could have created the slabs with their openings in the module file, but now we already have them in the main file and do not want to delete and recreate them.
Let’s go back to 1. Story and select the central slab. With the Subtract from Polygon command of the Pet palette cut holes around the stairs, the elevators and one for a shaft behind the toilets. This is what we want to recreate on all other central slabs.
Deselect the slab and open the 3D, now all elements are visible.
ArchiCAD Training Series Vol. 4153

Chapter 3 - Hotlinked Modules
Hit Ctrl/Cmd+F to open the Find & Select palette. Choose Element Type as Slab and click Add. Add Composite as a Criteria. Now select the top slab in the middle and click the Copy Settings button then the + button - all central slabs are selected with 21 selected elements.
Right-click on an empty area and click Show Selection/Marquee in 3D.
ArchiCAD Training Series Vol. 4154

Chapter 3 - Hotlinked Modules
Orbit to a view where you can see the holes of the bottom slab clearly. Click on the edge of the reference plane of the first slab above it that is still selected (along with 20 more slabs), the Pet palette appears.
Choose Subtract from Polygon again and draw a rectangle around the holes on the bottom slab by using the Magic Wand (keep Space key pressed). Click the edge of the reference plane through the holes of the bottom slab.
The subtraction will be projected to the slabs that are still selected and the command will be carried out on all of them in one step. Repeat with the other two holes and orbit the model to check the result. Always make sure that all slabs are selected during the action.
ArchiCAD Training Series Vol. 4155

Chapter 3 - Hotlinked Modules
Fill the shaft holes for the bottom and topmost slabs by selecting them and using the Add to Polygon command of the Pet palette.
Deselect the slabs, show all in 3D and close the Find & Select palette.
ArchiCAD Training Series Vol. 4156

Chapter 3 - Hotlinked Modules
Go to 0. Ground Floor and cut a hole around the elevators.
As a final step, select the topmost slab and change its composite to @200 RFC Slab_150 Tile.fl_Roof.
ArchiCAD Training Series Vol. 4157

Chapter 4 - Advanced Modeling
Chapter 4 - Advanced ModelingIn this lesson we’ll learn about some advanced modeling features of ArchiCAD, like profiled building elements, Shell and Morph tool. We’ll finish modeling our building. All measurements are in mm unless otherwise stated.
Let’s open the Office building_4.pln file from the ArchiCAD_Training_Series_4\Demo files\Startup files folder or continue the project that you completed in Chapter 3.
ShellWe would like to create a nice restaurant on the 21. Story. The roof of the restaurant will be a ruled geometry element, which we create with the Shell tool. The Shell in ArchiCAD is a real building element with a wide range of creative uses. We can use it to model elements ranging from the entire exterior of a building to a single custom object.
In the first step we are going to place a curtain wall from a module file. Apply File/External Content/Place Hotlinked Module.... Choose New Hotlink... and browse for Curtain Wall_Shell_ROOF.mod, set Elevation to 205 and paste it to Original location. Check the pasted module in 3D.
The inserted module contains the curtain wall envelope of the restaurant and the 2D outlines that will help us to create the roof shell.
Creating a ruled shell needs editing planes for its profiles, now we will provide them temporarily by placing a bounding geometry around the desired shell on the 21. Story floor plan. Open the Wall tool settings and set:
• Basic structure: Air Space
• Thickness: 0
• Wall Top: Not Linked
• Wall Height: 4500
• Bottom offset to Home Story: 3500
• Floor Plan Display: Projected with Overhead
• Turn off Override Surfaces
ArchiCAD Training Series Vol. 4158

Chapter 4 - Advanced Modeling
ArchiCAD Training Series Vol. 4159

Chapter 4 - Advanced Modeling
Click OK and draw two wall segments on the horizontal outlines of the shell.
Open 3D, select the two walls and show selection only in 3D.
Now we’ll create the geometry using the Shell tool.
Deselect the walls and activate the Shell tool in the Toolbox. Choose Ruled geometry method, Detailed construction method from the Info Box and set Structure to Basic, material to @Concrete - Reinforced and thickness to 250.
Change the overrides to @Concrete - Formwork and set Load-Bearing Element structural function.
ArchiCAD Training Series Vol. 4160

Chapter 4 - Advanced Modeling
We have to define the first input plane by using Editing Plane. To do this, we can click on a surface, linear edge or points. Let’s define the vertical surface of the transparent wall as the editing plane for entering the first polygon of the ruled element.
To create the first profile of the shell we will draw a rising line from the bottom corner on the left to the upper corner on the right.
Click the bottom corner, then double-click the top corner to finish creating the first profile.
Now define the Profile Plane of the second profile: click the other transparent wall.
ArchiCAD Training Series Vol. 4161

Chapter 4 - Advanced Modeling
On this plane, draw the second profile, relying on the feedback to see how the ruled shell will be formed. First we have to enter the starting point of the profile on the upper left corner of the wall then finish the profile and the shell itself by double-clicking the bottom right corner of the wall.
Let’s show all in 3D again and select the two walls.
Change their layers to Hidden in the Info Box to make them disappear.
Now we will curve the profiles of the shell in the context of the building. Click on the edge and activate the Curve edge icon from the Pet palette. Move the cursor upwards and click when the arc is acceptable (do not go below 350 000 with the Arc Radius value). Repeat this editing with the other profile.
ArchiCAD Training Series Vol. 4162

Chapter 4 - Advanced Modeling
Finally, we are going to trim the curtain wall with the shell. Since the top floor elements are part of a hotlinked module, editing them is not possible at the moment, so let’s merge them into the project. Go back to the 21. Story, select the curtain wall module and choose Hotlink Manager... from the context-menu.
Select the Curtain Wall_Shell_ROOF Hotlinked Module and click Break Hotlink.
ArchiCAD Training Series Vol. 4163

Chapter 4 - Advanced Modeling
The elements of the module are now regular editable ArchiCAD elements, no longer part of a module and no longer linked to any other source file. The module will also disappear from the Hotlink Manager the next time you open it. Once the hotlink is broken, the placed elements can be edited, however the elements will be automatically grouped.
Add the shell to the selection and use Connect/Trim Elements to Roof/Shell.
Check 3D to see the result.
We also have to create some holes in the shell. Go back to the top floor plan, select the shell and choose Create Hole in Shell in the context-menu. Space-click one of the circles (note that the cursor will not change to a Magic Wand as usual) on the sides and repeat the whole process on the other side as well. Check 3D again.
It should be noted that elements trimmed to each other are associative: modifying one element will immediately affect the connected element.
ArchiCAD Training Series Vol. 4164

Chapter 4 - Advanced Modeling
165
Modifying Curtain WallsZooming in to the top of the curtain walls we can see that their top boundaries were not adjusted automatically to the shells.
Go back to 21. Story and ungroup the curtain walls by selecting them and using the Edit/Grouping/Ungroup command.
Activate the Section tool and draw a section marker through the red hotspots near the curtain wall on the left and face them towards the interior. We will use this section and create new ones as well temporarily for editing the curtain wall boundaries.
ArchiCAD Training Series Vol. 4

Chapter 4 - Advanced Modeling
Open the section and select the curtain wall. Choose Design/Modify Curtain Wall/Boundary Editing in Section/Extract Boundary to Fill. The current boundaries of the curtain wall are now turned into and represented as a rectangular fill. Changing this fill we can modify the curtain wall boundaries as well. Change the fill by the Pet palette commands (Move Node at the top corners and Curve Edge at the top side).
With the fill still selected apply Design/Modify Curtain Wall/Boundary Editing in Section/Redefine Boundary from Fill. The fill disappears, now click on a horizontal curtain wall frame to finish boundary editing.
ArchiCAD Training Series Vol. 4166

Chapter 4 - Advanced Modeling
Repeat the same process on the three other sides as well. Always check the result in 3D and delete all new sections from the Navigator when finished.
Profiled ElementsWe’d like to place an attic wall around the top slab.
Double-click on the 21.Story in the Navigator palette and open the Wall Settings dialog. Leave Wall Top as Not Linked and modify the height to 1200 mm, change Bottom Offset to 0 and change the Composite to @200 Block_Ins_Air_Alu.sheet. Set the reference line position to Core Outside. Choose @Metal - Aluminium_Panels Surface Overrides.
ArchiCAD Training Series Vol. 4167

Chapter 4 - Advanced Modeling
ArchiCAD Training Series Vol. 4168

Chapter 4 - Advanced Modeling
In the Info Box, select the Chained geometry method. Start to draw the wall from the top right corner on the left tower and go around the edge of the slab counter-clockwise through the red hotspots.
ArchiCAD Training Series Vol. 4169

Chapter 4 - Advanced Modeling
Repeat the same with the other tower, draw counter-clockwise again.
ArchiCAD Training Series Vol. 4170

Chapter 4 - Advanced Modeling
Select the roof terrace slab and add the extra area to it - using Pet palette commands - in between the slab and the external side of the curtain wall. Draw from hotspot to hotspot. Repeat the same on the other side and make the middle slab smaller as well so that its edges join the roof terrace slabs.
Check the result in 3D.
ArchiCAD Training Series Vol. 4171

Chapter 4 - Advanced Modeling
We would like to customize the attic wall around the top slab. But none of the already available profiles will do, so we will create a new profile for that purpose. Custom profiles are great to model walls with non-rectangular profiles. Turn Suspend Groups on.
Select the attic wall in the 3D window. Activate Design/Complex Profiles/Capture Profile of Selection from the menu, the Profile Manager and Profile Editor will open.
We can edit our profile in the Profile Editor window. We want a zinc cap on this wall. The list of profiles already contains a zinc cap that we could add on top of our existing wall, but we want the whole structure to be handled as one element. We can either draw the zinc cap, or copy it from the cap profile. Let’s do the latter one.
ArchiCAD Training Series Vol. 4172

Chapter 4 - Advanced Modeling
Select the @Zinc cap profile from the list of profiles.
Select the fills in the Profile Editor and copy them (Ctrl/Cmd+C). Select the Custom profile from the list again and paste the zinc cap fills by Ctrl/Cmd+V.
ArchiCAD Training Series Vol. 4173

Chapter 4 - Advanced Modeling
Click outside the bounding rectangle when the cap is in a good position.
Also, we can specify which parts of the profile can be stretched (if needed). Tick off the Horizontal Stretch layer on the Design Layers panel. The vertical dashed lines will disappear. Select the Vertical Stretch line and move the upper line downwards and the bottom line upwards as shown. Here only the inclined part will be stretchable.
We can also override fill settings concerning surface materials on the Components – Default panel and choose whether we want the surfaces generated from the building materials or from an overriding surface. Select the concrete block fill and choose Uniform, @Concrete - Generic.
When finished, click on the Store Profile button and name it @Attic wall in the appearing dialog.
We are going to use this particular profile with walls only. Close Profile Manager and Profile Editor now.
ArchiCAD Training Series Vol. 4174

Chapter 4 - Advanced Modeling
Let’s put the profile to use now. Select the attic walls (turn on groups again) in the 3D window. Open the Wall Settings dialog and modify the Wall Structure to Complex Profile. Set the Complex Structure to @Attic wall. Click OK.
ArchiCAD Training Series Vol. 4175

Chapter 4 - Advanced Modeling
The existing attic wall will be changed to profile wall automatically. Check the result.
Now let’s cover the walltops of the staircase. Open Wall Settings dialog and apply Custom Profiles again with @Zinc flashing, 0 Bottom Offset to 21. Story and as Non-Load-Bearing Element.
ArchiCAD Training Series Vol. 4176

Chapter 4 - Advanced Modeling
177
Draw the flashing on top of the wall with Single geometry method.
Orbit to the other side and create the other flashing as well.
ArchiCAD Training Series Vol. 4

Chapter 4 - Advanced Modeling
As a final step let’s create a grid foundation. Right-click any of the stories in the Navigator and choose Story Settings.... Create a story below the Ground Floor with an Elevation of -1300.
Click OK, go to -1. Story and trace 0. Ground Floor.
ArchiCAD Training Series Vol. 4178

Chapter 4 - Advanced Modeling
Open the Wall tool settings and change complex profile to @Grid foundation. Turn off Surface Override and set Load-Bearing Element structural function. Draw a grid below the building.
Turn off Trace and check the sections when done.
ArchiCAD Training Series Vol. 4179

Chapter 4 - Advanced Modeling
Importing Standard ProfilesWe are going to create a supporting structure for the roof. Go to 21. Story.
First we’ll place columns in the floor plan. We would like to use a standard, predefined profile. Choose Options/Import Standard Steel Profile... command. We can define the Country Code and the Geometry. Modify the geometry to Circular Hollow. The advantage of this workflow is that we do not have to draw the steel profile manually.
Select CFCHS273.0X12.5 profile in the list and click on Add Profile to the Project >>. The selected structures now appear in the list to the right. Click Import. The profile is now available for use in our ArchiCAD project.
ArchiCAD Training Series Vol. 4180

Chapter 4 - Advanced Modeling
Go back to the 21. Story and double-click on the Column tool to open the Settings dialog box. Change the structure to Complex and select the hollow profile from the list. Change Wall Top to Not Linked, modify the height of the column to 9000 mm and Structural Function to Load-Bearing Element.
Place the columns on the hotspots in the holes of the shell.
ArchiCAD Training Series Vol. 4181

Chapter 4 - Advanced Modeling
MorphNext, we will create steel cables running from the top of the column to the edge of the roof. Open the 3D window. Activate the Morph tool.
The Morph tool is a versatile modeling solution in ArchiCAD, allowing you to create complex solid shapes, surfaces or even 3D lines. We will use a Morph to model the steel cables.
Choose the Structural - Bearing layer and the Polygonal geometry method with @Steel - Stainless building material and Load-Bearing Element in the Info Box. Using this method, we can create 3D lines.
Click on the center of the column and draw the cable to the corner of the shell. Double-click to finish drawing.
Further cables should be placed 4000 mm in between each, starting from the corner.
ArchiCAD Training Series Vol. 4182

Chapter 4 - Advanced Modeling
Select View/Special Snap Options/Distance and Along Entire Element. Also open Set Special Snap Values... to specify the distance.
Place 4 cables on both edges of the shell. The result will be similar to the image below:
Place cables at the other column, too.
Rotate a copy of the cables on the floor plan to place them quickly.
ArchiCAD Training Series Vol. 4183

Chapter 4 - Advanced Modeling
Let’s delete the 2D lines of the roof, open the Layer Settings (Ctrl/Cmd+L). Select Shell_CW - 2D layer and click Delete.... The Delete and Replace dialog prompts that all elements on the selected layer will be deleted by deleting the layer. Click Delete and OK to close the Layer Settings dialog.
The last modeling exercise will be to create a gate. This example illustrates the many possible uses of the Morph tool.
Open 0. Ground Floor.
ArchiCAD Training Series Vol. 4184

Chapter 4 - Advanced Modeling
Open the Morph settings and modify the Surface Override to Paint - Vermilion, change Building material to GENERIC - STRUCTURAL and layer to Morph - General. Click OK and set the geometry method to Rectangular.
ArchiCAD Training Series Vol. 4185

Chapter 4 - Advanced Modeling
The editing plane is the top surface of the slab. Open 3D and draw a rectangle in front of the entrance of the building similar to the image below.
Select the Morph and click on any edge and activate the Tube icon from the Pet palette. Pull the rectangle upwards.
ArchiCAD Training Series Vol. 4186

Chapter 4 - Advanced Modeling
Click to turn and pull the gate to the right side. When we turn downwards, we can use the Shift key to grab the right direction. Double-click to finish the morph.
We will also fillet the corners and edges of the morph in the 3D window. Select the entire morph and choose the Fillet/Chamfer icon in the Toolbar.
Set the radius of fillet to 300 and click OK.
ArchiCAD Training Series Vol. 4187

Chapter 4 - Advanced Modeling
188
At this point our model is finished.
ArchiCAD Training Series Vol. 4

Chapter 5 – Documentation
Chapter 5 – DocumentationIn this lesson, we’ll create views for the documentation of our project. We’ll get to know the Zone and dimensioning tools of ArchiCAD. To make the documentation more interesting and meaningful, we’ll also visualize the building in different ways.
Let’s open the Office building_5.pln file from the ArchiCAD_Training_Series_4\Demo files\Startup files folder or continue the project that you completed in Chapter 4.
ZonesBefore we create the zones in the main file, let’s briefly examine the possibilities. Select Options/Element Attributes/Zone Categories... from the menu. The Zone Categories dialog box opens.
Click on the upper button to view the list of available zone categories.
ArchiCAD Training Series Vol. 4189

Chapter 5 – Documentation
Zones in ArchiCAD are basically rooms or spaces that may be grouped according to their usage. Usage types are called Zone Categories. To modify default zone color, click the color window and select from color palette.
We have a Communication & Access category that will be used for the stairwell.
For the toilets we’ll create a category called Sanitary. Click on the New... button. In the upcoming dialog box, enter 10 as category code and Sanitary as the category name. Click on OK.
Define the color of the Sanitary category by double-clicking on the color field. Choose a light blue color.Then change the color of the Communication & Access category to gray and Office to some light orange.
A Zone Stamp object can be assigned to every category. The stamp shows the necessary information about the zone, depending on the parameters defined in the bottom part of the Zone Categories dialog.
Click OK.
Go to 1. Story and open the Zone Default Settings dialog by double-clicking on the Zone tool in the Toolbox.
ArchiCAD Training Series Vol. 4190

Chapter 5 – Documentation
Select the Communication & Access zone category. Enter Staircase as the Zone name, type 101 to the Number and choose Manual geometry method. Set 150 as Subfloor thickness and -200 Top offset. Link zone top to 2. Story (Home + 1).
We can define the format and visibility of the text of the Zone Stamp. We can also change the order of the parameters.
ArchiCAD Training Series Vol. 4191

Chapter 5 – Documentation
Zone Stamp panel:
• Scale Sensitive: Off
• Representation: check Show Zone Name, Show Zone No., Show Floor Finish, Show Measured Area
• Zone Name Font Size (mm): 2,00
• Data Font Size (mm): 1,50
• Set Frame Style to None
• Finishes/Floor Finish: ceramic tile
Click OK.
Select the Rectangular option for Manual construction method in the Info Box.
Click on two opposite corners of the staircase. Once the rectangle is ready, the cursor changes to the familiar hammer. Click to place the zone stamp.
ArchiCAD Training Series Vol. 4192

Chapter 5 – Documentation
For the next zone modify the name to Corridor in the Info Box. The number will be changed automatically. Create the next zones by clicking on the room corners. Use PolyLine construction method. Create the zone for the kitchen by clicking over the internal perimeter of the room as shown below and enter Passage/Kitchen as the name for the zone.
We will use the Automatic recognition method to create the following zones.
ArchiCAD Training Series Vol. 4193

Chapter 5 – Documentation
In the Info Box, select the Inner Edge construction method, the Sanitary category and change the name to Restroom. Double-click inside the room. The zone boundary is recognized instantly (similar to the Magic Wand function with the slabs). Place the stamp somewhere in the middle. Modify the name to Toilet and place the other zone stamp.
ArchiCAD Training Series Vol. 4194

Chapter 5 – Documentation
Select all zones and activate Cover fills in the Info Box. Select Grid 30x30 and 102 for Foreground Pen color.
ArchiCAD Training Series Vol. 4195

Chapter 5 – Documentation
DimensionsIn ArchiCAD we have the choice of either placing dimension lines one by one or letting Automatic Dimensioning do the job. In order to be more productive with the documentation, let’s use the latter one.
Select all the elements by pressing Ctrl/Cmd+A. Open Dimension Settings and change Witness Line to Sized Height.
Close the dialog. Select Document/Document Extras/Automatic Dimensioning/Exterior Dimensioning... from the menu.
In the appearing dialog box, check Place dimensions on four sides checkbox. Set the distance between dimensions lines to 1000 mm.
Click OK.
At the bottom of the screen, the status bar tells us what to do next.
ArchiCAD Training Series Vol. 4196

Chapter 5 – Documentation
Click on any horizontal or vertical element (e.g. on a slab edge). The point is to define an angle parallel to the main building directions.
Click to place the dimension lines outside the perimeter of the building when the cursor changes to a hammer.
Dimension lines are placed instantly on all four sides of the building.
ArchiCAD Training Series Vol. 4197

Chapter 5 – Documentation
With all elements selected now choose Interior Dimensioning... from the Automatic Dimension menu as before. Check Dimension Each Skin and click OK.
ArchiCAD Training Series Vol. 4198

Chapter 5 – Documentation
Now you only have to draw a polyline, which will turn into a dimension line. Draw a line longitudinally through the doors and double-click to finish it and place with the checkmark cursor.
Dimensions in ArchiCAD are associative, meaning they are tied to the elements they refer to, so if the element is moved or changed, dimensions follow these changes automatically.
ArchiCAD Training Series Vol. 4199

Chapter 5 – Documentation
As mentioned earlier, dimension lines can also be placed individually, but instead of that, let’s use automatic dimensioning in another way. Open the S-01 Building Section.
Open Dimension Tool Settings, change to Elevation Dimension Type and modify Marker size to 2 mm.
ArchiCAD Training Series Vol. 4200

Chapter 5 – Documentation
Select all slabs in the section and run Automatic Dimensioning. Check all checkboxes and place the dimension line.
The cursor changes to a hammer. Simply click anywhere to place the dimension line.
ArchiCAD Training Series Vol. 4201

Chapter 5 – Documentation
LabelsLabels are optional text blocks or symbols linked to construction elements and 2D fills, allowing you to identify or comment elements or parts of your design.
Labels can contain custom text specification, predefined automatic texts or a symbol.
There are three kinds of labels:
• Independent labels are manually placed in the Floor Plan or in a Section/Elevation/Interior Elevation or 3D Document window using the Label tool. Typically, you will use an independent label to display custom information (e.g. instructions or additional information) that does not come from the model.
• Associative labels can be added to placed elements or assigned automatically when the element is created. Typically, you will use associative labels to identify model elements and their parameters.
• Member labels can be added in Section/Elevation windows only to any individual Curtain Wall member.
Labels can be placed individually or we can also automatize their placement by elements. We will place them manually first.
Go back to 1. Story and activate the Label tool. The label type can be chosen in the Info Box, by default Independent label is set with Text content.
Let’s open the Label Settings. In the Content and Preview panel you can see all types of labels. Selecting each of them, the defaults can be set for all different types. We want to label the wall structures, beams and slabs.
ArchiCAD Training Series Vol. 4202

Chapter 5 – Documentation
Select Wall Tool in the Content and Preview panel and change content to Structure Label 18. Unfold the Structure Label Settings. Check Flip Label and Mirror Label and uncheck Marker Head.
ArchiCAD Training Series Vol. 4203

Chapter 5 – Documentation
Now select Beam Tool and change to Dimension Label 18.
ArchiCAD Training Series Vol. 4204

Chapter 5 – Documentation
Select Slab Tool label as well, set Structure Label 18, Font Size to 2,00, check Reverse Skin Order and uncheck Marker Head in the Structure Label Settings panel.
ArchiCAD Training Series Vol. 4205

Chapter 5 – Documentation
Click OK to close the settings dialog and choose Associative label type in the Info Box.
Click on the two vertical external walls, the labels will be placed automatically with the skin list of the composites.
Now click some of the beams, the associated type of labels will appear.
Note: Associative labels cannot be assigned to elements of Hotlinked Modules or locked layers.
ArchiCAD Training Series Vol. 4206

Chapter 5 – Documentation
Let’s automatize labeling now. Open S-01 Building Section. Select the roof terrace slab, the bottom slabs of the ground floor and the first floor slab. Hit Ctrl/Cmd-T to open their settings. On the Listing and Labeling panel check Label Slab.
Click OK, labels will appear automatically. Select them individually while the Label tool is active and arrange them.
ArchiCAD Training Series Vol. 4207

Chapter 5 – Documentation
ArchiCAD Training Series Vol. 4208

Chapter 5 – Documentation
Interactive SchedulesIt’s time now to see what building components the project is made of. One of the major benefits of the BIM technology that we can derive quantity take-offs, schedules and element lists at any time.
Double-click on the Door List in the Schedules/Element section of the Project Map.
Instantly we see a list of all the door elements used in the building, according to type, size and orientation. We can adjust the height/width of the last column in the schedule by double-clicking on the small handle on the rulers.
ArchiCAD Training Series Vol. 4209

Chapter 5 – Documentation
Click the Scheme Settings… button and add Height and Width Window/Door parameters in the Fields/Door list panel. Move them in front of 2D Symbol by dragging them by the small arrows on the left side before the 2D Symbol item.
In the Fields panel, we define which information from the selected elements should be listed. There is a general set of attributes (layer, height, story, quantity, surface area, volume, etc.) that can be associated with any element. Also there is an element-specific (here door-specific) set of attributes (like orientation, thickness, etc.). Attributes that can be modified in the Interactive Schedule are shown in blue. Already selected attributes are grayed.
Click OK.
ArchiCAD Training Series Vol. 4210

Chapter 5 – Documentation
Select the Double Door with 2 Sidelights, Transom 18 door in the schedule. Since we are working on a live, editable BIM model, we can even modify certain elements from the Interactive Schedule lists. However, since all doors are now part of Hotlinked Modules, they are locked.
ArchiCAD Training Series Vol. 4211

Chapter 5 – Documentation
To make the doors editable, let’s return to a floor plan view, open Hotlink Manager and use Break Hotlink for the storefront module placed on the ground floor.
Now the schedule fields of the entrance door are editable again. Change the width of the selected element to 5200 mm and height to 4000 mm.
Use the icon in the upper panel of the schedule to select particular elements of the schedule on the floor plan as well.
This way, the Interactive schedules are not merely lists of elements and their parameters, but real interactive model views where all changes are reflected in the other views.
In most cases, it makes more sense to make modifications in floor plan or section or 3D views, but in some cases (especially if the changes of some parameters are tied to other parameters) it’s easier to find and change elements in a schedule view than trying to locate them on a floor plan.
Return to the schedule and re-set the original width and height values of the selected door (4650/5500). Let’s see what else we can list. Click Scheme Settings....
In the upper panel, we can select which schedule we would like to edit. (Later, we will create new schedules as well.) Select the current Door List and return to the Field/Door List panel.
ArchiCAD Training Series Vol. 4212

Chapter 5 – Documentation
By clicking the arrow button beside the Add command and selecting the Add Object Parameters menu item, we can select any library part in the loaded libraries and then select any of their parameters to be available (even down to the material of the handle).
Information such as the cost or the manufacturer can also be added.
Let’s return to the Scheme Settings dialog by clicking Cancel.
ArchiCAD Training Series Vol. 4213

Chapter 5 – Documentation
We can add and remove schedule fields. Select the Nominal W x H size field and click the Remove button. Attributes can be added simply by drag-and-dropping them from the list into the schedule fields as well. Add ID from the General parameter set. Move it to the first field.
Click OK.
We are going to add dimensions to the preview picture in Schedule. Select the preview of the Double Door with 2 Sidelights, Transom 18 door, then click on the Annotate button.
ArchiCAD Training Series Vol. 4214

Chapter 5 – Documentation
The Element Preview opens in a separate window. We can use 2D tools to annotate, such as dimension, label and text. Activate the Dimension tool and use Linear dimensioning. Click on the points of the opening and the points of the door leaf. Place the dimension line by double-clicking, then click with the hammer cursor.
Click OK in the window menu of the drawing to close this window and apply the annotations to the selected preview.
Now let’s create a completely new schedule for the amount of concrete. We would like to find out how much concrete we need on the different floors for each type of structure.
ArchiCAD Training Series Vol. 4215

Chapter 5 – Documentation
Open the Scheme Settings dialog again and click on the Create New... button. Choose Components in the Items list and name the schedule as Concrete. Click OK. The new schedule appears in the list of available schedules.
In the Criteria panel change Wall to All Types. Add Building Material as Criteria with an and condition and select @Concrete - Reinforced as Value. Add the three other concrete types as well the same way, but with or condition.
ArchiCAD Training Series Vol. 4216

Chapter 5 – Documentation
In the Fields panel add:
• General: Home Story
• Building Material: Name
• Components: Building Material/Composite/Profile and Composite Skin/Component Volume
ArchiCAD Training Series Vol. 4217

Chapter 5 – Documentation
Note: If a parameter is not available for listing choose Add Object Parameters from the list of the Add button below. This makes it possible to search for specific elements of the library and add their own object parameters to the schedules. The same way, IFC properties can also be included.
Check the flag for Name and sum for Composite Skin/Component Volume. The flag sets the summary by Building Material (the different types of concretes).
Click OK to see the schedule. Set proper cell widths and heights.
Let’s add some formatting to the schedule.
ArchiCAD Training Series Vol. 4218

Chapter 5 – Documentation
First, check Merge Uniform Items and Show Headline. Select Entire Schedule in the Apply Format Options list and select No borders.
Select Total, change Row Height to 8,00, Font Size to 4,00 and change color to pen 20.
ArchiCAD Training Series Vol. 4219

Chapter 5 – Documentation
Change to Headline, choose Separators only and set Row Height of 9,00.
Select Grand Total as well, and set the same as for the Headline.
Rename the top headers to Composite and Volume.
ArchiCAD Training Series Vol. 4220

Chapter 5 – Documentation
As a result we have a well organized list of the quantities of each type of concrete, the composite it belongs to and the story where it should be transported to.
To demonstrate the true power of BIM in ArchiCAD, let’s scroll down to the end of the list to see the grand total value.
ArchiCAD Training Series Vol. 4221

Chapter 5 – Documentation
Thanks to the uniquely handled Building Material Priorities and the automatic Priority-Based Connections on all details of the model, ArchiCAD is ahead of its competitors regarding speed of the workflows, efficiency and precision. But how much is the extra precision we gained?
For a moment, let's disable priorities and automatic junctions and turn our project back to what other BIM softwares can provide. Open Options/Project Preferences/Legacy.... Check the Use legacy intersection and Surface methods for model elements checkbox and click OK.
The project will be reverted to a state where there are no automatic junctions created and the schedules will also be updated - this process takes a few seconds.
ArchiCAD Training Series Vol. 4222

Chapter 5 – Documentation
Once the results are displayed we can clearly see the increment - the amount we have reduced the quantities with by appr. 3% just by choosing the right software. This saving equals with more than 30 large concrete mixer trucks.
Turn off Legacy mode to display the precise values again.
Note: Legacy mode makes migration to a newer version of ArchiCAD smoother. When opening a file that was made in an earlier version, ArchiCAD will show the exact same display (like the junctions above) as earlier thanks to the Legacy mode, allowing the user to change manually to the current conditions. Naturally, new projects do not use Legacy mode by default.
ArchiCAD Training Series Vol. 4223

Chapter 6 - Visualization
Chapter 6 - VisualizationLet’s open the Office building_6.pln file from the ArchiCAD_Training_Series_4\Demo files\Startup files folder or continue the project that you completed in Chapter 5.
Adding EnvironmentBefore creating the renderings quickly let’s add the environment to our building. Since this phase is the construction documentation the terrain has already been used in the early phases when the building was designed. To avoid a floating building in our visualizations however, we can import the terrain from surveyors data.Go to 0. Ground Floor and select Design/Place Mesh from Surveyors Data.... Browse the Surveyors_Data.txt file. This file contains coordinates of surveyed spots of the terrain only, which is a widely used standard. Select the file and click Open, choose Original location placement and click OK.
The Mesh is placed immediately. Open its settings and turn off its Cover Fills in the Floor Plan and Section panel.
ArchiCAD Training Series Vol. 4224

Chapter 6 - Visualization
Later we can decide whether we want to include the terrain in the documentation as well or not.
ArchiCAD Training Series Vol. 4225

Chapter 6 - Visualization
CamerasWe’ve already explored axonometric and perspective representations of the building in the 3D window. These views are created with OpenGL technology, capable of showing simple textures, vectorial cast shadows of the sun and making transparent objects disappear.
If we want to see a more realistic view of the building with ray-traced transparency and reflectance effects or soft shadows or perhaps show the project as a hand-made sketch, we’ll have to create these images separately using the built-in CineRender engine of ArchiCAD.
Go back to the floor plan 1. Story. Let’s double-click on the Camera tool in the Toolbox to open the Camera Settings palette.
We’re going to view the building from the ground, so the camera stays at the 1700 eye-level. Set the height of the target point to 45000. Click Apply.
ArchiCAD Training Series Vol. 4226

Chapter 6 - Visualization
We need two clicks to place the Camera on the floor plan. First we place the camera itself, then the target point. Close the Camera Settings palette.
As soon as the camera is placed, a new model view is created in the Project Map under 3D/00 Untitled Path.
ArchiCAD Training Series Vol. 4227

Chapter 6 - Visualization
Double-click on the Camera 1 to get to that view.
It seems we are too close. One way to fix this is to go back to the floor plan and move the camera (Move sub-element command on the Pet palette) or the target point. Sun direction can also be changed by clicking on the Sun object of the camera and moving it.
Try changing the View Cone angle in the Camera Settings, so that the building fits into the 3D window.
ArchiCAD Training Series Vol. 4228

Chapter 6 - Visualization
Another convenient solution is to Orbit and Explore in 3D view. When the perfect position and view is found, right-click on the Camera 1 view in the Project Map and select Modify this Camera to Current view from the context menu. This will overwrite the settings of the camera.
Note: Cameras save the view of 3D window. If the camera position is changed on the floor plan, modifications are automatically stored. Changing the position of the camera in the 3D window requires the Modify this Camera to Current view command to overwrite previously saved camera position settings.
ArchiCAD Training Series Vol. 4229

Chapter 6 - Visualization
Right-click in the 3D window and open 3D Window Settings.... Turn off contours and click OK.
ArchiCAD Training Series Vol. 4230

Chapter 6 - Visualization
These 3D window settings are not stored with the camera as they are not position related, only in the Views (created in the Navigator - View Map).
ArchiCAD Training Series Vol. 4231

Chapter 6 - Visualization
232
Rendering SettingsSelect Document/Creative Imaging/PhotoRendering Settings from the menu.
Select the CineRender by MAXON engine at the top. This engine will provide the most photo-realistic results. Change to the size tab and specify 640 x 480 Screen resolution.
Go back to Settings and make sure Outdoor Daylight Medium scene is selected, uncheck Detailed Settings checkbox if it was checked and set HDRI Sky and select Overcast GS.hdr using the image browser (Libraries/ArchiCAD 18/HDRI Images 18/HighRes Luminance). Note that the rendering scene changed to ‘Custom’.
ArchiCAD Training Series Vol. 4

Chapter 6 - Visualization
Hit Render.
ArchiCAD Training Series Vol. 4233

Chapter 6 - Visualization
Create Fly-ThroughNow go to 0. Ground Floor and place a second camera to the opposite side of the building. Together with the first camera they make up a Path. The handles on both sides of the cameras can be moved to change the path shape.
ArchiCAD Training Series Vol. 4234

Chapter 6 - Visualization
Right-click on the path in the Navigator and choose Path.... Select Everything at Display Options and set In-between frames to 100 below Motion Resolution settings.
Click OK, the floor plan shows now all frames and their orientation. Now select the cameras one-by-one and use the handles to create a path around the building.
ArchiCAD Training Series Vol. 4235

Chapter 6 - Visualization
Open Camera 2 in the Navigator and move the view so you can see the roof terrace. Save the camera position with Modify this Camera to Current view.
ArchiCAD Training Series Vol. 4236

Chapter 6 - Visualization
Return to the rendering settings. Check Detailed Settings and go to Environment/HDRI Sky/Rotation. Set Rotate Around X Axis to -20 degrees.
Select Document/Creative Imaging/Create Fly-Through... from the menu.
The Fly-Through settings offer various options, for quicker animations you can choose 3D Window as source. In this case an image is going to be generated as a movie frame in each position that is shown in the floor plan view of the path. Set Frame rate to 15, this indicates the number of images per second.
A movie using the 3D window as source needs a few minutes to be created, but to make more spectacular fly-throughs from the photorendering window, approximately a minute of rendering per image is necessary. Try creating animations or check the training project folder for a final fly-through video.
Finally, we would like to hide cameras on the floor plan. Select the path in the Navigator, right-click and open Path Options. Set Display Options to None. Click OK. Close the PhotoRendering Settings and the Camera Settings palettes.
ArchiCAD Training Series Vol. 4237

Chapter 7 - The Layout Book and Publishing
Chapter 7 - The Layout Book and Publishing
Creating View SetsLet’s continue with the Office building_7.pln file from the ArchiCAD_Training_Series_4\Demo files\Startup files folder or continue the project that you completed in Chapter 6.
So far we have already worked with the project structure (stories, sections, elevations) in the Project Map of the Navigator. Now it’s time to transform the different model views into proper documentation.
A document view is distinguished from a general model view by a certain layer combination, a drawing scale as well as the Model View Options that define how certain elements should be represented in that document.
These are the settings that we created along with our template, so now we only have to choose the proper settings for each type of view.
ArchiCAD Training Series Vol. 4238

Chapter 7 - The Layout Book and Publishing
Let’s browse first the views we have already, change to the View Map in the Navigator.
Thanks to the smart Cloning Folders feature, all the stories, sections and elevations that we created since the beginning of the project have been cloned automatically into the View Map folders (except in folders where views were placed manually, like the Schematic Design folder). Clicking around however we can see that all these views have the exact same settings - the defaults of ArchiCAD. The Properties panel of the Navigator shows that they have the 02 Drafting layer combination and the 03 Building Plans model view options selected in a 1:100 scale.
ArchiCAD Training Series Vol. 4239

Chapter 7 - The Layout Book and Publishing
Let’s start applying the settings in the Navigator, unfold the Schematic Design, Design Development, Construction Documentation and STRUCTURAL folders.
Open the floor plan in the Schematic Design folder, select it and click Settings... in the Properties panel, the View Settings dialog will appear. Change the Layer Combination to @Schematic. Do the same with Pen Set and Model View Options. Finally, change Zooming to Fit in window. Click OK to close the settings and to see the results of the modifications.
Now select the Stories, Sections and Elevations folders of the Design Development folder and open the Settings. Change Layer Combination to 04 Plans - Approval and Zooming as earlier and leave other settings unchanged.
Clicking around the floor plans we can see that the plans have different zoom factors everytime they open and fit in the actual window. Let’s open 1. Story since this contains most of the information we added.
ArchiCAD Training Series Vol. 4240

Chapter 7 - The Layout Book and Publishing
Once the view fits, select all 23 stories within the Stories folder (not the folder itself!) in Design Development and open their settings. Change Zooming to Current Zoom. Click OK to close the dialog and click around the stories - zooming will be the same for all views from now.
ArchiCAD Training Series Vol. 4241

Chapter 7 - The Layout Book and Publishing
Continue with modifying the view settings of the Construction Documentation folders. Select Stories, Sections, Elevations and open their settings. Change Layer Combination to 05 Plans - Detailed, Model View Options and Pen Set to @Construction and change scale to 1:50. Do the same with Zooming as before, Fit in Window first so that sections and elevations look OK. Then go to 1. Story and apply Current Zoom to the selection of 23 stories as before.
ArchiCAD Training Series Vol. 4242

Chapter 7 - The Layout Book and Publishing
As a last step, select the Stories and Sections folders of STRUCTURAL without opening any of the stories and set 07 Plans - Structural layer combination and @Structural model view option. Set Structure Display to Core of Load-Bearing Elements Only. Set Fit in Window as well, the same way as before. When done select the stories again and apply Current Zoom.
Quickly browse through the View Map in the Navigator to see how the document views are different from the model views we’ve been using up to now. The easiest way to compare the views is to open the 1. Story floor plan in each folder.
ArchiCAD Training Series Vol. 4243

Chapter 7 - The Layout Book and Publishing
The difference is very significant in some cases. Note how colors, model display, element visibility and the level of detail (openings, elevator) changes.
We have successfully created many different views of the same model, this way ensuring that all content is kept within one project file. Using a properly set template has made the creation process very fast and effective.
Now that the model and the schedules are completed, it’s time to think about how to put the drawings on paper. We’ve already created floor plans, sections, elevations and detail documents, now let’s add the schedule model views. Open the Organizer and show the Project Map on one side, the View Map on the other.
ArchiCAD Training Series Vol. 4244

Chapter 7 - The Layout Book and Publishing
Drag-and-drop the Schedules and the Project Indexes folders from the Project Map into the View Map.
Close the Organizer. Now that our model and view sets are finished, let's hand over the model to our documentation team to create the layout book and make our project ready for publishing.
ArchiCAD Training Series Vol. 4245

Chapter 7 - The Layout Book and Publishing
The Layout Book - Separating the Model and DocumentationThe documentation team will take care of the tasks that involve the Layout Book and the Publisher, and choose how the different drawings will be put together onto layout sheets.
The Publisher is basically a batch file output and printing hub. We can set up contacts and the rules for which contacts will receive which kind of data. These sets are stored in the Publisher and every time data needs to be output the most up-to-date versions can be sent.
Depending on the project sharing policy of the office, they have two options to continue with:
• they can continue assembling the layout book within the same project file, or
• in case of large projects they might want to separate the model from the documentation.
The latter is an advantageous choice in case of projects that have hundreds of layouts in the Layout Book, since layouts can significantly increase the file size and memory usage, slow down the computer and eventually effect productivity. Our project is not that large, but for the sake of this training let’s continue with this second option.
Publishing from the ModelBefore saving a documentation file for creating layouts, let’s see some examples for the publishing issues which are closely connected to the model file therefore can only be handled in the original file and not through a referenced layout system.
We are in the design development phase of the project and we want to share the model data with one of our consultants. For example our imaginary structural engineer uses another BIM software, so we’ll provide the data in the open IFC file format. Since IFC is a geometry representation and not an ordinary publishing format, layouts cannot be published as IFC, instead we have to save them directly from the model views. Now let’s see how this works.
ArchiCAD Training Series Vol. 4246

Chapter 7 - The Layout Book and Publishing
Open the Organizer and show the View Map and the Publisher. Open the Structural publisher set and select the STRUCTURAL subset. Delete it.
ArchiCAD Training Series Vol. 4247

Chapter 7 - The Layout Book and Publishing
Select the STRUCTURAL folder in the View Map and drag it to the Structural Publisher Set.
ArchiCAD Training Series Vol. 4248

Chapter 7 - The Layout Book and Publishing
Now select the Stories folder within STRUCTURAL and change the file format to IFC 2x3 in the rolldown list of the Format panel.
All modified views of the set are saved as IFC files after clicking the Publish button at the bottom.
ArchiCAD Training Series Vol. 4249

Chapter 7 - The Layout Book and Publishing
Another strictly model-related publishing method is BIMx, which is a perfect form to present your project to the client. So let’s provide our client with an interactive BIMx model now.
Note: By selecting the Client publisher set and right-clicking on it you can open Publishing Properties. Choose Create single file and the BIMx publishing becomes available. This way you can publish the layouts and model into a BIMx Docs package - the whole documentation in the context of the 3D model.
To save a simple BIMx file let’s open the 3D window. Since we have been working with different views for some time, the default visibility settings may have changed, so open the Layer Settings and change to 02 Drafting layer combination.
Choose File/Save as... and choose BIMx format. BIMx will open as soon as the file is saved.
Now it is time to separate the model and the documentation by creating the Layout Book in a dedicated documentation file.
ArchiCAD Training Series Vol. 4250

Chapter 7 - The Layout Book and Publishing
Separating the Model and DocumentationLet’s save our work with File/Save and start a new file by clicking File/New/New.... Choose the template we created and click New. This project will be completely empty.
In order to separate the documentation from the model we will use the previously created project file as a reference only and load its views into the current file, so the Layout Book will be created in a different file not making the modeling file unnecessarily heavy and slow.
Let’s browse for the modeling file to link it to the new file. Open the Project Chooser at the top left corner of the Organizer and click Browse Project....
Locate the previously saved file and click Open. The linked content opens automatically with the View Map activated.
Note: Browsing the model file from the Navigator will not appear in the Organizer automatically and has to be browsed independently.
ArchiCAD Training Series Vol. 4251

Chapter 7 - The Layout Book and Publishing
The Project Map is disabled, which means we can not create additional new views in the documentation file, only arrange the existing ones onto the layouts.
Now that the structure is ready for importing the views, let’s drag the following views into the Layout Book (from/to the corresponding folders). Note that while generating the drawings in the new file, the model file opens in another instance of ArchiCAD prompting about the export process with a palette.
ArchiCAD Training Series Vol. 4252

Chapter 7 - The Layout Book and Publishing
Schematic Design:
• 1. Story
Design Development:
• Stories: -1. Story, 0. Ground Floor, 1. Story, 21. Story
• Sections: all views
• Elevations: all views
Construction Documents:
• Stories: -1. Story, 0. Ground Floor, 1. Story, 21. Story
• Sections: all views
• Elevations: all views
STRUCTURAL:
• Stories: -1. Story, 0. Ground Floor, 1. Story, 21. Story
• Sections: all views
ArchiCAD Training Series Vol. 4253

Chapter 7 - The Layout Book and Publishing
ArchiCAD Training Series Vol. 4254

Chapter 7 - The Layout Book and Publishing
Open the layouts one-by-one. The placed drawings do not fit the assigned paper sizes so let’s change the master layouts.
Let’s drop the master layouts onto the layouts to define the correct paper size.
Select the A0 Portrait master layout and drop it on the ARCHITECTURAL and STRUCTURAL folders. This way all sections and elevations will fit.
Now select A0 Landscape and drop it on folders that contain stories:
• AA_ Schematic Design
• AA_DD_100_A0 Stories
• AA_CD_100_A0 Stories
• ST_100_A0 Stories
Check the result by clicking the layouts, the actual master layout is displayed in the Properties panel.
Open the AA_CD_100_A0.2 1.Story layout. This drawing still does not fit, so let’s change its scale. Selecting the actual view in the View Map however we can see that its settings are disabled.
ArchiCAD Training Series Vol. 4255

Chapter 7 - The Layout Book and Publishing
This is because the documentation is separated from the model.
Any model- or view-related task can be made in the model file only, so let’s change to the other ArchiCAD that opened during the drawing export and open the linked file there.
Change to the View Map and select the Stories, Sections and Elevations of the Construction Documents views and open their settings.
Change scale to 1:100, click OK and save the file with File/Save.
ArchiCAD Training Series Vol. 4256

Chapter 7 - The Layout Book and Publishing
Returning to our documentation file, the affected drawings will be updated automatically, so we only have to arrange them to a proper position.
Select the drawing on the layout and open its settings by pressing Ctrl/Cmd+T. Select Fit frame to drawing on the Frame panel and close the settings.
Let’s change to the 1. Story of Design Development and arrange it similarly. We will add external drawings to this layout.
ArchiCAD Training Series Vol. 4257

Chapter 7 - The Layout Book and Publishing
Place External DrawingsThe documentation team is also responsible for coordinating documents of other collaborators, so we will place a drawing in DWG format as an external reference to this layout.
Activate the Drawing tool and click on the layout. The Place Drawing dialog appears. We could add any internal views here as well, but let’s select an external source for now and click Browse... and find the Furniture Layout_1.dwg.
ArchiCAD Training Series Vol. 4258

Chapter 7 - The Layout Book and Publishing
Keep the drawing unit as 1 millimeter, since the furniture layout drawing was created with the same modelling unit preferences as the rest of the model and click Place.
Apparently, nothing happened, but if we apply Fit in window we can see that the drawing has been placed, but it is huge compared to the layout despite we used correct drawing units when placing it.
The size difference is because we are on the layout which is visible in a 1:100 scale and the units refer to the layout environment, not the model. Placing the same drawing into a view from the View Map would have fit well, since views represent the model environment, not the layout. Let’s fix the scaling by selecting the new drawing and opening its settings.
ArchiCAD Training Series Vol. 4259

Chapter 7 - The Layout Book and Publishing
Change Drawing Scale to 1:100 on the Properties panel and No Title on the Title panel.
ArchiCAD Training Series Vol. 4260

Chapter 7 - The Layout Book and Publishing
Move the furniture layout to its final position with the help of the A1 grid marker of the drawing.
To monitor the status of all drawings (internal, linked and external) open the Drawing Manager by using the Project Chooser.
ArchiCAD Training Series Vol. 4261

Chapter 7 - The Layout Book and Publishing
We can check the status of the placed drawings, modify their update type, re-establish, repair or change their link.
Select Furniture Layout_1.dwg, right-click on it and choose Link Drawing to... and link Furniture Layout_2.dwg.
Position the drawing after linking.
ArchiCAD Training Series Vol. 4262

Chapter 7 - The Layout Book and Publishing
Publishing from the Documentation FileHaving our documents on paper is of course not the end of our work. We have to collaborate with the HVAC engineers, submit plans to the municipality or provide data for the contractors. This requires an enormous and regular data flow that can happen through the Internet as well as on paper. In addition, different parts of the documentation have to be provided in different file formats. To speed up this data exchange, we use the Publisher.
Let’s see the Organizer to set up a few examples. Choose the active project in the Project Chooser to enable the Publisher.
Select the Layout Book on the left side and Publisher on the right side. Use the arrow on the right to go one level up and see all existing publisher sets.
Data can be published in several ways from the Publisher. By clicking on the Publishing Properties button, we can select one in the upcoming dialog.
We either print, plot documents, save files (to our hard disk or to a computer we are connected to) or upload a BIMx Hyper-model.
ArchiCAD Training Series Vol. 4263

Chapter 7 - The Layout Book and Publishing
As our first example, select Save files. Specify a path and click OK.
Browsing through the publisher sets we can see that we do not have to define which documents to publish, only their format thanks to our template. Currently all sets have PDF set as a default. Open the Contractor publisher set.
ArchiCAD Training Series Vol. 4264

Chapter 7 - The Layout Book and Publishing
The Layout Book hierarchy appears in the Publisher Sets, too. Keep PDF for the contractors as a publishing format.
ArchiCAD Training Series Vol. 4265

Chapter 7 - The Layout Book and Publishing
Open the MEP publisher sets and select the topmost items. Change the format to DWG in the bottom so we can provide ordinary 2D drawings to our HVAC engineers. Click Publish in the bottom to create the drawings.
This way, whenever the model changes the updated documentation sets can be published with a single click to all project participants in their preset file formats.
ArchiCAD Training Series Vol. 4266

Chapter 7 - The Layout Book and Publishing
Congratulations!
You have successfully completed this Training Guide! We hope that you have learnt many new and exciting things about the possibilities of BIM and understood how ArchiCAD supports the architectural design workflow. Please check the other volumes of this training series for more details about ArchiCAD.
Should you have any questions regarding ArchiCAD or other GRAPHISOFT products please visit ArchiCADwiki, our online knowledge base: http://helpcenter.graphisoft.com.
Please feel free to contact GRAPHISOFT and its worldwide partners with further questions at www.graphisoft.com.
We look forward to seeing you in the ArchiCAD user community.
The GRAPHISOFT Team
ArchiCAD Training Series Vol. 4267