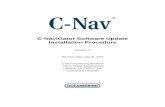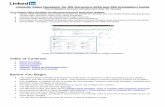Application Navigator 3.1.1 Installation Guide...Application Navigator Installation Guide |Contents...
Transcript of Application Navigator 3.1.1 Installation Guide...Application Navigator Installation Guide |Contents...

Application NavigatorInstallation Guide
Release 3.1.1March 2019

© 2019 Ellucian.
Contains confidential and proprietary information of Ellucian and its subsidiaries. Use of these materials is limited to Ellucian licensees, and is subject to the terms and conditions of one or more written license agreements between Ellucian and the licensee in question.
In preparing and providing this publication, Ellucian is not rendering legal, accounting, or other similar professional services. Ellucian makes no claims that an institution's use of this publication or the software for which it is provided will guarantee compliance with applicable federal or state laws, rules, or regulations. Each organization should seek legal, accounting, and other similar professional services from competent providers of the organization's own choosing.
Ellucian's Privacy Statement is available at: www.ellucian.com/privacy.
Ellucian shall have the right to (a) use, store, process, modify, reproduce, distribute and display customer data, and to grant sublicenses to third parties, for the sole purposes of providing the software, performing Ellucian's obligations under its agreements with customers and complying with applicable law or legal requirements; (b) use, store, process, modify and reproduce customer data for Ellucian's internal business purposes, including development, diagnostic, forecasting, planning, analysis and corrective purposes in connection with the software, and for otherwise improving and enhancing the software; and (c) use, store, process, modify, reproduce, display, perform, distribute, disclose and otherwise exploit in any manner Aggregated Data for Ellucian's business purposes, including disclosure within its public statements and marketing materials describing or promoting Ellucian or the software. “Aggregated Data” means any data obtained or generated by Ellucian, including data pertaining to the software, Ellucian's systems and software, and the use of any of the foregoing, and includes data derived from customer data, which in all instances (i) does not identify any individual and (ii) is not attributed or attributable to a specific customer. Aggregated Data includes data that has been combined into databases which include third party data.
Ellucian2003 Edmund Halley DriveReston, VA 20191United States of America

Ap
Contents
Introduction. . . . . . . . . . . . . . . . . . . . . . . . . . . . . . . . . . . . . . . . . . . . . . . . . 10
Seamless Navigation and Application Navigator . . . . . . . . . . . . . . . . . . . . . . . . . . 10
Use Ellucian Solution Manager to install your product upgrades . . . . . . . . . . . . . 10
Integration of Banner with Application Navigator . . . . . . . . . . . . . . . . . . . . . . . . . . 11
Hardware and software requirements . . . . . . . . . . . . . . . . . . . . . . . . . . . . . . . . . . . 11
Hardware requirements . . . . . . . . . . . . . . . . . . . . . . . . . . . . . . . . . . . . . . . . . . . . . . . . 11
CPU and memory . . . . . . . . . . . . . . . . . . . . . . . . . . . . . . . . . . . . . . . . . . . . . . . . . . 12Screen resolution . . . . . . . . . . . . . . . . . . . . . . . . . . . . . . . . . . . . . . . . . . . . . . . . . . 12
Software requirements . . . . . . . . . . . . . . . . . . . . . . . . . . . . . . . . . . . . . . . . . . . . . . . . . 12
Oracle Database . . . . . . . . . . . . . . . . . . . . . . . . . . . . . . . . . . . . . . . . . . . . . . . . . . . 12Application server . . . . . . . . . . . . . . . . . . . . . . . . . . . . . . . . . . . . . . . . . . . . . . . . . . 12Middle Tier (application server) platforms . . . . . . . . . . . . . . . . . . . . . . . . . . . . . . . . 13
Ellucian software . . . . . . . . . . . . . . . . . . . . . . . . . . . . . . . . . . . . . . . . . . . . . . . . . . . . 13
Banner 8.x Form Changes . . . . . . . . . . . . . . . . . . . . . . . . . . . . . . . . . . . . . . . . . . . . . . 14
Single sign on (SSO) support . . . . . . . . . . . . . . . . . . . . . . . . . . . . . . . . . . . . . . . . . . 14
Supported browsers. . . . . . . . . . . . . . . . . . . . . . . . . . . . . . . . . . . . . . . . . . . . . . . . . . 15
Browser support for NPAPI (technology required for Java applets) . . . . . . . . . . . . . . . 15
Chrome Compatibility Mode . . . . . . . . . . . . . . . . . . . . . . . . . . . . . . . . . . . . . . . . . . . . . 16
Supported screen readers . . . . . . . . . . . . . . . . . . . . . . . . . . . . . . . . . . . . . . . . . . . . . 16
Supported handheld devices . . . . . . . . . . . . . . . . . . . . . . . . . . . . . . . . . . . . . . . . . . 16
Java dependencies. . . . . . . . . . . . . . . . . . . . . . . . . . . . . . . . . . . . . . . . . . . . . . . . . . . 16
Deployment of multiple web applications . . . . . . . . . . . . . . . . . . . . . . . . . . . . . . . . 17
Navigation among 9.x applications . . . . . . . . . . . . . . . . . . . . . . . . . . . . . . . . . . . . . 17
With CAS or SAML2 SSO . . . . . . . . . . . . . . . . . . . . . . . . . . . . . . . . . . . . . . . . . . . . . . 18
Without SSO. . . . . . . . . . . . . . . . . . . . . . . . . . . . . . . . . . . . . . . . . . . . . . . . . . . . . . . . . 18
3plication Navigator Installation Guide | Contents

Ap
F5 load balancer configuration . . . . . . . . . . . . . . . . . . . . . . . . . . . . . . . . . . . . . . . . . 18
Checklists . . . . . . . . . . . . . . . . . . . . . . . . . . . . . . . . . . . . . . . . . . . . . . . . . . . . . . . . . . 19
Upgrade the Database . . . . . . . . . . . . . . . . . . . . . . . . . . . . . . . . . . . . . . . . 20
Update login.sql . . . . . . . . . . . . . . . . . . . . . . . . . . . . . . . . . . . . . . . . . . . . . . . . . . . . . 20
Verify that the required products are applied . . . . . . . . . . . . . . . . . . . . . . . . . . . . . 20
Run the Database Extension Utility . . . . . . . . . . . . . . . . . . . . . . . . . . . . . . . . . . . . . 20
Verify the banproxy database account . . . . . . . . . . . . . . . . . . . . . . . . . . . . . . . . . . . 21
Verify Oracle user accounts to connect through banproxy . . . . . . . . . . . . . . . . . . 21
Migrate staged files to the permanent directories. . . . . . . . . . . . . . . . . . . . . . . . . . 21
Unix . . . . . . . . . . . . . . . . . . . . . . . . . . . . . . . . . . . . . . . . . . . . . . . . . . . . . . . . . . . . . . . 21
Windows . . . . . . . . . . . . . . . . . . . . . . . . . . . . . . . . . . . . . . . . . . . . . . . . . . . . . . . . . . . . 22
Update the version number . . . . . . . . . . . . . . . . . . . . . . . . . . . . . . . . . . . . . . . . . . . . 23
Restore original roles for accounts modified . . . . . . . . . . . . . . . . . . . . . . . . . . . . . 23
Enable Seamless Navigation for Banner 8.x Forms . . . . . . . . . . . . . . . . 24
Run the Seamless Navigation Enhancement Utility . . . . . . . . . . . . . . . . . . . . . . . . 24
Update the Oracle WebUtil HTML files . . . . . . . . . . . . . . . . . . . . . . . . . . . . . . . . . . . 24
Change the webutilbase.htm file . . . . . . . . . . . . . . . . . . . . . . . . . . . . . . . . . . . . . . . . . 24
Change the webutiljpi.htm file. . . . . . . . . . . . . . . . . . . . . . . . . . . . . . . . . . . . . . . . . . . . 25
Change the forms_base_ie.js file . . . . . . . . . . . . . . . . . . . . . . . . . . . . . . . . . . . . . . . . . 25
Change the banner8_integration.js file. . . . . . . . . . . . . . . . . . . . . . . . . . . . . . . . . . . . . 26
Configure the Forms Server . . . . . . . . . . . . . . . . . . . . . . . . . . . . . . . . . . . . . . . . . . . 26
Update Forms Web Configuration . . . . . . . . . . . . . . . . . . . . . . . . . . . . . . . . . . . . . . . . 27
Configure JVM Pooling. . . . . . . . . . . . . . . . . . . . . . . . . . . . . . . . . . . . . . . . . . . . . . . . . 29
Start the INBSSOController . . . . . . . . . . . . . . . . . . . . . . . . . . . . . . . . . . . . . . . . . . . . . 30
Configure INB Accelerator Keys for unified menu shortcuts. . . . . . . . . . . . . . . . . 30
4plication Navigator Installation Guide | Contents

Ap
Update GUAUPRF settings for the unified menu . . . . . . . . . . . . . . . . . . . . . . . . . . 31
Enable Seamless Navigation for Banner 8.x Self-Service Pages . . . . . 33
Configure Banner 8.x Self-Service . . . . . . . . . . . . . . . . . . . . . . . . . . . . . . . . . . . . . . 33
Change the banner8ss_integration.js file . . . . . . . . . . . . . . . . . . . . . . . . . . . . . . . . . . . 33
Verify Web Tailor Parameters . . . . . . . . . . . . . . . . . . . . . . . . . . . . . . . . . . . . . . . . . . . . 33
Single Sign-On Support for Banner 8.x Self-Service . . . . . . . . . . . . . . . . . . . . . . . . . . 34
Enable Seamless Navigation for Banner 9.x Administrative Applications. . . . . . . . . . . . . . . . . . . . . . . . . . . . . . . . . . . . . . . . . . . . . . 35
Update GUAPAGE controls for each Banner 9.x module . . . . . . . . . . . . . . . . . . . . 35
Update the Integration setting . . . . . . . . . . . . . . . . . . . . . . . . . . . . . . . . . . . . . . . . . . . 35
Change the setting using GUAPAGE . . . . . . . . . . . . . . . . . . . . . . . . . . . . . . . . . . . 35Change the setting using a script . . . . . . . . . . . . . . . . . . . . . . . . . . . . . . . . . . . . . . 36
Validate the module URL . . . . . . . . . . . . . . . . . . . . . . . . . . . . . . . . . . . . . . . . . . . . . . . 36
Rebuild the Banner Menus . . . . . . . . . . . . . . . . . . . . . . . . . . . . . . . . . . . . . . . . . . . . 36
Enable Seamless Navigation for Banner 9.x Self-Service Applications 38
Configure Banner 9.x Applications. . . . . . . . . . . . . . . . . . . . . . . . . . . . . . . . . . . . . . 38
Web Tailor Menu entries . . . . . . . . . . . . . . . . . . . . . . . . . . . . . . . . . . . . . . . . . . . . . . . . 38
Setting X-Frame-Options . . . . . . . . . . . . . . . . . . . . . . . . . . . . . . . . . . . . . . . . . . . . . . . 39
Navigational MEP support from a Banner 9x to Banner 8x Self Service page. . . . . . . 39
Install Application Navigator for CAS SSO . . . . . . . . . . . . . . . . . . . . . . . 40
Undeploy the existing application . . . . . . . . . . . . . . . . . . . . . . . . . . . . . . . . . . . . . . 40
Tomcat . . . . . . . . . . . . . . . . . . . . . . . . . . . . . . . . . . . . . . . . . . . . . . . . . . . . . . . . . . . . . 40
Undeploy using the Tomcat Manager web application . . . . . . . . . . . . . . . . . . . . . . 40Undeploy using a manual procedure. . . . . . . . . . . . . . . . . . . . . . . . . . . . . . . . . . . . 40
Unix . . . . . . . . . . . . . . . . . . . . . . . . . . . . . . . . . . . . . . . . . . . . . . . . . . . . . . . . . . 41Windows. . . . . . . . . . . . . . . . . . . . . . . . . . . . . . . . . . . . . . . . . . . . . . . . . . . . . . . 41
WebLogic . . . . . . . . . . . . . . . . . . . . . . . . . . . . . . . . . . . . . . . . . . . . . . . . . . . . . . . . . . . 41
Customize the WAR file . . . . . . . . . . . . . . . . . . . . . . . . . . . . . . . . . . . . . . . . . . . . . . . 42
Unzip the release package . . . . . . . . . . . . . . . . . . . . . . . . . . . . . . . . . . . . . . . . . . . . . . 42
Prepare the installer . . . . . . . . . . . . . . . . . . . . . . . . . . . . . . . . . . . . . . . . . . . . . . . . . . . 42
5plication Navigator Installation Guide | Contents

Ap
Install into the product home directory . . . . . . . . . . . . . . . . . . . . . . . . . . . . . . . . . . . . . 43
Configure shared settings. . . . . . . . . . . . . . . . . . . . . . . . . . . . . . . . . . . . . . . . . . . . . . . 45
JNDI datasource . . . . . . . . . . . . . . . . . . . . . . . . . . . . . . . . . . . . . . . . . . . . . . . . . . . 45
Configure application-specific settings . . . . . . . . . . . . . . . . . . . . . . . . . . . . . . . . . . . . . 45
Migrate application-specific settings from the groovy file to the database . . . . . . . 46Configure application-specific settings by modifying the database . . . . . . . . . . . . . 49JMX MBean name. . . . . . . . . . . . . . . . . . . . . . . . . . . . . . . . . . . . . . . . . . . . . . . . . . 51Location of the logging file. . . . . . . . . . . . . . . . . . . . . . . . . . . . . . . . . . . . . . . . . . . . 51Logging level . . . . . . . . . . . . . . . . . . . . . . . . . . . . . . . . . . . . . . . . . . . . . . . . . . . . . . 51Institutional Home Page Redirection Support . . . . . . . . . . . . . . . . . . . . . . . . . . . . . 52Seamless plugin configurations. . . . . . . . . . . . . . . . . . . . . . . . . . . . . . . . . . . . . . . . 52
Display name support . . . . . . . . . . . . . . . . . . . . . . . . . . . . . . . . . . . . . . . . . . . . . . . . . . 54
MEP support. . . . . . . . . . . . . . . . . . . . . . . . . . . . . . . . . . . . . . . . . . . . . . . . . . . . . . . . . 54
Self-Service support . . . . . . . . . . . . . . . . . . . . . . . . . . . . . . . . . . . . . . . . . . . . . . . . . . . 55
X-Frame-Options settings. . . . . . . . . . . . . . . . . . . . . . . . . . . . . . . . . . . . . . . . . . . . . . . 55
Spring Security Port Mapper Configuration . . . . . . . . . . . . . . . . . . . . . . . . . . . . . . . . . 56
Google Analytics. . . . . . . . . . . . . . . . . . . . . . . . . . . . . . . . . . . . . . . . . . . . . . . . . . . . . . 56
Ellucian Theme Editor . . . . . . . . . . . . . . . . . . . . . . . . . . . . . . . . . . . . . . . . . . . . . . . . . 57
National Language Support . . . . . . . . . . . . . . . . . . . . . . . . . . . . . . . . . . . . . . . . . . . . . 57
Setup CAS SSO Configuration . . . . . . . . . . . . . . . . . . . . . . . . . . . . . . . . . . . . . . . . . 58
Authentication Provider Name . . . . . . . . . . . . . . . . . . . . . . . . . . . . . . . . . . . . . . . . . . . 58
CAS SSO Configuration . . . . . . . . . . . . . . . . . . . . . . . . . . . . . . . . . . . . . . . . . . . . . 58Logout URL . . . . . . . . . . . . . . . . . . . . . . . . . . . . . . . . . . . . . . . . . . . . . . . . . . . . . . . 59
To display the CAS logout page with a redirect URL . . . . . . . . . . . . . . . . . . . . . 59To go directly to a redirect URL . . . . . . . . . . . . . . . . . . . . . . . . . . . . . . . . . . . . . 60
Additional SSO configuration considerations . . . . . . . . . . . . . . . . . . . . . . . . . . . . . 60
Customize the landing page background image . . . . . . . . . . . . . . . . . . . . . . . . . . . 61
Regenerate the WAR file . . . . . . . . . . . . . . . . . . . . . . . . . . . . . . . . . . . . . . . . . . . . . . 62
Configure and deploy the WAR file to a web application server . . . . . . . . . . . . . . 63
Tomcat . . . . . . . . . . . . . . . . . . . . . . . . . . . . . . . . . . . . . . . . . . . . . . . . . . . . . . . . . . . . . 63
Configure the Tomcat server . . . . . . . . . . . . . . . . . . . . . . . . . . . . . . . . . . . . . . . . . . 63Configure Java Management Extensions . . . . . . . . . . . . . . . . . . . . . . . . . . . . . . . . 67Deploy the WAR file to the Tomcat server. . . . . . . . . . . . . . . . . . . . . . . . . . . . . . . . 68
WebLogic . . . . . . . . . . . . . . . . . . . . . . . . . . . . . . . . . . . . . . . . . . . . . . . . . . . . . . . . . . . 69
Verify WebLogic prerequisites . . . . . . . . . . . . . . . . . . . . . . . . . . . . . . . . . . . . . . . . . 69Create a WebLogic machine . . . . . . . . . . . . . . . . . . . . . . . . . . . . . . . . . . . . . . . . . . 70Create a WebLogic server. . . . . . . . . . . . . . . . . . . . . . . . . . . . . . . . . . . . . . . . . . . . 70Update Oracle JDBC JAR files on the WebLogic server. . . . . . . . . . . . . . . . . . . . . 71Create an administrative datasource and connection pool . . . . . . . . . . . . . . . . . . . 72Create a self-service datasource and connection pool . . . . . . . . . . . . . . . . . . . . . . 74
6plication Navigator Installation Guide | Contents

Ap
Deploy and start the application in the WebLogic server . . . . . . . . . . . . . . . . . . . . 75
Install Application Navigator for SAML 2.0 SSO . . . . . . . . . . . . . . . . . . . 76
Undeploy the existing application . . . . . . . . . . . . . . . . . . . . . . . . . . . . . . . . . . . . . . 76
Tomcat . . . . . . . . . . . . . . . . . . . . . . . . . . . . . . . . . . . . . . . . . . . . . . . . . . . . . . . . . . . . . 76
Undeploy using the Tomcat Manager web application . . . . . . . . . . . . . . . . . . . . . . 76Undeploy using a manual procedure. . . . . . . . . . . . . . . . . . . . . . . . . . . . . . . . . . . . 76
Unix . . . . . . . . . . . . . . . . . . . . . . . . . . . . . . . . . . . . . . . . . . . . . . . . . . . . . . . . . . 77Windows. . . . . . . . . . . . . . . . . . . . . . . . . . . . . . . . . . . . . . . . . . . . . . . . . . . . . . . 77
WebLogic . . . . . . . . . . . . . . . . . . . . . . . . . . . . . . . . . . . . . . . . . . . . . . . . . . . . . . . . . . . 77
Customize the WAR file . . . . . . . . . . . . . . . . . . . . . . . . . . . . . . . . . . . . . . . . . . . . . . . 78
Unzip the release package . . . . . . . . . . . . . . . . . . . . . . . . . . . . . . . . . . . . . . . . . . . . . . 78
Prepare the installer . . . . . . . . . . . . . . . . . . . . . . . . . . . . . . . . . . . . . . . . . . . . . . . . . . . 78
Install into the product home directory . . . . . . . . . . . . . . . . . . . . . . . . . . . . . . . . . . . . . 79
Configure shared settings. . . . . . . . . . . . . . . . . . . . . . . . . . . . . . . . . . . . . . . . . . . . . . . 81
JNDI datasource . . . . . . . . . . . . . . . . . . . . . . . . . . . . . . . . . . . . . . . . . . . . . . . . . . . 81
Generate SAML 2.0 metadata files . . . . . . . . . . . . . . . . . . . . . . . . . . . . . . . . . . . . . . 81
Create a keystore (*.jks) file . . . . . . . . . . . . . . . . . . . . . . . . . . . . . . . . . . . . . . . . . . . . . 81
Create a service provider file . . . . . . . . . . . . . . . . . . . . . . . . . . . . . . . . . . . . . . . . . . . . 82
Create an identity service provider file . . . . . . . . . . . . . . . . . . . . . . . . . . . . . . . . . . . . . 83
Add an IDP Certificate entry in the newly created keystore file . . . . . . . . . . . . . . . . . . 84
Add keystore, service provider, and identity service provider files to WAR file creation location . . . . . . . . . . . . . . . . . . . . . . . . . . . . . . . . . . . . . . . . . . . . . . . . . . . . . . 84
Configure application-specific settings . . . . . . . . . . . . . . . . . . . . . . . . . . . . . . . . . . 85
Migrate application-specific settings from the groovy file to the database . . . . . . . 85Configure application-specific settings by modifying the database . . . . . . . . . . . . . 88
JMX MBean name . . . . . . . . . . . . . . . . . . . . . . . . . . . . . . . . . . . . . . . . . . . . . . . . . . . . 90
Location of the logging file . . . . . . . . . . . . . . . . . . . . . . . . . . . . . . . . . . . . . . . . . . . . . . 90
Logging level . . . . . . . . . . . . . . . . . . . . . . . . . . . . . . . . . . . . . . . . . . . . . . . . . . . . . . . . 91
Institutional Home Page Redirection Support. . . . . . . . . . . . . . . . . . . . . . . . . . . . . . . . 91
Seamless plugin configurations . . . . . . . . . . . . . . . . . . . . . . . . . . . . . . . . . . . . . . . . . . 92
Display name support . . . . . . . . . . . . . . . . . . . . . . . . . . . . . . . . . . . . . . . . . . . . . . . . . . 93
MEP support. . . . . . . . . . . . . . . . . . . . . . . . . . . . . . . . . . . . . . . . . . . . . . . . . . . . . . . . . 94
Self-Service support . . . . . . . . . . . . . . . . . . . . . . . . . . . . . . . . . . . . . . . . . . . . . . . . . . . 94
X-Frame-Options settings. . . . . . . . . . . . . . . . . . . . . . . . . . . . . . . . . . . . . . . . . . . . . . . 95
Spring Security Port Mapper Configuration . . . . . . . . . . . . . . . . . . . . . . . . . . . . . . . . . 95
7plication Navigator Installation Guide | Contents

Ap
Google Analytics. . . . . . . . . . . . . . . . . . . . . . . . . . . . . . . . . . . . . . . . . . . . . . . . . . . . . . 96
Ellucian Theme Editor . . . . . . . . . . . . . . . . . . . . . . . . . . . . . . . . . . . . . . . . . . . . . . . . . 96
National Language Support . . . . . . . . . . . . . . . . . . . . . . . . . . . . . . . . . . . . . . . . . . . . . 97
Set up SAML 2.0 SSO Configuration . . . . . . . . . . . . . . . . . . . . . . . . . . . . . . . . . . . . 97
Authentication Provider Name . . . . . . . . . . . . . . . . . . . . . . . . . . . . . . . . . . . . . . . . . . . 97
Logout URL . . . . . . . . . . . . . . . . . . . . . . . . . . . . . . . . . . . . . . . . . . . . . . . . . . . . . . . . . 98
SAML 2.0 SSO Configuration. . . . . . . . . . . . . . . . . . . . . . . . . . . . . . . . . . . . . . . . . . . . 98
Additional SSO configuration considerations . . . . . . . . . . . . . . . . . . . . . . . . . . . . . 101
Customize the landing page background image . . . . . . . . . . . . . . . . . . . . . . . . . . . 101
Regenerate the WAR file . . . . . . . . . . . . . . . . . . . . . . . . . . . . . . . . . . . . . . . . . . . . . . 103
Configure and deploy the WAR file to a web application server . . . . . . . . . . . . . . 104
Tomcat . . . . . . . . . . . . . . . . . . . . . . . . . . . . . . . . . . . . . . . . . . . . . . . . . . . . . . . . . . . . . 104
Configure the Tomcat server . . . . . . . . . . . . . . . . . . . . . . . . . . . . . . . . . . . . . . . . . . 104Configure Java Management Extensions . . . . . . . . . . . . . . . . . . . . . . . . . . . . . . . . 108Deploy the WAR file to the Tomcat server. . . . . . . . . . . . . . . . . . . . . . . . . . . . . . . . 108
WebLogic . . . . . . . . . . . . . . . . . . . . . . . . . . . . . . . . . . . . . . . . . . . . . . . . . . . . . . . . . . . 110
Verify WebLogic prerequisites . . . . . . . . . . . . . . . . . . . . . . . . . . . . . . . . . . . . . . . . . 110Create a WebLogic machine . . . . . . . . . . . . . . . . . . . . . . . . . . . . . . . . . . . . . . . . . . 110Create a WebLogic server. . . . . . . . . . . . . . . . . . . . . . . . . . . . . . . . . . . . . . . . . . . . 111Update Oracle JDBC JAR files on the WebLogic server. . . . . . . . . . . . . . . . . . . . . 112Create an administrative datasource and connection pool . . . . . . . . . . . . . . . . . . . 113Create a self-service datasource and connection pool . . . . . . . . . . . . . . . . . . . . . . 114Deploy and start the application in the WebLogic server . . . . . . . . . . . . . . . . . . . . 115
Add service provider in the Ellucian Ethos Identity Server . . . . . . . . . . . . . . . . . . 116
Add SAML settings . . . . . . . . . . . . . . . . . . . . . . . . . . . . . . . . . . . . . . . . . . . . . . . . . . . . 116
Modify Identity Provider Issuer . . . . . . . . . . . . . . . . . . . . . . . . . . . . . . . . . . . . . . . . . 118
SAML 2.0 Configuration Sub-tasks. . . . . . . . . . . . . . . . . . . . . . . . . . . . . . . . . . . . . . 120
Create a keystore (*.jks) file . . . . . . . . . . . . . . . . . . . . . . . . . . . . . . . . . . . . . . . . . . . . . 120
Extract a X509 Certificate Key . . . . . . . . . . . . . . . . . . . . . . . . . . . . . . . . . . . . . . . . . . . 120
Extract X509 certificate data. . . . . . . . . . . . . . . . . . . . . . . . . . . . . . . . . . . . . . . . . . . . . 122
Add IDP certificate entry to the .jks file. . . . . . . . . . . . . . . . . . . . . . . . . . . . . . . . . . . . . 124
Appendix - CAS Installation Checklist . . . . . . . . . . . . . . . . . . . . . . . . . . . 126
8plication Navigator Installation Guide | Contents

Ap
Appendix - SAML 2.0 Installation Checklist. . . . . . . . . . . . . . . . . . . . . . . 128
9plication Navigator Installation Guide | Contents

Ap
Introduction
This installation guide details the steps that are required to install the following components of Application Navigator 3.1.1. It includes the configuration of seamless navigation functionality for Banner 8.x forms and Banner 9.x web applications.
Before you install any components of the system, you should review this introduction thoroughly so you have a better understanding of what you are installing and where you will install it.
Seamless Navigation and Application Navigator
Application Navigator is a software component that facilitates seamless navigation between Banner 8.x and Banner 9.x Administrative and Self-Service applications. It includes a unified menu, unified search, and other common mechanisms to provide a consistent, integrated user experience for disparate applications. Seamless navigation is not a product or even a specific software component. It is a user experience facilitated by common software components and enhancements to existing applications.
Use Ellucian Solution Manager to install your product upgrades
Ellucian recommends that you use Ellucian Solution Manager to perform Banner product upgrades, rather than using a manual installation process.
With Solution Manager, you can:
• Identify dependency information within and between products.
• View the latest version numbers for the Banner products you have installed, along with all other version numbers installed in your environment.
• Use the Get New Releases feature to identify available upgrades and download them immediately.
• Identify and install product prerequisites, along with any upgrades you have selected.
Solution Manager currently supports most Banner 8 and 9 products. For more information on the Banner product versions currently supported by Solution Manager, see the Banner Upgrades Support Status guide. The recommended version of Ellucian Solution Manager is 1.12 or higher. For detailed instructions on how to install and configure Solution Manager, see the latest Solution Manager User Guide.
10plication Navigator Installation Guide | Introduction

Ap
Integration of Banner with Application Navigator
Applications are integrated with Application Navigator by exposing an endpoint for menu data and by participating in cross-document messaging. The menu endpoint is used to retrieve menu data to display to users as a hierarchical, navigable structure, or as the result of a user-initiated search. Cross-document messaging is used to keep the integrated applications and Application Navigator synchronized as users open and close forms and pages, make changes to data, navigate to another page, or attempt to sign out.
Banner administrative menu items maintained on the Menu Maintenance page (GUTGMNU) are exposed to Application Navigator through a single menu service. This menu service is embedded in the applicationNavigator.war file, which must be configured to connect to the appropriate database. Instructions for configuring the WAR file are provided later in this document.
The data retrieved using the menu service notifies the Application Navigator on how to open a requested page or form. For Banner 9.x Administrative applications, this information is derived from settings maintained on the Object Maintenance page (GUAOBJS) and the Banner9 Module and Page Maintenance page (GUAPAGE). Instructions on updating these settings and other configuration settings in the database are documented in the subsequent sections of this guide.
Cross-document messaging requires configuration of the applications that will be integrated with Application Navigator. Instructions on configuring the Banner forms environment, enhancing Banner 8.x forms, and configuring Banner 9.x modules are documented in the subsequent sections of this guide.
For Banner 9.x Self Service applications, the menu data is derived from the URL values that are configured in Web Tailor and in the Application Navigator configuration file. This 1-1 relationship ensures the correct self service menu data is populated for the user’s role. Instructions on configuring Banner 9.x Self Service applications are documented in the subsequent sections of this guide.
Hardware and software requirements
Application Navigator is a stand-alone Grails web application that must be deployed on an application server. This section documents the hardware and software requirements for the Application Navigator.
Hardware requirements
The application has the following hardware requirements.
11plication Navigator Installation Guide | Introduction

Ap
CPU and memory
The number of CPU cores, memory, and configuration for application servers running Banner 9 applications is dependent on the number of expected concurrent users working on the system. Optimal performance sizing and configuration vary per institution, but the following information provides a good starting point:
Quad Core CPU with 6 to 8 GB of memory for the application server.
See the current version of the Banner 9 Sizing and Configuration Guide in the Ellucian Customer Center for more information.
Screen resolution
The minimum PC screen resolution for the application is 1024 x 768.
Software requirements
The application has the following software requirements.
Oracle Database
Supported versions of the Oracle Database depend on multiple factors, including third-party support time lines. For a complete list of supported Oracle technologies, refer to the Ellucian Oracle Support Calendar. The calendar is available in the Interactive Banner Compatibility Guide, which can be accessed from the Ellucian Download Center.
Application server
The application is supported on the following application servers:
• Oracle Fusion Middleware 11gR2 using WebLogic 10.3.4, 10.3.5, 10.3.6, and 12.1.3
• Apache Tomcat 7x and 8x
Oracle Fusion Middleware (OFM) consists of several software products, including WebLogic Server. WebLogic Server is required for an Oracle Banner 9.x application server environment.
No other OFM products are required. However, if an SSL-enabled Oracle HTTP Server (OHS) port is used, the Oracle Web Tier should also be installed in order to use the mod_wl_ohs.
12plication Navigator Installation Guide | Introduction

Ap
Middle Tier (application server) platforms
The application is supported on the following application server and operating system combinations:
Note: Application Navigator was tested on WebLogic using both the Classic Domain template and the Basic Domain template.
For WebLogic server environments, JPA 2.0 support must be enabled. WebLogic server does not enable JPA by default. To enable JPA, use the steps in the appropriate Oracle documentation:
WebLogic 10.3.4: http://docs.oracle.com/cd/E17904_01/web.1111/e13720/using_toplink.htm#i1221315
WebLogic 10.3.5: http://docs.oracle.com/cd/E21764_01/web.1111/e13720/using_toplink.htm#EJBAD1309
WebLogic 10.3.6:http://docs.oracle.com/cd/E23943_01/web.1111/e13720/using_toplink.htm#autold2
WebLogic 12.1.3JPA 2.0 is supported by default in Weblogic 12c Server. However, you can install a patch that provides support for the Java Persistence Architecture (JPA) 2.1 when you use Oracle TopLink as the persistence provider.http://docs.oracle.com/middleware/1213/wls/WLJCA/EJBAD/using_toplink.htm#CIHBAGDH
Ellucian software
The following product upgrade must be applied: Banner General 8.10.
Tomcat (64 bit) WebLogic (64 bit)
Red Hat or Oracle Enterprise Linux 6.x, 7.x
Red Hat or Oracle Enterprise Linux 6.x, 7.x
Windows Server 2008, 2012 Windows Server 2008, 2012
Solaris 10 Solaris 10
AIX 6.1 (JDK 1.7) AIX 6.1 (JDK 1.7)
HP-UX HP-UX 11iV3 (11.31)
13plication Navigator Installation Guide | Introduction

Ap
For Banner 8.x Self-Service support with Application Navigator, Web Tailor 8.8.3 is required.
Other supported software versions (if applicable to your installation):
• Ellucian Ethos Identity 1.1.2 or higher
• JASIG CAS 3.4.12
• BEIS SSO Manager - BEIS 8.2 or higher
• Ellucian Solution Manager 1.12 or higher
Banner 8.x Form Changes
The Seamless Navigation Enhancement Utility for forms must be run against all the Banner 8.x forms (.fmb files). This utility enables the global variables and values to communicate between Banner 8.x forms and Banner 9.x applications. The instructions on how to run the utility are included in the SeamlessNavigationEnhancementUtility.zip file that is available for download from the Ellucian Customer Center.
Single sign on (SSO) support
Application Navigator requires an external authentication service to validate user credentials and provide access to its capabilities and to integrated applications.
Currently, CAS and SAML 2.0 are the Single Sign-on (SSO) protocols supported by Application Navigator. All integrating applications must be configured to use either of these SSO protocols for authentication services, with the help of a supported centralized Identity Management System.
Note: Banner administrative and Self-Service applications (8.x and 9.x) require CAS or SAML 2.0 for Single Sign-on. Application Navigator has been certified to run on CAS and SAML 2.0 SSO protocols with Ellucian Ethos Identity.
Note: SSO for Banner 8.x INB forms and 8.x Self Service Pages also requires SSO Manager, a component of Banner Enterprise Identity Services (BEIS).
Ellucian provides a centralized Identity Management System called Ellucian Ethos Identity that is available for download from the Ellucian Customer Center. Ellucian Ethos Identity supports many industry-standard SSO protocols, such as CAS, SAML 2.0, OAuth, OpenID, and so on. Ellucian Ethos Identity provides a single authentication page for end users and single sign on (SSO) for applications that recognize the supported protocols.
14plication Navigator Installation Guide | Introduction

Ap
Application Navigator has been tested and certified with Ellucian Ethos Identity as the primary Identity Management System for SAML 2.0 support.
We recommend that you first establish the single sign on environment before implementing Application Navigator. For information on establishing a single sign on environment, see to the CAS documentation, the Banner General Security Administration Handbook and the Setting Up Ellucian Ethos Identity document, available for download from the Ellucian Customer Center.
Supported browsers
The following browsers are supported with the application:
• Chrome
• Firefox
• Internet Explorer 11 and Edge
• Safari 11 and higher
For more information about supported browsers, refer to the Ellucian Browser Support Calendar. The calendar is available in the Interactive Banner Compatibility Guide on the Ellucian Download Center.
Browser support for NPAPI (technology required for Java applets)
The Java plug-in for web browsers relies on the cross platform plugin architecture NPAPI, which has been supported by all major web browsers for over a decade. Google's Chrome version 45 (scheduled for release in September 2015) dropped support for NPAPI, impacting plugins for Silverlight, Java, Facebook Video and other similar NPAPI based plugins.
Java applications are offered through web browsers as either a web start application (which do not interact with the browser once they are launched) or as a Java applet (which might interact with the browser). This change does not affect Web Start applications, it only impacts applets.
If you have problems accessing Java applications using Chrome, Oracle recommends using Internet Explorer (Windows) or Safari (Mac OS X) instead.
Mozilla announced that by the end of 2016, Firefox will no longer support NPAPI plugins. For as long as Firefox does support NPAPI, Ellucian will continue to test and support Firefox for our Banner INB releases. However, once Firefox drops support for NPAPI, Ellucian will no longer be able to support it. Ellucian advises customers to use Internet Explorer 11 for accessing Oracle Forms based applications (Banner 8.x INB).
15plication Navigator Installation Guide | Introduction

Ap
Chrome Compatibility Mode
When using Chrome, users must disable Compatibility Mode. If Compatibility Mode is not disabled, errors may occur.
To disable Compatibility Mode in Chrome, perform the following steps:
1. Right-click the Chrome shortcut and select Properties.
2. Select the Compatibility tab.
3. Clear the Run this program in compatibility mode for: check box.
4. Click Apply.
5. Click OK.
Supported screen readers
The following screen readers are supported with the application:
• JAWS 18 (18.0.4321) – IE11, Firefox on Windows
• JAWS 17 (17.0.221) – IE11, Firefox on Windows
• VoiceOver – Safari on OS X High Sierra (10.13.3)
• VoiceOver – Safari on iPad iOS (11.2.x)
Supported handheld devices
The following handheld devices were tested for minimum support with the application:
• Apple iPad and iPad Mini with iOS 11.2.x
• Google Nexus 9 with Android OS 7.1.1
• Apple iPhone 7/8 with iOS 11.2.x
• Samsung Galaxy S7/S8 with Android OS 7.0
Java dependencies
Install the Java 7 or Java 8 JDK (64-bit version) on the application server before you install the application.
The JDK bin directory must be defined in the PATH system property.
16plication Navigator Installation Guide | Introduction

Ap
The same version of Java must be used to customize and deploy the WAR file.
Note: Do not install Java 6 JRE. The application does not support Java 6 JRE. The application supports Java 7 or Java 8 JDK and JRE in run time.
Note: Java 7 or Java 8 includes security restrictions for Rich Internet Applications. Refer to Article 000030656 on the Ellucian Customer Center for details on Java security restrictions with Liveconnect calls to Oracle Forms Applet.
Deployment of multiple web applications
The following diagram describes various scenarios of deploying multiple web applications:
In the first and second scenarios, you can deploy multiple web applications with different WAR file names on the same or different servers.
In the third scenario, if you want to deploy multiple web applications on the same server, the WAR file names must be different.
In the fourth scenario, you can deploy multiple web applications with the same WAR file name on different servers.
Navigation among 9.x applications
Seamless navigation between Banner 8.x and Banner 9.x Administrative applications and Self-Service applications can be accomplished by using Application Navigator.
17plication Navigator Installation Guide | Introduction

Ap
For integrating Administrative applications, you must enable this functionality on the GUAPAGE page. This page is used to update the GUBMODU_URL field on the GUBMODU table. This field provides the context information that is associated with a menu object. The GUBMODU_URL must be in the following format:
http://<host name>:<port>/<application context name>/
For integrating Self-Service applications, you must configure the applications’ URLs in Web Tailor. Instructions on how to update the configuration entries in the Application Navigator configuration file are documented in the subsequent sections of this guide.
With CAS or SAML2 SSO
If CAS or SAML2 Single Sign On (SSO) is enabled, a user is authenticated only for the first log in. Subsequently, the user can access and navigate among any Banner 9.x applications. When SSO is enabled and configured between Banner administrative and Self-Service applications, when a user logs out of one application, the user is logged out of all applications that are open.
Use the following procedure to navigate among Banner administrative and Self-Service applications when integrated with Application Navigator using CAS or SAML2 SSO:
1. Log in to Application Navigator using a valid SSO user name and password.
2. Access any Banner administrative or self-service application.
3. Navigate to another Banner 9.x administrative or self-service application. You can navigate among these applications without prompting for a second login.
Refer to the CAS documentation or the Setting Up Ellucian Ethos Identity document, available on the Ellucian Customer Center, for details on configuring Banner Applications with Single Sign-on for multiple protocols (SAML 2.0, CAS, etc.).
Without SSO
If Single Sign On (SSO) is not enabled, a user must authenticate before accessing each Banner 9.x application. If SSO is not enabled when a user logs out of an application, the user is logged out of that current application. The user is still logged in to all other applications that are currently open.
F5 load balancer configuration
The application was tested using an F5 load balancer configured with the following settings:
Load Balancing type = Round Robin
Persistence = Cookie
18plication Navigator Installation Guide | Introduction

Ap
Note: Other configurations may be supported depending on Network Load Balancing (NLB).
Checklists
Detailed installation checklists are available as appendices to this guide. Refer to the “Appendix - CAS Installation Checklist” on page 126 or the “Appendix - SAML 2.0 Installation Checklist” on page 128.
19plication Navigator Installation Guide | Introduction

Ap
Upgrade the Database
Update login.sql
You must edit the login.sql script to update the schema owner’s default password and to specify the path to create log files. To update the delivered login.sql script, perform the following steps:
1. Replace the #UPDATEME# string with the value of a particular schema owner’s password in your environment. Make this update in your environment for each Banner schema owner.
2. Set the value that gets assigned to splpref. The value can be set to the ORACLE_SID or to a directory name. Your options depend on the operating system.
The splpref variable defines the file prefix that the installation process uses to generate listings or intermediate SQL routines. This feature allows you to segregate the generated output when the stage must be applied to more than one instance.
Verify that the required products are applied
To check that all prerequisite products are applied to the environment, perform the following steps:
1. Invoke SQL*Plus and run the following procedure:
sqlplus /nolog @ruappready
2. Review the ruappready listing.
Run the Database Extension Utility
Note: If the Database Extension Utility (DBEU) has been executed during the Banner DB Upgrade 9.x installation, you can skip this section.
If you have not executed the Banner DB Upgrade 9.x on your Banner database, perform the following steps:
1. Invoke SQL*Plus and run the following procedure:
sqlplus dbeu_owner/<dbeu_owner_password>
20plication Navigator Installation Guide | Upgrade the Database

Ap
start dbeu_ext_AppNav
2. Review the dbeu_ext_AppNav listing.
Verify the banproxy database account
The banproxy account is used for database connections for administrative applications. The database upgrade process grants the BAN_DEFAULT_M role to banproxy. If this role is revoked, the application will not start successfully.
Verify Oracle user accounts to connect through banproxy
All Internet Native Banner (INB) or Oracle user accounts must connect using the banproxy privilege. To verify that Oracle user accounts can connect through banproxy, perform the following steps:
1. Access the Security Maintenance (GSASECR) page.
2. Enter a valid user name.
3. Click Alter.
4. Select the Authorize banproxy check box.
5. Click Save.
Migrate staged files to the permanent directories
This release provides migration scripts for Unix and Windows platforms. These scripts expect your directory structure to match the directory structure created by the Banner installation process. If you choose a different directory structure, you must modify the scripts. The release does not include migration scripts for other platforms due to their highly customized structures. You can, however, use the file GENMIGR.TXT as a starting point for writing your own migration scripts.
Unix
The file GENMIGR.TXT lists all files that must be deleted from your permanent directories, and all files that should be copied from the staging directory to your permanent directories. The destination is indicated in UNIX format. The format is different on other platforms.
21plication Navigator Installation Guide | Upgrade the Database

Ap
The file genmigr.shl does the appropriate removes, copies, and links. The local LN variable at the top of genmigr.shl determines the type of links that are used in the migration. If you want to use symbolic links, set LN=‘ln -s’ so that the command ${LN} file $BANNER_HOME/links is translated to ln -s file $BANNER_HOME/links. If you want to force the removal of any existing targets before linking files, set LN=‘ln -f’.
To run the migration script in background on a Unix platform, perform the following steps:
1. Ensure that the directory path names in genmigr.shl are correct.
2. Ensure that the environment variable $BANNER_HOME in genmigr.shl is set to the appropriate directory.
3. Sign on to an operating system account that has write permission into the target Banner directories.
4. If you are a cshell user (your operating system prompt is a percent sign), enter sh and press Enter to enter the Bourne shell.
5. Navigate to the staging directory for the product.
6. Run the migration script as follows:
sh genmigr.shl >genmigr.log 2>&1 &
7. If you were a cshell user and want to return to that mode, press CTRL-D or enter exit. Then press Enter.
8. Review genmigr.log. This file contains the results of the migration.
Note: Even if your directory structure matches the baseline perfectly, some link commands will fail (that is, where the link currently exists). Other link errors might indicate that you had two copies of an object when the migration script was executed. This condition must be corrected. The duplication is probably between links and the product subdirectory.
Windows
The file genmigr.pl does the appropriate deletes and copies. To run the migration script on a Windows platform, perform the following steps:
1. Check the value of the BANENV environment variable by executing the SET command from the DOS prompt.
• If the value of BANENV is REG, the value used for BANNER_HOME will be taken from the registry entry:
HKEY_LOCAL_MACHINE\SOFTWARE\BANNER\BANNER_HOME
• If the value of BANENV is ENV, the value used for BANNER_HOME will be taken from the environment variable BANNER_HOME.
2. Ensure that the directory path names in genmigr.pl are correct.
22plication Navigator Installation Guide | Upgrade the Database

Ap
3. Sign on to an operating system account that has write permission into the target Banner directories.
4. Navigate to the staging directory for the product.
5. Run the migration script as follows:
perl genmigr.pl >genmigr.log 2>&1
6. Review genmigr.log. This file contains the results of the migration.
Update the version number
To insert the release version number into the Web Application Table (GURWAPP), perform the following steps:
1. Invoke SQL*Plus and run the following procedure:
sqlplus general/passwordstart versionupdate.sql
2. Review the versionupate listing.
Restore original roles for accounts modified
Run an .sql to restore the original roles for those accounts modified by scripts run at the beginning of this upgrade.
Warning! If you are running upgrades in parallel, do NOT run this part until you have finished all of your upgrades. The reason is that several accounts are used by all upgrades. If they do not have the DBA role as a default role, this script will reset their privileges so DBA is not included. This could have adverse effects on the other upgrades.
1. Invoke SQL*Plus and run the following procedure:
sqlplus /nolog @appNavresroled
2. Review the appNavresroled listing.
23plication Navigator Installation Guide | Upgrade the Database

Ap
Enable Seamless Navigation for Banner 8.x Forms
Run the Seamless Navigation Enhancement Utility
Run the Seamless Navigation Enhancement Utility for forms against all the Banner 8.x forms (.fmb files). This utility enables the global variables and values for communication between Banner 8.x forms and Banner 9.x applications. The instructions for running the utility are included in the SeamlessNavigationEnhancementUtility.zip file that is available for download from the Ellucian Customer Center.
Note: Banner 8.x form changes noted in the following sections are specifically referenced from an Oracle Fusion Middleware (OFM) server (11.1.1.4). If you are using a higher version of Oracle Fusion Middleware server (11gR1 or 11gR2), the directory paths and file locations are subject to change based on your OFM installation.
Update the Oracle WebUtil HTML files
Change the webutilbase.htm file
To make the required change to the webutilbase.htm file, perform the following steps:
1. Locate the webutilbase.htm file in the following directory:
$MIDDLEWARE_HOME/asinst_1/config/FormsComponent/forms/server
2. Backup the webutilbase.htm file.
Note: This creates a copy of the original file before any modifications are performed.
3. In the webutilbase.htm file, add the lines indicated by (<----ADD):
.....
.....
.....
24plication Navigator Installation Guide | Enable Seamless Navigation for Banner 8.x Forms

Ap
<HEAD>
<script type="text/javascript" src="%integrationXE%"></script> <----ADD
<script type="text/javascript" src="%integrationBannerXE%"></script> <----ADD
<TITLE>%pageTitle% - WebUtil</TITLE></HEAD>
.....
.....
.....
Change the webutiljpi.htm file
To make the required change to the webutiljpi.htm file, perform the following steps:
1. Locate the webutiljpi.htm in the following directory:
$MIDDLEWARE_HOME/asinst_1/config/FormsComponent/forms/server
2. Backup the webutiljpi.htm file.
Note: This creates a copy of the original file before any modifications are performed.
3. In the webutil.jpi.htm file, add the lines indicated by (<----ADD).
.....
.....
.....
<HEAD>
<script type="text/javascript" src="%integrationXE%"></script> <----ADD
<script type="text/javascript" src="%integrationBannerXE%"></script> <----ADD
<TITLE>%pageTitle% - WebUtil</TITLE></HEAD>
.....
.....
.....
Change the forms_base_ie.js file
To make the required change to the forms_base_ie.js file, perform the following steps:
1. Locate the forms_base_ie.js file in the following directory:
$MIDDLEWARE_HOME/user_projects/domains/ClassicDomain/servers/WLS_FORMS/tmp/_WL_user/formsapp_11.1.1/e18uoi/war/frmjscript
Note: The folder location e18uoi specified in the directory path may change to a different location such as spn4wj or wb1h9f based on your OFM installation.
25plication Navigator Installation Guide | Enable Seamless Navigation for Banner 8.x Forms

Ap
2. Make a backup of forms_base_ie.js file. For example, forms_base_ie.js.ORIG.
3. In the forms_base_ie.js file, add the lines indicated by (<----ADD):
.....
.....
.....
var jheight = plugin_info.getAttribute("appheight");
var name = plugin_info.getAttribute("appname");
document.write('<APPLET CODEBASE="' + jcodebase + '"\n');
document.write('CODE="oracle.forms.engine.Main"\n');
document.write('ARCHIVE="' + jarchive + '"\n');
document.write('WIDTH="' + jwidth + '"\n');
document.write('HEIGHT="' + jheight + '"\n');
document.write('ID="' + name + '"\n'); <----ADD
document.write('NAME="' + name + '" MAYSCRIPT>\n');
.....
.....
.....
Change the banner8_integration.js file
To make the required change in the banner8_integration.js file, perform the following steps:
1. Locate the banner8_integration.js file.
Note: The banner8_integration.js file is included in the latest supported Banner General release.
2. Copy the banner8_integration.js file to the following directory:
$MIDDLEWARE_HOME/user_projects/domains/ClassicDomain/servers/WLS_FORMS/tmp/_WL_user/formsapp_11.1.1/e18uoi/war/frmjscript
Note: The folder location e18uoi specified in the directory path may change to a different location such as spn4wj or wb1h9f based on your OFM installation.
Configure the Forms Server
The prerequisite for Forms Server configuration is to have a previously established Banner 8.x INB.
26plication Navigator Installation Guide | Enable Seamless Navigation for Banner 8.x Forms

Ap
Update Forms Web Configuration
To perform Forms web configuration, perform the following steps:
1. Clone and create a new Web Configuration from your original INB configuration in the WebLogic console. For example, clone a new SEAM.env (for seamless navigation) from the existing PROD.env.
1.1. Login to EM Console. For example, http://your.oracle-forms.server:7001/em.
1.2. Open the Forms folder and then click Forms.
1.3. Click Environment Configuration.
1.4. Locate the active ENV setting.
1.5. Click Duplicate File.
1.6. Set the Environment File to SEAM.env.
1.7. Set the Name to SEAM.env.
1.8. Click Duplicate.
2. Make the following changes in the Forms web configuration:
2.1. Click Forms.
2.2. Click Web Configuration.
2.3. Locate the INB Web Configuration. For example, PROD.
2.4. Click Create Like.
2.5. Set the Section To Duplicate to PROD.
2.6. Set the New Section Name to SEAM.
2.7. Click Create.
2.8. Locate the INB Web Configuration. For example, SEAM.
2.9. Set Show to all.
2.10. Click on the Override tab.
2.11. Change the following settings:
width=100%
height=100%
separateFrame=false
baseHTMLjpi=webutiljpi.htm
baseHTML=webutilbase.htm
webutilArchive=frmwebutil.jar, jacob.jar
legacy_lifecycle=true
27plication Navigator Installation Guide | Enable Seamless Navigation for Banner 8.x Forms

Ap
Note: Adjust the forms web configuration to a screen resolution of 1024x768 or higher for displaying INB Form without scroll bars.
Note: When copying and pasting the value for the otherparams configuration make sure the entire value is entered in one line.
2.12. Add the following new parameters:
2.12.1. Setting parameter jvmcontroller
– Set Name = jvmcontroller
– Set Value = INBSSOController
– Set Comment = JVM Pool for INB SSO Controller
2.12.2. Setting parameter integrationXE
– Set Name = integrationXE
– Set Value = http://<application navigator host name>:<port>/applicationNavigator/static/dist/m.js
– Set Comment = Location of Application Navigator Integration JS library
Note: Edit the HOST and PORT information where Application Navigator has been deployed.
2.12.3. Setting parameter integrationBannerXE
– Set Name = integrationBannerXE
– Set Value = /forms/frmjscript/banner8_integration.js
– Set Comment = Location of Seamless Navigation client integration JS file
2.12.4. Setting parameter heartbeatIntegrationBannerXE
applet_name=forms_applet
JavaScriptBlocksHeartBeat=true
enableJavascriptEvent=true
otherparams=
obr=%obr% record=%record% tracegroup=%tracegroup% log=%log% term=%term% ssoProxyConnect=%ssoProxyConnect% iamticket=%iamticket%
envFile=SEAM.env
28plication Navigator Installation Guide | Enable Seamless Navigation for Banner 8.x Forms

Ap
– Set Name = heartbeatIntegrationBannerXE
– Set Value = 288000
– Set Comment = This parameter is used to set the frequency at which Banner INB sends a keep-alive message to Application Navigator indicating that it is still running. The default is 8 hours.
2.13. Click Apply.
3. Make the following changes in the Forms Environment configuration:
3.1. Click Forms.
3.2. Click Environment Configuration.
3.3. Make the required changes to the FORMS_PATH entry to point to the directory location for the new Forms environment.
3.4. Click Apply.
Configure JVM Pooling
Note: JVM Pooling is optional for accessing Banner 8x INB Forms through Application Navigator. However, enabling this feature does offer performance improvements when experiencing very high volumes of requests for launching Forms via SSO Manager. JVM Pooling may have already been established by previous SSO configurations with Banner Enterprise Identity Services (BEIS). If not, see the Banner Enterprise Identity Services Handbook available in the Ellucian Customer Center for detailed instructions to deploy jar files to the appropriate locations.
To perform JVM Pooling configuration, perform the following steps:
1. Copy the file ssoclient.jar (created during Banner Enterprise Identity Services SSO Manager installation) on your Oracle Forms server in a directory where you have read and execute permissions. This location is referred to as <Banner SSO client directory>.
Note: Do not place ssoclient.jar in the <WebLogic_home>/forms/java directory. Doing so creates a security risk.
2. Under JVM Configuration, create the INBSSOController configuration.
2.1. Click on the Forms dropdown list in the upper left corner in main frame.
2.2. Select JVM Configuration.
2.3. Click Create.
2.4. Set Name to INBSSOController.
2.5. Click Create.
29plication Navigator Installation Guide | Enable Seamless Navigation for Banner 8.x Forms

Ap
2.6. Add the following setting:
classpath = <Banner SSO client directory>/ssoclient.jar
Note: This is the location of the ssoclient.jar outlined in step 1.
Start the INBSSOController
After you configure JVM pooling, you must start the INBSSOController.
1. In the Forms drop-down list, select JVM Controllers.
2. Select INBSSOController.
3. Select the Start tab to start the process.
Configure INB Accelerator Keys for unified menu shortcuts
You can assign INB accelerator keys for the unified menu options displayed under the File>Menu option for an INB Form when integrated with Application Navigator.
The INB accelerator keys assigned for the unified menu options are displayed as follows:
To implement the INB accelerator keys, perform the following steps:
1. Verify the NLS_LANG setting for your Banner 8.x Forms Web Configuration. For example; when using the en-us locale, NLS_LANG=AMERICAN_AMERICA.AL32UTF8
2. Edit the resource file fmrweb_utf8.res. The default location of this resource file (for en-us locale) under the UNIX and Windows operating systems are listed below.
a. Unix File Location - $MIDDLEWARE_HOME/asinst_1/config/FormsComponent/forms/admin/resource/US/
b. Windows File Location - %MIDDLEWARE_HOME%\asinst_1\config\FormsComponent\forms\
unified menu Browse Ctrl+M
unified menu Open Application Ctrl+Y
unified menu Search Ctrl+Shift+Y
unified Sign Out Ctrl+Shift+F
30plication Navigator Installation Guide | Enable Seamless Navigation for Banner 8.x Forms

Ap
3. Locate the following line in the file:
4. Append the following 4 lines below that line:
It is important to understand the syntax of the accelerator keys.
For example, 89: is the key code of the “Y” character2: indicates that it will be accessed with the “Ctrl” key1 is used for the “Shift” key 0 is used to access it stand alone
Ctrl+Y: is the key used to access.
5. Save the file changes and restart the Oracle Application Server.
6. Close all browsers, log back into Application Navigator and access an INB 8.x form. Confirm that the new accelerator keys are displayed and are accessible.
There are different settings and directory locations where the resource file is read by the Oracle Application Server based on the values of NLS_LANG defined in the Forms Web Configuration.
If NLS_LANG=AMERICAN_AMERICA.AL32UTF8, then the resource file used will be referenced from “$MIDDLEWARE_HOME/asinst_1/config/FormsComponent/forms/admin/resource/US/fmrweb_utf8.res”.
If NLS_LANG=ARABIC_EGYPT.AR8MSWIN1256, then the resource file used will be referenced from “$MIDDLEWARE_HOME/asinst_1/config/FormsComponent/forms/admin/resource/AR/fmrweb.res”.
Update GUAUPRF settings for the unified menu
You can update the General User Preferences Maintenance Form (GUAUPRF) setting for the INB URL that will be used with the seamless navigation solution. To do this, perform the following steps:
68 : 2 : "Ctrl+D" : 11022 : "Accelerator1"
77 : 2 : "Ctrl+M" : 11023 : "Accelerator2"
89 : 2 : "Ctrl+Y" : 11024 : "Accelerator3"
89 : 3 : "Ctrl+Shift+Y" : 11025 : "Accelerator4"
70 : 3 : "Ctrl+Shift+F" : 11026 : "Accelerator5"
31plication Navigator Installation Guide | Enable Seamless Navigation for Banner 8.x Forms

Ap
1. Login to Banner with the BASELINE user ID to make this change on GUAUPRF.
Note: When you make changes on GUAUPRF, to set the newly updated URL for all users, you must be logged into Banner with the BASELINE user ID.
2. Access the GUAUPRF form.
3. Click Directory Options.
4. Locate the Description field that contains Enter the name of your unified Banner menu integrated Oracle Forms Server.
5. In the User Value field, enter the URL of your Oracle forms server. For example,
User Value = http://your.oracle-forms.server/ssomanager/c/INB
Note: The server URL is the location of the deployed SSOManager for CAS implementation.
6. Select Propagate: Copy to All Users and save your changes.
32plication Navigator Installation Guide | Enable Seamless Navigation for Banner 8.x Forms

ApPa
Enable Seamless Navigation for Banner 8.x Self-Service Pages
Banner 8.x Self-Service application can be configured to integrate with Application Navigator. When configured, a Banner Self-Service menu item will appear in the Application Navigator menu to access all the Banner 8.x Self-Service pages available to the user. The Banner 8.x Self-Service pages can also be launched from the search results displayed in Application Navigator.
Configure Banner 8.x Self-Service
To enable seamless navigation for Banner 8.x Self-Service, you must follow the setup steps outlined below.
Change the banner8ss_integration.js file
To make the required change in the banner8ss_integration.js file, perform the following steps:
1. Locate the banner8ss_integration.js file in the $BANNER_HOME/wtlweb/js folder.
2. Copy the banner8ss_integration.js file to the Banner 8.x SSB server where Web Tailor is deployed under the JS directory.For example, the SSB directory containing the JS directory:/u01/app/ellucian/banapps/SMPL/ssb/js/
Verify Web Tailor Parameters
As part of the Web Tailor 8.8.2 installation, the Banner 8.x Self-Service integration parameters for Application Navigator will be seeded into your Database. Confirm that these parameters have the right name and value as noted below:
Parameter Name Parameter Value Comments
APP_NAV_INTEGRATION /js/banner8ss_integration.js
Location of the Seamless Navigation client integration JS file
33plication Navigator Installation Guide | Enable Seamless Navigation for Banner 8.x Self-Service ges

ApPa
Single Sign-On Support for Banner 8.x Self-Service
Application Navigator supports the ability to call a Banner 8.x Self-Service page using the Single Sign-On (SS0) protocol and URL provided by the BEIS SSO Manager software component. The SSO Manager will receive the page request sent by Application Navigator, authenticate the request and then forward the call to launch the Banner 8.x Self-Service page seamlessly.
To enable the Single Sign-On request, update the property banner8.SS.url in the shared banner_configuration.groovy file before the Application Navigator WAR file is generated.
banner8.SS.url = 'http://<SSO Manager host>:<port>/ssomanager/c/SSB?pkg='
For supporting Single Sign-On for a Multi-Entity Processing (MEP) Database, a property can be used that contains a list of the institutional MEP codes available in the database with their respective URL values.
The URL value for each MEP code is the combination of the fully qualified SSO Manager SSB URL along with the Banner 8.x SSB Direct Access URL for the given MEP institution. The example that follows shows the configuration for two MEP institutions - NORTH and SOUTH.
mep.banner8.SS.url = [
NORTH : ‘http://<SSO Manager host>:<port>/ssomanager/c/SSB?pkg=http://<BANNER8 SSB host>:<port>/SMPL_NORTH/’,
SOUTH : ‘http://<SSO Manager host>:<port>/ssomanager/c/SSB?pkg=http://<BANNER8 SSB host>:<port>/SMPL_SOUTH/’
]
Note: When using the mep.banner8.SS.url property, comment out the old property banner8.SS.url as it is not in use.
APP_NAV_JQUERY /js/jquery-1.6.1.min.js
Location for JQUERY libraries used for integration with Application Navigator
APP_NAV_MESSAGE_API http://<application navigator host>>:<<port>>/applicationNavigator/static/dist/m.js
Location of the Application Navigator Messaging API
Parameter Name Parameter Value Comments
34plication Navigator Installation Guide | Enable Seamless Navigation for Banner 8.x Self-Service ges

ApAp
Enable Seamless Navigation for Banner 9.x Administrative Applications
Banner 9.x applications must be configured to integrate with Application Navigator. Settings in the Banner database must also be updated to indicate that the Banner 9.x module is integrated with Application Navigator. This is accomplished by performing the following steps:
• “Update GUAPAGE controls for each Banner 9.x module” on page 35
• “Rebuild the Banner Menus” on page 36
Update GUAPAGE controls for each Banner 9.x module
This section discusses how to update an application’s integration setting and then validate the module URL setting.
Update the Integration setting
To enable Application Navigator for the Banner 9.x administrative application, you must set the application’s gubmodu_integration_value to Y. This can be done using the GUAPAGE page in Banner, or by executing the appropriate script against the database.
Use one of the following methods for updating the Integration indicator setting for each Banner 9.x module that will be integrated with Application Navigator:
• “Change the setting using GUAPAGE” on page 35
• “Change the setting using a script” on page 36
Change the setting using GUAPAGE
To change the setting using the GUAPAGE page, perform the following steps:
1. Log in to Banner with the user ID that has access to the GUAPAGE page.
2. Access the GUAPAGE page.
35plication Navigator Installation Guide | Enable Seamless Navigation for Banner 9.x Administrative plications

ApAp
3. Select the Integrated indicator check box for each module that will be integrated with Application Navigator.
4. Save your changes.
Change the setting using a script
You can use the following table to identify the script used to enable Application Navigator for each Banner 9.x module.
Validate the module URL
Verify that the URL setting has been updated for each Banner 9.x application. This information is generally updated when installing the Banner 9.x module.
In the GUAPAGE page, the URL field provides the context information associated with the Banner 9.x module. The field must be updated to include the URL for the appropriate deployment of each module.
The value in the URL field must be in the following format:
http://<host name>:<port>/<application context name>/
Rebuild the Banner Menus
Use one of the following methods to rebuild the menus:
• On the GUAPAGE page change the integrated indicator on any module and the menu will automatically rebuild upon save.
Banner 9.x Module Script used to enable Application Navigator
General Admin Pages update gubmodu SET gubmodu_integration_value = 'Y' where gubmodu_code = 'GP';
Student Admin Pages update gubmodu SET gubmodu_integration_value = 'Y' where gubmodu_code = 'SP';
Common Admin Pages update gubmodu SET gubmodu_integration_value = 'Y' where gubmodu_code = 'CAP';
36plication Navigator Installation Guide | Enable Seamless Navigation for Banner 9.x Administrative plications

ApAp
• Login to SQL Plus as BANINST1 and then execute the following script:
sqlplus baninst1/password
execute gukmenu.p_refresh_horizon_menu();commit;
37plication Navigator Installation Guide | Enable Seamless Navigation for Banner 9.x Administrative plications

ApAp
Enable Seamless Navigation for Banner 9.x Self-Service Applications
Banner 9.x Self Service applications can be configured to integrate with Application Navigator. When configured, a menu item will appear in the Application Navigator menu for each Self Service Application. Once a Self Service application is integrated it will also be included in the search results displayed in Application Navigator.
Configure Banner 9.x Applications
To enable seamless navigation for Banner 9.x self service applications, you must follow the setup steps outlined below.
Web Tailor Menu entries
The Banner 9.x Self Service application URLs must be added to the appropriate menu in Web Tailor (select a menu to show the page). Note that the URL is the unique identifier and the value entered must not contain any empty spaces and should be a valid.
Note: Refer to the Application Navigator Handbook (section ‘Integrating with Self Service applications) on how to configure your Banner 9 Self- Service applications within the Web Tailor menus in order to display in the Application Navigator menu.
The same set of URLs will then need to be added into the “seamless.selfServiceApps” configuration property within Application Navigator.
seamless.selfServiceApps = [
"http://<Self-Service application host>:<port>/<Banner SSB application>",
"http://<Self-Service application host>:<port>/<Banner SSB application>"
]
If the Self-Service application is configured with a MEP Database, then the URL of the Self-Service Application listed must be appended with the MEP code query parameter as shown below:
"http://<Self-Service application host>:<port>/<Banner SSB application>?mepCode={mepCode}"
38plication Navigator Installation Guide | Enable Seamless Navigation for Banner 9.x Self-Service plications

ApAp
Setting X-Frame-Options
In order to load the Banner 9.x Self-Service application within Application Navigator iframe, the X-Frame-Options must be declared within the application specific configuration file. This enables the application login page to not be exposed to t h e clickjacking vulnerability when loaded in an iframe.
grails.plugin.xframeoptions.urlPattern = '/login/auth' grails.plugin.xframeoptions.deny = true
Navigational MEP support from a Banner 9x to Banner 8x Self Service page
Banner 9.x Application supports the ability to call a MEP context sensitive URL that maps to the appropriate SSB 8x URL. The URL configurations enable the end user SSO access from Banner 9.x Self Service to Banner 8 SSB applications along with preserving the MEP code for that user session.
For example, if we have Banner 9.x Faculty Attendance Tracking App deployed with two MEP institutions (GVU and BANNER):
• http://myschool.edu:8080/FacultyAttendanceTrackingSsb/ssb/ facultyAttendanceTracking?mepCode=BANNER
• http://myschool.edu:8080/FacultyAttendanceTrackingSsb/ssb/ facultyAttendanceTracking?mepCode=GVU
An example configuration that would go in the Banner 9.x Faculty Attendance Tracking application configuration groovy file that maps the MEP code in Banner 9x to the target Banner 8x SSB URL is shown below.
mep.banner8.SS.url = [
GVU : ‘http://myschool.edu:8888/ssomanager/c/SSB?pkg=http://myschool.edu:9020/SMPL_GVU/',
BANNER : 'http://myschool.edu:8888/ssomanager/c/SSB?pkg=http://myschool.edu:9020/SMPL_BANNER/'
]
39plication Navigator Installation Guide | Enable Seamless Navigation for Banner 9.x Self-Service plications

Ap
Install Application Navigator for CAS SSO
Undeploy the existing application
Before you reinstall Application Navigator, you must undeploy the existing application. The following sections provide the required steps to undeploy the existing Application Navigator installation in Tomcat and WebLogic servers.
Tomcat
You can either use the Tomcat Manager web application to undeploy the existing application or you can shut down Tomcat and manually remove the files.
Undeploy using the Tomcat Manager web application
Use the following procedure to undeploy the application using the Tomcat Manager web application:
1. Access the Tomcat Manager web application at one of the following URLs:
http://server:8080/manager
or
http://server:8080/manager/html
2. Access the deployment page using a valid user name and password.
3. Under the Commands area, click Stop to stop the existing application.
4. In the confirmation dialog box, click OK.
5. Under the Commands area, click Undeploy.
6. In the confirmation dialog box, click OK to undeploy the application.
Undeploy using a manual procedure
The following sections give the steps to manually undeploy the existing application on Unix and Windows operating systems.
40plication Navigator Installation Guide | Install Application Navigator for CAS SSO

Ap
Unix
Use the following procedure to manually undeploy the existing application on a Unix operating system:
1. Log in to the server where Tomcat is running, using the same account credentials that were used to start Tomcat.
2. Shut down Tomcat by running the shutdown script:
$CATALINA_HOME/bin/shutdown.sh
3. Remove the current deployment and associated WAR file:
cd $CATALINA_HOME
rm -rf $CATALINA_HOME/webapps/applicationNavigator
rm -rf $CATALINA_HOME/webapps/applicationNavigator.war
Windows
Use the following procedure to manually undeploy the existing application on a Windows operating system:
1. Use the command prompt to shut down Tomcat.
Note: If you installed Tomcat as a service, use the Service Control panel to stop the application. Otherwise, use the shutdown script %CATALINA_HOME%\bin\shutdown.bat.
2. Remove the current deployment and associated WAR file:
rmdir %CATALINA_HOME%\webapps\applicationNavigator /s/q
del %CATALINA_HOME%\webapps\applicationNavigator.war /q
WebLogic
Use the following procedure to stop and undeploy the application:
1. Access the administration server using the following URL:
http://server:7001/console
2. In the Domain Structure frame, click Deployments.
3. In the Change Center, click Lock and Edit.
4. Select the check box to the left of the application.
5. Click Stop.
6. Click Force Stop Now.
7. In the Force Stop Application Assistant page, click Yes.
8. Select the check box to the left of the application.
41plication Navigator Installation Guide | Install Application Navigator for CAS SSO

Ap
9. Click Delete.
10. In the Delete Application Assistant page, click Yes.
11. In the Change Center frame, click Activate Changes.
Customize the WAR file
The name of the release package is release-applicationNavigator-3.1.1.zip. This release package is moved to the $BANNER_HOME\general\java subdirectory during the database upgrade. Use the following steps to unzip the release package and customize the WAR file for your institution.
Note: JDK 1.7 must be installed on your system. See the Java dependencies section for more information.
When you locate the release package zip file, copy it to your application server environment. Transfer this file in binary mode using File Transfer Protocol (FTP). To copy the release package, you must have a valid application server account.
Unzip the release package
To unzip the release package into a temporary directory, perform the following steps:
1. Log in to the application server platform.
Note: You must have a valid application server account to deploy into the application server container (Tomcat or WebLogic).
2. Create a temporary directory. For example:
mkdir $HOME/ban9temp
3. Locate the release package release-applicationNavigator-3.1.1.zip.
4. Transfer this file in binary mode using File Transfer Protocol (FTP) file into the temporary directory. For example:
$HOME/ban9temp
5. Unzip release-applicationNavigator-3.1.1.zip into the temporary directory.
Prepare the installer
To prepare the installer, perform the following steps:
42plication Navigator Installation Guide | Install Application Navigator for CAS SSO

Ap
1. Change the directory to the installer directory:
cd installer
2. Run the ant command, which will build the installation tool.
Note: For Unix, make sure the ant file is executable. For example, chmod +x ant.
Example:
ban9temp $ cd installerban9temp/installer $ ./ant
The message Build successful confirms a successful build.
Install into the product home directory
The product home directory supports the configuration and creation of a deployable WAR file. Although Banner 9.x web applications are modular and are installed independently, they share a common configuration. The package provides a common installer that creates consistent product home directory structures for all Banner 9.x applications.
Within a particular environment, you should place the product home directories for Banner 9.x applications in sibling directories. For example, the following directory structure includes four product home directories and a shared_configuration directory that support a common test environment.
banner_test_homes
|--> Registration 9.2
|--> Catalog 9.3
|--> Schedule 9.3
|--> applicationNavigator
|--> shared_configuration
A product home directory is created for each deployment. For example, the home directory that is used for the application within a test environment is different than the home directory that is used for the production environment. When you are supporting different environments for multiple home directories for the same solution, this structure provides the necessary configuration, release level, and custom modification flexibility.
The following directory tree illustrates the product home directory that is created for the test environment:
43plication Navigator Installation Guide | Install Application Navigator for CAS SSO

Ap
In addition to the application’s product home directory, a separate shared_configuration home directory contains cross-application configuration for the test environment. This directory holds the banner_configuration.groovy file, which contains the shared JNDI datasource configuration.
To install the installer into the product home directory, perform the following steps:
1. Ensure that the installer is prepared using ant.
2. Use the installer to install the release file into the product home directory.
Note: Your current working directory must be in the installer directory (ban9temp/installer) before executing the following commands.
On Unix:$ bin/install home
On Windows:> bin\install home
3. When prompted, enter the full path of the application home directory. The application will be installed within the current subdirectory within this home directory and the previous release will be archived.
On Unix:[]: Current_home_directory/banner_test_homes/applicationNavigator
On Windows:[]: c:\banner_test_homes\applicationNavigator
4. Enter the full path of the shared_configuration home directory. Banner 9.x applications that refer to this home directory share this configuration file.
On Unix:[]: Current_home_directory/banner_test_homes/shared_configuration
On Windows:[]: c:\banner_test_homes\shared_configuration
44plication Navigator Installation Guide | Install Application Navigator for CAS SSO

Ap
Note: If an identified home directory or the shared_configuration home directory does not exist, the installer creates it. The name of a product home directory is not restricted. You can name it when prompted by the installer.
Configure shared settings
The shared_configuration home directory contains a cross-application configuration file called banner_configuration.groovy. You can change settings in this file.
JNDI datasource
You can configure both Banner Administrative and Self-Service datasources. You can optionally change the datasource name in the configuration file to point to the JNDI datasource that is configured in your application server.
For example, jndiName ="jdbc/bannerDataSource" or "jdbc/bannerSsbDataSource" are the default configurations. You can change this to match the JNDI datasource names in your environment.
Configure application-specific settings
The applicationNavigator\current\instance\config directory contains the applicationNavigator_configuration.groovy file. This application-specific configuration file contains settings that you can customize for your specific environment. This directory also contains an instance.properties file that references the shared configuration location.
You can also migrate most of the application-specific settings to the database and maintain them through the Banner Application Configurations (GUACONF) page. Although this is an optional action, and you can continue to use the applicationNavigator_configuration.groovy file, there are benefits of moving the configurations to the database and it is highly recommended.
• You can update the configurations stored in the database tables through the GUACONF page instead of modifying the Application Navigator configuration file.
• An application restart is not required for the application to recognize the modified configuration values.
45plication Navigator Installation Guide | Install Application Navigator for CAS SSO

Ap
Migrate application-specific settings from the groovy file to the database
Use this process to move the configurations to the database table. The application uses the new database configurations from the database instead of the ones in the application configuration files.
Before you begin, Update the applicationNavigator_configuration.groovy file for the newly added properties: configJob.interval, configJob.delay, configJob.actualCount, and ssconfig.app.seeddata.keys.
The example file released with Application Navigator includes the entries listed below and an entry for ssconfig.app.seeddata.keys with the properties that may be migrated to the database. Make sure that all of the properties defined as part of ssconfig.app.seeddata.keys are already configured in the applicationNavigator_configuration.groovy file.
A new configuration ConfigJob has been added in the applicationNavigator_configuration.groovy file. The purpose of this parameter is to set the configurations for a job to run periodically to pick up the new values set on the database configurations and become active in Application Navigator. You should set values for each of these items to provide the schedule for starting the job, the interval at which it will run, and the number of times the job will run.
1. Specify values for the new configuration ConfigJob attributes in the banner_configuration.groovy or applicationNavigator_configuration.groovy file as described in the following table:
New Key Recommended (Default) Value
Comments
configJob.delay 60000 Defines when the quartz scheduler should start after the server startup. Enter a value of time in milliseconds. If not configured, the default value is 60000.
configJob.interval 60000 Defines the interval at which the quartz scheduler should run. Enter a value of time in milliseconds. If not configured, the default value is 60000.
46plication Navigator Installation Guide | Install Application Navigator for CAS SSO

Ap
2. Configure the keys in Application Navigator to be migrated from the banner_configuration.groovy or applicationNavigator_configuration.groovy file to the database. The following table shows examples of how you can configure the ssconfig.app.seeddata.keys property. Specifically, the examples show three patterns for configuring the banner.analytics.trackerId.
After you complete the configurations described in the previous steps, when you start Application Navigator, the following actions take place:
• The new configuration app.appId - ’AppNav’ has been added in the application properties. This app ID will be stored in the GUBAPPL table when the server starts up.
configJob.actualCount -1 Defines the how many times the config job will run.
• -1, the job to run indefinitely
• 0, the job will not run
If not configured, the default value is -1.
Pattern Syntax
Pattern 1 - With key and value
ssconfig.app.seeddata.keys =[['<Key3>': '<String Value>']]
Example: ssconfig.app.seeddata.keys= [[' banner.analytics.trackerId':'UA-83915850-1]]
Pattern 2 - With key only (value derived from configuration files)
ssconfig.app.seeddata.keys= [['<Key1>'], ['<Key2>'],['<Key3>'], ['<Key4>']]
Example: ssconfig.app.seeddata.keys= [[‘banner.analytics.trackerId’]]
Pattern 3 - Combination of Pattern 1 and 2 -
With key only and key/value pairs
ssconfig.app.seeddata.keys =[['<Key1>': <Boolean value>],['<Key2>'], ['<Key3>': '<StringValue>'], ['<Key4>']]
Example: ssconfig.app.seeddata.keys= [['ssbPassword.reset.enabled':true], ['allowEllucianTracker'],[‘banner.analytics.trackerId’:'UA-83915850-1'], ['defaultWebSessionTimeout']]
47plication Navigator Installation Guide | Install Application Navigator for CAS SSO

Ap
Note: If you need to apply the same configuration for all the 9x applications that support database configurations, then configure the GUROCFG_GUBAPPL_APP_ID field with the value “GLOBAL”. If there is an application specific configuration, the application specific configuration is always used.
• The configurations that have been specified in ssconfig.global.seeddata.keys are inserted into the GUROCFG table with the corresponding values from the application configuration file at startup. These can be viewed and updated in the Configurations section of the Banner Application Configurations (GUACONF) page. If a configuration has not been inserted into the table in the previous step, it can be inserted directly into the GUROCFG table in the Configurations section of the GUACONF page. To make a change to the configured value, update Configurations Value field for any of the configurations in the GUACONF page.
Application Navigator page URLs (Intercept URL Map), which is used to establish the roles for a page can also be configured in the database instead of the Config.groovy file. To configure the roles associated with an application page, the page name and URL should be configured under the Application Pages section and the associated roles in the Roles section in the Banner Application Configurations (GUACONF) page. This can also be done through the seed data utility.
Example: ssconfig.app.seeddata.keys = [['grails.plugin.springsecurity.interceptUrlMap']]
grails.plugin.springsecurity.interceptUrlMap is the existing key in Config.groovy that holds the page role mapping for the application. Using this in the seed data utility will migrate all the pages and respective roles from the Config.groovy to the Banner Application Configurations (GUACONF) page, specifically to the Application Pages and Roles sections. These can then be modified in the GUACONF page.
The configuration will take effect once the application is restarted and will refresh everytime the Config job is run. The values in the GUACONF page take precedence over the Config.groovy file.
Note: Configurations that involve data types such as map, list and closure have to be added through the GUACONF page. The process described in steps 1 and 2 will not move such configurations from the configuration file to the database. Examples for such configurations in Application Navigator that cannot be moved to database tables with this process are - seamless.selfServiceApps, seamless.excludeObjectsFromSearch, seamless.brandTitle. These configurations should be defined in the GUACONF page, by the users.
The application is now configured based on values in the database. For example, if you used the Pattern 3 configuration in the previous step, Application Navigator will use the configured defaultWebSessionTimeout in the database.
48plication Navigator Installation Guide | Install Application Navigator for CAS SSO

Ap
Note: If you have not moved the configurations to the database table and have not configured the job; then Application Navigator will continue to use the configurations in the configuration file rather than the new configurations from the database.
After the configured keys have been migrated to the database, you should make subsequent changes to their values directly in the Banner Application Configurations (GUACONF) page.
Configure application-specific settings by modifying the database
The 8.9.2 release of Banner General includes the GUACONF page that provides a user interface to modify the configuration values.
It is recommended that the following configurations be moved to GUACONF:
Configuration Name Configuration Type
Configuration Value
banner.analytics.allowEllucianTracker
boolean true
banner.analytics.trackerId string
banner.applicationName string Application Navigator
banner.theme.name string mytheme
banner.theme.template string applicationname
banner.theme.url string https://theme.elluciancloud.com/<AccountApiID>/theme
grails.plugin.springsecurity.logout.afterLogoutUrl
string https://CAS_HOST:PORT/cas/logout?url=http://APPLICATION_NAVIGATOR_HOST:PORT/
grails.plugin.springsecurity.logout.mepErrorLogoutUrl = '/logout/customLogout'
string '/logout/customLogout
49plication Navigator Installation Guide | Install Application Navigator for CAS SSO

Ap
The following configurations need to remain in the configuration file:
• CAS configuration
• Port Forwarding configuration
• SAML configuration
• grails.plugin.springsecurity.homePageUrl
• grails.plugin.xframeoptions.deny
• mepEnabled
• seamless.ajaxTimeout
• seamless.exposeMenu
• seamless.logLevel
• seamless.messageResponseTimeout
• ssbEnabled
• ssbOracleUsersProxied
• enableNLS
The following configurations cannot be moved to database using the seed data utility, they will need to be added manually through the Banner Application Configurations (GUACONF) page:
• seamless.brandTitle
productName string Banner General
seamless.brandTitle map ["Default": "Ellucian University"]
seamless.dbInstanceName string Ellucian Database
seamless.excludeObjectsFromSearch
list (see example in this document)
seamless.messageTimer integer 60
seamless.selfServiceApps list [ "http://SELFSERVICE_APPLICATION_HOST:PORT/<BANNER_SSB_APPLICATION>",]
seamless.sessionTimeout integer 30
seamless.sessionTimeoutNotification
integer 5
50plication Navigator Installation Guide | Install Application Navigator for CAS SSO

Ap
• seamless.excludeObjectsFromSearch
• seamless.selfServiceApps
Note: For more information see Article 000038985 - Banner 9 Self-Service application configurations will be available through database tables rather than configuration files - GUACONF - GUROCFG on the Ellucian Customer Center.
JMX MBean name
The name that is used to register MBeans must be unique for each application that is deployed into the JVM. This configuration should be updated for each instance of each application to ensure uniqueness.
jmx {
exported {
log4j = "applicationNavigator-log4j"
} }
Location of the logging file
Log4j is the common logging framework used with applications that run on the Java Virtual Machine. For more information, refer to the log4j documentation.
The configuration file includes documentation on various elements that can be modified depending on your environment.
The following is an example of how to override the location where the log file is saved.
def string loggingFileDir = System.properties['logFileDir'] ?
"${System.properties['logFileDir']}" : "target/logs"
def string logAppName = "applicationNavigator"
def string loggingFileName = "${loggingFileDir}/${logAppName}.log".toString()
The following is an example of how to override the log file directory properties:
export JAVA_OPTS = "-DlogFileDir=/PRODUCT_HOME /"
The output logging file location is relative to the application server to which you are deploying.
Logging level
The root logging level is pre-configured to the ERROR level. Multiple class or package level configurations, by default, are set to a status of "off." You can set a different logging level for any package or class. However, the running application must be restarted.
For example:
case 'production':
root {
51plication Navigator Installation Guide | Install Application Navigator for CAS SSO

Ap
error 'appLog' //change the log level here with the
appropriate log level value.
additivity = true
}
Note: Changing the logging level to DEBUG or INFO produces very large log files.
Changes to the applicationNavigator_configuration.groovy file require a restart of the application before those changes take effect.
Alternatively, you can use JMX to modify logging levels for any specified package or class, or even at the root level. When using JMX, the logging level changes only affect the running application. When you restart the application, changes that you made using JMX are lost.
For more information on JMX configuration, see “Configure Java Management Extensions” on page 67.
Institutional Home Page Redirection Support
With previous versions of the application, users did not have the option to go back to a home page if they encountered any SSO access issues. This configuration allows Application Navigator to provide an institutional home page to which users can navigate back to if they encounter access issues specific to insufficient privileges when accessing the application.
/*********************************************************************
*Home Page URL configuration for CAS / SAML Single-Sign On *
*********************************************************************/// Can be institutional home page ex: http://myportal/main_page.htmlgrails.plugin.springsecurity.homePageUrl='http://APPLICATION_NAVIGATOR_HOST:PORT/applicationNavigator'
Seamless plugin configurations
The following properties describe the configurations required for the seamless navigation plugin. Each property is described in the following table.
Property Description
seamless.interceptPattern Pre-populated to pull in the CAS server URL
seamless.menuEndpoints Array of the menu endpoint URLs that must be wrapped in quotes and comma-delimited
52plication Navigator Installation Guide | Install Application Navigator for CAS SSO

Ap
Example:
seamless.interceptPattern = "${grails.plugin.springsecurity.cas.serverUrlPrefix}.*"
seamless.menuEndpoints = [
"http://<application navigator host>:<port>/applicationNavigator/commonMenu",
"http://<application navigator host>:<port>/applicationNavigator/commonSelfServiceMenu"
]
seamless.logLevel Log level for messages, includes error and debug
seamless.brandTitle Name of your institution that will be displayed as the title in the navigation bar of Application Navigator. The title is an anchored link that users can click at any time to navigate back to the landing page. Configure the brand title with a default institution value or based on the MEP institution code configured in the Banner database. The sample default value provided is “Ellucian University”
seamless.ajaxTimeout AJAX request timeout in milliseconds
seamless.messageResponseTimeout
Timeout for Application Navigator waiting on responses from embedded applications in milliseconds
seamless.exposeMenu Boolean logic that determines whether to enable the example menu service
seamless.sessionTimeout Time in minutes when the session should timeout. Default is 30 minutes, and a value of -1 will keep the session alive indefinitely.
seamless.sessionTimeoutNotification
Time in minutes when the notification prompt will be displayed to the user prior to session timeout. Default is 5 minutes.
seamless.excludeObjectsFromSearch
This list includes objects to be excluded
seamless.messageTimer Time interval in seconds to check for new messages and to update the counter. The default value of this setting is 60 seconds.
seamless.dbInstanceName Used to display the name of the database instance to which the application is connected. The default value is ’Ellucian Database’.
Property Description
53plication Navigator Installation Guide | Install Application Navigator for CAS SSO

Ap
seamless.logLevel="off"
seamless.brandTitle=["Default": "Ellucian University"]
seamless.ajaxTimeout=30000
seamless.messageResponseTimeout=2000
seamless.exposeMenu=true
seamless.sessionTimeout = 30
seamless.sessionTimeoutNotification = 5
seamless.excludeObjectsFromSearch = [
"GUAGMNU","GUAINIT","GUQSETI","FOQMENU","SOQMENU","TOQMENU","AOQMEMU","GOQMENU","ROQMENU","NOQMENU","POQMENU","FACICON","FAQINVP","FAQMINV","FAQVINV","FGQACTH","FGQAGYH","FGQDOCB","FGQDOCN","FGQDOCP","FGQFNDE","FGQFNDH","FGQLOCH","FGQORGH","FGQPRGH","FOQADDR","FOQDCSR","FOQENCB","FOQFACT","FOQINVA","FOQJVCD","FOQPACT","FOQRACT","FOQSDLF","FOQSDLV","FPCRCVP","FPQBLAP","FPQCHAP","FRCBSEL","FSCISSR","FSCSTKL","FTQATTS","FXQDOCN","FXQDOCP","**SSB_MASKING","TSQCONT","TSQEXPT","TOQCALC","GPBADMN","SFQESTS","SFQPREQ","SFQRQST","SFQRSTS","SFQSECM","SFQSECT","SHQDEGR","SHQQPNM","SHQSECT","SHQSUBJ","SHQTERM","SHQTRAM","SLQBCAT","SLQEVNT","SLQMEET","SLQROOM","SMQSACR","SMQSGCR","SMQSGDF","SMQSPDF","SOQCSCP","SOQCTRM","SOQHOLD","RPQLELG","RPQCOMP","ROQADDR"
]
Display name support
You can configure the header in Application Navigator to display a person’s preferred name. To enable this functionality, edit the following configuration settings.
productName='Banner General' //Name of the product
The name in the GURNHIR table and the name mentioned in this configuration should match.
banner.applicationName='Application Navigator' //Application Name
The name in the GURNHIR table configured and name mentioned in this configuration should match.
You need to have General 8.8.9 installed to use this functionality. Refer to the values in the following table to use the Name Display (GUANDSP) form and enter information manually, if required.
MEP support
Set the value below to true in a MEP database environment.
mepEnabled = false
grails.plugin.springsecurity.logout.mepErrorLogoutUrl = '/logout/customLogout'
Product Application
Banner General Application Navigator
54plication Navigator Installation Guide | Install Application Navigator for CAS SSO

Ap
Self-Service support
• Set 'ssbEnabled' to true for instances that expose Self-Service Banner endpoints. If this is set to false, or if this configuration item is missing, the instance will only support Administrative applications and not Self-Service applications in the unified menu. If this is enabled, Application Navigator will integrate with Banner Self-Service applications
using the SSB datasource.
ssbEnabled = true
• The ssbOracleUsersProxied setting is set to false for the Application Navigator deployment by default. Only set 'ssbOracleUsersProxied = true' to ensure that database connections are proxied when the Self-Service user has an Oracle account and there is a requirement to set fine-grained access control (FGAC) for Application Navigator menus. This setting in Application Navigator has no impact on integrated Banner 9 Self-Service applications. The integrated Banner 9 Self-Service applications can be configured separately to allow FGAC on the application specific SSB pages.
ssbOracleUsersProxied = false
• Add commonSelfServiceMenu endpoint to the seamless menu endpoints list if Self-Service menus are to be loaded.
seamless.menuEndpoints = [
"http://<application navigator host>:<port>/applicationNavigator/commonMenu",
"http://<application navigator host>:<port>/applicationNavigator/commonSelfServiceMenu"
]
• List the URL entries of Banner Self-Service applications integrating with Application Navigator.
seamless.selfServiceApps = [
"http://<Self-Service application host>:<port>/<Banner SSB application>",
"http://<Self-Service application host>:<port>/<Banner SSB Application>"
]
If Application Navigator is configured with a MEP Database, then the URLs of the Self Service Applications must be appended with the MEP code query parameter as shown below:
"http://<Self-Service application host>:<port>/<Banner SSB application>?mepCode={mepCode}"
Note: Banner 9 SS application URLs must also exist in the Web Tailor Menu table and should be an exact match with the entries noted in the configuration property.
X-Frame-Options settings
Make sure the values below are set, so that Application Navigator will not be exposed to clickjacking vulnerability when loaded in an iframe.
grails.plugin.xframeoptions.urlPattern = '/login/auth'
55plication Navigator Installation Guide | Install Application Navigator for CAS SSO

Ap
grails.plugin.xframeoptions.deny = true
Spring Security Port Mapper Configuration
The Spring Security Port Forwarding Configuration entries support menu service callbacks based on port forwarding requests. The spring security port mapper configuration is utilized to override the pre-configured port set during application deployment and ensures that the callback URLs are redirected to the forwarded port successfully at run-time.
grails.plugin.springsecurity.portMapper.httpPort = <port number> grails.plugin.springsecurity.portMapper.httpsPort = <SSL port number>
These entries are required if Application Navigator is deployed on Amazon Web Services or any other virtual hosted environments. The port used is the port on which a user connects to Application Navigator.
The menu callback URL endpoints in the Application Navigator configuration are the seamless menuEndpoints for common menus (Admin and SS) where a specific port mapper could be required if Application Navigator is behind a Load Balancer or in a protected virtual cloud environment having specific routing rules for inbound and outbound HTTP(S) traffic.
Google Analytics
Application Navigator uses Google Analytics to capture usage details of specific pages, including the default authentication login or logout page and the default authentication error pages. All Banner Self-Service 9 applications that are integrated with Application Navigator and configured with Google Analytics will be tracked. This feature is delivered enabled. To enable or disable Google Analytics, use this configuration setting.
banner.analytics.trackerId=[institution’s google analytics tracker ID - default blank]banner.analytics.allowEllucianTracker=[true|false - default true]
Example:
banner.analytics.trackerId = ‘UA-83915850-1’banner.analytics.allowEllucianTracker = false
Use cases:
• If a configuration is not in the configuration file, by default the Ellucian tracking ID will be enabled and Ellucian will track analytics.
• If allowEllucianTracker=true, Ellucian will track the analytics data.
• If allowEllucianTracker=false, the tracking script will not be added in the gsp page.
• If there is only the clientTracker ID in the configuration, then both Ellucian and the client will be tracking the Google Analytics data.
• If allowEllucianTracker=true and the client tracker ID is in the configuration, then both the client and Ellucian will be tracking the analytics data.
56plication Navigator Installation Guide | Install Application Navigator for CAS SSO

Ap
• If allowEllucianTracker=false and the client tracker ID is in the configuration, then analytics will be tracked by the client, not Ellucian.
Ellucian Theme Editor
The Ellucian Theme Editor can be used to customize the look and color scheme of the Application Navigator user interface. The Ellucian Theme Editor can be used to apply themes to Application Navigator user interface elements such as the center and side search, buttons, the background image, and the line on the vertical menu.
Theming is enabled by default in Application Navigator. Remove or add the following configuration settings in the configuration file to disable or enable theming:
banner.theme.url="https://theme.elluciancloud.com/<AccountApiID>/theme"
banner.theme.name="mytheme"
banner.theme.template="applicationname"
The ApplicationNavigator.scss template file must be imported into the Ellucian Theme Editor to fully utilize themes with Application Navigator and to set the background image using the Ellucian Theme Editor. This file is delivered with the war file and is located under the /css/theme folder.
The gray panel of the vertical menu cannot be themed for accessibility reasons. Other components that cannot be themed are the footer and favicon.
Institutions using the Banner Theme Editor will see those settings applied in the Application Navigator landing page and menu presentation. You will need to set the landing page background image through Application Navigator. See “Customize the landing page background image” on page 61 for instructions on how to set the background image.
For more information on the Ellucian Theme Editor, see the Ellucian Theme Editor Handbook.
National Language Support
The enableNLS configuration setting is used to determine if NLS calls are made to the database. The default value of this setting is false. This setting should be set to true only if required. Setting the value to true sets National Language Support in the Oracle database to the user specific language. With this setting, Oracle error messages are shown in user specific language. Setting the value to false turns off the National Language Support in the Oracle database for the error messages. There will be no impact on the error messages in application logs. Currently, this setting is not required to drive any of the functionality, but may be required in future releases or by other products. Multiple NLS calls to the Oracle database can cause performance issues. Setting the value to false prevents multiple NLS calls to the database and significantly improves performance. It is recommended that this setting remains in the default setting of false in the applicationNavigator_configuration.groovy file and not be moved to the database and the GUACONF page, as a change in the value will require a restart of the application.
57plication Navigator Installation Guide | Install Application Navigator for CAS SSO

Ap
Setup CAS SSO Configuration
The applicationNavigator\current\instance\config directory contains the applicationNavigator_configuration.groovy file. This application specific configuration file contains settings that you can customize for your specific environment.
Authentication Provider Name
The name identifying the application authentication mechanism. Values are cas or saml. Specify cas to indicate the application will use CAS SSO protocol for authentication as shown in the following example:
/*******************************************************
* BANNER AUTHENTICATION PROVIDER CONFIGURATION *
* *
*******************************************************///banner { sso { authenticationProvider = 'cas' // Valid values are: 'saml' and 'cas' for SSO. 'default' value to be used only when creating the release zip file. authenticationAssertionAttribute = 'UDC_IDENTIFIER' if(authenticationProvider != 'default') { grails.plugin.springsecurity.failureHandler.defaultFailureUrl = '/login/error' } }
CAS SSO Configuration
Shown below is a sample of the configuration you can enable for SSO between Application Navigator and an Identity Management System that supports CAS SSO protocol. Make sure to uncomment this section when CAS SSO is enabled.
/******************************************************************************** * * * CAS SSO Configuration * * * ********************************************************************************/// Set active = true when Application Navigator is configured for CAS SSO
grails { plugin { springsecurity {
58plication Navigator Installation Guide | Install Application Navigator for CAS SSO

Ap
cas { active = true serviceUrl = 'http://APPLICATION_NAVIGATOR_HOST:PORT/applicationNavigator/j_spring_cas_security_check' serverName = 'http://APPLICATION_NAVIGATOR_HOST:PORT' proxyCallbackUrl = 'http://APPLICATION_NAVIGATOR_HOST:PORT/applicationNavigator/secure/receptor' loginUri = '/login' sendRenew = false proxyReceptorUrl = '/secure/receptor' useSingleSignout = true key = 'grails-spring-security-cas' artifactParameter = 'SAMLart' serviceParameter = 'TARGET' filterProcessesUrl = '/j_spring_cas_security_check' serverUrlEncoding = 'UTF-8' if (useSingleSignout){ grails.plugin.springsecurity.useSessionFixationPrevention = false } } } }}
// Cannot be declared bean style because the value is not available for reference in seamless.interceptPattern
grails.plugin.springsecurity.cas.serverUrlPrefix = "https://CAS_HOST:PORT/cas"
Note: Depending on your needs, you can customize the serverUrlPrefix, serviceUrl, and serverName entries
Logout URL
You can specify where a user should be directed after logging out of the application by updating the applicationNavigator_configuration.groovy file. There are two ways the application can handle logouts:
• Logouts can display the CAS logout page with a redirect URL.
• Logouts can automatically go to a redirect URL (without displaying the CAS logout page).
The redirect URL can be different for each Banner application, depending on where you wish to send the user. If the redirect URL is the same for all Banner applications, it can be defined in the global banner_configuration.groovy file.
To display the CAS logout page with a redirect URL
With this method of handling logouts, users see the CAS logout page when they log out of the application. The CAS logout page displays a URL that users must click to continue.
59plication Navigator Installation Guide | Install Application Navigator for CAS SSO

Ap
Note: Application Navigator requires CAS as its primary authentication source before the WAR file is deployed.
Use the logout.afterLogoutUrl setting to configure the logout URL. This setting is defined as follows:
grails.plugin.springsecurity.logout.afterLogoutUrl=''https://<CAS host>:<port>/cas/logout?url=http://<application navigator host>:<port>/'
To go directly to a redirect URL
With this method of handling logouts, users automatically go to a redirect URL. Configure logout URL information as follows:
1. Configure logout information, replacing "url" with "service":
grails.plugin.springsecurity.logout.afterLogoutUrl = 'https://<CAS host>:<port>/cas/logout?service=http://myportal/main_page.html'
- or -
grails {
plugin {
springsecurity {
logout {
afterLogoutUrl = 'https://<CAS host>:<port>/<cas>/logout?url=http://myportal/main_page.html'
Note: The logout URL can be different for the application, depending on where you wish to direct the user. If the logout URL is same for all the Banner applications, it must be defined in the global banner_configuration.groovy file.
2. Set the property followServiceRedirects to true on the LogoutController that is defined in cas-servlet.xml:
<bean id="logoutController" class="org.jasig.cas.web.LogoutController"
p:centralAuthenticationService-ref="centralAuthenticationService"
p:logoutView="casLogoutView"
p:warnCookieGenerator-ref="warnCookieGenerator"
p:ticketGrantingTicketCookieGenerator-ref="ticketGrantingTicketCookieGenerator"
p:followServiceRedirects="true" />
Additional SSO configuration considerations
Application Navigator leverages the secure single-sign on practices as documented in the Banner General Security Administration Handbook. See the Securing Single Sign On (SSO) access on GOATPAD and GOAEACC section in the Banner General Security Administration Handbook for more information.
60plication Navigator Installation Guide | Install Application Navigator for CAS SSO

Ap
Customize the landing page background image
To customize and replace the landing page background image with an institutional image of your choice, you must perform the following steps before building and deploying the WAR file to the Application Server.
1. Create two CSS files in the deployment staging directory of Application Navigator (example: ~/applicationNavigator/current/instance/css).
• applicationNavigator-custom.css for LTR support
• applicationNavigator-custom-rtl.css file for RTL support
2. Modify each of these two files by adding the custom CSS styles you wish to change as shown below. For overriding the landing page background image, use the following CSS class and add your institutional background image to the media query style that supports the specific responsive design orientation:
/** Custom CSS file which takes precedence over the landing page CSS styles **/
.landing-content {
margin-left: 0px;
padding-left: 0px;
background-repeat: no-repeat;
background-position:center;
background-size: cover;
background-color: #4F585F;
}
@media (orientation:landscape) {
.landing-content {
background-image: url("/css/images/backgrounds/campus-landscape.jpg");
}
}
@media (orientation:portrait) {
.landing-content {
background-image: url("/css/images/backgrounds/campus-portrait.jpg");
}
}
@media (orientation:portrait) and (max-width:320px) {
.landing-content {
background-image: url("/css/images/backgrounds/campus-sml.jpg");
}
}
3. The above images and styles shown support responsive designs for landscape, portrait, and mobile views. Make sure your institutional background images you choose maintain the correct aspect ratio for displaying the custom images in landscape and portrait mode along with supporting different device screen resolutions.
• campus-landscape.jpg supports widescreen desktop devices (supported resolution size 1920 * 1080)
• campus-portrait.jpg supports laptops and tablet devices (supported resolution size 768 * 1024)
61plication Navigator Installation Guide | Install Application Navigator for CAS SSO

Ap
• campus-sml.jpg supports mobile devices (supported resolution size 320 * 568)
4. Confirm the custom CSS files and images are in the deployment staging directory of Application Navigator. The directory and file structure should be similar as shown below:
applicationNavigator
|-----current
|-----instance
|-----css
|-----applicationNavigator-custom.css
|-----applicationNavigator-custom-rtl.css
|-----images|-----backgrounds
|-----campus-landscape.jpg
|-----campus-portrait.jpg
|-----campus-sml.jpg
Note: The image name can be any custom image name. However, css file names must be the same as specified (applicationNavigator-custom.css and applicationNavigator-custom-rtl.css) and the class name to override the background image of landing page also must be the same "landing-content."
5. Continue with the next steps of regenerating and deploying the Application Navigator WAR file to your Application Server with the customized CSS files. Verify the landing page background image has changed and meets your institutional needs.
Regenerate the WAR file
Once the shared and application-specific configurations are complete, the application WAR file can be regenerated to include your customizations and application-specific settings. The WAR file can then be deployed into your specific application server.
The systool is used to create the WAR file. To set up the systool and to create the WAR file, perform the following steps:
1. Change your current working directory to the product home directory:
PRODUCT_HOME/current/installer
2. Run the ant command, which will build the systool module.
Note: For Unix, make sure the ant file is executable. For example, chmod +x ant.
Example:
$ cd PRODUCT_HOME/current/installerPRODUCT_HOME/current/installer $ ./ant
62plication Navigator Installation Guide | Install Application Navigator for CAS SSO

Ap
3. Use the systool module to create the WAR file.
Your current working directory must be in the PRODUCT_HOME/current/installer directory before you execute the following command.
On Unix:$ bin/systool war
On Windows:> bin\systool war
The WAR file is created in the PRODUCT_HOME/current/dist directory.
You can use external configuration files by setting appropriate system properties, although the configuration files are included in the WAR file to make the WAR file self-sufficient. For information on external configuration, see “Configure the Tomcat server” on page 63 or “Create a WebLogic server” on page 70.
Configure and deploy the WAR file to a web application server
The following sections provides information on configuring the web application and deploying the WAR file to a web application server:
• “Tomcat” on page 63
• “WebLogic” on page 50
Tomcat
The following sections provide information on configuring the web application and deploying the WAR file to the Tomcat server.
Note: If you choose to install the application on a Tomcat server, you do not need to install it on WebLogic.
Note: Supported Tomcat version is required. To download and install the Tomcat server, see http://tomcat.apache.org.
Configure the Tomcat server
Use the following steps to configure the Tomcat server:
1. Locate the Oracle JDBC jar files (ojdbc6.jar and xdb6.jar) in the $PRODUCT_HOME\current\lib directory.
63plication Navigator Installation Guide | Install Application Navigator for CAS SSO

Ap
Note: Later in the Tomcat configuration process, you will copy the Oracle JDBC jar files into the \lib folder under the Tomcat installation directory.
The account that runs the Tomcat application server must configure environment settings to support the application.
2. On Linux, ensure CATALINA_HOME is defined to reference your Tomcat software installation location. For example, CATALINA_HOME=/opt/apache-tomcat-xx where xx indicates the point version of Tomcat you installed.
Warning! Do not perform this step on the Windows platform.
3. Define CATALINA_OPTS to configure JVM settings. The following settings are recommended:
CATALINA_OPTS=-server -Xms2048m -Xmx4g -XX:MaxPermSize=512m
Note: If you are deploying multiple Banner 9.x applications to the same Tomcat server, increase the max heap (-Xmx) by 2g and -XX:MaxPermSize by 128m. You should deploy Banner 9.x administrative applications to one Tomcat server instance and Banner 9.x self-service applications to a separate Tomcat server instance.
You can define this variable in the account's profile startup script, or you can add this definition in $CATALINA_HOME/bin/catalina.sh for Linux or catalina.bat for Windows.
4. (Optional) If you install Tomcat as a Windows service, specify the JVM arguments as follows:
4.1. Select Configure Tomcat application from the Windows Start menu.
4.2. Select the Java tab.
4.3. In the Java Options field, add the following:
-XX:MaxPermSize=384m
4.4. Set the initial memory pool = 2048.
4.5. Set the maximum memory pool = 4096.
4.6. Save the settings.
4.7. Restart the Tomcat Windows service.
5. (Optional) To set up the Tomcat server to enable remote JMX connections, perform the steps in the "Configure Java Management Extensions" section. This is useful for debugging and logging.
6. Define the JNDI datasource resource names for the application as follows:
6.1. Edit $CATALINA_HOME/conf/context.xml.
64plication Navigator Installation Guide | Install Application Navigator for CAS SSO

Ap
6.2. Uncomment <Manager pathname="" /> to disable Tomcat session persistence. For example, change the following:
<!-- Uncomment this to disable session persistence across Tomcat restarts -->
<!--<Manager pathname="" />-->
to:
<!-- Uncomment this to disable session persistence across Tomcat restarts -->
<Manager pathname="" />
6.3. Add the following ResourceLink definitions inside the <Context> element:
<ResourceLink global="jdbc/bannerDataSource" name="jdbc/bannerDataSource"type="javax.sql.DataSource"/>
<ResourceLink global="jdbc/bannerSsbDataSource"name="jdbc/bannerSsbDataSource"type="javax.sql.DataSource"/>
6.4. Save your changes in context.xml.
6.5. Edit $CATALINA_HOME/conf/server.xml to configure the database JNDI resource name and connection pool configuration.
6.6. Add the following Resource definitions inside the <GlobalNamingResources> element:
For Tomcat 7:
<Resource name="jdbc/bannerDataSource" auth="Container"
type="javax.sql.DataSource"
driverClassName="oracle.jdbc.OracleDriver"
url="jdbc:oracle:thin:@//hostname:port/service_name"
username="banproxy" password="the_banproxy_password"
initialSize="5" maxActive="100" maxIdle="-1" maxWait="30000"
validationQuery="select 1 from dual"
testOnBorrow="true"/>
<Resource name="jdbc/bannerSsbDataSource" auth="Container"
type="javax.sql.DataSource"
driverClassName="oracle.jdbc.OracleDriver"
url="jdbc:oracle:thin:@//hostname:port/service_name"
username="ban_ss_user" password="ban_ss_user_pasword"
initialSize="5" maxActive="100" maxIdle="-1"
maxWait="30000"
validationQuery="select 1 from dual"
testOnBorrow="true"/>
65plication Navigator Installation Guide | Install Application Navigator for CAS SSO

Ap
For Tomcat 8:
<Resource name="jdbc/bannerDataSource" auth="Container"
type="javax.sql.DataSource"
driverClassName="oracle.jdbc.OracleDriver"
url="jdbc:oracle:thin:@//hostname:port/service_name"
username="banproxy" password="the_banproxy_password"
initialSize="5" maxTotal="100" maxIdle="-1"
maxWaitMillis="30000"
validationQuery="select 1 from dual"
accessToUnderlyingConnectionAllowed="true"
testOnBorrow="true"/>
<Resource name="jdbc/bannerSsbDataSource" auth="Container"
type="javax.sql.DataSource"
driverClassName="oracle.jdbc.OracleDriver"
url="jdbc:oracle:thin:@//hostname:port/service_name"
username="ban_ss_user" password="ban_ss_user_pasword"
initialSize="5" maxTotal="100" maxIdle="-1"
maxWaitMillis="30000"
validationQuery="select 1 from dual"
accessToUnderlyingConnectionAllowed="true"
testOnBorrow="true"/>
For example, if your database server name is myserver.university.edu and the Oracle TNS Listener is accepting connections on port 1521 and your database service name is SEED, then the URL is jdbc:oracle:thin:@//myserver.university.edu:1521/SEED.
6.7. Save your changes in server.xml.
6.8. Copy the Oracle JDBC jar files (ojdbc6.jar and xdb6.jar) from the $PRODUCT_HOME/current/lib directory to the $CATALINA_HOME/lib directory.
6.9. Validate the configuration of the Tomcat server by starting the application server. To accomplish this, perform the following steps:
– Run $CATALINA_HOME/bin/startup.
For Linux:cd $CATALINA_HOME$ bin/startup.sh
For Windows:cd %CATALINA_HOME%> bin\startup.bat
– Browse http://servername:<port>.
66plication Navigator Installation Guide | Install Application Navigator for CAS SSO

Ap
To override the configuration that was added into the WAR file, you must set system properties to point to external configuration files. For example, to point to a configuration file residing in the PRODUCT_HOME directory, export JAVA_OPTS="-DBANNER_APP_CONFIG=/PRODUCT_HOME/shared_configuration/banner_configuration.groovy -DAPPLICATION_NAVIGATOR_CONFIG=/PRODUCT_HOME/applicationNavigator/current/instance/config/applicationNavigator_configuration.groovy".
Note: When externalizing the configuration files, there are certain filters that get injected into the web.xml file as part of the Single Sign-On and X-Frame HTTP Header settings for the WAR file. These values cannot be changed at runtime by referencing external configuration files. The WAR file will have to be regenerated in order for the new Single Sign-On and X-Frame HTTP Header settings to take effect. Any other configuration outside these two sets of filters can be overridden in the external configuration file at runtime.
Configure Java Management Extensions
This is an optional step that is needed only if you want to monitor or debug the application. Java Management Extensions (JMX) is a Java technology that supplies tools for managing and monitoring applications, system objects, devices, and service oriented networks.
Enabling JMX connections allows you to remotely monitor and debug the application server. To enable Java Management Extensions, perform the following steps:
1. Add the following options to the catalina.sh or catalina.bat file and then restart the Tomcat server:
set CATALINA_OPTS=-Dcom.sun.management.jmxremote
-Dcom.sun.management.jmxremote.port=8999
-Dcom.sun.management.jmxremote.ssl=false
-Dcom.sun.management.jmxremote.authenticate=false
-Djava.rmi.server.hostname=your.hostname.com
2. Change the java.rmi.server.hostname value to the hostname or IP address of the machine where Tomcat is installed. For example:
-Djava.rmi.server.hostname=prod.appserver1.com
- or -
-Djava.rmi.server.hostname=149.24.3.178
3. JMX does not define a default port number to use. If necessary, change com.sun.management.jmxremote.port=8999.
Note: It is recommended that you connect remotely to the Tomcat server using JMX.
67plication Navigator Installation Guide | Install Application Navigator for CAS SSO

Ap
Warning! Ensure that the jmxremote.authenticate parameter is not set to false in a production environment. If it is set to false, it does not require connections to be authenticated and will create a security threat in a production environment. For more information on Tomcat Remote JMX documentation, see http://tomcat.apache.org/tomcat-x.x-doc/monitoring.html#Enabling_JMX_Remote (Where x.x is the base version of the Tomcat installed.).
Deploy the WAR file to the Tomcat server
The systool that is used to create the WAR file can also be used to deploy the WAR file to a Tomcat container. You should deploy 9.x administrative applications and 9.x self-service applications to separate Tomcat servers to increase performance.
Note: The systool does not provide the capability to undeploy or redeploy an application. If you are redeploying the application, you must use the Tomcat Manager web application to undeploy the existing application.
The target supports deploying the dist/WAR file using the Tomcat Manager web application. Because environments vary significantly with respect to user privileges, clustering approach, web container version, operating system, and more, the target may or may not be suitable for your use.
Note: You can also deploy the WAR file to the Tomcat server by copying the WAR file to the Tomcat webapps/ directory.
To use the target, you must provide the following information:
Username/password combinations are configured in your Tomcat user database <TOMCAT_HOME>\conf\tomcat-users.xml. For Tomcat, you must configure at least one username/password combination with the manager role. For example:
<user username="tomcat" password="tomcat" (your password) roles="manager-gui, manager"/>
Note: The roles in Tomcat server changed between point releases. Refer to the Tomcat documentation specific to your release for information on
URL This is the URL of the manager application in the Tomcat server. For example:
http://localhost:8080/manager
Username This Tomcat server username must have privileges to deploy WAR files.
Password This is the password of the Tomcat server user.
68plication Navigator Installation Guide | Install Application Navigator for CAS SSO

Ap
enabling access to provide the appropriate role to a user account for deployment.
To deploy the WAR file to the Tomcat server, perform the following steps:
1. Navigate to the PRODUCT_HOME\current\installer directory.
2. Enter one of the following commands:
On Unix:$ bin/systool deploy-tomcat
On Windows:> bin\systool deploy-tomcat
3. Enter the following URL for the Tomcat Manager:
[]: http://localhost:8080/manager
This URL will be accessed to deploy the WAR file into the container.
4. Enter a valid Tomcat username to deploy the WAR file. For example:
[]: tomcat
Note: This user must have the manager-gui role.
5. Enter the Tomcat password for the user:
[]: password
Note: This password will not be persisted.
6. Access the web application:
http://servername:<port>/applicationNavigator
WebLogic
The following sections provide information on configuring the web application and deploying the WAR file to the WebLogic server:
Note: If you choose to install the application on a WebLogic server, you do not need to install it on Tomcat.
Verify WebLogic prerequisites
Before configuring your WebLogic server, ensure that the following prerequisites are met:
• WebLogic must be installed. If it is not, download and install WebLogic from the Oracle web site.
69plication Navigator Installation Guide | Install Application Navigator for CAS SSO

Ap
• For minimum requirements on OFM and WebLogic support, refer to the Ellucian Oracle Support Calendar. The calendar is available in the Interactive Banner Compatibility Guide, which can be accessed from the Ellucian Download Center.
• Both the WebLogic node manager and the administration server must be started. The administration server can be accessed using the following URL:
http://server:7001/console
Create a WebLogic machine
Note: If you previously created a WebLogic machine definition, you can skip this section.
To create a WebLogic machine, perform the following steps:
1. In the Change Center frame, click Lock & Edit.
2. In the Domain Structure frame, click (+) to expand and view the list of environments.
3. Click the Machines link.
4. Click New.
5. Enter a machine name and click Next.
6. Accept the defaults and click Finish.
7. In the Change Center frame, click Activate Changes.
Create a WebLogic server
Note: If you previously created a WebLogic server, you can skip this section.
Note: If you previously created a WebLogic server for the application, you can use the same server.
To create a WebLogic server, perform the following steps:
1. In the Change Center frame, click Lock & Edit.
2. In the Domain Structure frame, click (+) to expand and view the list of environments.
3. Click the Servers link.
4. Click New.
5. Enter a server name and server listen port. For example, you can have server name as Banner9 and server listen port as 8180.
6. Click Finish.
70plication Navigator Installation Guide | Install Application Navigator for CAS SSO

Ap
7. Click the newly created server link.
8. Under the General tab, assign the machine to this server.
9. Click Save.
10. Select the Server Start tab.
11. Add the following to the Arguments text area:
If you are using Sun JVM, use the following parameters:
-server -Xms2048m -Xmx4g -XX:MaxPermSize=512m
Note: If you are deploying multiple Banner 9.x applications to the same WebLogic server, increase the max heap (-Xmx) by 2g and -XX:MaxPermSize by 128m. You should deploy Banner 9.x administrative applications to one WebLogic server instance and Banner 9.x self-service applications to a separate WebLogic server instance.
To override the configuration that was added into the WAR file, you can set system properties to point to external configuration files. Append the following to the arguments text area:
-DBANNER_APP_CONFIG=<full file path to banner_configuration.groovy>-DAPPLICATION_NAVIGATOR_CONFIG=<full file path to applicationNavigator_configuration.groovy>
Note: When externalizing the configuration files, there are certain filters that get injected into the web.xml file as part of the Single Sign-On and X-Frame HTTP Header settings for the WAR file. These values cannot be changed at runtime by referencing external configuration files. The WAR file will have to be regenerated in order for the new Single Sign-On and X-Frame HTTP Header settings to take effect. Any other configuration outside these two sets of filters can be overridden in the external configuration file at runtime.
12. Click Save.
13. In the Change Center frame, click Activate Changes.
14. In the Domain Structure frame, click the Servers link.
15. Select the Control tab.
16. Select the check box next to your new server definition.
17. Click Start.
Update Oracle JDBC JAR files on the WebLogic server
1. Copy the Oracle JAR file (xdb6.jar) from the $PRODUCT_HOME/ current/lib directory to the $MIDDLEWARE_HOME/modules directory.
71plication Navigator Installation Guide | Install Application Navigator for CAS SSO

Ap
• $PRODUCT_HOME is where the Application Navigator 3.1.1 release zip file is unpacked and installed.
• $MIDDLEWARE_HOME is the location where Oracle WebLogic is installed.
2. For Linux/Unix servers, edit the setDomainEnv.sh file under the $MIDDLEWARE_HOME/user_projects/domains/<CUSTOM_DOMAIN>/bin folder and add these two lines after the ADD EXTENSIONS comment as shown by the example below:
#ADD EXTENSIONS TO CLASSPATH
export MIDDLEWARE_HOME="/u01/app/oracle/Middleware"
export WLS_MODULES="${MIDDLEWARE_HOME}/modules"
export EXT_PRE_CLASSPATH="${WLS_MODULES}/xdb6.jar"
Note: If you plan to "copy and paste" the configuration settings into the "setDomainEnv.sh" file, make sure there is no typo or special characters that get carried over (especially with double quotes on the variable declarations). If you see "Class NotFoundException" in your logs, chances are there was a typo when you edited the "setDomainEnv.sh" file and the "xdb6.jar" file cannot be found during Application startup.
3. For MS Windows servers, edit the setDomainEnv.cmd under the $MIDDLEWARE_HOME/user_projects/domains/<CUSTOM_DOMAIN>/bin folder and add these two lines after the ADD EXTENSIONS comment as shown by the example below:
@REM ADD EXTENSIONS TO CLASSPATH
set MIDDLEWARE_HOME="D:\Oracle\Middleware"
set WLS_MODULES="%MIDDLEWARE_HOME%\modules" set
EXT_PRE_CLASSPATH="%WLS_MODULES%\xdb6.jar"
Note: If you plan to "copy and paste" the configuration settings into the "setDomainEnv.cmd" file, make sure there is no typo or special characters that get carried over (especially with double quotes on the variable declarations). If you see "Class NotFoundException" in your logs, chances are there was a typo when you edited the "setDomainEnv.cmd" file and the "xdb6.jar" file cannot be found during Application startup.
4. Restart the WebLogic Managed Server.
Create an administrative datasource and connection pool
Note: If you previously created an administrative datasource, you can skip this section.
To create an administrative datasource and connection pool, perform the following steps:
72plication Navigator Installation Guide | Install Application Navigator for CAS SSO

Ap
1. In the Change Center frame, click Lock & Edit.
2. In the Domain Structure frame, click (+) to expand Services and then select Data Sources.
3. Click New.
4. Select Generic DataSource.
5. Specify a name (for example, Banner9DS).
6. Specify the JNDI name (for example, jdbc/bannerDataSource).
7. Specify Oracle for Database Type and then click Next.
8. Select Oracle Driver (Thin) for Service Connections and then click Next.
9. Clear the Supports Global Transactions check box and then click Next.
10. Enter the database name, host name, port, user name, password, and password confirmation, and then click Next. For example:
11. Click Test Configuration.
12. Click Next for the connection test to be successful.
13. Select the server that you previously created to allow the datasource to be deployed and used by this server.
14. Click Finish.
15. Select the datasource link that you created.
16. Select the Connection Pool tab.
16.1. Set the Initial Capacity parameter to specify the minimum number of database connections to create when the server starts up. For example:
Initial Capacity = 5
16.2. Set the Maximum Capacity parameter to specify the maximum number of database connections that can be created. For example:
Maximum Capacity = 100
17. Change Statement Cache Type = Fixed.
18. Change Statement Cache Size = 0.
19. Click Save.
20. In the Change Center frame, click Activate Changes.
Database name: BAN9
Host name: yourhostname.yourdomain.com
Port: 1521
UserName: banproxy
Password: your_password
73plication Navigator Installation Guide | Install Application Navigator for CAS SSO

Ap
Create a self-service datasource and connection pool
Note: If you previously created a self-service datasource, you can skip this section.
To create a self-service datasource and connection pool, perform the following steps:
1. In the Change Center frame, click Lock & Edit.
2. In the Domain Structure frame, click ( +) to expand Services and then select Data Sources.
3. Click New.
4. Select Generic DataSource.
5. Specify a name (for example, Banner9SsbDS).
6. Specify the JNDI name (for example, jdbc/bannerSsbDataSource).
7. Specify Oracle for Database Type and then click Next.
8. Select Oracle Driver (Thin) for Service Connections and then click Next.
9. On the Transaction Options page, clear the Supports Global Transactions check box and click Next.
10. Enter the database name, host name, port, user name, password, and password confirmation, and click Next.
11. Click Test Configuration.
12. Click Next for the connection test to be successful.
13. Select the server that you previously created to allow the datasource to be deployed and used by this server.
14. Click Finish.
15. Select the datasource link that you created.
16. Select the Connection Pool tab.
16.1. Set the Initial Capacity parameter to specify the minimum number of database connections to create when the server starts up. For example: Initial Capacity = 5
16.2. Set the Maximum Capacity parameter to specify the maximum number of database connections that can be created. For example: Maximum Capacity = 100
17. Change Statement Cache Type = LRU.
18. Change Statement Cache Size = 20.
19. Click Save.
20. In the Change Center frame, click Activate Changes.
74plication Navigator Installation Guide | Install Application Navigator for CAS SSO

Ap
Deploy and start the application in the WebLogic server
To deploy and start the web application in the WebLogic server, perform the following steps:
1. Change the name of the WAR file to remove the version number. For example, change:
applicationNavigator/current/dist/applicationNavigator-3.1.1.war
to
applicationNavigator/current/dist/applicationNavigator.war
2. Access the administration server at the following URL:
http://server:7001/console
3. In the Domain Structure frame, select the Deployments link.
4. In the Change Center frame, select Lock and Edit.
5. Click Install.
6. Select the WAR file to be deployed and then click Next. The file is located in the following directory:
applicationNavigator/current/dist
7. Select Install this deployment as an application and then click Next.
8. Select the target server on which to deploy this application (for example, Banner9) and then click Next.
9. Click Finish.
10. In the Change Center frame, click Activate Changes.
11. Select the deployed application and then click Start.
12. Select Servicing all request.
13. Access the application using the following URL format:
http://<servername>:<port>/<web application>
For example:
http://localhost:8180/applicationNavigator
14. Log in to the application using a valid username and password.
75plication Navigator Installation Guide | Install Application Navigator for CAS SSO

Ap
Install Application Navigator for SAML 2.0 SSO
Undeploy the existing application
Before you reinstall Application Navigator, you must undeploy the existing application. The following sections provide the required steps to undeploy the existing Application Navigator installation in Tomcat and WebLogic servers.
Tomcat
You can either use the Tomcat Manager web application to undeploy the existing application or you can shut down Tomcat and manually remove the files.
Undeploy using the Tomcat Manager web application
Use the following procedure to undeploy the application using the Tomcat Manager web application:
1. Access the Tomcat Manager web application at one of the following URLs:
http://server:8080/manager
- or -
http://server:8080/manager/html
2. Access the deployment page using a valid user name and password.
3. Under the Commands area, click Stop to stop the existing application.
4. In the confirmation dialog box, click OK.
5. Under the Commands area, click Undeploy.
6. In the confirmation dialog box, click OK to undeploy the application.
Undeploy using a manual procedure
The following sections give the steps to manually undeploy the existing application on Unix and Windows operating systems.
76plication Navigator Installation Guide | Install Application Navigator for SAML 2.0 SSO

Ap
Unix
Use the following procedure to manually undeploy the existing application on a Unix operating system:
1. Log in to the server where Tomcat is running, using the same account credentials that were used to start Tomcat.
2. Shut down Tomcat by running the shutdown script:
$CATALINA_HOME/bin/shutdown.sh
3. Remove the current deployment and associated WAR file:
cd $CATALINA_HOME
rm -rf $CATALINA_HOME/webapps/applicationNavigator
rm -rf $CATALINA_HOME/webapps/applicationNavigator.war
Windows
Use the following procedure to manually undeploy the existing application on a Windows operating system:
1. Use the command prompt to shut down Tomcat.
Note: If you installed Tomcat as a service, use the Service Control panel to stop the application. Otherwise, use the shutdown script %CATALINA_HOME%\bin\shutdown.bat.
2. Remove the current deployment and associated WAR file:
rmdir %CATALINA_HOME%\webapps\applicationNavigator /s/q
del %CATALINA_HOME%\webapps\applicationNavigator.war /q
WebLogic
Use the following procedure to stop and undeploy the application:
1. Access the administration server using the following URL:
http://server:7001/console
2. In the Domain Structure frame, click Deployments.
3. In the Change Center, click Lock and Edit.
4. Select the check box to the left of the application.
5. Click Stop.
6. Click Force Stop Now.
7. In the Force Stop Application Assistant page, click Yes.
8. Select the check box to the left of the application.
77plication Navigator Installation Guide | Install Application Navigator for SAML 2.0 SSO

Ap
9. Click Delete.
10. In the Delete Application Assistant page, click Yes.
11. In the Change Center frame, click Activate Changes.
Customize the WAR file
The name of the release package is release-applicationNavigator-3.1.1.zip. This release package is moved to the $BANNER_HOME\general\java subdirectory during the database upgrade. Use the following steps to unzip the release package and customize the WAR file for your institution.
Note: JDK 1.7 must be installed on your system. See the Java dependencies section for more information.
When you locate the release package zip file, copy it to your application server environment. Transfer this file in binary mode using File Transfer Protocol (FTP). To copy the release package, you must have a valid application server account.
Unzip the release package
To unzip the release package into a temporary directory, perform the following steps:
1. Log in to the application server platform.
Note: You must have a valid application server account to deploy into the application server container (Tomcat or WebLogic).
2. Create a temporary directory. For example:
mkdir $HOME/ban9temp
3. Locate the release package release-applicationNavigator-3.1.1.zip.
4. Transfer this file in binary mode using File Transfer Protocol (FTP) file into the temporary directory. For example:
$HOME/ban9temp
5. Unzip release-applicationNavigator-3.1.1.zip into the temporary directory.
Prepare the installer
To prepare the installer, perform the following steps:
78plication Navigator Installation Guide | Install Application Navigator for SAML 2.0 SSO

Ap
1. Change the directory to the installer directory:
cd installer
2. Run the ant command, which will build the installation tool.
Note: For Unix, make sure the ant file is executable. For example, chmod +x ant.
Example:
ban9temp $ cd installerban9temp/installer $ ./ant
The message Build successful confirms a successful build.
Install into the product home directory
The product home directory supports the configuration and creation of a deployable WAR file. Although Banner 9.x web applications are modular and are installed independently, they share a common configuration. The package provides a common installer that creates consistent product home directory structures for all Banner 9.x applications.
Within a particular environment, you should place the product home directories for Banner 9.x applications in sibling directories. For example, the following directory structure includes four product home directories and a shared_configuration directory that support a common test environment.
banner_test_homes
|--> Registration 9.2
|--> Catalog 9.3
|--> Schedule 9.3
|--> applicationNavigator
|--> shared_configuration
A product home directory is created for each deployment. For example, the home directory that is used for the application within a test environment is different than the home directory that is used for the production environment. When you are supporting different environments for multiple home directories for the same solution, this structure provides the necessary configuration, release level, and custom modification flexibility.
The following directory tree illustrates the product home directory that is created for the test environment:
79plication Navigator Installation Guide | Install Application Navigator for SAML 2.0 SSO

Ap
In addition to the application’s product home directory, a separate shared_configuration home directory contains cross-application configuration for the test environment. This directory holds the banner_configuration.groovy file, which contains the shared JNDI datasource configuration.
To install the installer into the product home directory, perform the following steps:
1. Ensure that the installer is prepared using ant.
2. Use the installer to install the release file into the product home directory.
Note: Your current working directory must be in the installer directory (ban9temp/installer) before executing the following commands.
On Unix:$ bin/install home
On Windows:> bin\install home
3. When prompted, enter the full path of the application home directory. The application will be installed within the current subdirectory within this home directory and the previous release will be archived.
On Unix:[]: Current_home_directory/banner_test_homes/applicationNavigator
On Windows:[]: c:\banner_test_homes\applicationNavigator
4. Enter the full path of the shared_configuration home directory. Banner 9.x applications that refer to this home directory share this configuration file.
On Unix:[]: Current_home_directory/banner_test_homes/shared_configuration
On Windows:[]: c:\banner_test_homes\shared_configuration
80plication Navigator Installation Guide | Install Application Navigator for SAML 2.0 SSO

Ap
Note: If an identified home directory or the shared_configuration home directory does not exist, the installer creates it. The name of a product home directory is not restricted. You can name it when prompted by the installer.
Configure shared settings
The shared_configuration home directory contains a cross-application configuration file called banner_configuration.groovy. You can change settings in this file.
JNDI datasource
You can configure both Banner Administrative and Self-Service datasources. You can optionally change the datasource name in the configuration file to point to the JNDI datasource that is configured in your application server. For example, jndiName = "jdbc/bannerDataSource" or "jdbc/bannerSsbDataSource" are the default configurations. You can change this to match the JNDI datasource names in your environment.
Generate SAML 2.0 metadata files
This section discusses the creation and handling of metadata files. The following files must be created:
• keystore file
• service provider file
• identity service provider file
An IDP Certificate entry must be added in the newly created keystore file. Then the keystore, service provider, and identity service provider files must be added to the WAR file creation location.
Create a keystore (*.jks) file
1. Create a keystore file (*.jks) with the name used in step 2.
See “Create a keystore (*.jks) file” on page 120 for more information.
2. Place this file in the location specified in the following key value:"grails.plugin.springsecurity.saml.keyManager.storeFile = 'classpath:security/appnavkeystore.jks'"
81plication Navigator Installation Guide | Install Application Navigator for SAML 2.0 SSO

Ap
Create a service provider file
1. Create a file banner-<short-appName>-sp.xml at the folder path mentioned in “SAML 2.0 SSO Configuration” on page 98.
2. Edit the banner-<short-appName>-sp.xml file for the service provider configuration which will configure the Authentication end point and Logout endpoint.
Replace the parameters below with the configured values for Application Navigator.
• <HOSTNAME>: Application host name
• <PORT>: Deployed Application port number
• <ALIAS_NAME>: Service provider ID set in the Ellucian Ethos Identity service provider setup
• <EXTRACTED_DATA>: Extract a X509 Certificate key from the keystore for banner-<short-appName>-sp.xml (See “Extract a X509 Certificate Key” on page 120 for more information.)
Place the extracted value in the banner-<short-appName>-sp.xml file:
banner-<short-appName>-sp.xml
Example:
<?xml version="1.0" encoding="UTF-8"?>
<md:EntityDescriptor xmlns:md="urn:oasis:names:tc:SAML:2.0:metadata" ID="<ALIAS_NAME>" entityID="<ALIAS_NAME>">
<md:SPSSODescriptor AuthnRequestsSigned="false" WantAssertionsSigned="false" protocolSupportEnumeration="urn:oasis:names:tc:SAML:2.0:protocol">
<md:KeyDescriptor use="signing">
<ds:KeyInfo xmlns:ds="http://www.w3.org/2000/09/xmldsig#">
<ds:X509Data>
<ds:X509Certificate>
<EXTRACTED_DATA>
</ds:X509Certificate>
</ds:X509Data>
</ds:KeyInfo>
</md:KeyDescriptor>
<md:KeyDescriptor use="encryption">
<ds:KeyInfo xmlns:ds="http://www.w3.org/2000/09/xmldsig#">
<ds:X509Data>
<ds:X509Certificate>
<EXTRACTED_DATA>
</ds:X509Certificate>
</ds:X509Data>
</ds:KeyInfo>
</md:KeyDescriptor>
<md:SingleLogoutService Binding="urn:oasis:names:tc:SAML:2.0:bindings:HTTP-POST" Location="http://<HOSTNAME>:<PORT>/<APPLICATION_NAME>/saml/SingleLogout/alias/<ALIAS_NAME>"/>
<md:SingleLogoutService Binding="urn:oasis:names:tc:SAML:2.0:bindings:HTTP-Redirect" Location="http://<HOSTNAME>:<PORT>/<APPLICATION_NAME>/saml/SingleLogout/alias/<ALIAS_NAME>"/>
82plication Navigator Installation Guide | Install Application Navigator for SAML 2.0 SSO

Ap
<md:NameIDFormat>urn:oasis:names:tc:SAML:1.1:nameid-format:emailAddress</md:NameIDFormat>
<md:NameIDFormat>urn:oasis:names:tc:SAML:2.0:nameid-format:transient</md:NameIDFormat>
<md:NameIDFormat>urn:oasis:names:tc:SAML:2.0:nameid-format:persistent</md:NameIDFormat>
<md:NameIDFormat>urn:oasis:names:tc:SAML:1.1:nameid-format:unspecified</md:NameIDFormat>
<md:NameIDFormat>urn:oasis:names:tc:SAML:1.1:nameid-format:X509SubjectName</md:NameIDFormat>
<md:AssertionConsumerService Binding="urn:oasis:names:tc:SAML:2.0:bindings:HTTP-POST" Location="http://<HOSTNAME>:<PORT>/<APPLICATION_NAME>/saml/SSO/alias/<ALIAS_NAME>" index="0" isDefault="true"/>
<md:AssertionConsumerService Binding="urn:oasis:names:tc:SAML:2.0:profiles:holder-of-key:SSO:browser" Location="http://<HOSTNAME>:<PORT>/<APPLICATION_NAME>/saml/SSO/alias/<ALIAS_NAME>" hoksso:ProtocolBinding="urn:oasis:names:tc:SAML:2.0:bindings:HTTP-Artifact" index="1" xmlns:hoksso="urn:oasis:names:tc:SAML:2.0:profiles:holder-of-key:SSO:browser"/>
<md:AssertionConsumerService Binding="urn:oasis:names:tc:SAML:2.0:profiles:holder-of-key:SSO:browser" Location="http://<HOSTNAME>:<PORT>/<APPLICATION_NAME>/saml/SSO/alias/<ALIAS_NAME>" hoksso:ProtocolBinding="urn:oasis:names:tc:SAML:2.0:bindings:HTTP-POST" index="2" xmlns:hoksso="urn:oasis:names:tc:SAML:2.0:profiles:holder-of-key:SSO:browser"/>
</md:SPSSODescriptor>
</md:EntityDescriptor>
Create an identity service provider file
1. Create a file banner-<short-appName>-idp.xml at the folder path mentioned in “SAML 2.0 SSO Configuration” on page 98.
2. Edit the banner-<short-appName>-idp.xml file for the identity provider configuration.
The file contains the identity provider information configured in the Ellucian Ethos Identity server over which Application Navigator sends the SAMLrequest and receives the SAML response.
Replace below parameters with the configured values for Application Navigator.
• <HOSTNAME>: the Ellucian Ethos Identity server host name
• <PORT>: Deployed the Ellucian Ethos Identity server port number
• <EXTRACTED_DATA>: Extract X509 certificate Data for banner-<short-appName>-idp.xml (See “Extract X509 certificate data” on page 122 for more information.)
Place the extracted value in the banner-<short-appName>-idp.xml file.
banner-<short-appName>-idp.xml
Example:
<?xml version="1.0"?>
<md:EntityDescriptor xmlns:md="urn:oasis:names:tc:SAML:2.0:metadata" entityID="https://<HOSTNAME>:<PORT>/samlsso" cacheDuration="PT1440M">
<md:IDPSSODescriptor protocolSupportEnumeration="urn:oasis:names:tc:SAML:2.0:protocol">
83plication Navigator Installation Guide | Install Application Navigator for SAML 2.0 SSO

Ap
<md:KeyDescriptor use="signing">
<ds:KeyInfo xmlns:ds="http://www.w3.org/2000/09/xmldsig#">
<ds:X509Data>
<ds:X509Certificate>
<EXTRACTED_DATA>
</ds:X509Certificate>
</ds:X509Data>
</ds:KeyInfo>
</md:KeyDescriptor>
<md:KeyDescriptor use="encryption">
<ds:KeyInfo xmlns:ds="http://www.w3.org/2000/09/xmldsig#">
<ds:X509Data>
<ds:X509Certificate>
<EXTRACTED_DATA>
</ds:X509Certificate>
</ds:X509Data>
</ds:KeyInfo>
</md:KeyDescriptor>
<md:SingleLogoutService Location="https://<HOSTNAME>:<PORT>/samlsso" Binding="urn:oasis:names:tc:SAML:2.0:bindings:HTTP-Redirect"/>
<md:SingleLogoutService Location="https://<HOSTNAME>:<PORT>/samlsso" Binding="urn:oasis:names:tc:SAML:2.0:bindings:HTTP-POST"/>
<md:NameIDFormat>urn:oasis:names:tc:SAML:1.1:nameid-format:unspecified</md:NameIDFormat>
<md:SingleSignOnService Location="https://<HOSTNAME>:<PORT>/samlsso" Binding="urn:oasis:names:tc:SAML:2.0:bindings:HTTP-POST"/>
<md:SingleSignOnService Location="https://<HOSTNAME>:<PORT>/samlsso" Binding="urn:oasis:names:tc:SAML:2.0:bindings:HTTP-Redirect"/>
</md:IDPSSODescriptor>
<md:ContactPerson contactType="administrative"/>
</md:EntityDescriptor>
Add an IDP Certificate entry in the newly created keystore file
Add the IDP certificate entry in the newly created .jks file. See “Add IDP certificate entry to the .jks file” on page 124 for more information.
Add keystore, service provider, and identity service provider files to WAR file creation location
Place the three files created in this section into the applicationNavigator\current\instance\config directory.
After adding the files, the directory should contain the following:
• appnavkeystore.jks (The newly created .jks file)
• banner-<short-appName>-idp.xml
84plication Navigator Installation Guide | Install Application Navigator for SAML 2.0 SSO

Ap
• banner-<short-appName>-sp.xml
• applicationNavigator_configuration.groovy
Configure application-specific settings
The applicationNavigator\current\instance\config directory contains the applicationNavigator_configuration.groovy file. This application-specific configuration file contains settings that you can customize for your specific environment. This directory also contains an instance.properties file that references the shared configuration location.
You can also migrate most of the application-specific settings to the database and maintain them through the Banner Application Configurations (GUACONF) page. Although this is an optional action, and you can continue to use the applicationNavigator_configuration.groovy file, there are benefits of moving the configurations to the database and it is highly recommended.
• You can update the configurations stored in the database tables through the GUACONF page instead of modifying the Application Navigator configuration file.
• An application restart is not required for the application to recognize the modified configuration values.
Migrate application-specific settings from the groovy file to the database
Use this process to move the configurations to the database table. The application uses the new database configurations from the database instead of the ones in the application configuration files.
Before you begin, Update the applicationNavigator_configuration.groovy file for the newly added properties: configJob.interval, configJob.delay, configJob.actualCount, and ssconfig.app.seeddata.keys.
The example file released with Application Navigator includes the entries listed below and an entry for ssconfig.app.seeddata.keys with the properties that may be migrated to the database. Make sure that all of the properties defined as part of ssconfig.app.seeddata.keys are already configured in the applicationNavigator_configuration.groovy file.
A new configuration ConfigJob has been added in the applicationNavigator_configuration.groovy file. The purpose of this parameter is to set the configurations for a job to run periodically to pick up the new values set on the database configurations and become active in Application Navigator. You should set values for each of these items to provide the schedule for starting the job, the interval at which it will run, and the number of times the job will run.
85plication Navigator Installation Guide | Install Application Navigator for SAML 2.0 SSO

Ap
1. Specify values for the new configuration ConfigJob attributes in the banner_configuration.groovy or applicationNavigator_configuration.groovy file as described in the following table:
2. Configure the keys in Application Navigator to be migrated from the banner_configuration.groovy or applicationNavigator_configuration.groovy file to the database. The following table shows examples of how you can configure the ssconfig.app.seeddata.keys property. Specifically, the examples show three patterns for configuring the banner.analytics.trackerId.
New Key Recommended (Default) Value
Comments
configJob.delay 60000 Defines when the quartz scheduler should start after the server startup. Enter a value of time in milliseconds. If not configured, the default value is 60000.
configJob.interval 60000 Defines the interval at which the quartz scheduler should run. Enter a value of time in milliseconds. If not configured, the default value is 60000.
configJob.actualCount -1 Defines the how many times the config job will run.
• -1, the job to run indefinitely
• 0, the job will not run
If not configured, the default value is -1.
Pattern Syntax
Pattern 1 - With key and value
ssconfig.app.seeddata.keys =[['<Key3>': '<String Value>']]
Example: ssconfig.app.seeddata.keys= [[' banner.analytics.trackerId':'UA-83915850-1]]
86plication Navigator Installation Guide | Install Application Navigator for SAML 2.0 SSO

Ap
After you complete the configurations described in the previous steps, when you start Application Navigator, the following actions take place:
• The new configuration app.appId - ’AppNav’ has been added in the application properties. This app ID will be stored in the GUBAPPL table when the server starts up.
Note: If you need to apply the same configuration for all the 9x applications that support database configurations, then configure the GUROCFG_GUBAPPL_APP_ID field with the value “GLOBAL”. If there is an application specific configuration, the application specific configuration is always used.
• The configurations that have been specified in ssconfig.global.seeddata.keys are inserted into the GUROCFG table with the corresponding values from the application configuration file at startup. These can be viewed and updated in the Configurations section of the Banner Application Configurations (GUACONF) page. If a configuration has not been inserted into the table in the previous step, it can be inserted directly into the GUROCFG table in the Configurations section of the GUACONF page. To make a change to the configured value, update Configurations Value field for any of the configurations in the GUACONF page.
Application Navigator page URLs (Intercept URL Map), which is used to establish the roles for a page can also be configured in the database instead of the Config.groovy file. To configure the roles associated with an application page, the page name and URL should be configured under the Application Pages section and the associated roles in the Roles section in the Banner Application Configurations (GUACONF) page. This can also be done through the seed data utility.
Example: ssconfig.app.seeddata.keys = [['grails.plugin.springsecurity.interceptUrlMap']]
grails.plugin.springsecurity.interceptUrlMap is the existing key in Config.groovy that holds the page role mapping for the application. Using this in the
Pattern 2 - With key only (value derived from configuration files)
ssconfig.app.seeddata.keys= [['<Key1>'], ['<Key2>'],['<Key3>'], ['<Key4>']]
Example: ssconfig.app.seeddata.keys= [[‘banner.analytics.trackerId’]]
Pattern 3 - Combination of Pattern 1 and 2 -
With key only and key/value pairs
ssconfig.app.seeddata.keys =[['<Key1>': <Boolean value>],['<Key2>'], ['<Key3>': '<StringValue>'], ['<Key4>']]
Example: ssconfig.app.seeddata.keys= [['ssbPassword.reset.enabled':true], ['allowEllucianTracker'],[‘banner.analytics.trackerId’:'UA-83915850-1'], ['defaultWebSessionTimeout']]
87plication Navigator Installation Guide | Install Application Navigator for SAML 2.0 SSO

Ap
seed data utility will migrate all the pages and respective roles from the Config.groovy to the Banner Application Configurations (GUACONF) page, specifically to the Application Pages and Roles sections. These can then be modified in the GUACONF page.
The configuration will take effect once the application is restarted and will refresh everytime the Config job is run. The values in the GUACONF page take precedence over the Config.groovy file.
Note: Configurations that involve data types such as map, list and closure have to be added through the GUACONF page. The process described in steps 1 and 2 will not move such configurations from the configuration file to the database. Examples for such configurations in Application Navigator that cannot be moved to database tables with this process are - seamless.selfServiceApps, seamless.excludeObjectsFromSearch, seamless.brandTitle. These configurations should be defined in the GUACONF page, by the users.
The application is now configured based on values in the database. For example, if you used the Pattern 3 configuration in the previous step, Application Navigator will use the configured defaultWebSessionTimeout in the database.
Note: If you have not moved the configurations to the database table and have not configured the job; then Application Navigator will continue to use the configurations in the configuration file rather than the new configurations from the database.
After the configured keys have been migrated to the database, you should make subsequent changes to their values directly in the Banner Application Configurations (GUACONF) page.
Configure application-specific settings by modifying the database
The 8.9.2 release of Banner General includes the GUACONF page that provides a user interface to modify the configuration values.
It is recommended that the following configurations be moved to GUACONF:
Configuration Name Configuration Type
Configuration Value
banner.analytics.allowEllucianTracker
boolean true
banner.analytics.trackerId string
banner.applicationName string Application Navigator
88plication Navigator Installation Guide | Install Application Navigator for SAML 2.0 SSO

Ap
The following configurations need to remain in the configuration file:
• CAS configuration
• Port Forwarding configuration
• SAML configuration
• grails.plugin.springsecurity.homePageUrl
banner.theme.name string mytheme
banner.theme.template string applicationname
banner.theme.url string https://theme.elluciancloud.com/<AccountApiID>/theme
grails.plugin.springsecurity.logout.afterLogoutUrl
string https://CAS_HOST:PORT/cas/logout?url=http://APPLICATION_NAVIGATOR_HOST:PORT/
grails.plugin.springsecurity.logout.mepErrorLogoutUrl = '/logout/customLogout'
string '/logout/customLogout
productName string Banner General
seamless.brandTitle map ["Default": "Ellucian University"]
seamless.dbInstanceName string Ellucian Database
seamless.excludeObjectsFromSearch
list (see example in this document)
seamless.messageTimer integer 60
seamless.selfServiceApps list [ "http://SELFSERVICE_APPLICATION_HOST:PORT/<BANNER_SSB_APPLICATION>",]
seamless.sessionTimeout integer 30
seamless.sessionTimeoutNotification
integer 5
89plication Navigator Installation Guide | Install Application Navigator for SAML 2.0 SSO

Ap
• grails.plugin.xframeoptions.deny
• mepEnabled
• seamless.ajaxTimeout
• seamless.exposeMenu
• seamless.logLevel
• seamless.messageResponseTimeout
• ssbEnabled
• ssbOracleUsersProxied
• enableNLS
The following configurations cannot be moved to database using the seed data utility, they will need to be added manually through the Banner Application Configurations (GUACONF) page:
• seamless.brandTitle
• seamless.excludeObjectsFromSearch
• seamless.selfServiceApps
Note: For more information see Article 000038985 - Banner 9 Self-Service application configurations will be available through database tables rather than configuration files - GUACONF - GUROCFG on the Ellucian Customer Center.
JMX MBean name
The name that is used to register MBeans must be unique for each application that is deployed into the JVM. This configuration should be updated for each instance of each application to ensure uniqueness.
jmx {
exported {
log4j = "applicationNavigator-log4j"
} }
Location of the logging file
Log4j is the common logging framework used with applications that run on the Java Virtual Machine. For more information, refer to the log4j documentation.
The configuration file includes documentation on various elements that can be modified depending on your environment.
90plication Navigator Installation Guide | Install Application Navigator for SAML 2.0 SSO

Ap
The following is an example of how to override the location where the log file is saved.
def string loggingFileDir = System.properties['logFileDir'] ?
"${System.properties['logFileDir']}" : "target/logs"
def string logAppName = "applicationNavigator"
def string loggingFileName = "${loggingFileDir}/${logAppName}.log".toString()
The following is an example of how to override the log file directory properties:
export JAVA_OPTS = "-DlogFileDir=/PRODUCT_HOME /"
The output logging file location is relative to the application server to which you are deploying.
Logging level
The root logging level is pre-configured to the ERROR level. Multiple class or package level configurations, by default, are set to a status of "off." You can set a different logging level for any package or class. However, the running application must be restarted.
For example:
case 'production':
root {
error 'appLog' //change the log level here with the
appropriate log level value.
additivity = true
}
Note: Changing the logging level to DEBUG or INFO produces very large log files.
Changes to the applicationNavigator_configuration.groovy file require a restart of the application before those changes take effect.
Alternatively, you can use JMX to modify logging levels for any specified package or class, or even at the root level. When using JMX, the logging level changes only affect the running application. When you restart the application, changes that you made using JMX are lost.
For more information on JMX configuration, see “Configure Java Management Extensions” on page 67.
Institutional Home Page Redirection Support
With previous versions of the Application, users did not have the option to go back to a home page if they encountered any SSO access issues. This configuration allows Application Navigator to provide an institutional home page where users can navigate back to, if they encounter access issues specific to insufficient privileges when accessing the application.
91plication Navigator Installation Guide | Install Application Navigator for SAML 2.0 SSO

Ap
/*****************************************************************
* Home Page URL configuration for CAS / SAML Single-Sign On *
****************************************************************/ // Can be institutional home page ex: http://myportal/main_page.html
grails.plugin.springsecurity.homePageUrl='http://APPLICATION_NAVIGATOR_HOST:PORT/ applicationNavigator'
Seamless plugin configurations
The following properties describe the configurations required for the seamless navigation plugin. Each property is described in the following table.
Property Description
seamless.interceptPattern Pre-populated to pull in the CAS server URL
seamless.menuEndpoints Array of the menu endpoint URLs that must be wrapped in quotes and comma-delimited
seamless.logLevel Log level for messages, includes error and debug
seamless.brandTitle Name of your institution that will be displayed as the title in the navigation bar of Application Navigator. The title is an anchored link that users can click at any time to navigate back to the landing page. Configure the brand title with a default institution value or based on the MEP institution code configured in the Banner database. The sample default value provided is “Ellucian University”
seamless.ajaxTimeout AJAX request timeout in milliseconds
seamless.messageResponseTimeout
Timeout for Application Navigator waiting on responses from embedded applications in milliseconds
seamless.exposeMenu Boolean logic that determines whether to enable the example menu service
seamless.sessionTimeout Time in minutes when the session should timeout. Default is 30 minutes, and a value of -1 will keep the session alive indefinitely.
seamless.sessionTimeoutNotification
Time in minutes when the notification prompt will be displayed to the user prior to session timeout. Default is 5 minutes.
92plication Navigator Installation Guide | Install Application Navigator for SAML 2.0 SSO

Ap
Example:
seamless.interceptPattern = "${grails.plugin.springsecurity.cas.serverUrlPrefix}.*"
seamless.menuEndpoints = [ "http://APPLICATION_NAVIGATOR_HOST:PORT/applicationNavigator/commonMenu", "http://APPLICATION_NAVIGATOR_HOST:PORT/applicationNavigator/commonSelfServiceMenu"
]seamless.logLevel="off"
seamless.brandTitle=["Default": "Ellucian University"]
seamless.ajaxTimeout=30000
seamless.messageResponseTimeout=2000
seamless.exposeMenu=true
seamless.sessionTimeout = 30
seamless.sessionTimeoutNotification = 5
seamless.excludeObjectsFromSearch = [
"GUAGMNU","GUAINIT","GUQSETI","FOQMENU","SOQMENU","TOQMENU","AOQMEMU","GOQMENU","ROQMENU","NOQMENU","POQMENU","FACICON","FAQINVP","FAQMINV","FAQVINV","FGQACTH","FGQAGYH","FGQDOCB","FGQDOCN","FGQDOCP","FGQFNDE","FGQFNDH","FGQLOCH","FGQORGH","FGQPRGH","FOQADDR","FOQDCSR","FOQENCB","FOQFACT","FOQINVA","FOQJVCD","FOQPACT","FOQRACT","FOQSDLF","FOQSDLV","FPCRCVP","FPQBLAP","FPQCHAP","FRCBSEL","FSCISSR","FSCSTKL","FTQATTS","FXQDOCN","FXQDOCP","**SSB_MASKING","TSQCONT","TSQEXPT","TOQCALC","GPBADMN","SFQESTS","SFQPREQ","SFQRQST","SFQRSTS","SFQSECM","SFQSECT","SHQDEGR","SHQQPNM","SHQSECT","SHQSUBJ","SHQTERM","SHQTRAM","SLQBCAT","SLQEVNT","SLQMEET","SLQROOM","SMQSACR","SMQSGCR","SMQSGDF","SMQSPDF","SOQCSCP","SOQCTRM","SOQHOLD","RPQLELG","RPQCOMP","ROQADDR"
]
Display name support
You can configure the header in Application Navigator to display a person’s preferred name. To enable this functionality, edit the following configuration settings.
productName='Banner General' //Name of the product
The name in the GURNHIR table and the name mentioned in this configuration should match.
banner.applicationName='Application Navigator' //Application Name
seamless.excludeObjectsFromSearch
This list includes objects to be excluded from search.
seamless.messageTimer Time interval in seconds to check for new messages and to update the counter. The default value of this setting is 60 seconds.
seamless.dbInstanceName Used to display the name of the database instance to which the application is connected. The default value is ’Ellucian Database’.
Property Description
93plication Navigator Installation Guide | Install Application Navigator for SAML 2.0 SSO

Ap
The name in the GURNHIR table configured and name mentioned in this configuration should match.
You need to have General 8.8.9 installed to use this functionality. Ensure the seed data script delivered as part of the Application Navigator release package is executed. If the seed data is not available, refer to the values in the following table to use the Name Display (GUANDSP) form and enter the information manually.
MEP support
Set the value below to true in a MEP database environment.
mepEnabled = false
grails.plugin.springsecurity.logout.mepErrorLogoutUrl = '/logout/customLogout'
Self-Service support
• Set 'ssbEnabled' to true for instances that expose Self-Service Banner endpoints. If this is set to false, or if this configuration item is missing, the instance will only support Administrative applications and not Self-Service applications in the unified menu. If this is enabled, Application Navigator will integrate with Banner Self-Service applications
using the SSB datasource.
ssbEnabled = true
• The ssbOracleUsersProxied setting is set to false for Application Navigator deployment by default. Only set 'ssbOracleUsersProxied = true' to ensure that database connections are proxied when the Self-Service user has an Oracle account and there is a requirement to set fine-grained access control (FGAC) for Application Navigator menus. This setting in Application Navigator has no impact on integrated Banner 9 Self-Service applications. The integrated Banner 9 Self-Service applications can be configured separately to allow FGAC on the application specific SSB pages.
ssbOracleUsersProxied = false
• Add commonSelfServiceMenu endpoint to the seamless menu endpoints list if Self-Service menus are to be loaded.
seamless.menuEndpoints = [
"http://<application navigator host>:<port>/applicationNavigator/commonMenu",
"http://<application navigator host>:<port>/applicationNavigator/commonSelfServiceMenu"
]
Product Application
Banner General Application Navigator
94plication Navigator Installation Guide | Install Application Navigator for SAML 2.0 SSO

Ap
• List the URL entries of Banner Self-Service applications integrating with Application Navigator.
seamless.selfServiceApps = [
"http://<Self-Service application host>:<port>/<Banner SSB application>",
"http://<Self-Service application host>:<port>/<Banner SSB application>"
]
If Application Navigator is configured with a MEP Database, then the URLs of the Self Service Applications must be appended with the MEP code query parameter as shown below:
"http://<Self-Service application host>:<port>/<Banner SSB application>
?mepCode={mepCode}"
Note: Banner 9 Self-Service application URLs must also exist in the Web Tailor Menu table and should be an exact match with the entries noted in the configuration property.
X-Frame-Options settings
Make sure the values below are set, so that Application Navigator will not be exposed to clickjacking vulnerability when loaded in an iframe.
grails.plugin.xframeoptions.urlPattern = '/login/auth'
grails.plugin.xframeoptions.deny = true
Spring Security Port Mapper Configuration
The Spring Security Port Forwarding Configuration entries support menu service callbacks based on port forwarding requests. The spring security port mapper configuration is utilized to override the pre-configured port set during application deployment and ensures that the callback URLs are redirected to the forwarded port successfully at run-time.
grails.plugin.springsecurity.portMapper.httpPort = <port number> grails.plugin.springsecurity.portMapper.httpsPort = <SSL port number>
These entries are required if Application Navigator is deployed on Amazon Web Services or any other virtual hosted environments. The port used is the port on which a user connects to Application Navigator.
The menu callback URL endpoints in the Application Navigator configuration are the seamless menuEndpoints for common menus (Admin and SS) where a specific port mapper could be required if Application Navigator is behind a Load Balancer or in a protected virtual cloud environment having specific routing rules for inbound and outbound HTTP(S) traffic.
95plication Navigator Installation Guide | Install Application Navigator for SAML 2.0 SSO

Ap
Google Analytics
Application Navigator uses Google Analytics to capture usage details of specific pages, including the default authentication login or logout page and the default authentication error pages. All Banner Self-Service 9 applications that are integrated with Application Navigator and configured with Google Analytics will be tracked. This feature is delivered enabled. To enable or disable Google Analytics, use this configuration setting.
banner.analytics.trackerId=[institution’s google analytics tracker ID - default blank]banner.analytics.allowEllucianTracker=[true|false - default true]
Example:
banner.analytics.trackerId = ‘UA-83915850-1’banner.analytics.allowEllucianTracker = false
Use cases:
• If a configuration is not in the configuration file, by default the Ellucian tracking ID will be enabled and Ellucian will track analytics.
• If allowEllucianTracker=true, Ellucian will track the analytics data.
• If allowEllucianTracker=false, the tracking script will not be added in the gsp page.
• If there is only the clientTracker ID in the configuration, then both Ellucian and the client will be tracking the Google Analytics data.
• If allowEllucianTracker=true and the client tracker ID is in the configuration, then both the client and Ellucian will be tracking the analytics data.
• If allowEllucianTracker=false and the client tracker ID is in the configuration, then analytics will be tracked by the client, not Ellucian.
Ellucian Theme Editor
The Ellucian Theme Editor can be used to customize the look and color scheme of the Application Navigator user interface. The Ellucian Theme Editor can be used to apply themes to Application Navigator user interface elements such as the center and side search, buttons, the background image, and the line on the vertical menu.
Theming is enabled by default in Application Navigator. Remove or add the following configuration settings in the configuration file to disable or enable theming:
banner.theme.url="https://theme.elluciancloud.com/<AccountApiID>/theme"
banner.theme.name="mytheme"
banner.theme.template="applicationname"
The ApplicationNavigator.scss template file must be imported into the Ellucian Theme Editor to fully utilize themes with Application Navigator and to set the background image using the Ellucian Theme Editor. This file is delivered with the war file and is located under the /css/theme folder.
96plication Navigator Installation Guide | Install Application Navigator for SAML 2.0 SSO

Ap
The gray panel of the vertical menu cannot be themed for accessibility reasons. Other components that cannot be themed are the footer and favicon.
Institutions using the Banner Theme Editor will see those settings applied in the Application Navigator landing page and menu presentation. You will need to set the landing page background image through Application Navigator. See “Customize the landing page background image” on page 101 for instructions on how to set the background image.
For more information on the Ellucian Theme Editor, see the Ellucian Theme Editor Handbook.
National Language Support
The enableNLS configuration setting is used to determine if NLS calls are made to the database. The default value of this setting is false. This setting should be set to true only if required. Setting the value to true sets National Language Support in the Oracle database to the user specific language. With this setting, Oracle error messages are shown in user specific language. Setting the value to false turns off the National Language Support in the Oracle database for the error messages. There will be no impact on the error messages in application logs. Currently, this setting is not required to drive any of the functionality, but may be required in future releases or by other products. Multiple NLS calls to the Oracle database can cause performance issues. Setting the value to false prevents multiple NLS calls to the database and significantly improves performance. It is recommended that this setting remains in the default setting of false in the applicationNavigator_configuration.groovy file and not be moved to the database and the GUACONF page, as a change in the value will require a restart of the application.
Set up SAML 2.0 SSO Configuration
The applicationNavigator\current\instance\config directory contains the applicationNavigator_configuration.groovy file. This application specific configuration file contains settings that you can customize for your specific environment.
Authentication Provider Name
The name identifying the application authentication mechanism. Values are cas or saml. Specify saml to indicate the application will use SAML SSO protocol for authentication as shown in the following example:
/*******************************************************
* BANNER AUTHENTICATION PROVIDER CONFIGURATION *
* *
97plication Navigator Installation Guide | Install Application Navigator for SAML 2.0 SSO

Ap
*******************************************************///banner { sso { authenticationProvider = 'saml' // Valid values are: 'saml' and 'cas' for SSO. 'default' value to be used only when creating the release zip file. authenticationAssertionAttribute = 'UDC_IDENTIFIER' if(authenticationProvider != 'default') { grails.plugin.springsecurity.failureHandler.defaultFailureUrl = '/login/error' }}
Logout URL
You can specify where a user is directed after logging out of the application by updating the applicationNavigator_configuration.groovy file. There are three ways the application can handle logouts:
• Logouts can display the CAS logout page with a redirect URL.
• Logouts can automatically go to a redirect URL (without displaying the CAS logout page).
• Logouts can take the user to a custom logout page with a redirect URL to Home Page.
In saml mode, logout directs the user to a custom logout page.
SAML 2.0 SSO Configuration
Shown below is a sample of the configuration you can enable for SSO between Application Navigator and an Identity Management System that support SAML 2.0 SSO protocol. Make sure to uncomment this section when SAML 2.0 SSO is enabled.
The following properties describe the configurations required for the application to work in SAML 2.0 SSO protocol. Each property is described in the following table:
Property Description
grails.plugin.springsecurity.saml.active
Default value is set to false. Set active = true if Application Navigator is configured with SAML2 SSO.
98plication Navigator Installation Guide | Install Application Navigator for SAML 2.0 SSO

Ap
banner.sso.authentication.saml.localLogout
Default value is set to false, indicating that the application will participate in Global logout. An application participating in global logout will notify the Identity Server about logout within the application. If this is set to true, indicating local logout, the application will not notify the Identity Server to log the user out from all applications.
grails.plugin.springsecurity.auth.loginFormUrl
Pre-populated to provide the Login URL.
grails.plugin.springsecurity.saml.afterLogoutUrl
Pre-populated to provide the Logout URL.
grails.plugin.springsecurity.saml.keyManager.defaultKey
Key name used at the time of key-store creation (“Create a keystore (*.jks) file” on page 120). Example: appnavkeystore.jks
grails.plugin.springsecurity.saml.keyManager.storeFile
Location of the keystore file. This could be a classpath (for example, classpath:securityappnavkeystore.jks) or it could be an absolute location on the machine (for example, file:c://temp/appnavkeystore.jks or u02/appnavkeystore.jks).
grails.plugin.springsecurity.saml.keyManager.storePass
Password used to decrypt the keys in the keystore created above.
grails.plugin.springsecurity.saml.keyManager.passwords
Key value pair to validate the key. Contains the alias key name used at the time of key-store creation and password used to decrypt the key.
grails.plugin.springsecurity.saml.metadata.sp.file
Location of the service provider metadata file. This could be a classpath location, (for example, security/sp.xml) or it could be a absolute location on the machine (for example, C://temp/banner-appnav-sp file:/home/u02/banner-sp.xml).
Property Description
99plication Navigator Installation Guide | Install Application Navigator for SAML 2.0 SSO

Ap
/******************************************************************************** * * * SAML2 SSO Configuration * * * ********************************************************************************/// Set active = true when Application Navigator is configured for SAML2 SSO grails.plugin.springsecurity.saml.active = truegrails.plugin.springsecurity.saml.afterLogoutUrl ='/logout/customLogout'
banner.sso.authentication.saml.localLogout='false' // Setting localLogout to false, allows the application to send a single or global logout request to the Identity Service Provider
grails.plugin.springsecurity.saml.keyManager.storeFile = 'classpath:security/samlkeystore.jks' // for unix based 'file:/home/u02/samlkeystore.jks'grails.plugin.springsecurity.saml.keyManager.storePass = 'changeit'
grails.plugin.springsecurity.saml.metadata.providers
Key value pair mapping to validate the identity provider configured in banner-<short-appName>-idp.xml.
Example: adfs : 'security/banner-appnav-idp.xml'. Possible keys are adfs, Okta, Shibb, etc.
grails.plugin.springsecurity.saml.metadata.defaultIdp
Provide the default IDP to be used from the IDP providers set. This is the same value specified above for the key.
grails.plugin.springsecurity.saml.metadata.sp.defaults
• local: Pre-populated to indicate value to be picked up.
• alias: An alias name that is unique to this application (for example, banner-<application-shortname>-sp).
• securityProfile: Pre-populated value.
• signingKey: A key used to sign the messages that is unique to this application (for example, banner-<application-shortname>-sp).
• encryptionKey: A key to to encrypt the message that is unique to this application, (for example, banner-<application-shortname>-sp)
• tlsKey: A tls key that is unique to this application (for example, banner-<application-shortname>-sp).
• requireArtifactResolveSigned: Pre-Populated to set to false indicating artifact to be signed or not.
• requireLogoutRequestSigned: Pre-Populated to set to false indicating logout request to be signed or not.
• requireLogoutResponseSigned: Pre-Populated to set to false indicating logout response to be signed or not.
Property Description
100plication Navigator Installation Guide | Install Application Navigator for SAML 2.0 SSO

Ap
grails.plugin.springsecurity.saml.keyManager.passwords = [ 'banner-appnav-sp': 'changeit' ] // banner-appnav-sp is the value set in EIS Service provider setupgrails.plugin.springsecurity.saml.keyManager.defaultKey = 'banner-appnav-sp' // banner-appnav-sp is the value set in EIS Service provider setup
grails.plugin.springsecurity.saml.metadata.sp.file = 'security/banner-appnav-sp.xml' // for unix based '/home/u02/banner-appnav-sp.xml'grails.plugin.springsecurity.saml.metadata.providers = [adfs: 'security//banner-appnav-idp.xml'] // for unix based '/home/u02/banner-appnav-idp.xml'grails.plugin.springsecurity.saml.metadata.defaultIdp = 'adfs'grails.plugin.springsecurity.saml.metadata.sp.defaults = [ local: true, alias: 'banner-appnav-sp', // banner-appnav-sp is the value set in EIS Service provider setup securityProfile: 'metaiop', signingKey: 'banner-appnav-sp', // banner-appnav-sp is the value set in EIS Service provider setup encryptionKey: 'banner-appnav-sp', // banner-appnav-sp is the value set in EIS Service provider setup tlsKey: 'banner-appnav-sp', // banner-appnav-sp is the value set in EIS Service provider setup requireArtifactResolveSigned: false, requireLogoutRequestSigned: false, requireLogoutResponseSigned: false]
Additional SSO configuration considerations
Application Navigator leverages the secure single-sign on practices as documented in the Banner General Security Administration Handbook. See the Securing Single Sign On (SSO) access on GOATPAD and GOAEACC section in the Banner General Security Administration Handbook for more information.
Customize the landing page background image
To customize and replace the landing page background image with an institutional image of your choice, you must perform the following steps before building and deploying the WAR file to the Application Server:
1. Create two CSS files in the deployment staging directory of Application Navigator (example: ~/applicationNavigator/current/instance/css).
• applicationNavigator-custom.css for LTR support
• applicationNavigator-custom-rtl.css file for RTL support
2. Modify each of these two files by adding the custom CSS styles you wish to change as shown below. For overriding the landing page background image, use the following CSS class and add your institutional background image to the media query style that supports the specific responsive design orientation.
/** Custom CSS file which takes precedence over the landing page CSS styles **/
101plication Navigator Installation Guide | Install Application Navigator for SAML 2.0 SSO

Ap
.landing-content {
margin-left: 0px;
padding-left: 0px;
background-repeat: no-repeat;
background-position:center;
background-size: cover;
background-color: #4F585F;
}
@media (orientation:landscape) {
.landing-content {
background-image: url("/css/images/backgrounds/campus-landscape.jpg");
}
}
@media (orientation:portrait) {
.landing-content {
background-image: url("/css/images/backgrounds/campus-portrait.jpg");
}
}
@media (orientation:portrait) and (max-width:320px) {
.landing-content {
background-image: url("/css/images/backgrounds/campus-sml.jpg");
}
}
3. The above images and styles shown support responsive designs for landscape, portrait and mobile views. Make sure your institutional background images you choose maintain the correct aspect ratio for displaying the custom images in landscape and portrait mode along with supporting different device screen resolutions.
• campus-landscape.jpg supports widescreen desktop devices (supported resolution size 1920 * 1080)
• campus-portrait.jpg supports laptops and tablet devices (supported resolution size 768 * 1024)
• campus-sml.jpg supports mobile devices (supported resolution size 320 * 568)
4. Confirm the custom CSS files and images are in the deployment staging directory of Application Navigator. The directory and file structure should be similar as shown below:
applicationNavigator
|-----current
|-----instance
|-----css
|-----applicationNavigator-custom.css
|-----applicationNavigator-custom-rtl.css
|-----images|-----backgrounds
|-----campus-landscape.jpg
102plication Navigator Installation Guide | Install Application Navigator for SAML 2.0 SSO

Ap
|-----campus-portrait.jpg
|-----campus-sml.jpg
Note: The image name can be any custom image name. However, css file names must be the same as specified (applicationNavigator-custom.css and applicationNavigator-custom-rtl.css), and the class name used to override the background image of landing page also must be the same landing-content.
5. Continue with the next steps of regenerating and deploying the Application Navigator WAR file to your Application Server with the customized CSS files. Verify the landing page back-ground image has changed and meets your institutional needs.
Regenerate the WAR file
This section describes how you can regenerate the application WAR file to include your customizations and application-specific settings. You can then deploy the WAR file into your application server.
Use the systool to create the WAR file. Complete the following steps to set up the systool to create the WAR file:
1. Change your current working directory to the product home directory:
PRODUCT_HOME/current/installer
2. Run the ant command, which builds the systool module.
For Unix, make sure the ant file is executable, for example, chmod +x ant.
$ cd PRODUCT_HOME/current/installer
PRODUCT_HOME/current/installer $ ./ant
3. Create the WAR file using the systool module.
Your current working directory must be in the PRODUCT_HOME/current/ installer directory before you execute one of the following commands based on your platform:
On Unix:
$ bin/systool war
On Windows:
> bin\systool war
The WAR file is created in the PRODUCT_HOME/current/dist directory.
You can use external configuration files by setting appropriate system properties, although the configuration files are included in the WAR file to make the WAR file self-sufficient. For information on external configuration, see “Configure the Tomcat server” on page 104 or
103plication Navigator Installation Guide | Install Application Navigator for SAML 2.0 SSO

Ap
“Create a WebLogic server” on page 111.
Configure and deploy the WAR file to a web application server
The following sections provides information on configuring the web application and deploying the WAR file to a web application server:
• “Tomcat” on page 104
• “WebLogic” on page 110
Tomcat
The following sections provide information on configuring the web application and deploying the WAR file to the Tomcat server.
Note: If you choose to install the application on a Tomcat server, you do not need to install it on WebLogic.
Note: Supported Tomcat version is required. To download and install the Tomcat server, see http://tomcat.apache.org.
Configure the Tomcat server
Use the following steps to configure the Tomcat server:
1. Locate the Oracle JDBC jar files (ojdbc6.jar and xdb6.jar) in the PRODUCT_HOME\current\lib directory.
Note: Later in the Tomcat configuration process, you will copy the Oracle JDBC jar files into the \lib folder under the Tomcat installation directory.
The account that runs the Tomcat application server must configure environment settings to support the application.
2. On Linux, ensure CATALINA_HOME is defined to reference your Tomcat software installation location. For example, CATALINA_HOME=/opt/apache-tomcat-xx where xx indicates the point version of Tomcat you installed.
Warning! Do not perform this step on the Windows platform.
104plication Navigator Installation Guide | Install Application Navigator for SAML 2.0 SSO

Ap
3. Define CATALINA_OPTS to configure JVM settings. The following settings are recommended:
CATALINA_OPTS=-server -Xms2048m -Xmx4g -XX:MaxPermSize=512m
Note: If you are deploying multiple Banner 9.x applications to the same Tomcat server, increase the max heap (-Xmx) by 2g and -XX:MaxPermSize by 128m. You should deploy Banner 9.x administrative applications to one Tomcat server instance and Banner 9.x self-service applications to a separate Tomcat server instance.
You can define this variable in the account's profile startup script, or you can add this definition in $CATALINA_HOME/bin/catalina.sh for Linux or catalina.bat for Windows.
4. (Optional) If you install Tomcat as a Windows service, specify the JVM arguments as follows:
4.1. Select Configure Tomcat application from the Windows Start menu.
4.2. Select the Java tab.
4.3. In the Java Options field, add the following:
-XX:MaxPermSize=384m
4.4. Set the initial memory pool = 2048.
4.5. Set the maximum memory pool = 4096.
4.6. Save the settings.
4.7. Restart the Tomcat Windows service.
5. (Optional) To set up the Tomcat server to enable remote JMX connections, perform the steps in the "Configure Java Management Extensions" section. This is useful for debugging and logging.
6. Define the JNDI datasource resource names for the application as follows:
6.1. Edit $CATALINA_HOME/conf/context.xml.
6.2. Uncomment <Manager pathname="" /> to disable Tomcat session persistence. For example, change the following:
<!-- Uncomment this to disable session persistence across Tomcat restarts -->
<!--<Manager pathname="" />-->
to:
<!-- Uncomment this to disable session persistence across Tomcat restarts -->
<Manager pathname="" />
105plication Navigator Installation Guide | Install Application Navigator for SAML 2.0 SSO

Ap
6.3. Add the following ResourceLink definitions inside the <Context> element:
<ResourceLink global="jdbc/bannerDataSource" name="jdbc/bannerDataSource"type="javax.sql.DataSource"/>
<ResourceLink global="jdbc/bannerSsbDataSource"name="jdbc/bannerSsbDataSource"type="javax.sql.DataSource"/>
6.4. Save your changes in context.xml.
6.5. Edit $CATALINA_HOME/conf/server.xml to configure the database JNDI resource name and connection pool configuration.
6.6. Add the following Resource definitions inside the <GlobalNamingResources> element:
For Tomcat 7:
<Resource name="jdbc/bannerDataSource" auth="Container"
type="javax.sql.DataSource"
driverClassName="oracle.jdbc.OracleDriver"
url="jdbc:oracle:thin:@//hostname:port/service_name"
username="banproxy" password="the_banproxy_password"
initialSize="5" maxActive="100" maxIdle="-1" maxWait="30000"
validationQuery="select 1 from dual"
testOnBorrow="true"/>
<Resource name="jdbc/bannerSsbDataSource" auth="Container"
type="javax.sql.DataSource"
driverClassName="oracle.jdbc.OracleDriver"
url="jdbc:oracle:thin:@//hostname:port/service_name"
username="ban_ss_user" password="ban_ss_user_pasword"
initialSize="5" maxActive="100" maxIdle="-1" maxWait="30000"
validationQuery="select 1 from dual"
testOnBorrow="true"/>
For Tomcat 8:
<Resource name="jdbc/bannerDataSource" auth="Container"
type="javax.sql.DataSource"
driverClassName="oracle.jdbc.OracleDriver"
url="jdbc:oracle:thin:@//hostname:port/service_name"
username="banproxy" password="the_banproxy_password"
initialSize="5" maxTotal="100" maxIdle="-1"
maxWaitMillis="30000"
validationQuery="select 1 from dual"
accessToUnderlyingConnectionAllowed="true"
testOnBorrow="true"/>
<Resource name="jdbc/bannerSsbDataSource" auth="Container"
type="javax.sql.DataSource"
106plication Navigator Installation Guide | Install Application Navigator for SAML 2.0 SSO

Ap
driverClassName="oracle.jdbc.OracleDriver"
url="jdbc:oracle:thin:@//hostname:port/service_name"
username="ban_ss_user" password="ban_ss_user_pasword"
initialSize="5" maxTotal="100" maxIdle="-1"
maxWaitMillis="30000"
validationQuery="select 1 from dual"
accessToUnderlyingConnectionAllowed="true"
testOnBorrow="true"/>
For example, if your database server name is myserver.university.edu and the Oracle TNS Listener is accepting connections on port 1521 and your database service name is SEED, then the URL is jdbc:oracle:thin:@//myserver.university.edu:1521/SEED.
6.7. Save your changes in server.xml.
6.8. Copy the Oracle JDBC jar files (ojdbc6.jar and xdb6.jar) from the PRODUCT_HOME/current/lib directory to the $CATALINA_HOME/lib directory.
6.9. Validate the configuration of the Tomcat server by starting the application server. To accomplish this, perform the following steps:
– Run $CATALINA_HOME/bin/startup.
For Linux:cd $CATALINA_HOME$ bin/startup.sh
For Windows:cd %CATALINA_HOME%> bin\startup.bat
– Browse http://servername:<port>.
To override the configuration that was added into the WAR file, you must set system properties to point to external configuration files. For example, to point to a configuration file residing in the PRODUCT_HOME directory, export JAVA_OPTS="-DBANNER_APP_CONFIG=/PRODUCT_HOME/shared_configuration/banner_configuration.groovy -DAPPLICATION_NAVIGATOR_CONFIG=/PRODUCT_HOME/applicationNavigator/current/instance/config/applicationNavigator_configuration.groovy".
Note: When externalizing the configuration files, there are certain filters that get injected into the web.xml file as part of the Single Sign-On and X-Frame HTTP Header settings for the WAR file. These values cannot be changed at runtime by referencing external configuration files. The WAR file will have to be regenerated in order for the new Single Sign-On and X-Frame HTTP Header settings to take effect. Any other configuration outside these two sets of filters can be overridden in the external configuration file at runtime.
107plication Navigator Installation Guide | Install Application Navigator for SAML 2.0 SSO

Ap
Configure Java Management Extensions
This is an optional step that is needed only if you want to monitor or debug the application. Java Management Extensions (JMX) is a Java technology that supplies tools for managing and monitoring applications, system objects, devices, and service oriented networks.
Enabling JMX connections allows you to remotely monitor and debug the application server. To enable Java Management Extensions, perform the following steps:
1. Add the following options to the catalina.sh or catalina.bat file and then restart the Tomcat server:
set CATALINA_OPTS=-Dcom.sun.management.jmxremote
-Dcom.sun.management.jmxremote.port=8999
-Dcom.sun.management.jmxremote.ssl=false
-Dcom.sun.management.jmxremote.authenticate=false
-Djava.rmi.server.hostname=your.hostname.com
2. Change the java.rmi.server.hostname value to the hostname or IP address of the machine where Tomcat is installed. For example:
-Djava.rmi.server.hostname=prod.appserver1.com
- or -
-Djava.rmi.server.hostname=149.24.3.178
3. JMX does not define a default port number to use. If necessary, change com.sun.management.jmxremote.port=8999.
Note: It is recommended that you connect remotely to the Tomcat server using JMX.
Warning! Ensure that the jmxremote.authenticate parameter is not set to false in a production environment. If it is set to false, it does not require connections to be authenticated and will create a security threat in a production environment. For more information on Tomcat Remote JMX documentation, see http://tomcat.apache.org/tomcat-x.x-doc/monitoring.html#Enabling_JMX_Remote (Where x.x is the base version of the Tomcat installed.).
Deploy the WAR file to the Tomcat server
The systool that is used to create the WAR file can also be used to deploy the WAR file to a Tomcat container. You should deploy 9.x administrative applications and 9.x self-service applications to separate Tomcat servers to increase performance.
108plication Navigator Installation Guide | Install Application Navigator for SAML 2.0 SSO

Ap
Note: The systool does not provide the capability to undeploy or redeploy an application. If you are redeploying the application, you must use the Tomcat Manager web application to undeploy the existing application.
The target supports deploying the dist/WAR file using the Tomcat Manager web application. Because environments vary significantly with respect to user privileges, clustering approach, web container version, operating system, and more, the target may or may not be suitable for your use.
Note: You can also deploy the WAR file to the Tomcat server by copying the WAR file to the Tomcat webapps/ directory.
To use the target, you must provide the following information:
Username/password combinations are configured in your Tomcat user database <TOMCAT_HOME>\conf\tomcat-users.xml. For Tomcat, you must configure at least one username/password combination with the manager role. For example:
<user username="tomcat" password="tomcat" (your password) roles="manager-gui, manager"/>
Note: The roles in Tomcat server changed between point releases. Refer to the Tomcat documentation specific to your release for information on enabling access to provide the appropriate role to a user account for deployment.
To deploy the WAR file to the Tomcat server, perform the following steps:
1. Navigate to the PRODUCT_HOME\current\installer directory.
2. Enter one of the following commands:
On Unix:$ bin/systool deploy-tomcat
On Windows:> bin\systool deploy-tomcat
3. Enter the following URL for the Tomcat Manager:
[]: http://localhost:8080/manager
URL This is the URL of the manager application in the Tomcat server. For example:
http://localhost:8080/manager
Username This Tomcat server username must have privileges to deploy WAR files.
Password This is the password of the Tomcat server user.
109plication Navigator Installation Guide | Install Application Navigator for SAML 2.0 SSO

Ap
This URL will be accessed to deploy the WAR file into the container.
4. Enter a valid Tomcat username to deploy the WAR file. For example:
[]: tomcat
Note: This user must have the manager-gui role.
5. Enter the Tomcat password for the user:
[]: password
Note: This password will not be persisted.
6. Access the web application:
http://<servername>:<port>/applicationNavigator
WebLogic
The following sections provide information on configuring the web application and deploying the WAR file to the WebLogic server:
Note: If you choose to install the application on a WebLogic server, you do not need to install it on Tomcat.
Verify WebLogic prerequisites
Before configuring your WebLogic server, ensure that the following prerequisites are met:
• WebLogic must be installed. If it is not, download and install WebLogic from the Oracle web site.
• For minimum requirements on OFM and Weblogic support, refer to the Ellucian Oracle Support Calendar. The calendar is available in the Interactive Banner Compatibility Guide, which can be accessed from the Ellucian Download Center.
• Both the WebLogic node manager and the administration server must be started. The administration server can be accessed using the following URL:
http://server:7001/console
Create a WebLogic machine
Note: If you previously created a WebLogic machine definition, you can skip this section.
To create a WebLogic machine, perform the following steps:
110plication Navigator Installation Guide | Install Application Navigator for SAML 2.0 SSO

Ap
1. In the Change Center frame, click Lock & Edit.
2. In the Domain Structure frame, click (+) to expand and view the list of environments.
3. Click the Machines link.
4. Click New.
5. Enter a machine name and click Next.
6. Accept the defaults and click Finish.
7. In the Change Center frame, click Activate Changes.
Create a WebLogic server
Note: If you previously created a WebLogic server, you can skip this section.
Note: If you previously created a WebLogic server for the application, you can use the same server.
To create a WebLogic server, perform the following steps:
1. In the Change Center frame, click Lock & Edit.
2. In the Domain Structure frame, click (+) to expand and view the list of environments.
3. Click the Servers link.
4. Click New.
5. Enter a server name and server listen port. For example, you can have server name as Banner9 and server listen port as 8180.
6. Click Finish.
7. Click the newly created server link.
8. Under the General tab, assign the machine to this server.
9. Click Save.
10. Select the Server Start tab.
11. Add the following to the Arguments text area:
If you are using Sun JVM, use the following parameters:
-server -Xms2048m -Xmx4g -XX:MaxPermSize=512m
Note: If you are deploying multiple Banner 9.x applications to the same WebLogic server, increase the max heap (-Xmx) by 2g and -XX:MaxPermSize by 128m. You should deploy Banner 9.x administrative applications to one WebLogic server instance and Banner 9.x self-service applications to a separate WebLogic server instance.
111plication Navigator Installation Guide | Install Application Navigator for SAML 2.0 SSO

Ap
To override the configuration that was added into the WAR file, you can set system properties to point to external configuration files. Append the following to the arguments text area:
-DBANNER_APP_CONFIG=<full file path to banner_configuration.groovy>-DAPPLICATION_NAVIGATOR_CONFIG=<full file path to applicationNavigator_configuration.groovy>
Note: When externalizing the configuration files, there are certain filters that get injected into the web.xml file as part of the Single Sign-On and X-Frame HTTP Header settings for the WAR file. These values cannot be changed at runtime by referencing external configuration files. The WAR file will have to be regenerated in order for the new Single Sign-On and X-Frame HTTP Header settings to take effect. Any other configuration outside these two sets of filters can be overridden in the external configuration file at runtime.
12. Click Save.
13. In the Change Center frame, click Activate Changes.
14. In the Domain Structure frame, click the Servers link.
15. Select the Control tab.
16. Select the check box next to your new server definition.
17. Click Start.
Update Oracle JDBC JAR files on the WebLogic server
1. Copy the Oracle JAR files (xdb6.jar) from the $PRODUCT_HOME/ current/lib directory to the $MIDDLEWARE_HOME/modules directory.
• $PRODUCT_HOME is where the Application Navigator release zip file is unpacked and installed.
• $MIDDLEWARE_HOME is the location where Oracle WebLogic is installed.
2. For Linux/Unix servers, edit the setDomainEnv.sh file under the $MIDDLEWARE_HOME/user_projects/domains/<CUSTOM_DOMAIN>/bin folder and add these two lines after the ADD EXTENSIONS comment as shown by the example below:
#ADD EXTENSIONS TO CLASSPATH
export MIDDLEWARE_HOME="/u01/app/oracle/Middleware"
export WLS_MODULES="${MIDDLEWARE_HOME}/modules"
export EXT_PRE_CLASSPATH="${WLS_MODULES}/xdb6.jar"
Note: If you plan to "copy and paste" the configuration settings into the "setDomainEnv.sh" file, make sure there is no typo or special characters that get carried over (especially with double quotes on the variable
112plication Navigator Installation Guide | Install Application Navigator for SAML 2.0 SSO

Ap
declarations). If you see "Class NotFoundException" in your logs, chances are there was a typo when you edited the "setDomainEnv.sh" file and the "xdb6.jar" file cannot be found during Application startup.
3. For MS Windows servers, edit the setDomainEnv.cmd under the $MIDDLEWARE_HOME/user_projects/domains/<CUSTOM_DOMAIN>/bin folder and add these two lines after the ADD EXTENSIONS comment as shown by the example below:
@REM ADD EXTENSIONS TO CLASSPATH
set MIDDLEWARE_HOME="D:\Oracle\Middleware"
set WLS_MODULES="%MIDDLEWARE_HOME%\modules" set
EXT_PRE_CLASSPATH="%WLS_MODULES%\xdb6.jar"
Note: If you plan to "copy and paste" the configuration settings into the "setDomainEnv.cmd" file, make sure there is no typo or special characters that get carried over (especially with double quotes on the variable declarations). If you see "Class NotFoundException" in your logs, chances are there was a typo when you edited the "setDomainEnv.cmd" file and the "xdb6.jar" file cannot be found during Application startup.
4. Restart the WebLogic Managed Server.
Create an administrative datasource and connection pool
Note: If you previously created an administrative datasource, you can skip this section.
To create an administrative datasource and connection pool, perform the following steps:
1. In the Change Center frame, click Lock & Edit.
2. In the Domain Structure frame, click (+) to expand Services and then select Data Sources.
3. Click New.
4. Select Generic DataSource.
5. Specify a name (for example, Banner9DS).
6. Specify the JNDI name (for example, jdbc/bannerDataSource).
7. Specify Oracle for Database Type and then click Next.
8. Select Oracle Driver (Thin) for Service Connections and then click Next.
9. Clear the Supports Global Transactions check box and then click Next.
10. Enter the database name, host name, port, user name, password, and password confirmation, and then click Next. For example:
113plication Navigator Installation Guide | Install Application Navigator for SAML 2.0 SSO

Ap
11. Click Test Configuration.
12. Click Next for the connection test to be successful.
13. Select the server that you previously created to allow the datasource to be deployed and used by this server.
14. Click Finish.
15. Select the datasource link that you created.
16. Select the Connection Pool tab.
16.1. Set the Initial Capacity parameter to specify the minimum number of database connections to create when the server starts up. For example:
Initial Capacity = 5
16.2. Set the Maximum Capacity parameter to specify the maximum number of database connections that can be created. For example:
Maximum Capacity = 100
17. Change Statement Cache Type = Fixed.
18. Change Statement Cache Size = 0.
19. Click Save.
20. In the Change Center frame, click Activate Changes.
Create a self-service datasource and connection pool
Note: If you previously created a self-service datasource, you can skip this section.
To create a self-service datasource and connection pool, perform the following steps:
1. In the Change Center frame, click Lock & Edit.
2. In the Domain Structure frame, click ( +) to expand Services and then select Data Sources.
3. Click New.
4. Select Generic DataSource.
Database name: BAN9
Host name: yourhostname.yourdomain.com
Port: 1521
UserName: banproxy
Password: your_password
114plication Navigator Installation Guide | Install Application Navigator for SAML 2.0 SSO

Ap
5. Specify a name (for example, Banner9SsbDS).
6. Specify the JNDI name (for example, jdbc/bannerSsbDataSource).
7. Specify Oracle for Database Type and then click Next.
8. Select Oracle Driver (Thin) for Service Connections and then click Next.
9. On the Transaction Options page, clear the Supports Global Transactions check box and then click Next.
10. Enter the database name, host name, port, user name, password, and password confirmation, and then click Next.
11. Click Test Configuration.
12. Click Next for the connection test to be successful.
13. Select the server that you previously created to allow the datasource to be deployed and used by this server.
14. Click Finish.
15. Select the datasource link that you created.
16. Select the Connection Pool tab.
16.1. Set the Initial Capacity parameter to specify the minimum number of database connections to create when the server starts up. For example: Initial Capacity = 5
16.2. Set the Maximum Capacity parameter to specify the maximum number of database connections that can be created. For example: Maximum Capacity = 100
17. Change Statement Cache Type = LRU.
18. Change Statement Cache Size = 20.
19. Click Save.
20. In the Change Center frame, click Activate Changes.
Deploy and start the application in the WebLogic server
To deploy and start the web application in the WebLogic server, perform the following steps:
1. Change the name of the WAR file to remove the version number. For example, change:
applicationNavigator/current/dist/applicationNavigator-3.1.1.war
to
applicationNavigator/current/dist/applicationNavigator.war
2. Access the administration server at the following URL:
http://server:7001/console
115plication Navigator Installation Guide | Install Application Navigator for SAML 2.0 SSO

Ap
3. In the Domain Structure frame, select the Deployments link.
4. In the Change Center frame, select Lock and Edit.
5. Click Install.
6. Select the WAR file to be deployed and then click Next. The file is located in the following directory:
applicationNavigator/current/dist
7. Select Install this deployment as an application and then click Next.
8. Select the target server on which to deploy this application (for example, Banner9) and then click Next.
9. Click Finish.
10. In the Change Center frame, click Activate Changes.
11. Select the deployed application and then click Start.
12. Select Servicing all request.
13. Access the application using the following URL format:
http://<servername>:<port>/<web application>
For example:
http://localhost:8180/applicationNavigator
14. Log in to the application using a valid username and password.
Add service provider in the Ellucian Ethos Identity Server
To add a service provider, complete the following steps:
1. Log in to the Management Console and click the Main tab.
2. Under Service Providers, click Add. The Add Service Provider screen appears.
3. Enter a service provider name in the Service Provider Name field. You can also add an optional description in the Description field.
4. Click Register to add the service provider. The Service Providers screen appears.
Add SAML settings
To add SAML setting for the integrating application, complete these steps:
1. On the Service Providers screen, expand the Inbound Authentication Configuration panel, then expand the SAML2 Web SSO Configuration panel, as shown in the following example:
116plication Navigator Installation Guide | Install Application Navigator for SAML 2.0 SSO

Ap
2. Click the Configure link.
3. Enter the Issuer value that is configured in the service provider application. This value is validated against the SAML Authentication Request issued by the service provider.
Note: Make sure to provide the same value that is configured as the "alias" in the configuration property 'grails.plugin.springsecurity.saml.metadata.sp.defaults' in the applicationNavigator_configuration.groovy file
4. Enter a valid Assertion Consumer URL where the browser redirects the SAML Response after authentication.
5. Enter a valid NameID format supported by Ellucjan Ethos Identity. The following values can be used.
• urn:oasis:names:tc:SAML:2.0:nameid-format:persistent
• urn:oasis:names:tc:SAML:2.0:nameid-format:transient
• urn:oasis:names:tc:SAML:1.1:nameid-format:emailAddress
• urn:oasis:names:tc:SAML:1.1:nameid-format:unspecified
• urn:oasis:names:tc:SAML:1.1:nameid-format:X509SubjectName
• urn:oasis:names:tc:SAML:1.1:nameid-format:WindowsDomainQualifiedName
• urn:oasis:names:tc:SAML:2.0:nameid-format:kerberos
• urn:oasis:names:tc:SAML:2.0:nameid-format:entity
6. Select Use fully qualified username in the NameID if the user store domain and user ID must be preserved in the SAML 2.0 Response. In most cases, this can be left unselected.
117plication Navigator Installation Guide | Install Application Navigator for SAML 2.0 SSO

Ap
7. Select Enable Response Signing to sign the SAML 2.0 Responses returned after the authentication process.
8. Select Enable Assertion Signing to sign the SAML 2.0 Assertions returned after the authentication.
9. Select Enable Signature Validation in Authentication Requests and Logout Requests if the identity provider must validate the signature of the SAML 2.0 Authentication and Logout Requests that are sent by the service provider.
10. Select Assertion Encryption to encrypt the assertions.
11. Select Certificate Alias for the service provider’s public certificate.
This certificate is used to validate the signature of SAML 2.0 Requests and is used to generate encryption.
12. Select Enable Single Logout so that all sessions across all authenticated service providers are terminated once the user signs out from one server.
If the service provider supports a different URL than the Assertion Consumer URL for logout, enter a Custom Logout URL for logging out. This should match the URL set up in the .xml file property "SingleLogoutService" set in.“Add an IDP Certificate entry in the newly created keystore file” on page 84.
13. Select Enable Attribute Profile to add a basic attribute profile where the identity provider can include the user’s attributes in the SAML Assertions as part of the attribute statement.
14. Select Include Attributes in the Response Always if the identity provider should always include the attribute values related to the selected claims in the SAML attribute statement.
This is required so that UDC_IDENTIFIER configured in claims are sent across.
15. Select Enable Audience Restriction to restrict the audience. Add audience members using the Audience text box and click Add Audience.
16. Select Enable IdP Initiated SSO and the service provider is not required to send the SAML 2.0 Request.
17. Click Register to save settings and return to the Service Provider Configuration page.
18. Click Update to save all settings.
Modify Identity Provider Issuer
This step provides instructions on how to add a resident identity provider as per the idp-local.xml configuration.
Ellucian Ethois Identity can mediate authentication requests between service providers and identity providers. At the same time, the identity server can act as a service provider and an identity provider. When acting as an identity provider, it is known as the resident identity provider. This converts the identity server into a federated hub.
118plication Navigator Installation Guide | Install Application Navigator for SAML 2.0 SSO

Ap
The resident identity provider configuration is relevant for you if you are a service provider and want to send an authentication request or a provisioning request to the identity server (for example, via SAML, OpenID, OpenID Connect, SCIM, and WS-Trust).
Resident identity provider configuration is a one-time configuration for a given tenant. It shows you the identity server's metadata, like the endpoints. In addition, you can secure the WS-Trust endpoint with a security policy.
You must change the Identity Provider Entity Id to the expected URL of the Issuer statement in SAML 2.0 Responses. Complete the following steps to change the ID.
1. Log in to the Management Console and click the Main tab.
2. In the Main menu under the Identity section, click List under Identity Providers.
3. Enter a service provider name in the Service Provider Name field. You can also add an optional description in the Description field.
4. Click List under Identity Providers.
5. Click Resident Identity Provider.
6. Expand the Inbound Authentication Configuration panel, then expand the SAML2 Web SSO Configuration panel, as shown in the following example:
7. Enter a valid identity provider name or URL to be used by all service providers.
8. Click Update to save the settings.
119plication Navigator Installation Guide | Install Application Navigator for SAML 2.0 SSO

Ap
SAML 2.0 Configuration Sub-tasks
Subtasks referred to in the Install Application Navigator for SAML 2.0 SSO chapter are discussed in this section.
Create a keystore (*.jks) file
During SAML configuration, you must create a keystore file (*.jks). Follow these steps to create the file:
1. Open your operating system’s command console and navigate to the directory where keytool.exe is located. This is usually where the JRE is located (for example, c:\Program Files\Java\jre7\bin on Windows machines).
2. Run the command below (where validity is the number of days before the certificate expires).
2.1. Fill in the prompts for your organization information.
2.2. When asked for your first and last name, enter the domain name of the server that users will be entering to connect to your application.
C:\Program Files\Java\jdk1.7.0_67\jre\bin>keytool -genkey -keyalg RSA -alias mykey -keystore appnavkeystore.jks -storepass password -validity 360 -keysize 2048
What is your first and last name?
[Unknown]: John Doe
What is the name of your organizational unit?
[Unknown]: Ellucian
What is the name of your organization?
[Unknown]: Ellucian
What is the name of your City or Locality?
[Unknown]: Malvern
What is the name of your State or Province?
[Unknown]: PA
What is the two-letter country code for this unit?
[Unknown]: US
Is CN=John Doe, OU=Ellucian, O=Ellucian, L=Malvern, ST=PA, C=US correct?
[no]: yes
Enter key password for <mykey>
(RETURN if same as keystore password):changeit
C:\Program Files\Java\jdk1.7.0_67\jre\bin>
This creates an appnavkeystore.jks file containing a private key and your self-signed certificate.
Extract a X509 Certificate Key
During SAML configuration, you must extract a X509 certificate key from the keystore for the banner-<Application_Name>-sp.xml file. Follow these steps to extract one.
120plication Navigator Installation Guide | Install Application Navigator for SAML 2.0 SSO

Ap
1. With the appnavkeystore.jks file you created, execute the command below to check which certificates are in a Java keystore:
See “Create a keystore (*.jks) file” on page 120 for more information.
C:\Program Files\Java\jdk1.7.0_67\jre\bin>keytool -list -v -keystore appnavkeystore.jks
Enter keystore password:
Keystore type: JKS
Keystore provider: SUN
Your keystore contains 1 entry
Alias name: mykey
Creation date: Apr 6, 2015
Entry type: PrivateKeyEntry
Certificate chain length: 1
Certificate[1]:
Owner: CN=John Doe, OU=Ellucian, O=Ellucian, L=Malvern, ST=PA, C=US
Issuer: CN=John Doe, OU=Ellucian, O=Ellucian, L=Malvern, ST=PA, C=US
Serial number: 78548b7
Valid from: Mon Apr 06 12:52:39 IST 2015 until: Thu Mar 31 12:52:39 IST 2016
Certificate fingerprints:
MD5: 5D:55:F4:18:3D:CF:AE:5A:27:B8:85:68:42:47:CA:76
SHA1: CD:09:04:F5:01:60:14:CC:DF:48:07:4A:93:99:17:BF:10:83:F3:55
SHA256: 79:5A:7F:0C:A4:B1:0E:30:9C:B0:DD:87:2C:CA:19:A1:0E:89:29:2F:95:A1:35:E9:EC:A2:AA:B9:F6:2D:BE:35
Signature algorithm name: SHA256withRSA
Version: 3
Extensions:
#1: ObjectId: 2.5.29.14 Criticality=false
SubjectKeyIdentifier [
KeyIdentifier [
0000: B2 AC D7 09 01 15 22 A3 32 08 86 64 E8 25 5A 15 ......".2..d.%Z.
0010: CB A0 C6 D9 ....
]
]
*******************************************
*******************************************
This command shows all the available keystores in the .jks file.
Note: To get information about the specific certificate, execute this command:
keytool -list -v -keystore appnavkeystore.jks -alias mykey
2. Execute the following command to export a certificate from a keystore:
C:\Program Files\Java\jdk1.7.0_67\jre\bin>keytool -export -alias mykey -file mykey.crt -keystore appnavkeystore.jks
Enter keystore password: password
121plication Navigator Installation Guide | Install Application Navigator for SAML 2.0 SSO

Ap
Certificate stored in file <mykey.crt>
3. Execute the following command to get the X509 certificate:
C:\Program Files\Java\jdk1.7.0_67\jre\bin>keytool -printcert -rfc -file mykey.crt
-----BEGIN CERTIFICATE-----
MIIDfTCCAmWgAwIBAgIEB4VItzANBgkqhkiG9w0BAQsFADBvMQswCQYDVQQGEwJJTjELMAkGA1UE
CBMCSU4xEjAQBgNVBAcTCUJhbmdhbG9yZTERMA8GA1UEChMIRWxsdWNpYW4xETAPBgNVBAsTCEVs
bHVjaWFuMRkwFwYDVQQDExBTcGhvb3J0aSBBY2hhcnlhMB4XDTE1MDQwNjA3MjIzOVoXDTE2MDMz
MTA3MjIzOVowbzELMAkGA1UEBhMCSU4xCzAJBgNVBAgTAklOMRIwEAYDVQQHEwlCYW5nYWxvcmUx
ETAPBgNVBAoTCEVsbHVjaWFuMREwDwYDVQQLEwhFbGx1Y2lhbjEZMBcGA1UEAxMQU3Bob29ydGkg
QWNoYXJ5YTCCASIwDQYJKoZIhvcNAQEBBQADggEPADCCAQoCggEBAN2cS+2OX37HioFzwOWLm/S0
F+zt6ldtLfmHc16V9iqkZChkMiXpKgXVPqGLFjBrhwfsWtuMfRy2NYf3forEDFTaV4/fLXRo+Npd
xTfqWhuZTafDJEyKQc57KY8G3feg1CSjfKkCk1LF+zbGClHQ0bg1dwUjJlp7eKjWM0rbsKMd5pZ7
0tGAPcYsi6MtGvJupaVhy3jNTDg+kh4/D92y/mTaLlCR4QQr1qlU9+H+it3m9jiDrZ7svrdBlsDN
1BVcXDooqUGTuc10IBxYEsb7hFucSFpdJnGJvbg35ll9K9F5S8lEmiQmeOUQ1gQe2Ow01kFl56Qz
4evM0xgeskNid9sCAwEAAaMhMB8wHQYDVR0OBBYEFLKs1wkBFSKjMgiGZOglWhXLoMbZMA0GCSqG
SIb3DQEBCwUAA4IBAQANJbYRTcMwhrETz+mo+n1okrXIs118AIm7s1yJJd1nyJuaKrn7DcPPLzy/
RjHGKP02uLiupgqar+UUaPqSZjJXSzktLLyq7H6DRrW0Jp2rw48a+Kou+XOvQ8ZWR9ZXIa1XoAoD
PaSSE2omcVOVGZmQKUYardVeSvQth3IVMW9w9Jl+DuavXavVjIx5IN6RRhXGfaJjQLKFzIDqZNAp
OcxMEKXHOUqj0ksTRARLpKWSPu7gFOWO/6qapNp5l8rlPjnVxDhqHqCKC3E40VI5n+C+KJHZQqab
Tfhd6erqEy7S1Cazr655Yq22Jm6L7IXsXgpRwmZnoietLsrFIRyPe1DY
-----END CERTIFICATE-----
Extract X509 certificate data
During SAML configuration, you must extract X509 certificate data for banner-<Application_Name>-sp.xml. Follow these steps to extract data:
1. Go to the deployed WSO2 server / Ellucian Ethos Identity server. For example, C:\>cd C:\work\eis\.
2. Navigate to the server certificate location. By default, it is located at: $EIS_HOME\repository\resources\security
3. Execute the following command, where saml-idp.cer is the certificate file in the server:
C:\work\eis\repository\resources\security>keytool -printcert -rfc -file saml-idp.cer
This would return a value similar to the following:
-----BEGIN CERTIFICATE-----
MIICdDCCAd2gAwIBAgIEEsIIcDANBgkqhkiG9w0BAQsFADBtMRAwDgYDVQQGEwdVbmtub3duMRAw
DgYDVQQIEwdVbmtub3duMRAwDgYDVQQHEwdVbmtub3duMRAwDgYDVQQKEwdVbmtub3duMRAwDgYD
VQQLEwdVbmtub3duMREwDwYDVQQDEwhXU08yIElEUDAeFw0xNDA4MTgxMzA3NTFaFw0xNTA4MTgx
MzA3NTFaMG0xEDAOBgNVBAYTB1Vua25vd24xEDAOBgNVBAgTB1Vua25vd24xEDAOBgNVBAcTB1Vu
a25vd24xEDAOBgNVBAoTB1Vua25vd24xEDAOBgNVBAsTB1Vua25vd24xETAPBgNVBAMTCFdTTzIg
SURQMIGfMA0GCSqGSIb3DQEBAQUAA4GNADCBiQKBgQC44MMcoAPb+aR8l5gtTsSb+SzslHFESmKL
wO1+SAY6p2iiO+G9qR/511ufCzKWrMdMMpoCJLC0myDwoUuGvk0dycTpm5NwUX6CnqDtYhtGkYg8
JT+LtG67k6yjXNa9wrE6VBJynDDPnlL8gLUl9ZCIFrmevJ75rOCaLsoFsghHPwIDAQABoyEwHzAd
BgNVHQ4EFgQULyCNnvW9Ngy5zM7Waf205mR11ZAwDQYJKoZIhvcNAQELBQADgYEApWlSy2GUSaHM
122plication Navigator Installation Guide | Install Application Navigator for SAML 2.0 SSO

Ap
Kkc8XZmdQ0//SId8DKRKaFaZW388K4dJGTSWUnzq4iCWFrAN9O4D1DBnNE+dCDEmV8HvmyQBedsG
JnAre0VisqKz9CjIELcGUaEABKwkOgLe1YyqV29vS4Y3PuTxAhbkyphFb5PxjHDHH/WLQ8pOTbsC
vX4wO04=
-----END CERTIFICATE-----
3.1. If no certificate file is found, navigate to the .jks file. The .jks file can be found via carbon.xml. By default, it is located at:
$EIS_HOME\repository\conf\carbon.xml
3.2. Locate the KeyStore file location in the carbon.xml file, as shown in the following example:
<KeyStore>
<!-- Keystore file location-->
<Location>${carbon.home}/repository/resources/security/cacerts</Location>
<!-- Keystore type (JKS/PKCS12 etc.)-->
<Type>JKS</Type>
<!-- Keystore password-->
<Password>changeit</Password>
<!-- Private Key alias-->
<KeyAlias>mykey</KeyAlias>
<!-- Private Key password-->
<KeyPassword>changeit</KeyPassword>
</KeyStore>
3.3. Create the saml-idp.cer file by executing the following command:
keytool -export -keystore cacerts -alias mykey -file ~/saml-idp.cer
4. Go to the keystore location and execute the following command.
Note: The password and alias referenced in this example are also contained in the carbon.xml file accessed earlier in this task.
C:\work\eis\repository\resources\security>keytool -export -keystore cacerts -rfc -alias mykey
Enter keystore password:
-----BEGIN CERTIFICATE-----
MIICdDCCAd2gAwIBAgIEEsIIcDANBgkqhkiG9w0BAQsFADBtMRAwDgYDVQQGEwdVbmtub3duMRAw
DgYDVQQIEwdVbmtub3duMRAwDgYDVQQHEwdVbmtub3duMRAwDgYDVQQKEwdVbmtub3duMRAwDgYD
VQQLEwdVbmtub3duMREwDwYDVQQDEwhXU08yIElEUDAeFw0xNDA4MTgxMzA3NTFaFw0xNTA4MTgx
MzA3NTFaMG0xEDAOBgNVBAYTB1Vua25vd24xEDAOBgNVBAgTB1Vua25vd24xEDAOBgNVBAcTB1Vu
a25vd24xEDAOBgNVBAoTB1Vua25vd24xEDAOBgNVBAsTB1Vua25vd24xETAPBgNVBAMTCFdTTzIg
SURQMIGfMA0GCSqGSIb3DQEBAQUAA4GNADCBiQKBgQC44MMcoAPb+aR8l5gtTsSb+SzslHFESmKL
wO1+SAY6p2iiO+G9qR/511ufCzKWrMdMMpoCJLC0myDwoUuGvk0dycTpm5NwUX6CnqDtYhtGkYg8
JT+LtG67k6yjXNa9wrE6VBJynDDPnlL8gLUl9ZCIFrmevJ75rOCaLsoFsghHPwIDAQABoyEwHzAd
BgNVHQ4EFgQULyCNnvW9Ngy5zM7Waf205mR11ZAwDQYJKoZIhvcNAQELBQADgYEApWlSy2GUSaHM
Kkc8XZmdQ0//SId8DKRKaFaZW388K4dJGTSWUnzq4iCWFrAN9O4D1DBnNE+dCDEmV8HvmyQBedsG
JnAre0VisqKz9CjIELcGUaEABKwkOgLe1YyqV29vS4Y3PuTxAhbkyphFb5PxjHDHH/WLQ8pOTbsC
vX4wO04=
-----END CERTIFICATE-----
123plication Navigator Installation Guide | Install Application Navigator for SAML 2.0 SSO

Ap
Add IDP certificate entry to the .jks file
During SAML configuration, you must add the IDP certificate entry to the new .jks file you created as part of this sub-task “Create a keystore (*.jks) file” on page 120. Follow these steps to add the IDP certificate entry to the .jks file you created for that sub-task:
1. Navigate to where the server certificate exists. By default, it is located at:
$EIS_HOME\repository\resources\security
2. Extract X509 certificate Data for Idp.xml.
3. Copy saml-idp.cer to the .jks file by executing the following command:
C:\Program Files\Java\jdk1.7.0_67\jre\bin>keytool -import -trustcacerts -alias mykey -file saml-idp.cer -keystore appnavkeystore.jks
Enter keystore password: password
Owner: CN=WSO2 IDP, OU=Unknown, O=Unknown, L=Unknown, ST=Unknown, C=Unknown
Issuer: CN=WSO2 IDP, OU=Unknown, O=Unknown, L=Unknown, ST=Unknown, C=Unknown
Serial number: 12c20870
Valid from: Mon Aug 18 18:37:51 IST 2014 until: Tue Aug 18 18:37:51 IST 2015
Certificate fingerprints:
MD5: 8B:65:A6:A0:0F:F3:EA:B6:2A:32:37:7A:21:B5:CF:B6
SHA1: C5:73:6C:FD:63:15:45:C4:74:CF:E2:9D:DE:18:9A:4B:F9:6C:9C:5C
SHA256: 33:47:F1:95:1E:E7:DD:8B:F9:5C:17:A1:88:82:3E:0D:8B:B9:5C:9E:22:10:0B:57:8F:51:62:9E:FF:1B:38
Signature algorithm name: SHA256withRSA
Version: 3
Extensions:
#1: ObjectId: 2.5.29.14 Criticality=false
SubjectKeyIdentifier [
KeyIdentifier [
0000: 2F 20 8D 9E F5 BD 36 0C B9 CC CE D6 69 FD B4 E6 / ....6.....i...
0010: 64 75 D5 90 du..
]
]
Trust this certificate? [no]: yes
Certificate was added to keystore
4. To verify the certificate was added, execute the following commands:
C:\Program Files\Java\jdk1.7.0_67\jre\bin>keytool -list -v -keystore
appnavkeystore.jks Enter keystore password: password
Keystore type: JKS
Keystore provider: SUN
Your keystore contains 2 entries
Alias name: mykey
Creation date: Apr 6, 2015
Entry type: trustedCertEntry
Owner: CN=WSO2 IDP, OU=Unknown, O=Unknown, L=Unknown, ST=Unknown, C=Unknown
Issuer: CN=WSO2 IDP, OU=Unknown, O=Unknown, L=Unknown, ST=Unknown, C=Unknown
Serial number: 12c20870
Valid from: Mon Aug 18 18:37:51 IST 2014 until: Tue Aug 18 18:37:51 IST 2015
Certificate fingerprints:
124plication Navigator Installation Guide | Install Application Navigator for SAML 2.0 SSO

Ap
MD5: 8B:65:A6:A0:0F:F3:EA:B6:2A:32:37:7A:21:B5:CF:B6
SHA1: C5:73:6C:FD:63:15:45:C4:74:CF:E2:9D:DE:18:9A:4B:F9:6C:9C:5C
SHA256: 33:47:F1:95:1E:E7:DD:8B:F9:5C:17:A1:88:82:3E:0D:8B:B9:5C:9E:22:10:0B:57:8F:51:62:9E:FF:1B:38
Signature algorithm name: SHA256withRSA
Version: 3
Extensions:
#1: ObjectId: 2.5.29.14 Criticality=false
SubjectKeyIdentifier [
KeyIdentifier [
0000: 2F 20 8D 9E F5 BD 36 0C B9 CC CE D6 69 FD B4 E6 / ....6.....i...
0010: 64 75 D5 90 du..
]
]
*******************************************
*******************************************
Alias name: mykey
Creation date: Apr 6, 2015
Entry type: PrivateKeyEntry
Certificate chain length: 1
Certificate[1]:
Owner: CN=John Doe, OU=Ellucian, O=Ellucian, L=Malvern, ST=PA, C=US
Issuer: CN=John Doe, OU=Ellucian, O=Ellucian, L=Malvern, ST=PA, C=US
Serial number: 126891cb
Valid from: Mon Apr 06 16:06:54 IST 2015 until: Thu Mar 31 16:06:54 IST 2016
Certificate fingerprints:
MD5: D7:A6:90:A0:7D:19:DF:7E:D9:FF:01:5B:18:1D:FE:71
SHA1: 46:24:3E:A0:1E:65:76:21:D2:93:0F:29:76:60:17:40:07:0C:72:58
SHA256: ED:1B:C7:B5:07:49:80:4A:91:93:87:A1:15:9A:20:23:A7:BB:8B:99:89:02:47:5F:5C:6E:42:47:AA:68:55
Signature algorithm name: SHA256withRSA
Version: 3
Extensions:
#1: ObjectId: 2.5.29.14 Criticality=false
SubjectKeyIdentifier [
KeyIdentifier [
0000: 6F 8C FC 5C BA F1 11 FF E2 58 C8 4F 2F 60 DA 2B o..\.....X.O/`.+
0010: A2 EA D8 78 ...x
]
]
*******************************************
*******************************************
125plication Navigator Installation Guide | Install Application Navigator for SAML 2.0 SSO

Ap
Appendix - CAS Installation Checklist
The following checklist is provided to help you ensure that you have completed all required steps to install Application Navigator in CAS authentication mode.
Description Reference
Implement CAS SSO Refer to the CAS documentation.
Upgrade the Database “Upgrade the Database” on page 20
• Update login.sql “Update login.sql” on page 20
• Verify that the required products are applied “Verify that the required products are applied” on page 20
• Verify the banproxy database account “Verify the banproxy database account” on page 21
• Migrate staged files to the permanent directories
“Migrate staged files to the permanent directories” on page 21
• Update the version number “Update the version number” on page 23
Enable seamless navigation for Banner 8.x Forms
“Enable Seamless Navigation for Banner 8.x Forms” on page 24
• Run the Seamless Navigation Enhancement Utility
“Run the Seamless Navigation Enhancement Utility” on page 24
• Update the HTML or JavaScript files
- Change base.htm- Change js.html- Change forms_base_ie.js- Change banner8_integration.js
“Update the Oracle WebUtil HTML files” on page 24
• Configure the Forms Server
- Update Forms Web Configuration
- Configure JVM Pooling
“Configure the Forms Server” on page 26
• Configure INB Accelerator Keys for unified menu shortcuts
“Configure INB Accelerator Keys for unified menu shortcuts” on page 30
• Update GUAUPRF settings for the unified menu
“Update GUAUPRF settings for the unified menu” on page 31
Enable seamless navigation for Banner 9.x administrative applications
“Enable Seamless Navigation for Banner 9.x Administrative Applications” on page 35
• Configure the Banner 9.x applications “Update GUAPAGE controls for each Banner 9.x module” on page 35
126plication Navigator Installation Guide | Appendix - CAS Installation Checklist

Ap
• Update GUAPAGE controls for each Banner 9.x module
“Update GUAPAGE controls for each Banner 9.x module” on page 35
• Rebuild the Banner menus “Rebuild the Banner Menus” on page 36
Enable Seamless Navigation for Banner 9.x Self-Service Applications
“Enable Seamless Navigation for Banner 9.x Self-Service Applications” on page 38
• Configure Banner 9.x Applications “Configure Banner 9.x Applications” on page 38
Install Application Navigator for CAS “Install Application Navigator for CAS SSO” on page 40
• Undeploy the existing application “Undeploy the existing application” on page 40
• Customize the WAR file “Customize the WAR file” on page 42
• Regenerate the WAR file “Regenerate the WAR file” on page 62
Description Reference
127plication Navigator Installation Guide | Appendix - CAS Installation Checklist

Ap
Appendix - SAML 2.0 Installation Checklist
The following checklist is provided to help you ensure that you have completed all required steps to install Application Navigator in SAML 2.0 authentication mode.
Description Reference
Upgrade the Database “Upgrade the Database” on page 20
• Update login.sql “Update login.sql” on page 20
• Verify that the required products are applied “Verify that the required products are applied” on page 20
• Verify the banproxy database account “Verify the banproxy database account” on page 21
• Migrate staged files to the permanent directories
“Migrate staged files to the permanent directories” on page 21
• Update the version number “Update the version number” on page 23
Enable seamless navigation for Banner 8.x Forms
“Enable Seamless Navigation for Banner 8.x Forms” on page 24
• Run the Seamless Navigation Enhancement Utility
“Run the Seamless Navigation Enhancement Utility” on page 24
• Update the HTML or JavaScript files
- Change base.htm- Change js.html- Change forms_base_ie.js- Change banner8_integration.js
“Update the Oracle WebUtil HTML files” on page 24
• Configure the Forms Server
- Update Forms Web Configuration
- Configure JVM Pooling
“Configure the Forms Server” on page 26
• Configure INB Accelerator Keys for unified menu shortcuts
“Configure INB Accelerator Keys for unified menu shortcuts” on page 30
• Update GUAUPRF settings for the unified menu
“Update GUAUPRF settings for the unified menu” on page 31
Enable seamless navigation for Banner 9.x administrative applications
“Enable Seamless Navigation for Banner 9.x Administrative Applications” on page 35
• Configure the Banner 9.x applications “Update GUAPAGE controls for each Banner 9.x module” on page 35
128plication Navigator Installation Guide | Appendix - SAML 2.0 Installation Checklist

Ap
• Update GUAPAGE controls for each Banner 9.x module
“Update GUAPAGE controls for each Banner 9.x module” on page 35
• Rebuild the Banner menus “Rebuild the Banner Menus” on page 36
Enable Seamless Navigation for Banner 9.x Self-Service Applications
“Enable Seamless Navigation for Banner 9.x Self-Service Applications” on page 38
• Configure Banner 9.x Applications “Configure Banner 9.x Applications” on page 38
Install Application Navigator for SAML 2.0 “Install Application Navigator for SAML 2.0 SSO” on page 76
• Undeploy the existing application “Undeploy the existing application” on page 76
• Customize the WAR file “Customize the WAR file” on page 78
• Create a service provider file “Add an IDP Certificate entry in the newly created keystore file” on page 84
• Create an identity service provider file “Create an identity service provider file” on page 83
• Regenerate the WAR file “Regenerate the WAR file” on page 103
• Create a keystore (*.jks) file “Create a keystore (*.jks) file” on page 120
• Extract a X509 Certificate Key “Extract a X509 Certificate Key” on page 120
• Extract X509 certificate data “Extract X509 certificate data” on page 122
• Add the IDP Certificate entry to newly created keystore (*jks) file
“Add IDP certificate entry to the .jks file” on page 124
Description Reference
129plication Navigator Installation Guide | Appendix - SAML 2.0 Installation Checklist