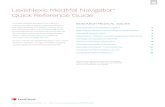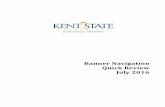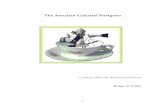APPLICATION NAVIGATOR QUICK NAVIGATION GUIDE
Transcript of APPLICATION NAVIGATOR QUICK NAVIGATION GUIDE

Welcome to the BANNER® 9 Application Navigator.
CHROME is the required browser for Banner 9
Sign in URL:
PROD-
https://banneradmin.utsa.edu/applicationNavigator/seamless
PPRD - https://inbpprd.utsarr.net:8443/applicationNavigator/seamless
APPLICATION NAVIGATOR QUICK NAVIGATION GUIDE

Page | 2
BANNER® APPLICATION NAVIGATOR – NAVIGATION GUIDE
WELCOME TO THE BANNER 9 LANDING PAGEa
# AREA ICON FUNCTION
1. Menu
Click on this icon to open the Banner Menu and find the page you are interested in
opening.
2. Search Click this icon to open the search window. You can then enter with the descriptive name
of the page or the Banner acronym for the page.
3. Recently
Opened
It is displayed with a count of pages after you have opened the first page in an application.
Open the list and select a page to access it.
4. Home Page N/A Displays the name of the University and returns the user to the AppNav landing page
5. Banner User
Name
Displays the username for the person logged into the active session
6. Sign Out
Button
Use this when closing the application instead of just closing your browser to make
sure you are logged out of Banner 9.
7. Help Icon By selecting this icon help information will be displayed about the page you are currently
viewing
8. Search Box N/A In this box, you enter either the descriptive name of the page or the Banner acronym for
the page. Find the desired entry and click Enter.
9. Key Board
Shortcuts
The AppNav page has a set of keyboard shortcuts, which you can review by clicking on
Keyboard Shortcuts in the bottom right corner of the page.
AppNav Toolbr
Search Bar
Search
Recently
Opened
Menu
Home
Username
Sign-Out
Help
Applications

Page | 3
BANNER® APPLICATION NAVIGATOR – NAVIGATION GUIDE
You can return to the Application Navigator landing page by clicking on the UTSA Banner home link.
Application Navigator has a set of keyboard shortcuts, which you can review by clicking on Keyboard Shortcuts in the bottom right corner of the page. Additional shortcuts can be found beginning on page 9. NOTE: It is important to remember to use the Sign Out link in the upper right corner when closing the application instead of just closing your browser to make sure you are logged out of the application.
BASIC NAVIGATION
The basic navigation of each page includes the page header, notification center, key block, sections, and buttons.
HEADER
The page header is part of the basic navigation and contains the following items:
Page close icon – back to welcome page
Page Title This is formatted per the preferences established on the User Preference (GUAUPRF) page.
Add/Retrieve Icons These are used with Banner Document Management.
Related Menu This displays a list of pages that can be accessed from this page (Options Menu in Banner 8).
Tools Menu This includes refresh, export, print, clear record, clear data, item properties, display ID image, and other options controlled by the page.
Notification Center The Notification Center is located to the right of the Tools menu and displays the following types of information as needed:

Page | 4
BANNER® APPLICATION NAVIGATOR – NAVIGATION GUIDE
You can click in the box with the number in the page header to open or close the Notification Center.
KEY BLOCK
The first block on most pages contains key information. The key block determines what data is entered or displayed on the rest of the page. All the information on the page is related to the key block. The key block stays on the page as subsequent sections are displayed.
When the cursor is in the key block, the fields that can be entered in the key block are enabled. When you leave the key block, the fields in the key block are disabled. When the cursor is in the key block, the information is displayed in a column format. When you leave the key block by clicking the Go button, the data is rearranged into a linear format. To access the body of the page, populate the key block data and then click Go. You can return to the key block if you are in the body of a page by clicking Start Over.

Page | 5
BANNER® APPLICATION NAVIGATOR – NAVIGATION GUIDE
SECTIONS
Pages are divided into sections that contain additional details for the key information. A section can represent one record or multiple records depending on the type of information that you are working on. Each section contains related information. Sections of data are accessed by scrolling up and down the page. They can be opened or collapsed by clicking on the arrow on the far-left side of the section header. Some sections are accessed by using tabs that group information in a meaningful way. If available, the sections can have a header that includes icons for the following actions:
Insert. Use this to insert records in the section.
Delete. Use this to delete records in the section.
Copy. Use this to copy records in the section.
Filter. Use this to filter records in the section.
REQUIRED FIELDS
An asterisk (*) displayed next to a field name indicates that the field requires a value before you continue on the page. The system uses the definition of the field as it is used in the application to determine if it is required. For fields that have conditional logic that determines whether they are required, the asterisk (*) is not displayed. If you leave a section or a page without entering information in a required field, the page notifies the individual in the Notification Center, requiring the user to perform some additional action.
SORT ORDER
In a grid layout, values for a field can be sorted. If you have chosen to sort the data, an up or down arrow next to the field name indicates the current sort order for the field. You can click the field label to reverse the sort order.
DATES
You can either enter the date directly or use the calendar icon for date selection. The date format is mmddyyyy. To enter the current date, type any letter and [TAB].
How to make Banner BIGGER
• [Ctrl] [=] increase zoom (essentially ctrl with +) • [Ctrl] [–] decrease zoom • [Ctrl] [0] reset zoom to 100%

Page | 6
BANNER® APPLICATION NAVIGATOR – NAVIGATION GUIDE
LOOKUP
The Lookup feature allows you to quickly look up a value for a field. The Lookup button next to a field indicates that the field has the Lookup feature. Click the Lookup button, enter a filter value, and press Enter to display results that match the filter criteria. Select a value and click OK, or double-click a value to return the value to the calling page.
ID search
Click the “TAB” from the ID field, a second box will display, enter name, “%” then “TAB”
The ID will appear or the extended search box will appear.
BUTTONS

Page | 7
BANNER® APPLICATION NAVIGATOR – NAVIGATION GUIDE
Banner transformation includes several buttons.
Button Description Add and Retrieve Use the Add and Retrieve buttons to interact with
Banner Document Management (xTender) to properly store and review documents.
Go Use the Go button to advance to the body of the page after populating the key block.
Save Use the Save button to save changes on the page. The Save button is located on the bottom right side of the page.
Section Navigation Use the Next Section button to navigate to the next section of data. Use the Previous Section button to navigate to the previous section of data. The Next Section and Previous Section buttons are located at the bottom left of each page.
Select and Cancel Use the Select button to select and retrieve data from a called page to the current page. Use the Cancel button to return to the called page without retrieving any data. When you need to go to a secondary or called page to retrieve data, the Select and Cancel are presented at the bottom of the page.
Start Over Use the Start Over button to return to the key block of the page.

Page | 8
BANNER® APPLICATION NAVIGATOR – NAVIGATION GUIDE
TOOLS DROPDOWN Upon selecting the Tools Menu Button, there are further menu item options you may select to help
you navigate through forms. For further explanation, see the table below. Button Name
Search Block You may use this block to search for a function housed within the Tools menu (i.e.: Print, Export, etc.).
Refresh Acts the same as the Start Over button listed above. Will take you back to the Key Information Area to input new search criteria within the same form and perform a new search.
Export Allows you to export the data in the Banner Form to an Excel Spreadsheet. NOTE: You MUST setup your user preferences in XE properly before being able to download! See Banner Finance training page!
Print Allows you to print a SCREENSHOT of what is viewable on your computer screen for various Banner XE Forms. Remember – this is NOT the same as ePrint, and will NOT print the total data within a form!
Clear Record Will clear the selected record
Clear Data Will clear the selected data, but leaves total.
Item Properties Provides a brief description of the Document Type Properties (not used frequently)
Retrieve Document Used to view Banner Document Management files attached to particular line items in Finance Forms. ONLY available for those who have BDM installed and setup on their personal computers! It’s similar to the RETRIEVE Menu Button listed above.
Add Documents Used by departments with scanning/Document Management capabilities – allows users with appropriate access to add an attached document to a record within Banner XE through BDM.
View Status Indicators ONLY VIEWABLE ON SOME FORMS – allows you to view the key for codes within a particular form in Banner (i.e.: In FOIDOCH, the Status Indicators tell you whether an invoice was paid, approved, voided, etc.)
About Banner Provides an update on the current version, R3elease, and Release Date for the particular form you are viewing within Banner XE

Page | 9
BANNER® APPLICATION NAVIGATOR – NAVIGATION GUIDE
TERMINOLOGY
FAQS
What browsers are supported? The recommend browser for Banner 9 is CHROME.
Why can’t I find my form/page in Application Navigator? Application Navigator only shows forms or pages you have permissions to view. Why aren’t my keyboard shortcuts working inside Application Navigator? Because Banner 9 now launches inside of a web browser, some keyboard shortcuts had to be changed while others no longer work. A complete list of keyboard shortcuts to be used in Application Navigator are included at the end of this document.
If I update my Java client, will Banner 9 be affected? No, Banner 9 will not be affected by updating Java. For Appworx users, Appworx will be affected if Java is updated.

Page | 10
Clearing Cache in CHROME Browser
Open Chrome Browser
Select the 3 horizontal dots at top right of screen
Select History
Select History again from list on left

Page | 11
Select ‘Clear Browsing data’
ONLY select CACHED IMAGES and FILES - uncheck other boxes

Page | 12
Press CLEAR DATA
You are DONE!

Page | 13
Banner Keyboard Shortcuts The following table lists the keyboard shortcuts that you can use to navigate through Banner versions 8 and 9. Actions with new or updated keyboard combinations in Banner 9 are indicated by bold entries.
Action Banner 9 Banner 8
Application Navigator
Access Help CTRL+SHIFT+L Banner 9 keyboard shortcuts will work in Banner 8 if you are running Banner 8 with Application Navigator and have applied the keyboard shortcut configuration settings.
Access Menu CTRL+M
Display recently opened items CTRL+Y
Search CTRL+SHIFT+Y
Sign out CTRL+SHIFT+F
Choose/Submit ENTER ENTER
Clear All in Section SHIFT+F5 SHIFT+F5
Clear One Record SHIFT+F4 SHIFT+F4
Clear Page or Start Over F5 SHIFT+F7
Count Query SHIFT+F2 SHIFT+F2
Copy CTRL+C CTRL+C
Cut CTRL+X CTRL+X
Delete Record SHIFT+F6 SHIFT+F6
Down/Next Record Down Arrow Down Arrow
Duplicate Item F3 F3
Duplicate Selected Record F4 F4
Edit CTRL+E CTRL+E
Execute Filter Query F8 F8
Exit, Cancel Query, Close Current Page CTRL+Q CTRL+Q
Expand/Collapse Drop-down Field ALT+Down Arrow Click field
Export SHIFT+F1 Extract Data with Key or Extract Data no Key
First Page CTRL+Home Not applicable
Insert/Create Record F6 F6
Last Page CTRL+End Not applicable

Page | 14
Action Banner 9 Banner 8
List of Values F9 F9
More Information CTRL+SHIFT+U ALT+H
Next Field or Item Tab Tab
Next Page Down Page Down Page Down
Next Section / Block ALT+Page Down CTRL+Page Down
Open Related Menu ALT+SHIFT+R Not applicable
Open Tools Menu ALT+SHIFT+T Not applicable
Page Tab 1 Page Tab 2 and so on
CTRL+SHIFT+1 CTRL+SHIFT+2 and so on
Not applicable
Paste CTRL+V CTRL+V
Previous Field or Item SHIFT Tab SHIFT Tab
Previous Page Up Page Up Page Up
Previous Section ALT+Page Up CTRL+Page Up
Print CTRL+P SHIFT+F8
Redo CNTL+SHIFT+Z Not applicable
Refresh or Rollback F5 SHIFT+F7
Save F10 F10
Search or Open Filter Query F7 F7
Select on a Called Page ALT+S CHIFT+F3
Today’s Date Autofill Any letter key, Enter Any letter key, Enter
Toggle Multi/Single Records View CTRL+G Not applicable
Undo CTRL+Z
Up/Previous record Up Arrow Up Arrow
Workflow
Release Workflow ALT+Q Icon or Menu
Submit Workflow ALT+W Icon or Menu

Page | 15
Additional information
Banner Documentation
https://utsacloud.sharepoint.com/sites/Banner/SitePages/Home.aspx?RootFolder=%2Fsites%2FBanner%2FShared%20Documents%2FBanner%20Documentation&FolderCTID=0x01200043BEE47CD30BCA44B9321F549942C497&View=%7B95685D22%2DED52%2D4FA2%2D94F7%2DF6C3ED3A5A6B%7D
Banner User Testing guides https://utsacloud.sharepoint.com/sites/Banner/_layouts/15/start.aspx#/SitePages/Home.aspx
Banner 9 PROD: https://banneradmin.utsa.edu/applicationNavigator/seamless
Banner ASAP PROD: https://asap.utsa.edu/
Banner 9 PPRD: https://inbpprd.utsarr.net:8443/applicationNavigator/seamless
Banner ASAP PPRD https://tucson2.it.utsa.edu/pls/pprd/twbkwbis.P_WWWLogin
Ellucian Customer Center (Create an Ellucian account to access Ellucian Support Center and Community Resources)
https://www.ellucian.com/customer-center