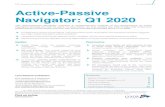Midrange Performance Group / Performance Navigator ... Partner . Installation / SOS / Capacity...
Transcript of Midrange Performance Group / Performance Navigator ... Partner . Installation / SOS / Capacity...

Midrange Performance Group / Performance Navigator® Business Partner
Installation / SOS / Capacity Planning Guide Aug 1, 2011
Overview Performance Navigator provides three main functions for the IBM i platform: on-going performance management, problem determination and capacity planning. This document will focus on the basic process for capacity planning. Although Capacity Planning can involve many areas or tasks (i.e. applications, hardware, budget planning, etc) this document will focus on four of the most common tasks: hardware upgrades, IBM i server consolidation, disk configuration, and LPAR configuration. Many of the steps outlined below are suggestions derived from performing thousands of IBM i capacity plans. However, often times there are unique requirements for a capacity plan (i.e. moving workloads, adding unknown workloads, etc) which Performance Navigator can handle but which are not covered in this document. To cover more complex or detail capacity planning subjects, MPG offers a one day Performance Navigator class. You can also call tech support at 303-939-9648 or email questions to [email protected]. Prerequisites In order for business partners to conduct capacity planning for customers they must install the PC component of Performance Navigator. The preferred method of analysis also requires access to an IBM i system. Using this method business partners must install the host component of Performance Navigator on the IBM i on which the customer data will be stored. There are also a few unique steps business partners need to perform on the IBM i which are outlined below. This method is preferred because you can consolidate performance data over time. The second method is to analysis the data sent by the customer on the PC. This method allows you to perform the capacity plan without any connection to a host. Performance Navigator is designed to handle customer performance data in several different formats. However, the preferred method is via a process called SOS (Second Opinion Service). SOS can drastically shorten the sales cycle by sending the customer’s performance data to the business partner via email. The SOS process is covered in detail in this document. Performance Navigator supports performance data collected by either QPFRMON (V3R2, V4R1, V4R2, V4R3, V4R4, V4R5 ) or the Collection Services (V4R5, V5R1, V5R2, V5R3, V5R4, V6R1, V7R0). The default IBM i component contains support for only V4R5, V5RX, V6RX and V7RX. If support for other releases is required, save files with particular OS/400 release support can be downloaded from MPG’s FTP site FTP://216.207.99.78. These files are called MPGDR2xx.savf with the xx being the OS/400 release. For example, MPGDR243.SAVF is for V4R3. NOTE: converting the performance data files is NOT NECESSARY Obtaining Customer Performance Data options:
1. SOS (preferred method) – see process outline below 2. Restoring a library with customer’s raw performance data (QAPM….) on the IBM i on which you will be attaching to
perform the capacity plan. 3. Restoring *MGTCOL object(s)
With options 2 and 3 you must run MPGLIB/MPGDR pointing to the library where the raw performance data or *MGTCOL files were restored. In all three cases, new members are created in the historical files in MPGLIB. To access a given customer’s performance data, you just point to the data base member for that customer. First Step Direct the customer to download and install (see below) both the PC and IBM i components. This can be accomplished via MPG’s website www.mpginc.com or the business partner website with a customized registration link. If the customer has been running PM/400, Performance Navigator will copy the ~90 days of performance history from the PM/400 library to MPGLIB. If this is the case, you can have the customer email you the SOS data. This whole process will take about 30 minutes. If PM/400 was not running, Performance Navigator will start QPFRMON (pre-V4R4) or the Collection Services to start collecting the data. As soon as the desired amount of data has been collected, usually a week or so, the customer can then SOS the data.
Performance Navigator Installation
Installation of Performance Navigator (PerfNav) is accomplished in two steps. First is the download of the PC component. PerfNav can be downloaded from MPG’s web site http://www.mpginc.com or from the business partner’s web site via a customized registration link to MPG’s web site. Currently PerfNav is about 7MB and is a self-extracting zip file. Double clicking on the

PerfNav.exe file will start the installation via a standard Windows Wizard. Customers can choose to launch the program from the installation or go to Start/Programs/Performance Navigator to start PerfNav. Note: The PC component of Performance Navigator is updated often, you should check at least once a quarter to download the latest version. The first time PerfNav is started the user will be prompted to install PN/400, the IBM i component. When the user clicks ‘YES’ to the PN/400 installation prompt, the following Window appears.
This FTP window will guide the user through the steps to install PN/400. Step “1. Locate” will locate the PN400.SAV file. See below:
On this step the user clicks the “Acquire PN/400 via FTP” button, which starts an FTP process from MPG’s FTP server. This process sometimes fails due to firewalls. If it fails, the user can try the MPG FTP site at ftp://216.207.99.78 to download PN400.SAV or send an email to [email protected] requesting the PN400.sav be emailed. In this case, the user will detach PN400.sav and click the ‘Automatic Search’ button. This button ONLY searches the “C” drive. If the PN400.sav file was detached to another drive, click the ‘Browse’ button to find the save file. Step two is to create a save file on the IBM i. The command below is automatically placed on the PCs clipboard.

The user starts a 400 session and clicks the Paste button (or goes to Edit/paste) and hits enter. Step three will FTP the PN400.sav file from the PC to the save file just created on the 400.
User enters the IBM i system name or the IP address (IP is more reliable), User ID and password, and clicks FTP. Please note that FTP must be started on the 400. The next step is to restore the save file. The command below is placed on the PC’s clipboard. Switch to the 400 session and click paste and enter.

The last step is to run the installation program. The command is again placed on the PC’s clipboard.
The first screen that appears is below. Ninety-nine percent of the time, the default parameters should be OK and the user can just hit enter.

However, the user can change any of these defaults. A brief explanation of these parameters follows: Performance data library - The library shown contains the most current raw (QAPM*) performance data. Purge performance data - The default of “YES” will automatically purge the QAPM files based on the # of purge days. Purge days - The number of days to keep the QAPM files. The default is 4 days (copied from PM/400). Schedule data reduction job - This will place the data reduction job on the OS/400 job scheduler. Job queue - The default job queue is QSYSNOMAX. The user may select any job queue. Schedule performance monitor - This will place a job on the IBM i job scheduler that will start the OS/400 monitor. Schedule IFS size collection - This will place a job on the IBM i job scheduler to collect IFS space information Copy reduced data - The default of *NOW (if Purge days is less than 7) will copy the PM/400 historical performance
data. *NEXTDR will copy the data on the next data reduction, which by default is scheduled for 00:30:00.
The next screen will be the WRKJOBSCDE screen showing the four jobs placed on the OS/400 job scheduler.
A description of these jobs is below: PERFNAVDR - Data Reduction This job reads performance data (output from the performance monitor) and writes a summarized (reduced) set of data into files in MPGLIB. The files in MPGLIB are used by Performance Navigator to draw graphs. PERFNAVDS – Disk library size collection This job does a DSPOBJD *ALLUSR/*ALL *ALL OUTPUT(*OUTFILE) OUTFILE(MPGLIB/MPGOBJD). This is scheduled to run once a week at 3:30 am on Sunday. The data in MPGOBJD is used by PERFNAVDR (the next time it runs) to collect information

on library and object sizes. If the customer has scheduled the Retrieve Disk Info command, PERFNAVDR will process this data instead of the DSPOBJD data. If this is the case, you can place a hold on the PERFNAVDS job. PERFNAVIFS – IFS Disk Collection This job does uses APIs to collect IFS directory and stream files size information. This is scheduled to run once a week at 5:00 am on Sunday. PERFNAVPM – Check Performance Monitor This job makes sure the performance monitor (Collection Services) is running. Since the performance monitor usually keeps itself running, PERFNAVPM usually doesn't do anything. PERFNAVPG – Purge Reduced Data This job runs once a month and trims back the amount of reduced performance data. Three years of highly summarized data is kept. Four months of not-so-highly summarized data is kept. Users may move these jobs to another job scheduler and/or change the times of execution. The installation is now complete. The whole process shouldn’t take more than 10 minutes. The user closes the ‘FTP’ window and the System Information Window appears.
The user is prompted to enter the system name or IP address and click the ‘NEW’ button. This will use the Client/Access ODBC driver to connect to the IBM i system. The user will be prompted for an IBM i-user ID and password. IF THE REDUCED DATA IS AVAILABLE, THE CONNECTION WILL BE SUCCESSFUL. On the first day the reduced data will ONLY be available if PM/400 has run. If not, the user must wait until tomorrow to connect. The reduced data will be produced when the data reduction job runs after midnight. If the user does not have Client/Access, click on the ‘Manual Connection’ tab and follow instructions. If the user’s 5250 emulation product provides an IBM i ODBC data source, then this method should work. If not, have the user install the FREE version of Client Access Express and follow the instructions on the ‘Automatic Connection’ tab. YOU CAN NOW RELAX BECAUSE PERFORMANCE NAVIGATOR IS COLLECTING AND ANALYZING PERFORMANCE DATA 7 DAYS A WEEK, 365 DAYS A YEAR. When you have collected enough data (i.e. one week) you can have the customer email you the performance data. Next we will discuss how the customer sends you the performance data.

SOS - Receiving/Uploading Customer Performance Data You will need the following items:
a. An SOS file emailed from the customer. b. The latest version of Performance Navigator
The following procedure will step you through retrieving your customer’s data, (SOS data), uploading data to your IBM i in preparation for Performance Management, Capacity Planning and Problem determination. 1. On the customer’s PC, start PerfNav. Go to File/SOS…the following screen will appear:
2. At step 1, highlight one of the IBM i system names. This is a list of all the system the client has been connected At step 2, make sure the first 4 options are selected.
At step 3, Click Continue. After data has been collected, the following screen will appear. Just click the SEND VIA DEFAULT EMAIL PROGRAM button. This will launch the customer email client with a new email to [email protected]. The customer will have to manually attach the following file - c:\program file\midrange performance group\performance navigator xx\sos.10xxxxx.GPD.

3. After sending, the Confirm delete screen will appear. This will delete the temporary SOS file.
This completes the capture/send of the SOS file. Continue on to start the basic Performance Management, Capacity Planning and Problem Solving.
4. In order to upload and access the customer’s performance data with PerfNav, you must first install PN400 on the system to which you are going to upload the data. To install PN400, follow the five steps in the File/Install PN400 menu.
Follow the same instructions as on the customers system. 5. Upload the SOS customer file to your IBM i. Once you have received the SOS file, and have detached it to a temp library on your PC that has PerfNav installed, go to What-If / Upload SOS Data menu option. The following screen will appear.

Clicking on the “Open New or Open All” button and browse to where you saved the customers SOS file. You can verify if you have the right customer via the IBM i Information. This comes from the install of PN/400 on the customer system. Verify the connection name is the system where you want to upload the customer data. Click the Export button. This completes the upload process. 6. Access customer data on an IBM i with PerfNav. Open up PerfNav. Go to Edit/Connection/IBM i, select the Performance Data tab, the following screen will appear. (Note: you can also double click on the system name in the lower left hand corner) Click the arrow to the right of the member name and select the customer SOS file. PerfNav is now ready to access your customer’s data. You must enter a key code for your customer’s data. Go to Edit/System Options/Keycode, select your customer’s system name, and enter the key code. NOTE: Key codes can be obtained via MPG’s BP web site http://www.mpginc.com/bp.
YOU ARE NOW READY TO PERFORM A CAPACITY PLAN.

Option 2 – Analyze customer without uploading to HOST. In order to analyze the customer data without uploading to a host, just go to View/System Information, Performance Data tab and then SOS tab (see below). Browse and select the SOS file for the customer.
You are now ready to process the SOS file without uploading.

Capacity Planning Basic Deliverables Capacity planning involves the analysis of historical performance data and future customer requirements. Depending on the complexity of the customer’s situation (i.e. SCON, LPAR, Fractional Partition) the deliverables will vary in number and type. However, after performing thousands of capacity plans we have found that straightforward upgrades have basic graphs for a capacity plan. The first set of graphs can be created via a What-If® “State of the Union” (SOU) script. This will produce an HTML output which in most cases you will print as a PDF (you must have a PDF writer on your PC) The Performance Navigator SOU script simply automates the retrieval of the standard set of graphs, opens an HTML view and brings you into the What-If function. I most cases you will print this to a PDF printer. NOTE: All scripts in Performance Navigator are designed for Landscape and .5 inch margins. To start the Script, select the option “State of the Union” under the What-If menu. You will see the first graph, CPU Utilization 1st Shift by Date. The script is designed to stop on most graphs. This gives the analysis an option to modify the graph. The first CPU graph is important in setting the date range for the analysis. For example, you might have a years worth of data but only want to
focus on the last 6 months. Just zoom in to the last 6 months. To continue the SOU script you click the script ICON, , first icon on the left. Again, the Script will stop on the next graph until you click the Script icon again. If you like the graph, in most cases you will, just click the script icon again. NOTE: All the graphs and HTML is saved in the c:/program files/midrange performance navigator 15/factory/output directory with default saved names. Continue clicking the script ICON until you see the HTML view. An example of the SOU output follows: HARDWARE SPECIFICATIONS

System Specification: This column is the hardware specification for the whole frame. Disk Specification: Information about the disk configuration for this lpar LPAR x properties Configuration for this lpar. User Licensing Information On all the smaller systems (520, 720, etc), IBM i operating system has a concurrent user licensing requirement. Performance Navigator calculates the number of concurrent users. The top section is the total number of unique user ids seen in the performance data. Interactive users are 5250 type users and other users are ODBC, FTP, etc. They are mutually exclusive. The middle section is the maximum number of user interactively and other that we ever saw in a collection services interval. The interactive maximum could have occurred on a Monday and the Other could have occurred on a Tuesday, while the total maximum (both interactive and other) could have occurred on a Wednesday. The RULE OF THUMB is to round up the Max.Concurrent Users number to the nearest 10 or 20. This would be the number of concurrent user license to recommend. CPU DAILY AVERAGES
CPU Historical Daily CPU% - The top graph and with the numeric values on the left are the average CPU utilization 1st shift. By default, 1st shift is 7:30 to 17:00. The purpose of this graph is to show the number of days used in the analysis and the trend. The bottom graph and numeric values are the same time frame except graphed by CPW

MAXIMUM DAILY CPU % UTILIZATION
Maximum Daily CPU% Utilization – The top graph shows the maximum daily interactive CPU utilization. The graph is useful to help determine the 5250 workload and the number of Enterprise Feature code required. The bottom graph is the maximum daily total CPU utilization. PEAK DAY “BASELINE” CPU and DISK.

Peak Day Selection used as Baseline in What-If – One of the main functions of running the ‘State of the Union’ script is selecting the peak day for use in the What-If process. Performance Navigator scans all the data and selects the day that used the most CPU ms. This is NOT the day with the highest peak. This selection can be subjective and often times a discussion point with customer. As a general rule of thumb we don’t select Saturdays or Sundays. This can often be maintenance days and not true customer workloads. If the SOU script selects a Saturday or Sunday, just click the green arrow in the lower left corner to select the second highest day. Continue going to the next highest day until you are satisfied with the selection. Normally we use the CPU to select the peak day and then use the same day for disk. The bottom graph is the average arm busy for the peak day select for the CPU.

MEMORY ANALYSIS
Memory Analysis. This is designed to help determine if memory is a current performance bottleneck. The top graph and numbers are just for reference. There are NO good or bad numbers. It shows the average total Faults per Second 1st shift. Notice we also graph the amount of main storage on the right axis. The bottom graph is the one that determines if memory is a bottleneck. This is a relationship graph between the amount of time spent faulting and the amount of time spend doing production work. The guideline is 30%. At 30%, the system is spending 20 minutes faulting for every 60 minutes of productive work

MEMORY ANALYSIS (CONTINUED)
Memory analysis continued. – The top graph and numbers help determine the impact of faulting on the disk subsystem. It shows the percent of faulting IOs vs total IOs. The guideline is 25%. In some cases you can fix a disk performance problem by adding more memory and therefore reduction the faulting overhead on the disk subsystem. The bottom graph is the service level graph for the machine pool. The default guideline is 10 faults per second. Performance Navigator analyzes the every interval in the date range and determines the number of intervals where the machine pool exceeded the service level of 10 faults per second. In the example, the SL was not met 12% of the time. The rule of thumb is to have met the guideline 95% of the time. The easy fix is increase the machine pool range in the WRKSHRPOOL command.

WHAT-IF® MODELING – CAPACITY PLANNING
What-If Modeling capabilities – The SOU script will launch you into the What-If function. You can manually launch this function via the What-If Modeling / New menu. During the modeling or capacity planning process, you will be bouncing back and forth between the What-If and graph Window. There are many options in What-If that can be only learned by doing or attending an all day class. The purpose of this document is to just cover the function of the 8 taps at the top. Model Selection This tab is where you will select the target model and the number of processors. The model subset is a function to shorten the list of IBM models by model number. For example, only show me the E8B models. Room for Growth This is an exclusive MPG function. By default the RfG for every partition is 50%, which equals a 14% annual growth rate for 3 years. You can change the RfG for each individual partition. For example, production might be 50% while test and development can be 25%. Adjust Workload This tab gives you the ability to add or subtract workload as a percent. For example, the customer tells you that they are going to double the workload. To show them the after results, you would enter 100% in interactive and batch. Note that you can increase system but normally the system only increases a small amount with an increase in workload. This is also the tab where you can adjust the workload for consolidated system by time zone. Trending Option This tab is to increase the workload by partition by a given percent over ‘x’ period of time. By default the ‘x’ is 12 months. If the customer wanted to see a graph with a growth rate of 10% a year for 3 years, you can use this tab to add the workload. Performance Navigator will compound the growth rate.

Server Consolidation To consolidation workload from different systems, just highlight the system name and click ADD. This tab is also handy to see the total amount of hardware resources from the from systems. LPAR Use this tab to calculate the LPAR configuration. Even when not consolidation multiple system, this tab can be used to determine the right number of processors to purchase an OS license. When consolidation multiple system, Performance Navigator can automatically calculate the LPAR configurations based on two options. The first is “Set to current performance” This will calculate the number of fractional cores required on the target system to obtain the same performance as the source. The “Calculate default LPAR configuration” automatically calculates the numbers of fractional cores needed on the target system to obtain the RfG number. DASD This tab is where you can determine the best options for the disk configuration on the target system. There are many options for disk configurations, all selectable in the DASD tab. For example, Raid vs Mirroring, Controller type, Disk type, number of arms per controller, SSD calculations, space calculations, etc. JOBS This tab is used to calculate the projected run time improvement just based on the CPU. DISK IO is not included. This can help determine the improvement of a batch jobs run time on the new target.