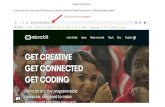App Inventor, Micro:bit and UART
Transcript of App Inventor, Micro:bit and UART

App Inventor, Micro:bit and UART November, 2021
Somehow, communicating with a micro:bit via UART is more difficult than it should be. For now, using
the extensions as indicated in this tutorial, will ensure that everything works.
This tutorial is intended to show how to use Bluetooth Low Energy (BLE) to send messages to a
micro:bit. This can be used to control a toy robot car or any device that uses a micro:bit as its brain.
This first part will only cover the basic communication with a micro:bit via BLE. A follow up tutorial
will cover controlling a robot car, for example the Ring:bit car v2 or the DFRobot Maqueen, both
available for less than 30$, not including a micro:bit, which should cost less than 20$ for a v2 version.
The micro:bit is an electronics board, intended for schoolchildren, to learn programming and simple
electronics.
Stand-alone, you can program a micro:bit to display text, little figures on the small LED screen and it
supports some functions like temperature measurement and an accelerometer. It can be
programmed using Microsoft MakeCode (a block language), JavaScript, Python and Scratch.
For more information, see https://microbit.org/
The micro:bit supports Bluetooth Low Energy (BLE) and therefore it can communicate with an App
Inventor app, using the App Inventor BLE extension. There is also a micro:bit extension that can be
used together with the BLE extension.
Using these extensions you can send text to the micro:bit, you can put smileys and the like on the
little LED-screen, you can read temperature values, the magnetometer and accelerometer values
from the micro:bit and display them on your phone.
Micro:bits start to become more interesting when they are used as the brain of a toy robot car, robot
arm, and so on. And it becomes even more interesting if we could control these devices with our
phones, using App Inventor. This can be done by sending commands to a micro:bit, which translates
these to commands for the robot car. The only way to send such messages is via UART (Universal
Asynchronous Receiver/Transmitter), a serial messaging protocol using BLE.
There are several problems though. First of all, at the time of this writing, there is no UART part for
the latest micro:bit extension. Secondly, the memory of the v1 micro:bit is so small, that the memory
hungry Bluetooth support is very restricted. Fortunately the memory of the v2 micro:bit is much
larger: 16kB RAM for the v1 version and 128kB RAM for v2. The Flash memory has gone from 256kB
to 512kB.

Preparing the micro:bit To be able to experiment with App Inventor code, we need to prepare a micro:bit first. This is not a
tutorial about micro:bit coding, but if you know some basic App Inventor, the blocks in MakeCode
are rather straightforward.
When you start a new project, you will not see any blocks that can be used with Bluetooth. Bluetooth
is an extension that needs to be loaded first:
Click Advanced and then + Extensions
You will see a screen with extensions. Search for Bleutooth
A block with Bluetooth services will appear. Click on it.
A pop-up will give a warning that the radio extension is incompatible and will be removed.
Click Remove Extension and add Bluetooth.
Now, create a set of blocks looking like this:
On start shows an icon and a sound is palyed. Playing sounds is only possible with a micro:bit
v2, which is strongly advised to use, because of the larger memory.
When Bluetooth is connected, start the UART service. This block can be found in the …more
part of the Bluetooth blocks.
An event handler, Bluetooth data received allows us to read the data that is coming from our
App Inventor app. This data should be delimited by some character that you do not intend to
use otherwise, in the message itself. We choose the # character.
The uartread block is also in the …more section. As is the uartwrite block.
These blocks just receive the data and echo back what it received.
Then show a hart, indicating the sending of data is finished.
Now, if you want to save yourself a lot of headache, click on the little wheel at the right top and then
click “Project Settings”. You will see a list of pairing options. Choose “No Pairing Required”. Unless
you are sitting in a class room or in a public space, this is really the best option.
The next step is flashing this code onto your micro:bit. Click the Save or Download button. In both
cases a .hex file will be downloaded to your download folder with the name you specified in the
input field next to the Save button.
Warning: If you are using a Chrome based browser, the browser will try to convince you to pair your
micro:bit to your PC and flash your micro:bit via Bluetooth. Do not do that! It will upset the Bluetooth

settings on your micro:bit. Instead, attach the micro:bit via a good old micro-USB cable to your PC.
The PC will recognize a new drive and in your file explorer you will see a picture like this:
Locate the .hex file you just downloaded in your download folder and drag that file onto the
micro:bit drive folder. In a few moments you will see green bubbles appearing in a pop-up window
and when it indicates 100%, your micro:bit is ready for use. You will see the icon you coded in the on
start block and you will hear the sound.
For our experiment you could leave the micro:bit attached to the PC with the USB cable, because it
will provide power to the micro:bit. Otherwise, attach a battery box with two AAA batteries in it.
Coding the App Inventor App First we have to set up a basic app that can connect to a BLE device. Head over to:
http://iot.appinventor.mit.edu/assets/howtos/MIT_App_Inventor_Basic_Connection.pdf
But: download the BLE extension from here: (instead of the link given in the PDF, which is old)
http://iot.appinventor.mit.edu/assets/resources/edu.mit.appinventor.ble-20200828.aix
At the time of writing, this is the latest one. If there is a later one, you probably find it here:
http://iot.appinventor.mit.edu/#/bluetoothle/bluetoothleintro
Do NOT download the micro:bit extension found here:
http://iot.appinventor.mit.edu/#/microbit/microbitintro
It does not have UART support.
Instead, download the oldest micro:bit extension, found here:
http://iot.appinventor.mit.edu/assets/resources/com.bbc.microbit.profile.aix
Build an app as described in the MIT App Inventor Basic Connection pdf, using the extensions given
here instead of the extensions described in the pdf.

You can also use the starter app provided here. The functionality is the same, the looks are slightly
different. The blocks we used, look like this:
There is a slight difference of our starter app with the app described in the pdf. We tried to make the
user interface slightly better looking, but the functionality is basically the same.
Connecting to the micro:bit
Power on the micro:bit, either by using the USB cable or by using a battery box.
When you started the app, by connecting it to the AI Companion, you will see an empty
screen with just the Scan button.
Clicking the button will show a list of near-by Bluetooth devices, the Stop Scanning Button
and the Connect button..
If you see a device with BBC micro:bit in the name, click Stop Scanning.
Click on the name of your micro:bit and click connect.
You should see a smiley on the micro:bit and a message on your phone.
Communicating with the micro:bit and Adding UART Support For more information about the micro:bit and Bluetooth, look here:
https://tech.microbit.org/bluetooth/ and here:
https://lancaster-university.github.io/microbit-docs/ble/profile/#introduction

There is a lot of information about Bluetooth itself on the web, but a straightforward description of
how to use it in your app’s are hard to find. But, as said, we only need some basic UART facilities to
send messages back and forth, which is covered by the extensions available.
Our starting point for this part of the tutorial is the app we just built that allows us to connect to a
micro:bit. Remember that our micro:bit is already set up for the communication we need.
Instead of building the app as shown below, you could look at the completed app.
First, save the project you have so far on your PC by going to projects->Export selected project. Then,
under the same tab, save your project with a different name. This is because you want to preserve
what you have done so far.
If you did not do it yet, download the micro:bit extension from here:
http://iot.appinventor.mit.edu/assets/resources/com.bbc.microbit.profile.aix
Import the extension you just downloaded. Drag Microbit_Uart to your design. Click on it, and in its
properties window, indicate that BluetoothLE1 is its associated Bluetooth device.
Adapt the design to include a horizontal layout with a button and a text field. The text field will
contain the text that is sent to the micro:bit when the button is pressed. Add another horizontal
layout with two labels, one saying “Text Received” and the other will contain the received text later.
Also add a WebViewer and make it not visible. We will need it later to execute some JavaScript under
the hood.

The Blocks Go to the blocks tab. Define two global variables:
Then, adapt the when.BluetoothLE1.Connected blocks to look like this:
What is needed, is the RegisterForBytes, this ensures that the micro:bit will send
acknowledgements to your App Inventor app.
The next block we will add is the block that sends a text message to the micro:bit.
We defined a function to do the actual sending:
Note that we join the text given with a # character, This character is also used in the
micro:bit code to delimit a message. This character should not be used for other
purposes, or your logic for your app may fail.

We use here the only block needed from the micro:bit extension. Theoretically we would
not need it, but we would need to convert our string to a list of bytes and we would need
to know which UUID’s to use.
Unfortunately, that is what we receive from the micro:bit: a list of bytes. The block which
should convert it for us, does not work properly, therefore we resort to a JavaScript trick,
using the hidden WebViewer we added earlier.
The string in the join block reads like this:
Window.AppInventor.setWebViewString(String.fromCharCode(
The function will convert the ASCII-bytes returned by the micro:bit, to a string.
The WebViewStringChange event will return the converted string that we can display in our label.
Here is the complete set of blocks:
Try it out! Connect your app to your phone with the Companion, power-up the micro:bit, connect to
it and start sending some text, like “Hello microbit”.

In the next tutorial we will control a little robot car. This is quite easy to do, just send specific
commands to the micro:bit, that it will use to steer the car. There are some timing constraints
though, that have to be taken care of.




![[PPT]UART and UART Driver - University at Buffalobina/cse321/fall2009/UARTDriver.ppt · Web viewUART and UART Driver B. Ramamurthy * UART UART: Universal Asynchronous Receiver/Transmitter](https://static.fdocuments.in/doc/165x107/5b2ab3637f8b9a55068b752f/pptuart-and-uart-driver-university-at-binacse321fall2009uartdriverppt.jpg)