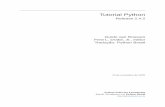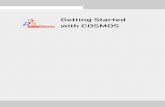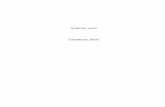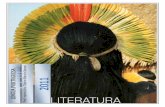Apostila labview
-
Upload
evertonmichel -
Category
Technology
-
view
3.732 -
download
4
description
Transcript of Apostila labview

UNIVERSIDADE FEDERAL DO PARÁ DEPARTAMENTO DE ENGENHARIA MECÂNICA
GRUPO DE VIBRAÇÕES E ACÚSTICA
Introdução ao LabVIEW
Roberta Tamara da Costa Nery (Bolsista – GVA)

2
SUMÁRIO
1. Introdução ao LabVIEW......................................................................... 3
2. Introdução aos Instrumentos Virtuais.................................................... 5
3. Construindo o Painel Frontal................................................................. 21
4. Construindo o Diagrama de Bloco......................................................... 26
5. Gráficos.................................................................................................. 53
6. Programação Estruturada...................................................................... 59
7. SubVIs.................................................................................................... 56
8. Variáveis Locais e Globais..................................................................... 61
9. Construindo o Aplicativo Executável...................................................... 66
10. Imprimindo o VI...................................................................................... 68

3
1. Introdução ao LabVIEW O LabVIEW é um software aplicativo baseado na linguagem G
(linguagem de programação gráfica) que emprega ícones ao invés de textos
para criar aplicações. Diferente das linguagens de programação baseadas em
textos (linhas de comando), onde as instruções determinam a execução do
programa.
A programação em LabVIEW está baseada no fluxo de dados, onde os
dados determinam a execução, trazendo algumas vantagens para aplicações
científicas e de engenharia, principalmente em aplicações de aquisição e
manipulação de dados.
Os aplicativos são desenvolvidos pelo usuário com o uso de um conjunto
de ferramentas e objetos que possuem funções para aquisição, análise e
apresentação dos dados, GPIB e controle de instrumentos seriais. Os códigos
são adicionados no diagrama de blocos usando representações gráficas de
funções para controlar os objetos adicionados no painel frontal. Depois de
criado, o diagrama de blocos é compilado para linguagem de máquina.
Figura 1 – Exemplo de programação através de linhas de comando

4
Figura 2 – Programação através de ícones

5
2. Introdução aos Instrumentos Virtuais Os programas do LabVIEW são chamados de Instrumentos Virtuais, ou
VIs, porque sua aparência e operação imitam instrumentos físicos, tais como
osciloscópios e multímetros. Cada VI tem funções que manipulam a entrada
pela interface do usuário ou de outras fontes e indicam essa informação ou a
movem para outros arquivos ou outros computadores.
Um VI contém os três seguintes componentes:
• Painel Frontal – Serve como interface do usuário.
• Diagrama de Bloco – Contém o código fonte gráfico que define o
funcionamento do VI.
• Ícone e Conector – Identificam o VI de modo que você possa usar o
VI em um outro VI. Um VI dentro de um outro VI é chamado de
subVI. Um subVI corresponde a uma sub-rotina em linguagens de
programação baseadas em texto.
2.1. Painel Frontal O painel frontal é a interface do usuário. A Figura 3 ilustra a janela do
painel frontal.
Figura 3 – Janela do Painel frontal

6
O painel frontal é construído com controles e indicadores, que são os
terminais interativos de entrada e de saída do VI, respectivamente. Os
controles são dispositivos de entrada, como botões e teclas. Os indicadores
são gráficos, LEDs, ou seja, é a saída de informações.
Os controles simulam dispositivos de entrada do instrumento e de dados
da fonte do diagrama de bloco do VI. Os indicadores simulam dispositivos de
saída do instrumento e visualiza dados que o diagrama de bloco adquire ou
gera.
2.2. Diagrama de Bloco Depois de construir o painel frontal, o código é adicionado usando
representações gráficas das funções para controlar os objetos do painel frontal.
O diagrama de bloco contém este código fonte gráfico. Os objetos do painel
frontal aparecem como terminais no diagrama de bloco. Não é possível apagar
um terminal do diagrama de bloco. O terminal desaparece somente depois que
o seu objeto correspondente no painel frontal é apagado. A Figura 4 mostra a
janela do diagrama de bloco.
Figura 4 – Janela do Diagrama de bloco

7
2.2.1. Terminais Os terminais representam o tipo de dados para o controle ou o indicador.
Por exemplo, um terminal DBL representa uma dupla precisão, um controle
numérico de um ponto ou um indicador.
2.2.2. Nós Os nós são os objetos no diagrama de bloco que têm entradas e/ou
saídas e executam operações quando os VIs funcionam. São análogos às
indicações, aos operadores, às funções, e às sub-rotinas em línguas de
programação baseadas em texto.
2.2.3. Fios Os dados são transferidos entre objetos do diagrama de bloco através
dos fios. Cada fio tem uma única origem de dados, mas é possível usar vários
fios para conectar as funções para ler os dados do VI. Os fios têm diferentes
cores, estilos e espessuras, dependendo dos seus tipos de dados. Um fio
quebrado aparece como uma linha preta tracejada, se houver uma conexão
errada.
2.2.4. Estruturas As estruturas são representações gráficas de laços (loops) e de
indicações de caso de linguagens de programação baseadas em texto.
2.3. Ícone e Conector Depois que o painel frontal e o diagrama de bloco do VI estiverem
construídos, é feito o ícone e o conector, dessa maneira pode-se usar o VI
como um subVI. Cada VI mostra um ícone, no canto direito superior das
janelas do painel frontal e do diagrama de bloco. Esse ícone é a representação
gráfica de um VI. Pode conter texto, imagens, ou uma combinação de ambos.
Se for usado um VI como um subVI, o ícone identifica o subVI no diagrama de
bloco do VI. O ícone é o que é visto no diagrama de bloco quando um VI é
usado como um subVI.

8
É necessário também construir um conector, para usar o VI como um
subVI. O conector é um conjunto de terminais que corresponde aos controles e
aos indicadores daquele VI. O conector define as entradas e saídas que podem
ser conectadas ao VI, assim é possível usá-la como um subVI. Um conector
recebe dados em seus terminais de entrada e passa os dados ao código do
diagrama de bloco com os controles do painel frontal e recebe os resultados
em seus terminais de saída dos indicadores do painel frontal.
Figura 5
Figura 6
2.4. Paleta de Ferramentas (Tools) A paleta de Ferramentas fica disponível no painel frontal e no diagrama
de bloco. Uma ferramenta é um modo especial do cursor do mouse operar e é
usada para modificar os objetos do painel frontal e do diagrama de bloco.
Quando uma ferramenta é selecionada, o ícone do cursor muda para o ícone
da ferramenta.
Selecione Window>>Show Tools Palette (Mostrar paleta de ferramentas)
para visualizar a paleta de Ferramentas ou tecle <Shift> e clique com o botão
direito do mouse para visualizar a paleta de Ferramentas. Você pode colocar a
paleta de Ferramentas em qualquer lugar da tela.
Ícone
Conector

9
Figura 7 – Paleta de ferramentas
Operating: Muda o valor de um controle ou seleciona o texto dentro de um controle.
Positioning: Posiciona, redimensiona e seleciona objetos.
Labeling: Edita textos e cria textos livres.
Wiring: Amarra objetos no diagrama de bloco.
Object Shortcut Menu: Abre um menu de atalho de um objeto.
Scrolling: Move todos os objetos simultaneamente.
Breakpoint: Conjunto de pontos nos VIs, funções, nós, fios, e estruturas para parar a execução no local indicado.
Probe: Use a ferramenta Probe para verificar valores intermediários num VI que gera questões ou resultados inesperados.
Color Copying: Copia cores para colar com a ferramenta Coloring.
Coloring: Conjunto de cores de primeiro plano e de fundo.
Obs: É interessante observar que ao pressionar a tecla <TAB> o cursor
alterna entre todas as ferramentas, e através da barra de espaço é possível
alternar entre as duas ferramentas mais usadas: a de Operação e a de
Posicionamneto (caso esteja no Painel Frontal) e entre a de Conexão e a de
Posicionamento (caso esteja no Diagrama de Bloco).
2.5. Paleta de Controles (Controls) A paleta de Controles fica disponível somente no painel frontal.
Selecione Window>>Show Controls Palette (Mostrar paleta de controle) ou
clique com o botão direito do mouse na área de trabalho do painel frontal para

10
visualizar a paleta de Controle. Você pode colocar a paleta de Controle em
qualquer lugar da tela.
Figura 8 – Paleta de controles
Subpaleta Numeric. Consiste de controles e indicadores para dados numéricos.
Subpaleta Boolean. Consiste de controles e indicadores para valores Boolean.
Subpaleta String. Consiste de controles e indicadores para strings e tables.
Subpaleta Array & Cluster. Consiste de controles e indicadores para grupos do mesmo tipo de dados.
Subpaleta List & Ring. Consiste de controles e indicadores para menu rings e listboxes.
Subpaleta Graph. Consiste de indicadores e controles para plotar dados em gráficos.
Subpaleta Ring & Enum Controls. Cria uma lista de strings.
Subpaleta Containers. Usados para criar guias, como fichários.

11
Subpaleta I/O Controls and Indicators. Usada para se comunicar com um instrumento ou um dispositivo da aquisição de dados
Subpaleta Dialog Controls. Os controles e os indicadores do diálogo são projetados especificamente para o uso em caixas de diálogo.
Subpaleta Front Panel Controls and Indicators.
Subpaleta Refnum Controls. Trabalha com arquivos, diretórios, dispositivos e conexões de rede.
Subpaleta Decorations. Usado para agrupar ou separar objetos de um painel frontal com caixas, linhas, ou setas. Estes objetos são para a decoração somente e não indicam dados.
Subpaleta Select a Control. Usado para selecionar um controle que você projetou.
Subpaleta User Controls. Usado para mostrar automaticamente controles customisados no diretório user.lib.
2.6. Paleta de Funções (Functions) A paleta de Funções fica disponível somente no diagrama de bloco.
Selecione Window>>Show Functions Palette (Mostrar paleta de funções) ou
clique com o botão direito do mouse na área de trabalho do diagrama de bloco
para visualizar a paleta de Funções. Você pode colocar a paleta de Funções em qualquer lugar da tela.

12
Figura 9 – Paleta de funções
Subpaleta Structures. Consiste em estruturas de controle do programa como Laços.
Subpaleta Numeric. Consiste de funções aritméticas, trigonométricas, logarítmicas e numéricas.
Subpaleta Boolean. Use as funções booleanas para executar funções lógicas, como TRUE/FALSE.
Subpaleta String. Use as funções string para criar e manipular strings, tais como Concatenate Strings, Format into String, e Array to Spreadsheet String.
Subpaleta Array. Consiste de funções para processar arrays.
Subpaleta Cluster. Consiste de funções para processamento de clusters.
Subpaleta Comparison. Consiste de funções para comparar números, Booleans, e strings.
Subpaleta Time & Dialog. Consiste de funções para criar caixas de diálogo, tempo, e manipulação de erro.

13
Subpaleta File I/O. Consiste de funções e VIs para arquivo I/O.
Subpaleta NI Measurements. Use Measurements VIs e funções para criar interfaces com Traditional NI-DAQ, NI-DAQmx, e outros dispositivos de aquisição.
Subpaleta Waveform. Use VIs waveform e as funções para executar operações do waveform.
Subpaleta Analyze. Consiste de VIs de análise de dados.
Subpaleta Instrument I/O. Consiste de VIs para GPIB, serial, e VISA instrument control.
Subpaleta Aplication Control. Consiste de funções e VIs programados para imprimir, mudar menus do LabVIEW, mostrar a janela Help, e parar ou sair do LabVIEW.
Subpaleta Graphics & Sound. Cria displays, importa e exporta dados de arquivos gráficos e de sons.
Subpaleta Communication. Troca dados entre as aplicações.
Subpaleta Report Generation. Cria e manipula relatórios das aplicações do LabVIEW.
Subpaleta Advanced. Chama códigos da biblioteca, manipular dados para outras aplicações do LabVIEW, e chamar o conjunto de códigos como em linguagens de programação baseadas em texto.
Subpaleta Select a VI.... É uma caixa de diálogo que serve para inserir subVIs no VI atual.
Subpaleta Decorations. Usado para agrupar ou separar objetos de um diagrama de bloco com caixas, linhas, colunas ou textos. Estes objetos são para a decoração somente e não indicam dados.
Subpaleta User Libraries. Ver as aplicações do VI que você construiu e salvou.
2.7. Barra de Menus e Barra de Ferramentas Os itens dos menus e da barra de ferramentas são usados para operar e
modificar objetos do painel frontal e diagrama de bloco. Existem botões na
barra de ferramentas que executam os VIs.

14
2.7.1. Barra de Menus
Figura 10 – Barra de menus
A barra de menus no alto da tela do LabVIEW contém diversos menus.
Estes menus contêm as opções comuns à maioria das aplicações, tais como
Abrir, Salvar, Copiar e Colar, bem como, outras restritas ao LabVIEW.
2.7.1.1. Menu Arquivo (File) As opções no menu Arquivo são usadas principalmente para abrir,
fechar, salvar e imprimir VIs.
• New VI → Cria um novo VI.
• New → Abre uma caixa de diálogo para que seja selecionado um tipo de
arquivo a ser criado.
• Open → Abre um VI já feito.
• Close → Fecha o arquivo atual. Uma caixa de diálogo de confirmação
aparece para que sejam salvas todas as alterações feitas no VI.
• Close All → Fecha todos os VIs abertos.
• Save → Salva o VI atual. Se um VI novo estiver sendo salvo pela primeira
vez, uma caixa de diálogo aparece dando a opção de nomear o arquivo e
determinar sua localização.
• Save As → Permite salvar o arquivo atual com um nome, um tipo, ou uma
localização diferentes.
• Save All → Salva todos os arquivos abertos.
• Save A Copy As → Salva uma cópia do VI com um novo nome.
• Save with Options → Permite salvar o VI atual usando as seguintes
opções:
o Changed VIs → Salva todas as mudanças do VI atual e seus subVIs.
o Development Distribution → Salva todos os VIs em bibliotecas, em
controles, e em sub-rotinas externas a uma única localização, um
diretório ou biblioteca.

15
o Application Distribution → Salva todos os VIs, controles, e sub-rotinas
externas, incluindo aqueles VIs em bibliotecas, a uma única localização
e remove os diagramas de bloco de todos os VIs.
o Custom Save → Permite selecionar as opções específicas que se
deseja da área Selecionada de Opções da caixa de diálogo.
o Template → Salva o VI como um formato do VI com a extensão de
arquivo .vit Quando um formato do VI é carregado, cria uma cópia que
deva ser salva sob um novo nome.
• Revert → Rejeita todas as mudanças feitas desde a última vez o arquivo foi
salvo.
• Page Setup → Permite configurar a impressora e modificar como a
documentação de VI deve ser impressa.
• Print → Acessa uma caixa de diálogo, que mostra diversas opções para
imprimir a documentação.
• Print Window → Imprime a janela atual.
• VI Properties → Acessa a caixa de diálogo das propriedades do VI, que
permite que uma senha seja criada para o arquivo e modificar uma
descrição do arquivo. A caixa de diálogo das propriedades do VI também
indica o número de revisão do arquivo e fornece uma vista geral do uso da
memória do arquivo.
• Recently Opened Files → Permite que abrir rapidamente os arquivos mais
recentemente abertos.
• Exit → Fecha o programa.
2.7.1.2. Menu Editar (Edit) As opções no menu Editar são usadas para modificar o painel frontal e
objetos do diagrama de bloco de um VI.
• Undo → Desfaz a última ação executada.
• Redo → Refaz a última ação executada.
• Cut → Recorta o objeto selecionado e coloca ele na área de transferência.
• Copy → Copia o objeto selecionado e coloca ele na área de transferência.
• Paste → Cola uma cópia do conteúdo da área de transferência para a
janela ativa.

16
• Clear → Apaga o objeto selecionado.
• Find → Acessa uma caixa de diálogo, que permite procurar pelos VIs, pelos
outros objetos, ou pelo texto.
• Show Search Results → Acessa a caixa de diálogo dos resultados da
busca, mostra os resultados da busca e permitem que acessar cada artigo
na lista.
• Customize Control → Permite que modificar o objeto atual selecionado do
painel frontal e salvar o arquivo resultante com o sufixo do ctl.
• Scale Object With Panel → Faz o objeto selecionado do painel frontal
redimensionar para mesma escala da janela do painel frontal, sempre que a
janela do painel frontal redimensionar.
• Set Tabbing Order → Ajusta a ordem de objetos do painel frontal.
• Import Picture from File → Importa uma figura no VI.
• Remove Broken Wires → Apaga todos os fios quebrados do VI atual.
• Create SubVI → Cria um subVI novo dos objetos selecionados.
• Run-Time Menu → Cria um novo menu para o VI atual, menus run-time.
2.7.1.3. Menu Operar (Operate) Os comandos no menu Operar são usados para executar o VI.
• Run → Executa o VI.
• Stop → Para o VI antes que termine a execução.
• Suspend when Called → Faz com que o VI suspenda a execução quando
é chamado como um subVI.
• Print at Completion → Imprime o painel frontal resultante quando o VI
termina a execução.
• Log at Completion → Executa registro de dados quando o VI termina a
execução.
• Data Logging → Acessa o registro, recupera e remove dados.
• Make Current Values Default → Armazena os valores atuais dos controles
e das constantes como valores de defeito.
• Reintialize All to Default → Retorna todos os controles e constantes atuais
a seus valores de defeito.
• Change to Run Mode → Muda o VI para o modo de funcionamento.

17
2.7.1.4. Menu Ferramentas (Tools) As opções no menu Ferramentas são usadas para configurar os
projetos e VIs, no LabVIEW.
• Measurement & Automation Explorer → Acessa o Measurement &
Automation Explorer para configuração de placa de aquisição.
• Instrumentation → Acessa a página na Internet da instrumentação
instalada, atualiza drivers.
• Data Acquisition → Acessa uma janela de aquisição de dados.
• VI Revision History → Acessa a caixa de diálogo do VI Revision History,
que permite documentar mudanças ao VI atual.
• User Name → Permite ajustar ou mudar o nome do usuário do LabVIEW.
• Edit VI Library → Permite editar os índices da biblioteca VI atual (LLB) ou
criar um novo.
• Web Publishing Tool → Acessa a ferramenta Web Publishing.
2.7.1.5. Menu Browse
As opções do menu Browse são usadas para verificar aspectos do VI
atual e a sua hierarquia.
• Show VI Hierarchy → Acessa a janela de hierarquia do VI.
• This VI's Callers → Permite acessar uma lista de todos os VIs que
chamam o VI atual como um subVI.
• This VI's SubVIs → Permite acessar uma lista de todos os subVIs ao VI
atual.
• Unopened SubVIs → Permite acessar uma lista de todos os subVIs
fechados ao VI atual.
• Unopened Type Defs → Permite acessar uma lista de todas as definições
fechadas do tipo ao VI atual
2.7.1.6. Menu Janela (Window) O menu Janela é usado para encontrar rapidamente janelas abertas e
abrir janelas dos sub VIs e VIs chamados.

18
• Show Diagram / Show Panel → Interruptores entre o painel frontal e a
janela do diagrama de bloco do VI atual.
• Show Controls Palette → Mostra a paleta de controles. Na janela do
diagrama de bloco, este item é mudado para paleta de funções, e mostra a
paleta de funções.
• Show Tools Palette → Mostra a paleta de ferramentas.
• Show Clipboard → Mostra a área de transferência dos objetos copiados.
• Show Error List → Acessa uma caixa de diálogo que mostra os erros no VI
atual.
• Tile Left and Right → Arranja as janelas abertas da esquerda para a
direita.
• Tile Up and Down → Arranja as janelas abertas do alto ao fundo.
• Full Size → Faz a janela atual expandir para preencher toda tela.
2.7.2. Barra de Ferramentas do Painel Frontal As janelas do Painel e do Diagrama contêm uma barra de ferramentas
com teclas de comando e com indicadores de status que são usados
controlando o VI. Uma das duas barras de ferramentas está disponível,
dependendo se está trabalhando na janela do Painel ou do Diagrama. A
seguinte barra de ferramentas aparece no alto da janela do Painel.
Figura 11 – Barra de ferramentas do painel frontal
Run. Executa o VI. Quando os VIs estão executando; a tecla muda para:
List Errors. Esta tecla substitui a tecla Run e indica que o VI não pode
compilar devido aos erros. Para visualizar os erros, clique nesta tecla. Acima
da janela são listados todos os erros.
Abort Execution. Esta tecla é habilitada quando os VIs estão executando.
Clique nesta tecla para parar imediatamente o VI.
Run Continuously. Clique nela para executar o VI continuamente.

19
Quando o VI é executado no modo de funcionamento contínuo, o símbolo
muda como mostrado na esquerda. Clique nesta tecla para desabilitar o
funcionamento contínuo.
Pause/Continue. Esta tecla pausa a execução VI. Para sair do modo de
pausa, pressione a tecla outra vez, e o VI continua a execução.
Text Settings. Esta caixa ajusta opções de fonte,
incluindo o tipo de fonte, o tamanho, o estilo e a cor.
Align Objects. Deve-se usar a ferramenta position/size/select para
selecionar os objetos a serem alinhados. Os objetos podem ser alinhados pela
borda superior, inferior, esquerda, direita ou pelo centro horizontal ou vertical,
para dois ou mais objetos. A Figura 12 mostra os possíveis modos de
alinhamento dos objetos.
Figura 12 – Alinhamento dos objetos
Distribute Objects. Deve-se usar a ferramenta position/size/select para
selecionar os objetos a serem distribuídos. A Figura 13 mostra os possíveis
modos de distribuição dos objetos.
Figura 13 – Distribuição dos objetos
Resize Objects. Deve-se usar a ferramenta position/size/select para
selecionar os objetos a serem redimensionados. Um objeto pode ser reduzido
ou ampliado para o mesmo tamanho de outro objeto previamente selecionado.
A Figura 14 mostra as possíveis maneiras de redimensionar os objetos.

20
Figura 14 – Redimensionamento dos objetos
Reorder. Esta opção deve ser usada quando se tem objetos que se
sobrepõem e se deseja definir qual objeto fica na frente ou atrás do outro.
Selecione um dos objetos com a ferramenta position/size/select e depois
selecione para mover para frente ou para trás. É possível também agrupar
objetos.
2.7.3. Barra de ferramentas do diagrama de bloco A barra de ferramentas do Diagrama de Bloco contém a maioria das
teclas que a barra de ferramentas do Painel Frontal. Além dessas há quatro
teclas características.
Figura 15 – Barra de ferramentas do diagrama de bloco
Highlight Execution. Ao clicar nesta tecla, ela muda para a seguinte tecla.
Do not Highlight Execution. Neste modo é possível visualizar o fluxo dos
dados através do Diagrama de Bloco. Basta clicar novanebte para desabilitar o
destaque da execução.
Start Single Stepping. Pisca cada nó para denotar que o nó está pronto
para executar. Clique nesta tecla outra vez para piscar um laço, sub VI, e assim
por diante.
Start Single Stepping. Pisca cada nó para denotar que o nó está pronto
para executar. Clique nesta tecla outra vez para piscar um laço, sub VI, e assim
por diante.
Step Out. Clique nesta etapa na tecla outra vez para piscar um laço, sub VI,
e assim por diante.

21
3. Construindo o Painel Frontal O painel frontal é a interface do usuário de um VI. Geralmente, cria-se
primeiro o painel frontal, a seguir é criado o diagrama de bloco para executar
tarefas nas entradas e nas saídas criadas no painel frontal.
O painel frontal é construído com controles e indicadores, que são os
terminais interativos de entrada e de saída do VI, respectivamente. Os
controles são botões, teclas, seletores, e outros dispositivos de entrada. Os
indicadores são gráficos, LEDs, e outras visualizações. Os controles simulam
dispositivos de entrada do instrumento. Indicadores simulam dispositivos de
saída do instrumento e visualização de dados que o diagrama de bloco adquire
ou gera.
Selecione Window>>Show Controls Palette para visualizar a paleta de
Controles. Selecione controles e indicadores da paleta de Controles e coloque-
os no painel frontal.
3.1. Configurando objetos no painel frontal Pode-se melhorar o painel frontal usando os menus de controles e de
indicadores, ajustando a ordem de objetos do painel frontal, e usando gráficos.
É possível também mover manualmente objetos do painel frontal e ajustá-los
para mover automaticamente quando o tamanho da janela muda.
3.2. Substituindo os objetos do painel frontal Um objeto do painel frontal pode ser substituído por um controle ou um
indicador diferente. Quando você clica com o botão direito do mouse num
objeto e seleciona Replace (Substitui) no menu de atalho, uma paleta de
Controles provisória aparece, mesmo se a paleta de Controles já estiver aberta.
Selecione um controle ou um indicador da paleta de Controles provisória para
substituir o objeto atual no painel frontal.
Selecionando Replace (Substitui) no menu de atalho as informações
possíveis sobre o objeto original são preservadas, tais como seu nome,
descrição, dados de defeito, sentido de fluxo de dados (controle ou indicador),
cor, tamanho, e assim por diante. Entretanto, o objeto novo retém seu próprio

22
tipo de dados. Os fios do terminal do objeto ou das variáveis locais
permanecem no diagrama de bloco, mas podem ser quebrados.
É possível também colar objetos da área de transferência para substituir
controles e indicadores existentes do painel frontal. Este método não preserva
nenhuma característica do objeto velho, mas os fios permanecem conectados
ao objeto.
3.3. Ajustando atalhos do teclado para controles É possível atribuir teclas de atalho aos controles para os usuários
poderem navegar pelo painel frontal sem usar o mouse. Basta dar um clique
com o botão direito do mouse no controle e selecionar Advanced>>Key
Navigation do menu de atalho para abrir a caixa de diálogo Key Navigation.
Quando um usuário insere uma tecla de atalho para funcionar o VI, o
controle associado recebe o foco. Se o controle for um controle de texto, o
LabVIEW destaca o texto, podendo ser editado. Se o controle for Boolean, a
aparência da tecla muda.
O item Advanced>>Key Navigation do menu de atalho fica desabilitado
para indicadores, porque não é possível introduzir dados a um indicador.
3.4. Ajustando a ordem de navegação dos objetos no painel frontal
É possível ajustar a ordem de navegação de objetos do painel frontal
selecionando Edit>>Set Tabbing Order. Pode então usar a tecla <Tab> para
passar de um controle para outro de acordo com a ordem especificada, quando
o VI estiver funcionando.
Os controles e os indicadores em um painel frontal têm uma ordem,
chamada “a ordem do painel”, que é a sua posição no painel frontal. O
primeiro controle ou indicador criado no painel frontal é o elemento 0, o
segundo é 1, e assim por diante. Se um controle ou um indicador for retirado, a
ordem do painel ajusta automaticamente.
A ordem do painel determina a ordem de navegação quando um VI
funcionar. A ordem do painel determina também a ordem em que os controles

23
e os indicadores aparecem nos registros de arquivos que você cria quando
você registra os dados do painel frontal.
Para impedir que os usuários acessem um controle usando a tecla
<Tab> ao funcionar o VI, marque a opção Skip this control when tabbing na
caixa de diálogo Key Navigation, como pode ser visto na Figura 16.
Figura 16
3.5. Colorindo objetos É possível mudar a cor de muitos objetos, mas não de todos. Por
exemplo, os terminais do diagrama de bloco de objetos do painel frontal e os
fios usam cores específicas para o tipo e a representação dos dados que
carregam, portanto eles não podem ser alterados.

24
Figura 17 – Caixa de cores
3.6. Redimensionando objetos O tamanho da maioria de objetos do painel frontal pode ser alterado.
Quando se move a ferramenta de Posicionamento sobre um objeto, marcações
aparecem nos cantos de um objeto retangular, e círculos aparecem em um
objeto circular. Quando um objeto é redimensionado, o tamanho do terminal
permanece o mesmo.
Alguns objetos mudam o tamanho somente horizontalmente ou
verticalmente quando são redimensionados, tais como controles numéricos
digitais e indicadores. Outros mantêm as mesmas proporções ao serem
redimensionados, tais como botões. Manualmente pode-se restringir o sentido
do crescimento quando um objeto é redimensionado. Para redimensionar um
objeto em torno de seu ponto central, pressione <Ctrl> e clique nas marcações
de redimensionamento.
Figura 18 – Redimensionando objetos sem pressionar <Ctrl>

25
Figura 19 - Redimensionando objetos pressionando <Ctrl>
3.7. Escalando objetos do painel frontal Os objetos do painel frontal podem ser ajustados à escala, ou
redimensionados automaticamente com relação ao tamanho da janela, quando
a janela do painel frontal é restaurada ou maximizada. Entretanto, vários
objetos não podem ser ajustados à escala do painel frontal, a menos que os
objetos sejam agrupados primeiramente. Para escalar um objeto, selecione o
objeto e selecione Edit>>Scale Object with Panel no painel.
Se um único objeto do painel frontal for ajustado à escala, o objeto
redimensiona automaticamente em relação a qualquer mudança no tamanho
da janela do painel frontal. Os outros objetos no painel frontal se reposicionam
para permanecerem consistentes com sua colocação precedente no painel
frontal, mas não se escalam de acordo com o tamanho da janela nova do
painel frontal.
Quando o LabVIEW escala objetos automaticamente, segue as mesmas
convenções de quando um objeto é redimensionado manualmente. Por
exemplo, alguns objetos podem redimensionar somente horizontalmente ou
verticalmente.

26
4. Construindo o Diagrama de Bloco Depois que o painel frontal estiver pronto, códigos devem ser
adicionados usando representações gráficas de funções para controlar os
objetos do painel frontal.
4.1. Relacionando objetos do painel frontal e terminais do diagrama de bloco
Os objetos do painel frontal aparecem como terminais no diagrama de
bloco. Um duplo clique num terminal do diagrama de bloco mostra o controle
ou indicador correspondente no painel frontal. O terminal desaparece somente
quando o seu objeto correspondente no painel frontal é deletado.
4.2. Objetos no Diagrama de Bloco Objetos no diagrama de bloco incluem terminais, nós, e funções. O
diagrama de bloco é construído conectando os objetos com a ferramenta Wire.
4.3. Terminais do Diagrama de Bloco Terminais do diagrama de bloco representam o tipo de dado do controle
ou indicador do painel frontal. Por exemplo, um terminal DBL representa uma
dupla precisão, um controle numérico ou um indicador. Usa-se fios para
conectar terminais e passar dados a outros terminais.
4.4. Tipo de Dados do Controle e Indicador A tabela mostra os símbolos para os tipos diferentes de terminais do
controle e do indicador. A cor e o símbolo de cada terminal indicam o tipo de
dados do controle ou do indicador. Os terminais do controle têm uma borda
mais espessa do que terminais do indicador.
Controle Indicador Tipo de Dado
Número com ponto-flutuante de simples precisão
Número com ponto-flutuante de dupla precisão
Número com ponto-flutuante de precisão extendida

27
Número com ponto-flutuante de simples precisão complexa
Número com ponto-flutuante de dupla precisão complexa
Número com ponto-flutuante de precisão extendida complexa
Número inteiro codificado de 8-bit
Número inteiro codificado de 16-bit
Número inteiro codificado de 32-bit
Número inteiro não codificado de 8-bit
Número inteiro não codificado de 16-bit
Número inteiro não codificado de 32-bit
Tipo Enumerado (Conjunto ordenado de identificadores)
Booleano (Valores Lógicos – Verdadeiro ou Falso)
String – Cadeia de Caracteres
Array – É semelhante a uma matriz. Todos os elementos de vem ter o mesmo tipo de dados.
Cluster – Inclui diversos tipos de dados. O tipo de dados é marrom se os elementos do conjunto forem do mesmo tipo ou cor-de-rosa se os elementos do conjunto forem de tipos diferentes.
Path
Waveform – Representa forma de ondas
Refnum – Número de Referência
Variant – Inclui o controle ou o nome do indicador, a informação do tipo de dados, e os dados próprios.
Polymorphic – Indica que um VI ou uma função aceita mais do que uma variável do tipo de dados.
I/O name – DAQ channel names, VISA resource names, e IVI logical names permite configurar os VIs para comunicação com um instrumento ou um dispositivo de aquisição de dados.
Picture – Visualiza figuras que podem conter linhas, círculos, textos, e outros tipos de formas gráficas.
Obs: Cada tipo de variável corresponde a um fio de cor diferente no
diagrama de blocos.

28
4.5. Constantes As constantes são os terminais no diagrama de bloco que fornecem
valores fixos dos dados ao diagrama de bloco. As constantes universais são
constantes com valores fixos, tais como o pi (π) e o infinito (∞). As constantes
definidas pelo usuário são constantes definidas e editadas antes que o VI seja
executado.
4.5.1. Constantes Universais Constantes universais são usadas para computações matemáticas e
strings ou paths. O LabVIEW inclui os seguintes tipos de constantes universais:
• Universal numeric constants – Um conjunto de valores matemáticos e
físicos de precisão elevada e, geralmente, usados como base natural do
logaritmo. Esta constante está localizada na paleta
Functions>>Numeric>>Additional Numeric Constants.
Figura 20
• Universal string constants – Um conjunto de caracteres string. Esta
constante localizada na paleta Functions>>String.

29
Figura 21
• Universal file constants – Um conjunto de valores path, tais como Not a
Path, Not a Refnum, e Diretório Default. Esta constante está localizada na
paleta Functions>>File I/O>>File Constants.
Figura 22
4.5.2. Constantes definidas pelo usuário A paleta de funções inclui constantes organizadas por tipo, tais como
Booleana, numérica, string, array, cluster e constantes path.
A maneira mais fácil de criar uma constante definida pelo usuário é
clicando com o botão direito no terminal de entrada ou de saída de um VI e
selecionando a função Create Constant no menu de atalho. Quando uma
constante é criada usando Create Constant, o LabVIEW destaca o valor da
constante, assim basta digitar o valor que quiser. Não se pode mudar o valor
da constante definida pelo usuário quando estiver executando o VI.

30
Obs: A constante tem o mesmo valor contido no controle ou indicador do
painel frontal.
4.6. Nós do Diagrama de Bloco Nós são objetos do diagrama de bloco que têm entrada e/ou saídas e
executam operações quando o VI está funcionando. Eles são análogos às
indicações, operações, funções e subrotinas de linguagens de programação
baseadas em linhas de comando. O LabVIEW inclui os seguintes tipos de nós:
• Functions – Construídas nos elementos de execução, semelhantes a um
operador, a uma função, ou a uma indicação.
• Sub VIs – VIs usados no diagrama de bloco de outros VIs, semelhantes às
subrotinas.
• Structures – Elementos de controle do processo, tais como Sequence
Structures, Case Structures, For Loops, ou While Loops.
• Formula Nodes – Estruturas para equações serem inseridas diretamente
num diagrama de bloco.
• Property Nodes – Conjunto ou de propriedades de uma classe.
• Invoke Nodes – Executa métodos de uma classe.
• Code Interface Nodes (CINs) – Chama códigos para linguagens de
programação baseadas em texto.
4.7. Conhecendo algumas funções no diagrama de bloco 4.7.1. Subpaleta Numeric
Figura 23
Use as funções da subpaleta Numeric para criar e executar operações
aritméticas, trigonométricas, logarítmicas e matemáticas complexas e para
converter números de um tipo de dado em outro. Veja alguns exemplos desta
subpaleta:

31
4.7.1.1. Add
Figura 24
A função Add faz a soma de dois valores de entrada. Há também as
funções de subtração, multiplicação e divisão.
Figura 25 – Este VI executa uma soma entre dois valores de entrada
4.7.1.2. Increment
Figura 26
A função Increment acrescenta 1 ao valor de entrada.
Figura 27 – Este VI acrescenta 1 ao valor de entrada
4.7.1.3. Compound Arithmetic
Figura 28

32
A função Compound Arithmetic faz operações entre valores numéricos,
arrays, cluster e valores booleanos. É possível mudar o tipo de operação a ser
feita e pode-se redimensionar para o número desejado de Inputs.
Figura 29 – Este VI faz a soma de três valores
4.7.1.4. Trigonometric
Figura 30
Use as funções trigonométricas para criar e executar equações
trigonométricas.
Figura 31 – Este VI calcula o seno de x, onde x está em radianos.
4.7.1.5. Logarithmic
Figura 32
Use as funções logarítmicas para criar e executar equações
logarítmicas.

33
Figura 33 – Este VI calcula o logaritmo de x na base 10
4.7.1.6. Random Number (0 – 1)
Figura 34
A função Random Number produz um número com ponto-flutuante de
dupla-precisão, entre 0 e 1, exclusivamente. A distribuição é uniforme.
Figura 35 – Este VI produz um número aleatório de 0 a 1
4.7.1.7. Square Root
Figura 36
Calcula a raiz quadrada de um número.
Figura 37 – Este VI calcula a raiz quadrada de um número
4.7.2. Subpaleta Boolean
Figura 38

34
As funções da subpaleta Boolean executam operações com valores
lógicos, do tipo verdadeiro ou falso.
4.7.2.1. And
Figura 39
Calcula o valor lógico AND entre os valores de entrada. Ambas as
entradas são Booleanas ou numéricas. Se os dois valores são verdadeiros
(TRUE), o resultado será verdadeiro (TRUE), caso contrário o resultado será
falso (FALSE).
Figura 40 – Neste VI, se só um botão estiver ligado o indicador não acende. Ele só acende se
os dois botões estiverem acionados
4.7.2.2. Or Calcula o valor lógico OR entre os valores de entrada. Se ambas as
entradas são falsas (FALSE), o resultado será falso (FALSE). Caso contrário, o
resultado será verdadeiro (TRUE).
Figura 41 – Neste VI, tanto faz um ou dois botões estarem acionados que o indicador acende
Através da ferramenta PROBE colocada nos fios que conectam os
controles e os indicadores é possível entender melhor como a função OR é
executada, e também como a ferramenta PROBE funciona.

35
Figura 42 – Os dois valores de entrada (x e y) são falsos (FALSE), como é mostrado através da
ferramenta Probe, e o seu resultado também é falso
Figura 43 – Basta um valor x ou y ser verdadeiro (TRUE) para que o resultado seja verdadeiro
(TRUE)
Figura 44 – Os valores x e y são verdadeiros (TRUE), portanto o resultado também é
verdadeiro (TRUE). O diagrama de bloco é mostrado ao lado

36
4.7.2.3. Exclusive Or
Figura 45
Calcula o valor lógico exclusivo Or (XOR) entre os valores de entrada.
Se os dois valores x e y são verdadeiros (TRUE) ou falsos (FALSE), o
resultado será falso (FALSE). Caso contrário será verdadeiro (TRUE).
Figura 46 – Essa função é exclusiva, como é visto neste VI. Ou é x ou é y, nunca os dois, por
isso, é exclusivo
4.7.3. Subpaleta String
Figura 47
Use as funções String para concatenar dois ou mais strings, converter
dados em strings, e formatar um string para processamento de textos.
4.7.3.1. String Length
Figura 48
O String Length indica o número de caracteres (bytes) contidos num
string.

37
Figura 49 – Este VI conta o número de caracters contidos na palavra LabVIEW
4.7.3.2. Concatenate Strings
Figura 50
Esta função concatena strings, ou seja, une diferentes strings em um só.
Figura 51 – Este VI une vários strings diferentes em um só
4.7.3.3. To Upper Case
Figura 52
Esta função converte de minúsculo para maiúsculo todos os caracteres
contidos no string. É possível realizar a conversão de maiúsculo para
minúsculo utilizando a função To Lower Case.

38
Figura 53 – Este VI transforma as letras em maiúsculo
4.7.3.4. String Subset
Figura 54
Esta função forma um substring de acordo com os valores inseridos nos
controles. Deve ser indicado o número de letras que formarão o substring e
com que letra deve ser iniciado, o zero deve ser incluído.
Figura 55 – Neste VI, foi inserido um string com sete letras (LabVIEW), e foi formado
um substring com cinco letras e que começa pela letra “b”, porque o zero equivale à letra “L”, o um equivale à letra “a” e o dois equivale à letra “b”
4.7.4. Subpaleta Array
Figura 56
Um array é um conjunto de elementos combinados na forma de matrizes
ou tabelas. Todos os seus elementos devem ter o mesmo tipo de dados.

39
4.7.4.1. Build Array
Figura 57
Esta função é usada para construir arrays.
Figura 58 – Array de valores numéricos
Figura 59 – Array de valores lógicos
Obs: Se forem conectados ao build array apenas elementos, de qualquer
tipo (numérico, booleano, string e etc), ele só poderá formar uma linha.
Portanto, para criar uma matriz com mais de uma dimensão, com linhas e
colunas, é necessário criar um array de um array. Como é mostrado no
exemplo da Figura 60.

40
Figura 60 – Array de arrays
Obs: Pode-se fazer a soma ou o produto dos elementos de um array. As
funções correspondentes, Add Array Elements e Multiply Array Elements, são
encontradas na subpaleta Numeric.
Figura 61 – Soma dos elementos de um array
Figura 62 – Produto dos elementos de um array
4.7.4.2. Array Size
Figura 63
Função “Add Array Elements”
Função “Multiply Array Elements”

41
O Array size indica o número de elementos que estão formando um
array.
Figura 64 – Programa indicando o número de elementos
4.7.4.3. Index Array
Figura 65
O Index array indica o elemento da matriz de acordo com os índices
indicados. É importante saber que o índice começa no zero, ou seja, a primeira
linha ou primeira coluna corresponde ao índice zero.

42
Figura 66 – O elemento da 1º linha (índice 0) e 3º coluna (índice 2) é o número 3
4.7.4.4. Transpose 2D Array
Figura 67
Esta função gera a matriz transposta de uma dada matriz. O exemplo a
seguir mostra a matriz original e a sua transposta, fazendo a primeira linha ser
a primeira coluna e a segunda linha ser a segunda coluna.

43
Figura 68 – Matriz original com a sua respectiva matriz transposta e o diagrama de bloco
responsável por executar essa função
4.7.4.5. Array Max & Min
Figura 69
A função Array Max & Min indica o valor máximo e mínimo encontrado
no array, com os respectivos índices da cada valor.

44
Figura 70 – o valor máximo deste array é o número 9 (índices 2 e 2) e o mínimo é o número 1
(índices 0 e 0)
Obs: Arrays também podem ser usados para formar tabelas de strings
(cadeia de caracteres). As Figuras 71 e 72 mostram um exemplo de tabela
utilizando uma “Table” encontrada na subpaleta “List & Table”, no painel frontal.

45
Figura 71 – A tabela utilizada é um controle e não pode ser usada para saída de dados, por
isso ocorre um erro, demonstrado através do fio quebrado
Figura 72 – O VI correto devido a alteração da Tabela de Controle para Indicador, através da seleção da opção Change to Indicator, no menu de atalho com o botão direito sobre o ícone
Erro

46
4.7.5. Subpaleta Cluster
Figura 73
A função Cluster agrupa ou desagrupa elementos. Em um cluster podem
ser agrupados elementos de diferentes tipos de dados.
4.7.5.1. Bundle
Figura 74
Esta função agrupa elementos, transformando-os em um cluster.
Figura 75
4.7.5.2. Unbundle
Figura 76
Esta função desagrupa o cluster separando cada elemento. A função SI
Config.vi, por exemplo, tem um terminal chamado de Sound Format, o qual é
um cluster. Caso se queira manipular cada elemento deste terminal, a idéia é
usar a função Unbundle.

47
Figura 77
4.7.5.3. Build Cluster Array
Figura 78
Esta função forma um cluster de arrays.
Figura 79
Função Unbundle

48
4.7.6. Subpaleta Comparison
Figura 80
Estas funções fazem comparações entre valores booleanos, strings,
numéricos, arrays e clusters.
4.7.6.1. Greater?
Figura 81
Esta função faz uma comparação entre os valores de entrada x e y. Se
x for maior que y, o LED acende, caso não seja o LED permanece apagado.
Figura 82 – VI que compara se o valor de x é maior que o número escolhido, que é 10
4.7.6.2. Greater Than 0?
Figura 83
Esta função faz uma comparação entre o valor de entrada x e o número
0. Se x for maior que 0, o LED acende, caso não seja o LED permanece
apagado.

49
Figura 84 – VI que compara se o valor de x é maior que 0
4.7.6.3. Select
Figura 85
A função Select mostra o valor conectado à entrada t (true – verdadeiro) ou a entrada f (false – falso), dependendo do valor de s. Se s é
verdadeiro, esta função mostra o valor conectado a t. Se s é falso, esta função
mostra o valor conectado a f.
Figura 86 – Quando o botão está desligado, ele é FALSO. Quando ele está ligado, ele é
VERDADEIRO

50
4.7.6.4. Max & Min
Figura 87
Esta função compara os valores de entrada x e y, e indica o maior e o
menor valor.
Figura 88 – VI que indica o valor máximo e mínimo
4.7.7. Subpaleta Time & Dialog
Figura 89
Os VI’s de tempo, diálogo e erro podem ser usados para manipular a
velocidade com que uma operação é executada, para criar caixas de diálogo,
para indicar algo quando uma operação for executada.
4.7.7.1. Wait (ms)
Figura 90
Basta indicar, através de uma constante, em quanto tempo se deseja
atrasar a execução de uma tarefa, em milisegundos.
Figura 91 – Foi usada uma constante com valor igual a 1000, ou seja,
a tarefa será atrasada em 1000 milisegundos (1 segundo)

51
4.7.7.2. One Button Dialog
Figura 92
Esta função emite uma mensagem, de acordo com a constante string.
Figura 93 – Mensagem que é mostrada quando o programa é executado
Obs: Ao usar esta função é indicado incluir no VI a função Wait com um
tempo de atraso da operação de 3000 milisegundos, para que se tenha tempo
suficiente de clicar no botão OK da mensagem.
4.7.7.3. Two Button Dialog
Figura 94
Esta função gera uma mensagem com botões, que resultam um valor
booleano, julgando verdadeiro ou falso.

52
Figura 95 – Acende ou apaga o LED
Outra idéia é trocar as cores, por exemplo, Verde ou Vermelho.
Figura 96 – Cor verde ou vermelha
Atividades Tente fazer as seguintes atividades:
• VI que execute as quatro operações (soma, subtração, multiplicação e
divisão) simultaneamente;
• VI que multiplique quatro números simultaneamente;
• VI que faça conversão de temperaturas, usando as relações:
o T[°F] = T[°C] * 1,8 + 32
o T[K] = T[°C] + 273
Obs: As respostas estão no final da apostila.

53
5. Gráficos Os gráficos podem ser usados para mostrar sinais gerados no LabVIEW
ou aquisitados de um equipamento real. Existem vários tipos de gráficos, os
quais são encontrados no painel frontal, Controls Palette>>Graph. A Figura 97
mostra as principais partes de um gráfico.
Figura 97
Todos esses componentes podem ficar visíveis ou não. A configuração
pode ser feita clicando-se com o botão direito do mouse sobre o gráfico. No
menu de atalho aparecem várias opções de configuração, como mostrado na
Figura 98.
Plot LegendLabel
Cursor Legend
Scale Legend
X Scale
Y Scale

54
Figura 98 – Menu de atalho de gráficos.
• Visible Items – Nesta opção, pode-se escolher os itens que devem
permanecer visíveis, tais como, Label, Plot Legend, Scale Legend, Cursos
Legend, X Scale, Y Scale, entre outros.
• Find Terminal – Esta opção localiza o terminal correspondente no
diagrama de bloco.
• Change to Control – Esta opção transforma o gráfico para um controle,
que inicialmente é um indicador.
• Description and Tip... – Abre uma janela na qual se insere comentários,
isto é, a descrição e o tipo do gráfico. Quando o VI é executado, pode-se
ver esses comentários clicando com o botão direito do mouse sobre o
gráfico.
• Create – Cria uma Local Variable, Property Node, Reference e Invoke
Node.
• Replace – Mostra a paleta de controles para que se possa substituir o
gráfico atual por outro.
• Data Operations – Executa operações referentes aos dados do gráfico, tais
como copiar e colar os dados, limpar o gráfico.
• Advanced – Neste item é possível ocultar o objeto, clicando em Hide
Indicator.
• X Scale – Nesta opção configura-se a escala de X como auto-escala ou
não.
• Y Scale – Nesta opção configura-se a escala de Y como auto-escala ou
não.

55
• Properties – As configurações de gráfico podem ser feitas também na
janela Properties, mostrada na Figura 99.
Figura 99
5.1. Waveform Graph A Figura 100 mostra um VI que utiliza o Waveform Graph. Neste
exemplo foi simulado um sinal que apresenta uma forma de onda senoidal
(seno). A função que “gera o seno” é a Sine Waveform e encontra-se no
diagrama de blocos. Nela podem ser configuradas a freqüência, a amplitude e
a fase do sinal, entre outras.

56
Figura 100 – Exemplo de Waveform Graph.
Obs: Há outras formas de onda no LabVIEW, a onda quadrada, dente de
serra e onda triangular.
É possível visualizar dois sinais no mesmo gráfico. Um exemplo é gerar
duas formas de onda defasadas de 90°. Para isso é necessário criar dois
sinais, depois conectá-los a um Build Array e por fim conectar o array criado a
um gráfico. A Figura 101 mostra o VI.
Função Sine Waveform

57
Figura 101 – VI de senos defasados de 90°
Figura 102 – Diagrama de bloco
Função Build Array
Sinal 1
Sinal 2

58
Neste caso, em que se têm dois sinais no mesmo gráfico, é interessante
manter visível o Plot Legend, pois ele identifica cada sinal. Basta redimensioná-
lo para o número de sinais e editar os nomes originais Plot 0 e Plot 1.
Obs: Não são obrigatórios os dois gráficos que mostram os sinais isolados.
Estes foram inseridos somente por uma questão didática, para que se visualize
cada sinal isoladamente.
5.2. XY Graph O XY Graph gera um gráfico que relaciona os valores de X com os
valores de Y, ou seja, cada ponto pertencente à curva contém uma coordenada
em X e uma em Y. É obrigatório o uso de um cluster do tipo Bundle, com duas
entradas, sendo que cada uma deve ser um array. A Figura 103 mostra um
exemplo de XY Graph.
Figura 103
Função Bundle

59
6. Programação Estruturada 6.1. Laços (Loops)
Laços são construções que permitem executar uma seqüência de
declarações mais de uma vez. Existem duas formas básicas de construção de
laços: While Loop e For Loop. A principal diferença entre esses dois tipos de
laços é como a repetição é controlada. O código em laço while é repetido uma
quantidade indefinida de vezes até que alguma condição especificada pelo
usuário seja satisfeita. Em contraste, o código em laço for é repetido uma
quantidade determinada de vezes, e o número de repetições é conhecido antes
do início do laço.
6.1.1. While Loop É usado quando se deseja que uma operação se repita enquanto uma
determinada condição é verdadeira.
Figura 104 – While Loop
Contém dois terminais:
• Loop Condition: A ele é conectado um botão de valor booleano. O
LabVIEW confere o estado deste terminal ao término de cada iteração, se o
seu valor for true (verdadeiro), ele para a execução do programa.
• Loop Iteration: Indica o número de vezes que o subdiagrama foi executado
e o valor mínimo, sempre será zero.
Loop Condition Loop Iteration

60
Figura 105 – O While Loop faz com que o programa seja executado infinitas vezes, até que o
botão conectado ao terminal condicional seja acionado.
6.1.2. For Loop É usado quando se deseja que uma operação se repita enquanto um
determinado número de vezes.
Figura 106 – For Loop
Contém dois terminais:
• Loop Count: Contém o número de vezes que deve ser executado o
subdiagrama criado dentro da estrutura. O valor do contador se fixará
externamente.
• Loop Iteration: Indica o número de vezes que a estrutura foi executada: 0
durante a primeira iteração, e 1 durante a segunda e assim até N-1.
Loop Iteration
Loop Count

61
Figura 107 – O For Loop executa o programa o número de vezes indicado no terminal do
contador e pára.
Obs: Quando usar While Loop ou For Loop, deve-se executar o programa
clicando no botão Run, e não mais no botão Run Continuously, como mostra a
Figura 108.
Figura 108
6.2. Estrutura de Decisão 6.2.1. Case Structure É similar ao if, then, else, das linguagens de programação baseadas em
texto e possui dois ou mais subdiagramas ou casos. Somente um subdiagrama
é visível no diagrama de bloco de um VI, e uma estrutura executa um caso de
cada vez.

62
Figura 109 – Case Structure
Contém dois terminais:
• Selector Label: Contém os casos a serem executados de acordo com a
condição conectada ao Case Selector.
• Case Selector: Nele é conectada uma condição.
O exemplo mostrado a seguir possui apenas dois casos, True ou False
(ver Figura 110) e tem como objetivo calcular a raiz quadrada de um valor
inserido pelo usuário. Caso este número seja maior ou igual a zero, a raiz
quadrada é calculada, no entanto, se este número for menor que zero, a raiz
quadrada não é calculada e uma mensagem é mostrada alertando que não
existe raiz real para esse valor.
Figura 110 – Case Structure com apenas dois casos
Para isso conectou-se um controle à função “Greater Or Equal To 0?”, a
qual foi conectada ao Case Selector do Case Structure, para que a condição
seja analisada (ver Figura 111). Caso seja verdade (true) a raiz quadrada é
calculada e mostrada no indicador “Raiz Quadrada” (ver Figura 112).
Se for falso (false), a raiz quadrada não é calculada. A mensagem
mostrada corresponde à função One Button Dialog, e foi conectada a uma
Selector Label
Case Selector

63
constante de tipo de dado String. Usou-se a função Wait (ms) conectada a uma
constante de valor 5000, para atrasar a execução desse subdiagrama em 5000
milisegundos (ver Figuras 113 e 114).
Figura 111
Figura 112
Figura 113
Figura 114

64
Respostas • VI que execute as quatro operações (soma, subtração, multiplicação e
divisão) simultaneamente.
• VI que multiplique quatro números simultaneamente.
• VI que faça conversão de temperaturas, usando as relações:
o T[°F] = T[°C] * 1,8 + 32
o T[K] = T[°C] + 273

65