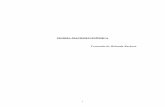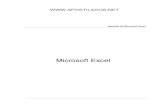Apostila Excel
-
Upload
dennis-farias -
Category
Documents
-
view
141 -
download
0
Transcript of Apostila Excel
Microsoft Excel 2003
Informtica para Concursos
Adriana Stella Taigor Martino
Informtica para ConcursosPrincipais fontes: www.apostilando.com www.pciconcursos.com.br
Abril, 2007
Microsoft Excel 2003Adriana Stella Taigor Martino
NDICE1. CONHECENDO O EXCEL ............................................................................................................. 6 1.1 1.1.1 1.2 1.2.1 1.2.1.1 1.2.1.2 1.2.1.3 1.2.1.4 1.2.1.5 1.2.2 1.2.2.1 1.2.2.2 1.2.2.3 1.2.2.4 1.2.2.5 1.2.3 1.2.3.1 1.2.3.2 1.2.3.3 1.2.3.4 1.2.3.5 1.2.3.6 1.2.3.7 1.2.3.8 1.2.3.9 1.2.4 1.2.5 2. Introduo ............................................................................................................................. 7 A janela do Excel interface .............................................................................. 7 Iniciando uma planilha no Excel ......................................................................................... 8 Movimentando-se pela planilha ........................................................................... 9 Movimentando-se com o teclado .............................................................................. 9 Movimentando-se com o mouse ............................................................................. 10 Ir para saltar para uma determinada clula ......................................................... 10 Localizar .................................................................................................................. 11 Substituir.................................................................................................................. 11 Selecionando Clulas ...................................................................................... 12 Seleo de clulas com o teclado ........................................................................... 12 Seleo com o mouse ............................................................................................. 13 Intervalo ................................................................................................................... 13 Mover-se num intervalo ........................................................................................... 13 Mover (arrastar) um trecho selecionado ................................................................. 14 Entrada de dados ............................................................................................ 14 Tipos de entrada de dados...................................................................................... 14 Entrando com dados ............................................................................................... 14 Entrando com textos ............................................................................................... 14 Entrando com nmeros ........................................................................................... 14 Barra de frmulas .................................................................................................... 15 Alterar dados ........................................................................................................... 15 Corrigir erros na entrada de dados ......................................................................... 15 Inserir e excluir clulas, linhas e colunas ................................................................ 15 Entrada de data e hora ............................................................................................ 16 Abrir uma pasta de trabalho j existente ............................................................ 16 Salvando um documento.................................................................................. 17
OPERAES BSICAS .............................................................................................................. 18 2.1 2.2 2.3 2.4 2.5 2.6 2.7 2.7.1 2.7.2 2.7.3 2.7.4 2.8 2.9 Operadores aritmticos: .................................................................................................... 19 Operadores de comparao:............................................................................................. 19 Operador Descrio Exemplo ........................................................................................... 20 Operadores de referncia:................................................................................................. 20 Outros exemplos de frmulas........................................................................................... 22 Calculando no Excel .......................................................................................................... 22 Copiar, recortar, colar, desfazer e refazer ....................................................................... 23 O Boto DESFAZER ....................................................................................... 23 O boto REFAZER .......................................................................................... 24 Copiando Frmulas ......................................................................................... 24 Movendo Frmulas.......................................................................................... 24 Auto-preenchimento .......................................................................................................... 24 Compreender erros ............................................................................................................ 26
3.
TRABALHAR COM VRIAS PLANILHAS .................................................................................. 27 3.1 3.2 3.3 3.4 3.5 Inserir ................................................................................................................................... 28 Excluir .................................................................................................................................. 28 Renomear ............................................................................................................................ 28 Mover ................................................................................................................................... 29 Mover o contedo de uma planilha para outra ............................................................... 29
4.
FORMATAES .......................................................................................................................... 30 4.1 4.2 4.2.1 4.2.2 4.2.3 4.2.4 4.3 4.4 4.4.1 4.4.2 4.4.3 4.4.4 4.4.5 4.5 4.6 4.6.1 4.6.2 4.7 4.8 Estilo dos nmeros ............................................................................................................ 30 Alinhamento ........................................................................................................................ 31 Orientao ..................................................................................................... 31 Retorno automtico de texto ............................................................................. 32 Reduzir para caber .......................................................................................... 32 Mesclar clulas ............................................................................................... 32 Fonte .................................................................................................................................... 32 Borda ................................................................................................................................... 33 Predefinies.................................................................................................. 34 Borda ............................................................................................................ 34 Linha ............................................................................................................. 34 Cor ................................................................................................................ 34 Atravs da barra de ferramentas de formatao ................................................. 34 Preenchimento (sombreamento) ...................................................................................... 34 Largura da coluna e linha .................................................................................................. 35 Definindo a altura da linha ................................................................................ 35 Definindo a altura da coluna ............................................................................. 36 Auto-ajuste .......................................................................................................................... 36 Auto-formatao ................................................................................................................. 37
5.
IMPRESSO E CONFIGURAO DE PGINA ......................................................................... 38 5.4 5.1.1 5.1.2 5.1.3 5.2 5.3 5.4 5.4.1 Configurar pgina............................................................................................................... 38 Configuraes bsicas de impresso ................................................................ 39 Configurando margens .................................................................................... 39 Centralizar rea de impresso .......................................................................... 40 Visualizar impresso .......................................................................................................... 40 Modos de exibio ............................................................................................................. 41 Cabealho e rodap ........................................................................................................... 42 Controle de Zoom ........................................................................................... 42
6.
USO DE FUNES ...................................................................................................................... 43 6.1 6.2 6.2.1 6.2.2 6.2.3 Entendendo funes .......................................................................................................... 43 Usando funes.................................................................................................................. 43 Auto-soma ..................................................................................................... 44 Mdia ............................................................................................................ 45 Mximo .......................................................................................................... 45
6.2.4 6.3 6.4 6.5 6.5.1 6.5.2 7.
Mnimo .......................................................................................................... 46 Uso de constante e varivel .............................................................................................. 46 Funo se ........................................................................................................................ 47 Funes somase e cont.se ........................................................................................ 48 Somase ......................................................................................................... 48 Cont.se .......................................................................................................... 49
USO DE GRFICOS .................................................................................................................... 50 7.1 Construindo um grfico ..................................................................................................... 50
8.
BANCO DE DADOS ..................................................................................................................... 55 8.1 8.1.1 8.2 8.2.1 8.2.2 8.2.3 8.2.4 8.3 8.4 Classificar ........................................................................................................................... 55 Classificar os dados da planilha ........................................................................ 55 Filtrar ................................................................................................................................... 56 AutoFiltro ....................................................................................................... 56 Inserindo AutoFiltro ......................................................................................... 56 Personalizando a filtragem ............................................................................... 58 Mais opes de filtro ........................................................................................ 58 Formulrios ......................................................................................................................... 59 Subtotais ............................................................................................................................. 60
9.
OUTROS RECURSOS ................................................................................................................. 62 9.1 9.1.1 9.1.2 9.1.3 9.1.4 9.1.5 9.1.6 9.2 9.3 9.3.1 9.3.2 9.3.3 9.4 9.4.1 9.4.2 9.5 9.6 9.7 9.8 Ferramentas de Desenho .................................................................................................. 62 Barra de ferramentas de desenho ..................................................................... 62 WordArt ......................................................................................................... 63 Caixa de Texto ............................................................................................... 64 Diagrama ou Organograma .............................................................................. 64 Desenhando ................................................................................................... 65 Auto-Formas .................................................................................................. 65 Inserir Imagens ................................................................................................................... 65 Inserir comentrios nas clulas........................................................................................ 65 Ocultando/exibindo comentrios ....................................................................... 66 Editando comentrios ...................................................................................... 66 Excluindo comentrios ..................................................................................... 66 Proteger planilha ................................................................................................................ 66 Protegendo uma planilha definindo uma senha ................................................ 66 Travar e destravar clulas proteger, bloquear e ocultar frmulas ........................ 68 Ocultar / reexibir ................................................................................................................. 69 Congelar painis................................................................................................................. 69 Formatao condicional .................................................................................................... 69 Nomear intervalos .............................................................................................................. 72
10.
EXCEL NA INTERNET ................................................................................................................. 73
Informtica para Concursos Pacote Microsoft Office 2003 Excel
NDICE DOS ANEXOSANEXO I. ANEXO II. TECLAS DE ATALHO DO EXCEL ..................................................................................... I EXERCCIOS PRTICOS DE EXCEL ............................................................................... II
Treinando clculos simples .................................................................................................... II Treinando frmulas .................................................................................................... II simples
Treinando funo se ............................................................................................................ III Vrias frmulas na mesma planilha ...................................................................................... IV Grficos IV .................................................................................................................................
Usando funes soma, mximo, mnimo e mdia ................................................................ IX Usando funes somase e cont.se ....................................................................................... IXQUESTES DE CONCURSOS ............................................................................................................ X
Pgina |6
Informtica para Concursos Pacote Microsoft Office 2003 Excel
CONHECENDO O EXCELIntroduoO Excel um aplicativo de planilha eletrnica desenvolvido pela Microsoft para Windows, que pode ser utilizado para calcular, armazenar e trabalhar com lista de dados, operaes matemticas, projees, anlise de tendncias, fazer relatrios e grficos, sendo recomendado para planejamentos, previses, anlises estatsticas e financeiras, simulaes e manipulao numrica em geral. Sua aplicao cotidiana pode se dar atravs de planilhas para controle do extrato bancrio, notas escolares, estoque da empresa, despesas e receitas, pagamento de funcionrios etc. Uma planilha eletrnica uma folha de clculos desenvolvida no computador, constituda por linhas e colunas, cuja interseo chamada de clula, onde so armazenados os dados, frmulas e funes. Cada clula possui um endereo nico ou referncia. Por exemplo, a referncia da clula da coluna A com a linha 1 A1. O Excel possui 256 colunas identificadas por letras de A at IV e 65.536 linhas. A grande vantagem da planilha a de que, se houver necessidade de alterar algum nmero as frmulas relacionadas sero automaticamente atualizadas. A Planilha Eletrnica Microsoft Excel est caracterizada como um dos mais importantes aplicativos de planilhas eletrnicas para uso em microcomputadores. O nome Excel vem da abreviatura da Excelent, ou seja Excelente. O termo Excel em ingls significa primar, superar sobrepujar, ser superior. A operao do Microsoft Excel e das demais Planilhas Eletrnicas similar. Alm de trabalhar com planilhas eletrnicas, o Excel ainda permite que se faa um gerenciamento dos dados, gerando inclusive bancos de dados e grficos com tudo o que foi elaborado. Vamos aprender que muito fcil copiar clulas, mover clulas e modificar qualquer frmula que for criada. Por ser um programa escrito para Windows, tem acesso a todas as funes que o ambiente proporciona, como por exemplo, a troca de dados entre aplicativos (Word, PowerPoint etc).
A janela do Excel interfaceUm arquivo desenvolvido no Excel recebe o nome de Pasta, por isso, ao iniciar um novo trabalho esta nova pasta de trabalho sempre receber o nome genrico de Pasta 1 e conforme forem abertas novas planilhas em branco teremos a seqncia de numerao (Pasta 2, Pasta 3 etc). Cada pasta nova aberta no Excel ser composta de trs planilhas em branco identificadas por Plan1, Plan2 e Plan3, como podemos identificar na figura acima. So nestas planilhas que desenvolveremos nossos trabalhos. Esta facilidade de vrias planilhas em um mesmo arquivo permite a facilidade de criar planilhas vinculadas, como, por exemplo, um controle de caixa, onde podemos ter uma planilha para entrada, outra para sada e uma terceira com o resumo ou ainda, uma para o pedido de compra de
Pgina |7
Informtica para Concursos Pacote Microsoft Office 2003 Excelum cliente, outra com os clculos relativos descontos e acrscimos de acordo com as diversas formas de pagamento etc. O uso e manuseio de diversas planilhas numa mesma pasta de trabalho pode ser observado tambm em nossos exerccios que esto no final deste caderno. A figura da abaixo apresenta a interface do Excel, ou seja, o layout de sua janela inicial e seus principais referenciais.
Iniciando uma planilha no ExcelQuando iniciamos o Excel percebemos que sua rea de trabalho nos sugere uma planilha, que identificada por letras na parte superior, fazendo referncia s colunas e por nmeros no lado esquerdo da tela como referncia s linhas. Cada clula ser identificada pelo cruzamento destas letras e nmeros, como, por exemplo, A1, B56, F18, C12 etc. Os itens a seguir procuram explicar melhor a janela do Excel sua interface, layout , a compreenso dos termos pastas e planilhas e tambm como trabalhar com um arquivo novo ou a partir de um j existente, salv-los etc.
Pgina |8
Informtica para Concursos Pacote Microsoft Office 2003 Excel Movimentando-se pela planilhaComo o Excel trabalha com planilhas, seu deslocamento um pouco diferente do Word, embora com partilhe algumas semelhanas quanto ao deslocamento de uma tabela. Podemos nos movimentar com o uso do teclado, com o auxlio do mouse ou ainda saltar para uma clula especfica e para uma apresentao mais didtica, apresentamos as trs maneiras separadamente. Alm destas opes, apresentamos neste tpico as opes de localizar e substituir que so apresentadas como uma funo rpida para o desenvolvimento de tais tarefas, podendo ser utilizadas para palavras ou frases, ou ainda nmeros, frmulas etc.
Movimentando-se com o tecladoO teclado pode dar mais agilidade nos deslocando e, para facilitar, a tabela abaixo nos mostra estas opes: Teclas TAB Posicionamento do Cursor A tecla TAB nos levar sempre clula da direita e deve ser preferida quando estivermos digitando uma planilha, principalmente se nossas clulas contiverem frmulas, pois esta tecla ter a funo simultnea de confirmar o contedo digitado e se mover para a direita. Funo semelhante ao TAB, porm com deslocamento esquerda. Funo semelhante ao TAB, porm com deslocamento uma linha abaixo, na mesma direo ou no incio da linha (primeira coluna digitada) quando trabalharmos com a planilha numa seqncia em linha da esquerda para a direita e nos movimentarmos usando a tecla TAB. Desloca para clulas direita, esquerda, abaixo ou acima. ltima coluna da linha atual. Primeira coluna da linha atual ltima linha com dados da coluna atual. Primeira linha com dados da coluna atual. Tela acima Tela abaixo Desloca para o incio ou fim da linha Desloca para a primeira clula Desloca para a ltima clula no canto inferiror
SHIFT + TAB Enter
, , ou Ctrl + Ctrl + Ctrl + Ctrl + Page Up Page Down Home e End Ctrl + Home Ctrl + End
Pgina |9
Informtica para Concursos Pacote Microsoft Office 2003 ExcelMovimentando-se com o mouseCom o uso do mouse muito simples: basta clicarmos na clula que desejamos estar ou utilizarmos as barras de rolagens lateral ou inferior, como exemplifica o quadro a seguir: Barra de Rolagem
Smbolos
Movimentos
Movimenta uma linha para cima
Movimenta uma para baixo
Movimenta o texto para direita (barra horizontal)
Movimenta o texto para esquerda (barra horizontal)
Ir para saltar para uma determinada clulaVoc pode saltar para uma determinada clula pressionando a tecla F5. A caixa de dilogo Ir para ser exibida solicitando a referncia, como mostra a figura abaixo:
Para saltar para esta determinada clula, basta digitar a referncia que determinada pelo cruzamento da coluna e linha, como, por exemplo, A1, B16, C25, D8, E4, F37 etc. A tecla de atalho desta funo tambm Ctrl + Y.
P g i n a | 10
Informtica para Concursos Pacote Microsoft Office 2003 ExcelLocalizarA opo localizar pode ser ativa tambm pela tecla der atalho Ctrl + L ou pelo menu Editar na opo Localizar. A caixa de dilogo ser aberta j na funo especfica (localizar), mas podemos notar a guia Substituir, como mostra a figura abaixo:
Observamos, o boto Opes. Se acionado, a caixa de dilogo ter o seguinte formato:
Alm destas opes, podemos selecionar a opo Formatar, onde alteramos as opes de estilo do nmero, fonte, alinhamento, bordas etc. presentes no item que desejamos localizar.
SubstituirA opo substituir pode ser ativa tambm pela tecla der atalho Ctrl + U ou pelo menu Editar na opo Substituir. Digitamos no campo Localizar o que desejamos que seja substitudo e em Substituir por o novo contedo.
P g i n a | 11
Informtica para Concursos Pacote Microsoft Office 2003 Excel
Utilizando o boto Opes, como em Localizar, podemos fazer as substituies apenas trocando palavras e/ou frases ou ainda aplicar-lhes novas formataes.
Selecionando ClulasA seguir mostraremos as diversas formas de selecionar clulas no Excel e lembramos que para desmarcar a seleo basta um clique com o mouse numa parte do documento que no esteja selecionada ou ainda pelas teclas de movimentao do teclado j vistas.
Seleo de clulas com o tecladoAssim como vimos movimentao pelo texto com o teclado, voc poder reparar que as regras para seleo so quase as mesmas, acrescendo apenas a tecla shift, que indica que queremos selecionar trechos. Oriente-se pela tabela abaixo. Teclas Shift + , , ou Posicionamento do Cursor Seleciona as clulas direita, esquerda, abaixo ou acima. Seleciona do local posicionado at o final da linha atual. Seleciona do local posicionado at o incio da linha atual. Seleciona do local posicionado at o final da coluna atual.
Shift + Ctrl + Shift + Ctrl + Shift + Ctrl +
P g i n a | 12
Informtica para Concursos Pacote Microsoft Office 2003 ExcelShift + Ctrl + Shift +Page Up Shift + Page Down Shift + Ctrl + Home Shift + Ctrl + End Seleciona do local posicionado at o incio da coluna atual. Estende a seleo tela acima Estende a seleo tela acima Seleciona do local posicionado at o incio da planilha. Seleciona do local posicionado at o fim da planilha.
Seleo com o mouseExistem vrias formas de seleo com o mouse, inclusive com o auxlio do teclado. A regra bsica para selecionar clulas com o mouse clicar no local inicial ou final da seleo e arrast-lo (clicar com o boto esquerdo, manter pressionado e arrastar) at completar a seleo desejada. O uso do mouse com o teclado pode auxiliar em selees maiores ou mistas. H trs teclas que auxiliam nestas selees: shift e ctrl. O shift pressionado ir selecionar do ponto onde o cursor est at o novo ponto onde for clicado com o mouse e a tecla ctrl pressionada auxilia na seleo de vrias clulas onde algumas no esto em seqncia.
IntervaloUm intervalo de clulas uma regio da planilha que representada pelo endereo da primeira clula (canto superior esquerdo), dois pontos (:) e o endereo da ltima clula (canto inferior direito). A figura ao lado mostra a seleo de A1:A8. A definio de intervalo muito importante e pode ser plicada tambm quando selecionamos clulas na mesma linha em diferentes colunas (como, por exemplo, A1:D1) ou ainda na quando selecionamos um trecho composto por vrias colunas e linhas, onde a referncia do intervalo se dar pela primeira clula do trecho (a do canto superior esquerdo) e a ltima (do canto inferior esquerdo), por exemplo, A1:D4. O sinal dois pontos pode ser equiparado com a palavra at, ou seja, no intervalo A1:D4 o mesmo que dizer de A1 at D4. Ao trabalhar com frmulas, veremos que os intervalos representam o trecho que desejamos aquela operao, como somar um determinado intervalo, contar quantas vezes uma determinada palavra aparece no intervalo, determinar a mdia etc. Tambm trabalharemos com intervalos quando estivermos formatando uma planilha, ou seja, definindo bordas e preenchimento, escolhendo a cor da fonte, tipo, estilo etc.
Mover-se num intervaloPressione ENTER ou TAB para mover-se para baixo ou para direita em uma seleo, SHIFT+ENTER ou SHIFT+TAB para inverter o sentido.
P g i n a | 13
Informtica para Concursos Pacote Microsoft Office 2003 ExcelMover (arrastar) um trecho selecionadoPodemos arrastar, ou seja, mover um trecho selecionado dentro da mesma planilha, bastando, para isto, levar o mouse na borda em torno do trecho selecionado e uma seta, semelhante figura ao lado, indicar a opo de movimento. Qualquer seleo tambm poder ser arrastada para outra planilha na mesma pasta e deve ser selecionada e movida da mesma forma, sendo arrastada para a guia que indica a outra planilha e pressionando a tecla alt.
Entrada de dadosO Excel aceita quatro tipos de dados: Textos, Nmeros, Frmulas e Funes. Todas elas so inseridas de forma muito simples, basta digitar e teclar Enter ou Tab. Para que sejam canceladas as informaes, basta teclar delete sobre a clula ou para anular a alterar, teclar ESC.
Tipos de entrada de dadosTextos: interpretado como texto toda a informao que se inicia com uma letra ficando alinhados esquerda. Utilizamos o texto em ttulos e definies. Nmeros: interpretado como nmero todo dado precedido pelos seguintes caracteres: 0 1 2 3 4 5 6 7 8 9 + menos, abre e fecha parnteses, / $ %. Utilizamos os nmeros para clculos. Os valores numricos sempre so alinhados direita e podem assumir vrios formatos como: nmero fixo de casas decimais, percentual entre outros. Frmulas: so compostas por nmeros, operadores matemticos, referncias de clulas etc. Funes: so as frmulas criadas pelo Excel. Existem funes estatsticas, matemticas, financeiras etc.
Entrando com dadosPara entrar com as informaes na planilha, basta posicionar o cursor na clula desejada, digitar o contedo e, em seguida, pressionar a tecla Enter.
Entrando com textosDigitar o texto na clula selecionada, confirmando com a tecla Enter. Se o texto for maior que a largura da clula, se expandir para as clulas laterais at encontrar uma clula preenchida. Essa expanso ocorre em nvel de tela, apresentado em cima da clula vazia. Podemos colocar at 32.000 caracteres em uma clula.
Entrando com nmerosDigitar o nmero na clula selecionada e pressionar a tecla Enter. Nas clulas que tiverem o formato de nmero padro, Geral, o Excel exibir os nmeros como inteiros (789), fraes decimais (7,89) ou em notao cientfica (7.89E+08) caso o nmero for maior que a largura da clula.
P g i n a | 14
Informtica para Concursos Pacote Microsoft Office 2003 ExcelBarra de frmulasTodas as vezes que digitamos dados no Excel eles ficam visveis na barra de frmulas, mostrada na figura abaixo:
No Menu Exibir, selecione a opo Barra de Frmulas para exibi-la ou ocult-la. A barra de frmulas tambm utilizada para editaras entradas de dados em uma planilha.
Alterar dados possvel alterar os dados sobrescrevendo uma clula, ou seja, posicione sobre a clula desejada e digitar os novos dados (automaticamente os dados antigos sero sobrescritos). Ou ainda apagando dados de uma clula, ou seja, posicione na clula desejada; pressione a tecla Delete para apagar o contedo e manter a formatao. Atravs do Menu Editar opo Limpar, podemos apagar a formatao da clula, as notas, o contedo ou todos os detalhes, selecionando a opo desejada.
Corrigir erros na entrada de dadosDurante a digitao dos dados podemos usar as teclas de edio como: Backspace, Delete, Insert, entre outras, que permitem corrigir ou digitar novos dados. H tambm a tecla Esc que possibilita cancelar uma entrada de dados antes que ela seja confirmada com a tecla Enter. Para corrigir uma entrada j digitada devemos proceder posicionar o cursor na clula a ser corrigida, pressionar a tecla de funo F2 que habilitar a alterao dos dados contidos na clula (o cursor estar posicionado aps o ltimo caractere) e aps realizar as devidas correes, tecle Enter para confirmar. Ou ainda, posicionar o cursor sobre a clula a ser corrigida e clicar na barra de frmulas e aps realizar as devidas correes, teclar Enter para confirmar. Para usar o corretor ortogrfico, clique no boto Ortografia e Gramtica tecla F7. ou pressione a
Inserir e excluir clulas, linhas e colunas possvel inserir clulas, linhas e colunas atravs do menu Inserir, escolhendo a opo desejada, ou ainda, com o boto direito do mouse quando posicionado sobre a clula, sobre o nmero de referncia da linha e clicado sobre ele, ou sobre a letra de referncia da coluna e clicado sobre ela, a basta escolher a opo de inserir ou excluir que aparecer no atalho aberto com o clique no boto direito do mouse.
P g i n a | 15
Informtica para Concursos Pacote Microsoft Office 2003 ExcelEntrada de data e horaA unidade bsica do tempo no Microsoft Excel o dia. Cada dia representado por um valor numrico, de data seqencial, que varia de 1 a 65380. A data base representada pelo valor 1, Sbado, 1 de Janeiro de 1900. O valor seqencial mximo, 65380, representa 31 de Dezembro de 2078. Quando voc introduz uma data em sua planilha, o Excel registra a data como um valor seqencial que representa o nmero de dias entre a data-base (01/01/1900) e a data digitada. Por exemplo, a data 30/09/1970 armazenada, internamente, pelo Excel como: 25841. O que significa este nmero? Significa que entre 01/01/1900 e 30/09/1970 passaram-se 25841 dias. A hora do dia um valor decimal que representa a parte (frao) de um dia entre seu incio meia-noite - e a hora especificada. Meio-dia, por exemplo, representado pelo valor 0,5, porque a diferena entre a meia-noite e o meio-dia exatamente meio dia. A combinao hora/data 10:30:15, 10 de Julho de 2001, representada pelo valor: 37082,4376736111. Observe a parte fracionria 0,43767. Esta parte representa o percentual do dia que j foi transcorrido: 10h30min15seg representa 43,76 % do total de 24 horas do dia. Ao atribuir valores seqenciais aos dias, horas, minutos e segundos, o Excel possibilita que voc execute clculos aritmticos sofisticados com data e hora. Voc pode manipular datas e horas em suas frmulas de planilha da mesma forma que manipula outros tipos de valores numricos. Embora os valores de datas e horas sejam armazenados na forma numrica, conforme descrito anteriormente, podemos digitar datas e horas no formato tradicional. Por exemplo: Datas: 01//05/2001, Horas: 16:25:18. Para digitar datas e horas basta clicar na clula e digitar a data ou hora, no formato desejado. importante salientar que o Excel aceita datas em formatos variados. Por exemplo, a data 01/04/2001 tambm pode ser digitada no formato 01-04-2001 ou 01-abr-2001 ou 01 abril, 2001. Para horas tambm podemos ter formatos variados. Por exemplo, a hora 10:25, neste caso ser considerado 0 segundos. Voc pode inserir a data atual em uma clula ou frmula, facilmente, pressionando simultaneamente a tecla Ctrl e a tecla de ponte-e-vrgula (;) - Ctrl+; . A data inserida no formato dd/mm/aaaa. E para inserir a hora atual em uma clula ou frmula, pressionar simultaneamente a tecla Ctrl, a tecla Shift e a tecla de dois-pontos (:). A hora inserida no formato hh:mm.
Abrir uma pasta de trabalho j existenteQuando entramos no Excel, podemos abrir uma planilha j existente atravs do Painel de Tarefas que estar no Ponto de Partida para auxiliar (repare na figura da pgina anterior no lado direito da janela do Excel). As ltimas quatro
P g i n a | 16
Informtica para Concursos Pacote Microsoft Office 2003 Excelpastas abertas sero exibidas caso se deseja trabalhar com elas. Se o Painel de Tarefas no estiver ativado, podemos deix-lo disponvel selecionando no menu Exibir a opo Painel de Tarefas ou mantendo pressionada a tecla Ctrl, dar um clique na tecla de funes F1. Outras formas de localizarmos uma planilhas j existente atravs do menu Arquivo que se encontra na Barra de Menus, como mostra a figura ao lado, selecionando a opo Abrir ou ainda usando o atalho dado pelo cone Abrir localizado na Barra de Ferramentas Padro e tambm usando as teclas de atalho Ctrl + A.
Salvando um documentoO procedimento para salvar uma pasta no Excel semelhante ao Word e em todos os programas do Pacote Office: podemos usar a opo Salvar do Menu Arquivo, o atalho dado pelo cone Salvar da Barra de Ferramentas Padro ou as teclas Ctrl + B. Se desejarmos Salvar como... encontraremos a opo no Menu Arquivo ou pela tecla de atalho F12. Observe que na caixa de dilogo Salvar como... logo abaixo do nome do arquivo temos a opo Salvar como tipo:. Esta opo que define a extenso do arquivo e, conseqentemente, o tipo de documento formado. O Excel permite que o usurio salve seus arquivos com vrias extenses diferentes, desde uma pasta normal (.xls), planilhas para visualizao em pginas da Internet (.xml), pginas de web (.html), utilizando outras verses do Excel para melhor integrao com o aplicativo mais antigo, dentre outras, variando das necessidades do usurio.
P g i n a | 17
Informtica para Concursos Pacote Microsoft Office 2003 Excel
OPERAES BSICASAs frmulas no Microsoft Excel seguem uma sintaxe especfica que inclui um sinal de igual (=) seguido dos elementos a serem calculados. Por padro, o Microsoft Excel calcula uma frmula da esquerda para a direita. Voc pode controlar a maneira como os clculos so efetuados, alterando a sintaxe da frmula. Por exemplo, =5+2*3 ter como resultado 11, pois o Microsoft Excel calcula a multiplicao antes da adio. A frmula multiplica 2 por 3 (tendo como resultado 6) e, em seguida, adiciona 5. Por outro lado, se usar parnteses para alterar a sintaxe, voc pode adicionar primeiro 5 e 2 e, em seguida, multiplicar esse resultado por 3 para obter 21 como resultado. =(5+2)*3 Uma frmula tambm pode referir-se a uma clula. Se voc desejar que uma clula contenha o mesmo valor que outra, insira um sinal de igual seguido da referncia da clula, por exemplo =A10; a clula onde voc inserir essa frmula ir conter o mesmo valor da clula A10. A clula que contm a frmula denominada dependente seu valor depende do valor de outra clula. Sempre que a clula qual a frmula fizer referncia for alterada, a clula que contiver a frmula ser atualizada. As frmulas podem fazer referncia a clulas ou intervalos de clulas, ou a nomes ou rtulos que representem as clulas ou intervalos. Frmula uma seqncia de dados contidos numa clula que normalmente gera resultados a partir de dados contidos em clulas diferentes na planilha atual e/ou em outras planilhas. Uma Frmula no Excel sempre inicia com o sinal de "=", como j visto, e para visualizar a frmula basta clicar duas vezes sobre a clula que a contm ou clicar uma vez e visualizar o contedo da clula na barra de frmulas. Observe o quadro abaixo, que apresenta smbolos utilizados nas funes comuns presentes em planilhas do Excel: Matemticos SMBOLO ^ + * / SIGNIFICADO Exponenciao Subtrao Adio Multiplicao Diviso = < > = SMBOLO Lgicos SIGNIFICADO Igual Menor que Maior que Menor ou igual a Maior ou igual a Diferente
P g i n a | 18
Informtica para Concursos Pacote Microsoft Office 2003 ExcelOs Operadores so usados para especificar a operao, como adio, subtrao ou multiplicao, a ser executada nos elementos de uma frmula. Por exemplo, a frmula: =10^2*25% eleva 10 ao quadrado e multiplica o resultado por 0,25, gerando o resultado 25. Experimente fazer o teste em uma clula do Excel, mas lembre-se, voc s ver o resultado na clula depois que teclar Enter. Uma funo muito utilizado em planilhas de clculo a da SOMA. Observe o exemplo abaixo:
Para efetuar a soma dos valores mostrados, proceda da seguinte maneira: Selecione a clula A3; Digite o sinal de =; Clique sobre a clula A1. O endereo da mesma aparece logo aps o =; Digite o sinal de adio +; Clique sobre a clula A2, pressione a tecla Enter e veja o resultado.
Operadores aritmticos:Efetuam operaes matemticas bsicas como adio, subtrao ou multiplicao, combinam nmeros e produzem resultados numricos. Na tabela a seguir, temos uma descrio desses operadores utilizados em frmulas do Excel: Operador + * / % ^ Descrio Adio Subtrao Multiplicao Diviso Porcentagem. Exponenciao Exemplo =B2+B3+B4 =C5-D5 =C5*2 =A20/B4 5% ou 0,05. =A2^B2
Operadores de comparao:Comparam dois valores e produzem o valor lgico VERDADEIRO ou FALSO. Por exemplo, se utilizarmos a seguinte frmula: =F2 Maior do que Retorna verdadeiro quando o primeiro valor for maior do que o segundo. =F2>F5 < Menor do que Retorna menor quando o primeiro valor for menor do que o segundo. =F2= Maior ou igual a Retorna verdadeiro quando o primeiro valor for maior ou igual ao segundo. =F2>=F5 Configurar Pgina. Ao selecionarmos este comando ser exibida a janela indicada na figura a seguir:
Para orientao da pgina temos as seguintes opes: Retrato: Imprime no sentido normal; Paisagem: Inverte o sentido de impresso. Utilizado quando temos planilhas muito largas, em que a impresso no caberia na orientao Retrato; Tamanho do papel. Escolha uma das opes disponveis.
Configurando margensNa caixa de dilogo Configurar pgina d um clique na guia Margens, com isso ser exibida a janela indicada na figura a seguir:
Nesta tela podemos configurar margens Superior, Inferior, Esquerda e Direita, alm das margens do Cabealho e Rodap.
P g i n a | 39
Informtica para Concursos Pacote Microsoft Office 2003 Excel Centralizar rea de impressoPara centralizar a rea de impresso devemos marcar as opes Horizontal e Vertical, na guia Margens. Ao marcarmos estas duas opes, observe que a visualizao j exibe a rea de impresso centralizada em relao pgina, conforme destacado na figura a seguir:
Visualizar impressoEsse um procedimento muito importante quando voc for imprimir uma planilha grande. Como o Excel no mostra as quebra de pginas (diviso entre uma pgina e outra) devido o formato da planilha, voc tem que visualizar a impresso para ver o que que est em cada pgina para que no seja impressa de maneira errada. Para visualizar a impresso basta clicar na ferramenta visualizar impresso. Ou ir ao menu arquivo e clicar em visualizar impresso. ). Ser exibida uma
Para visualizar a impresso d um clique no boto ( prvia do que ser impresso, conforme indicado na figura a seguir:
P g i n a | 40
Informtica para Concursos Pacote Microsoft Office 2003 Excel
Clique no boto Zoom para aproximar o documento ou afasta-lo. Voc poder usar o mouse para aproximar uma determinada rea da folha. Nesta tela voc pode utilizar o boto Prxima, para visualizar a prxima pgina, caso a planilha possua diversas pginas. O boto Anterior volta uma pgina. Para imprimir basta clicar no boto Imprimir. Para sair da visualizao de impresso, pressione a tecla ESC ou pressione o boto Fechar.
Modos de exibioDepois que voc clica na ferramenta visualizar impresso, aparece na planilha duas linha pontilhada que ficam mostrando as quebras de paginas (diviso entre uma pgina e outra). Se os dados ultrapassarem a linha, esses dados iro ficar na prxima folha.
Voc tambm poder optar pelo modo de exibio exibir quebra de pgina que deixar sua planilha como no modelo abaixo:
Repare que uma borda azul delimita o fim da pgina e ao fundo escrito o nmero da pgina. Voc pode mudar o tamanho de sua pgina fazendo a configurao de pgina ou arrastando a quebra de pgina (linha azul pontilhada) para o final que quer que seja e, neste caso, ser impresso o contedo com reduo proporcional do tamanho original devido ao ajuste. Veja mais no item a seguir.
P g i n a | 41
Informtica para Concursos Pacote Microsoft Office 2003 Excel
Cabealho e rodapOs cabealhos podem ser usados para informar um ttulo ou texto que identifique o que est sendo impresso e, s vezes, pode vir acompanhado da data/hora de emisso. Os rodaps so teis na colocao do nmero da pgina ou outras informaes gerais. O padro do Microsoft Excel XP colocar o nome da planilha no topo e o nmero da pgina atual na base, ambos centralizados horizontalmente em relao s margens da planilha. Para inserir um cabealho ou rodap, basta: a) Clicar em Arquivo, b) Clicar em Configurar pgina, c) E por ltimo, na caixa de dilogo Configurar pgina, escolha a opo Cabealho/rodap como mostra a figura abaixo; d) Aps personalizar o Cabealho e o Rodap clique no boto OK para aplicar as devidas alteraes.
Controle de ZoomPodemos fazer o controle do Zoom ao digitarmos um texto, sem a necessidade de todas as vezes irmos para o modo de visualizao de impresso. Esta opo pode ser ativada em Exibir e selecionando Zoom, ou tambm atravs da barra padro Se tivermos um mouse do modo que tem uma roda de rolagem entre os botes direitos e esquerdos, podemos apertar a tecla Ctrl e girar a roda para cima ou para baixo fazendo com o aumente ou diminua o zoom.
P g i n a | 42
Informtica para Concursos Pacote Microsoft Office 2003 Excel
USO DE FUNESEntendendo funesFunes de uma planilha so comandos mais compactos e rpidos para se executar frmulas. Com elas possvel fazer operaes complexas com uma nica frmula. As funes so agrupadas em categorias, para ficar mais fcil a sua localizao. As funes tambm facilitam o trabalho com planilhas especializadas. Um engenheiro pode utilizar funes matemticas para calcular a resistncia de um material. Um contador usar funes financeiras para elaborar o balano de uma empresa. Entre as diversas funes, destacam-se: Funes financeiras Para calcular juros, rendimento de aplicaes, depreciao de ativos etc. Funes matemticas e trigonomtricas Permitem calcular raiz quadrada, fatorial, seno, tangente etc. Funes estatsticas Para calcular a mdia de valores, valores mximos e mnimos de uma lista, desvio padro, distribuies etc. Funes lgicas Possibilitam comparar clulas e apresentar valores que no podem ser calculados com frmulas tradicionais. A escolha de um ou outro tipo de funo depende do objetivo da planilha. Por isso, a Ajuda do programa de planilha um valioso aliado. Ela contm a lista de todas as funes do programa, normalmente com exemplo.
Usando funesPara facilitar a insero de funes na planilha, utilize o assistente de funo que lhe auxiliar na escolha e na montagem da funo desejada. Para utilizar o assistente de funo clique na seta de opes ao lado da ferramenta AutoSoma , ou no menu Inserir selecione a opo Funo.
P g i n a | 43
Informtica para Concursos Pacote Microsoft Office 2003 ExcelClique na categoria desejada. Clique no nome da funo desejada (Ex.: Soma). Clique em OK e aparecer a figura a esquerda. Clique na seta vermelha ao lado de Nm1 para selecionar o primeiro valor a ser calculado. Depois clique na seta ao lado de Nm2 e selecione o ltimo valor a ser calculado e OK.
Vamos aprender algumas funes bsicas do Excel. Nesta lio aprenderemos a utilizar as seguintes funes: SOMA() MDIA() MXIMO() MNIMO()
Auto-somaUtilize a funo SOMA, que uma frmula pr-gravada, para somar todos os valores em uma linha ou coluna: Clique em uma clula abaixo da coluna de valores ou direita da linha de valores. Clique no boto AutoSoma na barra de ferramentas Padro.
Para somar alguns dos valores em uma coluna ou linha: Digite um sinal de igual, digite SOMA e, em seguida, digite um parntese de abertura. Digite ou selecione as referncias de clula que voc deseja somar. Uma vrgula (,) separa argumentos individuais que informam funo o que deve ser calculado. Digite um parntese de fechamento e pressione ENTER. Por exemplo: =SOMA(B2:B4,B6) e =SOMA(B2,B5,B7)
P g i n a | 44
Informtica para Concursos Pacote Microsoft Office 2003 Excel MdiaClique em uma clula abaixo ou direita dos valores para os quais voc deseja encontrar a mdia (mdia aritmtica). Clique na seta ao lado de AutoSoma Mdia. Dica frmulas Voc tambm pode inserir frmulas e referncias de clula digitando-as na barra de depois de selecionar uma clula. na barra de ferramentas Padro. Clique em
Esta funo produz a mdia (aritmtica) dos argumentos. Ela aceita de 1 a 30 argumentos, e os argumentos devem ser nmeros, matrizes ou referncias que contenham nmeros. Importante: O nome da funo deve ser escrito com o acento, caso contrrio ser gerado um erro. Sintaxe: =MDIA(nm1;nm2;intervalo 1;intervalo 2;...) Exemplo: =MDIA(5;6;7) , ir retornar o valor 6 =MDIA(A1:A20), ir retornar a mdia dos valores na faixa de A1 at A20. Vamos simular a mdia das notas de cada bimestre de um boletim escolar. Para tal, siga os passos: Digite os valores mostrados na figura abaixo:
Selecione a clula F4. Digite: =MDIA(B4:E4) e pressione Enter; O resultado da mdia ser exibido. Faa o mesmo para as demais disciplinas.
MximoEsta funo retorna o maior nmero da lista de argumentos, ou seja, fornece o valor do maior nmero que estiver dentro do intervalo de clulas passado como parmetro. Sintaxe: =MXIMO(nm1;nm2;intervalo 1;intervalo 2;...)
P g i n a | 45
Informtica para Concursos Pacote Microsoft Office 2003 ExcelSo usados argumentos que sejam nmeros, clulas vazias, valores lgicos ou representaes de nmeros em forma de texto. Argumentos que sejam valores de erro ou texto que no possa ser traduzido em nmeros causaro erros. Exemplo: Se o intervalo A1:A5 contiver os nmeros 10, 7, 9, 27 e 2, ento: =MXIMO(A1:A5) resultado 27
MnimoEsta funo bem parecida com a funo MXIMO(), s que retorna o menor nmero de uma lista de argumentos, ou que esteja dentro do intervalo de clulas. Sintaxe: =MNIMO(nm1;nm2;intervalo 1;intervalo2;...) Exemplo: Se A1:A5 contiver os nmeros 10, 7, 9, 27 e 2, ento: =MNIMO(A1:A5) resultado 2 =MNIMO(A1:A5;0) resultado 0
Uso de constante e varivelAgora que voc aprendeu mais a respeito do uso de referncias de clula, hora de conhecer outros tipos de referncias: Relativa Cada referncia de clula relativa em uma frmula automaticamente alterada
quando essa frmula copiada verticalmente em uma coluna ou transversalmente em uma linha. Isso explica por que, na primeira lio, voc pde copiar a frmula do ms de janeiro para somar as despesas do ms de fevereiro. Como mostra o exemplo nesta lio, quando a frmula =C4*$D$9 copiada de uma linha para a outra, as referncias de clula relativas so alteradas de C4 para C5 e para C6. Absoluta Uma referncia de clula absoluta fixa. Referncias absolutas no sero
alteradas se voc copiar uma frmula de uma clula para a outra. Referncias absolutas apresentam cifres ($) como este: $D$9. Como mostra a imagem, quando a frmula =C4*$D$9 copiada de uma linha para a outra, a referncia de clula absoluta permanece como $D$9. Mista Uma referncia de clula mista possui uma coluna absoluta e uma linha relativa ou
uma linha absoluta e uma coluna relativa. Por exemplo, $A1 uma referncia absoluta para a coluna A e uma referncia relativa para a linha 1. medida que uma referncia mista copiada de uma clula para a outra, a referncia absoluta permanece a mesma, mas a referncia relativa alterada. A figura a seguir mostra um exemplo de frmulas usando referncias constantes e variveis (absoluta, relativa e mista).
P g i n a | 46
Informtica para Concursos Pacote Microsoft Office 2003 ExcelA 1 2 3 4 5 6 7 8 Absoluto 5 6 3 9 6 B C SOMA =$A$2+B2 =$A$2+B3 =$A$2+B4 =$A$2+B5 D SUB =$A$2-B2 =$A$2-B3 =$A$2-B4 =$A$2-B5 E MULT =$A$2*B2 =$A$2*B3 =$A$2*B4 =$A$2*B5 F DIV =$A$2/B2 =$A$2/B3 =$A$2/B4 =$A$2/B5
Utilize o sinal $ para indicar que uma clula absoluto. Utilize o sinal antes da coluna e antes da linha: $A$2 Utilize a Ala de Preenchimento para concluir as frmulas
Funo seEsta funo consegue comparar grandezas e, a partir desta comparao, tornar uma deciso a respeito de qual caminho seguir. Verifique a sintaxe descrita: =SE(CONDIO; VERDADEIRO; FALSO) Se a condio for satisfeito, ento, ela executar o que est no argumento Verdadeiro; caso contrrio o que est em Falso. Veja o exemplo:
Na planilha acima, usou-se a funo SE para saber a situao final dos alunos de acordo com sua mdia final, considerando que a mdia do colgio era seis (6). Para isso usou-se a seguinte sintaxe: =Se(F6>=6;aprovado;reprovado) Essa situao foi feita apenas com dois argumentos, mas pode ser usado quantos quiser. Vejamos outro exemplo: Nesta mesma planilha voc quer saber quais os alunos que passaram, os que ficaram em recuperao e os que foram reprovados, para isso basta acrescentar o argumento recuperao a sintaxe. Desse jeito: =SE(F6>=6;"aprovado";SE(F6>=5;"recuperao";SE(F6=6;) o aluno est aprovado se for menor que seis ele est reprovado (aprovado;reprovado). O =SE( ) so obrigatrios para que o Excel possa dar o resultado. No segundo exemplo o raciocnio o mesmo a diferena que foi usado mais um argumento, ficou assim: se a mdia do aluno fosse maior ou igual a seis mdia da escola (F6>=6) ele estaria aprovado, se a mdia fosse maior ou igual a cinco (F6>=5) ele estaria em recuperao e se fosse menor que cinco (F6 Opes de grfico. V at a planilha Legenda e marque a opo Mostrar legenda. Clique em OK. Veja a figura abaixo exibindo o grfico com as novas modificaes
. m) Uma outra opo para formatar o grfico, depois de pronto, consiste em clicar, na barra de Menu, no comando Grfico e Opes de Grfico. A tela que aparece a mesma do assistente de grfico na etapa 3.
P g i n a | 54
Informtica para Concursos Pacote Microsoft Office 2003 Excel
BANCO DE DADOSClassificarClassificandPara classificar de uma maneira simples e rpida basta utilizar as ferramentas de classificao Para deixar os dados da planilha em ordem crescente ou decrescente.
Classificar os dados da planilha
Se
preferir
uma
classificao
mais
detalhada, selecione todos os dados que sero classificados, v ao menu dados e classificar. Na janela que aparece (figura ao lado) voc escolhe como vai ser feita a classificao, por qual colunas o Excel vai classificar os dados. Classificar no Excel significa ordenar os dados da planilha. em deseja O Excel possui uma ou sejam classificao qual coluna ordem que ascendente os dados
descendente, permitindo que voc escolha por classificados, alm de permitir uma classificao dentro de outra. Como exemplo, digite os dados mostrados na figura abaixo e aplique as classificaes que desejar.
P g i n a | 55
Informtica para Concursos Pacote Microsoft Office 2003 Excel
FiltrarO recurso filtrar permite que voc visualize rapidamente contedos numa planilha e um modo bem prtico de defini-los atravs do auto-filtro.
AutoFiltroQuando o Excel filtra as linhas, a planilha colocada no modo de filtro. No modo de filtro, possvel editar, formatar, criar grficos e imprimir uma parte da lista, sem reorganiz-la ou mov-la. Clique numa clula qualquer que faa parte dos ttulos das colunas. O ttulo da coluna, neste caso, a primeira linha do seu banco de dados. V ao menu dados, filtro e autofiltro. Nas setas que aparecem em cada clula que contm um ttulo da coluna, especifique o valor a ser procurado. O autofiltro torna muito mais rpida a procura por dados na planilha, principalmente em planilhas muito grande. O recurso AutoFiltro permite a seleo de dados de maneira rpida e prtica em sua planilha, atravs de critrios previamente estabelecidos por voc. Como o nome diz, ele filtra os dados e quando voc precisar imprimir, sero impressos somente os dados filtrados. Alm disso, o filtro pode ser facilmente removido. Voc seleciona os dados necessrios sem precisar alterar a planilha original nem criar uma nova.
Inserindo AutoFiltroPara utilizar o recurso AutoFiltro, digite a tabela conforme mostra a figura abaixo:
P g i n a | 56
Informtica para Concursos Pacote Microsoft Office 2003 Excel
Para utilizar o recurso, clique em qualquer clula da rea de dados da planilha, por exemplo, a clula A2. Clique no menu Dados > Filtrar > AutoFiltro. Ao selecionarmos este comando, no ttulo de cada coluna transformado em uma lista com os valores de cada coluna observe as pequenas setas que surgiram - conforme destacada na figura a seguir:
Vamos fazer com que sejam exibidos, por exemplo, apenas os nomes iguais a Eduardo. D um clique na setinha para baixo ao lado da coluna Nomes. Ser exibida uma lista com todos os nomes. D um clique em Eduardo, conforme indicado na figura a seguir:
P g i n a | 57
Informtica para Concursos Pacote Microsoft Office 2003 ExcelSero exibidos apenas os nomes iguais a Eduardo, conforme indicado na figura a seguir. Observe tambm que a setinha mudou sua cor para azul, indicando que nesta coluna foi feita uma filtragem.
Personalizando a filtragemVamos para outro exemplo. Para filtrar os telefones que comecem com 3333, clique na seta ao lado de Telefones e selecione a opo Personalizar. Surge a janela Personalizar AutoFiltro, na caixa de texto abaixo de Telefone voc deve selecionar a opo comea com e na frente digitar 3333. Em seguida clique no boto OK. Veja a figura a seguir:
Aps a filtragem dos dados a planilha deve ficar como a figura a seguir:
Vale lembrar que estas setas no sero impressas.
Mais opes de filtroVoc deve ter observado que alm da caixa de texto que preencheu existe outra e entre elas as opes E e OU. Significa que voc pode fazer duas filtragens de dados no mesmo campo, relacionando as duas.
P g i n a | 58
Informtica para Concursos Pacote Microsoft Office 2003 ExcelA opo E associada a uma segunda condio significa que voc deseja que as duas condies devem ser atendidas na filtragem ao mesmo tempo. A opo OU associada a uma segunda condio significa que voc deseja que uma condio ou a outra seja atendida. Colocando isso num exemplo prtico, no caso da planilha, clique na setinha ao lado de Telefone, escolha a opo Personalizar marque a opo E, configure a segunda condio como a primeira comea com - porm trocando o prefixo do telefone para 4444 e clique no boto OK. Veja a figura:
Observe que no foi mostrado nenhum dado da planilha. Isso pode ser explicado pelo motivo de no existir nenhum telefone que comece com 3333 e 4444 ao mesmo tempo. Retire o filtro feito clicando no menu Dados > Filtrar > Mostrar todos e repita o processo anterior, marcando agora a opo OU e clique no OK. Observe que agora foram exibidos os telefones que comeam com 3333 e tambm os que comeam com 4444, visto que a condio especificada que devem ser exibidos queles telefones que comecem com 3333 ou que comecem com 4444.
FormulriosQuando temos dados para digitar em listas grandes, podemos recorrer ajuda dos formulrios do Excel. Digitar dados num formulrio muitas vezes mais prtico que digita-los diretamente na lista. Antes de trabalhar com formulrios vamos entender os termos usados. Um formulrio uma caixa de dilogo com vrios campos. Cada campo representa uma coluna da lista. O conjunto de todos os dados de uma linha da tabela compe um registro. Agora vamos exemplificar. Clique em alguma clula da lista de preos da planilha Preos de automveis; no menu Dados clique em Formulrio. Surgir um formulrio na tela; para incluir um registro no formulrio clique em Novo; digite os dados nos campos do formulrio. Para passar de um campo a outro use a tecla TAB. No final da digitao tecle ENTER. Os registros novos sero includos no final da lista; depois de digitar os novos registros, clique em Fechar:
P g i n a | 59
Informtica para Concursos Pacote Microsoft Office 2003 Excel
SubtotaisO comando Subtotais permite obter vrias informaes de uma lista de dados. Vamos partir da planilha Preos de automveis. Com o comando Subtotais podemos obter informaes como as seguintes: 1. Saber quantos carros de cada marca esto na tabela; 2. Saber o preo mdio dos carros de cada categoria; 3. Saber o preo mximo dos carros de cada marca; 4. Saber o preo mnimo dos carros em cada categoria. Vamos usar os subtotais para saber qual o preo mdio dos carros em cada categoria. Faa assim: 1. Selecione os dados da tabela e classifique-a primeiro por categoria e depois por preo decrescente. Caso no se lembre como fazer isso volte atrs no item Classificao desta apostila; 2. No menu Dados escolha Subtotais... Surgir a caixa de dilogo Subtotais; 3. No campo A cada alterao escolha Categoria; 4. No campo Usar funo escolha mdia; 5. Clique em OK. 6. Pronto. O Excel cria os subtotais para ns:
P g i n a | 60
Informtica para Concursos Pacote Microsoft Office 2003 Excel
Para cancelar a exibio de subtotais, clique no menu Dados e no comando Subtotais. Na caixa de dilogo, clique no boto Remover todos.
P g i n a | 61
Informtica para Concursos Pacote Microsoft Office 2003 Excel
OUTROS RECURSOSFerramentas de DesenhoAssim como no Word, o Excel apresenta opes de criao de desenhos que podemos inserir em nossa planilha. Para isto, devemos deixar ativa a barra de ferramentas de desenho, que detalhada no item a seguir.
Barra de ferramentas de desenhoPara facilitar no nosso trabalho com criao de desenhos, a barra de ferramentas chamada Desenho que pode ser ativada atravs das seguintes opes: a) no menu Exibir selecione a opo Barra de ferramentas e em seguida Desenho, b) no menu Ferramentas, selecione a opo Personalizar... e na guia Barra de ferramentas da caixa de dilogo selecione Desenho, c) clicando com o boto direito do mouse numa rea livre prxima s barras de ferramentas e selecionando a opo Desenho e d) pela barra de ferramentas de padro, como mostra a figura abaixo:
A barra de ferramentas de desenhos apresenta os cones de atalho como detalhado na figura a seguir:
1
2
3
4
5
6
7
8
9
10
11
12
13
14
15
16
17 18
19
20
1. Oferece vrias opes de desenho. 2. Seleciona objetos. 3. Oferece vrias opes de auto-formas pr-definidas. 4. Desenha linha. 5. Desenha seta. 6. Desenha retngulo. Se pressionar a tecla shift ao desenhar, desenha quadrado. 7. Desenha elipse. Se pressionar a tecla shift ao desenhar, desenha circunferncia perfeita. 8. Desenha caixa de texto retangular.
P g i n a | 62
Informtica para Concursos Pacote Microsoft Office 2003 Excel9. Inserir WordArt. 10. Inserir diagrama ou organograma. 11. Inserir clip-art (desenhos que fazem parte do catlogo do pacote Office da Microsoft). 12. Inserir imagem. 13. Cor de preenchimento do desenho. 14. Cor da linha do desenho. 15. Cor da fonte. 16. Estilo da linha do desenho. 17. Estilo do tracejo da linha do desenho. 18. Estilo de seta. 19. Estilo de sombra no desenho. 20. Estilo 3D no desenho.
WordArtWordArt um recurso de criao de textos com carter de objeto, onde podemos alterar tamanho, forma, modelo etc. A figura abaixo mostra um exemplo da galeria de opes do WortArt.
Ao selecionarmos uma das opes de clicarmos em OK, uma caixa de dilogo como a figura ao lado mostra nos permite a digitao do texto no qual ser includa a arte, bem como escolhermos as opes de fonte, tamanho da fonte e estilos negrito e itlico aplicados fonte.
P g i n a | 63
Informtica para Concursos Pacote Microsoft Office 2003 ExcelAps inserirmos um objeto tipo WordArt voltamos tela da rea de trabalho do Word e podemos modific-lo com auxlio da barra de ferramentas WordArt que fica ativa automaticamente ao clicarmos sobre o objeto, ou ainda atravs das opes que j conhecemos de ativar e desativar barras de ferramentas. A figura abaixo detalha os cones de atalhos que so exibidos nesta barra de ferramentas.
1
2
3
4
5
6
7
8
9
10
1. Inserir WordArt. 2. Caixa de dilogo Editar texto da WordArt. 3. Caixa de dilogo WordArt Gallery. 4. Caixa de dilogo Formatar WordArt. 5. Forma da WordArt. 6. Disposio no texto. 7. Mesma altura de letras na WordArt. 8. Texto vertical na WordArt. 9. Alinhamento da WordArt. 10. Espaamento de caracteres da WordArt.
Caixa de TextoA opo de caixa de texto cria um retngulo onde podemos digitar um texto que ser independente ao texto normal digitado na pgina comum e seu comportamento ser semelhante a qualquer outra forma de objeto ou imagem inserida no documento, no entanto, as formataes de texto podem ser aplicadas comumente aplicadas ao texto comum.
Diagrama ou OrganogramaO Excel oferece tambm a opo de inserir diagramas ou organogramas a partir do menu Inserir selecionando a opo Diagrama... ou ainda clicando sobre o cone de atalho Inserir diagrama ou organograma disponvel na barra de ferramentas de desenho. A figura ao lado mostra a caixa de dilogo ativada para seleo do diagrama ou organograma pr-definidos pelo Excel.
P g i n a | 64
Informtica para Concursos Pacote Microsoft Office 2003 Excel DesenhandoPara fazer um desenho no Excel basta clicar sobre a ferramenta desejada que ela ficar disponvel. V com o mouse at o local onde deseja fazer seu desenho e mantenha o boto esquerdo do mouse pressionado, arrastando-o at atingir o tamanho desejado. Para alterar o tamanho de qualquer forma de objeto ou imagem, basta clicar sobre o item desejado e uma borda em torno auxiliar. No meio e nos cantos desta borda, um quadradinho ou uma bolinha servir de referencial para aumentar e diminuir o tamanho do objeto ou imagem.
Auto-FormasSo formas de desenho mais comuns que podem ser inseridas atravs do cone de atalho na barra de ferramentas de desenho chamado auto-formas. A insero de uma auto-forma semelhante de qualquer desenho ou imagem no documento.
Inserir ImagensA barra de ferramentas de desenho oferece a opo de inserir imagens do arquivo, onde, se clicarmos sobre este cone, a caixa de dilogo de dilogo de inserir imagem aparecer para buscarmos imagens gravadas nos discos ou dispositivos removveis. Alm desta opo, podemos inserir imagens atravs do menu Inserir e na opo Imagem podemos selecionar qual tipo de imagem entre clip-art desenhos que fazem parte do catlogo do pacote Office da Microsoft), do arquivo, do scanner ou cmera..., novo desenho, auto-formas, wordart, organograma ou grfico.
Inserir comentrios nas clulasSelecione a clula desejada; Clique sobre o menu Inserir > comentrio; Na caixa flutuante que aparece, digite o texto desejado; Agora cada vez que o mouse for posicionado sobre a clula que recebeu o comentrio este ser exibido. Um pequeno ponto vermelho indicar as clulas que possuem comentrios.
Comentrio inserido na clula A2
P g i n a | 65
Informtica para Concursos Pacote Microsoft Office 2003 Excel Ocultando/exibindo comentriosPara que os comentrios fiquem visveis sem a necessidade do mouse, clique sobre o menu Exibir > Comentrios. Para ocult-los, clique novamente em Exibir > Comentrios, desmarcando a opo.
Editando comentriosPara editar o comentrio, basta selecionar a clula que o contm e em seguida clicar no menu Inserir > Editar comentrio.
Excluindo comentriosPara excluir o comentrio, basta selecionar a clula que o contm e em seguida clicar no menu Editar > Limpar > Comentrios.
Proteger planilhaVoc pode proteger suas planilhas de diversas formas, com senha, atravs de opes de salvamento ou ainda bloqueando alteraes de dados. Aqui vamos apresentar algumas destas opes.
Protegendo uma planilha definindo uma senhaPodemos definir uma senha para leitura da planilha e outra para alterao da planilha. Ao abrir a planilha, em primeiro lugar ser solicitada a senha para leitura. Em seguida, solicitada a senha para alterao (caso esta tenha sido definida). Se o usurio souber apenas a senha para leitura, ele poder abrir a planilha, porm, no poder fazer alteraes. Se ele souber a senha para alterao, poder alterar a planilha e salvar as alteraes. As senhas so definidas para cada planilha individualmente. Um detalhe importante que, se voc esquecer a senha de leitura, no ser mais possvel abrir a planilha. A nica maneira de voltar a ter acesso planilha lembrando da senha. Se voc esquecer a senha de gravao, poder abrir a planilha, porm, no poder fazer alteraes. Como definir as senhas de leitura e alterao? 1. Abra a planilha na qual voc deseja definir a(s) senha(s). 2. Selecione o comando Arquivo -> Salvar como. Surgir a janela indicada na figura a seguir: 3. D um clique no boto Opes. Na janela que surge (conforme indicado na figura a seguir), voc pode definir uma senha para leitura (senha de proteo) e tambm uma senha para
P g i n a | 66
Informtica para Concursos Pacote Microsoft Office 2003 Excelgravao/alterao (senha de gravao). Se for definida apenas a senha de proteo, a senha ser solicitada na abertura da planilha. Se voc fornecer uma incorreta, a planilha no ser carregada. Se voc definir apenas a de gravao, a senha ser solicitada no momento da abertura da planilha. Se voc no fornecer a senha de gravao ou fornecer uma incorreta, a planilha ser carregada, porm, no poder ser alterada. Na figura a seguir, definiremos uma senha de proteo e tambm uma de gravao:
4. Aps digitar as senhas, d um clique no boto OK. Ser exibida uma janela pedindo confirmao para a senha de proteo. Digite a senha novamente e d um clique em OK. Surgir uma janela pedindo a confirmao da senha da gravao. Digite-a novamente e d um clique em OK. Voc estar de volta janela Salvar como. D um clique no boto Salvar. Voc estar de volta planilha.
As senhas de gravao e proteo no precisam ser iguais. 5. Feche a planilha. 6. Abra a planilha novamente e observe que, em primeiro lugar, ser solicitada a senha de proteo. Digite-a, conforme indicado na figura a seguir, e d um clique no boto OK:
P g i n a | 67
Informtica para Concursos Pacote Microsoft Office 2003 ExcelSe voc no digitar a senha ou digitar uma incorreta, a planilha no ser aberta. 7. Em seguida, ser solicitada a senha de gravao. Digite-a, conforme indicado na figura a seguir, e d um clique no boto OK:
Se voc no souber a senha, pode clicar no boto Somente leitura. A planilha ser aberta, porm, no podero ser feitas alteraes. Se voc no quiser mais utilizar senhas em uma planilha, utilize o comando Arquivo -> Salvar como. Na janela que surge, d um clique no boto Opes e defina as duas senhas em branco. Salve a planilha. Na prxima vez que a planilha for aberta, no sero mais solicitadas as senhas de proteo e gravao.
Travar e destravar clulas proteger, bloquear e ocultar frmulasPara bloquear ou ocultar as frmulas em uma planilha, faa o seguinte: selecione todas as clulas da tabela que vo ser bloqueadas e ocultadas, clique no menu Formatar, Clulas, Proteo e desative as seguintes opes: Bloqueadas ou Ocultadas. Bloquear clulas ou ocultar frmulas no tem nenhum efeito a no ser que a planilha esteja protegida. Para proteger a planilha, escolha Proteger no menu Ferramentas e, em seguida, Proteger planilha, O uso de senha opcional. Se voc perder ou esquecer a senha, esta no poder ser recuperada. recomendvel manter uma lista de senhas e nomes de pastas de trabalho e planilhas correspondentes em um local seguro. (Lembre-se de que as senhas distinguem maisculas de minsculas.). Digite a senha para proteger a planilha e clique em OK. Digite a senha novamente para proteger a planilha e clique em OK. D um clique sobre uma frmula protegida e tecle Delete para apagar a frmula. A clula ou grfico que voc est tentando alterar esto protegidos e, portanto, so somente leitura. Para modificar clulas ou grficos protegidos, primeiro remova a proteo usando o comando Desproteger Planilha (menu Ferramentas, submenu Proteger). Uma senha pode ser solicitada a voc. Para proteger tambm a pasta inteira de trabalho, vamos antes fazer algumas alteraes: Clique em Ferramentas, Opes. Ative ou Desative as opes e clique em OK.
P g i n a | 68
Informtica para Concursos Pacote Microsoft Office 2003 ExcelClique em Ferramentas, Proteger, Proteger pasta de trabalho, ative ou desative as opes, digite a senha, clique em OK, digite novamente a senha e clique em OK. Veja o exemplo ao lado: Cuidado: se voc perder ou esquecer a senha, no ser possvel recuper-la. (Lembre-se de que, nas senhas, h diferenciao entre maisculas e minsculas). Para proteger um documento importante do Microsoft Office Excel 2003 contra visualizao de suas tabelas e elementos grficos. Clique no menu Arquivo, Salvar como, Ferramentas, Opes gerais, Digite a senha, OK, Redigite a senha, OK, Salvar.
Ocultar / reexibir possvel ocultar colunas ou linhas de sua planilha, para melhor visualizao de dados, por exemplo. Para isto, basta selecionar as colunas ou as linhas que deseja ocultar e clicar com o boto direito do mouse sobre a seleo e clicar em ocultar. Para reexibir, selecione as linhas ou colunas adjacentes e faa o mesmo procedimento selecionando reexibir. No menu janela, se seleciona a opo ocultar, ir ocultar a janela que est ativa, ou seja, a pasta de trabalho.
Congelar painisA opo congelar painis muito utilizada para planilhas longas cujo ttulo deve ficar ativo quando descermos na pgina para orientao. Nestes casos, v no menu janela e selecione a opo congelar painis. Caso deseje um painel especfico, selecione o trecho. Para desativar, faa o mesmo procedimento, selecionando a opo descongelar painis.
Formatao condicionalO Excel possui uma funo que permite ao usurio aplicar formatos especiais na planilha, dependendo do seu resultado. Esta funo se chama Formatao Condicional. Para adicionar um formato condicional, clique no menu Formatar/Formatao Condicional. A caixa abaixo se abrir:
P g i n a | 69
Informtica para Concursos Pacote Microsoft Office 2003 ExcelPara usar valores nas clulas selecionadas como os critrios de formatao, clique em O valor da clula , selecione a frase de comparao e digite um valor constante ou frmula. Se voc inserir uma frmula, dever preced-la de um sinal de igual (=). Para usar uma frmula como critrios de formatao (para avaliar dados ou uma condio diferente dos valores nas clulas selecionadas), clique em A frmula e insira a frmula que avalia para um valor lgico VERDADEIRO ou FALSO. Clique em Formatar. Selecione a formatao que voc deseja aplicar quando o valor da clula atender condio ou a frmula retornar o valor VERDADEIRO. Para incluir outra condio, clique em Adicionar e repita as etapas de 1 a 3. Voc pode especificar at trs condies. Se nenhuma das condies especificadas for verdadeira, as clulas mantero os formatos existentes. Observao Usando vrias condies: Se mais de uma condio especificada for verdadeira, o Microsoft Excel aplicar somente os formatos da primeira condio verdadeira, mesmo que mais de uma condio seja verdadeira. Alterar ou remover um formato condicional. Siga um ou mais destes procedimentos: Para alterar os formatos, clique em Formatar para a condio que voc deseja modificar. Para selecionar outra vez formatos na guia atual da caixa de dilogo Formatar Clulas, clique em Limpar e selecione novos formatos. Para remover uma ou mais condies, clique em Excluir e, em seguida, marque a caixa de seleo das condies que voc deseja excluir. Para melhor ilustra, faa o seguinte exemplo:
P g i n a | 70
Informtica para Concursos Pacote Microsoft Office 2003 ExcelNeste primeiro exemplo, vamos fazer com que os valores acima de R$ 700,00 sejam exibidos em negrito. Execute os procedimentos a seguir: Selecione a rea de clulas C7:H21. Para que o comando tenha sucesso, necessrio selecionar a rea de clulas previamente; Abra o menu Formatar e clique sobre o comando Formatao Condicional. Ser exibida uma caixa de dilogos, assim como a mostrada na figura abaixo:
Como nossa condio para formatao tem como base um valor determinado, devemos manter a expresso O valor da clula , no primeiro menu desdobrvel; O segundo menu trata do operador da condio. Como queremos atingir somente as clulas cujos valores excedem 700, escolhido no menu o operador maior do que. Para isso, clique na seta e, em seguida, sobre o operador; Na caixa de entrada seguinte, devemos informar a condio em si. Neste exemplo, a condio o valor dado para a formatao, no caso, 700. Digite o valor direto na caixa de entrada. Clique sobre o boto figura abaixo: . Ser exibida uma caixa de dilogos, como a mostrada na
P g i n a | 71
Informtica para Concursos Pacote Microsoft Office 2003 ExcelSegundo o requerimento, os valores maiores que 700 devero ser formatados apenas com o estilo negrito. Clique no boto OK para finalizar a operao.
Nomear intervalosUm nome um identificador de clula fcil de ser lembrado, criado para servir de referncia a uma clula, grupo de clulas, valor ou frmula. Para inserir um nome a uma clula ou trecho, voc dever selecionar e e clicar duas vezes na caixa de nomes e digitar o nome que deseja inserir. Oriente-se pela figura abaixo:
P g i n a | 72
Informtica para Concursos Pacote Microsoft Office 2003 Excel
EXCEL NA INTERNETO Microsoft Excel tambm pode ser usado para a criao de planilhas na Internet. Para tanto, devemos salvar o arquivo criado como HTML, isto , grav-lo como uma pgina da WEB. O Excel, alm desse recurso, tambm permite a possibilidade de navegao pelas planilhas gravadas no formato HTML. Para que a converso de planilhas do Excel para o formato HTML seja possvel, basta clicarmos no menu Arquivo, e em seguida, em Salvar como Pgina da Web... conforme figura abaixo:
Com esse procedimento, aparecer uma caixa de dilogo onde poder ser especificada a pasta em que o arquivo ser salvo, assim como o nome que ele receber. O Excel automaticamente gravar o arquivo com a extenso HTML.
P g i n a | 73
Informtica para Concursos Pacote Microsoft Office 2003 Excel
No Exemplo acima, repare a que opo Pasta de trabalho inteira est selecionada. Neste caso, todas as planilhas pertencentes ao arquivo salvo em HTML podero ser navegadas. Muitas vezes, queremos apenas alguns elementos de uma planilha especfica para a converso em HTML. Para tal, devemos apenas selecionar as clulas que gostaramos de converter e, como no exemplo acima, clicarmos no menu Arquivo, e em seguida, em Salvar como Pgina da Web... Na caixa de dilogo, devemos selecionar a opo Seleo: planilha, que encontra-se ao lado da opo Pasta de trabalho inteira. Se desejarmos que o navegador de Internet execute clculos em nossa planilha HTML, devemos marcar a opo Adicionar Interatividade, conforme figura abaixo.
Importante: Se voc quiser salvar as modificaes feitas na planilha pelo navegador de Internet, ter de edit-la no Excel usando o boto Exportar para o Excel.
P g i n a | 74
ANEXO I TECLAS DE ATALHO Informtica para Concursos Pacote Microsoft Office 2003 Excel
ANEXO I. TECLAS DE ATALHO DO EXCELCtrl + ... A B C D I K L N O P R S T U V W X Y Z 0 1 9 F1 Abrir Salvar Copiar seleo Preencher abaixo Estilo itlico na fonte Inserir hiperlink Abrir caixa de dilogo localizar Estilo de fonte negrito Criar novo documento em branco Imprimir Preencher para direita Efeito sublinhado na fonte Selecionar todo o texto Abrir caixa de dilogo substituir Colar ltimo item copiado Fechar documento Recortar seleo Abrir caixa de dilogo ir para... Desfazer Ocultar colunas Formatar clulas Ocultar linhas Exibe ou oculta painel de tarefas Funo Teclas de Funo F1 F2 F3 F4 F5 F6 F7 F8 F9 F10 F12 Ajuda Editar Nome Refazer ou repetir absoluta Ir para Janela Verificar ortografia Extenso Calcular agora Menu Salva como ou referncia Funo
Pgina |I
ANEXO II - EXERCCIOS Informtica para Concursos Pacote Microsoft Office 2003 Excel
ANEXO II. EXERCCIOSExerccio 1. Treinando clculos simplesExecute os clculos abaixo: Adio 2+4+3+4+1+7 4+5+8+7+12 35+3+4 -2+5+4 -99+9 Subtrao 7-9 3-5-3 -3-6-8 -6-8-7 -8-8 Multiplic. 3*5 45*68 3*7 -45*8 -7*-6 Diviso 3/1 5/2 -5/3 -4/-2 -4/3 Expon./Rad. 3^2 3 ^ (1/2) -3 ^ (-2) 3 ^ (-2) 30 ^ (1/3)
Calcule as frmulas seguintes e compare os resultados: 3 * (4 5)...........................................................................................- 3 3 (2 1 + 5).....................................................................................- 3 (4 * (3 (2 1 + 5)) 5)....................................................................- 17 (4 5) + (4 * (3 (2 1 + 5)) 5).....................................................- 18 3 * (4 5) + (4 * (3 (2 1 + 5)) 5) / 2^2......................................- 7,25
Exerccio 2. Treinando frmulas simplesMonte a planilha ao lado e calcule o preo de venda dos produtos. Observe a formatao da tabela.
Monte a planilha ao lado e calcule o total multiplicando o preo de venda e a quantidade. Observe a formatao da tabela.
P g i n a | II
ANEXO II - EXERCCIOS Informtica para Concursos Pacote Microsoft Office 2003 ExcelMonte a planilha ao lado e calcule o total multiplicando o preo de custo e a quantidade. Observe a formatao da tabela.
Exerccio 3. Treinando funo se
Monte a planilha ao lado utilizando os valores anteriores e calcule a quantidade itens no estoque usando a tabela de compras e a tabela de vendas no ms total multiplicando o preo de custo e a quantidade. Observe a formatao da tabela. Na coluna da observao utilize as seguintes informaes: se o estoque for menor ou igual a 10 escrever uma mensagem Produto quase em falta seno escreva O estoque est em ordem.
Monte a seguinte tabela no Excel e mostre a situao dos alunos conforme descrio a seguir, se a mdia >=7,0 Aprovado se no Exame.
P g i n a | III
ANEXO II - EXERCCIOS Informtica para Concursos Pacote Microsoft Office 2003 ExcelExerccio 4. Vrias frmulas na mesma planilha
Construa ao lado planilha e efetue os seguintes clculos: (a) Receita das Vendas = Unidades Vendidas * valor do Preo do Produto; (b) Custo das Vendas = Unidades Vendidas * valor do Custo do Produto; (c) Margem Bruta = Receita das Vendas - Custo das Vendas; (d) Despesas Operacionais = Receita das Vendas * 15%; (e) Custo Total = Equipe de Vendas + Marketing + Despesas Operacionais; (f) Lucro = Margem Bruta Custo Total; (g) Margem de Lucro = Lucro / Receita de Vendas; (h) Calcule os totais.
Exerccio 5. Trabalhando com vrias planilhas e grficosConstrua uma planilha no Excel como a figura ao lado, faa os clculos das partes hachuradas e insira um grfico de total de receitas x total de despesas dos meses Maro, Abril e Maio, conforme figura da prxima pgina.
P g i n a | IV
ANEXO II - EXERCCIOS Informtica para Concursos Pacote Microsoft Office 2003 Excel
Construa as seguintes planilhas no Excel em um mesmo arquivo, faa os clculos onde o texto est em destaque:
Pgina |V
ANEXO II - EXERCCIOS Informtica para Concursos Pacote Microsoft Office 2003 Excel
P g i n a | VI
ANEXO II - EXERCCIOS Informtica para Concursos Pacote Microsoft Office 2003 Excel
P g i n a | VII
ANEXO II - EXERCCIOS Informtica para Concursos Pacote Microsoft Office 2003 Excel
P g i n a | VIII
ANEXO II - EXERCCIOS Informtica para Concursos Pacote Microsoft Office 2003 ExcelExerccio 6. Usando funes soma, mximo, mnimo e mdiaReproduza a planilha ao lado e efetue os seguintes clculos: (A) Mximo na clula B12 (B) Mnimo na clula B13 (C) Soma na clula B14 (D) Mdia na clula B15
Exerccio 7. Usando funes somase e cont.seReproduza a planilha abaixo, com as devidas formataes e, usando as funes somase calcule os valores de venda de cada vendedor e usando cont.se o nmero de vendas de cada vendedor; aps, defina um valor de comisso e os valor de maior e menor venda e total de vendas.
P g i n a | IX
ANEXO II - EXERCCIOS Informtica para Concursos Pacote Microsoft Office 2003 Excel
QUESTES DE CONCURSOSSeguem abaixo algumas questes sobre Excel de diversos Concursos Pblicos recentemente realizados. Suas solues esto de acordo com o publicado pelas instituies responsveis. 01. (a) * 02. O que voc digita em uma clula vazia para iniciar uma frmula? (b) / (c) = (d) ( (e) {
Qual referncia de clula corresponde a um intervalo de clulas na coluna B entre as linhas 3 e 6? (b) B3:B6 (c) (B3,B6) (d) B3,B6 (e) B3;B6
(a) (B3:B6) 03. (a) $B3 04. (a) $B3 05. (a) $B3 06.
Quais destas referncias uma referncia absoluta? (b) B#6 (c) #A#4 (d) $F$5 (e) G6
Quais destas referncias uma referncia relativa? (b) B#6 (c) #A#4 (d) $F$5 (e) G6
Quais destas referncias uma referncia mista? (b) B#6 (c) #A#4 (d) $F$5 (e) G6
No Excel, qual dever ser a sintaxe da frmula cujo resultado seja 24: (b) =9+3*2 (c) (9+3)*2 (d) =(9+3)*2 (e) n.d.a
(a) 9+3*2 07.
Como voc pode imprimir frmulas?
(a) Selecionando a opo visualizar impresso no menu imprimir (b) Selecionando a opo Imprimir no menu exibir (c) Selecionando a opo Imprimir no menu editar (d) Selecionando a opo Imprimir no menu arquivo (e) Selecionando a opo Imprimir no menu janela 08. O que significam os caracteres #####?
(a) Erro de referncia (b) Impossvel imprimir (c) A coluna no larga o suficiente para exibir o contedo (d) Erro de validao de dados (e) Falha de definio de constantes e variveis definidas nas frmulas de funes
Pgina |X
ANEXO II - EXERCCIOS Informtica para Concursos Pacote Microsoft Office 2003 Excel(COMPERVE CODERN/RN 2005 Administrador) 09. A figura abaixo mostra que, na clula A1, foi digitado o ttulo Universidade Federal, como mostrado na barra de frmula. Para isso, a largura da coluna A foi alterada para 10,43. Para se obter a formatao mostrada, a seqncia correta :
A) Formatar/ Clulas.../ Guia Alinhamento/ Alinhamento de texto Horizontal: Centro/Controle de texto: Mesclar clulas/ OK B) Formatar/ Clulas.../ Guia Alinhamento/ Alinhamento de texto Horizontal: Centro/Controle de texto: Reduzir para ajustar/ OK C) Formatar/ Clulas.../ Guia Alinhamento/ Alinhamento de texto Horizontal: Centro/Controle de texto: Retorno automtico de texto/ OK D) Aps digitar Universidade, foi teclado Enter e, em seguida, digitado Federal/boto Centralizar.
(COMPERVE CODERN/RN 2005 Administrador) 10. Considere os seguimentos de planilhas mostrados nas figuras abaixo, sendo o da direita o resultado aps a formatao do seguimento da esquerda. A seqncia correta utilizada para formatar o contedo da faixa de clulas de A1 a B5 :
A) Formatar/ Clulas.../ Guia Nmero/ Categoria: Contbil/ Casas decimais: 2/Smbolo: R$/ OK B) Formatar/ Clulas.../ Guia Nmero/ Categoria: Moeda/ Casas decimais: 2/Smbolo: R$/ OK/ boto Classificao crescente C) Formatar/ Clulas.../ Guia Nmero/ Categoria: Nmero/ Casas decimais: 2/ Usar separador de milhar/ OK/ boto Classificao crescente D) Formatar/ Clulas.../ Guia Nmero/ Categoria: Geral/ Casas decimais: 2/ Smbolo: R$/ OK/ boto Classificao crescente
P g i n a | XI
ANEXO II - EXERCCIOS Informtica para Concursos Pacote Microsoft Office 2003 Excel
(COMPERVE CODERN/RN 2005 Administrador) 11. A figura abaixo mostra um trecho de planilha contendo nomes, idade e altura de alguns jogadores. Supondo que, na coluna D (Situao), foi colocada a frmula: =SE(E(B2>=16;C2>1,72);"Compete";"No Compete"), correto afirmar que iro competir:
A) Beth e Ieda B) Beth e Jose C) Ieda e Jose D) Ana e Ieda
GABARITO 1 6 11 C D B 2 7 A D 3 8 D C 4 9 E C 5 10 A B
P g i n a | XII