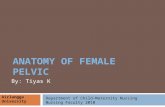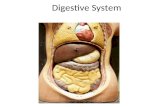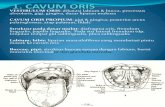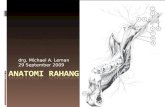ANATOMI Reference Guide v4 (AL)updated for the 2011-2...
Transcript of ANATOMI Reference Guide v4 (AL)updated for the 2011-2...

1 ©CONFIDENTIAL AND PROPRIETARY ©2011 LiteracyPro Systems, Inc. All Rights Reserved
ANATOMI Reference Guide
Revised 11/14/2011
A N A T O M I Reference
Guide
Academic and Non-Academic Tool for Online Management Information
CONFIDENTIAL AND PROPRIETARY. © 2011 LiteracyPro Systems, Inc. All rights reserved. This material contains proprietary trade secrets of LiteracyPro Systems, Inc. and is also protected by U.S. and other copyright laws and applicable international treaties. Any use, modification, distribution, reproduction, performance, display, or disclosure (“Use”) of this material is subject to the terms and conditions of your written agreement with LiteracyPro Systems, Inc. If you do not have such an agreement, then any use of this material is strictly prohibited. Unauthorized use of this material, or any portion of it, will result in civil liability and/or criminal penalties.

2 ©CONFIDENTIAL AND PROPRIETARY ©2011 LiteracyPro Systems, Inc. All Rights Reserved
ANATOMI Reference Guide
Revised 11/14/2011
Table of Contents ANATOMI Reference Guide
Chapter 1: Getting Started
Overview of ANATOMI ............................................................................................................... 4
Computer Setup .......................................................................................................................... 6
ANATOMI Set Up ........................................................................................................................ 8
Linking and Preparing for Date Entry Checklist........................................................................... 13
Logging into ANATOMI .............................................................................................................. 14
Navigating in ANATOMI............................................................................................................. 15
Data Entry Overview ................................................................................................................. 17
Student Life Cycles .................................................................................................................... 19
Tutor Life Cycles ........................................................................................................................ 21
Chapter 2: SES Providers Getting Started ......................................................................................................................... 24
Student Tab .............................................................................................................................. 27
Invoice Tab ............................................................................................................................... 36
Tutor Tab .................................................................................................................................. 40
Pair Tab .................................................................................................................................... 44
Agency Tab ............................................................................................................................... 47
Group Tab ................................................................................................................................. 48
Chapter 3: Districts Getting Started ............................................................................................................... 57
Student Tab .............................................................................................................................. 60
Invoice Tab ............................................................................................................................... 62
Approving ILPs .......................................................................................................................... 66
Moving Students ....................................................................................................................... 67
Chapter 4: Schools Getting Started ......................................................................................................................... 70
Staff Tab ................................................................................................................................... 73
Chapter 5: State Getting Started ......................................................................................................................... 77
Appendix A Choice Lists ............................................................................................................................... 82
Appendix B Searches, Printing, and Reports ................................................................................................. 84
Appendix C Creating or Modifying the Views ............................................................................................... 89
Appendix D Closing out the School Year and Preparing for the Rollover ........................................................ 91

3 ©CONFIDENTIAL AND PROPRIETARY ©2011 LiteracyPro Systems, Inc. All Rights Reserved
ANATOMI Reference Guide
Revised 11/14/2011
C H A P T E R 1 Getting Started

4 ©CONFIDENTIAL AND PROPRIETARY ©2011 LiteracyPro Systems, Inc. All Rights Reserved
ANATOMI Reference Guide
Revised 11/14/2011
Overview of ANATOMI software
The No Child Left Behind (NCLB) Act of 2002 allows parents to select supplemental educational services
for their children. Supplemental Educational Services (SES) are academic activities provided to K-12
students outside of a normal school day. Services are generally individual or group tutoring offered by
SES providers. The SES providers are paid by the School District for services provided to students, and
services are typically monitored by the State Department of Education.
The ANATOMI database software is designed for the state, school districts, schools, and SES providers to
work together to track students and academic services and to generate invoices for those services. The
software has 4 components that are interrelated: State, District, School, and SES Provider.
State
Read only access to all data in all components.
District
Districts are responsible for entering the students to be served by each SES provider agency,
entering tutor hourly rates, entering district student cap amounts, approving student Individual
Learning Plans, and reviewing, approving, disapproving and paying invoices.
State
Districts Schools SES Providers
District
School School School
SES Provider May serve multiple schools and
districts
SES Provider May serve multiple schools and
districts
SES Provider May serve multiple schools and
districts

5 ©CONFIDENTIAL AND PROPRIETARY ©2011 LiteracyPro Systems, Inc. All Rights Reserved
ANATOMI Reference Guide
Revised 11/14/2011
School
Schools have read-only access to records for students enrolled within their specific school who
are receiving SES services, and the SES services that have been provided. Schools are responsible
for entering teacher information into the school agency database. Multiple SES providers may
provide services to a particular school.
SES
SES providers are responsible for creating tutor records, creating ILPs and Progress reports,
tracking student hours, and creating invoices for services provided. SES providers may serve
multiple school districts and multiple schools.
School
SES Provider
SES Provider
SES Provider
District District
School School School School

6 ©CONFIDENTIAL AND PROPRIETARY ©2011 LiteracyPro Systems, Inc. All Rights Reserved
ANATOMI Reference Guide
Revised 11/14/2011
Computer Set-Up
Before you begin using ANATOMI:
• Make sure the screen resolution is set correctly. The minimum recommended screen resolution
for ANATOMI is 1024 x 768.
• Add the ANATOMI URL to your trusted sites.
• Turn off pop-up blockers.
• Make sure you are running in Compatibility View if you are using Internet Explorer 8.
To change your screen resolution:
1. Right-click your mouse anywhere on your desktop where there is not already an icon. This will
display a menu.
2. Click Properties or Screen Resolution (depending on the operating system you are using).
3. Select “Settings” from the tabs across the top or select from the Resolution drop down menu
(depending on the operating system you are using).
4. Move the slider to at least 1024 x 768 or higher.
5. Click OK when finished.
To add the ANATOMI URL to your trusted sites:
1. Open Internet Explorer.
2. Click Tools from the menu, then click Internet Options.
3. Click the “Security” tab and click on “Trusted sites” in the top section, then click on the “Sites”
button in the middle section.
4. Add the ANATOMI URL – https://sesanatomi.com – to the text box “Add this website to the
zone.”
5. Click the Add button, and then click OK.
To turn off pop-up blockers:
1. Open Internet Explorer.
2. Click Tools from the menu.
3. Go to Pop-Up Blocker and make sure pop-up blockers are turned off.

7 ©CONFIDENTIAL AND PROPRIETARY ©2011 LiteracyPro Systems, Inc. All Rights Reserved
ANATOMI Reference Guide
Revised 11/14/2011
This will turn off pop-up blockers for Internet Explorer, but you may need to turn off additional blockers if
you use other toolbars such as Yahoo or Google. Ask your IT personnel to assist you if other programs on
your computer have pop-up blockers that need to be turned off.
To set compatibility view for Internet Explorer 8:
1. Open Internet Explorer.
2. Click Tools from the menu.
3. Click Compatibility View Settings.
4. Enter the website sesanatomi.com and then click the Add button to add it to the list.
5. Click the Close button.

8 ©CONFIDENTIAL AND PROPRIETARY ©2011 LiteracyPro Systems, Inc. All Rights Reserved
ANATOMI Reference Guide
Revised 11/14/2011
ANATOMI Set Up
Before entering data into ANATOMI, it is important that:
1. The correct email address is entered into each agency’s key information.
2. The districts, schools, and SES providers are linked together correctly.
ANATOMI Steps for Linking and Preparing for Data Entry
Prior to entering student data, initial setup must occur to ensure that
the correct agencies are linked together and that key information is
entered in the correct order.
Please coordinate the following steps between the Districts, Schools,
and SES agencies before entering student data.
STEP 1
ALL Districts, Providers and Schools verify that the correct contact email address is entered in the agency
key info page. This is important because specific login information will be sent to the email address that
displays on the agency key info page.
1. Login to the agency.
2. Click the Agency tab.
3. The agency key info screen will display. If the email address needs to be changed or edited, click
the edit button at the bottom right corner and make corrections. Click the Save and Return
button when finished.
STEP 2
DISTRICTS link the correct schools to the district.
1. Login to the District agency.
2. Click the School Management folder (User->School Management).
3. Select the school from the dropdown list and click the ADD button. Add each school that is part
of the district.

9 ©CONFIDENTIAL AND PROPRIETARY ©2011 LiteracyPro Systems, Inc. All Rights Reserved
ANATOMI Reference Guide
Revised 11/14/2011
STEP 3
SES PROVIDERS login to their SES provider agency and link the Districts and Schools that they serve.
1. Login to the SES provider agency.
2. Click the School Management folder (User->School Management).
3. Select a District from the drop down list.
4. Select a school from the drop down list.
5. Click the Add button to add each school that is part of the district.
ONLY schools that have been linked to the district will display on the
drop down list after selecting the district - if the district has not added
a school, it will not display.
Once a district has been linked to the SES provider, an email with a
username and password will be sent to the email address entered on
the District agency key info screen. The district user will use this
username and password to login to the SES provider agency and enter
student records, or the district user may login to the District agency
directly and enter students.
STEP 4
This step must be completed before the districts can enter students.
SCHOOLS login to their agency and enter a staff (teacher) record for each teacher who teaches at the
school.
1. Login to the agency.
2. Click the Staff tab.
3. Move the mouse to New and click Add Staff Member.
4. Enter teacher information and click the Save and Return button.

10 ©CONFIDENTIAL AND PROPRIETARY ©2011 LiteracyPro Systems, Inc. All Rights Reserved
ANATOMI Reference Guide
Revised 11/14/2011
STEP 5
DISTRICTS login to their district agency and set the correct student cap and tutoring rates for each SES
provider agency that provides service to the District. Tutoring rates cannot be entered for a specific SES
provider until the SES provider is linked to the district (Step 3).
To set the Tutor Rate
1. Login to the District agency.
2. Click the SES Tutoring Rate folder (User->SES Tutoring Rate).
3. Click Add New.
4. At the Add Tutoring Rate screen, select the SES provider from the Agency Name drop down list.
5. Enter the tutoring rates and click the Save and Return button.
To set the District Student Cap
1. Click the District Student Cap folder (User->District Student Cap).
2. Click Add New.
3. Select the SES provider from the Agency Name drop down list.
4. Enter the Student Cap Amount and click the Save and Return button.
The start and end dates for the District Student Caps and Tutoring
Rates will automatically populate from the database FY settings.

11 ©CONFIDENTIAL AND PROPRIETARY ©2011 LiteracyPro Systems, Inc. All Rights Reserved
ANATOMI Reference Guide
Revised 11/14/2011
STEP 6
The districts enter student records. An email will be sent to the email address in the SES provider agency
key info notifying the SES provider agency that a student record was entered.
Only districts may enter student records and may use one of two methods.
Method #1: Login to the SES provider agency directly and enter student records. This method allows
student records to be edited.
The District user whose email address displays on the District Key Info screen will receive an email with a
login for each SES provider that is linked to the District.
The District user may login to the SES provider agency and enter student records.
1. Using the login information that was sent via email, login to the SES provider agency.
2. Click the Students->All Students folder.
3. Move the mouse to New and click Add Student.
4. Add the student info. Fields marked with a red asterisk are required fields.
5. When entering a student record, please enter as much information as is available.
6. Click the Save and Return button when finished.
7. An email will be sent to the email address entered in the key info of the SES provider agency
alerting the user that a student record has been entered.
Method #2: Login to the district agency to enter student records and assign an SES provider agency. This
method does not allow student records to be edited and an email is not sent to the SES provider.
1. Login to the district agency.
2. Click the Students tab.
3. Move the mouse to New and click Add Student.
4. Add the student info. Fields marked with a red asterisk are required fields.
5. When entering a student record, please enter as much information as is available.
6. Click the Save and Return button when finished.

12 ©CONFIDENTIAL AND PROPRIETARY ©2011 LiteracyPro Systems, Inc. All Rights Reserved
ANATOMI Reference Guide
Revised 11/14/2011
STEP 7
SES providers may now login to the SES provider agency and begin entering tutor records, create groups
and pairs, assign students to groups and/or pairs, enter hours, and create invoices.
SES providers may also login to the SES provider agency and enter the Hours Offered. These hours are
used to populate the CREP report.
To enter Hours Offered:
1. Login to the SES provider agency.
2. Click the Agency tab.
3. Click the Hours Offered folder.
4. Double-click the district name to open a pop up window.
5. Enter the number of hours offered for the district.
6. Click the Save and Return button.
After a tutor record is created, an email with the tutor’s login information will be sent to the email
address entered in the key info of the SES provider agency. The email will contain the tutor’s login
information, and should be provided to the tutor.
STEP 8 (optional)
Tutors who are assigned to a group or a pair may login and enter hours for the students the tutor is
serving, if allowed by the SES provider agency.

13 ©CONFIDENTIAL AND PROPRIETARY ©2011 LiteracyPro Systems, Inc. All Rights Reserved
ANATOMI Reference Guide
Revised 11/14/2011
Linking and Preparing for Data Entry Checklist
Districts, Schools, and SES providers should communicate to ensure that each step has been completed
correctly and in the correct order.
� Step 1: Correct email address is entered on the agency’s key info page.
� Step 2: Districts – correct schools have been linked to the District.
� District has notified the schools and SES providers that this step is complete.
� Step 3: SES providers – correct districts and schools have been linked to the SES provider.
� SES provider has notified the District that this step is complete.
� District user whose email address is entered in the District agency key info has received an
email with login information for the SES provider. This login is auto-generated.
� Step 4: School – staff records for their teachers have been entered.
� School has notified the District that this step is complete. The district user cannot enter
students until the staff records are entered.
� Step 5: District – student caps and SES tutoring rates have been entered.
� District has notified the SES providers that this step is complete.
� Step 6: District – student records have been entered into the SES provider agency.
� Step 7: SES provider - ready to begin entering data in the SES provider agency database.
� SES provider has entered the tutor records. The login information for tutors is auto-
generated.
� SES provider has provided tutor with login information if tutors are to enter hours.
� Step 8 (optional): Tutors enter hours for the groups and pairs assigned to the tutor, if allowed by
the SES provider.

14 ©CONFIDENTIAL AND PROPRIETARY ©2011 LiteracyPro Systems, Inc. All Rights Reserved
ANATOMI Reference Guide
Revised 11/14/2011
Logging into ANATOMI
To login to ANATOMI:
1. Open Internet Explorer.
2. Type the ANATOMI URL into the address bar or select ANATOMI from your favorites list.
3. Select your agency from the Agency List and click the “Login Here” link.
4. Type your username and password into the log-in screen
5. Click the Login button.
If you are returned to the blue ANATOMI Help screen after entering
your username and password, you may have pop-up blockers still
turned on. Turn off all pop-up blockers and re-enter your username
and password.
The license agreement for your username will display the first time you login to the database. After
clicking “I Agree” to accept the license agreement terms, you will be logged into ANATOMI, where you can
begin your data management. These data populations and instructional settings are discussed in the
following chapters. We recommend that you read the applicable chapters prior to entering data.
If you have any questions about these features after reading the Reference Guide, please contact the
Technical Support Department using one of the following methods:
• Send your request by using the tech support form on the User News Page, or by visiting the link:
http://www.literacypro.com/crmses.htm
• Call 1-888-714-9464
If you forgot your password:
1. Click the link “Forgot username/password?” at the login screen.
2. A popup window will display. Enter your username and the email address associated with your
username and click Submit.
An email with your username and password will be sent to you.

15 ©CONFIDENTIAL AND PROPRIETARY ©2011 LiteracyPro Systems, Inc. All Rights Reserved
ANATOMI Reference Guide
Revised 11/14/2011
Navigating in ANATOMI
Navigating is primarily done via tabs and sub-folders on the left hand side of the screen, called the
Navigation Pane, as well as the Quick Field Search, and individual records in the main section of the
screen, commonly referred to as the list or grid.
Navigation Pane Quick Field Search
Grid
To open navigational sub-folders, click the + (plus) sign to the left of the folder (not the folder itself).
Once a folder has been expanded, you can click the individual folders underneath to select records in that
folder. The navigational sub-folders are specific to the type of agency you are logged into.
To select a specific group of people from a population, whether it is Students, Tutors, etc., go the tab for
that population.
For example, if logged into the SES provider agency, go to the Student tab, and select the All Students
folder from the left-hand navigation pane. (The steps would be the same regardless of population type.)
This will ensure that all students will display in the student list. To select all the students with a particular
status, go to the left-hand navigation pane and click on the + (plus) sign next to the Status folder. This will
display the number of students with each status. Click on the folder with the status you wish to display.
The list will change to display only those students with that particular status.

16 ©CONFIDENTIAL AND PROPRIETARY ©2011 LiteracyPro Systems, Inc. All Rights Reserved
ANATOMI Reference Guide
Revised 11/14/2011
The Quick Field Search is located at the top of the list. Quick Field Search can be used to narrow a list.
Click the down arrows next to the drop down lists to select the field and operator. In the text box, enter
the text to be searched. Click one of the magnify icons to begin the search.
or
The toolbar is located in the upper right-hand corner of the screen, and is population-specific. The
toolbar options are: New, View, Find, Selection, Print, and Help.
New: Allows you to add a new record within that population. (Within ANATOMI, only certain user types
have permission to enter records.)
View: Allows you to alter the existing view and save that view under “My Views” or use a pre-existing
view to display different columns than the default.
Find: This menu contains all of the searches available for a particular population.
Selection: Allows you to subset, omit, save or load a group of records. Use the checkmarks to the left of
the records you wish to group together, then either subset or omit. Once you have subset a selection,
you can save it to your computer as a document, and load that group of records.
Print: Contains the ability to Print Screen, HTML records, PDF files, Excel files, and Excel CSV format files,
as well as pre-generated reports for a particular population.
Help: Limited help functionality for the specific page you are viewing.

17 ©CONFIDENTIAL AND PROPRIETARY ©2011 LiteracyPro Systems, Inc. All Rights Reserved
ANATOMI Reference Guide
Revised 11/14/2011
Additional Navigation
Page navigation arrows are located at the top right of the screen, underneath the toolbar. The orange
arrows allow you to move from one page to the next if the list contains more than the number of display
rows set under User->My Settings. Paging can be turned off if you prefer to scroll through the list of
records instead of having multiple pages.
After opening a record, you can use the orange arrows to move from one record to the next.
Data Entry Overview
If the data entered into the database is correct and consistent, you will find that obtaining the data you
need through generating reports or searches, and creating invoices should be a simple process.
Each Tab representing a Person Population (Student, Staff, or Tutor) and Instructional Setting (Pair or
Group) is discussed, both in terms of how to enter the data and how to modify and update the
information.
The list of records that display when you select the Tab is called the grid, or the list. Remember that the
way the grid displays can be modified by using custom views, or by sorting columns.
Clicking on the column headings will sort the records. Click once to
sort in ascending numeric or alphabetic order; click again to re-sort in
descending numeric or alphabetic order. For example, clicking on Last
Name will sort the list by A-Z. Clicking again will sort Z-A. Clicking on
Student Start Date will sort from oldest date. Clicking again will sort
from most recent date.
To display any individual record for viewing or editing, click the tab for that population. By default, when
you open an ANATOMI database the number of records that display after clicking the tab will be the
current School Year records if it is a person population, or the Active records, if it is an instructional
setting population.
Locate the record you wish to open, and double-click the record to view or edit information in the record.
(Remember, only certain user types are allowed to edit records.) Single-clicking a record will display the
key information for that record in the preview pane, located at the bottom of the grid, unless you have
chosen to hide the Preview Pane.

18 ©CONFIDENTIAL AND PROPRIETARY ©2011 LiteracyPro Systems, Inc. All Rights Reserved
ANATOMI Reference Guide
Revised 11/14/2011
You can hide the Preview Pane by going to the toolbar and clicking View, then clicking “Hide Preview.”
After opening a record and any of the corresponding folders, you can
click the arrows at the top right of the screen to move through the
records while viewing the same folder.
Overall Status
The statuses of the student and tutor populations have rules established to prevent the person from
being assigned an incorrect status.
Student Status
Students always come in as Prospective. The SES user can manually change a student from Prospective to
Waiting, if desired. Enrolling a student into a group or pair will automatically update the overall status to
Enrolled. After a student has been completed from all groups and/or pairs, the student status will change
to Left.
If a student is later enrolled in a group or pair, the student status will change back to Enrolled. A student
who comes in as Prospective but never actually received instruction should be updated to Never
Attended.
Tutor Status
When you first enter a tutor into the database, the default overall status is Waiting. Assigning the tutor to
a group or pair will automatically update the tutor status to Active.
Tutors who were entered but never began tutoring can be changed to Never Got Started. If the tutor
decides to return at a later date and is ready to be matched with a student, the tutor status must be
manually changed from Never Got Started to Prospective, and then changed from Prospective to Waiting.
Staff Status
Staff Status is assigned after intake by editing the staff record and changing the status to Active.
(Remember that the staff members who will be assigned to a student must be entered in the school
agency.)

19
©C
ON
FID
EN
TIA
L A
ND
PR
OP
RIE
TA
RY
©2
01
1 L
ite
racy
Pro
Sy
ste
ms,
In
c. A
ll R
igh
ts R
ese
rve
d
AN
AT
OM
I R
efe
ren
ce G
uid
e
Re
vise
d 1
1/1
4/2
01
1

20
©C
ON
FID
EN
TIA
L A
ND
PR
OP
RIE
TA
RY
©2
01
1 L
ite
racy
Pro
Sy
ste
ms,
In
c. A
ll R
igh
ts R
ese
rve
d
AN
AT
OM
I R
efe
ren
ce G
uid
e
Re
vise
d 1
1/1
4/2
01
1

21
©C
ON
FID
EN
TIA
L A
ND
PR
OP
RIE
TA
RY
©2
01
1 L
ite
racy
Pro
Sy
ste
ms,
In
c. A
ll R
igh
ts R
ese
rve
d
AN
AT
OM
I R
efe
ren
ce G
uid
e
Re
vise
d 1
1/1
4/2
01
1

22
©C
ON
FID
EN
TIA
L A
ND
PR
OP
RIE
TA
RY
©2
01
1 L
ite
racy
Pro
Sy
ste
ms,
In
c. A
ll R
igh
ts R
ese
rve
d
AN
AT
OM
I R
efe
ren
ce G
uid
e
Re
vise
d 1
1/1
4/2
01
1

23 ©CONFIDENTIAL AND PROPRIETARY ©2011 LiteracyPro Systems, Inc. All Rights Reserved
ANATOMI Reference Guide
Revised 11/14/2011
C H A P T E R 2 SES Providers

24 ©CONFIDENTIAL AND PROPRIETARY ©2011 LiteracyPro Systems, Inc. All Rights Reserved
ANATOMI Reference Guide
Revised 11/14/2011
SES Providers
SES providers are allowed to:
1. Link to the Districts and Schools they will serve.
2. Edit certain student key info (student record entry is done by the District).
3. Delete student records.
4. Add data into all student subfolders, including Learning Plans and Progress Reports.
5. Enter, edit, and delete tutor records.
6. Create pairs and groups, or dissolve pairs and complete groups.
7. Enroll students in groups and match students and tutors in pairs.
8. Add student and tutor pair and group hours.
9. Add Invoice charges for a student.
10. Create invoices for a particular district.
There are 3 levels of user types within the SES provider agency:
• SES Admin – allows all of the above with the exception of #10.
• SES Finance Admin – allows all of the above.
• SES Tutor – allows all of the above with the exception of #1, #5, #7, and #10.
Getting Started in the SES Provider Agency
1. Login to ANATOMI using the correct username and password that has been provided to you.
After logging in, the User tab will be selected by default and the User News Page will display. The User
News Page is designed to inform the user of changes and updates to the software, and contains a link to
submit questions to tech support via an online help form. Links to online documentation is also available
on the User News Page.
User tab
There are 7 subfolders under the User tab.
• User News
• School Management
• SES Tutoring Rate
• Contact Location
• My Settings
• Account

25 ©CONFIDENTIAL AND PROPRIETARY ©2011 LiteracyPro Systems, Inc. All Rights Reserved
ANATOMI Reference Guide
Revised 11/14/2011
User News
Displays the User News page, which includes links to tech support and documentation.
School Management
The SES provider will link the districts and schools they serve. Districts and Schools must be selected prior
to the district entering student records.
1. Click the School Management tab.
2. To select a District, click the down arrow on the District drop down box.
3. Select the District.
4. To select a School, click the down arrow on the School drop down box. Only schools that have
been added to the District will display in the drop down list.
5. Click Add.
After adding a district and a school, the list will update and the following message will display:
Added School Successfully
SES Tutoring Rates
Tutoring hourly rates for the SES provider are entered by the District. The tutoring rate record is read-
only.
There are three hourly rates: individual, group, and distance learning. The rates may be the same, or
different, and may vary among Districts and SES providers. An hourly rate must be entered before a tutor
begins providing instruction or student instruction hours are entered. Hourly rates must also be entered
before invoices can be created.
When tutoring rates are entered by the district, the start and end dates of the rates will default to the
school year settings in the database.
Contact/Location
Additional Contact information may be entered if tutoring is conducted at different locations.
1. Click Add New.
2. Enter the contact information.
3. Click the Save and Return button.
4. Click Save and New if more than one contact is being entered.

26 ©CONFIDENTIAL AND PROPRIETARY ©2011 LiteracyPro Systems, Inc. All Rights Reserved
ANATOMI Reference Guide
Revised 11/14/2011
My Settings
By default, 20 rows will display per page on the grid at each tab. This number can be changed to display
more than 20 rows.
1. Click My Settings.
2. Double-click the setting number and enter the new amount, then click Save Changes. (The
display preview default is set to ON and does not need to be changed).
3. After changing the setting, the following message will display:
Update Successful
Account
The Account folder contains a form to change your user password, enter a new email address, or change
your security question and answer.
1. Click Account.
2. Enter a new password or new email address.
3. Change the security question and answer.
4. Click Submit.
5. After clicking Submit, the following message will display:
Your account updated successfully.
The new password will be used at the next login. Passwords should be changed frequently and for
optimal strength, should contain 8-12 characters.

27 ©CONFIDENTIAL AND PROPRIETARY ©2011 LiteracyPro Systems, Inc. All Rights Reserved
ANATOMI Reference Guide
Revised 11/14/2011
Student tab
There are 6 subfolders under the Student tab. Click the + (plus) in front of each subfolder to expand the
contents.
• All Students
• School Districts
• Schools
• Status
• Keyword
• Keyword 2
All Students
The number of students active in the current school year will automatically populate the student list when
you first open ANATOMI. To display all students, click the All Students folder.
Current School Year students are those students who are prospective, waiting, or enrolled.
School Districts
This displays the school districts that are currently being served by the SES provider. The number of
students served in each district will show in parentheses.
Schools
This displays the schools currently being served by the SES provider. The number of students served in
each school will show in parentheses.
Status
This will display the statuses of students currently being served by the SES provider.
Keyword and Keyword 2
Keyword and Keyword2 are additional fields to track information where a field is not already available.
These fields are optional and not required. If the SES provider is using the keyword or keyword 2 fields in
a student record, the records using the keywords can be displayed by clicking the Keyword or Keyword2
subfolders.

28 ©CONFIDENTIAL AND PROPRIETARY ©2011 LiteracyPro Systems, Inc. All Rights Reserved
ANATOMI Reference Guide
Revised 11/14/2011
Opening a Student Record
Double-click the student record from the list of students at the Student tab to open the record.
Student->Key Info
The Student Key Info will display as the default page after opening a student record. This page is
comprised of two sections. The top section is the Student Key Info box, which is available from every
section of the student’s record. The bottom section is the Student Key Info record.
If you have clicked another folder within the student record, you can return to the Key Info page by
clicking the Key Info folder. Both sections of the Key Info folder are primarily populated from fields
entered by the District user on the Student Intake screen.
The Student Key Info box can be edited from any folder in the Student record by clicking “Edit this
Section.” The Key Info box contains the following fields that are visible when viewing the screen. Certain
fields cannot be edited and do not display after clicking the “edit this section” link:
Fields that may be edited Fields that may NOT be edited
*Last Name Student Unique Number
*First Name School Name
Middle Name SES Provider
Parent/Guardian Name
Grade
Teacher 1
Teacher 2
Eligible Subjects
Overall Status
Home Language
*Primary Program
Keyword
The Key Info Box Fields
*First Name (required): Student First Name, populated via the Student Intake Screen.
*Last Name (required): Student Last Name, populated via the Student Intake Screen.
Middle Name: Student Middle Name.
Student Unique Number (required): 10-digit number entered by the District. SES providers may not edit
this number.
Parent/Guardian Name: The student’s parent or guardian.
School Name (required): Student’s home school. SES providers may not edit the school.
Grade (required): Student’s grade
Teacher 1 (required): Student’s primary teacher.
Teacher 2: Student’s secondary teacher, if applicable.

29 ©CONFIDENTIAL AND PROPRIETARY ©2011 LiteracyPro Systems, Inc. All Rights Reserved
ANATOMI Reference Guide
Revised 11/14/2011
Eligible Subjects (required): The student’s tutoring subject – reading, math, or both.
SES Provider (required): The SES provider agency providing services to the student.
Overall Status: Student’s Overall Status within your agency, which can be different from the Enrolled
Status within a group or pair. Overall Status is usually automatic, based on the Enrolled Status within an
instructional setting. Some statuses can be changed manually, while others cannot. (See Page 19,
Student Life Cycle, for additional information regarding Overall Status.)
Home Language (required): Student’s language spoken at home.
Primary Program: (required) Student’s primary program, entered at the time of intake. Primary programs
are: SES, ELL, Special Education, and ELL/Special Education.
Keyword: The Keyword field is available to provide a field for additional information.
YTD Billed: The amount of the student cap invoiced for the student year-to-date.
YTD Paid: The amount of the student cap that has been invoiced, approved, and paid by the District year-
to-date.
YTD Amount Left: The amount of the student cap available to the student year-to-date. This field will
populate after the district enters the cap amount. (If this field is blank, notify your district.) The YTD
amount left will recalculate when an invoice has been paid.
YTD $ of Billable Hours Invoiced and Uninvoiced: The amount for hours entered for the student. The
hours may be invoiced or uninvoiced.
Student Key Info Record
The Student Key Info record contains the following fields, all of which are viewable both from the view
screen and the edit screen. To edit the Student Key Info record section, click the Edit button at the
bottom right corner of the window. Remember that the initial student record is entered by the District.
*Intake Date (required): The date of initial intake of the student into the program.
Address1: Student address.
Address2: Additional student address information, if needed.
Zip: Postal zip code. City, County, and State will all fill in automatically based on zip code entered, and are
populated via the Student Intake Screen.
City: Student City of residence. Will populate automatically based on zip code.
County: Student County of residence. Will populate automatically based on zip code.
State: Student State of residence. Will populate automatically based on zip code.
Mail Preference: A field for indicating the student’s preference for how they receive communications
from your agency, if applicable.

30 ©CONFIDENTIAL AND PROPRIETARY ©2011 LiteracyPro Systems, Inc. All Rights Reserved
ANATOMI Reference Guide
Revised 11/14/2011
Home Phone: The student’s home telephone number.
Work Phone: The work telephone number for the student, if applicable.
Cell Phone: The cellular telephone number for the student, if applicable.
E-Mail: Student’s electronic mailing address, populated via the Student Intake Screen.
Contact Preference: A field for designating how the student prefers to be contacted, if applicable.
Date Left: The date the student left the program.
Reason Left: The reason the student left the program, populated from a drop down choice list. The
choice list can be modified.
Reason Left Detail: Additional detail explaining why the student left, if applicable.
Student->Emergency Contact
Additional emergency contact information may be entered for the student by clicking on the Emergency
Contact folder. Click Add New to enter the contact information. Click the Save and Return button when
finished. To edit the emergency contact record, double-click the record. At the editing screen, make the
necessary changes and click the Save and Return button.
Student->Assessments
If applicable, assessments may be entered at the assessment folder. Click Add New to enter an
assessment. Assessments are populated by selecting an instrument from the drop down list and entering
score information on the assessment card.
Student->Invoice Charges
If applicable, additional charges not related to tutoring may be incurred by the student. To enter a charge,
click Add New and enter the information for the charge. The fee types are: Assessment Fee General,
Miscellaneous Charges, and Other.
Invoice charges for assessment fees can be included in an invoice if the ILP is approved in the next month.
For example, if an ILP is approved in October, then an invoice can be created in September that will only
pick up the assessment fees. The invoice will not pick instruction hours in the month of September unless
there is an approved ILP and progress report for September.
Student->Comments
Comments can be added to the student record, if applicable. Comments added in a student progress
report or in a student pair record also populate in this folder. To add a new comment, click the “Add
New” button.
The Comments fields are character limited and will not visibly save more than 1024 characters in one
comment. Spaces (including paragraph and line breaks) are considered characters.

31 ©CONFIDENTIAL AND PROPRIETARY ©2011 LiteracyPro Systems, Inc. All Rights Reserved
ANATOMI Reference Guide
Revised 11/14/2011
Student->Custom Fields
The Custom Fields folder allows you to add information in custom fields that is not captured by existing
ANATOMI fields. The Custom Fields are not populated via a drop-down menu but are type-in fields that
you can use for relevant information.
Click the Custom Fields folder. Click the Edit button at the bottom right. You will then be able to add
additional information that is relevant to the student. Click the Save and Return button when finished.
There are eight available Custom Fields for you to use.
Custom String 1: text
Custom String 2: text
Custom String 3: text
Keyword2: text
Custom Date 1: date format
Custom Date 2: date format
Custom Number 1: numbers
Custom Number 2: numbers
Student->Documents
Additional documents pertaining to the student, such as doctor or allergy information, or attendance,
may be uploaded to the student record.
1. Click Documents.
2. Click Add New.
3. Enter keywords for the document, if necessary.
4. Select the document type.
5. Browse to locate the file on your computer.
6. Click Upload.

32 ©CONFIDENTIAL AND PROPRIETARY ©2011 LiteracyPro Systems, Inc. All Rights Reserved
ANATOMI Reference Guide
Revised 11/14/2011
Student->Goals and Achievements (Optional)
The Student: Goals and Achievements folder allows you to track the progression of goals made by the
student. Goal tracking is optional. Goals that are appropriate for your agency may be added through
Choice lists.
To add a goal to the student record, click the Add New button. You will get a pop-up window where you
can indicate the following items:
Date Set: The date the goal was set by the student.
Date Met: The date the goal was met. This is not filled in when adding a new goal, but when
editing a goal to show it was met by updating the status. When a met date is entered, the goal
status will automatically update to Met.
Status: The current status of the goal.
Active: Used for all new goals set by the student in the current school year and not yet
met.
Unmet: Used at the end of a school year to indicate if the student did not meet an
active goal within the school year. If the student continues in your program in the
following school year, the goal should be entered again as a new, active goal in the new
school year, after changing the old goal to Unmet.
Met: This should be used to indicate that the student has met the goal. This will
automatically be set by the database if a Met Date is entered.
Achievement: This should be used if the student obtained an unintended outcome, or
met a prior school year goal. Unintended outcomes are goals that the student met
without initially setting it as a goal. Goals are also considered achievements if the
student set the goal in a prior school year and met it in a later school year.
Goal: Populated via a user-modifiable choice list. Goals can be added or edited in the choice list
under “Goal.”
Additional Details: This field can be used to indicate any additional details regarding the student
goals.
When you have completed adding or modifying the goal record, click the Save and Return button to
return to the student folder, or Save and New to save and add another goal item.
Student->Groups
The Groups folder will display a student’s groups, including:
• Group – the title of the group
• Status – the status of the student in the group
• Start Date – the date the student began in the group
• End Date – the date the group ended or will end or the date the student completed or left the
group
• Main Tutor – indicates the primary tutor assigned to the group

33 ©CONFIDENTIAL AND PROPRIETARY ©2011 LiteracyPro Systems, Inc. All Rights Reserved
ANATOMI Reference Guide
Revised 11/14/2011
The student group record can be edited by double-clicking the record. Start date, end date, and status
can be edited by clicking the down arrow and making the selection, then clicking the Save and Return
button.
You cannot put an End Date for a student that is in the future; it must be today’s date or earlier, and it
must be within the group Start and End date. A group enrollment status of “Left” or “Completed” will
change the student’s Overall Status to Left, if that is the only group that the student was enrolled in. If a
student was enrolled in multiple groups, changing the group enrollment status for just one group will not
change the student’s Overall Status. A group enrollment status of “Waiting” or “On-Hold” will not change
the student’s Overall Status.
There are three additional buttons:
Add New: allows you to assigns the student to an existing group
Delete: deletes a student from a group (a student can be deleted from a group only after all
student hours in the group have been removed).
Re-Enroll: allows a student to be reenrolled in a group. To reenroll a student, click the Re-
Enrollment button. Check the Re-Enroll checkbox on the pop up window. Make sure to change
the Enrollment date. Click the Save and Return button. The student will be re-enrolled in the
group. The student’s start date will remain the same, and the end date will be whatever the
Group End Date is in the Group Key Information. Please note that the Group must be active to be
available for the student to re-enroll.
Student->Pairs
The Pairs folder will display the student’s current and past pairs, including:
• Match Date – the date the pair was created
• Start Date – the first date of recorded hours in the pair
• End Date – the date the pair was dissolved
• Status – status of the pair – active, dissolved, or on hold
• Tutor First Name – first name of the tutor in the pair
• Tutor Last Name – last name of the tutor in the pair
• Hours – total number of hours recorded for the pair
The student pair record can be edited by double-clicking the record. Match date, start date, end date,
and status can be edited by clicking the down arrow.
After editing, click the Save and Return button.
To create a new pair from the student record, click the Add New button.
Although Pairs can be created and edited from the student record, hours must be added in the Pair
record from the Pairs tab.
After creating the pair, click the Save and Return When Finished button.

34 ©CONFIDENTIAL AND PROPRIETARY ©2011 LiteracyPro Systems, Inc. All Rights Reserved
ANATOMI Reference Guide
Revised 11/14/2011
Student->Pair/Group Hours
The Pair/Group folder will display the hours recorded for a student in a pair or group.
The Pair Hours section is informational only and cannot be edited, but will display hours entered in the
pair record from the Pair tab.
The Group Hours section displays the student’s hours in a group. These hours records cannot be edited
from the Student->Pair/Group folder, however, new hours can be added by clicking the Add New button.
Hours may also be deleted by selecting the hours record and clicking the Delete button.
Entered hours that have been invoiced, regardless of the status of the invoice, cannot be deleted.
Student->2009-2010 Learning Plans
This folder was added to store learning plans that were entered into ANATOMI prior to the redesign of
the ILP entry form. This folder is no longer used and can be ignored.
Student->Learning Plan
Learning plans (ILP) with at least one objective must be created for each student prior to entering hours
or creating an invoice.
To create a learning plan:
1. Click the Add New button.
2. Enter the required fields, indicated with a red asterisk.
3. Fill in as much information as is available at the time the learning plan is created.
4. Select at least one objective by expanding the content areas at the bottom of the learning plan
intake form. Enter a date set for each objective.
5. To delete an objective in a learning plan that has not been approved, click the Delete checkbox.
Click Save. This will delete the objective.
6. Click Save when finished.
Data entry tips
• Learning plans and objectives may be edited or deleted prior to approval by the district. Once a
learning plan is approved, the learning plan or any objectives may not be deleted.
• The district must approve the learning plan before an invoice can be created by the SES provider.
• After the district has approved the learning plan, only certain fields may be edited by the SES
provider by double-clicking the learning plan record.
o Date of Service Completed – the date the student met all the objectives on the learning
plan. This date must be entered before an ILP is considered completed.
o Location of Service – this may be changed if the student tutoring location changes after
the learning plan is created and approved.
o Method of Measurement of Student Progress – SES provider may enter pre- and post-
provider assessment information.
o Tutoring Days- may be changed if the meeting days change after the learning plan is
created and approved.
o Date Mastered – this date is entered for the individual objectives after they have been
met.

35 ©CONFIDENTIAL AND PROPRIETARY ©2011 LiteracyPro Systems, Inc. All Rights Reserved
ANATOMI Reference Guide
Revised 11/14/2011
• Hours must be entered within the start date of the learning plan. If the learning plan was
created on 8/1, billable hours for the student cannot be entered prior to that date.
• An invoice cannot be created if a learning plan was created with a start date in the current school
year, but the objective is dated in the previous school year.
If a learning plan has been approved by the district, but changes are
required that are not available for the SES provider to make, the
learning plan must be unapproved, then approved again by the district
after the changes have been made.
ILP Summary
1. To see a summary of the learning plan, select the learning plan record.
2. Click the ILP summary button.
3. Click Open or Save. ILP summaries display in PDF format.
Student->Progress Reports
Progress reports must be created each month that a learning plan is in effect. A progress report must be
created before an invoice for a particular month can be created.
To create a progress report:
1. Click the Add New button.
2. Select the month and year for the progress report.
3. Enter comments for the individual objectives and/or comments for the entire progress report.
4. Click Save.
A record for each progress report is created in the Student->Comments folder. Comments added to the
comments field for the entire progress report display in this comments record.
Data entry tips
• A progress report cannot be created unless a learning plan has been created.
• At the time a progress report is created, the SES provider may check the box Student Exhibits
More Than 70% Proficiency, if applicable.
• An invoice cannot be created until a learning plan and progress report has been created.
• Comments can only be added at the time the progress report is created. If the user forgets to
enter a progress report comment, the progress report must be deleted and reentered.
• Deleting a progress report does not delete the record from the Student->Comments folder.

36 ©CONFIDENTIAL AND PROPRIETARY ©2011 LiteracyPro Systems, Inc. All Rights Reserved
ANATOMI Reference Guide
Revised 11/14/2011
Progress Report ILP Summary
1. To see a summary of the progress report, select the progress report record.
2. Click the ILP summary button.
3. Click Open or Save. Progress report summaries display in PDF format.
Invoice tab
Invoices are created by the SES Provider. Only users with the user type SES Finance Admin are allowed to
create invoices. User type SES Admin DOES NOT see the Invoice tab when logged into ANATOMI. Invoices
are then reviewed, approved, denied, or marked paid by the District. Before creating an invoice make
sure all student hours for the month being invoiced have been entered.
The District is responsible for entering the student cap amount and the tutoring rates. This information
must be entered by the District before the SES Provider can add student hours or create an invoice.
There are 3 subfolders under the Invoice tab:
• All Invoices
• School Districts
• Schools
Invoice->All Invoice
Click All Invoices to get a list of the invoice records created by the SES Provider. Invoice details are
displayed by double-clicking the Invoice record.
The top section of the invoice detail screen contains the following fields:
Invoice ID: Each invoice is given an ID number when it is created.
District Name: The district that the invoice has been created for.
SES Agency: The SES Provider creating the invoice.
Invoice Start Date: The beginning date of the invoice.
Invoice End Date: The end date of the invoice.
Status: The current status of the invoice. The default status of a new invoice created by the SES Provider
will automatically be pending. The status can only be changed by the District. Invoice statuses are:
• Pending
• Reviewed – District
• Reviewed – SES Agency
• Approved
• Paid
• Denied
Denied Reason: Reason that an invoice has been denied.

37 ©CONFIDENTIAL AND PROPRIETARY ©2011 LiteracyPro Systems, Inc. All Rights Reserved
ANATOMI Reference Guide
Revised 11/14/2011
Invoice Number: An additional field added to the invoice number so the district can add their own unique
number, if applicable.
Total Amount: The total amount of the invoice.
Amount Paid: Amount of the invoice that was paid.
Date Paid: The date the District paid the invoice. The date is entered by the District.
Deny Comments: Comments entered explaining why the invoiced was denied.
Comments: Additional comments entered by the district.
Creating an Invoice
1. Click All Invoices to display the invoice list.
2. Move the mouse to New at the top right of the screen.
3. Click Create Invoice at the drop down menu.
4. Enter the start date of the invoice. The end date will automatically default to 30 days after the
start date. Invoices can only be created in 30-day spans of time. For example, if you enter 7/1
as the start date of an invoice, the end date will automatically default to 7/31.
5. Select the school district for which an invoice is to be created.
6. Click Create Invoice.
Data entry tips
• If you are creating invoices on a monthly basis, make sure all student hours have been entered
prior to creating the invoice.
• Pending invoices may be deleted and recreated if needed.
• An invoice will not be created if there are no billable hours entered between the start and end
date of the invoice.
• If additional hours are added during the time period in which an invoice has already been
created, another invoice for that time period may be created. Only the new hours will appear on
the invoice.
• Invoice charges entered in the student record are billable and will be included in the invoice if
the invoice charge dates are within the start and end date of the invoice.

38 ©CONFIDENTIAL AND PROPRIETARY ©2011 LiteracyPro Systems, Inc. All Rights Reserved
ANATOMI Reference Guide
Revised 11/14/2011
Invoice Details
Double-click an invoice record to display the details of the invoice.
Invoice details include:
• Invoice ID
• Invoice Detail ID
• SES Agency (agency providing the service and creating the Invoice)
• School Name
• Student Name
• Hours Type
• Date of Instruction
• Hours (total)
• Hourly Rate
• Amount
The total amount of the invoice appears at the top right corner. If the invoice has been paid, the amount
and date paid entered by the District will auto populate the invoice in the SES database.
Invoice->School Districts
Displays the school districts served by the SES Provider. The number of invoices created for each district
displays in parentheses.
Invoice->Schools
Displays the schools served by the SES Provider. The number invoices created for each school displays in
parentheses.
Year to Date Fields in the Student Record
The year-to-date fields in the student record update when billable hours are entered for the student,
when an invoice is created, and when an invoice is paid.
Once the district enters the student cap for an SES provider that is linked to the district, the student YTD
Amount Left will display the total cap amount.
In this example, the student cap is $1200.00. The student does not yet have billable hours entered.

39 ©CONFIDENTIAL AND PROPRIETARY ©2011 LiteracyPro Systems, Inc. All Rights Reserved
ANATOMI Reference Guide
Revised 11/14/2011
Hours are then entered for the student – 8 hours in the first month of the school year, and 4 hours in the
next month of the school year. The tutoring rate is $20.00 per hour. The YTD $ of Billable Hours Invoiced
and Uninvoiced field has updated to display the total dollar amount of the hours entered for the student.
12 hours x $20 = $240
Now an invoice has been created for the first month in which the student had 8 billable hours, and the
district has approved and paid the invoice. The YTD Billed and Paid fields display the hours invoiced and
paid for the first month.
8 hours x $20 = $160
The YTD Amount Left field displays the student cap minus the amount billed and paid.
$1200 - $160 = $1040
However, the actual student cap amount still available for the student is $960. There are still 4 hours
entered that total $80 (4 hours x $20 = $80) that have not yet been invoiced or paid. These hours are
included in the amount in the field YTD $ of Billable Hours Invoiced and Uninvoiced. ($160 + $80 = $240)
$1200 - $240 = $960 (actual amount left of the cap)
The YTD $ of Billable Hours Invoiced and Uninvoiced displays the total
dollar amount of all billable hours entered for the student whether
invoiced or not.

40 ©CONFIDENTIAL AND PROPRIETARY ©2011 LiteracyPro Systems, Inc. All Rights Reserved
ANATOMI Reference Guide
Revised 11/14/2011
Tutor tab
There are 3 subfolders under the Tutor tab:
• All Tutors
• Status
• Keyword
All Tutors
The number of tutors entered and active in the current school year will automatically populate the tutor
list when you first open ANATOMI. To display all tutors, click the All Tutors folder.
Status
This will display the statuses of tutors currently entered in the SES provider agency.
Keyword
Keyword is an additional field to track information where a field is not already available. This field is
optional and not required. If the SES provider is using the keyword field in a tutor record, the records
using the keywords can be displayed by clicking the Keyword subfolder.
New Tutor Record
Tutor records are entered by the SES provider. To enter a new tutor:
1. Click the Tutor tab.
2. Move the moue to New on the toolbar.
3. Click Add Tutor.
4. The tutor intake form will display. Fields marked with a red asterisk are required. Fill in as much
information as is available, and click the Save and Return button.
When a tutor record is created, the person whose email address
displays in the SES provider agency key info will receive an email with
the tutor’s login information. It is the responsibility of this person to
provide the tutor with his/her login information. If allowed by the SES
provider agency, tutors may login to the SES provider agency and
enter hours for the students they serve in groups or pairs.

41 ©CONFIDENTIAL AND PROPRIETARY ©2011 LiteracyPro Systems, Inc. All Rights Reserved
ANATOMI Reference Guide
Revised 11/14/2011
Opening a Tutor Record
Double-click the tutor record from the list of tutors at the Tutor tab to open the record.
Tutor->Key Info
The Tutor Key Info will display as the default page after opening a tutor record. This page is comprised of
two sections. The top section is the Tutor Key Info box, which is available from every section of the
tutor’s record. The bottom section is the Tutor Key Info record.
If you have clicked another folder within the tutor record, you can return to the Key Info page by clicking
the Key Info folder. Both sections of the Key Info folder are primarily populated from fields entered by the
SES provider user on the Tutor Intake screen.
The Tutor Key Info box can be edited from any folder in the Tutor record by clicking “Edit this Section.”
Title/Prefix: The tutor’s title, if applicable.
*Last Name (required): Tutor Last Name, populated via the Tutor Intake Screen.
*First Name: Tutor First Name, populated via the Tutor Intake Screen.
Middle Name: Tutor Middle Name.
Status: The tutor’s status. This field is not available on the tutor intake screen, but will automatically
populate in a new tutor record with the status of Waiting. When a tutor is matched in a pair or assigned
to a group, the status will automatically change to Enrolled. When the group assignment is complete or
the tutor is no longer matched in a pair, the overall status will automatically change to On hold. (See Page
21, Tutor Life Cycle, for additional information regarding Status.)
Status Change Date: The date that the status of a tutor changed. This date is manually entered, if
applicable.
Keyword: The Keyword field is available to provide a field for additional information.
Primary Program: Tutor’s primary program, entered at the time of intake. Primary programs are: SES,
ELL, Special Education, and ELL/Special Education.
The Tutor Key Info record contains the following fields, all of which are viewable both from the view
screen and the edit screen. To edit the Tutor Key Info record section, click the Edit button at the bottom
right corner of the window.
*Intake Date (required): The date of initial intake of the tutor into the program.
Address1: Tutor address.
Address2: Additional tutor address information, if needed.
Zip: Postal zip code. City, County, and State will all fill in automatically based on zip code entered, and are
populated via the Tutor Intake Screen.
City: Tutor city of residence. Will populate automatically based on zip code.

42 ©CONFIDENTIAL AND PROPRIETARY ©2011 LiteracyPro Systems, Inc. All Rights Reserved
ANATOMI Reference Guide
Revised 11/14/2011
County: Tutor county of residence. Will populate automatically based on zip code.
State: Tutor State of residence. Will populate automatically based on zip code.
Mail Preference: The tutor’s preference for receiving communications from your agency, if applicable.
Home Phone: The tutor’s home telephone number.
Work Phone: The tutor’s work telephone number.
Mobile Phone: The tutor’s mobile telephone number for the student.
Fax: The tutor’s fax number, if applicable.
Pager: The tutor’s pager number, if applicable.
Other Phone: An additional contact phone number for the tutor, if applicable.
Other Phone Type: Other phone type information, if applicable.
Contact Preference: A field for designating how the tutor prefers to be contacted, if applicable.
E-Mail: Tutor’s electronic mailing address, populated via the Student Intake Screen.
Highest Level of Education Completed: Tutor’s education level.
Source Type: How the tutor heard about the program.
Source Name: How the tutor heard about the program.
Background Check on File: Checkbox indicating that background information for the tutor is on file,
either with the agency or uploaded into the tutor record.
Previous Tutoring Experience: Checkbox indicating that the tutor has had previous tutoring experience.
Completed Initial Training: Checkbox indicating that the tutor has had training from the agency, if
applicable.
Initial Training Completion Note: Additional information regarding the tutor’s training from the agency, if
applicable.
Date First Tutored: First tutoring date, if applicable.
Still available – wait match: Checkbox indicating the tutor is not assigned to a group or pair, but is
available, if applicable.
Date Left: The date the tutor left the program, if applicable. This date is manually entered.
Reason Left: The reason the tutor left the program, populated from a drop down choice list. The choice
list can be modified.
Reason Left Detail: Additional detail explaining why the tutor left, if applicable.

43 ©CONFIDENTIAL AND PROPRIETARY ©2011 LiteracyPro Systems, Inc. All Rights Reserved
ANATOMI Reference Guide
Revised 11/14/2011
Tutor->Pairs
The Pairs folder will display the tutor’s pairs where they are providing one-on-one tutoring for a student.
Double-click the pair record for additional information regarding the pair, including:
• Match Date – the date the pair was created
• Start Date – the first date of recorded hours in the pair
• End Date – the date the pair was dissolved
• Status – status of the pair: active, dissolved, or on hold
• Student First Name – first name of the student in the pair
• Student Last Name – last name of the student in the pair
• Hours – total number of billable pair tutoring hours
The tutor pair record can be edited by double-clicking the record. After editing, click the Save and Return
button.
There are two additional buttons:
Add New – create a new pair
Delete – delete a pair (the tutor’s pairs can be deleted only after all information associated with the pair
has been removed and the pair status is dissolved)
Tutor->Groups
The Groups folder will display the tutor’s groups, including:
• Group – the title of the group
• Assigned – the date the tutor was assigned to the group
• Status – the status of the tutor in the group
• Start Date – the date the group began
• End Date – the date the group ended or is scheduled to end
• Primary – indicates whether the tutor is the primary tutor (true = tutor is the primary tutor, false
= tutor is not the primary tutor)
There are two additional buttons:
Add New – assigns the tutor to an existing group
Delete – deletes a tutor from a group (a tutor can be deleted from a group only after all tutor hours in the
group have been removed)
Tutor Pair->Group Hours
The Pair/Group folder will display the hours entered for a tutor in a pair or group.
This folder is informational only and cannot be edited. To enter hours for a tutor in a pair or group, open
the pair or group record at their corresponding tabs and enter.
Tutor->Unlinked Hours
The Unlinked Hours folder displays hours that have been recorded for a tutor that are not related to a
group or pair.
Unlinked hours may be added or deleted in the tutor record by clicking either the Add New or Delete
button.

44 ©CONFIDENTIAL AND PROPRIETARY ©2011 LiteracyPro Systems, Inc. All Rights Reserved
ANATOMI Reference Guide
Revised 11/14/2011
Tutor->Tutor History
The tutor history folder displays beginning and end dates for tutor status and programs. The tutor history
folder will populate the start date and status each time the tutor record is edited. End dates are entered
by the user.
Tutor history records may also be added or deleted by the user by clicking the Add New button, or
selecting the history record and clicking the Delete button.
Tutor-> Goals
Tutors are not currently assigned goals. This folder can be ignored.
Tutor->Preferences
Tutor preferences regarding the times and days they can tutor, if they prefer to tutor a particular subject,
etc. if applicable.
Tutor->Comments
The comments folder allows the SES provider to enter comments or additional notes regarding the tutor.
Comments can be added by clicking the Add Comment button. Enter the comment and then click the
Save and Return button.
Pair comments display in the tutor comments folder but are informational only and cannot be edited.
Pair comments are entered in the pair record.
Tutor->Documents
Documents such as background checks may be uploaded from the local computer to the tutor record by
clicking the Add New button, then uploading.
Tutor->Work History
The work history folder displays the tutor’s work history, including:
• Start Date
• End Date
• Status
• Occupation
• Description
• Salary
Pair tab
There are 4 subfolders under the Pair tab:
• All Pair
• Status
• Program
• Keyword
All Pair
The number of pairs entered and active in the current school year will automatically populate the pair list
when you first open ANATOMI. To display all pairs, click the All Pair folder.

45 ©CONFIDENTIAL AND PROPRIETARY ©2011 LiteracyPro Systems, Inc. All Rights Reserved
ANATOMI Reference Guide
Revised 11/14/2011
Status
This will display the statuses of pairs currently entered in the SES provider agency.
Program
The program assigned to the pair, if applicable. Programs are SES, ELL, Special Education, and ELL/Special
Ed.
Keyword
Keyword is an additional field to track information where a field is not already available. This field is
optional and not required. If the SES provider is using the keyword field in a pair record, the records using
the keywords can be displayed by clicking the Keyword subfolder.
Creating a New Pair Record
1. Click the Pair tab.
2. Move the mouse to New.
3. Click Add Pair.
4. Select the Match Date. The match date is typically the date the pair record was created. (This
field will default to the last date used which may not be the correct match date for the pair. Be
sure to check and change if necessary.)
5. Click Select Student. From the student list, double-click the student being added to a pair.
6. Click Select Tutor. From the tutor list, double-click the tutor being added to the pair.
7. Click the Save and Return When Finished button.
Pairs can also be created from the student or tutor records, but pair hours can only be entered at the pair
record.
Opening a Pair Record
Double-click the pair record from the list of pairs at the pair tab to open the record.
Pair->Key Info
The Pair Key Info will display as the default page after opening a pair record. The page can be edited by
clicking the Edit button at the bottom right of the window.
Pair->History
The Pair History folder allows you to track status history for the pair. The Pair History folder is populated
automatically based on the status of the pair. Additional pair history information can be added by clicking
the Add New button. History records may also be deleted, if necessary, by selecting the record and
clicking the Delete button.

46 ©CONFIDENTIAL AND PROPRIETARY ©2011 LiteracyPro Systems, Inc. All Rights Reserved
ANATOMI Reference Guide
Revised 11/14/2011
Pair->Instructional Hours
The match date of a pair will populate from the date the pair was created.
The start date of a pair is determined by the date of the first hours entered for the pair, whether billable
or non-billable. If multiple hours records exist in a pair record, and the first hours date record is deleted,
the start date becomes the date of the next hours record.
For example, a pair was matched on 7/2. Hours have been entered on 8/1 and 9/2. The start date of the
pair is 8/1 since that was the first hours date. If the hours record on 8/1 is deleted, the start date of the
pair becomes 9/2.
Once the start date has changed, hours prior to the new start date cannot be entered. In this example,
hours prior to 9/2 cannot be entered since 9/2 is now the pair start date.
To add hours:
1. Click the Add New button.
2. Enter the date for the hours.
3. Enter the number of hours. The hours will populate to both the student and tutor record. Hours
are either Instruction-Individual (billable hours) or Non-Billable Instruction-Individual (not billed).
4. Select the subject area of the hours. Subject area is Reading, Math, or Both. Subject area is
optional but can only be added at the time the hours are entered. Subject area cannot be
added by editing an hours record. Subject area displays in the Pair/Group Hours folder in the
student record.
5. Click the Save and Return button.
Data entry tips
• ONLY 4 hours may be entered for a student on a particular date.
• Hours entered in a pair are viewable in the Student->Pair/Group Hours folder and the
Tutor->Pair/Group Hours folder.
Pair-> Comments
The comments folder allows the SES provider to enter comments or additional notes regarding the pair.
Comments can be added by clicking the Add Comment button. Enter the comment and then click the
Save and Return button.
Pair comments display in the student and tutor comments folder but are informational only and cannot
be edited from the student or tutor record.

47 ©CONFIDENTIAL AND PROPRIETARY ©2011 LiteracyPro Systems, Inc. All Rights Reserved
ANATOMI Reference Guide
Revised 11/14/2011
Dissolving a pair
If the school year has ended, or the tutor is no longer tutoring the student, the pair should be dissolved.
To dissolve a pair:
1. Go to the Key Info folder of the pair record.
2. Click Edit at the bottom right corner of the screen.
3. At the status drop down list, select Dissolved. Enter an end date for the pair. If no end date is
entered, the pair end date will default to the date the pair was dissolved.
4. Click the Save and Return button.
When you dissolve a Pair, the student overall status will automatically go to left and the tutor overall
status will automatically go to “On-Hold” if the student or tutor is not active in any other pair or group. If
they are active in other pairs or groups their Overall status will remain Active even though the Pair is
dissolved.
A pair that has been dissolved cannot be made Active again, but must be created as a new Pair. Pairs who
have been placed On Hold can be made Active again within the existing Pair record.
Pair status can be:
• Active – tutor and student have been matched
• Dissolved – tutor and student are no longer matched
• On hold – tutor and student are temporarily not meeting in a pair, but the pair can be reactivated
at a later date
Agency tab
There are 6 subfolders at the Agency tab.
• Key Info
• Choice lists
• Custom Fields
• Login Summary
• Delete Log
• Hours Offered
Key Info
Key info may be edited by clicking the Edit button at the bottom right of the screen. Key info includes the
email address of the main SES provider contact person.
Choice Lists
The SES provider may add, hide, or unhide choice list items to make the drop down lists relevant to the
agency.
Custom Fields
This functionality is disabled and can be ignored.

48 ©CONFIDENTIAL AND PROPRIETARY ©2011 LiteracyPro Systems, Inc. All Rights Reserved
ANATOMI Reference Guide
Revised 11/14/2011
Login Summary
Provides a summary of the number of times a particular user has accessed the agency data, and the date
of the last login.
Delete Log
Shows a log of deleted students and tutor, and the account name of the user who deleted the records.
Hours Offered
These hours are used to populate the CREP report and are entered each year by the SES provider. The
hours indicate the number of hours per student the SES provider agency will provide for each district.
These hours may or may not be included in the number of hours equal to the student cap amount but
may include hours the SES provider will offer even when the student cap has been used up.
To enter Hours Offered:
1. Click the Hours Offered folder.
2. Double-click the district name to open a pop up window.
3. Enter the number of hours offered for the district.
4. Click Save & Return.
Group tab
There are 4 subfolders under the Group tab:
• All Group
• Status
• Program
• Keyword
All Group
The number of groups entered and active in the current school year will automatically populate the group
list when you first open ANATOMI. To display all groups, click the All Group folder.
Status
This will display the statuses of groups currently entered in the SES provider agency. The status of a group
can be prospective, active, scheduled, or completed.
Program
The program assigned to the group, if applicable. Programs are SES, ELL, Special Education, and
ELL/Special Ed.
Keyword
Keyword is an additional field to track information where a field is not already available. This field is
optional and not required. If the SES provider is using the keyword field in a group record, the records
using the keywords can be displayed by clicking the Keyword subfolder.

49 ©CONFIDENTIAL AND PROPRIETARY ©2011 LiteracyPro Systems, Inc. All Rights Reserved
ANATOMI Reference Guide
Revised 11/14/2011
To enter a new group record
1. Click the group tab.
2. Move the mouse to New.
3. Click Add Group.
4. Enter the information for the group.
Group Name: The title or name for the group.
Start Date: The date the group will begin. (For ease of data entry, the start date can be the first date of
the school year as set in the database, July 1.)
End Date: The date the group will end. (For ease of data entry, the start date can be the first date of the
school year as set in the database, June 30.)
Program: Programs are SES, ELL, Special Education, and ELL/Special Ed.
Dept: Selected from the drop down list, if applicable.
Term: Selected from the drop down list, if applicable.
Days: Selected from the drop down list, if applicable.
Times: Selected from the drop down list, if applicable.
Bldg/Room: Selected from the drop down list, if applicable.
Max Enroll: Defaults to 8. The maximum number of students allowed to be enrolled in a group is 8.
Status: Status for groups can be:
• Prospective (group is not yet officially scheduled and students cannot be enrolled)
• Active (group is in session and students can be enrolled)
• Scheduled (group is scheduled but has not officially begun and students cannot be enrolled)
• Completed (group is completed and all students have a status other than enrolled)
Keyword: Selected from the drop down list, if applicable.
Level: Selected from the drop down list, if applicable.
Data entry tips
• The group status must be Active before students can be enrolled.
• The group cannot be Completed until all students in the group are marked completed or left, and
tutors assigned to the group are marked Inactive in the group tutor folder.

50 ©CONFIDENTIAL AND PROPRIETARY ©2011 LiteracyPro Systems, Inc. All Rights Reserved
ANATOMI Reference Guide
Revised 11/14/2011
Duplicating a Group (Optional)
You can duplicate groups from one fiscal year to the next rather than creating new groups from scratch
each year. You can also carry over students in a duplicated group, as long as their status in the group is
enrolled in the group at the time of duplication.
To duplicate a group:
1. Select the group to duplicate by clicking the checkbox in front of the group name to check.
2. Move the mouse to Selection, and click Subset.
3. Move the mouse to New->Duplicate Groups.
4. Click OK to confirm that the group will be duplicated.
5. At the Duplicate Groups Setup window, select the Status, Term, and Start and End Dates for
the new group.
6. Click Go.
7. At the Confirm window, click the checkbox to enroll students from the initial group. If you
do not check that box, the students will not be enrolled in the new group. Assigned tutors
are not included in the duplicated group.
8. Click OK.
Opening a Group Record
Double-click the group record from the list of groups at the group tab to open the record.
Group Key Info
The Key Info screen displays by default after double-clicking a group and displays a list of students
enrolled in the group. From here, students may be enrolled, deleted, completed, or have hours added.
You can also add hours for tutors.
To Enroll a Student in the group
1. Click Add New.
2. Enter the enrollment date for the student. (The date will automatically default to the last
date used, but can be changed.)
3. Click the Select Students button.
4. At the student data chooser screen, click the checkbox in front of each student to be
enrolled.
5. Click the Use Selected button at the bottom right corner of the window.
6. Click the Save and Return When Finished button.

51 ©CONFIDENTIAL AND PROPRIETARY ©2011 LiteracyPro Systems, Inc. All Rights Reserved
ANATOMI Reference Guide
Revised 11/14/2011
Data entry tips
• Only 8 students may be enrolled in a group at any given time. If the user attempts to enroll more
than 8 students, a message will display:
Maximum number of students have been enrolled. • As enrolled students in a group complete the group or leave the group, additional students may
then be enrolled until the 8 maximum limit is reached.
To Delete a Student from the Group
1. All group attendance hours must be deleted for the student before the student can be deleted
from the group.
2. To delete hours, click the Group->Attendance folder.
3. Click the All Attendance button to display all the attendance hours entered in the group.
4. Select an attendance record and click Delete.
Data entry tips
• Group hours that have already been invoiced cannot be deleted.
• Group hours may also be deleted from the student record by clicking the Student->Pair/Group
Hours folder.
Completing Students from the Group
One student, multiple students, or all students may be completed from the group. Typically a student is
marked Completed in a group if the student has met all the requirements for the group.
1. At the Group->Key info folder, click the Complete Group button. Only students who are currently
enrolled in the group will display.
2. Enter the completed date in the Change Date for all field. The end date field will update for all
students. The default status for each student will be Completed Class.
3. Click the Update checkbox to select all students.
4. Click the Save and Return button.

52 ©CONFIDENTIAL AND PROPRIETARY ©2011 LiteracyPro Systems, Inc. All Rights Reserved
ANATOMI Reference Guide
Revised 11/14/2011
Data entry tips
• After clicking the Complete Group button, the End Date and Status fields can be edited on a per-
student basis.
• Place a check in the Update checkbox for all students to be completed. If only one student is
being completed, place a check in front of that student only.
• If a student leaves the group before meeting the group requirements, the student may be given a
different status. Additional statuses are:
o Left
o Never attended
o Incomplete
o Dropped
o Dismissed
o Transferred
• Student end dates must be within the start and end date of the group.
• Student group status may also be changed in the student record by going to Student->Groups
and double-clicking on the group record.
Adding Student Group Attendance Hours
1. Hours can be added at Group->Key Info by clicking the Add Student Hours button, or at Group-
>Attendance by clicking the Add New button.
2. If you are adding hours for all students for a specific date, click one of the buttons for:
3. Today’s attendance – will display the current date.
4. Yesterday’s attendance – will display the previous day’s date.
5. Another day’s attendance – enter a new date.
6. Hours on Day Specified: enter the number of hours that each student attended. No more than 4
hours may be entered for a student on a given day.
7. Select the type of hours from the drop down list.
8. Select the Subject Area from the drop down list
9. Click Continue.
10. Click the Log Hours checkbox to select all students. If you are entering hours for specific
students, remove the check from the Log Hours checkbox and place a check in front of the
students who will have hours entered.
11. Click the Save and Return button. Only click once. Clicking Save and Return multiple times will
create duplicate records.

53 ©CONFIDENTIAL AND PROPRIETARY ©2011 LiteracyPro Systems, Inc. All Rights Reserved
ANATOMI Reference Guide
Revised 11/14/2011
Data entry tips
• Hours must be entered for attendance between the group AND student start and end dates.
• A message will display after clicking the Save and Return button if hours cannot be entered for a
student.
Group->Attendance
The Attendance folder displays all student attendance hours. Hours may be added or deleted from this
subfolder.
All or Recent Attendance can be displayed. Recent Attendance is all hours within the last 90 days. All
Attendance is all hours for the history of that group. Recent Attendance is the default setting. To display
All Attendance, click the All Attendance button.
Group->Directory
The directory folder displays contact information for each student. If student contact information has not
been entered, the fields will be blank. Contact info can be entered in the student record.
Group->Tutors
The tutor folder displays the tutors assigned to a group. There can only be one primary tutor, but
additional tutors can be entered.
To assign a tutor to a group
1. Click the Assign Tutor button.
2. Enter the assignment date. (The date will automatically default to the last date used, but can be
changed.)
3. Place a check in front of the tutor to be assigned.
4. Click the Use Selected button at the bottom right of the screen.
5. Click the Save and Return When Finished button.
Data entry tips
• The tutor assigned status will be set to Active.
• Only tutors with an overall status of Active, Waiting, or On Hold can be assigned to a group.
Tutors who are left cannot be assigned until the tutor overall status has been updated to
Waiting.
• To edit the tutor group record, double-click the Group->Tutors record.
o If only one tutor is assigned to a group, the Primary Assignment checkbox will be
automatically checked.

54 ©CONFIDENTIAL AND PROPRIETARY ©2011 LiteracyPro Systems, Inc. All Rights Reserved
ANATOMI Reference Guide
Revised 11/14/2011
To delete a tutor
1. Delete all tutor hours from the Tutor Hours folder.
2. Select the tutor and click Delete.
3. Click Yes to delete the tutor.
Data entry tips
• If more than one tutor is assigned, the tutor who is marked the primary tutor cannot be deleted
until the primary assignment box is unchecked.
Group->Tutor Hours
1. Hours for tutors can be entered in the Tutor Hours folder or from the Key Info screen.
2. Click the Group->Key Info Add Tutor Hours button or click the Group->Tutor Hours Add New
button.
3. Enter the date, hours, and hours type.
4. Click the Continue button.
5. Click the Log Hours checkbox to select all tutors. If you are entering hours for a specific tutor
remove the check from the Log Hours checkbox and place a check in front of the tutor who will
have hours entered.
6. Click the Save and Return button.
Data entry tips
• The tutor group hours are visible in the tutor record in the Tutor->Pair/Group Hours folder.
Group->Comments
Additional information about the group can be entered in the Comments folders.
1. To add a Comment
2. Click the Add New button.
3. Enter the date and select comment type from the drop down list.
4. Enter comments in the text box.
5. Click the Save and Return button.
To delete a comment, select and click Delete.

55 ©CONFIDENTIAL AND PROPRIETARY ©2011 LiteracyPro Systems, Inc. All Rights Reserved
ANATOMI Reference Guide
Revised 11/14/2011
Closing a group
When a group is completed, the group needs to be closed. This is especially important at the end of the
school year prior to the database settings being rolled over to the next school year.
1. To complete and close a group
2. Complete the student from the group.
3. Change the tutor status to Inactive.
4. Click the link to “Edit this section” at the top right of the group record.
5. Change the status from Active to Completed.

56 ©CONFIDENTIAL AND PROPRIETARY ©2011 LiteracyPro Systems, Inc. All Rights Reserved
ANATOMI Reference Guide
Revised 11/14/2011
C H A P T E R 3 Districts

57 ©CONFIDENTIAL AND PROPRIETARY ©2011 LiteracyPro Systems, Inc. All Rights Reserved
ANATOMI Reference Guide
Revised 11/14/2011
Districts
Districts are allowed to:
1. Link schools to the district.
2. Set tutoring rates for each SES provider serving the district.
3. Add the district student cap for each SES provider serving the district.
4. Enter student records. Districts are allowed to edit student records when logged into the SES
provider agency with the auto-generated district/SES username and password, or enter student
records in the district agency.
5. Transfer students to a different SES Provider serving the district.
6. Have read-only access to all student records when logged directly into the district agency.
7. Review, approve, deny, or mark invoices as paid.
There are 2 levels of user types within the District agency:
• District Admin – allows all of the above with the exception of #7.
• District Finance Admin – allows all of the above.
Once an SES provider links a district, the person whose email address
displays in the District agency key info will automatically receive an
email with login information for the SES provider agency. The District
person may use that login information login to the SES provider
agency and enter student records.
Getting Started in the District Agency
1. Login to ANATOMI using the correct username and password.
After logging in, the User tab will be selected by default and the User News Page will display. The User
News Page is designed to inform the user of changes and updates to the software, and contains a link to
submit questions to tech support via an online help form. Links to online documentation in PDF format is
also available on the User News Page.

58 ©CONFIDENTIAL AND PROPRIETARY ©2011 LiteracyPro Systems, Inc. All Rights Reserved
ANATOMI Reference Guide
Revised 11/14/2011
User tab
There are 8 subfolders under the User tab.
• User News
• School Management
• SES Tutoring Rate
• Contact / Location
• District Student Cap
• My Settings
• Account
User News
Displays the User News page. The User News Page contains links to tech support and documentation.
School Management
The district will select the schools within their districts. This must be done prior to SES agencies linking to
the district.
1. Login to the District agency.
2. Click the School Management folder (User->School Management).
3. Select the school from the dropdown list and click the ADD button. Add each school that is part
of the district.
After adding a school, the list will update.
SES Tutoring Rate
The District must enter the tutoring rates prior to the SES provider entering student hours or creating
invoices. Different SES providers may have different rates; therefore, this is a crucial step in the data entry
process.
To set the Tutor Rate:
1. Login to the District agency.
2. Click the SES Tutoring Rate folder (User->SES Tutoring Rate).
3. Click Add New.
4. At the Add Tutoring Rate screen, select the SES provider from the Agency Name drop down list.
5. Enter the tutoring rates and click Save & Return.

59 ©CONFIDENTIAL AND PROPRIETARY ©2011 LiteracyPro Systems, Inc. All Rights Reserved
ANATOMI Reference Guide
Revised 11/14/2011
Data entry tips
• The start and end date for a tutoring rate will default automatically to the first day of the school
year and the last day of the school year as set in the database and cannot be edited.
• Once a rate has been entered, it cannot be changed.
• If a particular rate was not entered, the tutoring rate record may be edited and the missing rate
entered.
• If a rate was entered incorrectly, contact LiteracyPro tech support to have the record corrected.
Contact / Location
Displays contact and location information, if applicable.
District Student Cap
The District must enter the District cap prior to the SES provider entering student hours or creating
invoices. The cap is set for each SES Provider linked to the district.
To set the District Student Cap:
1. Click the District Student Cap folder (User->District Student Cap).
2. Click Add New.
3. Select the SES provider from the Agency Name drop down list.
4. Enter the Student Cap Amount and click the Save and Return button.
Data entry tips
• The start and end dates for a student cap will default automatically to the first day of the school
year and the last day of the school year as set in the database.
• Only one student cap may be set during a school year.
o If the end date is changed to a date prior to the end of the school year, a new cap
cannot be created.
My Settings
By default, 20 rows will display per page on the grid at each tab. This number can be changed to display
more than 20 rows.
1. Click My Settings.
2. Double-click the setting number and enter the new amount, then click Save Changes. (The
display preview default is set to ON and does not need to be changed).
3. After changing the setting, the following message will display:
Update Successful

60 ©CONFIDENTIAL AND PROPRIETARY ©2011 LiteracyPro Systems, Inc. All Rights Reserved
ANATOMI Reference Guide
Revised 11/14/2011
Account
The Account folder contains a form to change your user password, enter a new email address, or change
your security question and answer.
1. Click Account.
2. Enter a new password or new email address.
3. Change the security question and answer.
4. Click Submit.
5. After clicking Submit, the following message will display:
Your account updated successfully.
The new password will be used at the next login. Passwords should be changed frequently and for
optimal strength, should contain 8-12 characters.
Student tab
There are 6 subfolders under the Student tab.
• All Students
• Schools
• SES Providers
• Status
• Keyword
• Keyword 2
All Students
The number of district students active in the current school year will automatically populate the student
list when you first open ANATOMI. To display all students, click the All Students folder.
Current School Year students are those students who are prospective, waiting, or enrolled.
School
This displays the schools currently linked to the district. The number of students in each school that are
being served will show in parentheses.
SES Providers
This displays the SES Providers currently linked to the district. The number of district students being
served by an SES provider will show in parentheses.
Status
This will display the statuses of the district students.
Keyword and Keyword 2
Keyword and Keyword2 are additional fields to track information where a field is not already available.
These fields are optional and not required. The records using the keywords can be displayed by clicking
the Keyword or Keyword2 subfolders.

61 ©CONFIDENTIAL AND PROPRIETARY ©2011 LiteracyPro Systems, Inc. All Rights Reserved
ANATOMI Reference Guide
Revised 11/14/2011
Entering a Student Record
The districts are responsible for entering student records and may use one of two methods.
Method #1: Login to the SES provider agency directly and enter student records. This method allows
student records to be edited.
The District user whose email address displays on the District Key Info screen will receive an email with a
login for each SES provider that is linked to the District, allowing them to login to the SES provider agency
and enter student records.
1. Using the login information that was sent via email, login to the SES provider agency.
2. Click the Students->All Students folder.
3. Move the mouse to New and click Add Student.
4. Add the student info on the student intake form. Fields marked with a red asterisk are required
fields.
5. When entering a student record, please enter as much information as is available.
6. Click the Save and Return button or click the Save and New button if additional students will be
entered.
7. An email will be sent to the email address entered in the key info of the SES provider agency
alerting the user that a student record has been entered.
Method #2: Login to the district agency to enter student records and assign an SES provider agency. This
method does not allow student records to be edited and no email will be sent to the SES provider agency.
1. Login to the district agency.
2. Click the Students tab.
3. Move the mouse to New and click Add Student.
4. Add the student info on the student intake form. Fields marked with a red asterisk are required
fields.
5. When entering a student record, please enter as much information as is available.
6. Click the Save and Return button or click the Save and New button if additional students will be
entered.

62 ©CONFIDENTIAL AND PROPRIETARY ©2011 LiteracyPro Systems, Inc. All Rights Reserved
ANATOMI Reference Guide
Revised 11/14/2011
To Open a Student Record
1. Click the All Students subfolder or select a specific school or SES provider from the subfolders.
2. Double-click anywhere on a student record to open it.
3. Click any of the subfolders to look at the student information that has been entered.
Data entry tips
• Student records in the district agency are read-only except for learning plans. The district may
open a learning plan within a student record and approve or not approve the learning plan.
Invoice tab
Invoices that have been created by the SES Providers are available in the District agency to review,
approve, deny, or mark as paid. Only users with the district finance admin user type are able to view the
invoice tab.
There are 3 subfolders under the Invoice tab:
• All Invoices
• Schools
• SES Providers
Invoice->All Invoice
Click All Invoice to get a list of all invoice records created by the SES Providers linked to the district.
To open an invoice and view the invoice details, double-click the invoice record.
The top section of the invoice detail screen contains the following fields:
Invoice ID: Each invoice is given an ID number when it is created.
District Name: The district that the invoice has been created for.
SES Agency: The SES Provider creating the invoice.
Invoice Start Date: The beginning date of the invoice.
Invoice End Date: The end date of the invoice.
Status: The current status of the invoice. The default status of a new invoice created by the SES Provider
will automatically be pending. The status can only be changed by the District. Invoice statuses are:
• Pending – the default status
• Review-District – selected if the district must review the invoice before approving.
• Reviewed-SES Agency – used only if the SES provider agency will review the invoice after the
district has reviewed it.
• Approved – selected when the invoice has been approved.

63 ©CONFIDENTIAL AND PROPRIETARY ©2011 LiteracyPro Systems, Inc. All Rights Reserved
ANATOMI Reference Guide
Revised 11/14/2011
• Paid – marked when the invoice is paid. Date paid must be entered when an invoice status is
changed to paid.
• Denied – used when an invoice is denied. Denied reasons can be selected from the drop down
list of deny reasons, and additional comments can be entered
Denied Reason: Reason why an invoice has been denied.
Invoice Number: An additional field added to the invoice number so the district can add their own unique
number, if applicable.
Total Amount: The total amount of the invoice.
Amount Paid: Amount of the invoice that was paid.
Date Paid: The date the District paid the invoice. The date is entered by the District.
Deny Comments: Comments entered explaining why the invoiced was denied. This is a required field if
the status of an invoice is changed to denied.
Comments: Additional comments entered by the district.
To edit an invoice to change the status
1. Double-click the invoice record to open.
2. Click the link “Edit this Section.”
3. The following fields may be edited:
• Status
• Deny Reasons
• Date Paid
• Deny Comments
• Status
• Amount Paid
• Invoice Number
• Comments
4. An invoice must be first changed to Approved and saved before it can be changed to Paid.
5. The amount paid and the date paid must be entered if an invoice status is being changed to paid.
6. Click the Save and Return button when finished.
Data entry tips
• When invoice has been paid, the amount and date paid entered by the District will auto populate
the invoice in the SES database.
• An invoice cannot be partially paid.
• The default status of a newly created invoice is pending. SES providers may delete a pending
invoice and recreate, if necessary.

64 ©CONFIDENTIAL AND PROPRIETARY ©2011 LiteracyPro Systems, Inc. All Rights Reserved
ANATOMI Reference Guide
Revised 11/14/2011
Staff Tab
If applicable, the district may enter district staff records. These staff records DO NOT display on the drop
down list when entering a student into the school agency.
Agency Tab
There are 6 subfolders at the Agency tab.
• Key Info
• Choice Lists
• Custom Fields
• Login Summary
• Delete Log
• Hours Offered
Key Info
Key info may be edited by clicking the Edit button at the bottom right of the screen. Key info includes the
email address of the main district contact person.
Choice Lists
The district may add, hide, or unhide choice list items to make the drop down lists relevant to the agency,
if applicable.
Custom Fields
This functionality is disabled and can be ignored.
Login Summary
Provides a summary of the number of times a particular user has accessed the agency data, and the date
of the last login.
Delete Log
Shows a log of deleted students and tutor, and the account name of the user who deleted the records.
This is not applicable in the district agency.
Hours Offered
These hours are used to populate the CREP report and are entered each year by the SES provider. The
hour are not viewable in the district agency

65 ©CONFIDENTIAL AND PROPRIETARY ©2011 LiteracyPro Systems, Inc. All Rights Reserved
ANATOMI Reference Guide
Revised 11/14/2011
Year to Date Fields in the Student Record
The year-to-date fields in the student record update when billable hours are entered for the student,
when an invoice is created, and when an invoice is paid.
Once the district enters the student cap for an SES provider that is linked to the district, the student YTD
Amount Left will display the total cap amount.
In this example, the student cap is $1200.00. The student does not yet have billable hours entered.
Hours are then entered for the student – 8 hours in the first month of the school year, and 4 hours in the
next month of the school year. The tutoring rate is $20.00 per hour. The YTD $ of Billable Hours Invoiced
and Uninvoiced field has updated to display the total dollar amount of the hours entered for the student.
12 hours x $20 = $240
Now an invoice has been created for the first month in which the student had 8 billable hours, and the
district has approved and paid the invoice. The YTD Billed and Paid fields display the hours invoiced and
paid for the first month.
8 hours x $20 = $160
The YTD Amount Left field displays the student cap minus the amount billed and paid.
$1200 - $160 = $1040

66 ©CONFIDENTIAL AND PROPRIETARY ©2011 LiteracyPro Systems, Inc. All Rights Reserved
ANATOMI Reference Guide
Revised 11/14/2011
However, the actual student cap amount still available for the student is $960. There are still 4 hours
entered that total $80 (4 hours x $20 = $80) that have not yet been invoiced or paid. These hours are
included in the amount in the field YTD $ of Billable Hours Invoiced and Uninvoiced. ($160 + $80 = $240)
$1200 - $240 = $960 Actual cap amount left
The YTD $ of Billable Hours Invoiced and Uninvoiced displays the total
dollar amount of all billable hours entered for the student whether
invoiced or not.
Approving a student learning plan
Learning plans for the student must be entered and approved by the district before the SES provider can
create an invoice. The district is responsible for approving the learning plans.
To approve a learning plan
1. Open a student record and click the Student->Learning Plan folder.
2. Select a learning plan record and double click to open.
3. Select Yes or No from the Approve ILP drop down list.
4. Scroll to the bottom of the learning plan form and click the Save button.
Data entry tips
• The district may search for students who have an unapproved learning plan to narrow the list.
The learning objectives display at the bottom of the learning plan record, and in the ILP and
progress report summary.
• Once the district has approved a learning plan, the SES provider may not edit the learning plan. If
a field needs to be completed by the SES provider, the district must open the learning plan and
click No from the Approve ILP drop down list. Once the SES provider has made the change, the
district must approve the learning plan again.
• The district may view student progress reports by going to Student->Progress Reports, selecting
the progress report record, and clicking the ILP Report Summary button.

67 ©CONFIDENTIAL AND PROPRIETARY ©2011 LiteracyPro Systems, Inc. All Rights Reserved
ANATOMI Reference Guide
Revised 11/14/2011
Moving a student to another SES provider linked to the district
Students may change SES providers throughout the school year. A student may transfer to a different SES
provider and maintain the student cap amount invoiced and paid if the SES provider is currently linked to
the district.
Before transferring a student to a different SES provider, it is important that the district notify the current
SES provider so they can dissolve the student’s pairs and complete the student from groups they may be
enrolled in. It is also important to be aware of pending invoices that include charges for the student.
There are no rules in place that prevent the original SES provider from
continuing to add hours and create invoices for a student even after
that student has transferred to a different SES provider. It is the
district’s responsibility to monitor the student record.
Before transferring a student
1. The district should contact the SES provider where the student is currently being served and
inform them that the student will be transferred.
2. The current SES provider should make sure all hours for the student have been entered.
3. The student should be completed from any groups the student is currently enrolled in.
4. The student’s pairs should be dissolved.
5. The current SES provider should open the Student->Key Info and edit the Date Left and Reason
Left Detail fields. This will help identify students who have transferred to a different SES
provider.
To transfer a student
1. First, follow the steps above.
2. Login to the district agency.
3. Click the Student tab and move the mouse to New.
4. Click Add New.
5. Enter the required student information. It is important to enter the exact student unique
number. The student cap amount ‘follows’ the cap – not the student name.
6. The message Potential duplicate (last first name)(click for options) will display
because a student record already exists for the student.
7. Click the message to display the duplicate window.

68 ©CONFIDENTIAL AND PROPRIETARY ©2011 LiteracyPro Systems, Inc. All Rights Reserved
ANATOMI Reference Guide
Revised 11/14/2011
8. Click the action ‘Continue-person being entered is not listed above.’ This will allow the district to
create a new student record.
9. Complete the student form, being sure to select the SES provider agency the student is
transferring to.
10. Click the Save and Return button when finished.
11. The student status in the new SES provider agency will be prospective. If the student was
properly closed out of groups and pairs in the original SES provider agency, the student’s status
in the original SES provider agency will be left.
When hours are entered for the student in the new SES provider agency, the YTD fields in both the
original and new SES provider agency will recalculate. The YTD fields will always match in both SES
provider agencies.
Data entry tips
• The district is responsible for transferring the student to a different SES provider by reentering
the student and assigning the new SES provider.
• Make sure the student name and student unique number is entered exactly as they were
entered originally.
• The student cap and YTD amounts are transferred based on the student unique number. It is
critical that this is entered correctly, and with the correct student name.
• When a pending invoice created by the original SES provider is paid, the student cap amount will
recalculate in both the original and new SES provider agency student records.
• If the new SES agency provider has a higher or lower tutoring rate than the original SES provider
agency, the YTD amounts will recalculate accordingly as hours are entered in the new SES
provider agency.

69 ©CONFIDENTIAL AND PROPRIETARY ©2011 LiteracyPro Systems, Inc. All Rights Reserved
ANATOMI Reference Guide
Revised 11/14/2011
C H A P T E R 4 Schools

70 ©CONFIDENTIAL AND PROPRIETARY ©2011 LiteracyPro Systems, Inc. All Rights Reserved
ANATOMI Reference Guide
Revised 11/14/2011
Schools
Schools are allowed to:
1. Enter staff records for the teachers at the school.
2. Have read only access to student records.
There is one user type within the School agency.
• School Admin – allows #1 and #2.
Getting Started in the School agency
1. Login to ANATOMI using the correct username and password.
After logging in, the User tab will be selected by default and the User News Page will display. The User
News Page is designed to inform the user of changes and updates to the software, and contains a link to
submit questions to tech support via an online help form. Links to online documentation in PDF format is
also available on the User News Page.
The school is responsible for entering staff (teacher) records. Student records cannot be created until all
staff records have been entered.
Schools may login and monitor the instruction and progress of students enrolled in their school who are
receiving tutoring from an SES provider. Student records in the school agency are read-only.
User tab
There are 4 subfolders under the User tab.
• User News
• Contact / Location
• My Settings
• Account
User News
Displays the User News page. The User News Page contains link to tech support and documentation.
Contact / Location
Displays contact and location information, if applicable.

71 ©CONFIDENTIAL AND PROPRIETARY ©2011 LiteracyPro Systems, Inc. All Rights Reserved
ANATOMI Reference Guide
Revised 11/14/2011
My Settings
By default, 20 rows will display per page on the grid at each tab. This number can be changed to display
more than 20 rows.
1. Click My Settings.
2. Double-click the setting number and enter the new amount, then click Save Changes. (The
display preview default is set to ON and does not need to be changed).
3. After changing the setting, the following message will display:
Update Successful
Account
The Account folder contains a form to change your user password, enter a new email address, or change
your security question and answer.
1. Click Account.
2. Enter a new password or new email address.
3. Change the security question and answer.
4. Click Submit.
5. After clicking Submit, the following message will display:
Your account updated successfully.
The new password will be used at the next login. Passwords should be changed frequently and for
optimal strength, should contain 8-12 characters.
Student tab
There are 5 subfolders under the Student tab.
• All Students
• SES Providers
• Status
• Keyword
• Keyword 2
All Students
The number of students active in the current fiscal year will automatically populate the student list when
you first open ANATOMI. To display all students, click the All Students folder.
SES Providers
This will display the SES providers that are currently serving students enrolled at your school. Click the +
in front of the SES Providers folder to display a list of providers. The number of students served by each
SES provider will show in parentheses. To see a list of students being served by a particular SES provider,
click the folder for a particular provider.

72 ©CONFIDENTIAL AND PROPRIETARY ©2011 LiteracyPro Systems, Inc. All Rights Reserved
ANATOMI Reference Guide
Revised 11/14/2011
Status
This will display the statuses of students currently being served. Student overall status can be:
prospective, active, waiting, on-hold, or left. Click the + in front of the status folder to see a list of the
statuses. The number of students with each status will show in parentheses.
Keyword and Keyword 2
Keyword and Keyword 2 are additional fields to track information where a field is not already available.
These fields are optional and not required.
Opening a student record
To open a student record, first display the list of students by clicking the All School Students subfolder or
by selecting a specific SES provider from the SES Providers subfolder. This will display the list of students.
Double-click anywhere on a student record to open it. Once opened, the list of subfolders on the left side
under the Student tab go with the student record that has been opened. Click any of the subfolders to
look at the student information that has been entered.
Staff tab
There are 7 subfolders under the Staff tab.
• All Staff
• Current Status
• Employment Status
• Job Classification
• Department
• Fulltime
• Keyword
All Staff
The number of staff (teachers) active in the current fiscal year will automatically populate the staff list
when you open ANATOMI. To display all staff, click the All Staff folder.
Current Status
This will display the statuses of staff currently entered into the school agency. Click the + in front of the
status folder to see a list of the statuses. Staff may be active, on hold, or left. The number of staff with
each status will show in parentheses. Status is selected by editing the staff record and selecting status
from a drop down list.
Employment Status
Employment status designates whether a staff member is part of the regular staff, or a contractor or
volunteer. Click the + in front of the employment status folder to see a list of the statuses. The number
of staff with each status will show in parentheses.
Job Classification
Job Classification of the staff member. Click the + in front of the job classification folder to see a list of the
classifications. The number of staff with each classification will show in parentheses.

73 ©CONFIDENTIAL AND PROPRIETARY ©2011 LiteracyPro Systems, Inc. All Rights Reserved
ANATOMI Reference Guide
Revised 11/14/2011
Department
The academic department of the staff, such as Math, English, etc. Click the + in front of the department
folder to see a list of the departments. The number of staff with department selected in the staff record
will show in parentheses. If no department has been selected, there will be a folder for No Value Entered,
or Null.
Fulltime
Fulltime is designated as true or false. When the fulltime checkbox is checked in a staff record, the staff is
considered fulltime. When the fulltime checkbox is not checked, the staff is considered part-time. Click
the + in front of the fulltime folder. The number of fulltime or part-time staff will show in parentheses.
Keyword
Keyword is an additional field to track information where a field is not already available. This field is
optional and not required.
New Staff Record
Schools are responsible for entering staff records for the teachers at the school. Staff records must be
entered prior to the district entering student records in the SES provider agency. Staff entered in the
school agency display on the teacher drop down list on the student intake screen in the SES provider
agency and is a required field.
To enter a staff record
1. Go to the Staff tab.
2. Hold the mouse over New.
3. Click Add Staff Member. The Staff Intake form will display.
4. Click the Save and Return button after completing the intake form to save the record.
The following fields are available on the intake form. Required data is indicated by a red asterisk.
Title/Prefix: Selected from the drop down list, if applicable.
*Last Name (required): Staff member Last Name
*First Name (required): Staff member First Name
Middle Name: Staff member Middle Name
Suffix: Selected from the drop down list, if applicable.
Address1: Staff member address.
Address2: Additional staff member address information, if needed.
Zip: Postal zip code. City, County, and State will fill in automatically based on zip code entered.

74 ©CONFIDENTIAL AND PROPRIETARY ©2011 LiteracyPro Systems, Inc. All Rights Reserved
ANATOMI Reference Guide
Revised 11/14/2011
City: Staff city of residence. Will fill in automatically based on zip code.
County: Staff county of residence. Will fill in automatically based on zip code.
State: Staff state of residence. Will fill in automatically based on zip code.
Mail Preference: A field for indicating the staff member’s preference for how they receive
communications from your agency, if at all.
Home Phone: The home telephone number for the staff member, if applicable.
Work Phone: The work telephone number for the staff member, if applicable.
Mobile Phone: Cell number, if applicable.
Fax: The fax number of the staff member, if applicable.
Pager: The pager telephone number for the staff member, if applicable.
Other Phone: A numeric field for designating other contact phone numbers for the staff member, such as
emergency contact.
Other Phone Type: A drop-down text-based field for designating the type of phone number used in the
“Other Phone” field.
E-Mail: Staff member’s electronic mailing address.
Title of Position: A type-in text field to indicate the title of the staff member’s position, such as “Third
Grade Reading Teacher.”
Classification: The classification of the staff member. For the staff member to populate the teacher
drop down list in the student record, the classification must be Local Teacher.
Employment: Staff employment status at intake, such as regular staff, or volunteer. ,
Fulltime Position: Staff full- or part-time status at intake. Fulltime status is represented by clicking the
checkbox in the Fulltime Position box; if the box is not checked, the staff member is designated as Part-
time.
Hire Date: Date of Hire, populated via a drop-down calendar or by typing in the date in mm/dd/yyyy
format
Start Date: Start Date, populated via a drop-down calendar or by typing in the date in mm/dd/yyyy
format.
Staff Records
To open a staff record
1. Display the staff list by clicking All Staff.

75 ©CONFIDENTIAL AND PROPRIETARY ©2011 LiteracyPro Systems, Inc. All Rights Reserved
ANATOMI Reference Guide
Revised 11/14/2011
2. Double-click a record from the staff list.
3. The Staff Key Info will display as the default page. This page is comprised of two sections. The
top section is the Staff Key Info box, which is available from every section of the staff record.
The bottom section is the Staff Key Info record.
4. To edit the staff information in the staff key info box, click the link Edit this section. Click the
Save and Return button when finished.
5. To edit the staff key info record, click the Edit button at the bottom right of the window. Click the
Save and Return button when finished.

76 ©CONFIDENTIAL AND PROPRIETARY ©2011 LiteracyPro Systems, Inc. All Rights Reserved
ANATOMI Reference Guide
Revised 11/14/2011
C H A P T E R 5 State

77 ©CONFIDENTIAL AND PROPRIETARY ©2011 LiteracyPro Systems, Inc. All Rights Reserved
ANATOMI Reference Guide
Revised 11/14/2011
State
The state has read only access to all data entered in the District, School, and SES Provider agencies.
Getting Started in the State Agency
1. Login to ANATOMI using the correct username and password.
After logging in, the User tab will be selected by default and the User News Page will display. The User
News Page is designed to inform the user of changes and updates to the software, and contains a link to
submit questions to tech support via an online help form. Links to online documentation in PDF format is
also available on the User News Page.
The state database is read-only and no changes can be made to student records. This database allows
designated state personnel to login and monitor the instruction and progress of students statewide who
are receiving SES services. The state database will display students by district, school, and SES providers.
User tab
There are 4 subfolders under the User tab.
• User News
• Contact / Location
• My Settings
• Account
User News
Displays the User News page. The User News Page contains link to tech support and documentation.
Contact / Location
Displays contact and location information, if applicable.
My Settings
By default, 20 rows will display per page on the grid at each tab. This number can be changed to display
more than 20 rows.
1. Click My Settings.
2. Double-click the setting number and enter the new amount, then click Save Changes. (The
display preview default is set to ON and does not need to be changed).
3. After changing the setting, the following message will display:
Update Successful

78 ©CONFIDENTIAL AND PROPRIETARY ©2011 LiteracyPro Systems, Inc. All Rights Reserved
ANATOMI Reference Guide
Revised 11/14/2011
Account
The Account folder contains a form to change your user password, enter a new email address, or change
your security question and answer.
1. Click Account.
2. Enter a new password or new email address.
3. Change the security question and answer.
4. Click Submit.
5. After clicking Submit, the following message will display:
Your account updated successfully.
The new password will be used at the next login. Passwords should be changed frequently and for
optimal strength, should contain 8-12 characters.
Student tab
There are 7 subfolders under the Student tab.
• All Students
• School Districts
• Schools
• SES Providers
• Status
• Keyword
• Keyword 2
All Students
The number of students active in the current fiscal year will automatically populate the student list when
you first open ANATOMI. To display all students, click the All Students folder.
School Districts
This will display the school districts with schools that have enrolled students who are receiving services
from an SES provider. The number of students in each district will show in parentheses. To see a list of
students in a particular district, click the folder.
Schools
This will display the schools that have enrolled students who are receiving services from an SES provider.
The number of students in each school will show in parentheses. To see a list of students in a particular
school, click the folder.
SES Providers
This will display the SES providers that are currently serving students within districts throughout the state.
The number of students served by each SES provider will show in parentheses. To see a list of students
being served by a particular SES provider, click the folder.

79 ©CONFIDENTIAL AND PROPRIETARY ©2011 LiteracyPro Systems, Inc. All Rights Reserved
ANATOMI Reference Guide
Revised 11/14/2011
Status
This will display the statuses of students currently being served by an SES provider. Statuses will be:
prospective, active, waiting, on-hold, or left.
Keyword and Keyword 2
Keyword and Keyword 2 are additional fields to track information where a field is not already available.
These fields are optional and not required. If the SES provider is using the keyword or keyword 2 fields in
a student record, the records using the keywords can be displayed by clicking the keyword or keyword 2
subfolder.
Opening a student record
To open a student record, first display the list of students by clicking any of the subfolders. To display a
list of all students, click the All Students subfolder. Double-click anywhere on a student record to open it.
Once opened, the list of subfolders on the left side under the Student tab goes with the student record
that has been opened. Click any of the subfolders to look at the student information that has been
entered.
Invoice tab
There are 4 subfolders under the Invoice tab.
• All Invoice
• School Districts
• Schools
• SES Provider
All Invoice
To display all invoices created by the SES providers, click the All Invoice folder.
School Districts
This will display the invoices by school districts. The number of invoices in each district will show in
parentheses. To see a list of invoices in a particular district, click the folder.
Schools
This will display the invoices by schools. The number of invoices in each school will show in parentheses.
To see a list of invoices in a particular school, click the folder.
SES Providers
This will display the invoices by SES providers. The number of invoices in each SES provider will show in
parentheses. To see a list of invoices in a particular SES provider, click the folder.

80 ©CONFIDENTIAL AND PROPRIETARY ©2011 LiteracyPro Systems, Inc. All Rights Reserved
ANATOMI Reference Guide
Revised 11/14/2011
Staff tab
There are 7 subfolders under the Staff tab.
• All SEA Staff
• Current status
• Employment Status
• Job Classification
• Department
• Fulltime
• Keyword
All SEA Staff
To display all staff, click the All SEA Staff folder. Staff are entered in the school agencies and populate the
teacher drop down list in the SES agencies.
Current Status
This will display the statuses of staff entered in the school agencies. Current status will be prospective or
active.
Employment Status
Employment status of staff members.
Job Classification
The classification of the staff entered in the SES agencies.
Department
The department of the staff member, if applicable.
Fulltime
Indicates whether or not a staff member has full or part-time status. The subfolders are true or false.
True indicates fulltime. False indicates part-time, or not fulltime.
Keyword/Keyword 2
Keyword and Keyword 2 are additional fields to track information where a field is not already available.
These fields are optional and not required. If the SES provider is using the keyword or keyword 2 fields in
a student record, the records using the keywords can be displayed by clicking the keyword or keyword 2
subfolder.
Tutor tab
There are 3 subfolders under the Tutor tab.
• All Tutors
• Current status
• Keyword
All Tutors
To display all tutors, click the All Tutors folder. Tutors are entered in the SES agencies.

81 ©CONFIDENTIAL AND PROPRIETARY ©2011 LiteracyPro Systems, Inc. All Rights Reserved
ANATOMI Reference Guide
Revised 11/14/2011
Current Status
This will display the statuses of tutors entered in the SES agencies. Current status will be waiting, active,
on hold, waiting, or left.
Keyword
Keyword is an additional fields to track information where a field is not already available. These fields are
optional and not required. If the SES provider is using the keyword or keyword 2 fields in a tutor record,
the records using the keywords can be displayed by clicking the keyword subfolder.

82 ©CONFIDENTIAL AND PROPRIETARY ©2011 LiteracyPro Systems, Inc. All Rights Reserved
ANATOMI Reference Guide
Revised 11/14/2011
Appendix A – Choice Lists
Choice Lists
Choice lists are items that display on the drop down list fields in records such as Keyword and Home
Language in a student record, and Term and Location in a group record. Fields that contain drop down
lists are indicated by an arrow in the field.
Some choice lists may be modified by the user. The user may:
� Add a new list item
� Hide a list item
� Change the display order of the items
For example, an SES provider agency may add additional items to the keyword list that displays in a
student record that make searching and identifying certain students much easier.
Choice list items are unique to the agency that makes a change. Changes made to a list in one agency do
not display in any other agencies on the Alabama database.
Adding a New Item to a List
1. Click the Agency button.
2. Click Choice Lists and choose the list you want to modify.
NOTE: Not all choice lists will pertain to your agency.
For example, click Keyword. This will display the items currently associated with Keyword. Some items
may be marked visible and others may be hidden.
3. Click Add New. The Add New window will display.
4. Enter the information for the new list item.
• Short description - this description will appear on the drop down list.
• Long Description – this description can be the same as the short description, or you can add
additional information that further describes the item. Long description does not display on
the drop down list.
• Visible – the item will be visible on the drop down list when this box is checked.
• SystemTableID – this field can be left blank. It will populate automatically.
• OptionCode and DisplayOrder – these fields will be the same and automatically populate.
5. Click Add.
Once an item has been added, it cannot be deleted. If an item has been entered that is no longer needed
it can be hidden from the list.

83 ©CONFIDENTIAL AND PROPRIETARY ©2011 LiteracyPro Systems, Inc. All Rights Reserved
ANATOMI Reference Guide
Revised 11/14/2011
Option Codes
• You cannot edit the Option codes.
• Option codes that are 3 numbers – 101, 102, etc. are typically ANATOMI generated codes and are
usually items on the list that have been placed there by the system. It is best NOT to change the
descriptions for these items.
Visible Checkbox
1. Double-click the item and check the Visible box to display, or uncheck the Visible box to hide.
2. Click the Save and Return button.
It is best to hide, then create a new item instead of changing the description since some records may
already be associated with a particular item from a drop down list.
Changing the Order
Once you have hidden the choice list items that you don’t want to display or have added new items, you
may change the display order of the items as they appear on the drop down list.
If you want to order the items alphabetically, it is helpful to first click the column heading “Short
Description” to sort the items.
Before changing the order, first decide on a numbering scheme that will allow you to add additional items
later without having to reorder the entire list. For example, you would not want to order this way:
Books, Display order = 1
Computers, Display order = 2
Food, Display order = 3
Paper, Display order = 4
If you had to enter Laptop as an additional item to display between Food and Paper, you would have to
change the display order of Paper to 5 so Laptop could be entered with the display order of 4.
Instead, it would be better to order the items this way:
Books, Display order = 10
Computers, Display order = 20
Food, Display order = 30
Paper, Display order = 40
If you add Laptop as an additional item, you could enter the display order for Laptop as 35. Now the
display order for Paper does not need to be changed.
Books, Display order = 10
Computers, Display order = 20
Food, Display order = 30
Laptop, Display order = 35
Paper, Display order = 40

84 ©CONFIDENTIAL AND PROPRIETARY ©2011 LiteracyPro Systems, Inc. All Rights Reserved
ANATOMI Reference Guide
Revised 11/14/2011
Choice list tips
• Not every item on the Manage Choice Lists screen pertains to your agency. Those that don’t can
be ignored.
• Not every drop down list can be changed. If it’s not on the Manage Choice Lists list, it can’t be
modified by the user. Contact Tech Support.
• If an existing choice list contains a large amount of items that do not need to display on the drop
dow list, contact Tech Support. They can hide all the items (saving you the time to hide them
individually) then you can unhide the items you want to display.
• Some choices refer to student, others refer to other roles. For example, Keyword by itself is for
student keywords. TutorKeyword is for tutors.
• If a change in a list needs to be available in all agencies in the database, contact Tech Support.
They can add the item in all agencies with the same option code so it is consistent among
agencies.

85 ©CONFIDENTIAL AND PROPRIETARY ©2011 LiteracyPro Systems, Inc. All Rights Reserved
ANATOMI Reference Guide
Revised 11/14/2011
Appendix B – Searches, Printing, and Reports
Student Searches
There are 11 searches at the student tab that are available in the district, SES, school, and state agencies.
To use the searches, go to the Student tab and move the mouse to Find on the top right menu bar.
Quick Select
At least one criterion must be selected. Finds students by status, keyword, program, or a combination.
School Year
Click School year to display a list of all the students who are active in the current school year as
determined by the database settings. (Typically 7/1 to 6/30)/
School Year in Selection
Displays a list of all the students from the current selection who are active in the current school year as
determined by the database settings.
General Search
Allows field level queries that can be saved and run at a later time.
ILP Search
This search allows districts and SES providers to search for students with the following ILP statuses:
Does Not Have an ILP: Returns students who do not have at least one objective in the learning
plan. Students who have a learning plan but no objectives will also be returned in this search.
Has an Unapproved ILP: Returns students who have at least one unapproved objective. Since all
objectives have the same approval status as their ILP, if the ILP is unapproved, the objectives will
also be unapproved. Unapproved ILPs with no objectives will not be returned.
Has an Approved ILP: Returns students who have at least one ILP objective that is approved.
Since all objectives have the same approval status as their ILP, if the ILP is approved, so are the
objectives. Approved ILPs with no objectives will not be returned.
Has an ILP: Returns students who have at least one objective.
Instructional Hours date outside of any ILP objective date range: Returns students whose hours
are not in the date range of the ILP objectives.
Progress Report Search
This search allows districts and SES providers to search for students who do not have a progress report in
the current school year for a particular month.
Staff Search
This search is currently under development.

86 ©CONFIDENTIAL AND PROPRIETARY ©2011 LiteracyPro Systems, Inc. All Rights Reserved
ANATOMI Reference Guide
Revised 11/14/2011
Group Search
This search allows districts and SES providers to display a list of students who are enrolled in a particular
group.
Hours Search
This search allows districts and SES providers to search for students who have completed hours within a
date range.
Achievements and Goals
Searches for goals set and met within a date range.
History Search
Searches for students who were active or became active within a date range.
Printing
Print Button Options
To print the data displayed on your screen, you can use any of the various print button options. To access
the print options, go to Print on the toolbar, then click one of the following options:
Print Screen: Prints what is visible on your screen directly to the printer connected to the computer.
Print HTML: This will display and then print everything in your current selection, in whatever view you
have displayed. Using custom views and Print HTML is a great way to create ad-hoc reports. You can also
copy and paste information from the HTML report into other applications, such as Microsoft Word or
PowerPoint.
Print PDF: This will display and then print everything in your current selection, in whatever view you
have displayed, in an Adobe Acrobat/Reader format. Adobe files are read-only and cannot be modified,
making this a good choice if you want to electronically send data to others but do not want them to be
able to modify the data.
Print Excel: This will display and then print everything in your current selection, in whatever view you
have displayed, in an Excel spreadsheet. Please note that sending reports or views to Excel in this format
can add extra columns and formatting to the spreadsheet.
Export: This will display and then print everything in your current selection, in whatever view you have
displayed, in an Excel spreadsheet. Unlike the Print Excel option, this is a CSV file, which means that there
will be no additional formatting.

87 ©CONFIDENTIAL AND PROPRIETARY ©2011 LiteracyPro Systems, Inc. All Rights Reserved
ANATOMI Reference Guide
Revised 11/14/2011
Reports
Student Reports
CREP report
1. Go to the student tab.
2. Move the mouse to Print.
3. Click Print Reports.
4. Select the CREP report and click Print PDF or Print Excel.
Student Total Hours (No Page Break)
1. Go to the student tab.
2. Move the mouse to Print.
3. Click Print Reports.
4. Select the Student Total Hours (No Page Break) report and click Print PDF or Print Excel.
5. Enter a date range.
6. Click Print, then Open.
Invoice Reports
Invoice Bill
1. Go to the invoice tab.
2. Move the mouse to Print.
3. Click Print Reports.
4. Select the Invoice Bill report and click Print PDF or Print Excel.
5. Enter an Invoice ID number, found in the invoice record.
6. Click Print, then Open.
Invoice Summary Bill
1. Go to the invoice tab.
2. Move the mouse to Print.
3. Click Print Reports.
4. Select the Invoice Bill report and click Print PDF or Print Excel.
5. Enter an Invoice ID number, found in the invoice record.
6. Click Print, then Open.

88 ©CONFIDENTIAL AND PROPRIETARY ©2011 LiteracyPro Systems, Inc. All Rights Reserved
ANATOMI Reference Guide
Revised 11/14/2011
Tutor Reports
Total Tutor Hours
1. Go to the tutor tab.
2. Move the mouse to Print.
3. Click Print Reports.
4. Select the Total Tutor Hours report and click Print PDF or Print Excel.
5. Enter a date range.
6. Click Print, then Open.
Tutor Hours by Type
1. Go to the tutor tab.
2. Move the mouse to Print.
3. Click Print Reports.
4. Select the Tutor Hours by Type report and click Print PDF or Print Excel.
5. Enter a date range.
6. Click Print, then Open.

89 ©CONFIDENTIAL AND PROPRIETARY ©2011 LiteracyPro Systems, Inc. All Rights Reserved
ANATOMI Reference Guide
Revised 11/14/2011
Appendix C – Creating or Modifying the Views
There are various ways to view your data beyond using the default list views. Viewing your data in
different ways can be helpful if you are looking for specific information, or if you would like to use your
data for different purposes such displaying student names and YTD fields. You may create new views by
selecting fields that will appear in columns on the list and then choosing the sort order. These views, once
saved, are automatically added to the View menu for later use.
To create a custom view
1. Click the tab where you want to create a new view.
2. Move the mouse to View.
3. Click Create New Views.
4. Add a name for the view.
5. Click the Fields button.
6. From the list of Fields to Display, click the field to select.
7. Click the Add button. (Select and click the Remove button if the field is not needed once it has
been added.)
8. Change the order of the fields by selecting the field name and clicking the Move Up or Move
Down buttons.
9. Click the OK button when finished.
10. Click the Sort By button if you would like to sort the columns. For example, if the view contains
last and first name, you may sort by last name first, then by first name. Click the OK button after
defining the sort levels.
11. Click the Save and Apply to Grid button to save the view.
To use the new custom view
1. Click the tab where you want to change the view.
2. Move the mouse to View.
3. Select the view from My Views.

90 ©CONFIDENTIAL AND PROPRIETARY ©2011 LiteracyPro Systems, Inc. All Rights Reserved
ANATOMI Reference Guide
Revised 11/14/2011
To modify a view temporarily without saving
1. Click the tab where you want to change the view.
2. Move the mouse to View.
3. Click Modify Views.
4. Add or remove fields needed for a temporary view.
5. Click the Save and Apply to Grid button to apply the view.
This view is only temporary. If you click away from the current tab, then click back, the view will be lost.

91 ©CONFIDENTIAL AND PROPRIETARY ©2011 LiteracyPro Systems, Inc. All Rights Reserved
ANATOMI Reference Guide
Revised 11/14/2011
Appendix D – Closing Out the School Year and Preparing
for the Rollover
School Year Settings
Each ANATOMI database has a school year setting (also called the Fiscal Year setting) that is reset by
LiteracyPro at the end of each school year in preparation for the new school year. This process is called a
“rollover.”
What happens during the rollover process?
1. The school year date settings are updated in the database. The start and end dates for each
school year are July 1 to June 30.
What setting is the Alabama database using?
Currently the Alabama ANATOMI database is set for the 2011-2012 school year using
start and end dates of 7/1/2011 to 6/30/2012.
2. The instructional hours fields will be set to 0.
What does this mean?
The number of School Year Instruct Hours and Billable School Year Instruct Hours display
at the bottom of a student’s pair/group hours record. Only hours entered between the
school year dates set in your database will calculate in the field. After the rollover this
field is reset to 0 and only current school year hour totals will display.
3. An end date of 6/30/** will populate in the end date field of learning plans, student caps, and
tutoring rate records that do not have an end date.
4. The YTD fields in the student record are reset to 0.
Student->YTD Billed
Student->YTD Paid
Student->YTD Amount Left
Student-> YTD $ of Billable Hours Invoiced and Uninvoiced
5. The number of Hours Offered does not clear.

92 ©CONFIDENTIAL AND PROPRIETARY ©2011 LiteracyPro Systems, Inc. All Rights Reserved
ANATOMI Reference Guide
Revised 11/14/2011
Getting ready for the new School Year
At the beginning of each school year it is important that all setup has been completed prior to entering
student records. Proper set up ensures that the workflow is correct and errors do not occur.
1. Districts, Schools, and SES providers must make sure they are properly linked together. New
districts, schools, or SES providers that will use ANATOMI must link prior to entering new student
information.
2. SES agencies must enter the number of hours offered for each district they serve during the
school year. The number of hours offered may be different each year and must be entered to
populate the student CREP report. To enter the number of hours offered, go to the Agency tab
and click the Hours Offered folder.
3. Districts must enter the new school year student cap. New student caps will automatically have
a start date of 7/1 and an end date of 6/30.
4. Districts must enter the new school year SES tutoring rates for each SES agency providing service
to the district. New tutoring rates will automatically have a start date of 7/1 and an end date of
6/30.
5. Schools must enter records for new staff.
Closing Out the School Year
It is important to close out the school year data before the database is rolled over with the new school
year settings.
First:
Complete all current school year data entry.
1. All student records have been entered by the district.
2. Learning plans have been created and approved for each student.
a. Progress reports have been created for each month the learning plan is in effect.
3. Students are correctly enrolled in a group or matched with a tutor in a pair.
4. Hours have been entered for each student.
Second:
Complete all invoicing for the current school year.
1. SES provider has created invoices.
2. District has approved/denied/paid invoices.

93 ©CONFIDENTIAL AND PROPRIETARY ©2011 LiteracyPro Systems, Inc. All Rights Reserved
ANATOMI Reference Guide
Revised 11/14/2011
Third:
Complete all current school year groups and pairs.
1. Complete the students from the groups.
2. Mark the group with the status “completed.”
3. Dissolve pairs that do not plan to continue into the new school year.
Fourth:
Enter end dates for Learning Plans.
Fifth:
Complete all reports.