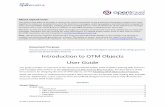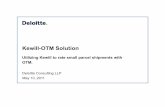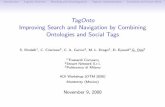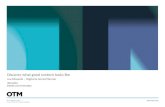Analyzing OTM Logs and Troubleshooting
description
Transcript of Analyzing OTM Logs and Troubleshooting

OTM SIG 2011 Analyzing OTM Logs and TroubleshootingPartha Ghosh
Mavenwire LLC.

Presenter
• Partha Ghosh
- Supporting OTM since November, 2000.
- GC3 Version 2.6

Log file uses and advantages• Logs record the time and severity of errors, warnings, and other system
events
• Logs are useful for monitoring, troubleshooting, and performance analysis
• You can add and edit new log files to meet your needs
– Create a log file to monitor warning messages generated by a specific user using a certain business process

Log file disadvantages
• Time consuming and cryptic
- Going through thousands of lines to find the 2 or 3 that matter.
• In the past there was no way to search the log file for ONLY those lines that relate to a user’s business action
• It is difficult to get to the log after receiving an error in the UI
– Some actions did not provide a direct link to the logs. Therefore, the user had to navigate to the log page, and search for their information

Where to Create and Modify Logs
Go to Configuration and Administration> Power Data->General->Log File

Types of Logs
• Ad Hoc – logging selective business processes like integration, or bulk planning
• System – logging events throughout the system
• User – logging events pertaining to a specific user
• Web – for controlling web server logging.

How to Create a New Log
1. Give the log a Log ID
2. Specify what type of log
3. Give it a file name
4. Mark the Append and type a
Max Size in bytes for the file
5. Check to Turn On the Log
6. Using the Left and Right blue
arrow buttons move the log ID’s
you want to enable
7. Click Finished

How to View the Log
1. Under each Manager you can click Process Manager >
System to be taken to the screen shown here
2. Enter a date and time From which the log is to begin. The
time auto displayed is exactly 120 seconds before you
clicked System to view this screen
3. Select the type of Log:
4. Select one or more Severities:
5. Select one or more IDs of business processes to be logged.
6. To find a particular item or name, type the name in the
Search For field. This is like a Grep command
7. If you do not want your search to be case sensitive click
Ignore Case
8. Each activity in OTM is given a Top Level Process ID. If you
know the ID you can constrain logs to just 1 process
9. If needed, change the number Entries per Page to appear
in the log. 100 is the default and 1000 is the max.
10. Based on how the Log is configured you can search backup
files

How to View the Log cont’d
1. Save to File allows you to export your log to a text file
2. Max to Save (in KB) is the max export log size. The default
is 100kb but max is 5000kb.
3. Click View Results. Or click Reset to enter new values.
Notes: Use the Top Level Process to constrain what log content
you see. If you do not know your Top Level Process ID use
the Search For to find it. You can use the Gid of the object
your were working with to search for.
Use the Save to file feature and always set Max to Save to 5000.
It will guarantee you get as much log as possible.

Log Results

Tech Tips
• Default Logging recommendations:
– Agent
– Exception
– Glog
– Planning
– Workflow

Log Content – Tricks of Trade
When troubleshooting an error start at the error and work your way backwards. Many of times the source of the issues can be found near the error.
Milestones in the log are separated by the following asterisk lines
***************************
• For example, when troubleshooting LTL SMC issues look for “Rexrateware”
• Great tool for reading logs and free www.textpad.com/download

Logging by Issue TypeRating Issues
Rating issue require the following logging options enabled:
Default logging options plus the following:
• Distance
• Multistop
• OrderBundling
• Planning
• RateEngine
• ServiceTime
Detailed logging options
• Calendar
• Distance
• DistanceDetails
• Mutlistop, MultistopDetails
• OrderBundling, OrderBundlingDetails
• Planning, PlanningDetails
• RateEngineDetails, RateEngineDebug
• ServiceTime, ServiceTimeDetails
Planning Issues
For issues related to Planning we would like to have the following logging options enabled.
• Agent
• Planning
• PlanningDetails
• ServiceTime
• Workflow
• WorkflowDetails
• OrderBundling
• Distance

Logging by Issue Type cont’d
Agents and Automated Processing Issues
Issues related to agents or automated processes would require the following logging options enabled
• Agent
• Events
• EventsDetails
• Lifetime
• Status
• Workflow
• WorkflowDetails
Log Details
The below embedded document contains a list of logging options and its definition.
* From Oracle OTM Help

Other Logging Features
Other OTM Default Logs:
Integration – Records events related to the
integration of data, via XML schemas, between the
database and external systems

Explanation Viewer
• Displays a hierarchical tree view of all issues associated with an explanation
• Tree view can expand/collapse issues
• Ability to view summary information or drill down further into the stack trace
• Diagnostics are available for advanced users, similar to the current Exception Viewer
• All messages on the Explanation Viewer are translated into your preferred language

Setup Explanation Tree Viewer
Click information button
Change Tracking Mode
and Level

Explanation Settings
Mode
• ACTION records explanations when various business actions are run. Business actions include most actions that appear on the Actions menu for a business object. It also includes functions such as add, edit, and delete.
• AGENT records explanations for agents that are triggered as a result of events.
• PROCESS records explanation for background workflow processes such as tendering and event notification.
• ALL records explanations for all of the above.
Severity
• INFO description of process: no follow-up activity required
• WARNING precondition to an error: follow-up required based on condition
• ERROR failure to complete processing: requires re-input of customer information
• INCOMPLETE failure to complete a system process that halts order creation, shipment planning, rating, tendering, or other process
Diagnostic
• Turn On

How to View Explanation Viewer
Once the tracking mode is turned on and a action completes, you are
given the ability to view the Explanation Viewer.

Explanation Tree View – Order Release Build Shipment

Action Results – View Explanation
Once an action completes, you are given the ability to view the
explanation or the log specific to that action.

View Diagnostics
• When using Explanation view you are given the button to View Diagnostics

Diagnostics Contents
Another Level of Details with the ability to expand and collapse details