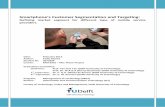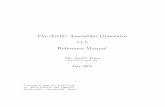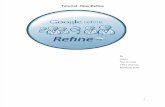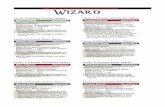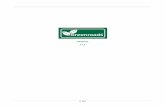Ameyo(Pro) Manual v1.5
description
Transcript of Ameyo(Pro) Manual v1.5

Drishti-Soft Solutions
[email protected]; www.drishti-soft.com
© 2008 Drishti-Soft Solutions Pvt. Ltd. All rights reserved. - 1 -
Confidential
User Manual
Version 1.5
DR-180908-APUM-V14
www.drishti-soft.com

Drishti-Soft Solutions
[email protected]; www.drishti-soft.com
© 2008 Drishti-Soft Solutions Pvt. Ltd. All rights reserved. - 2 -
Confidential
Drishti-Soft Solutions Pvt. Ltd. provides this publication "as is" without warranty of any kind, either express or implied, including but limited to the implied warranties or conditions of merchantability or fitness for a particular purpose. Drishti-Soft Solutions will not be liable in any case for any loss of profits, loss of business, loss of use or data, interruption of business, or for indirect, special, punitive, incidental, or consequential damages of any kind, even if Drishti-Soft Solutions has been advised of the possibility of such damages arising from any defect or error in this publication or in DACX Ameyo. Drishti-Soft Solutions reserves the right to change information in this document without prior notice. No part of this document may be photocopied or reproduced in any form or by any means - graphic, electronic or mechanical-including photocopying, recording, taping, or storage in an information retrieval system, without the prior written consent from Drishti-Soft Solutions Pvt. Ltd. Drishti-Soft Solutions cannot be challenged in any event whatsoever with respect to the contents of the said document. Created on February 01, 2008 Last edited on March 25, 2009 Drishti-Soft Solutions Tel: 91 124 4771000 Fax: 91 124 4039120 Email: [email protected] Website: Hhttp://www.drishti-soft.comH
Copyright © 2009 Drishti-Soft Solutions Pvt. Ltd. All rights reserved.

Drishti-Soft Solutions
[email protected]; www.drishti-soft.com
© 2008 Drishti-Soft Solutions Pvt. Ltd. All rights reserved. - 3 -
Confidential
Introduction DACX Ameyo (Professional) is an all-in-one Call Center Solution that is perfectly equipped with inbound, outbound and blended capabilities to run customer support, telemarketing and sales, collections, technical support, marketing research, helpdesk and other processes across various verticals such as BPO, communications, financial services and technology. DACX Ameyo is comprehensive yet flexible to meet the ever-evolving Call Center requirements. It is an ideal solution for any kind of call center irrespective of size, technology (TDM or VoIP), or workforce distribution. The feature-rich solution offers top-of-the-line capabilities, such as Predictive Dialer, IP-PBX, IVR (Interactive Voice Response), ACD (Automatic Call Distributor), Voice Logger, Unified Contact Messaging, CRM and Reporting. It provides a powerful value proposition to its call center customers in form of easy scalability, ease-of-use, superior operational economy and ability to work seamlessly over TDM or VoIP.
About the document This document serves as a usage guide to DACX Ameyo (Professional) Contact Center software. It contains guidelines elucidating common usage scenarios. The document explains the processes by providing step-by-step instructions complemented with self-explanatory snapshots facilitating the readers to understand the processes in a comprehensive manner. The document is intended for the contact center personnel who are adept with the basic computer knowledge and who have the following job profile: 1. Managers, who manage the setup of different campaigns and assign resources to them, 2. Supervisors, who setup and monitor a particular campaign running out of a contact center, 3. Analysts, who monitor the progress of a particular campaign. (This role is mostly made available
to a client representative.) The DACX Ameyo models an Analyst as a Supervisor with restricted access to functionality.
4. Agents who handle all the calls, and 5. System Administrators, who manage the computers in a contact center. This document does not serve as an administration guide to deploying and handling day-to-day management tasks of DACX Ameyo (Professional) backend. The following typographic conventions and terms are used throughout this document:
Convention Meaning
Bold The labels (of buttons or fields) or tabs that are visible on the interface.
Italics Examples of text or value entered in a field or selection from the drop-down menu.
Click The click on the left mouse button.
Double Click Clicking twice on the left mouse button.
Right Click The click on the right mouse button.

Drishti-Soft Solutions
[email protected]; www.drishti-soft.com
© 2008 Drishti-Soft Solutions Pvt. Ltd. All rights reserved. - 4 -
Confidential
Table of Contents
Table of Contents .................................................................................................................................... 4
Section 1 ................................................................................................................................................. 7
Overview ................................................................................................................................................. 7
1.1 System entities .............................................................................................................................. 7
1.2 Administration (Configuration and Supervision) ........................................................................... 7
1.3 Workbench .................................................................................................................................... 8
1.4 User Start Up ................................................................................................................................ 8
Section 2 ................................................................................................................................................. 9
System Configuration .............................................................................................................................. 9
2.1 Settings ......................................................................................................................................... 9
2.2 Routing .......................................................................................................................................... 9
2.2.1 Policies ................................................................................................................................. 10
2.2.2 Profiles ................................................................................................................................. 10
2.3 Dispositions ................................................................................................................................. 11
2.3.1 Disposition Classes .............................................................................................................. 11
2.3.2 Disposition Plan ................................................................................................................... 13
2.4 Filters........................................................................................................................................... 14 2.5 Blending Campaigns 2.6 Skills Section 3 ............................................................................................................................................... 16
User Management ................................................................................................................................. 16
3.1 Users ........................................................................................................................................... 16
Section 4 ............................................................................................................................................... 18
Campaign Management ........................................................................................................................ 18
4.1 Campaigns .................................................................................................................................. 18
4.2 Assigning Users .......................................................................................................................... 21
4.3 Call Context ................................................................................................................................. 22
4.4 Assigning Filters .......................................................................................................................... 22
4.5 Feature Context .......................................................................................................................... 23 4.6 Campaign Edit Section 5 ............................................................................................................................................... 26
Number Management ........................................................................................................................... 26
5.1 Basic Lead Settings .................................................................................................................... 26
5.2 Number Management ................................................................................................................. 28
5.2.1 Get Lead Summary .............................................................................................................. 28
5.2.2 Fetch .................................................................................................................................... 29
5.2.3 Churn .................................................................................................................................... 29
5.3 Excluded Dispositions ................................................................................................................. 30
Section 6 ............................................................................................................................................... 31
Queue Management ............................................................................................................................. 31
6.1 Queue.......................................................................................................................................... 31
6.2 Assigning Users .......................................................................................................................... 32
Section 7 ............................................................................................................................................... 34
Agent Workbench .................................................................................................................................. 34
7.1 Dialing ......................................................................................................................................... 34
7.2 Agent Status ................................................................................................................................ 35
7.3 Voice Status ................................................................................................................................ 35
7.4 Knowledge Base ......................................................................................................................... 37
7.5 Callback Management ................................................................................................................ 37
7.6 Call History .................................................................................................................................. 38
7.7 Users ........................................................................................................................................... 39

Drishti-Soft Solutions
[email protected]; www.drishti-soft.com
© 2008 Drishti-Soft Solutions Pvt. Ltd. All rights reserved. - 5 -
Confidential
Section 8 ............................................................................................................................................... 40
Supervision/ Monitoring ......................................................................................................................... 40
8.1 Status .......................................................................................................................................... 40
8.1.1 Agent Information ................................................................................................................. 40
8.1.2 Customer Details .................................................................................................................. 42
8.1.3 User Summary ..................................................................................................................... 42
8.1.4 Last Calls.............................................................................................................................. 42
8.1.5 Minutes ................................................................................................................................. 42
8.1.6 Conferences ......................................................................................................................... 42
8.1.7 Lead Summary ..................................................................................................................... 43
8.2 Call Details .................................................................................................................................. 43
8.3 Call History .................................................................................................................................. 44
8.4 Settings ....................................................................................................................................... 45
8.5 Dialer Configuration .................................................................................................................... 46
8.6 Call Back Management ............................................................................................................... 48
8.6.1 To manage callback ............................................................................................................. 48
8.6.2 To configure callback ........................................................................................................... 49
8.7 Number Management ................................................................................................................. 50
8.8 DNC Management ...................................................................................................................... 50
8.8.1 General................................................................................................................................. 50
8.8.2 Media Exclusion ................................................................................................................... 51
8.9 Call Context Policy ...................................................................................................................... 52
8.10 Queue Details ........................................................................................................................... 54
8.11 Queue Mgmt. ............................................................................................................................ 54
8.12 Voice Prompt ............................................................................................................................. 55
8.12.1 Voice Prompt ...................................................................................................................... 55
8.12.2 Audio File ........................................................................................................................... 55
Section 9 ............................................................................................................................................... 57
Call Manager ......................................................................................................................................... 57
9.1 Voice Resources ......................................................................................................................... 57
9.1.1 To view / edit / add call manager ......................................................................................... 57
9.1.2 To view / edit call context details ......................................................................................... 58
9.2 Asterisk Resources ..................................................................................................................... 60
9.2.1 General Information ............................................................................................................. 60
9.2.2 To add Asterisk voice resource ............................................................................................ 61
9.2.3 Asterisk Voice Resource Settings ........................................................................................ 61
9.2.4 Asterisk Entities Details ........................................................................................................ 63
Section 10 ............................................................................................................................................. 65
Reports .................................................................................................................................................. 65
10.1: Report Settings ........................................................................................................................ 65
10.1.1: Report Type ...................................................................................................................... 65
10.1.2: Report Duration ................................................................................................................. 65
10.1.3: Report Parameters ............................................................................................................ 65
10.1.4: Report Formats ................................................................................................................. 65
10.1.5: Report Authorization ......................................................................................................... 66
10.2: Report Category ....................................................................................................................... 66
10.2.1: Call History ........................................................................................................................ 66
10.2.2: Inbound ACD queue interval ............................................................................................. 67
10.2.3: Agent productivity report ................................................................................................... 67
10.2.4: Call Details ........................................................................................................................ 67
10.2.5: CRM Details Report .......................................................................................................... 68
10.2.6: Inbound Agent Call Detail ................................................................................................. 68
10.2.7: Inbound Call Log Details ................................................................................................... 69
10.2.8: Hourly Inbound Call Report ............................................................................................... 69
10.2.9: Inbound Campaign Report ................................................................................................ 70
10.2.10: User Session ................................................................................................................... 70
10.2.11: Hourly ACD Report ......................................................................................................... 71

Drishti-Soft Solutions
[email protected]; www.drishti-soft.com
© 2008 Drishti-Soft Solutions Pvt. Ltd. All rights reserved. - 6 -
Confidential
Section 11 System Advanced Options 11.1: Logging 11.1.1: License 11.1.2: System Parameter Appendix I ............................................................................................................................................. 72
I.1: How to add a new agent? ....................................................................................................... 72
I.2: How to upload a new lead? ..................................................................................................... 73
I.3: How to fetch voice logs? ......................................................................................................... 74
I.4: How to generate reports? ........................................................................................................ 76
I.5: How to manage dialing? .......................................................................................................... 76
Appendix II ............................................................................................................................................ 80
IVR Designer ..................................................................................................................................... 80
II.1 Usage of Nodes ...................................................................................................................... 80
II.2: Events Descriptions ............................................................................................................... 93
II.3: Other IVR Components .......................................................................................................... 93
II.4: Some Special Cases .............................................................................................................. 94
Appendix III ........................................................................................................................................... 95
Configuring Polycom Phones with DACX Ameyo - On-Phone Configuration ................................... 95
III.1: Setting up IP Address manually ............................................................................................ 95
III.2: Setting up SIP Extensions manually ..................................................................................... 95
III.3: Changing the Setting of Digitmap ......................................................................................... 95

Drishti-Soft Solutions
[email protected]; www.drishti-soft.com
© 2008 Drishti-Soft Solutions Pvt. Ltd. All rights reserved. - 7 -
Confidential
Section 1
Overview DACX Ameyo (Professional) is an all-in-one communications solutions for the contact centers. Coupled with the following features, Ameyo stands out in delivering the best to its clients: Scalable and Stable: Ameyo is built on a highly scalable and stable communications platform to contact centers. It has undergone rigorous testing for scalability and stability. Whether your contact center has 50 agents or 500 agents or more. Ameyo can scale up to your requirements. Supports a pure IP Environment: The IVR (Interactive Voice Response) solution works seamlessly with underlying TDM (Time Division Multiplexing), as well as VoIP technology, with minimal hardware and so you can skip the expenditure on expensive hardware. Thus, Ameyo delivers huge savings in your total cost of ownership. Flexible: Ameyo is a highly flexible solution designed to adapt to your chosen environment. Whichever network (IP, E1/T1, TDM), or phones (IP Phones, softphones, analog phones) or hardware (P4, Xeon) you use, the dialer can be configured to work for the same. 1. Optimum voice quality: Ameyo has been optimized to provide the required voice quality even in
low bandwidth conditions. In addition, the quality of the voice is maintained in multi-party conferencing, snooping, barging etc. to ensure a positive experience for the dialed person.
2. Predictive Dialer: Ameyo’s Predictive Dialer (PD) uses a complex algorithm to pace calls based
on number of outgoing lines, and number of agents etc. The result is maximum efficiency of the agents and a controlled idle time.
3. Supervision: Ameyo enhances the productivity of managers and supervisors by providing a
simple, quick and interesting interface for campaign management as well as user management. 4. Reporting: Ameyo provides a comprehensive reporting functionality which helps you to analyze
and improve the performance of your contact center.
1.1 System entities 1. Campaigns – An entity that is created to segregate processes on the basis of the media chosen
to carry it out. For example, an outbound voice campaign for selling credit cards or an email campaign for customer support.
2. Users – Anyone who uses Ameyo is termed as a User. Users are allocated to the campaigns. 3. Call Manager (Voice Resources) – The entity that manages the configuration of the calls and
different voice resources used for dialing.
1.2 Administration (Configuration and Supervision) To view agent activities and performance in real time, Ameyo provides a strong administration framework via Supervision interface. The supervision interface provides summary across all campaigns and users. You can also view historical as well as real-time trends with a graphical interface. Supported by a strong reporting format, Ameyo enables its users to extract a wide variety of reports.

Drishti-Soft Solutions
[email protected]; www.drishti-soft.com
© 2008 Drishti-Soft Solutions Pvt. Ltd. All rights reserved. - 8 -
Confidential
1.3 Workbench Workbench is the work area where all the customer interaction takes place. Ameyo’s Agent Workbench incorporates predictive as well as preview dialing providing flexibility as per the requirement. Workbench is an integrated interface that provides utmost ease and flexibility in dialing. The agents can transfer calls to other users in the application or any third party telephone. The agents can also conference any third party and can either participate in the call or transfer the call and return to the running application. The agents can put a call on hold through their interface. The agents can schedule callbacks at the time of disposing the call. The agents can also converse with one another as well as with the administrators and supervisors.
1.4 User Start Up
Double click on to get your login screen that appears as shown in Fig 1.4.1. Enter your user name and password. The relevant interface appears for the respective users.
Fig 1.4.1 User Login

Drishti-Soft Solutions
[email protected]; www.drishti-soft.com
© 2008 Drishti-Soft Solutions Pvt. Ltd. All rights reserved. - 9 -
Confidential
Section 2
System Configuration This section elucidates how to configure voice settings and dialing parameters for different
campaigns. Double click on System in the System tree in the left panel. The System View window will open up as shown in Fig 2.1.1.
2.1 Settings 1. The Settings tab allows you to map the phone device with the respective agent’s machine. 2. Select the Mapper Type for the system, from the drop-down menu of the Contact Center Voice
Settings field. 3. For the configuration of the mappers select the respective mapper from the Phone Mappers field
and you can view the following information. a. IP Address: Refers to the IP address of the agent’s machine. b. Phone: Refers to the Identification of the phone on the PBX or IP-PBX c. Call Context Settings: Refers to the Service Provider or the softphone configuration in
PBX / IP-PBX 4. To / add / edit / delete the mappings, click on the Add / Edit / Delete button. 5. Knowledge Base URL is the URL that the user can set for the contact center. This URL would be
visible under the Knowledge Base tab of the agent workbench.
Fig 2.1.1 Settings
6. You can view the different break reasons for agents under the Break Reasons list. To add / delete a break reason click on the Add / Delete button.
2.2 Routing The Routing tab allows you to configure call routing policies and profiles.

Drishti-Soft Solutions
[email protected]; www.drishti-soft.com
© 2008 Drishti-Soft Solutions Pvt. Ltd. All rights reserved. - 10 -
Confidential
2.2.1 Policies
By clicking on the Routing tab, the window appears as shown in Fig 2.2.1. You can see the list of policies and their type. Type refers the channel of the VoIP provider. It is based on the dialer’s contact number and the receiver’s number.
Fig 2.2.1 Routing Policies
1. To modify the name of the policy, click on the Policy Name field. 2. To add a policy, click on the Add button.
Fig 2.2.2 Assign Profiles
3. To assign profiles to the policy, click on the Assigned Profiles tab. The window appears as shown in Fig 2.2.2.
4. Select the profile from Available list and click on the > button. 5. To remove a profile, select the profile from the Assigned list and click on the < button.
2.2.2 Profiles
By clicking on the Profiles tab, the window appears as shown in Fig 2.2.3. You can see the list of profiles and their type.

Drishti-Soft Solutions
[email protected]; www.drishti-soft.com
© 2008 Drishti-Soft Solutions Pvt. Ltd. All rights reserved. - 11 -
Confidential
Fig 2.2.3 Profiles
1. To modify the name of the profile, change the name in the Profile Name field. 2. To add a profile, click on the Add button.
Fig 2.2.4 Profile Plan
3. Click on the Profiles Plan tab to choose Action Type, Sub Action and Destination for the
profile plan. 4. To add a profile plan, click on the Add Plan button and specify the necessary information. 5. To delete a profile plan, click on the Delete Plan button.
2.3 Dispositions The Dispositions tab allows you to configure call disposition plans.
2.3.1 Disposition Classes
1. Click on the Dispositions tab. The screen appears as shown in Fig 2.3.1. Here you can see the list of all the disposition classes (a group of various disposition codes).

Drishti-Soft Solutions
[email protected]; www.drishti-soft.com
© 2008 Drishti-Soft Solutions Pvt. Ltd. All rights reserved. - 12 -
Confidential
Fig 2.3.1 Dispositions
2. To add a disposition class, click on the Add button above the list. A window pops up as shown in
Fig 2.3.2. Enter the class name and then click on the OK button. 3. To delete a disposition class, select a disposition class from the list and then click on the Delete
button. 4. Under the General tab, you can view the list of disposition codes of the selected disposition class.
Fig 2.3.2 Add Disposition Class
5. To add a disposition code, click on the Add button at the top right. A window pops up as shown in
Fig 2.3.3. Enter the code and then click on the OK button. 6. To edit a code, click on then Edit button and modify the code name. 7. To delete a disposition code name, select a disposition code from the list and then click on the
Delete button.
Fig 2.3.3 Add Disposition Code

Drishti-Soft Solutions
[email protected]; www.drishti-soft.com
© 2008 Drishti-Soft Solutions Pvt. Ltd. All rights reserved. - 13 -
Confidential
2.3.2 Disposition Plan
1. You can also create or modify a disposition plan. Click on the Disposition Plans tab. The screen appears as shown in Fig 2.3.4. Check on the checkboxes for the desired features and uncheck the undesired ones.
Fig 2.3.4 Disposition Plan
2. To add a disposition plan, click on the Add button above the list. A window pops up as shown in
Fig 2.3.5. Enter the disposition plan name, check on the checkboxes for the desired features and then click on the Finish button.
3. To delete a disposition plan, select a disposition plan from the list and then click on the Delete button.
Fig 2.3.5 Add Disposition Plan

Drishti-Soft Solutions
[email protected]; www.drishti-soft.com
© 2008 Drishti-Soft Solutions Pvt. Ltd. All rights reserved. - 14 -
Confidential
2.4 Filters Not all the customer data needs to be used always, when contacting the customers. There might be some rules according to which you need to filter the data and use the selective records only. This can be accomplished by defining appropriate Table Filter(s). These filters can then individually be enabled or disabled as per the requirements. 1. Click on the Filters tab to view all the filters and their respective OR Clauses and AND Clauses
as shown in Fig 2.4.1.
Fig 2.4.1 Filters
2. To add a table filter, click on the Add button. A window pops up a shown in Fig 2.4.2. 3. Enter a filter name and select the type of campaign. Then click on the Next button. The window
appears as shown in Fig 2.4.3. Enter the OR Clauses and AND Clauses and click on the Finish button.

Drishti-Soft Solutions
[email protected]; www.drishti-soft.com
© 2008 Drishti-Soft Solutions Pvt. Ltd. All rights reserved. - 15 -
Confidential
Fig 2.4.2 Add Filters
Fig 2.4.3 And Or Clause
4. To edit /delete a table filter, select a table filter and then click on the Edit / Delete button. 5. To enable or disable the filter, click on the Enable / Disable button.

Drishti-Soft Solutions
[email protected]; www.drishti-soft.com
© 2008 Drishti-Soft Solutions Pvt. Ltd. All rights reserved. - 16 -
Confidential
2.5 Blending Campaigns Using this feature the administrator can assign campaigns in blended groups. 1.Click on the Blending Campaigns tab. Click on Manage button to configure a blending campaign, as shown in Fig 2.5.1.
Fig 2.5.1 Manage Blending campaigns
2.For blending Campaign settings, the user can feed the average wait time, Variance factor, Minimum Agent and Maximum Agent, under the General button as shown in Fig 2.5.2.

Drishti-Soft Solutions
[email protected]; www.drishti-soft.com
© 2008 Drishti-Soft Solutions Pvt. Ltd. All rights reserved. - 17 -
Confidential
3.For Reloading Configurations like Metric, Processing, Logging, License and System parameter, the user can click on Advanced Options as shown in Fig 2.5.3.
2.6 Skills Using this feature the administrator can assign different skills. 1.Click on the Skills tab. Click on Add button to add skill name and description, as shown in Fig 2.6.1.

Drishti-Soft Solutions
[email protected]; www.drishti-soft.com
© 2008 Drishti-Soft Solutions Pvt. Ltd. All rights reserved. - 18 -
Confidential

Drishti-Soft Solutions
[email protected]; www.drishti-soft.com
© 2008 Drishti-Soft Solutions Pvt. Ltd. All rights reserved. - 19 -
Confidential
2.Click on the Skill Levels tab to assign skill levels and weightage as shown in Fig 2.6.2.
3.Click on the Users tab to select from available user id’s and assign skills to them, as shown in Fig
2.6.3.

Drishti-Soft Solutions
[email protected]; www.drishti-soft.com
© 2008 Drishti-Soft Solutions Pvt. Ltd. All rights reserved. - 20 -
Confidential
Section 3
User Management
This section elucidates the procedure of managing the users. Double click on users in the System tree in the left panel. The window will open up as shown in Fig 3.1.1.
3.1 Users The following section elucidates the process of adding / deleting a user. 1. The window displays general information about all the users. 2. To view / edit details of a user, select the user. The respective information will be visible on the
right under the General tab. After making the desired modifications (in the User Name and Description, click on the Apply button to commit the changes or on the Refresh button to roll back to the previous settings.
Fig 3.1.1 Users – General
3. To add a user, click on the Add button. A window pops up as shown in Fig 3.1.2. Assign a user ID,
enter the user name, generate password and specify the role of the user as shown in Fig 3.1.2.

Drishti-Soft Solutions
[email protected]; www.drishti-soft.com
© 2008 Drishti-Soft Solutions Pvt. Ltd. All rights reserved. - 21 -
Confidential
Fig 3.1.2 Add User
4. Then click on the Next button. A window pops as shown in the figure below. Here you can see a
list of all the campaigns.
Fig 3.1.3 Assign Campaign
5. To assign a campaign to the user, select a campaign from the Available Campaigns column and
click on the > button. Then click on the Finish button. 6. To remove a user from the campaign, select a user from the Assigned Campaigns column and
click on the < button.

Drishti-Soft Solutions
[email protected]; www.drishti-soft.com
© 2008 Drishti-Soft Solutions Pvt. Ltd. All rights reserved. - 22 -
Confidential
Section 4
Campaign Management
This section elucidates the procedure of managing the campaigns. Double click on campaign in the System tree in the left panel. The Campaign View window will open up as shown in Fig 4.1.1.
4.1 Campaigns The following section elucidates the process of adding / deleting a campaign. 1. The window displays general information about all the campaigns. 2. To view / edit details of a campaign, select the campaign. The respective information will be
visible on the right under the General tab. After making the desired modifications (in the Campaign Name and Description, click on the Apply button to commit the changes or on the Refresh button to roll back to the previous settings.
Fig 4.1.1 Campaigns – General
3. To add a campaign, click on the Add button. A window pops up as shown in Fig 4.1.2. Assign a name in the Campaign Name field, select the type in the Campaign Type field (Interactive Voice Application for inbound campaign and Outbound Voice Campaign for outbound campaign) and write some remarks in the Description box and then click on the Next button. The window appears as shown in Fig 4.1.3.

Drishti-Soft Solutions
[email protected]; www.drishti-soft.com
© 2008 Drishti-Soft Solutions Pvt. Ltd. All rights reserved. - 23 -
Confidential
Fig 4.1.2 Add Campaign
4. To assign a user to the campaign, select the user from the Available Users and click on > button. 5. To remove a user from the selected campaign, select the user from the Campaign Users and
click on < button.
Fig 4.1.3 Assign Users
6. Click on the next button. The window appears as shown in Fig 4.1.4. a. Preview URL: The URL used for Preview Dialing. b. CRM URL: Enter the CRM URL, e.g., http://ip/dcrm/10.10.2 c. Peak Call Count: In this field, you have to specify the maximum number of simultaneous
calls, which the dialer should dial for a particular campaign. The dialer will never exceed this value.
d. Caller Id: Call identification number for the customer. e. Wrap Timeout: Time taken by an agent to dispose the call and be available for the next
call. f. Number of Last Calls: The number of last calls for which the information in available for
supervision.

Drishti-Soft Solutions
[email protected]; www.drishti-soft.com
© 2008 Drishti-Soft Solutions Pvt. Ltd. All rights reserved. - 24 -
Confidential
g. Enable AMD: Checking this implies that Answering Machine Detection is turned on. (The dialer would not throw the calls that are answered by an answering machine to the agents).
h. File Format: Format of the voice log (In which recording is to be done) i. Voice Logs Enabled: Check on this if voice logs in this campaign are to be recorded j. Dial Phone Enabled: Check this in order to activate manual dialing.
Fig 4.1.4 Add Voice Campaign
7. Click on the next button. The window appears as shown in Fig 4.1.5. This is the window where the
outgoing trunk for manual dialing as well as conference dialing to be used for the campaign is to be defined.
a. Minutes: It refers to the Minute / VoIP provider. b. Setup Timeout: It refers to the maximum time till when the dialer will try any specific
number. If the time expires and the number does not get connected, then it is treated as No Answer.
c. Ringing Timeout: It refers to the maximum time that the dialer should allow any dialed number to ring, before assigning the Failed or No Answer status. When this time expires, then dialer may retry that number after some point of time, depending upon the settings of Setup timeout and retry times.
d. User Profiler: It refers to an algorithm, which determines ringing timeout in runtime to get the highest pacing. It should be checked only if the minutes you are using are considered to be good minutes.

Drishti-Soft Solutions
[email protected]; www.drishti-soft.com
© 2008 Drishti-Soft Solutions Pvt. Ltd. All rights reserved. - 25 -
Confidential
Fig 4.1.5 Add Voice Campaign
8. To delete a campaign, select the campaign from the list and then click on the Delete button.
4.2 Assigning Users 1. Select a campaign and then click on the Users tab. The screen appears as shown in Fig 4.2.1. 2. To assign users to the campaign, select users from the Available users and click on the > button. 3. To remove a user from the selected campaign, select the user from the Assigned users and click
on < button. 4. Click on Apply to commit or click on Refresh to restore previous state.
Fig 4.2.1 Assign Users

Drishti-Soft Solutions
[email protected]; www.drishti-soft.com
© 2008 Drishti-Soft Solutions Pvt. Ltd. All rights reserved. - 26 -
Confidential
4.3 Call Context DACX Ameyo allows its users to configure multiple minute providers so that they can use different minutes for different types of dialing. For example, a manager may want to use expensive minutes for manual dialing only. The Call Contexts are first created (Refer to Section 9 Call Manager) and then assigned to the campaigns.
Fig 4.3.1 Assign Call Context
1. You can view the available call contexts under the Call Context tab (Fig 4.3.1). 2. To assign a call context to the selected campaign, select a call context from the Available list and
click on the > button. 3. To remove a call context to the selected campaign, select a call context from the Assigned list
and click on the < button. 4. Then click on the Apply button to commit the change or on Refresh to roll back the changes.
4.4 Assigning Filters The filters created in section 2.4 at the system level are assigned to the campaigns. Based on the assigned filters, only the selective records will be used in the campaign only. This can be accomplished by defining appropriate Filter(s). These filters can then individually be enabled or disabled as per the requirements. 1. Select a campaign and then click on the Filters tab. The screen appears as shown in Fig 4.3.1. 2. To assign filters to the campaign, select filters from the Available column and click on the >
button. 3. To remove a filter from the selected campaign, select the filter from the Assigned column and
click on < button. 4. Click on Apply to commit or click on Refresh to restore previous state.

Drishti-Soft Solutions
[email protected]; www.drishti-soft.com
© 2008 Drishti-Soft Solutions Pvt. Ltd. All rights reserved. - 27 -
Confidential
Fig 4.4.1 Assign Filters
4.5 Feature Context A Feature is a container for a ‘NodeFlow’. An IVR designed call flow is known as a Nodeflow. If we add a context feature, it becomes available as a ‘routing policy end point’ at the campaign level.

Drishti-Soft Solutions
[email protected]; www.drishti-soft.com
© 2008 Drishti-Soft Solutions Pvt. Ltd. All rights reserved. - 28 -
Confidential
Fig 4.5.1 Feature Contexts
1. Select a feature from the Features list and you can see the respective information about its
feature contexts in the right panel. 2. To add a feature context, click on the Add button. A window pops up as shown in Fig 4.5.2. Enter
the name of the context in the Name field and upload the nodeflow in the Node Flow field. To upload the nodeflow, specify the directory path from the Browse button and click on the Upload button.
3. Then click on the Apply button. 4. To delete a feature context, select the feature context and click on the Delete button.

Drishti-Soft Solutions
[email protected]; www.drishti-soft.com
© 2008 Drishti-Soft Solutions Pvt. Ltd. All rights reserved. - 29 -
Confidential
Fig 4.5.2 Add Feature Context
4.6 Edit Campaign 1.Click on Campaign to select the desired Disposition Plan.
2.Configuring campaign CRM configuration file. User can upload numbers from Ameyo interface into Ameyo database as well as CRM database.

Drishti-Soft Solutions
[email protected]; www.drishti-soft.com
© 2008 Drishti-Soft Solutions Pvt. Ltd. All rights reserved. - 30 -
Confidential

Drishti-Soft Solutions
[email protected]; www.drishti-soft.com
© 2008 Drishti-Soft Solutions Pvt. Ltd. All rights reserved. - 31 -
Confidential
Section 5
Number Management This section explains how to manage and upload leads. In the Supervision perspective, select a campaign and click on the Number Mgmt. tab. The screen appears as shown in Fig 5.1.1.
5.1 Basic Lead Settings 1. Configuration:
a. Select a lead and you can see the Basic Lead Parameters under the Configuration tab. You can view / modify the Priority and Weight.
b. Enable or Disable the lead by checking or unchecking the Enabled checkbox. You can also specify the maximum number of attempts that the dialer should dial the selected lead in the Max Attempts field.
Fig 5.1.1 Basic Lead Configuration
2. User Mapping: To map users to the selected lead. a. Select a campaign and then click on the User Mapping tab. The screen appears as shown in
Fig 5.1.2. b. To assign users to the campaign, select users from the Available and click on the > button. c. To remove a user from the selected campaign, select the user from the Assigned and click
on < button. d. Click on Apply to commit or click on Refresh to restore previous state.

Drishti-Soft Solutions
[email protected]; www.drishti-soft.com
© 2008 Drishti-Soft Solutions Pvt. Ltd. All rights reserved. - 32 -
Confidential
Fig 5.1.2 User Mapping
3. To create a lead Id, click on the Add button. To upload the file in the lead, click on the Choose
Lead button and browse the required CSV file and click on the Upload File button. 4. In order to assign or modify Time Zone for a particular lead, click on the TimeZone button and
select the required time zone from the drop-down menu.
Fig 5.1.3 Assign Time Zone
5. To add a customer directly to a lead, click on the Add Customer button. A window pops up as
shown in Fig 5.1.4. Here you can add details such as the timezone and upto three contact numbers of the customer.

Drishti-Soft Solutions
[email protected]; www.drishti-soft.com
© 2008 Drishti-Soft Solutions Pvt. Ltd. All rights reserved. - 33 -
Confidential
Fig 5.1.4 Add Customer
5.2 Number Management Click on the Number Mgmt. tab. The window appears as shown in Fig 5.2.1. The window allows the user to fetch leads as per the desired date, dialed number of attempts, customer status, lead Id, disposition status and table filters. After selecting the desired parameters, you can either Get Lead Summary, Fetch data or Churn the numbers directly.
Fig 5.2.1 User Mapping
5.2.1 Get Lead Summary
By clicking on the Get Lead Summary, you get the following information: • Lead Id: Displays the Lead Id • Status: Displays the status of the calls.

Drishti-Soft Solutions
[email protected]; www.drishti-soft.com
© 2008 Drishti-Soft Solutions Pvt. Ltd. All rights reserved. - 34 -
Confidential
• Disposition: Displays the disposition of the calls • Count: Displays the number of calls within the respective lead with reference to the particular
status and disposition.
Fig 5.2.2 User Mapping
5.2.2 Fetch
Fig 5.2.3 Fetching Numbers
In case, the outcome of a campaign is not satisfactory, there is a need to retry the numbers in different order. To facilitate this, Ameyo allows the users to fetch data as per different criteria and further churn it. Click on the Fetch button (Fig 5.2.1). The screen appears as shown in Fig 5.2.3. • Campaign Id: Displays the campaign Id • Customer Id: Displays the customer Id • Date Modified: Displays the date on which the particular number was last modified. • Last Churn Date: Displays the date on which the number was last churned. • Last Dialed: Displays the date on which the number was last dialed. • Last Disposition: Displays the disposition of the call. • Last Status: Displays the last status of the call. • Num Attempts: Displays the number of times the number was dialed. • Phones: Displays the phone number(s) of the respective customer. • Time Zone: Displays the time zone of the respective customer. You can select the desired number (s) and then click on the Churn button (at the top right of the Lead Details table) to retry the numbers. Or you can save the numbers data by clicking on the Extract button. Or you can remove customer(s) by clicking on the Remove Customer(s) button.
5.2.3 Churn
Churn (at the top right of the Selections panel in Fig 5.2.1) to directly churn the numbers without viewing the particular numbers.

Drishti-Soft Solutions
[email protected]; www.drishti-soft.com
© 2008 Drishti-Soft Solutions Pvt. Ltd. All rights reserved. - 35 -
Confidential
5.3 Excluded Dispositions
Fig 5.3.1 Excluded Dispositions 1. Click on the Excluded Dispositions tab to the right of the Number Management tab. The
window appears as shown in Fig 5.3.1. 2. The window allows the user to select the desired disposition parameters that should be excluded
from churning. For example, a sale disposition need not be churned and therefore it can be marked as excluded disposition.
3. Click on the Apply button to commit or on the Refresh button to roll back to the previous settings.

Drishti-Soft Solutions
[email protected]; www.drishti-soft.com
© 2008 Drishti-Soft Solutions Pvt. Ltd. All rights reserved. - 36 -
Confidential
Section 6
Queue Management This section elucidates the procedure of managing the queues. Click on Queue Mgmt. tab in the Supervision perspective. The screen appears as shown in Fig 6.1.1.
6.1 Queue The following section elucidates the process of adding / deleting a queue. 1. The window displays general information about all the queues. 2. To view / edit details of a queue, select the queue. The respective information will be visible in the
right panel under the General tab. After making the desired modifications (in the Queue Name, Queue Priority, Queue Type, Schedular Type and Description, click on the Apply button to commit the changes or on the Refresh button to roll back to the previous settings.
Fig 6.1.1 Queues
3. To add a queue, click on the Add button. A window pops up as shown in Fig 6.1.2. Assign a name
in the Queue Name field, assign priority in the Queue Priority field, specify the Queue Type, specify the Schedular Type and write some remarks in the Description box and then click on the Next button. The window appears as shown in Fig 6.1.3.

Drishti-Soft Solutions
[email protected]; www.drishti-soft.com
© 2008 Drishti-Soft Solutions Pvt. Ltd. All rights reserved. - 37 -
Confidential
Fig 6.1.2 Add Queue
4. To assign a user to the queue, select the user from the Campaign Users and click on > button. 5. To remove a user from the selected queue, select the user from the Queue Users and click on <
button.
Fig 6.1.3 Assign Users
6.2 Assigning Users 1. Select a queue and then click on the Users tab. The screen appears as shown in Fig 6.2.1. 2. To assign users to the queue, select users from the Available and click on the > button. 3. To remove a user from the selected queue, select the user from the Assigned and click on <
button. 4. Click on Apply to commit or click on Refresh to restore previous state.

Drishti-Soft Solutions
[email protected]; www.drishti-soft.com
© 2008 Drishti-Soft Solutions Pvt. Ltd. All rights reserved. - 38 -
Confidential
Fig 6.2.1 Assign Users

Drishti-Soft Solutions
[email protected]; www.drishti-soft.com
© 2008 Drishti-Soft Solutions Pvt. Ltd. All rights reserved. - 39 -
Confidential
Section 7
Agent Workbench Agent Workbench is the work area of a user who is assigned to call / receive calls for a particular campaign. When an agent logs in, the screen appears as shown in Fig 7.1.
Fig 7.1 Workbench
7.1 Dialing 1. After logging in, the agent has to make himself available for calling by clicking the Ready button in
the bottom left panel of the screen. Now the agent will start getting calls from the system. In case of an inbound campaign, the ACD will direct incoming calls to the agents and in case of an outbound campaign, the dialer would throw calls to the available agents.
2. The agent can also dial a number manually in the following way.
a. Enter the number in the Number field. b. Click on Dial Customer.
Fig 7.1.1 Dial Customer

Drishti-Soft Solutions
[email protected]; www.drishti-soft.com
© 2008 Drishti-Soft Solutions Pvt. Ltd. All rights reserved. - 40 -
Confidential
c. You can select the number and dial it manually by clicking on the Dial Customer button or you can preview information regarding the customer and then dial the number.
d. To preview customer information, click on the Customer CRM tab button. The information gets displayed under the Customer CRM tab (Fig 7.1).
3. If the agent has to take a break, then click on the Ready button again and it would turn to the Break button.
4. If the agent wants to logout from the dialing session, then click on the Logout button.
7.2 Agent Status 1. The Agent’s info panel (as shown in Fig 7.2.1) shows the following information:
a. Status: Displays the status of the agent, i.e., whether he is logged in, on break, etc. This status gets updated in real-time.
b. Terminal Info: Displays the IP address of the agent’s machine. c. Selected Campaign: Displays the name of the campaign in which the agent is
logged in. d. Telephony Channel: Displays the telephony channel e. Contact Details: Displays the contact number of the customer f. Dialing Status: Displays whether the campaign is running or stopped.
Fig 7.2.1 Agent’s Info
7.3 Voice Status 1. The Voice Status window shows the status of the call, i.e., whether the call is connected,
hungup,; whether the call is owned by the agent or not; whether the call is on hold or not and whether the call is snooped or not.
Fig 7.3.1 Voice Status
2. To put the call on hold, click on the Hold button (Fig 7.3.1). 3. To transfer the call to a third party and disconnect the call from your end, click on the Transfer
Call button. The screen appears as shown in Fig 7.3.2. Enter the number in the Number field and then click on Transfer to Phone. By transferring the call, the ownership of the call is also transferred. You may transfer the call while in conference.

Drishti-Soft Solutions
[email protected]; www.drishti-soft.com
© 2008 Drishti-Soft Solutions Pvt. Ltd. All rights reserved. - 41 -
Confidential
Fig 7.3.2 Transfer Call
4. To enter into a conference with the customer and a third party, click on the Confer button (Fig
7.3.1). The screen appears as shown in Fig 7.3.3. Enter the number in the Number field and then click on Confer with Phone. The ownership of the call rests with the agent until he transfers the call.
Fig 7.3.3 Confer
5. By clicking on the IVR button (Fig 7.3.1), the call gets routed to the customer through the verifier (a
third-party, who assists in the conversation between the agent and the customer in order to close a deal).
6. To disconnect the call from your end, click on the Hangup Self button (Fig 7.3.1). (In case the call was a conference, the agent gets out of the conference by clicking on this button while the remaining parties are still into conversation).
7. To disconnect the customer from the call, click on the Hangup Customer button (Fig 7.3.1). (In case the call was a conference, the customer gets out of the conference while the remaining parties are still into conversation).
8. To disconnect the ongoing conferences, click on the Hangup Confer button (Fig 7.3.1). 9. To set the disposition of the call, click on the Force Dispose button (Fig 7.3.4) and set the
disposition.

Drishti-Soft Solutions
[email protected]; www.drishti-soft.com
© 2008 Drishti-Soft Solutions Pvt. Ltd. All rights reserved. - 42 -
Confidential
10. To set call back, click on CallBack. A window pops up as shown in Fig 7.3.5.
Fig 7.3.4 Call Disposition
Fig 7.3.5 Set Call Back
7.4 Knowledge Base Knowledge base is the URL that is configured at the system level by the manager and is visible in the agent workbench. It can be any URL related to the campaign.
7.5 Callback Management The Callback Management tab allows you to manage all the callback settings. Refer to Fig 7.5.1. 1. Select a campaign for which you want to fetch callback details from the drop-down menu of the
Campaign field. 2. You can filter the search on the basis of when the callback was assigned (check the Use added
on date checkbox and set the time range) and for what time the callback was assigned (check the Use scheduled on date checkbox and set the time range).
3. Click on the Fetch CallBacks button. The callbacks will be listed in the table below.

Drishti-Soft Solutions
[email protected]; www.drishti-soft.com
© 2008 Drishti-Soft Solutions Pvt. Ltd. All rights reserved. - 43 -
Confidential
Fig 7.5.1 Call Back Management
4. To edit / delete any of the callback listed from the table, select the respective row and then click
on the Edit / Delete button.
7.6 Call History The Call History tab allows you to view all the detailed information relative to your calls. You can also listen to or download voice logs. Refer to Fig 7.6.1. 1. Select a campaign for which you want to fetch callback details from the drop-down menu of the
Campaign field. 2. You can filter the search on the basis of when the call was dialed (check the Use Dialed Date
checkbox and set the time range). 3. Click on the Fetch CallBacks button. The call history will be listed in the table below. 4. To listen / download a voice log, click on the desired row from the table and then click on the
Listen / Download button.
Fig 7.6.1 Call History
• Call Id: Displays the Call Id • Campaign Id: Displays the campaign Id • Lead Id: Displays the lead Id • Customer Id: Displays the Customer Id • Phone: Displays the phone number of the customer • Call Type: Displays whether the call was inbound, outbound autodial or manual dial. • Dialing Comments: Displays remarks / comments about the customer, in case the agent was
supposed to enter any. • Call Result: Displays whether the call was connected or not, i.e, was it a Success or a Failure. • Status: Displays the status of the call, whether the call was Call_Drop / Attempt_Failed / Number
Invalid / AMD / Busy • Recording File: Displays the name of the respective voice log. • Setup Time: Displays the total time taken to setup the call.
• Ringing Time: Displays the time for which the call was ringing. • Talk Time: Displays the talk time of the call. • Disposition: Displays the disposition of the call. • User: Refers to the user to which the call was connected to. • Hangup Cause: Displays the Hangup cause of the call with respect to the performance of the
Telephony service. • Date Added: Displays the date on which the voice log was added.

Drishti-Soft Solutions
[email protected]; www.drishti-soft.com
© 2008 Drishti-Soft Solutions Pvt. Ltd. All rights reserved. - 44 -
Confidential
7.7 Users Apart from the customer – user interaction, Ameyo allows all the users to interact amongst
themselves for assistance and supervision. By clicking on in the bottom left corner, a window pops up as shown in Fig 7.7.1. The table provides the information about all the users and their status. 1. To converse with another user, select the user from the table and then click on the Dial User
button in the bottom left of the window.
Fig 7.7.1 Users
2. To chat with another user, select the user from the table and then click on the Chat button in the
bottom left of the window. 3. To send a common message to all the users, click on the Broadcast button in the bottom left of
the window.

Drishti-Soft Solutions
[email protected]; www.drishti-soft.com
© 2008 Drishti-Soft Solutions Pvt. Ltd. All rights reserved. - 45 -
Confidential
Section 8
Supervision/ Monitoring The supervision interface allows the supervisors to monitor real-time activities as well as view historical statistics pertaining to the contact center. After you log in as a supervisor, you have to specify the Telephony Channel Details as shown in Fig
8.0. • Call Context: Specify the configuration of the Phone device. • Contact Details
Fig 8.1 Telephony Details
You may then select a particular campaign and view the corresponding statistics in the right panel. In order to give full screen space to the view of the right panel, right click on the Professional Monitoring View tab and click on Fast View as shown in Fig 8.2.
Fig 8.2 Select Campaign
After selecting the desired campaign, the screen appears as shown in Fig 8.1.1.
8.1 Status To start dialing, click on the Run button at the bottom left corner. The red button in front of Dialing will turn green.
8.1.1 Agent Information
• Id: Refers to the User Id. • Name: Displays the name of the user. • Ready: Displays whether the user is at his workstation or not. • Status: Displays the status of the call, whether the call is Connected / Inactive / Innitialized /
Ringing / Hungup. • Terminal info: Displays the IP address of the user.

Drishti-Soft Solutions
[email protected]; www.drishti-soft.com
© 2008 Drishti-Soft Solutions Pvt. Ltd. All rights reserved. - 46 -
Confidential
• Is working?: Displays whether the user is part of the campaign resource management i.e., whether he will receive calls for that campaign or not.
• On Hold: Displays whether the call is on hold or not. • Number of Calls: Displays the total number of users who are party to the active call. For example
if it’s a conference between an agent, customer and the supervisor, the value for Number of Calls would be 3.
• Connected To: Displays the number to which the agent is connected to. • Status Duration: Refers to the time duration with respect to the last status change.
Fig 8.1.1- Supervision - Status
The following buttons allow the supervisor to perform certain actions on the agents of the campaign: • Confer The feature enables the supervisor to enter into a three-way conference with the agent and the customer. It implies that the three of them can talk to and listen to each other. The supervisor can start as well as end the conference from this screen. • Barge The feature enables the supervisor to jump into a running call. When an agent is having trouble with a customer or the customer asks for the supervisor, the supervisor can easily connect in between the call and disconnect the agent from the call in order to solve the problem. By barging in, the supervisor becomes the owner of the call i.e., he can dismiss others in call or hold or hang them up, whereas the agent looses the ownership of the call. • Snoop The feature enables the supervisor to listen to the call and guide the agent (how to handle the call) without the customer being able to hear their conversation. The customer only hears the voice of the agent (not the supervisor). • Hangup
The supervisor can forcefully hang-up a call, which is being handled by an agent by clicking on the Hangup button on the right hand panel of the screen.

Drishti-Soft Solutions
[email protected]; www.drishti-soft.com
© 2008 Drishti-Soft Solutions Pvt. Ltd. All rights reserved. - 47 -
Confidential
8.1.2 Customer Details
• Customer Id: Refers to the User Id. • Name: Displays the name of the customer. • Phone: Displays the phone number to which the call is connected to. • Status: Displays the status of the call, whether the call was Call_Drop / Attempt_Failed / Number
Invalid / AMD / Busy • Status Duration: Refers to the time duration with respect to the last status change. The supervisor can forcefully hang-up a customer by selecting the customer and then clicking on the Hangup button.
8.1.3 User Summary
User Summary displays user information about the campaign as shown in Fig 8.1.1. Total User Count • Working Users: Displays the total number of users who are receiving calls for the ongoing
campaign. • Status: It displays the number of users for a particular status. For example 1 user for the Inactive
status, 20 users for Active status etc.
8.1.4 Last Calls
The Last Calls tab displays general information about the status and disposition of the last calls of the campaign as shown in Fig 8.1.1. • Total Call Count: Displays the total number of calls dialed / received so far for the ongoing
campaign. • Status Summary: Displays the status of the last calls, e.g., Busy, Call_Drop, Attempt_Failed,
Failed • Disposition Summary: Displays the number of calls corresponding to a specific disposition.
8.1.5 Minutes
The Minutes tab displays minutes’ summary about the campaign as shown in Fig 8.1.2. • Avg. Call duration (sec) - It refers to the average duration of a call in a campaign. • Post Dial Delay (ms) - It refers to the time duration from when the dialer connects a number and
the time it is actually picked up by an agent. • Ans Seizure Ratio (%) – It refers to the percentage of successfully answered calls divided by the
total number of calls attempted (seizures). • Campaign Hangup Summary: It displays the number of calls with respect to their respective
status codes.
Fig 8.1.2 Minutes
8.1.6 Conferences
The Conferences tab displays general information about the ongoing conferences and its members in a campaign as shown in Fig 8.1.3. If you double click on the conference ID, you can also see the member details.

Drishti-Soft Solutions
[email protected]; www.drishti-soft.com
© 2008 Drishti-Soft Solutions Pvt. Ltd. All rights reserved. - 48 -
Confidential
Fig 8.1.3 Minutes
8.1.7 Lead Summary
The Lead Summary tab displays the number of calls with respect to different statuses such as Call_Hangup, Connected, Failed etc.
Fig 8.1.4 Minutes
8.2 Call Details Click on the Call Details tab to the right of the Settings tab. The window appears as shown in Fig
8.2.1. The window allows the supervisor to monitor detailed parameters of the calls. It provides the following details:
Fig 8.2.1 Call Details
• Call Id: Refers to a unique Call Id. • Phone: Displays the phone number to which the call is connected to. • Start Time: Displays the start time of the call • Talk Time: Displays the time duration for which the agent was interacting with the customer. • Call Type: Displays whether the call is an outbound manual dial / callback / auto dial or an
inbound call. • Status: Displays the status of the call, whether the call was Call_Drop / Attempt_Failed / Number
Invalid / AMD / Busy • Disposition: Displays the disposition of the call, whether the call was a Sale / Callback / Not
interested etc.

Drishti-Soft Solutions
[email protected]; www.drishti-soft.com
© 2008 Drishti-Soft Solutions Pvt. Ltd. All rights reserved. - 49 -
Confidential
• Hangup Cause: Displays the Hangup cause of the call with respect to the performance of the Telephony service.
• Hangup Cause Code: Displays the codes that are mapped with respective Hangup Causes.
8.3 Call History 1. Click on the Call History tab to the right of the Call Details tab. The window appears as shown in
Fig 8.3.1. The window allows the user to Listen / Download the voice logs fetched as per the user, date, talk time, phone number, lead, call type, customer status and the disposition of the call.
Fig 8.3.1 Fetch Call History
2. After choosing the desired set from the Selections panel, click on the Fetch button.
Fig 8.3.2 Call History

Drishti-Soft Solutions
[email protected]; www.drishti-soft.com
© 2008 Drishti-Soft Solutions Pvt. Ltd. All rights reserved. - 50 -
Confidential
The output displays the following information: • Call Id: Refers to the Call Id. • Campaign Id: Refers to the Campaign Id. • Lead Id: Refers to the Lead Id. • Customer Id: Refers to the Customer Id. • Phone: Displays the number to which the call was connected to. • Call Type: Displays whether the call is an outbound manual dial / callback / auto dial or an
inbound call. • Dialing Comments: Displays remarks / comments about the customer, in case the agent was
supposed to enter any. • Call Result: Displays whether the call was connected or not, i.e, was it a Success or a Failure. • Status: Displays the status of the call, whether the call was Call_Drop / Attempt_Failed / Number
Invalid / AMD / Busy • Recording File: Displays the name of the respective voice log. • Setup Time: Displays the total time taken to setup the call. • Ringing Time: Displays the time for which the call was ringing. • Talk Time: Displays the talk time of the call. • Disposition: Displays the disposition of the call. • User: Refers to the user to which the call was connected to. • Hangup Cause: Displays the Hangup cause of the call with respect to the performance of the
Telephony service. • Date Added: Displays the date on which the voice log was added. 3. The supervisor can select the desired voice log and click on Listen to listen to or on Download to
save the voice logs.
8.4 Settings 1. Basic Settings (Refer to Section 4.1) 2. The right hand side of the Fig 8.4.1 shows the Minutes Provider and the Ringing Timeout for
Manual Dial Profile Settings, Confer Dial Profile Settings and Auto Dial Profile Settings.

Drishti-Soft Solutions
[email protected]; www.drishti-soft.com
© 2008 Drishti-Soft Solutions Pvt. Ltd. All rights reserved. - 51 -
Confidential
Fig 8.4.1 Voice Settings
8.5 Dialer Configuration Apart from the General settings, configuration needs to be done for dialing and voice settings for an outbound campaign. 1. Time Zone Settings: Specify the Default Time range that the dialer would refer to in case the
time zone for a particular lead / customer is not specified. You can also add a time zone by clicking on the Add button. Specify the time zone from the drop down menu as shown in Fig 8.5.1 and the time range in the Time From and Time To fields.
Fig 8.5.1 Add Time Zone

Drishti-Soft Solutions
[email protected]; www.drishti-soft.com
© 2008 Drishti-Soft Solutions Pvt. Ltd. All rights reserved. - 52 -
Confidential
Fig 8.5.2 Specify Time Range
2. Retry Time Settings: It displays the time duration after which the dialer will retry for those
numbers, which do not get connected in the first attempt. Refer to Fig 8.5.3, Retry Time Settings. The value 03:00:00 corresponding to No_Answer implies that all those numbers for which there was no answer were redialed after 3 hours.
3. Progressive Algo Settings: a. Peak CC: Specify the maximum number of simultaneous calls, which the dialer should
dial for a particular campaign. b. Max Pacing Ratio: The parameter controls the ratio of dialed calls to the free agents. A
higher value implies an increase in the number of dialed calls. 4. Dialer Settings
a. Min Cache Size: Specify the number of customers that the dialer would refer to at a particular time, from the database.
b. Fetch Size: Specify the number of customers / calls for which the information can be fetched at a particular time.

Drishti-Soft Solutions
[email protected]; www.drishti-soft.com
© 2008 Drishti-Soft Solutions Pvt. Ltd. All rights reserved. - 53 -
Confidential
Fig 8.5.3 Dialer Configuration
8.6 Call Back Management
8.6.1 To manage callback
1. Click on the Callback tab. The window appears as shown in Fig 8.6.1. 2. The window allows the user to select callback data as per the agent ID, date on which the
callback was set, date for which the callback is scheduled. After choosing the desired set, click on the Fetch button. The results get displayed in the Callback Details pop up as shown in Fig 8.6.2. You can also fetch details as per the different properties and the related values of that property pertaining to a customer from the And Or panel (Fig 8.6.1).
3. To upload a Callback file (a .csv file), click on the Browse button and specify the directory path. Then click on the Upload button.

Drishti-Soft Solutions
[email protected]; www.drishti-soft.com
© 2008 Drishti-Soft Solutions Pvt. Ltd. All rights reserved. - 54 -
Confidential
Fig 8.6.1 Callback Management
Fig 8.6.2 Callback Details
8.6.2 To configure callback
1. Click on the CallBack Configuration tab. The window appears as shown in Fig 8.6.3.

Drishti-Soft Solutions
[email protected]; www.drishti-soft.com
© 2008 Drishti-Soft Solutions Pvt. Ltd. All rights reserved. - 55 -
Confidential
Fig 8.6.3 Callback Configuration
2. Set the following parameters: a. Default Self Callback – If enabled, it implies that the dialer would throw the callback to
the same user who disposed the call as callback. b. Max Callback Days – Number of days after which the callback would be deleted. c. Promote to Campaign expiry Time – It refers to the number of days after which the Self
Callback (if not attended by the respective agent) will get expired and transferred to the campaign (i.e. it can then be directed to any other agent of the campaign).
d. Callback Retry Time – Number of times that the dialer should retry the number incase it failed at the time of attempting callback.
e. CallBack Reminder: Number of days after which the Callback would be reminded to the user.
3. Click on the Apply button to commit or on the Refresh button to reject.
8.7 Number Management Refer to SSection 5.
8.8 DNC Management The following section elucidates the process or creating / editing / deleting exclusion leads. Exclusion Leads are created in order to exclude the Do-Not-Call (DNC) numbers / customers from the dialing list. The dialer does not dial a particular number if it is included in an enabled exclusion lead. Click on the DNC Mgmt. tab to the right of the Number Mgmt. tab. The window appears as shown in Fig 8.8.1.
8.8.1 General
1. Select an exclusion lead from the Exclusion Leads list and you can see the respective ID and
name in the right panel. To enable / disable the exclusion lead, check / uncheck the Enable checkbox.

Drishti-Soft Solutions
[email protected]; www.drishti-soft.com
© 2008 Drishti-Soft Solutions Pvt. Ltd. All rights reserved. - 56 -
Confidential
Fig 8.8.1 DNC Management
1. To add an exclusion lead, click on the Add button on the top right of the exclusion leads list. A window pops up as shown in Fig 8.8.2.
2. Enter a name in the name field and click on the OK button. 3. To delete an exclusion lead, select a lead from the Exclusion Leads list and click on the Delete
button.
Fig 8.8.2 Add Exclusion Lead
8.8.2 Media Exclusion
Media exclusion is an interface for users to upload number / assign filters to a DNC lead. Here the media is phone. 1. Click on the Media Exclusion tab. The window appears as shown in Fig 8.8.3. 2. You can see the list of all the exclusion leads under the Upload Media Exclusion column. 3. To upload a file in the exclusion lead, select the lead and then click on the Browse button to
specify the directory path. Then click on the Upload button to upload the file. 4. The right panel allows you to select exclusion data as per a specific lead, the date on which the
lead was added, or as per the different properties and the related values of that property pertaining to a customer from the And Or panel. After choosing the desired set, click on the Fetch button. The results get displayed as shown in Fig 8.8.4.

Drishti-Soft Solutions
[email protected]; www.drishti-soft.com
© 2008 Drishti-Soft Solutions Pvt. Ltd. All rights reserved. - 57 -
Confidential
Fig 8.8.3 Add Exclusion Lead
Fig 8.8.4 Add Exclusion Lead
8.9 Call Context Policy Ameyo allows its users to use multiple minutes and so the users can configure multiple call contexts for different campaigns or purposes.

Drishti-Soft Solutions
[email protected]; www.drishti-soft.com
© 2008 Drishti-Soft Solutions Pvt. Ltd. All rights reserved. - 58 -
Confidential
All the available call context policies assigned to the campaign are listed under the Call Context Policy tab as shown in Fig 8.9.1. You can view these policies in the drop down menu of the different Dial Profile Settings under the Settings tab. Refer to Fig 8.9.2.
Fig 8.9.1 Call Context
Fig 8.9.2 Policy
1. To add a call context policy, click on the Add button as shown in Fig 8.9.1. A window pops up as
shown in Fig 8.9.3. 2. You can select whether you want to create a single call context policy or a policy with multiple
contexts from the drop-down menu of the Policy Type field. 3. Then specify the name of the policy.
Fig 8.9.3 Add Call Context

Drishti-Soft Solutions
[email protected]; www.drishti-soft.com
© 2008 Drishti-Soft Solutions Pvt. Ltd. All rights reserved. - 59 -
Confidential
4. Afterwards, you can choose the call contexts from the Available list and assign to the policy by clicking on the > button.
5. In case you created a policy with multiple call contexts, the Campaign Call Contexts tab would be displayed to the right of the General tab as shown in Fig 8.9.4. Here you can see the list of al the available call contexts as well as the ones which you had assigned to the policy during step 4. You can assign other call contexts or remove the assigned call contexts from the selected multiple call context policy.
Fig 8.9.4 Multiple Call Context
8.10 Queue Details During an inbound call flow, when a customer requests to speak to a live agent (resource) then it is stated as request. The Queue Detail tab shows the details of requests from customers (under the Request Table) and the agents allocated (under the Resource Table). Refer to Fig 8.10.1. When a request is made by the customer, the agent is allocated as per different criteria such as the DTMF input from customer, customer ID, specified routing policies and many others.
Fig 8.10.1 Add Exclusion Lead
8.11 Queue Mgmt. Refer to Section 6 Queue Management.

Drishti-Soft Solutions
[email protected]; www.drishti-soft.com
© 2008 Drishti-Soft Solutions Pvt. Ltd. All rights reserved. - 60 -
Confidential
8.12 Voice Prompt In order to add, listen or modify voice prompts, click on the Voice Prompt tab. The screen appears as shown in Fig 8.10.1.
8.12.1 Voice Prompt
1. Select a voice prompt from the Prompts list and you can see the respective information in the right panel.
Fig 8.12.1 Voice Prompt
2. To add a prompt, click on the Add button. A window pops up as shown in Fig 8.12.2. Enter the
name of the prompt in the Name field and the name of the file in the File Name field. Specify the directory path in the Select Path field and click on the Finish button.
3. To modify a prompt, click on the Modify button and make the desired changes.
Fig 8.12.2 Add Prompt
8.12.2 Audio File
1. Click on the Audio File tab to mange audio files. The screen appears as shown in Fig 8.12.3.

Drishti-Soft Solutions
[email protected]; www.drishti-soft.com
© 2008 Drishti-Soft Solutions Pvt. Ltd. All rights reserved. - 61 -
Confidential
Fig 8.12.3 Audio File
2. To add an audio file, click on the Add button. A window pops up as shown in Fig 8.12.4.
Fig 8.12.4 Add Audio File

Drishti-Soft Solutions
[email protected]; www.drishti-soft.com
© 2008 Drishti-Soft Solutions Pvt. Ltd. All rights reserved. - 62 -
Confidential
Section 9
Call Manager This section elucidates the procedure of configuring settings for voice resources. You can configure call manager at the system level and then assign call contexts at the campaign
level. On the menu bar, click on Perspectives > Configuration, or double click on Call Manager in the System tree in the left panel. The Call Manager View window will open up as shown in Fig
9.1.1.
9.1 Voice Resources The following section elucidates general information and the call context details of all the voice resources in the system.
9.1.1 To view / edit / add call manager
1. The window displays general information about all the voice resources in the System. 2. To view / edit details of a voice resource, select the voice resource. The respective information
will be visible on the right under the General tab. After making the desired modifications, click on the Apply button to commit the changes or on the Refresh button to roll back to the previous settings.
[Note: You can only change the voice resource name and the description only.]
Fig 9.1.1 Call Manager
3. To add a voice resource, click on the Add button. A window pops up as shown in Fig 9.1.2. Assign
a name in the Voice Resource Name field, select the type in the Voice Resource Type field and write some remarks in the Description box and then click on the Next button. The window appears as shown in Fig 9.1.3.
[Note: You can only proceed after you select the type of voice resource. You may also add a particular type of voice resource from the respective interface of that voice resource (in this case it is the Asterisk Voice Resource).
4. Fill in the relevant details and then click on the Finish button. 5. To delete a voice resource, select the voice resource from the list and then click on the Delete
button.

Drishti-Soft Solutions
[email protected]; www.drishti-soft.com
© 2008 Drishti-Soft Solutions Pvt. Ltd. All rights reserved. - 63 -
Confidential
Fig 9.1.2 Add Voice Resource
Fig 9.1.3 Add Voice Resource
9.1.2 To view / edit call context details
1. To configure call contexts, click on the Call Context Details (Fig 9.1.4). While requesting a channel, a Call Context uniquely identifies the Voice Resource as well as the Entity using which the call has to be made.
2. Select a call context and you will see the relevant details to the right.

Drishti-Soft Solutions
[email protected]; www.drishti-soft.com
© 2008 Drishti-Soft Solutions Pvt. Ltd. All rights reserved. - 64 -
Confidential
Fig 9.1.4 Call Context Details
3. To add a call context, click on the Add button. A window pops up as shown in Fig 9.1.5. o Allow Incoming: Allow incoming calls using the selected call context. If not set, then the
incoming calls on this call context would be automatically rejected. o Allow Outgoing: Allow outgoing calls using the selected call context. If not set, then the
request for outgoing calls on this call context would be rejected. o Is Local: Whether the selected call context is 'Local', e.g. a SIP phone. VoIP providers
are examples of call context which are usually not to be set as 'Local'. 4. To delete a call context, select the call context and then click on the Delete button. 5. Click on the Apply button to commit the changes or on the Refresh button to roll back to the
previous settings.

Drishti-Soft Solutions
[email protected]; www.drishti-soft.com
© 2008 Drishti-Soft Solutions Pvt. Ltd. All rights reserved. - 65 -
Confidential
Fig 9.1.5 Create Call Contexts
9.2 Asterisk Resources The following section elucidates the configuration of the Asterisk voice resource.
9.2.1 General Information
Click on the General tab. The window displays general information corresponding to the selected voice resource as shown in Fig 9.2.1. You can modify the name of the voice resource in the Voice Resource Name field. You may also enter some description about the voice resource in the Description box.
Fig 9.2.1 General Information

Drishti-Soft Solutions
[email protected]; www.drishti-soft.com
© 2008 Drishti-Soft Solutions Pvt. Ltd. All rights reserved. - 66 -
Confidential
9.2.2 To add Asterisk voice resource 1. Click on the Add button. A window pops up as shown in Fig 9.2.2. Assign a name in the Voice
Resource Name field, the value in the Voice Resource Type field appears by default (as you are adding Asterisk voice resource only) and write some remarks in the Description box and then click on the Next button. The window appears as shown in Fig 9.2.3.
2. Fill in the attributes and then click on the Finish button.
Fig 9.2.2 Asterisk Voice Resource Settings
Fig 9.2.3 Asterisk Voice Resource Settings
9.2.3 Asterisk Voice Resource Settings
Click on the Settings tab. The window appears as shown in Fig 9.2.4. Fill in the following attributes. 1. Host Name: The hostname or IP address on which Asterisk is running

Drishti-Soft Solutions
[email protected]; www.drishti-soft.com
© 2008 Drishti-Soft Solutions Pvt. Ltd. All rights reserved. - 67 -
Confidential
2. Mgr Port Number: (Default 5038) The port number on which Asterisk Manager is listening for control connections
3. Username: (Default: ameyo). The username to be used to connect to the Asterisk Manager 4. Password: (Default: dacx) 5. Extension Configuration: Configuration to be appended to the Asterisk extension.conf (apart
from the standard configuration). Configuration format is same as Asterisk extensions.conf. 6. Global SIP Configuration: Global configuration to be prepended in sip.conf to the SIP entity
configurations (defined separately). Parameters like default context, bindaddr (The address to listen to for SIP requests), bindport (The port to listen to for SIP requests), disallow (the disallowed codecs), allow (the allowed codecs) are to be defined here.
7. Trunk Groups: 8. Global Zap Channel Configuration: ZAP Configuration applicable to all ZAP channels in all
groups. Can be overridden by specifying custom configuration for a channel (from ASTERISK_ZAP_CHANNEL entity)
9. Number of Spans: Number of simultaneous trunks that can be connected to the ZAP hardware in use.
10. Trunk Type: Carrier type of each trunk currently connected to the ZAP hardware in use. Supported types: E1, T1.
Fig 9.2.4 Asterisk Voice Resource Settings

Drishti-Soft Solutions
[email protected]; www.drishti-soft.com
© 2008 Drishti-Soft Solutions Pvt. Ltd. All rights reserved. - 68 -
Confidential
9.2.4 Asterisk Entities Details
Click on the Asterisk Entities Details tab. The window appears as shown in Fig 9.2.5. Fill in the following attributes.
Fig 9.2.5 Asterisk Entities Details
1. SIP Entity Name: The name given to the entity. This name is used to identify the entity while defining a Call Context.
2. SIP Context: Same as the Asterisk SIP Context. Used by Asterisk in the names of the channels. 3. Port: The port on which to contact the SIP entity. (Usually 5060) 4. Hostname: The hostname or IP address on which to contact the SIP entity. 5. From Domain: Sets default From: domain in SIP messages when contacting the SIP Entity 6. NAT Supported: Whether or not NAT (Network Address Translation) is supported on the SIP
Entity. (Usually set as No) 7. Can Reinvite: Whether or not the SIP Entity is able to support SIP Reinvites. (Usually set as No) 8. DTMF Mode: DTMF mode supported by the SIP Entity. (Usually rfc2833) Possible values:-
a. rfc2833 b. inband c. info
9. Number RE: The Number Regular expression to use when requesting a channel to Asterisk. The RE uses the '${VARIABLE_NAME}' format to refer to replaceable variables. The variables available are:-
d. NUMBER: The value is the actual number that has been requested to be dialed.

Drishti-Soft Solutions
[email protected]; www.drishti-soft.com
© 2008 Drishti-Soft Solutions Pvt. Ltd. All rights reserved. - 69 -
Confidential
e. PROVIDER: The value is the SIP Context that was provided above. Examples:-
i. To request a channel to a SIP phone. SIP/${PROVIDER} ii. To request a channel to a SIP based VoIP provider (No prefix).
SIP/${NUMBER}@${PROVIDER} iii. To request a channel to a SIP based VoIP provider (With '1234' as prefix).
SIP/1234${NUMBER}@${PROVIDER} 10. Username: The username to be used for authentication with the SIP entity 11. Password: Set a password. 12. Custom Config: This field is used to configure parameters that are not controlled by any of the
above configuration options. Eg: allow, disallow, fromuser, insecure. This is a free text field and care must be taken while making changes.

Drishti-Soft Solutions
[email protected]; www.drishti-soft.com
© 2008 Drishti-Soft Solutions Pvt. Ltd. All rights reserved. - 70 -
Confidential
Section 10
Reports Reports are generated via Ameyo Control Panel (ACP). You can generate a variety of reports to gauge the efficiency of the contact center resources and agents. After logging into ACP, you can access the user-friendly reporting interface. The report model adopted is explained in the following sections: 10.1 Report Settings 10.2 Report Categories
10.1: Report Settings
10.1.1: Report Type
Many report types can be provided under one report category. These report types are easily configurable through a CSV file that maintains the list and nature of report types for a particular Report Category. Flexibility of Ameyo Reports can be measured from the fact that DACX Support Team takes less than 20 minutes to introduce a new Report Type under a given Report Category. • Call Count: Number of dispositions in a given campaign for a particular agent in the specified
number of login hours. • Call Details: Details, presenting the information about the numbers dialed and the time of call as
per the specified criteria. • Call Summary: A summary, as per the specified criteria, presenting the information about the time
taken to set up a call, time in conversation (talk time) and the wrap-up time (time taken by an agent to dispose a call and be ready to take the next call).
10.1.2: Report Duration
Report Duration is the input, given as time interval, to a particular Report Type for generation of reports. User Interface to provide Report Duration is a calendar that makes it easier for the users to provide starting and ending date, month and year. Reports can also be generated on hourly basis to scrutinize different activities.
10.1.3: Report Parameters
Report Parameters are the filters that can be applied on a Report Type to generate a report. A set of Report Parameters are defined for each Report Category to filter the data in each Report Type. These report parameters allow users to generate a number of different reports for a given report category. Addition of a single report category double folds the number of reports generated under a report type. This can be seen from the fact that there are as many as 189 reports under Call History, with 6 Report Parameters and 3 Report Types, generating 63 (2
6 - 1) combinations of Report Parameters for each
Report Type. 1. Agent Id: It refers to the username assigned to the agent. 2. Campaign Name: It refers to the name assigned to a campaign. 3. CCS Disposition / Dialer Disposition: Predefined dispositions generated by the dialer for a
campaign in a given Lead ID. (e.g. Connected, Hang up, Not Tried etc.) 4. Agent Disposition / Lead Disposition: Campaign-Specific customized dispositions (Answering
machine, Not Interested, Call Back, No Response, Do not call etc.) 5. Lead Name: It refers to the ID assigned to a lead.
10.1.4: Report Formats
Report Formats are the output formats in which the reports are generated. Currently there are two formats that are supported by Ameyo reports viz. HTML and CSV.

Drishti-Soft Solutions
[email protected]; www.drishti-soft.com
© 2008 Drishti-Soft Solutions Pvt. Ltd. All rights reserved. - 71 -
Confidential
10.1.5: Report Authorization
DACX Reports authorizes the supervisors to generate reports only for the campaigns that they are supervising, while managers can generate reports for all the campaigns they are managing.
10.2: Report Category It refers to the various report categories under which the reports are clubbed. In the following sections, you will go through the eleven default categories illustrated through self explanatory snapshots. These eleven categories appear under the Reports tab as shown in Fig 10.2.1.
Fig 10.2.1 Reports
10.2.1: Call History
These reports provide the history of the calls as per the specified selection criteria. Following are the three default Call History Report Types provided with Ameyo Reports:
• Call Count • Call Details • Call summary
After selecting the report type, you have to first select the campaign, then the agents, system disposition, lead name, agent, disposition name, and Manual Dial. After providing the inputs, click on View (to see output on the screen) or Download (if you want you save the report in .csv format).

Drishti-Soft Solutions
[email protected]; www.drishti-soft.com
© 2008 Drishti-Soft Solutions Pvt. Ltd. All rights reserved. - 72 -
Confidential
Fig 10.2.2 Call History Report
10.2.2: Inbound ACD queue interval
This report fetches the information about the queue such as the abandoned calls (the calls received by the IVR system but due to non availability of the agent the call was disconnected by the customer), wait time, ringing time, talk time. After specifying the interval for which you want the report, you have to first select the campaign, then the queues, system disposition, agent, and disposition name. After providing the inputs, click on View (to see output on the screen) or Download (if you want you save the report in .csv format).
Fig 10.2.3 Inbound Interval
10.2.3: Agent productivity report
This report provides you with the Agents’ Productivity statistics for a given duration. It gives a snapshot of Agents’ performance in the duration specified. It acts as an easy to use tool for comparing Agents’ performance on different parameters. You have to first select the campaign and then the agents. After providing the inputs, click on View (to see output on the screen) or Download (if you want you save the report in .csv format).
Fig 10.2.4 Agent Productivity Report
10.2.4: Call Details
These reports fetch all the information related to a call by searching the campaign, date range, and phone number. You can enter the phone number pattern instead of the phone number or you may leave the field empty if you do not want to search by number. After providing the inputs, click on View (to see output on the screen) or Download (if you want you save the report in .csv format).

Drishti-Soft Solutions
[email protected]; www.drishti-soft.com
© 2008 Drishti-Soft Solutions Pvt. Ltd. All rights reserved. - 73 -
Confidential
Fig 10.2.5 Call Details
10.2.5: CRM Details Report
These reports provide the CRM data. This is the only Report Category that is loosely bound to DACXTM Report Model (DRM) in order to provide flexibility to adapt to any custom made CRM. Following are the four different Report Parameters associated with this Report Category:
Report Parameters
CRM Reports � Campaign Name
� Agent ID
Lead Based CRM Reports � Lead Name
� User Disposition
Also, the inputs under Report Duration for this Report Category consists of two fields viz. Start Date and End Date. After providing the inputs, click on View (to see output on the screen) or Download (if you want you save the report in .csv format).
Fig 10.2.6 CRM Reports
10.2.6: Inbound Agent Call Detail
This report presents the information about the status of the agents, call handling time at regular intervals. For example, 30 mins interval report for the time between 10 AM to 2 PM will show 8 different timeframes, i.e. 30 mins reports for each agent producing the information of the period. You have to first select the campaign, then the queues and then the agents. After providing the inputs, click on View (to see output on the screen) or Download (if you want you save the report in .csv format).

Drishti-Soft Solutions
[email protected]; www.drishti-soft.com
© 2008 Drishti-Soft Solutions Pvt. Ltd. All rights reserved. - 74 -
Confidential
Fig 10.2.7 Inbound Agent Status Report
10.2.7: Inbound Call Log Details
This report fetches call log details such as start time, DNIS, CLID, and wait-time as per the specified campaign, queues and agents. You have to first select the campaign, then the queues and then the agents. After providing the inputs, click on View (to see output on the screen) or Download (if you want you save the report in .csv format).
Fig 10.2.8 Inbound Call Log Detail
10.2.8: Hourly Inbound Call Report
This report fetches call count for abandoned calls, disconnected calls, IVR hungup calls, and other call parameters such as hold time, talk time, call handle time for the specified campaigns and queues. You have to first select the campaign and then the queues. After providing the inputs, click on View (to see output on the screen) or Download (if you want you save the report in .csv format).

Drishti-Soft Solutions
[email protected]; www.drishti-soft.com
© 2008 Drishti-Soft Solutions Pvt. Ltd. All rights reserved. - 75 -
Confidential
Fig 10.2.9 Inbound Call Report
10.2.9: Inbound Campaign Report
This report fetches call count for calls received, calls answered, calls abandoned, and other call parameters such as maximum wait time, total talk time, wrap up time, and average call handle time for the specified campaigns and queues. You have to first select the campaign and then the queues. After providing the inputs, click on View (to see output on the screen) or Download (if you want you save the report in .csv format).
Fig 10.2.10 Inbound Campaign Report
10.2.10: User Session
These reports fetch information about the user session (login logout time, idle time, ready time, etc.) for an outbound campaign.
There are two default User Session Report Types:
1. Session Summary 2. Session Call Summary
Fig 10.2.11 User Session Report

Drishti-Soft Solutions
[email protected]; www.drishti-soft.com
© 2008 Drishti-Soft Solutions Pvt. Ltd. All rights reserved. - 76 -
Confidential
10.2.11: Hourly ACD Report
This report fetches call count for total calls answered, total disconnected calls, total incoming calls answered, total outgoing calls answered, and status details such as total break time, inactive time for specified agents of the selected campaigns. You have to first select the campaign and then the agents. After providing the inputs, click on View (to see output on the screen) or Download (if you want you save the report in .csv format).
Fig 10.2.12 Hourly ACD Report
Section 11
System Advanced Options This functionality provides the following details: 11.1 Logging 11.2 License 11.3 System Parameter
11.1: Logging This feature allows the user to reload the changes implemented on the Ameyo Server, without having to restart the server.
11.2: License This tab provides the user with information related to product license.

Drishti-Soft Solutions
[email protected]; www.drishti-soft.com
© 2008 Drishti-Soft Solutions Pvt. Ltd. All rights reserved. - 77 -
Confidential
Fig 11.2.1 License
11.3: System Parameter This function allows the user to configure Call Manager, create System User, and assign various roles to them.
Fig 11.3.1 System Parameter

Drishti-Soft Solutions
[email protected]; www.drishti-soft.com
© 2008 Drishti-Soft Solutions Pvt. Ltd. All rights reserved. - 78 -
Confidential
Appendix I
This section provides step by step instructions for routine tasks such as adding an agent, uploading a lead, fetching voicelogs, generating reports, managing dialing and daily monitoring.
I.1: How to add a new agent?
7. Double click on users in the System tree in the left panel. The window will open up as shown in the figure below.
8. The window displays general information about all the users.
Users – General
9. To add an agent, click on the Add button. A window pops up as shown in the figure below.
Assign a user ID, enter the user name, generate password. From the Description drop-down menu, select Agent.
Add User

Drishti-Soft Solutions
[email protected]; www.drishti-soft.com
© 2008 Drishti-Soft Solutions Pvt. Ltd. All rights reserved. - 79 -
Confidential
10. Then click on the Next button. A window pops as shown in the figure below. Here you can see a
list of all the campaigns.
Assign Campaign
11. To assign a campaign to the user, select a campaign from the Available campaigns column and
click on the > button. Then click on the Finish button.
I.2: How to upload a new lead?
In the Supervision perspective, select a campaign and click on the Number Mgmt. tab. The screen appears as shown in the figure below.
Lead Management

Drishti-Soft Solutions
[email protected]; www.drishti-soft.com
© 2008 Drishti-Soft Solutions Pvt. Ltd. All rights reserved. - 80 -
Confidential
1. To create a lead Id, click on the Add button. A window pops up as shown in the figure below. Specify the lead name in the field provided.
Add Lead
2. To upload the CSV file in the lead, select the lead. 3. Then click on the Browse button as shown in the figure below, specify the directory path and click
on the Upload File button. 4. For more details regarding lead management, refer to Section 5 Number Management.
Upload Lead File
I.3: How to fetch voice logs?
1. A supervisor can fetch voice logs from the call history tab. After opening the call history tab, the
supervisor has to specify certain parameters as shown in the figure below. He can specify the

Drishti-Soft Solutions
[email protected]; www.drishti-soft.com
© 2008 Drishti-Soft Solutions Pvt. Ltd. All rights reserved. - 81 -
Confidential
agents, the leads, customer status, time duration, or disposition status for which he wants to fetch the voice logs.
Specify parameters for fetching voice logs
2. Thenafter, click on the Fetch button to view the voice logs as shown in the figure below. A
window pops up as shown in the figure below. A supervisor can select a voice log and click on the Listen button to listen to it. The supervisor can also download the voice log by clicking on the Download button.

Drishti-Soft Solutions
[email protected]; www.drishti-soft.com
© 2008 Drishti-Soft Solutions Pvt. Ltd. All rights reserved. - 82 -
Confidential
Listen / Download Voice Logs
I.4: How to generate reports?
DACX Ameyo users can generate reports via Ameyo Control Panel (ACP). ACP is a web-based interface that allows managers to generate reports pertaining to agent productivity, campaign performance, call details, call history anytime, anywhere. After logging in ACP, the user has to click on the Reports tab and chose the desired report. After selecting the report (here we have chosen the Agent Productivity Report), the manager has to specify certain parameters for which he wants to generate the report. After specifying the criteria, he can either view HTML version of the report or he can download a CSV file for further perusal. For more details about the reports, refer to Section 10.
I.5: How to manage dialing?
1. After the manager adds the outbound campaign and the lead is uploaded, the supervisor specifies the dialing parameters under the Settings stab as shown in the figure below. He can specify the required call pacing algorithm from the Algo Type drop down menu. He can enable AMD by clicking on the AMD checkbox.
2. In the right hand side of the below figure, the supervisor has to specify the Minutes Provider, Setup Timeout and the Ringing Timeout for Manual Dial Profile Settings, Confer Dial Profile Settings and Auto Dial Profile Settings.
3. For more details on the basic settings refer to Section 4.1.

Drishti-Soft Solutions
[email protected]; www.drishti-soft.com
© 2008 Drishti-Soft Solutions Pvt. Ltd. All rights reserved. - 83 -
Confidential
Dial Profile Settings
4. Apart from the General settings, the supervisor configures the basic dialing parameters such as
the Predictive Also Settings, under the Dialer Configuration tab as shown in the figure below.

Drishti-Soft Solutions
[email protected]; www.drishti-soft.com
© 2008 Drishti-Soft Solutions Pvt. Ltd. All rights reserved. - 84 -
Confidential
Dialer Configuration
5. For more details about the dialer configuration, refer to section 8.5. 6. After the necessary configurations, the supervisor can initiate dialing by clicking on the Run
button in the bottom left corner of the Status tab. The red dot turns green as the dialing starts. 7. When the campaign is in process the supervisor monitors the status. He can monitor the status
from the details given under the different panels of the Status tab as shown in the figure below. For example the Minutes tab in the bottom left panel shows key parameters such as the Average talk time, Post Dial Delay and Answer Seizure Ratio.

Drishti-Soft Solutions
[email protected]; www.drishti-soft.com
© 2008 Drishti-Soft Solutions Pvt. Ltd. All rights reserved. - 85 -
Confidential
Monitor Status
8. The Last Calls tab displays general information about the status and disposition of the last calls
of the campaign as shown in the figure below. For more details about the Status, refer to section 8.1.
Last Calls
9. After monitoring the status, the supervisor can make required modifications in the Settings or
Dialer Configuration. He can modify call pacing ratio, change profile settings etc.

Drishti-Soft Solutions
[email protected]; www.drishti-soft.com
© 2008 Drishti-Soft Solutions Pvt. Ltd. All rights reserved. - 86 -
Confidential
Appendix II
IVR Designer IVR Designer is a powerful tool that is used to design IVR call flows for inbound campaigns. In this section you will learn about the functions and uses of different nodes and details about their attributes and events.
II.1 Usage of Nodes
CRM This node is used to override the crmurl specified in the campaign settings. That is if we don’t want to use the crmurl specified in campaign settings, then we can specify the desired crmurl for the agent. Attribute crmurl It refers to the http address of the CRM server. If specified, it
will be overriding the crm url specified in respective campaign settings.
variablesString It refers to the extra parameters that are to be passed with CRM url. For example we want to display the digit pressed by customer in the CRM url., to do this we need to store the digit pressed in a variable and use this variable in the CRM node.
dataProviderType customer.query.node.data.provider
Events
success CRM url is successfully pushed to Client.
Failure CRM url can not be made with the specified data
system.error
Customer Query This node is used to fetch customer info from the database. When the customer calls, it finds out whether the customer is listed in the database or not.
Attribute dataProviderType crm.default.node.data.provider
Events
customer.query.customer.not.found In this case the customer is not found in the database.
customer.query.customer.found In this case the customer is found in the database.
customer.query.multiple.customer.found
In this case multiple customers of the same name are found in the database.
customer.query.same.lead.multiple.customer.found
In this case multiple customers of the same name are found in the same lead.
customer.query.db.down In case the database server is down.
system.error
Originate CRT (Call Runtime) The node is used to originate connection between customers and users.
Attribute ringTimeout It refers to the time duration after which the call will be disconnected in case it has been ringing for the specified time.

Drishti-Soft Solutions
[email protected]; www.drishti-soft.com
© 2008 Drishti-Soft Solutions Pvt. Ltd. All rights reserved. - 87 -
Confidential
setupTimeout It refers to the time duration after which the call will be disconnected if the specified setup time expires. Setup time is the time from the initiation of the call request till the time it starts ringing.
dataProviderType
customer.originate.node.data.provider
confered.entity.originate.node.data.provider
user.originate.node.data.provider
Events
call.leg.already.there In case where entity has a valid call leg, i.e. contact with an entity which is already in the call.
verification.failed Verification is done pertaining to the prerequisites that should be met before an attempt to call is made. There could be n number of ways of verification. Verification can fail if an entity is already in a call or originate for that entity is not allowed.
failure In case the call was not successfully connected.
connected In case the call was successfully connected.
no.answer In case there is no answer from the other end.
dial.failed In case dialing failed.
sytem.error
MakeCall This node is used to bridge multiple call legs and make a call.
Attribute dataProviderType voice.campaign.make.call.node.data.provider
Events verification.failed In case the prerequisites for making the call were not met.
call.legs.hungup In case any of the call legs hung up.
success In case the call was successfully made.
Failure In case the call was not successfully made.
system.error
Play This node is used to play the voice prompt or any sequence of message files.
Attribute promptName It refers to the name of the audio file to be played.
dataProviderType play.prompt.annc.node.data.provider
Events
success.listen.voice.log In case the prompt was successfully played and listened to.
failure.listen.voice.log In case the prompt was not successfully played.
hungup.listen.voice.log In case the call was hungup while the prompt was being played.
system.error
PlayTTS This node is used to play the output for the DTMF input from an inbound query. For example a bank account holder can enter his pin number and ask for the balance. In this case the system will fetch information from the relevant database and play TTS (Text to speech) to the customer.

Drishti-Soft Solutions
[email protected]; www.drishti-soft.com
© 2008 Drishti-Soft Solutions Pvt. Ltd. All rights reserved. - 88 -
Confidential
Attribute textToSpeak It refers to the text which is to be read out to the customer.
ttstype It refers to the tts type. TTS can be text, number, time, digits,
or characters.
dataProviderType play.tts.node.data.provider
Events
success.play.tts In case the TTS was successfully played
failure.play.tts In case the TTS failed to play.
hungup.play.tts In case the call was hungup while the TTS was playing.
no.call.leg.play.tts In case there is no call leg on which this transcription can be played.
system.error
StartMonitor This node is used to start voice recording. Note: this should be always come once we have successfully connected the customer.
Attribute recordingFormat It refers to the format in which the voice logs are to be recorded.
recordingFilePattern It refers to the pattern that will be put as a tag on the voice records. For example, a voice log file can contain either of agent’s name, agent’s ID, campaign name, time, customer details, call disposition etc.
forceMonitor In case there is an issue in recording, then this attribute is used to forcefully initiate recording. If it is already recording then it would start recording again.
dataProviderType customer.start.monitor.node.data.provider
Events
start.monitor.already.monitoring In case it is already recording.
success In case the recording was successfully done.
failure In case the recording was not done successfully.
system.error
Stop This node is used to stop the nodeflow.
Attribute returnStatus It returns the status as success or failure.
dataProviderType NA
Events
system.error
SQL Query This node is used to execute SQL queries through the nodeflow. The outcome of the query is put in the nodeflow context for further processing in the nodeflow.
Attribute queryString It refers to the sql string that is used for querying the database. The specified query would be executed.
profileName It refers to the profile that is configured in Ameyo to be used to create connection with the database.

Drishti-Soft Solutions
[email protected]; www.drishti-soft.com
© 2008 Drishti-Soft Solutions Pvt. Ltd. All rights reserved. - 89 -
Confidential
url It refers to the jdbc URL to connect to the database.
dbUsername It refers to the username to connect to the database.
dbPassword It refers to the password used to connect to the database.
isQuery It specifies whether the query string is treated as a selection or an update query.
useSystemDB It specifies whether to use Ameyo database or not.
dataProviderType NA
Events
sql.query.success In case the query was successfully executed.
sql.query.failure In case the query could not be executed.
system.error
Script This node runs the TCL script specified in its script attribute.
Attribute script It refers to the TCL script to be executed
dataProviderType NA
Events
script.node.success In case the node was successfully processed.
script.node.failure In case the node was not processed successfully.
system.error
Digit Collection This node is used for getting information from customer as DTMF digits. An appropriate prompt is played to customers and their feedback is stored in digitVariable, specified below, for further processing.
Attribute digitVariable It refers to the name of the variable to which the digits specified by customer are stored.
playFilePromptName It refers to the audio file that is to be played at the first instance.
retryFilePromptName It refers to the voice prompt file that is to be played in case of a retry.
maxDigits It specifies the maximum number of acceptable digits after which the nodeflow will proceed further.
minDigits It refers to the minimum number of acceptable digits for which the node will wait.
Timeout It specifies the time duration after which the caller would not be able to enter the digits.
numRetries It specifies the number of times the node will retry in case it was not successful.
dataProviderType collect.digit.node.data.provider
Events
hungup.collect.digit In case the customer hung up the phone while the node processing was in progress.
success.collect.digit In case the digits were successfully collected.
failure.collect.digit In case the digits were not successfully collected.
no-digits.collect.digit In case there was no digit pressed as input by the customer.
no-call.leg.collect.digit In case there was no call leg to collect digit from.
system.error

Drishti-Soft Solutions
[email protected]; www.drishti-soft.com
© 2008 Drishti-Soft Solutions Pvt. Ltd. All rights reserved. - 90 -
Confidential
ACD This is the most important node for calls distribution to agents. It is used to park the calls for a set of agents. These sets could be agent queues. Then it finds out an agent who is available for taking a call and
returns the agent’s ID. And then the call is transferred to that agent. While the ACD routes a call, it follows intelligent routing algorithms as specified in the respective agent queues to connect customers to the most appropriate agent based different selection criterion like skill-based, LRU based etc.
Attribute specificResourceAllowed It refers to the specific agent that has been assigned to undertake the respective call. For example in case of the some agent callback, the call is directed to that particular agent only. If the value of this value is false, then the call will be directed to the available agents of the campaign. And no specific agents queries can be requested in this ACD node.
acdTimeout It refers to the time duration for which the ACD Node will try to get a free resource to serve the request.
requestPriority It refers to the priority levels for all the requests placed in an ACD node. In case there are 2-3 ACD nodes In a nodeflow, then users can assign different priority to requests of different ACD nodes.
playSequenceNodeflow It refers to the message that is played during wait times. Cross sell and Up sell messages can be played when customers are waiting in call queues.
extensionVariable It refers to the variable assigned to the possible extension to which the call is to be routed, this is applicable only in expert version.
ivrDataVariables It refers to the variables that are used to show customer information to the agent. For example – the sequence of digits that the customer has pressed during the call can be shown to the agent.
dataProviderType
default.acd.node.data.provider
acd.aq.mapping.acd.node.data.provider
agent.queue.based.acd.node.data.provider
Events
timed.out In case the specified time for the respective ACD node is expired.
failure In case the node was not successfully executed.
hangup In case the calling party hungup the phone.
success In case the node was successfully executed.
system.error
SyncChildFlow This node is used to execute a sub-nodeflow in synchronization with the parent nodeflow i.e. parent nodeflow will wait for the child nodeflow to finish.
Attribute childNodeflowModel It refers to the child nodeflow that is to be executed.
timeout It refers to the specified time duration until the node would be active. i.e. maximum time limit on child nodflow execution.
dataProviderType
Events
sync.child.flow.success In case the nodeflow was successfully executed.
sync.child.flow.failure In the nodeflow was not executed successfully.
sync.child.flow.timeout In case the nodeflow was timed out.

Drishti-Soft Solutions
[email protected]; www.drishti-soft.com
© 2008 Drishti-Soft Solutions Pvt. Ltd. All rights reserved. - 91 -
Confidential
system.error
Sleep This node is used to halt the nodeflow for the specified duration.
Attribute timeinMillis It refers to the time duration for which the nodeflow would sleep.
dataProviderType
Events
sleep.node.success In case the node was successfully executed.
sleep.node.failure In case the node was not successfully executed.
system.error
Hangup This node is used to hang up an active customer entity. IVR will still be running and does some tasks specified in the IVR flow.
Attribute timeout It refers to the specified time duration until the node would be active.
dataProviderType hangup.customer.node.data.provider
Events
hangup.success In case the customer was hungup successfully.
hangup.failure In case the customer hungup had failed.
hangup.timeout In case the specified time expired.
hangup.no.call.leg In case when customer callleg was not valid.
system.error
Customer Data If a customer is found using CustomerQuery Node then this node gets a particular attribute of the customer information into specified variable.
Attribute dataVariable
It refers to the variable in which the read value of customer’s specified attribute will be set
columnName It refers to the column name of the customer information data.
dataProviderType
Events
customer.data.variable.value.found In case value is found for the specified column.
customer.data.variable.value.not.found In case no value is found for the specified column.
customer.data.variable.not.found In case the column was not found.
customer.data.variable.failure In case if no customer info was set in the nodeflow context.
system.error

Drishti-Soft Solutions
[email protected]; www.drishti-soft.com
© 2008 Drishti-Soft Solutions Pvt. Ltd. All rights reserved. - 92 -
Confidential
AMD This node is used to detect Answering machines.
Attribute dataProviderType amd.node.data.provider
Events
human In case it a human voice, not answering machine.
hangup.amd In case the customer hungup the call while the system was checking for AMD.
success.amd In case the answering machine was successfully recognized.
detection.failed.amd In case detection failed.
failure.amd In case the node was not successfully executed.
timed.out In case the specified timeout for the node expired.
system.error
DialNode This node is similar to OriginateCRTObject node only difference is that in this node one entity listens to the ring being played at other entity.
Attribute ringTimeout It refers to the time duration after which the call will be disconnected in case it has been ringing for the specified time.
setupTimeout It refers to the time duration after which the call will be disconnected if the specified setup time expires. Setup time is the time from the initiation of the call request till the time it starts ringing.
dataProviderType
user.dial.node.data.provider
dial.node.data.provider
customer.dial.node.data.provider
Events
dial.failure In case the node was not successfully executed.
dial.call.leg.already.there In case there already existed a call leg.
dial.verification.failed In case the prerequisite verification criteria were not met.
dial.failure.invalid.context In case dial is not supported on the call context.
dial.no.answer In case the dialed part did not answer.
dial.dial.failed It case dial attempt failed.
dial.busy In case the number to be dialed was busy.
BusyNode This node is used to send a busy signal to an entity.
Attribute timeout It refers to the specified time duration until the node would be active.
dataProviderType
Events
hungup.busy.node In case the entity to which we were sending busy signal hungup the call.
failure.busy.node In case the node was not executed successfully.
success.busy.node In case the busy signal was sent successfully.

Drishti-Soft Solutions
[email protected]; www.drishti-soft.com
© 2008 Drishti-Soft Solutions Pvt. Ltd. All rights reserved. - 93 -
Confidential
timeout.busy.node In case the specified time for sending busy expired.
invalid.state.busy.node In case call attempt has not been initiated for the entity to whom we want to send busy event.
system.error
RingingNode This node is used to send a ringing tone when the customer dials the contact center.
Attribute timeout It refers to the specified time duration until the node would be active.
dataProviderType
Events
hungup.ringing.node In case the entity to which we were playing ringing has hungup.
failure.ringing.node In case the ringing tone was not sent successfully.
success.ringing.node In case the ringing tone was sent successfully.
timeout.ringing.node In case the specified time for ringing expired.
invalid.state.ringing.node In case call attempt has not been initiated for the entity to whom we want to send ringing event.
system.error
TransferNode This node is used to transfer a call to other number / user ID or any other IVR number. Phone number and IVR number can be any external number also, but they should have some appropriate outgoing entity for this.
Attribute transferApplicationResponseRelation It means whether application response flag, i.e disposition is to be transferred to the target entity or not. If set to true then the agent to whom the call has been transferred will dispose the call.
keeptranferringEntityListenMode This parameter is added to give the option whether to keep the entity, who is transferring the call, only in listening mode.
dataProviderType transfer.node.data.provider
Events
success In case the call was successfully transferred.
failure In case the call was not successfully transferred.
system.error
BargeNode This node is used to allow supervisors to forcefully barge into an interaction between the agent and a customer and making self the owner of the call. This feature is used in case the agent is not able to handle a query in an efficient manner.
Attribute transferApplicationResponseRelation
It means whether application response flag, i.e. disposition is to be transferred to the target entity or not. If set to true then the supervisor who is barging the call will be disposing the call.
keepBargingEntitySpeakerMode This flag is added to give the option whether to keep the entity, which has been barged, in speaking mode or not.

Drishti-Soft Solutions
[email protected]; www.drishti-soft.com
© 2008 Drishti-Soft Solutions Pvt. Ltd. All rights reserved. - 94 -
Confidential
dataProviderType barge.node.data.provider
Events
success In case the supervisor was able to barge in.
failure In case the node was not successfully executed.
system.error
SnoopNode This node is used to allow supervisors to snoop into an interaction between the agent and a customer without the knowledge of the agent.
Attribute dataProviderType
Events
success In case the node was successfully executed.
failure In case the node was not successfully executed.
system.error
MusicOnHoldNode This node is used to play music to a call member when the call member is put on hold.
Attribute dataProviderType music.on.hold.node.data.provider
Events
success.music.on.hold In case the music was successfully played.
failure.music.on.hold In case the music was not successfully played.
hungup.music.on.hold In case the call was hungup when the music was played on hold.
system.error
ResumeTalkNode This node is used to resume talking after the call is put on hold.
Attribute dataProviderType resume.talk.node.data.provider
Events
success.resume.talk In case the call was successfully resumed.
failure.resume.talk In case the call was not successfully resumed.
hungup.resume.talk In case the call was hungup.
system.error
DispositionClassRoutingNode This node is used to route the flow as per their disposition classes. Disposition classes associated with disposition codes are used in deciding the transition. There are 5 inbuilt disposition classes. User can create custom disposition classes. It will follow the transition “disposition.unknown.disposition.class” in that case.
Attribute dataProviderType disposition.class.routing.node.data.
provider
Events
disposition.shedule.callback In case the disposition class was

Drishti-Soft Solutions
[email protected]; www.drishti-soft.com
© 2008 Drishti-Soft Solutions Pvt. Ltd. All rights reserved. - 95 -
Confidential
callback.
disposition.add.campaign.customer.exclusion In case the disposition class was customer exclusion from the campaign. Customer will not be called in the campaign.
disposition.add.process.customer.exclusion In case the disposition class was customer exclusion from the process. The customer will not be called in any of the campaign of the process.
disposition.add.campaign.media.exclusion In case the disposition class was a media exclusion for campaign. The specified media contact will be put in the dnc list of the campaign.
disposition.add.process.media.exclusion In case the disposition class was a media exclusion for process. The specified media contact will be put in the dnc list of the process and will not be dialed in any campaign of the proess.
disposition.unknown.disposition.class In case it was an unknown disposition class.
system.error
DispositionCallbackNode This node is used to set the disposition as a callback.
Attribute dataProviderType disposition.call.back.node.data.provider
Events
success.disposition.callback In case a pop up was sent to the user to fill in the callback related information.
system.error
DispositionCampaignCustomerDNCNodeModel This node is used to exclude a customer from a campaign. This means he will not be called in that campaign.
Attribute dataProviderType disposition.campaign.dnc.node.data.provider
Events
success.disposition.campaign.exclusion In case the customer was successfully excluded from the campaign.
system.error
DispositionCampaignMediaDNCNodeModel This node is used to exclude the specified media contact from the campaign. This means that the media would not be chosen in that campaign to contact the customer.
Attribute dataProviderType disposition.campaign.media.dnc.node.data.
provider
Events

Drishti-Soft Solutions
[email protected]; www.drishti-soft.com
© 2008 Drishti-Soft Solutions Pvt. Ltd. All rights reserved. - 96 -
Confidential
success.disposition.campaign.media.exclusion
In case the media was successfully excluded from the campaign.
system.error
DispositionProcessCustomerDNCNode This node is used to exclude the customer form all the campaigns of the process.
Attribute dataProviderType disposition.process.dnc.node.data.provider
Events
success.disposition.process.exclusion
In case the customer was excluded from all the campaigns of the process.
system.error
DispositionProcessMediaDNCNode This node is used to exclude the specified media contact from all the campaigns in the process. This means that the media would not be chosen in all the campaigns of the process to contact the customer.
Attribute dataProviderType disposition.process.media.dnc.node.data.prov
ider
success.disposition.process.media.exclusion
In case the media was successfully excluded from the process.
system.error
DisposeAssociateNode This node is used to successfully dispose a customer, i.e. when an agent disposes a customer we check whether disposition is valid or not and if found valid then it is disposed.
Attribute dataProviderType dispose.association.node.data.provider
Events
success.disposition.association In case the disposition is found to be successfully valid.
system.error
CallBackNotifierNode This node is used to notify the agent about the scheduled callback.
Attribute dataProviderType
Events
success.callback.notifier In case the agent was notified about the Scheduled callback.
failed.callback.notifier In case the agent was not notified about the callback.
system.error

Drishti-Soft Solutions
[email protected]; www.drishti-soft.com
© 2008 Drishti-Soft Solutions Pvt. Ltd. All rights reserved. - 97 -
Confidential
ListenVoiceLog This node is used to listen to voice logs.
Attribute dataProviderType listen.voice.log.node.data.provider
Events
success.listen.voice.log In case the user successfully listened to the voicelog.
failure.listen.voice.log In case the user could not listen to the voicelog.
hungup.listen.voice.log In case the entity who was listening to the voice logs hungup the call.
system.error
ScheduleCallbackNode This node is used to schedule callbacks.
Attribute dataProviderType add.call.back.node.data.provider
Events
success.schedule.callback In case the callback was successfully scheduled.
system.error
CustomerCallHistoryNode This node is used to provide the user an option to add some customized fields in the call history as per their requirement. For example a client may require the customer code to be put in call history. In that case this node would be used to make customer code a part of the customer callhistory.
Attribute columnNames It refers to the column headings of the customer information data sheet.
dataProviderType
Events
customer.call.history.value.found In case respective value is found in the call history.
customer.call.history.value.not.found In case no value is found in the call history.
customer.call.history.failure In case the node was not executed successfully.
system.error
DNCNode DNC stands for Do-not-Call. This node is to verify if the given contact exist in the DNC of either in the campaign of the process of the contact center.
Attribute
dataProviderType customer.query.node.data.provider
Events
dial.allowed In case dialing is allowed to the customer.
dial.not.allowed In case dialing is not allowed to the customer.
dnc.node.failure In case the node was not executed successfully.
system.error

Drishti-Soft Solutions
[email protected]; www.drishti-soft.com
© 2008 Drishti-Soft Solutions Pvt. Ltd. All rights reserved. - 98 -
Confidential
TransferToPhone This node is used to transfer an active call to a third party phone number.
Attribute transferToPhone
It refers to the number of the phone to which the call is to be transferred.
dataProviderType
Events
success.transfer.to.phone In case the call was successfully transferred.
failed.transfer.to.phone In case the call was not successfully transferred.
no.phone.transfer.to.phone In case there was no phone number mentioned to transfer the call to.
system.error
AssociateUserPrompt To play customized greeting prompts to inbound calling customers, these prompts are managed by individual agents.
Attribute PromptTag Only unique tags needs to be specified for this parameter.
dataProviderType associate.user.prompt.crt.object.node.data.provider
Events
success In case the node was successfully executed.
Failure In case the node was not successfully executed.
system.error
RemoveCallbackNode This node is used to remove scheduled callback for a customer or a phone. This node is to be used in the disposition nodeflows, i.e. "dispose.call.back" and "dispose" nodeflows. This node should be added after the disposition has been successful, i.e it should be added after "DisposeAssociationNode".
Attribute removeCampaignCallback It is to be set to true if campaign call back is to be removed.
removeSelfCallback It is to be set to remove a user who is currently disposing the calls in case a self call back has been scheduled for him.
dataProviderType remove.callback.node.data.provider
Events
success In case the node was successfully executed.
Failure In case the node was not successfully executed.
system.error
RecordToFIleNode This node is used record customer voice into an audio file. This node is to be used as a part of any nodeflow where there is a customer present (inbound/auto dial/manual dial/callback). The customer channel should be connected before reaching this node.
Attribute filePath It refers to the directory path of the file to record to.
promptFile It refers to the file that is to be played back before the recording starts.
maxSilenceTime This is the maximum silence time in the recorded channel after which recording is stopped.
maxRecordTime This refers to the maximum time for which the call

Drishti-Soft Solutions
[email protected]; www.drishti-soft.com
© 2008 Drishti-Soft Solutions Pvt. Ltd. All rights reserved. - 99 -
Confidential
recording is to be done.
recordingFormat It refers to the format of the recording file (wav, g729c etc)
dataProviderType record.file.customer.node.data.provider
Events
success In case the node was successfully executed.
Failure In case the node was not successfully executed.
system.error
II.2: Events Descriptions
Event Cause and meaning or event.
Success The operation was successful. But it has least priority. All the user defined conditions will be checked first, in case no user defined condition matches then only success even will be followed.
Failure The operation was failed due to some unhandled reason. For example in Play node if the music file couldn’t be found then failure event will be generated. Its priority is least then all other handled failure causes.
Hang-up In case the customer hangs up the phone while the node processing was in progress, this even is generated.
Time-Out The maximum time the node had to wait for some input or some event is now over. Its priority is higher then Failure but lower then other failure causes.
No-Answer The destination number was dialed but the ringing timeout was over so call couldn’t be connected.
No-Phone The destination number couldn’t be called, due to some error, other then 487 (No Answer).
No-Digit This is especially for Get-Digit node; It indicates that the node didn’t get any digit press as input by customer.
No-Message This is especially for Record node; It indicates that the node didn’t get any voice message from customer.
No-Data This is especially for SQL-Query node; It indicates that there was no data returned by query.
SQL-Failure This is especially for SQL-Query node; It indicates that there was some error on DBMS side, may be wrong query.
ACD-No-Agent
This is especially for ACD node; It indicates that ACD was unable to find any agent in waiting state.
II.3: Other IVR Components
Other then the nodes there are following components which we will use while designing IVR.
Name Description Use
Variables
Variables are defined to store values and give inputs to nodes, they are not strongly bound, that means it contains string only, any numeric or float value will also be treated as string.
These are used for storing values and giving inputs to nodes, And these are also used in conditions to make decisions
Conditions Condition is to make decisions; these should also be defined in starting of IVR and are used later.
These are used to create custom events.
Database This refers to defining database connection in VB or VB .Net.
This is used with SQL-Script node to tell this node what is the target database.

Drishti-Soft Solutions
[email protected]; www.drishti-soft.com
© 2008 Drishti-Soft Solutions Pvt. Ltd. All rights reserved. - 100 -
Confidential
II.4: Some Special Cases
There are some special cases, which should be kept in mind while designing any IVR. 1. All conditions have higher priority then usual events. First, all the conditions are tried, if no one
matches, then only default events are processed. 2. Transfer node with Is Conference can be different from Confer node, if Is blocking is False.
Because in that case dialer will try to start conference but will not wait for any response and move to next node.
3. In Transfer or Confer, if Type is selected as IVR then only the same number can be dialed for more then 1 inbound call. Same as the case of any agent dialing any number which is IVR in outbound.
4. Value of share CRM matters only if you are starting conference with any user, else its value doesn’t comes into picture.
5. In ACD timeout comes into picture if IS blocking is True. 6. If in ACD, IS blocking is True then only the Time-out event will be generated, in case this is
False, then only ACD-No-Agent will be generated. 7. If IS Variable is True in CRM node, and no variable is passed then the default CRM for that
campaign is called. 8. If IS Variable is True in dial-agent node, and no variable is passed, then the agent name returned
by ACD is called, but it is applicable if and only if there was any ACD node before dial-agent node in IVR.

Drishti-Soft Solutions
[email protected]; www.drishti-soft.com
© 2008 Drishti-Soft Solutions Pvt. Ltd. All rights reserved. - 101 -
Confidential
Appendix III
Configuring Polycom Phones with DACX Ameyo - On-Phone Configuration
III.1: Setting up IP Address manually
1. Power up the Phone. 2. Connect network cable to LAN port of Phone. 3. Select Setup. 4. Enter password. (Default is “456”). 5. Select DHCP Client. 6. Select Edit. 7. Select Disabled. Click on OK. 8. Press the down arrow key. 9. Select Phone IP Address. 10. Select Edit. Enter IP Address. For eg. (010.010.001.010). Click on OK. 11. Select Subnet Mask. 12. Select Edit. Enter Subnet Mask. For eg. (255.255.255.000). Click on OK. 13. Select IP Gateway. 14. Select Edit. Enter Gateway IP Address. For eg. (010.010.001.001). Click on OK. 15. Save Config and Reboot the Phone.
III.2: Setting up SIP Extensions manually
1. After Rebooting, Go back to Menu >Settings >Advanced. 2. Admin Settings
a. Network Configuration (Same menu as above for configuring IP Address). b. SIP Configuration
i. Server Address: (IP Address of DACX CCS - Asterisk Server). ii. Server Port: 5060 iii. Register: YES iv. Line:1 (Line:2, Line:3,....depends on Polycom Phone model. Each Line #
corresponds to a SIP account). 1. Display Name: Enter Extension Number, e.g. 101. 2. Address: Enter Extension Number, e.g. 101. 3. Auth User ID: Enter Extension Number, e.g. 101. 4. Auth Password: Enter Password for this Extension, e.g.101.
3. Save Config and Reboot the Phone.
III.3: Changing the Setting of Digitmap
1. Digit map allows the phone to intelligently detect numbers dialed, without need to press Send button.
2. To disable, Login to Web Interface. 3. Open a web browser, Enter http://<IP address of polycom phone> 4. Login (Default Username: Polycom, Password: 456). 5. Go to SIP > Local Settings. 6. Default Setting: [2-9]11|0T|011xxx.T|[0-1][2-9]xxxxxxxxx|[2-9]xxxxxxxxx|[2-9]xxxT 7. Delete this to disable Digit map auto dialing.

Drishti-Soft Solutions
[email protected]; www.drishti-soft.com
© 2008 Drishti-Soft Solutions Pvt. Ltd. All rights reserved. - 102 -
Confidential
Drishti-Soft Solutions Pvt. Ltd. Drishti Philippines, Inc. India Philippines Ph: +91-124-4771000 Ph: +632-8133697 Fax: +91-124-4039120 Fax: +632-7521416 India | Philippines | Bangladesh | Middle East | USA Email: [email protected]; Web: www.drishti-soft.com
©2008 Drishti-Soft Solutions Pvt. Ltd. All rights reserved.
DR-180908-APUM-V14