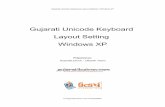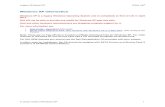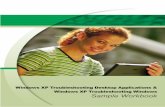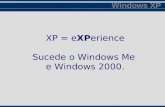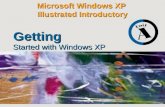Administrators and Advanced Windows XP Pro Users! · 47. Reconfigure The Directory List Layout In...
Transcript of Administrators and Advanced Windows XP Pro Users! · 47. Reconfigure The Directory List Layout In...

Administrators and Advanced Windows XP Pro Users!
All products mentioned are registered trademarks or trademarks of their respective companies. Questions or problems regarding this web site should be directed to the Webmaster.
1. Designate A DRA And Recover Encrypted Files!
2. Sharpen Your Tools For When Disaster Strikes!
3. Transfer Files Via The Remote Desktop!
4. You Can Create A Simple VPN Server In Windows XP Pro!
5. Learn How To Disable Windows Messenger!
6. Learn How To Remove Windows Messenger Completely!
7. Gain Reliability And Better Management With Svchost.exe!
8. Put Administrative Tools In Its Start menu!
9. Gain Security By Limiting Service Account Privileges!
10. Save Remote Desktop Connection Settings!
11. Windows Key And Typing L Will Switch Users!
12. Decipher The Name Behind The Process!
13. Learn How To Change Or Work Without Drive Letters In XP Pro!
14. Enable WLAN For Automatic Wireless Configuration In Windows XP Pro!
15. Virtual Network Computing In Windows XP Pro (VNC)
16. Manage And Debug Services Using SC.EXE In Windows XP!
17. Learn The (non) Value Of Disabling QoS
18. Extend Security Options Beyond Simple File Sharing!
19. Disable Permission Inheritance In Windows XP Pro!
20. Force Inheritance After It's Been Disabled In Windows XP!
21. Fix A Mangled IP Configuration In XP!
22. Monitor System Performance In Windows XP!
Copyright © 1999-2005 Internet Fixes. All rights reserved.
Legal Disclaimer

Administrators and Advanced Windows XP Pro Users!
All products mentioned are registered trademarks or trademarks of their respective companies. Questions or problems regarding this web site should be directed to the Webmaster.
23. Monitor The Performance Of A Remote System With Windows XP!
24. Save Time With Keyboard Shortcuts In Windows XP!
25. Hiding Core Icons From The Windows XP Desktop!
26. Add A layer Of Internet Security!
27. Use A VPN To Gain Network Access In Windows XP!
28. Add UNC Information To The Command Prompt In Windows XP!
29. Windows Your Way Using The Group Policy Editor Windows XP Pro!
30. Keep Your Activation Status Intact When Reinstalling XP!
31. Disabling The Remote Registry!
32. Create Home Directories For FTP Users In Windows XP!
33. Disable The Prefetcher Component When Troubleshooting Startup Problems In XP!
34. Creating Your Own Message For Users Logging On In XP!
35. Attacks That Occur Against Networks Are Some Times Performed By
Trusted Users!
36. Disable The Log Off And Turn Off Computer Buttons In XP!
37. Investigate Changes With The System Information Tool In Windows XP!
38. Viewing Real-time Network Statistics In Windows XP Task Manager!
39. Remove The Account Name From The Start Menu In Windows XP!
40. Change The Product Key When You Activate Windows XP!
41. Increase The Priority Of The Print Spooler In Windows XP!
42. Change File Type Descriptions In Windows Explorer!
43. Change Explorer's Hot Tracking Color In Windows XP!
44. How To Assign A Drive Letter In Windows XP!
Copyright © 1999-2005 Internet Fixes. All rights reserved.
Legal Disclaimer

Administrators and Advanced Windows XP Pro Users!
All products mentioned are registered trademarks or trademarks of their respective companies. Questions or problems regarding this web site should be directed to the Webmaster.
45. How To Change A Drive Letter In Windows XP!
46. Easily Reset NTFS Permissions In XP!
47. Reconfigure The Directory List Layout In Windows XP!
48. Windows XP System SP2 Adds A New Parameter For Netstat!
49. Altering the Windows XP Registration Information!
50. Sharing Files Through ICF In XP!
Designate A DRA And Recover Encrypted Files! By default, Windows XP Professional stand-alone PCs don't have a data recovery agent (DRA). In order to recover users' files, you'll need to create a DRA. However, you must first have a recovery certificate. Follow these steps to create a DRA certificate: 1. Log on as an administrator. 2. In the command prompt, type cipher.exe /r:filename. 3. Type the password at the prompt. This will create a new DRA certificate and the private key. After obtaining the certificate, follow these steps to designate a DRA: 1. Log on as an administrator or user who will become the DRA. 2. Open the Local Security Policy snap-in from the Administrative Tools folder. Expand Public Key Policies. 3. Right-click Encrypting File System and select Add Data Recovery Agent, which will start the Add Recovery Agent Wizard. 4. In the Wizard browser, import the .cer file that was created with the cipher utility. This will designate the DRA. Be sure to place the certificate and private key that was created with the cipher utility in a safe place. Don't leave them on the hard drive, because anyone that obtains them can decrypt the files that were created since the DRA designation.
Copyright © 1999-2005 Internet Fixes. All rights reserved.
Legal Disclaimer

Administrators and Advanced Windows XP Pro Users!
All products mentioned are registered trademarks or trademarks of their respective companies. Questions or problems regarding this web site should be directed to the Webmaster.
Note: The DRA can only recover files that are encrypted after its designation. Files created before the DRA are unrecoverable. Sharpen Your Tools For When Disaster Strikes! System failure, data loss, and computer instability are common problems for administrators and end users alike. Fortunately, Windows XP Professional and Home Edition include several built-in disaster recovery tools to help get your system--and data--back up and running. Here are a few utilities to add to your troubleshooting arsenal: * LAST KNOWN GOOD CONFIGURATION: If you are unable to boot the computer because of hardware or software changes, use Last Known Good Configuration. On the Boot loader screen, press [F8] and select Last Known Good Configuration. This only works if you haven't logged on after the problem occurred. * SAFE MODE: If you are unable to boot Windows XP, try to boot into Safe Mode, which loads only the basic drivers needed for the system. On the boot loader menu, press [F8] and select Safe Mode. * RECOVERY CONSOLE: If you are unable to boot Windows XP, and Last Known Good Configuration and Safe Mode are not working, use Recovery Console to try to repair the system. Run Recovery Console from the Windows XP CD-ROM by selecting R for repair during the setup. * DEVICE DRIVER ROLLBACK: If the computer becomes unstable after installing a new driver, roll back to the previously installed driver. To do this, run Device Manager, right-click on the Device, and select Properties. Go to the Driver tab, and click Roll Back Driver. * SYSTEM RESTORE: If the system is not working as expected after installing an application--or when you're uncertain about the problem but know that the system worked fine the previous day--use System Restore to return the system to the previous, working configuration. System Restore is located on the Start menu in the System Tools folder. Keep in mind that System Restore doesn't save or restore user data. * BACKUP: The Backup utility allows you to save data and system files. If data is lost on the hard drive, you'll be able to restore it from the backup. By default, backup is not automatic on Windows XP Home Edition, so either perform the backup manually or schedule it to automatically back
Copyright © 1999-2005 Internet Fixes. All rights reserved.
Legal Disclaimer

Administrators and Advanced Windows XP Pro Users!
All products mentioned are registered trademarks or trademarks of their respective companies. Questions or problems regarding this web site should be directed to the Webmaster.
up your data at certain intervals. * AUTOMATED SYSTEM RECOVERY (ASR): This utility allows you to back up the system and then restore it. ASR is useful when the system becomes unable to boot and no other disaster recovery tools work. Perform regular backups and try all other methods before ASR, because it formats the disk and sometimes deletes data. Transfer Files Via The Remote Desktop! Remote Desktop is a feature of Windows XP Professional that allows you to work on and see a remote machine as if you were physically in front of its screen. One of the benefits of Remote Desktop is that you can transfer files between a local and remote computer. To do this, use the Remote Desktop Connection application that ships with XP. If you are connecting from Windows 9x or a Windows NT/2000 machine, install the client utility from the XP CD-ROM. Follow these steps to complete the file transfer: 1. Run the Remote Desktop Connection. 2. Enter the IP address of the computer you want to connect to. 3. Click Options and go to the Local Resources tab. 4. Select the box for Disk Drives and connect/logon to the remote Windows XP Professional computer. 5. Open Windows Explorer. You'll notice additional hard drives (x on tsclient) that represent the hard drives on the local computer. 6. Copy the files between the local and remote computer by dragging and dropping the files in Windows Explorer. Note: Copying files from local to remote computers can also be accomplished by using XP command line utilities. For more information on setup and use go to http://www.internetfixes.com/remote_desktop/index.htm You Can Create A Simple VPN Server In Windows XP Pro!
Copyright © 1999-2005 Internet Fixes. All rights reserved.
Legal Disclaimer

Administrators and Advanced Windows XP Pro Users!
All products mentioned are registered trademarks or trademarks of their respective companies. Questions or problems regarding this web site should be directed to the Webmaster.
Windows XP supports many different network technologies, including Virtual Private Networks (VPNs). Normally, the Windows XP Pro machine is used as a VPN client, but you can also set up a very simple VPN server. Here's how: 1. Open Control Panel. 2. Select Network Connections. 3. Under Network Tasks, choose Create A New Connection, which will run the New Connection Wizard, and click Next. 4. Select Set Up An Advanced Connection and click Next. 5. Select Accept Incoming Connections and click Next. 6. If you get a screen that lists LPT1 and your modem, click Next (don't select any devices on this screen). 7. On the screen that inquires if you really want to enable VPN, select Allow Virtual Private Connections and click Next. 8. Specify which users are allowed to use the VPN to connect to the computer and click Next. 9. Click Next on the Networking Software screen. 10. Select Finish to complete the wizard. The computer is now ready to accept VPN connections. After you've completed these steps, you can assign IP addresses to clients or let the Dynamic Host Configuration Protocol (DHCP) do the job for you. Follow these steps to manually specify the IP addresses: 1. Right click on the connection you just created in the Network Connections folder. 2. Select Properties. 3. On the Networking tab, select Internet Protocol (TCP/IP) and click Properties. 4. Select Specify TCP/IP Addresses and type the range of IP addresses you want to assign to the clients. Make sure you use the same scheme as what's on the server.
Copyright © 1999-2005 Internet Fixes. All rights reserved.
Legal Disclaimer

Administrators and Advanced Windows XP Pro Users!
All products mentioned are registered trademarks or trademarks of their respective companies. Questions or problems regarding this web site should be directed to the Webmaster.
5. Click OK to close all dialogs. Learn How To Disable Windows Messenger! Windows Messenger is a simple yet useful application for instant messaging (IM). However, if you use a different IM application, such as ICQ, you may want to prevent Windows Messenger from automatically running. There are several ways you can disable Windows Messenger. For Windows XP Professional computers that run Windows Messenger versions 4.0 and up, use the Group Policy Editor. Here's how: 1. Run Gpedit.msc. 2. Drill down to Local Computer Policy | Computer Configuration | Administrative Templates | Windows Components | Windows Messenger. 3. Select Do Not Allow Windows Messenger To Run. 4. Within the dialog box, choose Enabled. 5. Click OK and close all the remaining windows. To disable Windows Messenger, versions 4.5 and up, for Windows XP Professional and Home Edition computers, you can edit the registry. Follow these steps: 1. Run Regedit.exe. 2. Go to HKEY_LOCAL_MACHINE\Software\Policies\Microsoft. 3. On the Edit menu, highlight New and click Key. Type Messenger in the dialog box. 4. Open HKEY_LOCAL_MACHINE\Software\Policies\Microsoft\Messenger. 5. Create another key with the name Client. 6. Open HKEY_LOCAL_MACHINE\Software\Policies\Microsoft\Messenger\Client. 7. On the Edit menu, highlight New and select DWORD Value. Type PreventRun for the DWORD Value name. Double-click this newly created value and type 1 in the Value data box. 8. Click OK.
Copyright © 1999-2005 Internet Fixes. All rights reserved.
Legal Disclaimer

Administrators and Advanced Windows XP Pro Users!
All products mentioned are registered trademarks or trademarks of their respective companies. Questions or problems regarding this web site should be directed to the Webmaster.
9. Exit the Registry Editor and close Windows Messenger. Note: Editing the registry is risky, so be sure you have a verified backup before making any changes. Learn How To Remove Windows Messenger Completely! When disabling Windows Messenger isn't quite enough, rest assured that Windows XP offers two options that will get rid of it completely. Follow these steps to remove Windows Messenger: 1. From Notepad, open the Sysoc.inf file within the %systemroot\inf% folder. 2. Find the line that starts with msmsgs, and remove the word HIDE. Make sure you don't delete anything else! 3. Save the changes and close Notepad. 4. Open Control Panel and select Add/Remove Programs. 5. Choose Add/Remove Windows Components. Check Windows Messenger, which should appear at the bottom of the list, and click Next. If you don't want to mess with the Sysoc.inf file, you can directly start the uninstall module for Windows Messenger. Here's how: 1. Log on as a member of the administrators group. 2. On the Start menu, select Run. 3. Type RunDll32 advpack.dll,LaunchINFSection %windir%\INF\msmsgs.inf,BLC.Remove in the Run box. Make sure to type that in one line and exactly as specified, including the spaces and commas. The un-installation process for Windows Messenger will begin. Gain Reliability And Better Management With Svchost.exe Many users have noticed what appears to be a weird behavior in Windows XP Professional. The Process tab in Task Manager shows multiple entries for Svchost.exe, which is a generic process that hosts system services running from dynamic-link libraries (DLLs). There are four Svchost.exe processes on most Windows XP computers. Why? Microsoft achieves greater reliability by grouping services in more than one Svchost.exe process. Previously, if one service failed or crashed, all services went down with it. Now, only services inside the same Svchost.exe process are affected.
Copyright © 1999-2005 Internet Fixes. All rights reserved.
Legal Disclaimer

Administrators and Advanced Windows XP Pro Users!
All products mentioned are registered trademarks or trademarks of their respective companies. Questions or problems regarding this web site should be directed to the Webmaster.
Another reason there are multiple Svchost.exe processes is for security. Different services need different privileges. Grouping services in different processes allows Microsoft to better manage the use of privileged accounts. Within the User name column, two Svchost.exe processes run under the SYSTEM account, one runs under the Network Service account, and another runs under the Local Service account. Once again, the exact number of Svchost.exe entries depends on the individual computer. To determine which system service runs inside which Svchost.exe process, type tasklist /svc in the command prompt. Put Administrative Tools In Its Start menu! By default, Windows XP doesn't feature Administrative Tools in its Start menu as Windows 2000 does. If you want to place the entire Administrative Tools folder -- Component Services, Computer Management, Data Sources (ODBC), Event Viewer, Performance, and Services -- in your Start menu, you're going to have to let us show you how to make a quick setting adjustment. Follow these directions to place the Administrative Tools in your Start menu: 1. Right-click your Start menu and choose Properties. 2. Click the Customize button on the Start menu tab. 3. Click the Advanced tab and look for the text labeled "Start menu items." 4. In the Start menu items, scroll all the way to the bottom of the list and check the box next to the text labeled "Display on the All Programs and the Start menu" listing. 5. Click OK. 6. Click Apply. You just placed the Administrative Tools in a folder for easy access in your Start menu. You should see it both under your Control Panel icon and in your All Programs list. Gain Security By Limiting Service Account Privileges! Two new service accounts are included with Windows XP: LocalService and NetworkService. If you look in the Computer Management console and expand the Local Users and Groups node, you won't find these two accounts because they are predefined and managed by the operating system.
Copyright © 1999-2005 Internet Fixes. All rights reserved.
Legal Disclaimer

Administrators and Advanced Windows XP Pro Users!
All products mentioned are registered trademarks or trademarks of their respective companies. Questions or problems regarding this web site should be directed to the Webmaster.
LocalService and NetworkService were introduced to improve the security of Windows services. Previously, the majority of services ran under the Local System account, which offered too many privileges. Attackers could create a buffer overflow in one of the services that had privileges to various system functions and gain access to the whole system. Programmers are now able to use less privileged accounts for their services. The LocalService account has basic privileges on local computers but no privileges to access remote computers. The NetworkService account has minimal local privileges and some privileges to work with remote computers. Save Remote Desktop Connection Settings! I have mentioned many of the settings that are available to make Remote Desktop Connections more useful to you. The changes that you make will be saved automatically in a file called default.rdp. However, you can make your own settings file, so that specific settings will always be remembered. Double-clicking that file will initiate the Remote Desktop Connection using the options that you saved. When you have the Remote Desktop Connection dialogue box open (Start -> Programs -> Accessories -> Communications -> Remote Desktop Connection), click the General tab, and then click the Save As... button. Give the file a name of your choosing, in the location that you choose, and all of the settings that you've chosen will be saved in that file. You can later edit the file by simply right-clicking it, and choosing Edit. Windows Key And Typing L Will Switch Users! If you're good at memorizing shortcut keys, you'll know right off the top of your head that holding down the Windows key and typing L will switch users. More accurately, it'll bring up the Windows XP logon screen. Some folks think of that as "locking the workstation". I tend to think of it as "clicking Start | Log Off | Switch Users". Which is precisely what I click, because I can never remember Win key + L. The Win key + L combination has one big advantage over the Start | Log Off | Switch Users approach: it's much, much faster. (Actually, Win key + L has two more, aesthetic advantages over Start | Log Off | Switch Users. There's an easy way to create an icon that will switch users (er, "lock the workstation") every bit as quickly as Win key + L: 1. Right-click on a blank part of the Desktop
Copyright © 1999-2005 Internet Fixes. All rights reserved.
Legal Disclaimer

Administrators and Advanced Windows XP Pro Users!
All products mentioned are registered trademarks or trademarks of their respective companies. Questions or problems regarding this web site should be directed to the Webmaster.
2. Pick New | Shortcut 3. In the top box of the Create Shortcut Wizard, type this weird line: %windir%\system32\rundll32.exe user32.dll LockWorkStation 4. Click Next, and type in a creative name like, oh, Switch Users. 5. Click Finish and you'll have a shortcut that quickly pops you back out to the WinXP logon screen. Decipher The Name Behind The Process! Windows XP runs numerous processes. To view them, open Task Manager and go to the Process tab. While several of these processes are self-explanatory, the majority of them are not. Here's a short description of some XP processes: Csrss.exe: The Client Server Runtime Subsystem process, also known as the Win32 subsystem, generates a worker thread for client requests. Explorer.exe: This process is the user interface/default Windows shell. Iexplorer.exe: This process is the built-in Web browser. Inetinfo.exe: The Internet Information Services (IIS) process is Microsoft's Web server. Lsass.exe: The Local Security Authentication Server process receives authentication requests from Winlogon and calls the appropriate authentication package. Mdm.exe: The Machine Debug Manager is a support process for debugging. Msmsgs.exe: The Microsoft Windows Messenger process is the built-in instant messaging application. Services.exe: The Service Control Manager process is responsible for starting, stopping, and interacting with system services. Smss.exe: The Session Manager Subsystem is the first user mode process that's created. It's responsible for the initial launch of other subsystem processes. Svchost.exe: This is a placeholder process, or Service Host, where all DLL-based services execute. System: The System process contains the majority of the kernel-mode system threads.
Copyright © 1999-2005 Internet Fixes. All rights reserved.
Legal Disclaimer

Administrators and Advanced Windows XP Pro Users!
All products mentioned are registered trademarks or trademarks of their respective companies. Questions or problems regarding this web site should be directed to the Webmaster.
System Idle Process: This process runs when no other process is executing. Winlogon.exe: The logon process handles interactive user logons and logoffs. This list includes processes that are found on most computers, but it's not exhaustive. Learn How To Change Or Work Without Drive Letters In XP Pro! Windows XP contains administrative tools, such as the Disk Management snap-in, that allow you to perform certain tasks that you couldn't perform in Windows 9x. For example, you can use the Disk Management snap-in to change drive letters. Follow these steps to change the drive letter in XP: 1. Log on to the computer with administrator rights. 2. Select Performance And Maintenance within Control Panel. 3. Open the Computer Management console from the Administrative Tools folder. 4. Select Disk Management under the Storage tree. 5. Right-click on the partition or device for which you want to change the drive letter. 6. Choose Change Drive Letter And Paths. 7. Select the current drive letter and click Change. 8. Choose Assign The Following Drive Letter, select the drive letter replacement, and click OK. It's also possible to work without drive letters. Instead, you can map or mount a device to a folder on an existing partition. For instance, you can access your CD-ROM device through the cdrom folder on the C: drive or access another hard drive through c:\hd2. All you need to have is a NTFS partition and an empty folder for each device you want to mount. Here's how to create a mounted drive: 1. Open the Computer Management console from the Administrative Tools folder. 2. Select Disk Management under the Storage tree. 3. Right-click on the partition or device for which you want to change the drive letter. 4. Choose Change Drive Letter And Paths. 5. Click Add. 6. Select Mount In The Following Empty NTFS Folder. 7. Type in the path to an empty NTFS folder on the hard drive. 8. Click OK. Enable WLAN For Automatic Wireless Configuration In Windows XP Pro!
Copyright © 1999-2005 Internet Fixes. All rights reserved.
Legal Disclaimer

Administrators and Advanced Windows XP Pro Users!
All products mentioned are registered trademarks or trademarks of their respective companies. Questions or problems regarding this web site should be directed to the Webmaster.
Windows XP ships with a built-in support for wireless local area networks (WLANs), which is compatible with the 802.11b standard. Simply insert a WLAN PC card in your laptop or desktop computer and the OS automatically installs the required software and runs the services. However, there are times when XP installs the drivers but the WLAN still doesn't work. This typically happens on tuned computers with experienced owners who have disabled services to get more available memory. Follow these steps to enable WLAN: 1. Open the Services console from the Administrative Tools folder. 2. Browse and right-click on the Wireless Zero Configuration service. 3. Select Properties. 4. Make sure Automatic is selected on the Startup Type drop-down list and press OK. 5. If the service is not started, right-click on it and select Start. The computer is now ready to automatically configure WLAN. Virtual Network Computing In Windows XP Pro (VNC) Windows XP Professional includes the Remote Desktop feature, which allows you to remotely control and see the output screen of your computer. While Remote Desktop is very useful, it isn't the only remote control technology available. Two popular alternatives are AT&T Labs' Virtual Network Computing (VNC) and Symantec's pcAnywhere. Here are some facts about these utilities: Remote Desktop: 1. Ships with Windows XP Professional (not the Home Edition) and is very easy to configure and use. 2. Performs better than competition on slow dial-up links. 3. Uses the same client software as Windows 2000 Terminal Server. 4. Allows users to select any screen resolution, independent of the resolution that's set on the computer. VNC: Downloads for free, plus there's no license fee to pay. Allows you to customize it to your needs, since it's open source. Works on multiple platforms, including Linux and Macintosh. Is very popular among administrators, especially in heterogeneous environments.
Copyright © 1999-2005 Internet Fixes. All rights reserved.
Legal Disclaimer

Administrators and Advanced Windows XP Pro Users!
All products mentioned are registered trademarks or trademarks of their respective companies. Questions or problems regarding this web site should be directed to the Webmaster.
pcAnywhere: Must be purchased. Has built in security features to protect the network. Is very popular with Windows 9x administrators. Manage And Debug Services Using SC.EXE In Windows XP! Although the primary focus of Windows XP was to make it easy for home users to use, Microsoft also included some additional features for advanced users and administrators. One of these features is the command line utility, Sc.exe. This utility allows users to manage and debug services from the command line. You can use it to query the status of a service; to start, pause, and stop the service; to change the configuration of a service; to enumerate service dependencies; to delete the service from the registry; and for many other purposes. To obtain the list of all supported commands, type sc at the command line. The Sc.exe utility is quite powerful. For example, it will allow you to query services not only by their name but also by their type (driver, service, both), their state, group, and so on. If, for instance, you wanted to query all of the services that are stopped, you would type: " sc query state= inactive " Be sure to type the command exactly as shown. There is no space between thestate and the equal sign; however, there is a space between the equal sign and "inactive." If the correct syntax is not used, you will receive an error. Learn The (non) Value Of Disabling QoS Numerous Internet sites feature tips and tricks on the optimization of Windows XP, and most of them promise huge performance gains. However, a lot of optimization tricks actually do very little to improve performance. For example, some sites recommend that you turn off the Quality of Service (QoS) RSVP feature because it supposedly reserves 20 percent of the network bandwidth. Turning off this service, they say, will improve network performance. Unfortunately, disabling QoS RSVP doesn't do much. QoS isn't even used in most home networks; Microsoft enabled it by default on Windows XP Professional to make the deployment of QoS in enterprise environments a bit easier.
Copyright © 1999-2005 Internet Fixes. All rights reserved.
Legal Disclaimer

Administrators and Advanced Windows XP Pro Users!
All products mentioned are registered trademarks or trademarks of their respective companies. Questions or problems regarding this web site should be directed to the Webmaster.
Are you still concerned about it reserving 20 percent of the network bandwidth? Don't be. This percentage refers to the bandwidth limit that can be used by QoS applications. It doesn't mean that your other applications will only be able to use the remaining 80 percent. Extend Security Options Beyond Simple File Sharing! Simple File Sharing is helpful to inexperienced users, but many advanced users find it too limiting. In fact, you can take advantage of more flexible editors if you disable Simple File Sharing. Right-click on a file or folder, choose Properties, and select the Security tab. Here are some features available on the Security tab that aren't available with Simple File Sharing: 1. Assign individual permissions, such as Read, Write, Modify, and Full Control for every user and/or group. 2. See fine-grained permissions for each file. 3. Change the permissions on all child objects and prevent the inheritance of permissions from the parent . 4. Enable auditing and thus track information, including what's happening with the files and who's changing them. 5. Display effective permissions for a user and/or group on each file and/or folder. 6. Display and change ownership of files and folders. In addition, you'll find the following options on the Sharing tab: 1. Provide a comment for the share. 2. Specify the maximum number of users that are allowed to access the share at the same time. 3. Set individual permissions for each user and/or group. 4. Configure caching settings for clients using the shared folder from the network. Disable Permission Inheritance In Windows XP Pro!
Copyright © 1999-2005 Internet Fixes. All rights reserved.
Legal Disclaimer

Administrators and Advanced Windows XP Pro Users!
All products mentioned are registered trademarks or trademarks of their respective companies. Questions or problems regarding this web site should be directed to the Webmaster.
In Windows XP Professional, if you disable Simple File Sharing or join the computer to a domain, you can manually assign individual permissions for every file or folder on an NTFS partition. This allows for great flexibility, but assigning permissions explicitly on every file would take too much time. By default, XP lets you assign the permissions on the parent folder. These permissions then propagate down to all child files and folders. Just right-click a file or folder, select Properties, and go to the Security tab. On the Security tab, you'll see several inherited permissions. If you select one and click the Remove button, a dialog box will inform you that you can't remove the permission because it's inherited from the parent. To disable permission inheritance, click the Advanced button in the Security tab. In the resulting dialog box, deselect this option: Inherit From Parent The Permission Entries That Apply To Child Objects. Include These With Entries Explicitly Defined Here. A dialog box will then appear with the following options: Copy: Clicking this option disables inheritance and copies the permissions that were inherited. Remove: Clicking this option disables the inheritance and deletes all previously inherited permissions. Cancel: Clicking this option allows you to cancel the action without making any changes. Force Inheritance After It's Been Disabled In Windows XP! When you disable permission inheritance, all child folders have to be managed separately. However, if you change your mind, there are two ways you can re-enable permission inheritance. The first way is to reverse the steps you originally took to disable the inheritance: 1. Right-click on the child folder that has inheritance disabled and select Properties. 2. Go to the Security tab and click the Advanced button. 3. Place a check next to the option that specifies Inherit From Parent The Permission Entries That Apply To Child Objects. Include These With Entries Explicitly Defined Here. 4. Click OK to close all of the dialog boxes.
Copyright © 1999-2005 Internet Fixes. All rights reserved.
Legal Disclaimer

Administrators and Advanced Windows XP Pro Users!
All products mentioned are registered trademarks or trademarks of their respective companies. Questions or problems regarding this web site should be directed to the Webmaster.
This is a very easy method, but it fails when you have several folders for which you want to turn on the inheritance. In this case, perform the following steps: 1. Right-click on a parent folder and select Properties. 2. Go to the Security tab and click the Advanced button. 3. Place a check next the to the option that specifies Replace Permission Entries On All Child Objects With Entries Shown Here That Apply To Child Object. 4. Click OK to close all of the dialog boxes. Fix A Mangled IP Configuration In XP! In the days before Windows XP, a corrupted IP installation could often be fixed simply by removing and reinstalling TCP/IP. In most cases, the IP-related files remained intact, but some related Registry keys would be corrupted beyond repair. You can't uninstall TCP/IP in Windows XP, because there is no Uninstall button for this protocol. According to Microsoft, that is because TCP/IP is an integral part of the operating system, and removing it would cause major problems. You can, however, use the Windows XP command line utility NetShell to reset all IP-related Registry settings to their default values. The result is a brand-new TCP/IP configuration. The Netsh.exe program is located in the C:\Windows\System32 directory. To use the program, enter the command netsh int ip reset filename You must specify a filename, such as Ipstuff.txt. After Netsh.exe runs, the file will contain a detailed log of the Registry keys that were modified. Monitor System Performance In Windows XP! Task Manager is not the only utility in Windows XP that displays information about system performance. A great deal of information is also available within the Performance Monitor, located in the Administrative Tools folder. When you open the Performance Monitor console, select the System Monitor node. You'll see the following three predefined counters that are monitored by default: Pages/sec: This counter displays the number of times per second the OS had to read or write to the paging file. If this number is constantly high--over 150, depending on the system--you most likely don't have enough RAM.
Copyright © 1999-2005 Internet Fixes. All rights reserved.
Legal Disclaimer

Administrators and Advanced Windows XP Pro Users!
All products mentioned are registered trademarks or trademarks of their respective companies. Questions or problems regarding this web site should be directed to the Webmaster.
Avg. Disk Queue Length: This counter monitors the length of queue with disk requests waiting to be serviced. If this number is frequently over two, it indicates a slow hard drive or high paging activity, which is a consequence of lacking RAM. % Processor Time: This counter displays the percentage of time that the processor spends executing a snippet of code. In other words, it shows you how busy the CPU is at that particular moment. These three counters provide you with basic performance information. To monitor the network for more detailed information, click the Add [+] button. This will allow you to select from several hundred different performance counters. Monitor The Performance Of A Remote System With Windows XP! The Performance Monitor in Windows XP allows you to monitor the performance of remote computers. Here's how: 1. Open the Performance Monitor console, located within the Administrative Tools folder. 2. Select the System Monitor node and click the Add [+] button. 3. Select the counters that you want to monitor from the Add Counters dialog box. 4. To monitor a remote system, click Select Counters From Computer and type the computer name or IP address in the box that's provided. 5. Click Add to add the counter. 6. When you're done adding counters, select Close. Regardless of whether you monitor a local or remote computer, you can change the way the Performance Monitor console displays the information. By default, the information is presented in a graph, but sometimes a histogram or raw numbers are more useful. To change the view, right-click within the Performance Monitor and select Properties. You can choose Graph, Histogram, or Report within the View section of the General tab or use the following keyboard shortcuts: [Ctrl]G for graph [Ctrl]B for histogram [Ctrl]R for report with raw numbers without graphical representation If you monitor a lot of counters, you can easily get lost on the graph. In this case, select the individual counter and click the Highlight button or [Ctrl]H, which will highlight the counter on the graph and make it more visible. Save Time With Keyboard Shortcuts In Windows XP!
Copyright © 1999-2005 Internet Fixes. All rights reserved.
Legal Disclaimer

Administrators and Advanced Windows XP Pro Users!
All products mentioned are registered trademarks or trademarks of their respective companies. Questions or problems regarding this web site should be directed to the Webmaster.
Windows XP is simple to use, but some tasks require several clicks of the mouse. Fortunately, there are several keyboard shortcuts that decrease the amount of time it takes to complete certain tasks. These include: [WIN]E starts Windows Explorer with My Computer expanded. [WIN]L will lock the workstation [WIN]R displays the Run dialog box. [WIN]D shows the desktop. [WIN]M minimizes all windows. [Ctrl][Shift][Esc] runs Windows Task Manager. [WIN][Break] runs System Properties dialog box. [Ctrl][Tab] switches to the next tab on a dialog box. [Ctrl][Shift][Tab] switches to the previous tab on a dialog box. [Backspace] goes to the previous page/folder or previous Web site in Internet Explorer. Note: [WIN] is the Windows logo key. To view additional keyboard shortcuts, search Help And Support under the Start menu. There are even more shortcuts you can take. For instance, you can run built-in utilities much faster through the Run dialog box than by clicking them. Simply type the following commands in the Run prompt: Desk.cpl runs Display Properties. Ncpa.cpl runs the Network Connections folder. PowerCfg.cpl runs Power Options Properties. Sysdm.cpl runs the System Properties dialog box. Cmd.exe runs Command Prompt. Perfmon.msc runs Performance Monitor. Compmgmt.msc runs the Computer Management console. hcp://system/netdiag/dglogs.htm runs Network Diagnostics. hcp://system/sysinfo/sysInfoLaunch.htm runs Advanced System Information. Hiding Core Icons From The Windows XP Desktop! In earlier Windows versions, you could use various registry hacks or Microsoft's TweakUI utility to hide core icons such as My Computer and My Network Places from the desktop. With Windows XP, Microsoft provides an interface in the product that lets you accomplish the same task. To hide core icons from the desktop, perform the following steps: 1. Click the Start button, click Control Panel, and then double-click Display. 2. Click the Desktop tab, and then click Customize Desktop.
Copyright © 1999-2005 Internet Fixes. All rights reserved.
Legal Disclaimer

Administrators and Advanced Windows XP Pro Users!
All products mentioned are registered trademarks or trademarks of their respective companies. Questions or problems regarding this web site should be directed to the Webmaster.
3. On the General tab, under the "Desktop icons" section, clear the check boxes next to any icons that you don't want to appear on the desktop. 4. Click OK. Add A layer Of Internet Security! Network admins sometimes have to make trade-offs when dealing with security. If a system is completely secure, some functionality may be lost; if all the functionality is retained, it can open up the system to vulnerabilities. Firewalls help secure computers that are directly connected to the Internet. To add another layer of security, disable two services: Client For Microsoft Networks and File And Printer Sharing For Microsoft Networks. These services are already disabled on dial-up network connections. 1. Open the Network Connections folder. 2. Right-click on the connection to the Internet--Local Area Connection--and select Properties. 3. In the General tab, deselect Client For Microsoft Networks and File And Printer Sharing For Microsoft Networks. 4. Click OK. Disabling the Client For Microsoft Networks prevents the computer from accessing shared folders and printers through the SMB/CIFS protocol. Disabling File And Printer Sharing For Microsoft Networks prevents others from accessing that computer's shared folders and files. Note: These two settings are individually defined for each network interface. Use A VPN To Gain Network Access In Windows XP! If you disable Client For Microsoft Networks and File And Printer Sharing For Microsoft Networks, you won't be able to participate in the Microsoft network across that particular network interface. To gain access to remote shared folders and printers in a more secure way, you can set up your computer to use a virtual private network (VPN) server. With a VPN, you can use secure Microsoft networking over unsecured network connections, such as the Internet. First, you'll need a computer that works as a VPN server on the other side of your network that's connected to the Internet. Once you have a VPN server, you can create a connection to it on your local computer. Here's how:
Copyright © 1999-2005 Internet Fixes. All rights reserved.
Legal Disclaimer

Administrators and Advanced Windows XP Pro Users!
All products mentioned are registered trademarks or trademarks of their respective companies. Questions or problems regarding this web site should be directed to the Webmaster.
1. In Control Panel, open Network Connections. 2. Choose Create A New Connection. 3. Click Next in the Network Connection Wizard's Welcome screen. 4. Select Connect To The Network At My Workplace and click Next. 5. Choose Virtual Private Network Connection and click Next. 6. If you use dial-up connection to the Internet, you'll be prompted if you want to automatically dial the connection. 7. Type the name for the connection, such as my VPN, and click Next. 8. On the VPN Server Selection screen, type the host name or IP address of the VPN server and click Next. 9. Specify Anyone's Use or My Use Only for VPN-connection access. 10. Click Finish. Once you're connected to the Internet and initiate the VPN connection, you'll receive a prompt to type the username and password for the VPN server. This will create a secure path between your computer and the VPN server. Read My Tutorial For More At: http://www.internetfixes.com/virtual_private_network/index.htm Add UNC Information To The Command Prompt In Windows XP! If you're like most system administrators, you more than likely prefer to perform common tasks using Windows XP's vast array of command-line tools. If so, here's another trick to add to your toolbox. Did you know that you can configure the command prompt to display the full UNC of a mapped drive letter? The ability to tell at a glance which server a particular driver letter maps to can save you both time and frustration when working at the command line. All you have to do is add a special character to the Prompt command. Follow these steps: 1. Press [Windows][Break] to open the System Properties dialog box. 2. On the Advanced tab, click the Environment Variables button. 3. In the System Variables section, click the New button. 4. Enter PROMPT in the Variable Name text box. 5. Enter $m$p$g in the Variable Value text box. 6. Click OK three times to close all open dialog boxes. Now, when you open a command prompt and access a mapped drive letter, you'll see the UNC path in the prompt. Windows Your Way Using The Group Policy Editor Windows XP Pro!
Copyright © 1999-2005 Internet Fixes. All rights reserved.
Legal Disclaimer

Administrators and Advanced Windows XP Pro Users!
All products mentioned are registered trademarks or trademarks of their respective companies. Questions or problems regarding this web site should be directed to the Webmaster.
One thing that makes Windows such an effective platform is its great flexibility: Nearly everything that (on the surface) seems to be hard-coded can be tweaked, turned off, or reconfigured. To that end, Windows XP has the Group Policy Editor (GPE), a tool that lets you not only tinker with the OS but also lock down many of its vulnerabilities. The GPE has been around since Windows 95, but because it's a power tool, Microsoft has always chosen to hide it (much like the Registry Editor). This is understandable, as there is some potential to wreak havoc, but the GPE's point-and-click design makes it much safer than changing the same settings in Regedit. If you do not like some of the default settings of Windows XP (like the new Start-Menu or the "colorful" Windows XP theme of the desktop ) , you can change these settings by using the "Group Policy Editor" : Select from the Start-menu "Run" and enter GPEDIT.MSC Note that the Group Policy Editor is not available in XP Home. Keep Your Activation Status Intact When Reinstalling XP! Have you ever wanted to reformat the hard disk and reinstall Windows XP on a system but you didn't want to mess around with Microsoft's Product Activation after the reinstall? Fortunately, you don't have to. As long as you aren't making any hardware alterations, you can back up the activation status files before you reformat the hard drive and then restore them after you reinstall the operating system. To perform the backup, follow these steps: 1. Use Windows Explorer to open the C:\Windows\System32 folder. 2. Copy the Wpa.dbl and Wpa.bak files to a floppy disk or CD. To perform the restore, follow these steps: 1. Decline the activation request at the end of the installation procedure, and restart Windows XP. 2. During bootup, press [F8] to access the Windows Advanced Options menu. 3. Choose the Safe Mode (SAFEBOOT_OPTION=Minimal) option. 4. Use Windows Explorer to open the C:\Windows\System32 folder.
Copyright © 1999-2005 Internet Fixes. All rights reserved.
Legal Disclaimer

Administrators and Advanced Windows XP Pro Users!
All products mentioned are registered trademarks or trademarks of their respective companies. Questions or problems regarding this web site should be directed to the Webmaster.
5. If they exist, rename the new Wpa.dbl and Wpa.bak files to Wpadbl.new and Wpabak.new. 6. Copy the original Wpa.dbl and Wpa.bak files from the floppy disk or CD to the C:\Windows\System32 folder. 7. Restart the system. Disabling The Remote Registry! By default, the registry on your computer is available to others on the network. This means another user on the network could remotely access your registry if they have the skills to do so. Since the registry is the core of the operating system, you may want to increase security on your computer by removing this capability. One way you can accomplish this is to disable the Remote Registry service. If you are running Windows 2000, Windows XP, or Windows Server 2003, open the Administrative Tools within the Control Panel and locate the Services applet. Double click Services and locate Remote Registry. Right click the Remote Registry service and click Properties. Change the startup type option to disable. Click OK. Once you restart your computer, the service should no longer be running. Create Home Directories For FTP Users In Windows XP! By default, all Windows XP Pro users that connect to your FTP server have access only to the FTP root folder and its subfolders. This folder is physically located in the Inetpub\ftproot folder on the FTP server. To give these users access to other folders, you have to make them available by creating virtual directories. You can place a virtual directory anywhere on your server or another server on your network. Here's how: 1. Open Internet Information Services in the Administrative Tools folder. 2. Right-click Default FTP Site, select New | Virtual Directory, and then click Next. 3. Type the alias you want to assign to this virtual folder and click Next. 4. Specify the physical path to the folder you want to make available to the FTP user and click Next. Users can now access their virtual folders by typing cd "alias_name" on the FTP root. If a user connects to the FTP server with his or her own username and password, you can make the server display his or her home folder as the root. When he or she connects to the server, the user will automatically be placed in the folder you define.
Copyright © 1999-2005 Internet Fixes. All rights reserved.
Legal Disclaimer

Administrators and Advanced Windows XP Pro Users!
All products mentioned are registered trademarks or trademarks of their respective companies. Questions or problems regarding this web site should be directed to the Webmaster.
To achieve this, make the alias name of the virtual folder the same as the user's username. If users are able to store files in their home folders, you may also want to provide them with Write access permission. Disable The Prefetcher Component When Troubleshooting Startup Problems In XP! As you may know, Windows XP has a memory management component called the Prefetcher. By design, this component shortens the amount of time that it takes Windows and the most often used applications to start up. In order to accomplish this feat, the Prefetcher goes to work during the startup routine. However, this component can get in the way when you're troubleshooting startup problems. If this happens, you may want to disable the Prefetcher. Follow these steps: 1. Open the Registry Editor (Regedit.exe). 2. Navigate to HKEY_LOCAL_MACHINE\SYSTEM\CurrentControlSet\ Control\Session Manager\Memory Management\PrefetchParameters. 3. Double-click the EnablePrefetcher value. 4. In the Edit DWORD Value dialog box, change the Value Data setting from 3 to 0. 5. Close the Registry Editor, and restart Windows XP for the change to take effect. When you've finished troubleshooting the startup problem, be sure to go back to the Registry Editor, and change the value of EnablePrefetcher back to 3. Note: Editing the registry is risky, so be sure you have a verified backup before saving any changes. Creating Your Own Message For Users Logging On In XP! If you have ever taken a look at the security options available under Windows XP, Windows 2000, and Windows Server 2003, you will have seen the numerous options there are for securing your computer. One of the security options included allows you to create a message text that will appear when users attempt to log on. Your message text may say something such as “ The local policy of this computer logs all unsuccessful logon attempts. Now I cannot guarantee that once an attacker sees this message they are going to turn and walk away. However, every little security precaution you take helps. If you want to create a message text, here is what you have to do:
Copyright © 1999-2005 Internet Fixes. All rights reserved.
Legal Disclaimer

Administrators and Advanced Windows XP Pro Users!
All products mentioned are registered trademarks or trademarks of their respective companies. Questions or problems regarding this web site should be directed to the Webmaster.
1. Open the Control Panel. 2. Double click Administrative Tools. 3. Double click Local Security Policy. 4. Highlight Security options. 5. In the details pane double click Interactive logon: Message text for users attempting to log on. 6. Type in the message you want to appear. 7. Click OK. Attacks That Occur Against Networks Are Some Times Performed By Trusted Users! Security reports show that many of the attacks that occur against networks are performed by trusted users, meaning users on the inside, not the outside. There are many things you can to do protect your network and monitoring use of user rights is just one of those things. Once you have assigned a user or group account additional user rights, you will probably want to track how they are using them. You can do this by enabling auditing privilege use. You can enable this feature in Windows 2000 and Windows XP using the steps outlined below: 1. Open the Control Panel. 2. Double click Administrative Tools. 3. Double click Local Security Policy. 4. Expand Local Policies and highlight Audit Policy. 5. In the details pane, double click Audit privilege use. 6. Place a check beside Success and/or Failure. 7. Click OK. Now any time a user exercises a user right, such as backing up files and directories, an event will be written to the Security log (you can view the entries using the Event Viewer). The type of entries that appear will depend upon whether you choose to track successes, failures, or both. Disable The Log Off And Turn Off Computer Buttons In XP! Do you support users who, regardless of what you tell them, insist on logging off or shutting down public computers in common areas? If so, you'll be glad to know that you can disable the Log Off and Turn Off Computer buttons on the Start menu. Follow these steps: 1. Open the Registry Editor (Regedit.exe). 2. Navigate to HKEY_CURRENT_USER\SOFTWARE\Microsoft\ Windows\CurrentVersion\Policies\Explorer. 3. Right-click the Explorer key, and select New | DWORD value.
Copyright © 1999-2005 Internet Fixes. All rights reserved.
Legal Disclaimer

Administrators and Advanced Windows XP Pro Users!
All products mentioned are registered trademarks or trademarks of their respective companies. Questions or problems regarding this web site should be directed to the Webmaster.
4. Name the value StartMenuLogoff, and press [Enter] twice to access the Edit DWORD Value dialog box. 5. Type 1 in the Value Data text box, and click OK. 6. Right-click the Explorer key, and select New | DWORD value. 7. Name the value NoClose, and press [Enter] twice to access the Edit DWORD Value dialog box. 8. Type 1 in the Value Data text box, and click OK. 9. Close the Registry Editor. At this point, both the Log Off and Turn Off Computer buttons are still on the Start menu, so click the Log Off button and then log back on. When you need to shut down the computer, launch the Registry Editor, and change the values to 0. Note: Editing the registry is risky, so be sure you have a verified backup before making any changes. Investigate Changes With The System Information Tool In Windows XP! Have you ever been in the process of troubleshooting and needed to know what configuration changes the system has recently experienced? Knowing this kind of information can go a long way in helping track down the cause of the problem you're investigating. Windows XP's System Information tool takes a daily snapshot of your system's configuration, and it records all changes to key elements. In fact, System Information compiles and stores a month's worth of data in its history file. As such, System Information provides a beneficial troubleshooting database. You can easily investigate System Information's configuration change history. Follow these steps: 1. Open the System Information tool by typing Msinfo32.exe at the command prompt. (You can also access it by going to Start | All Programs | Accessories | System Tools | System Information.) 2. From the View menu, select System History. 3. Select a category from the System Summary tree on the left. 4. Select a date from the View Changes Since drop-down list. When you do so, you'll see a listing that displays the date and time of the change along with detailed information on the exact nature of the change. If you know what you're looking for, you can use the System Information tool's Find feature to quickly scan through the listing.
Copyright © 1999-2005 Internet Fixes. All rights reserved.
Legal Disclaimer

Administrators and Advanced Windows XP Pro Users!
All products mentioned are registered trademarks or trademarks of their respective companies. Questions or problems regarding this web site should be directed to the Webmaster.
Viewing Real-time Network Statistics In Windows XP Task Manager! When it comes to viewing network statistics, there are a number of utilities that you can use, including the Networking tab in Windows Task Manager. Many administrators overlook this tool because the default display doesn't provide much valuable information, and administrators often don't realize that they can alter the display to get more specific details. By default, the Networking tab's History graph only displays the total number of bytes sent and received on the connection. The only real meaningful statistic in the table is the network utilization percentage. However, you can add two more counters to the graph and a host of valuable statistics to the table. To do so, follow these steps: 1. Right-click the Taskbar and select Task Manager. 2. Select the Networking tab. 3. To add more detailed information to the history graph, go to View and open Network Adapter History. Then, enable the Bytes Sent and Bytes Received options. 4. To add more detailed statistics to the table, go to View and click Select Columns. In the Select Columns dialog box, you can add or remove any of the 25 available statistics by selecting the adjacent check box and clicking OK. For more information on these features, see the Networking Overview section of Task Manager's Help system. Remove The Account Name From The Start Menu In Windows XP! Windows XP is designed to make it easy to set up and manage multiple user accounts on the same computer. One of its features is to place the account name for the person who's currently logged on to the system at the top of the Start menu. If you're the only person using a particular computer, you don't need to have your name at the top of the Start menu. To remove it, use the Group Policy console--the Microsoft Management Console snap-in that's used to edit Group Policy objects. Here's how: 1. Launch the Group Policy console by typing Gpedit.msc in the Run dialog box. 2. Go to User Configuration | Administrative Templates | Start Menu And Taskbar. 3. Double-click Remove User Name From Start Menu. 4. Select Enabled and click OK. 5. Exit the Group Policy console. This change will take place immediately. Change The Product Key When You Activate Windows XP!
Copyright © 1999-2005 Internet Fixes. All rights reserved.
Legal Disclaimer

Administrators and Advanced Windows XP Pro Users!
All products mentioned are registered trademarks or trademarks of their respective companies. Questions or problems regarding this web site should be directed to the Webmaster.
When you install XP, you must enter a product key to register the software with Microsoft. However, if you want to use a different key to activate the software after installation (e.g., maybe you originally used an existing key during installation and have since purchased a new license), perform the following steps: 1. Start the activation process as usual (go to Start, All Programs, Accessories, System Tools, then select Activate Windows). 2. Click "Yes, I want to telephone a customer service representative to active Windows", then click Next. 3. Click the "Change Product Key" button. 4. Enter the new key, then click Update. 5. Click Telephone, then continue with the activation. Increase The Priority Of The Print Spooler In Windows XP! By default, the print spooler runs at the same priority as other services. However, if you have a system that you use primarily for printing, you can increase the print spooler's priority by performing the following steps: 1. Start a registry editor (e.g., regedit.exe). 2. Navigate to the HKEY_LOCAL_MACHINE\SYSTEM\CurrentControlSet\Control\Print registry subkey. 3. From the Edit menu, select New, DWORD Value. 4. Enter the name SpoolerPriority, then press Enter. 5. Double-click the new value, then set it to 1 (0 is the default value). 6. Click OK. 7. Reboot the machine for the change to take effect. Change File Type Descriptions In Windows Explorer! The Details view in Windows Explorer displays column headers in the file list. One of the column headers, Type, contains a description of the file type. For example, the Type column for a Notepad file lists the file type as a Text Document. Most of the file type descriptions are complete and fairly self-explanatory, but some file type descriptions are too long to fit in the average column, such as Photoshop 7 Image. However, you can change the file type descriptions to anything you want. Here's how: 1. Launch Windows Explorer. 2. From the Tools menu, select Folder Options. 3. Select the File Types tab. 4. Choose the file type whose description you want to change. 5. Click Advanced. 6. Type the new description in the text box. 7. Click OK twice.
Copyright © 1999-2005 Internet Fixes. All rights reserved.
Legal Disclaimer

Administrators and Advanced Windows XP Pro Users!
All products mentioned are registered trademarks or trademarks of their respective companies. Questions or problems regarding this web site should be directed to the Webmaster.
Change Explorer's Hot Tracking Color In Windows XP! When you hover over an object in Windows Explorer, Windows XP underlines it and changes its color. If you select an object, XP highlights it with the same color. This is called the Hot Tracking Color, and it's designed to help you keep track of the objects you're working with. If the default color is too subtle, you can change the shade of the Hot Tracking Color by tweaking a registry setting. Here's how: 1. Launch the Registry Editor (Regedit.exe). 2. Go to HKEY_CURRENT_USER\Control Panel\Colors. 3. Double-click the HotTrackingColor string value. 4. Type a new red green blue (RGB) code in the Value Data text box. An RGB code is a standard that computers use to display different colors. The value of each number in the code varies from 0 to 255, and the code specifies how much red, green, and blue is used to create the color. To set the Hot Tracking Color to red, specify an RGB code of 255 0 0. For dark orange, change the RGB code to 255 140 0. You can find numerous RGB codes by using Paint's Edit Colors tool. Follow these steps: 1. From the Start menu, open Paint. 2. From the Colors menu, select Edit Colors. 3. Click the Define Custom Colors button. 4. Select a box in the palette, and take note of the values in the Red, Green, and Blue boxes. Note: Editing the registry is risky, so be sure you have a verified backup before saving any changes. How To Assign A Drive Letter In Windows XP! To assign a drive letter to a drive, a partition, or a volume, follow these steps: 1. Log on as Administrator or as a member of the Administrators group. 2. Click Start, click Control Panel, and then click Performance and Maintenance. Note If you do not see Performance and Maintenance, go to step 3. Performance and Maintenance appears in Control Panel only if you use Category view. If you use Classic view, Performance and Maintenance does not appear. 3. Click Administrative Tools, double-click Computer Management, and then click Disk Management in the left pane.
Copyright © 1999-2005 Internet Fixes. All rights reserved.
Legal Disclaimer

Administrators and Advanced Windows XP Pro Users!
All products mentioned are registered trademarks or trademarks of their respective companies. Questions or problems regarding this web site should be directed to the Webmaster.
4. Right-click the drive, the partition, the logical drive, or the volume that you want to assign a drive letter to, and then click Change Drive Letter and Paths. 5. Click Add. 6. Click Assign the following drive letter if it is not already selected, and then either accept the default drive letter or click the drive letter that you want to use. 7. Click OK. The drive letter is assigned to the drive, to the partition, or to the volume that you specified, and then that drive letter appears in the appropriate drive, partition, or volume in the Disk Management tool. How To Change A Drive Letter In Windows XP! To change an existing drive letter on a drive, on a partition, or on a volume, follow these steps: 1. Log on as Administrator or as a member of the Administrators group. 2. Click Start, click Control Panel, and then click Performance and Maintenance. 3. Click Administrative Tools, double-click Computer Management, and then click Disk Management in the left pane. 4. Right-click the drive, the partition, the logical drive, or the volume that you want to assign a drive letter to, and then click Change Drive Letter and Paths. 5. Click Change. 6. Click Assign the following drive letter if it is not already selected, click the drive letter that you want to use, and then click OK. 7. Click Yes when you are prompted to confirm the drive letter change. The drive letter of the drive, the partition, or the volume that you specified is changed, and the new drive letter appears in the appropriate drive, partition, or volume in the Disk Management tool. Easily Reset NTFS Permissions In XP! Have you ever encountered a situation where you're unsure of users' NTFS permissions throughout a folder hierarchy? If so, you know just how hard this scenario can be to troubleshoot--especially if different permissions have been configured on each folder throughout the hierarchy. If you know that you want to reset all the permissions in a folder hierarchy (meaning the folder's files, subfolders, and their files), there's an easy way to do so. Begin by opening Windows Explorer and displaying the properties of the topmost folder in the hierarchy for which you want to reset the permissions. Next, verify that the permissions configured on this folder are the way that you want them (because you're going to reset all objects within the folder's permissions to that of the top-level folder).
Copyright © 1999-2005 Internet Fixes. All rights reserved.
Legal Disclaimer

Administrators and Advanced Windows XP Pro Users!
All products mentioned are registered trademarks or trademarks of their respective companies. Questions or problems regarding this web site should be directed to the Webmaster.
When you're ready to reset the permissions, in the folder's Properties dialog box, select the Security tab. Click Advanced. Select Reset Permissions On All Child Objects And Enable Propagation Of Inheritable Permissions. Selecting this option will configure all files and subfolders to inherit their NTFS permissions from the top-level folder. Reconfigure The Directory List Layout In Windows XP! If you spend a lot of time working from the command prompt, you know that the directory list layout displayed by the Dir command is sorted alphabetically. However, sorting filenames and folder names together can make it difficult to track down a particular file or folder. This is especially true when you're looking at a directory listing that contains a lot of files and folders, such as the Windows directory. You can reconfigure the Dir command's directory listing layout to separate the folders from the files, yet still list them alphabetically, by using the command-line parameter /o. To make this layout the default for the Dir command, use the Dircmd environment variable. Follow these steps: 1. Right-click My Computer and select Properties. 2. On the Advanced tab, select Environment Variables. 3. In the System Variables panel, select New. 4. Enter dircmd in the Variable Name text box. 5. Enter /o in the Variable Value text box. 6. Click OK three times. Windows XP System SP2 Adds A New Parameter For Netstat! When troubleshooting TCP/IP connectivity problems on a Windows XP system, you may want to find out what applications or services are listening on which open TCP and UDP ports. To make this task easier, Microsoft beefed up the Netstat command-line tool in Service Pack 2 with a new parameter. The new -b parameter builds onto the information displayed by the -o parameter. The -b parameter allows the Netstat command to display the TCP or UDP port, the file names corresponding to the components of the service that owns the port, and the PID. Then, you can use the Tasklist /SVC command to display the list of each service in each process. Now, cross reference the file name and the PID obtained from the Netstat -b command with the list generated by the Tasklist /SVC command to identify which services are currently using what ports. Altering The Windows XP Registration Information!
Copyright © 1999-2005 Internet Fixes. All rights reserved.
Legal Disclaimer

Administrators and Advanced Windows XP Pro Users!
All products mentioned are registered trademarks or trademarks of their respective companies. Questions or problems regarding this web site should be directed to the Webmaster.
When you install Windows XP, the installation procedure prompts you to enter your user name and a company name. Then, this information displays on the General tab of the System Properties dialog box under the Registered To heading. Unfortunately, Windows XP doesn't provide you with a tool for changing this registration information. However, you can alter the registration information by editing the registry. Follow these seven steps to alter the information: 1. Launch the Registry Editor (Regedit.exe). 2. Go to HKEY_LOCAL_MACHINE\SOFTWARE\Microsoft\Windows NT\Current Version. 3. Locate and double-click the RegisteredOwner value. 4. When you see the Edit DWORD Value dialog box, change the Value Data setting to whatever user name you want, and click OK. 5. Locate and double-click the RegisteredOrganization value. 6. When you see the Edit DWORD Value dialog box, change the Value Data setting to whatever company name you want, and click OK. 7. Close the Registry Editor and restart Windows XP in order for the changes to take effect. Note: Editing the registry is risky, so be sure you have a verified backup before saving any changes. Sharing Files Through ICF In XP! A firewall is designed to prevent unauthorized access to your computer or home network. XP includes its own firewall component called Internet Connection Firewall (ICF). Once ICF is enabled, it will by default prevent access to any shared folders on your computer or network. You can make some adjustments the firewall settings to permit access to your shared folders. In order to accomplish this, you must complete the following steps: 1. Open the properties dialog box for your Internet Connection. 2. From the properties dialog box, select the Advanced tab. 3. Click the Settings button. 4. From the Services tab, click Add. 5. Type in a description for the service definition such as File Sharing. 6. Type in 127.0.0.1 for the IP address and 445 for both the internet and external TCP ports as shown in the figure. 7. Click OK and place a check beside the new service definition. If your shared folders are still not accessible, repeat the above steps for ports 135, 136, 137, and 138.
Copyright © 1999-2005 Internet Fixes. All rights reserved.
Legal Disclaimer