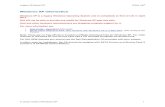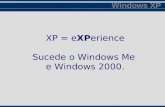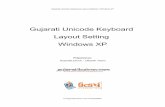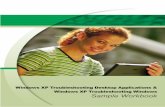Windows Xp
description
Transcript of Windows Xp

Upoznajte se sa Microsoft Windows XP

2
SADRŽAJ
UPOZNAJTE SE SA WINDOWS XP-OM............................................................................3
1.1. ŠTA JE WINDOWS XP ...................................................................................................3 1.2. OSNOVNI ELEMENTI RADNE POVRŠINE............................................................................4
KONFIGURISANJE WINDOWS XP .....................................................................................6 2.1. PRILAGOĐAVANJE WINDOWS XP OKRUŽENJA POTREBAMA KORISNIKA ............................6 2.2. KONFIGURISANJE OSNOVNIH PROGRAMA I POVEZIVANJE NA INTERNET ..........................10
KORIŠĆENJE FILE SISTEMA ...........................................................................................20 3.1. ŠTA JE TO FILE SISTEM................................................................................................20 3.2. KAKO SNIMITI PODATKE NA DISKETU I CD .....................................................................23
INSTALIRANJE SOFTWERA I HARDWERA U WINDOWSU XP.....................................27 4.1. INSTALIRANJE NOVOG HARDWERA...............................................................................27
4.1.1.Instalacija novog štampača ...............................................................................29 4.2. INSTALIRANJE NOVIH PROGRAMA ................................................................................32
NEKOLIKO KORISNIH SAVETA ZA SVAKODNEVNO KORIŠĆENJE WINDOWSA XP35 5.1. PODEŠAVANJA VEZANA ZA IZGLED RADNE POVRŠINE.....................................................35 5.2. KORIŠĆENJE ALATA ZA DIJAGNOSTIKU I SPREMANJE PODATAKA NA HARD DISKU .............38 5.3. FINA PODEŠAVANJA WINDOWSA XP.............................................................................39
CONTROL PANEL MENI....................................................................................................44 6.1 CONTROL PANEL MENI .................................................................................................44

3
Glava 1
Upoznajte se sa Windows XP-om
U ovom poglavlju naučićete:
1. Šta je Windows XP 2. Koji su osnovni elementi radne površine
1.1. Šta je Windows XP
Windows XP je relativno mlad operativni sistem koji je nastao kao logičan nastavak Windows 2000 i Windows Me izdanja. Ova platforma je prvi put predstavljena javnosti u junu mesecu 2001. godine i pojavila se u dva osnovna izdanja: Windows XP home edition i Windows XP profesional. Ovaj prvi je namenjen korisnicima koji imaju skromnije zahteve, ili kako samo ime kaže za kućnu upotrebu, dok je verzija profesional najjači Majkrosoftov operativni sistem koji u sebi objedinjuje mnogo aplikacija i korisnih (kao i beskorisnih) novih servisa. Operativni sistemi, ukratko, imaju zadatak da budu posrednik između korisnika i hardvera, a za to vreme da dele sistemske resurse tako da omoguće.

4
Upoznajte Microsoft Windows XP
maksimalnu efikasnost. Windows XP je kao i njegovi prethodnici preuzeo sve osnovne funkcije operativnog sistema kao što su upravljanje procesima, upravljanje memorijom, upravljanje uređajima vezanim za računar i upravljanje podacima. Da bi se uopšte upustili u pustolovinu zvanu instaliranje Windows XP okruženja na svoj računar, morali bi ste da znate da to neće biti izvodljivo (ili bar lepo za videti) ako nemate bar pentium III računar sa minimum 128Mb ram memorije (mada se preporučuje 256 Mb). Ovi podaci se bitno razlikuju za njegove prethodnike (osim za neke jače verzije Windowsa 2000), i mora se priznati da za tako nešto postoje debeli razlozi koje ćete videti u daljem tekstu. I pored svega što je rečeno, ovo je operativni sistem koji pruža revolucionarno nove načine za upravljanje samim sistemom, za koji će se zadržati i u novijim verzijama, tako da što ih pre vidite, imaćete više vremena da ih naučite.
1.2. Osnovni elementi radne površine Kada pokrenete MS Windows XP odmah ćete videti novost u obliku novog načina logovanja (povezivanja) na sistem. Posle uključivanja računara prva scena će izgledati slično ovoj koju vidite na Slici 1.2.1. Kao što vidite ispred vas će se naći ekran podeljen na dva dela gde će se u prvom delu (levo) nalaziti natpis Windows XP i rečenica koja vas podseća da morate kliknuti na sliku pored svog korisničkog imena kako bi ste se ulogovali na sistem, kao i crveno dugme pored koga se nalazi natpis ,,Turn off computer" koji jasno govori da se pritiskom na njega može ugasiti računar. U trenutku kada budete prineli kursor miša svom korisničkom imenu videćete da će se sva ostala imena lagano zatamniti pokazujući time izrazitu Majkrosoftovu želju da od ovog sistema napravi prijateljsko (eng. friendly) okruženje za korisnika. Ovaj početni korak može biti produžen u slučaju da je potrebno ukucati šifru za logovanje za koju će se otvoriti novi prozor odmah ispod imena na koje ste kliknuli.
Sada kada ste se ulogovali na sistem nastaje velika promena. Klasično okruženje koje ste koristili, ili barem negde videli je totalno izmenjeno. Osim Task bara i Start menija, koji sad izgledaju drugačije, novi Windows XP nema baš ništa na desktopu (na radnoj površini). Sve one ikone koje su se pre pojavljivale kao obavezan
Slika 1.2.1. Izgled
početnog menija za
logovanje u Windows XP

5
Upoznajte Microsoft Windows XP
deo Windows-ove radne površine su nestale, čak i one koje su uporni korisnici
bezuspešno pokušavali da izbrišu, sada su se negde preselile. Ostala je samo
popularna »kanta za smeće« ili u prevodu Recycle Bin. (Slika 1.2.2) Ovo, naravno,
neće dugo izgledati ovako prazno, ali iako na prvi pogled nije delovalo tako primamljivo, ovo pretstavlja veliki potez Majkrosofta koji je dozvolio da korisnikova kreativnost dođe još više do izražaja, jer sada okruženje u kome oni rade ima mogućnost da bude potpuno dekorisano po ukusu korisnika. Vratimo se na pitanje gde su sve te ikone koje su se redovno pojavljivale na desktopu (poput ikone MyComputer)? Odgovor se krije u novom Start meniju koji se nalazi u donjem levom uglu ekrana i koji je poprimio potpuno novi izgled, jer se u njemu sada nalazi znatno više delova, pogledajte sliku 1.2.3. uz koju sledi objašnjenje ovog menija. Osnovni elementi start menija Windowsa XP su:
1. Ime korisnika (username) i slika koju je on izabrao, ili koju mu je Windows sam dodelio; 2. deo koji sadrži programe koji se najčešće koriste; 3. dugme za odjavu korisnika sa sistema; 4. dugme za isključivanje ili restartovanje računara; 5. link (veza) do My Computer menija;
Preostali elementi radne površine su pomenuta ikona Recycle Byn i u samom donjem delu prozora deo koji se zove notification area .
ka 1.2.2. Pogled na
Windows XP radnu
površinu
Slika 1.2.3. Start meni
Windowsa XP
1
3
4
6
5
2

6
Glava 2
Konfigurisanje Windows XP
U ovom poglavlju naučićete:
1. Kako da prilagodite Windows XP okruženje svojim potrebama
2. Kako da konfigurišete osnovne programe i povežete vaš računar na Internet
2.1 Prilagođavanje Windows XP okruženja potrebama korisnika
Kao što smo mogli da vidimo Windows XP nudi jedan potpuno novi pogled na operativni sistem. Sada je trenutak da taj pogled malo prodiskutujemo. Ljudi teško prihvataju nove verzije, jer ako su dugo koristili neku stariju verziju, nemaju potrebu da se upuštaju u rešavanje novih problema tek pošto su naučili da se uspešno bore sa starim, i to je najveći razlog zašto se većina plaši da se upusti u novi operativni sistem koji nudi mnogo, ali i traži trud zauzvrat. Ukazaćemo Vam na velike prednosti koje ovo okruženje nudi, ali i na neke mane koje poseduje. Prva dobra vest je ta da se možete lako prebaciti sa novog izgleda Windowsa na stari, ili kako se to sada zove-Classic izgled. Sigurno je to posledica nedoumice Windows programera u vezi sa tim kako će ljudi da prihvate novo okruženje tako da su dodali mogućnost korišćenja starog, ili kako bi trebalo to da se shvati, kao mogućnost korišćenja starog dok se ne naviknete na novo okruženje. Trebalo bi da prebacujete izgled na stari samo u slučaju da nešto što ste umeli da uradite u starom Start meniju ili u starom Control Panel meniju, sada niste sigurni kako da uradite, onda dajte Windowsu komandu da prebaci menije na Classic look.

7
Upoznajte Microsoft Windows XP
Ovo prebacivanje je jednostavno. Pretpostavimo da ste i pored preporuke da se navikavate na novo okruženje odlučili da budete konzervativni, ili iz razloga što želite da naučite kako se i to radi. U oba slučaju pogledajte Sliku 2.1.1. koja pokazuje kako da ovo uradite. Da bi vam bilo jasno ono što ćete videti na slici prvo idite mišem do Start menija i kliknite desnim dugmetom na natpis Start. U tom trenutku će se iznad kursora miša pojaviti meni koji ima opciju properties na koju treba da kliknete, sada levim dugmetom, i u tom trenutku će se pojaviti meni koji izgleda kao ovaj na Slici 2.1.1.
1. Start menu omogućava rad u novom okruženju
2. Classic Start menu omogućava da Windows zadrži stari izgled menija
Pošto smo videli kako je Windows izgledao u svom novom ruhu, sada je vreme da pogledamo kako izgleda novi Windows u starom stilu. Znači ako izaberete Classic Start menu i u meniju Customize podesite svoj meni da izgleda kako bi ste želeli (za ovo je potrebno samo
elementarno znanje Engleskog jezika) dobićete novi-stari Windows izgled. Pogledajte sliku 2.1.2. i uverite se da liči na prethodnike. Naravno, sa starim izgledom start menija, vratile su se i stare ikone na desktop. Sve u svemu, korisnici koji su navikli na stari izgled neće imati apsolutno nikakav problem sa prelaskom na ovaj novi Windows. Međutim, iako je start meni vraćen na stari izgled ubrzo ćete uvideti da je Control Panel zadržao novi izgled i samim tim doneo starim korisnicima nove probleme. I ovo se može regulisati još lakše nego prebacivanje Start menija. Na Slici 2.1.3. možete videti novi izgled control panel menija.
Slika 2.1.1. Izbor izgleda Windowsa
(Start/Classic Start)
1
2

8
Upoznajte Microsoft Windows XP
Kada budete prvi put videli ovaj meni sigurno vam neće biti lako da se snadjete, jer ma koliko ova rešenja bila dobra u suštini su ovi meniji dosta konfuzni, jer iako omogućuju lako pronalaženje nekih opcija koje nam trebaju, isto tako ne daju nam jasnu predstavu gde se nalaze opcije koje su se dugo u starim operativnim sistemima na isti način obeležavale. Dok koristite novi meni, ima ćete problema da nadjete kako se instalira novi font, ili zašto se meni display menu nalazi na dva mesta, ali ćete se sigurno začuditi i činjenicom da su ikone iz starog kontrol panela kojih je bilo 27 sada svedene na 9 osnovnih, od kojih su neke preuzele i naziv i funkciju od prethodnika, dok su druge dobile funkcije većeg broja starih ikona. Ipak videćete da je korisno da znate kako da vratite stari izgled Control Panel menija. Na slici 2.1.3. vidi se strelica koja pokazuje na dugme Switch to classic view koje nam služi za promenu izgleda kao na Slici 2.1.4.
Slika 2.1.2. Izgled
Windows XP menija kada se izabere
Classic izgled
2.1.3. Novi izgled
Control Panel menija

9
Upoznajte Microsoft Windows XP
Na kraju se uvek ispostavi da je najbolje kada možete da napravite kompromis, a to je u ovom slučaju moguće. Za vaše lakše korišćenje operativnog sistema o kome sve vreme pričamo, bili bi dobro da u meniju koji je prikazan na slici 2.1.1. podesite pod-meni customize (koji se nalazi u produžetku teksta iza prve strelice) i da u njemu uključite opcije koje su prikazane na Slici 2.1.5. što znači da menije Control Panel i My Computer iz standardnog ,,Display as link" stanja, prebacite u ,,Display as menu" (pogledajte strelicu 2 na slici 2.1.5.). Naravno pre toga bi trebalo da prebacite jezičak ovog menija sa General na Advanced (strelica 1).
Kao rezultat ovoga što ste upravo uradili u Start meniju ćete, umesto linkova do Control Panela i My Computer ikone, dobiti menije tako da ćete moći mnogo brže da stignete do željene komponente, bez potrebe da čekate dok se sve izlistaju. Pogledajte Sliku 1.2.3. i Sliku 2.1.6. pa cete videti razliku.
Slika 2.1.4. Klasični izgled
Control Panel menija
Slika 2.1.5. Podešavanje
menija Control Panel
i My Computer u Start Meniju

10
Upoznajte Microsoft Windows XP
Obratite pažnju na mesto gde pokazuje strelica 1 i videćete da se ta slika razlikuje od slike 1.2.3. po tome što je na desnom uglu redova gde se nalaze Control Panel i My Computer ikone stvoren novi simbol koji ima oblik trougla okrenutog udesno i koji pokazuje da ovo više nisu linkovi ka tim menijima već da su to sada meniji. Probajte da kliknete na Control Panel meni, i videćete ceo klasičan Control Panel iz starih verzija koji se sada pojavljuje u malo okrenutom obliku, ali je zadržao staru funkcionalnost.
2.2 Konfigurisanje osnovnih programa i povezivanje na Internet
Ovde ćete moći da naučite kako da konfigurišete dva osnovna programa koja se standardno dobijaju uz Windowse i dovoljni su za:
• Efikasno korišćenje Web-a (dela Interneta koji je zadužen za multimedijalne prezentacije), za to je zadužen Internet Explorer. U Windowsu XP se standardno dobija verzija 6 ovog Internet pretraživača (ili browsera). Ovaj program se startuje pritiskom na ikonu koja ima
ovakav izgled . • Efikasno korišćenje E-mail Internet servisa, ili dela za elektronsku poštu, za koji je zadužen
program Outlook Express takođe verzija 6. Ikona kojom se ovaj program startuje izgleda
ovako . Pre nego što poželite da koristite ove programe, morate da otvorite nalog kod ISP (Internet Servis Provajdera) ili kraće samo provajdera, i da uplatite vreme za korišćenje Interneta. Kada to uradite dobićete brošuru o tome kako da povežete svoj računar na Internet. Pod pretpostavkom da nikada niste konfigurisali vaš računar za povezivanje na Internet pratite sledeću proceduru. Prvo kliknite mišem na vaš Start meni (u donjem desnom uglu), pa zatim idite do menija Control Panel i u njemu kliknite (dva puta brzo) na ikonu pod nazivom Network Connections
i dobićete novi prozor koji će izgledati kao na Slici 2.2.1. (levo)
Slika 2.1.6. Prebacivanje Control Panel linka u meni

11
Upoznajte Microsoft Windows XP
U tom prozoru kliknite na fajl padajući (ovo padajući je iz razloga što kada mišem dođete do teksta FILE u gornjem levom uglu tog prozora i kliknete na njega, ispod natpisa FILE će se pojaviti podmeni sa nekim opcijama) meni i iz njega izaberite New Connection... (Slika 2.2.1. - desno). Kada to uradite preko ovog menija će se pojaviti novi, koji nosi naziv New Connection Wizard, što u prevodu znači čarobnjak za povezivanje (čarobnjaci su programi koji omogućuju povezivanje nekoliko procedura u jedan logičan tok, a sve u cilju olakšavanja izvršavanja neke komplikovane operacije). Na prvoj strani novog menija (New Connection Wizard) kliknite na dugme Next, jer vas taj meni samo obaveštava o tome da se tim putem povezuje na Internet ili u neku drugu mrežu. Kada ste to uradili, sledeći meni će vam dati nekoliko izbora od kojih bi trebalo da se odlučite za Connect to the Internet (koja će biti označena i bez da išta podešavate – default). Slika 2.2.2.
Izaberite Next (ovo next znači prelazak na
sledeći korak, a
pored njega se nalaze još dve opcije,
Back koja označava povratak na prethodni korak, ako ste nešto pogrešno uneli i Cancel koja omogućava prekid čitave procedure instalacije). Tada dolazite do menija na Slici 2.2.3 u kome birate kako da podesite parametre vezane za svog Provajdera – ISP.
Slika 2.2.1. Network
Connection servis za
povezivanje na Internet
Slika 2.2.2. Povezivanje na Internet – drugi korak u
New Connection Wizard-u

12
Upoznajte Microsoft Windows XP
Strelica 1 označava da treba da odaberete opciju Set my connection manually. Ova opcija označava da ćete sami uneti podatke o svom davaocu Internet usluga. Da bi ste shvatili zašto ovo radite, i ko su ISP (provajderi) morate da shvatite da vreme koje provodite na Internetu morate negde da kupite, a to se radi baš kod Provajdera (poput PTT-a, Euneta, YUBC-a, Verata, ...) koji otkupljuju veliku količinu informacija od nekog većeg posrednika, i onda krajnjim korisnicima omogućuju različite usluge, od korišćenja ulaznih linija, koje vi možete da zovete preko vaših modema, do e-mail adrese, pretraživanja Interneta... Strelica 2 je već pominjano dugme Next. Dalje ćete izabrati opciju Dial using a dial-up modem, pa ćete upisati ime vašeg Provajdera (npr. Drenik-net),
zatim, telefonski broj na koji ćete zvati tog provajdera (naći ćete ga u brošuri koju ste dobili. Unesite samo broj, bez pozivnog znaka).
Nakon svakog od nekoliko navedenih koraka pritisnite dugme next. Videće te ekran u koji treba da unesete username (vaše korisničko ime za tog provajdera - sami ste ga izabrali kada ste otvarali nalog kod Provajdera) i password (vašu ličnu lozinku-takođe izabranu pri otvaranju naloga). Poledajte Sliku 2.2.4. pa ćemo malo prodiskutovati ovaj korak.
Slika 2.2.3. Konfigurisanje
podataka o provajderu
Ime Vaseg provajdrea
1
2

13
Upoznajte Microsoft Windows XP
U prazninu sa desne strane od natpisa User name unesite vaše korisničko ime (strelica 1) Na polja označena strelicama pod brojem 2 unesite vašu lozinku Strelica 3 pokazuje na polje koje ako ima mali znak unutra omogućava svim korisnicima računara (ma pod kojim imenom se na njega priključili na početku) da koriste ovu Internet konekciju. Ako pomenuti znak nije obeležen, što znači da izgleda ovako onda će samo taj korisnik koji pravi konekciju moći i da je koristi. Strelica 4 pokazuje na check-box koji ako je potvrđen govori da je ovo standardna konekcija (kompjuter će je gledati kao najvažniju – znači samo jedna može da bude standardna – default). Strelica 5 pokazuje na novi check-box koji, ako je potrvrđen uključuje Firewall ili zaštitni zid oko vašeg kompjutera dok ste na Internetu, koji vas štiti od upada hakera (ili pravilnije krekera) u vaš kompjuter. Ovo treba uključiti obavezno!
Slika 2.2.4. Unos
korisničkog imena i lozinke
1
2 3
4 5

14
Upoznajte Microsoft Windows XP
Nakon ovoga treba opet potvrditi next dugme. Time ste prešli na sledeći (završni) korak u kome bi trebalo da kliknete i potvrdite opciju Add a shortcut to my desktop i time dobijete ikonu na vašoj radnoj površini (desktop-u) preko koje ćete moći da se povežete na Internet, i odmah pošto pritisnete dugme Finish dobićete nešto slično ovome na Slici 2.2.5. Ovaj prozor ćete često viđati (svaki put kada budete išli na Internet), ali sada ćemo podesiti neke opcije koje više ne bi trebalo da dirate, ako ih pravilno podesite odmah, naravno. Mišem idite do opcije Properties i kliknite na nju. Dobićete meni sa Slike 2.2.6. Ovde umesto podmenija General izaberite podmeni Options i u njemu podesite Redial attemps sa 3 na 50 i podesite opciju Time between redial attempts na 5 sekundi. Time ste rekli vašem modemu da, ako je veza zauzeta, proba da pozove ponovo, ali ne posle 1 minuta, već posle 5 sekundi, i da tako pokušava 50 puta, umesto 3 koliko je bilo podešeno. Ovo će vam biti korisno, jer ako nameravate da koristite Internet u vreme, takozvanog, špica (između 21 i 24 sata), retko ćete uspevati da se povežete iz prvog pokušaja. Sada kada ste podesili vaš kompjuter da možete da zovete Internet, dolazimo do programa koje smo spomenuli na početku ovog dela, a to su Internet Explorer i Outlook Expres. Prvo da razmotrimo IE
(skraćeno za Internet Explorer). Slika 2.2.7. pokazuje izgled radne površine ovog programa
Slika 2.2.5. Prozor za
konektovanje
Slika 2.2.6 Podešavanje
konekcije

15
Upoznajte Microsoft Windows XP
1
2
3
4
1. Jedna od ikona koje se nalaze na toolbaru ili na delu radne površine predviđenom za
smeštanje ikona potrebnih za komforan rad. 2. Mesto na kome se upisuje adresa koju želimo da posetimo. 3. Ikona history pomoću koje se može pretraživati sadržaj Interneta koji je sačuvan u memoriji. 4. Površina na kojoj se pokazuje sadržaj strana koje su trenutno otvorene.
Kada prvi put pokrenete IE (ako preskočimo neke opcije koje će vam Windows sam nuditi, kao što su povezivanje na neki nalog, ili sliično, koje bi trebalo da odbijete), u File padajućem meniju izaberite opciju work offline i onda u padajućem meniju Tools izberite Internet options... i tada ste stigli do mesta gde ćete podesiti vaš IE program zajedno sa mnogim parametrima vezanim za pretragu WEB-a. Na Slici 2.2.8. pogledajte kako izgleda ovaj meni.
Web adresa koju će IE startovati po uključivanju, takozvani home page
Slika 2.2.7. Izgled radne
površine programa Internet Explorer
Slika 2.2.8. Podešavanja
Internet Explorera
3
2
4
1

16
Upoznajte Microsoft Windows XP
2
1
1. Dugme koje menja trenutni home page u praznu stranu 2. Taster koji briše privremene Internet fajlove 3. Settings taster koji omogućuje sva podešavanja vezana za privremene Internet fajlove 4. Broj dana koliko će se na disku računara čuvati Internet strane koje ste obilazili (naravno ako
količina materijala u njima ne premaši prostor određen za privremene Internet fajlove)
Preporučljivo je da za home page koristite praznu stranu (use blank) jer će to ubrzati startovanje samog IE. Da biste shvatili šta su privremeni Interent fajlovi morate da znate da računar, dok ste vi na Internetu, sve strane koje vi otvarate smešta u posebne direktorijume da bi mogao brže da ih ,,izvuče" sa hard diska nego preko mreže i samim tim nam uštedeo vreme koje čekamo da nam se otvori neka strana koju pozovemo. Ove sačuvane strane se zovu temporary Internet files ili u prevodu privremeni Internet fajlovi. Osim toga što nam ubrzavaju rad na Internetu i samim tim nas štede od nerviranja tokom čekanja na neku Internet stranicu da se otvori, ovi fajlovi nam omogućuju da nađemo nešto što smo gledali pre nekoliko dana, bez potrebe da se povezujemo na mrežu. Sve što je potrebno je da po uključivanju IE-a u File meniju izaberemo opciju work offline i kliknemo na ikonicu History na radnoj površini programa IE i sa leve strane pronađemo kog dana smo bili na kojoj strani i njen sadržaj će se pojaviti. Sve ovo izgleda otprilike kao na Slici 2.2.9.
1. Deo prozora koji se otvara sa leve strane u trenutku kada pozovemo ikonu history 2. Konkretan dan i adresa strane koju smo posetili tog dana, a sa koje nam treba neki podatak
Ovo je malo uprošćeno, jer ove strane sačuvane u history delu nam ne služe samo da bismo videli nešto što nam treba, a ne želimo da se povezujemo na Internet, već nam služe i kao korisna baza u kojoj možemo da nadjemo neku stranu kojoj ne znamo ime već samo znamo da smo je posetili pre nekoliko dana. Da bi podesili način čuvanja i količinu čuvanja ovih privremenih Internet fajlova, potrebno je da u meniju sa Slike 2.2.8. pokrenemo opciju Settings koja će nam otvoriti novi meni sa Slike 2.2.10.
Slika 2.2.9. Primer
korišćenja history opcije u Internet
Exploreru

17
Upoznajte Microsoft Windows XP
1. Podešavanje vremenskog intervala na kom će IE proveravati saglasnost tih privremenih
fajlova na hard disku sa onim na konkretnim Internet lokacijama. 2. Određivanje veličine prostora koje će ti fajlovi da zauzimaju na našem hard disku 3. Lokacija gde će se ti fajlovi fizički nalaziti
Slika 2.2.10. Meni Settings iz menija za podešavanje
IE
Slike 2.2.11. i 2.2.12.
Podešavanje Internet Explorera
1
2 3
1
2
3
4

18
Upoznajte Microsoft Windows XP
1. Ovde možete konfigurisati novu Internet konekciju (u slučaju da vam je potrebno da imate više provajdera)
2. Podešavanja u vezi sa samom konekcijom 3. Opcije o tome kako će se program IE ponašati u toku samog pretraživanja Interneta 4. Opcija koja vraća fabrička podešavanja (korisno ako ste sami menjali neke opcije, pa vam IE
radi lošije nego pre) Sada ćemo da pogledamo OE (skraćeno za Outlook Express). Slika 2.2.13. pokazuje izgled radne površine ovog programa.
1. Inbox/Outbox/Sent Items/Deleted Items/Drafts. Ovo su osnovni delovi OE programa i svaki od njih je zadužen za po jednu grupu elektronske pošte (primljenu, poslatu, ...)
2. Imenik u kome se nalaze imena i e-mail adrese ljudi koje ste odabrali da se nalaze u meniju sa našim kontaktima.
3. Toolbar, ili polica za alat, na kojoj se nalaze ikone koje pozivaju procedure koje najčešće koristimo (poput slanja/priman ja poruka).
4. Radna površina na kojoj se pokazuju e-mail poruke koje šaljemo ili koje smo primili.
Na toolbar se mogu dodavati, ili sa njega skidati, ikone po slobodnoj volji korisnika. Ovo se radi tako što se klikne desnim dugmetom na mesto gde nema ikona (na primer gde pokazuje strelica 3) i zatim izaberete opciju customize koja Vam daje dva prozora gde levi pokazuje ikone koje mogu da se dodaju, a desni one koje su aktivne. Slika 2.2.14. Napominjem da je procedura za dodavanje ikona na toolbar Internet Explorera potpuno identična, sa razlikom što su ikone drugačije, u skladu sa funkcijama koje imaju.
Slika 2.2.13. Izgled radne
površine Outlook
Express-a
1 3
4
2

19
Upoznajte Microsoft Windows XP
1. Ikone koje se ne nalaze na toolbaru, a mogu da se dodaju 2. Trenutno aktivne ikone 3. Dugme Add služi da se ikona koja je obeležena sa leve strane ubaci na desnu stranu i samim
tim postavi na desktop, dok dugme Remove ima obrnutu funkciju.
Kada ste prvi put pokrenuli program Outlook Express logično je da u njemu ne postoje ni podaci o vašem provajderu (ili provajderima), tako da bi mogli da primate elektronsku poštu (e-mail), moraćete da podesite ovu konfiguraciju. Da bi ste uneli podatke o svom nalogu za elektronsku poštu potrebno je da iz padajućeg menija Tools izaberete opciju Accounts... i dobićete novi prozor u kome treba da izaberete opciju Add i u njoj podopciju Mail... ovim ste pokrenuli ,,Internet connection wizard". To je još jedan program iz grupe ,,čarobnjaka" koju smo spominjali ranije u tekstu. U prvom koraku ovaj program vam traži da unesete vaše ime i prezime (ovaj podatak će se slati svima kojima pošaljete poruku sa ovog naloga), dalje ćete morati da unesete vašu e-mail adresu (koju ste dobili kada ste otvarali nalog). Slika 2.2.15. pokazuje sledeći korak.
Ovde je potrebno popuniti polja za dolaznu poštu (Incoming mail), kao i odlaznu poštu (Outgoing mail). Svi podaci se, takođe, nalaze u brošuri samog provajdera. Kada pređete na sledeći korak trebalo bi da da popunite svoje korisničko ime (username) i lozinku (password). Kada ste i ovo uradili sve što vam preostaje je da kliknete na dugme finish i postupak je
završen. Podešavanja vezana za program OE se nalaze u meniju Tools u podmeniju Options, ali nemojte ih menjati ako ne znate šta znače (većinu ovih opcija možete razumeti ako znate Engleski jezik).
Slika 2.2.14. Dodavanje ikona na toolbar
programa OE i IE
Slika 2.2.15. Unošenje
podataka o provajderu u
OE
21
3

20
Upoznajte Microsoft Windows XP
Glava 3
Korišćenje file sistema
U ovom poglavlju naučićete:
1. Šta je to file sistem 2. Kako da snimate podatke na disketu i CD
3.1. Šta je to file sistem
Svaki korisnik kompjutera će, pre ili kasnije, poželeti da neki dokument koji je otkucao, neku sliku koju je skinuo sa Interneta ili bilo kakav drugi fajl presnimi nekom svom poznaniku, a da bi to uradio mora da zna kako da koristi deo operativnog sistema zadužen za čuvanje i upravljanje fajlovima. Kompjuter se sastoji iz više delova od kojih su za čuvanje programa i dokumenata zaduženi hard disk (ili kako ga kraće zovu samo disk), flopy disk (diskete) i CD (kompakt disk). Ovi medijumi za smeštanje podataka imaju svoju ulogu u čuvanju i prenošenju podataka. Hard disk služi za smeštanje najveće količine podataka i standardno ima oznaku c:, flopy disk (disketna jedinica) je više zaostavština iz prošlih vremena nego koristan uređaj, ali može da posluži za prenos neke male količine informacija, kao što je neki otkucani dokument, ili bilo kakav pisani materijal, dok već kod prenosa multimedijalnih dokumenata gubi svaki smisao. Standardna oznaka za ovaj uređaj je a: jedina prednost ove vrste medijuma je u tome što se, za razliku od diska, može odvojiti od kompjutera i lako odneti na drugi računar, a to je posledica toga što sama disketa nije sastavni deo računara. Na kraju dolazimo do CD-a. Ovi diskovi mogu preneti znatno veću količinu podataka od diskete, a pored toga mnogo su otporniji na spoljašnje uticaje. Standardni CD mediji imaju kapacitet od 650 Mb pa sve do 800 Mb i oni stvarno sa pravom nose epitet najkorisnijeg prenosivog medijuma.

21
Upoznajte Microsoft Windows XP
Uređaji u kojima se može čitati ova vrsta medijuma se nazivaju CD-ROM uređaji, dok su uređaji zaduženi za njihovo pisanje CD-RW uređaji. Ovi uređaji se spolja gotovo ne razlikuju. Bar jedan od ovih uređaja se nalazi u svakom novijem računaru i za njega je rezervisano prvo slovo engleskog alfabeta koje preostane iza hard diskova. To znači da će u slučaju da je hard disk zauzeo samo slovo c: CD uređaj će zaućeti slovo d: ili neko sledeće u slučaju da hard disk zauzima više slova (da je izdeljen na više delova-particija, ili da postoji više hard diskova). Pošto živimo u vremenu u kome se količine podataka smeštene na kućnim računarima geometrijski povećavaju poželjno je da znate kako da ih pravilno organizujete da bi mogli kasnije da ih nađete. Podaci koji se nalaze na medijumima su organizovani u foldere i u fajlove. Fajlovi su nosioci informacija i oni su, u suštini sve što je potrebno samom kompjuteru da bi radio, međutim kada ne bi bilo foldera, bilo bi nemoguće snaći se za šta koji fajl služi. Zato su folderi nastali kao prirodna potreba ka organizovanju podataka (ništa ne brinite, neće biti problem da i uz pomoć foldera napravite da vaš fajl sistem bude u totalnom haosu). Problem skladištenja podataka je sličan problemu skladištenja u bilo kom magacinu. Zamislite da magacioner uzme sve artikle koje bi trebao da skladišti i poređa ih po podu magacina. Istina, oni su svi na podu magacina, ali probajte da nađete onaj koji vama treba. Verovatno ne bi imali dovoljno živaca da to radite svaki put kada Vam treba neki artikal i zato se neko setio i napravio police, pa na policama odeljke, pa pododeljke itd. To je bukvalno primenjeno na skladištenje kod računara. Medijumi, koje smo spominjali, se mogu gledati kao neki magacini i u njima je potrebno napraviti police, a to su u ovom slučaju folderi. Standardno na hard disku imamo folder pod nazivom Windows u kome se smeštaju programi vezani za operativne sisteme i njegova lokacija se može napisati kao c:\windows gde je c: ime prvog hard diska, a Windows ime foldera. Isto tako se mogu videti standardni folderi Program Files, u kome se nalaze svi programi, pa pošto je tu snimljena velika količina programa i u folderu Program Files se nalaze novi folderi, ili podfolderi. Npr. ako nam treba lokacija gde se nalazi program Winamp onda će to biti c:\Program Files\Winamp. Taj princip bi trebalo i vi da sledite kada pravite nove foldere. Trebalo bi da ime foldera govori o njegovoj sadržini, i trebalo bi da vodite računa da ne bude previše foldera na bilo kom nivou, a pogotovo na prvom. Što znači da ako imate 50 igrica, nećete sve da ih snimate direktno na c: disk, već ćete da otvorite folder Igre, pa ako i u njemu ima previše igara trebalo bi da napravite podfoldere: strategije, pucačke, simulacije,... Da bi mogli da radite bilo šta sa fajl sistemom kompjutera potrebno je da pozovete slovo diska čiji sadržaj želite da pogledate, npr. c: Pogledajte na Slici 3.1.1. kako se to radi.
1. Ikona koja služi za pregled sadržaja primarnog hard diska, c: 2. Ikone koje služe za pregled sadržaja ostalih hard diskova d: i e: 3. Ikona koja služi za pregled sadržaja CD pisača f:

22
Upoznajte Microsoft Windows XP
U ovom konkretnom slučaju primećujete da nema diska koji se obeležava sa a:. To je disketna jedinica (flopy disk), koja na konkretnom računaru ne postoji, ali se na većini računara nalazi pre diska označenog sa c:. Kada kliknete na ikonu diska koji ste odabrali pojaviće vam se prozor u kome će se nalaziti njegov sadržaj (spisak svih foldera i fajlova). Slika 3.1.2. pokazuje sadržaj c: diska. Moguće je da će vam windows prvi put kada budete startovali ovu ikonu prikazati plav ekran sa desne strane, umesto ovih foldera koje vidite, i na njemu natpis ,,show the contents of this folder" na koji bi trebalo da kliknete da bi dobili pogled sličan ovom na slici.
1. Oznaka i naziv diska na čiji se sadržaj posmatra 2. Prečica (ikona) koja omogućuje kreiranje novog foldera 3. Ikona My Computer čijim se pritiskanjem dobija sadržaj svih diskova 4. Detaljne informacije o konkretnom disku (ime, file system, slobodan prostor i ukupan prostor) 5. Jedan od foldera (konkretno ovde Windows) koji se nalazi na tom disku 6. Jedan fajl za koji je dato ime, vrsta fajla (tekstualni dokument – ovde) i njegova veličina.
Sama ikona nekog fajla ukazuje na njegovu sadržinu.
Slika 3.1.1. Prečica za
ulazak u file sistem c:
diska
1 2 3

23
Upoznajte Microsoft Windows XP
3.2. Kako snimiti podatke na disketu i CD Presnimavanje fajlova sa jednog mesta na drugo je jedna od osnovnih operacija koje računar obavlja. Da bi ste pristupili ovoj akciji potrebno je da znate gde vam se nalaze fajlovi koje želite da presnimite i na koji medijum bi ste želeli da ih presnimite. Uzmimo za primer da imate neki dokument koji ste otkucali (npr. seminarski rad za fakultet) i trebalo bi da ga predate profesoru na disketi. Prvi korak je lociranje fajla koji ste otkucali. Ovo se može raditi na dva načina, ali za oba je neophodno da znate ime fajla (ovde dokumenta) koji tražite. Prvi način je da u My Computer meniju kliknete na ime diska gde se nalazi taj dokument, a potom ga nadjete tako što ćete dva puta brzo da kliknete (levim dugmetom miša) na svaki sledeći folder koji vam se nalazi na putanji do tog fajla. Uzmimo za primer da se taj fajl nalazi na e: disku u folderu seminar!!! i zove se marketing.doc.
Slika 3.1.2. Sadržaj diska c:
1
5
6
2
3
4

24
Upoznajte Microsoft Windows XP
Ova putanja bi se pravilno zapisala e:\seminar!!!\marketing.doc i do nje možete doći tako što ćete kliknuti na disk e: u My Computer meniju, i dalje bi trebalo da dva puta brzo kliknete na folder seminar!!! tada ćete dobiti spisak fajlova u tom folderu. Među tim fajlovima se nalazi i ovaj traženi.
Drugi način je da u Start meniju pokrenete ikonu Search i time započnete pretragu za tim fajlom koji želite da presnimite (ova Search opcija se može koristiti za pretraživanje po bilo kom osnovu, znači da ako ne znate gde ste sačuvali neki fajl, ovim postupkom možete da ga nađete). Izgled Windowsovog mehanizma za pretraživanje je dat na Slici 3.2.1.
1. Meni koji sužava pretraživanje fajlova po određenim kriterijumima 2. Prozor u kome se pokazuju fajlovi koji ispunjavaju kriterujum pretrage U zavisnosti od toga kakav fajl tražite trebalo bi da se odlučite između:prvog menija koji je zadužen za slike, muziku i video fajlovedrugog koji je zadužen za dokumenta (tekst i tabele) itrećeg koji je zadužen za bilo koju vrstu fajlova. Kada to uradite dobićete meni koji će ostaviti prazno polje za unos ključne reči po kojoj se vrši pretraživanje i još dve dodatne opcije od kojih je prva za određivanje termina kada je taj dokument poslednji put modifikovan (menjan), i podmenija ,,use advanced search options" koji daje neke dodatne kriterijume koji ubrzavaju pretragu, ali zahtevaju da znate odgovore na njih. Ta pitanja su: na kom se disku nalazi taj fajl, kolika mu je veličina, ... Pošto ste uneli podatke o fajlu pritisnite dugme search i sačekajte dok se potraga završi. Fajlovi koji se poklapaju sa kritetijumom pretrage će se naći sa desne strane. Locirali smo fajl, i sada je vreme da ga presnimimo. U slučaju da je fajl nađen pomoću search programa za pretragu, trebalo bi da kliknete na njega desnim dugmetom miša i izabrati opciju open containing folder. Koja će otvoriti folder u kome se nalazi taj fajl i ovo je mesto gde se gore pomenuta dva načina nalaženja lokacije fajla spajaju, jer je dobijeni rezultat identičan, tako da se od ovog mesta može govori kao o jednom. U ovom prozoru koji ste otvorili (na bilo koji od ova dva načina) trebalo bi da obeležite dokument koji želimo da prekopiramo, a to ćete uraditi tako što ćete kliknuti levim tasterom miša na ime fajla koji želite da iskopirate, ili ako želite da iskopirate više fajlova, držite pritisnuto dugme Ctrl koje se nalazi u donjem levom uglu tastature i za to vreme kliknite levim dugmetom miša na sve fajlove koje želite da iskopirate. Kada ste to uradili pustite dugme Ctrl i videćete da je pozadina oko ovih fajlova promenila boju, kao znak da su u tom trenutku obeleženi. Sada uzmite miša i kliknite desnim dugmetom na neki od
Slika 3.2.1. Izgled
Windows programa za pretraživanje
fajlova
1
2

25
Upoznajte Microsoft Windows XP
obeleženih fajlova i izaberite opciju copy. Ovom akcijom ste prebacili obeležene fajlove u memoriju gde će sačekati dok im ne pokažete lokaciju na koju bi trebalo da se iskopiraju. Prozor na kome se nalazite bi trebalo da izgleda slično onom na Slici 3.1.2. i u njemu bi trebalo da kliknete na ikonu My Computer koja je označena strelicom 3 na istoj slici. Pojaviće se nov prozor u kom ćete moći da izaberete medijum na koji želite da snimite obeležene fajlove. Ako ste odlučili da snimite ove podatke na disketu onda izaberite disk a: i otvorite ga duplim klikom miša. Kada ste to uradili kliknite u desnom delu prozora (gde se nalaze folderi i fajlovi) kliknite desnim dugmetom miša na neko mesto na kome nema ni fajlova ni foldera i izaberite opciju paste. Time ste uspešno obavili snimanje svog dokumenta na disketu. Na isti način se mogu obeležiti i celi folderi, kao i nekoliko njih. Snimanje na CD je jedna od mnogobrojnih novosti koje je Windows XP doneo sa sobom. Naravno da su se diskovi snimali i u prethodnim verzijama Windowsa, ali je tek ova verzija uvrstila to u svoj standardni paket. To je uopšteno pravilo kod svih Microsoft Windows operativnih sistema, uz sistem se dobije gomila programa uz pomoć kojih se mogu koristiti ogromne mogućnosti računara, ali ovi programi mogu da zadovolje samo korisnike kojima je to jedna od nevažnijih karakteristika računara.
Da li ste čuli da neko ko se bavi prelomom teksta koristi Windowsov program Word Pad, ili da neko radi nešto vezano za grafiku u Windowsovom programu Paint? Takva je situacija i sa ovim programom. Dobro ga je imati, za svaki slučaj, ali većina korisnika će nabaviti i neki ozbiljniji program, sa mnogo više opcija. Da bi snimili neke podatke na CD, potrebno ih je prvo selektovati (objašnjeno u prethodnom tekstu), a dalje se umesto diskete (a:) izabere CD pisač (ako postoji na konkretnoj konfiguraciji) i selektovani podaci se opcijom paste iz prethodnog dela snime na CD, ali sada se time proces snimanja ne završava već se dolazi u situaciju sa Slike 3.2.2.
1. Dugme koje pokreće snimanje diska (popularno ,,rezanje") 2. Dugme koje služi da se izbrišu fajlovi koje smo hteli da snimimo na disk 3. Prikaz foldera i fajlova koji su spremni za snimanje i koje smo mi upravo ubacili 4. Prikaz foldera i fajlova koji se već nalaze na CD-u (ako je prazan disk onda ovde nema
ničega)
Slika 3.2.2. Snimanje na
CD
1
2
3
4

26
Upoznajte Microsoft Windows XP
Tek kada damo komandu write these files to CD počinje fizičko snimanje ovih fajlova i foldera. Pojavljuje se indikator da je snimanje u toku, i poruka kada se isto završi. Trebalo bi da znate da desnim klikom miša, na bilo koji fajl ili folder, dobijate meni sa Slike 3.2.3.
1. Operacije koje mogu da se izvode nad fajlovima i folderima 2. Dugme kojim se fajl otvara u programu u kome se standardno pregledaju fajlovi tog formata
(otvoriti znači pogledati, ako je slika, poslušati, ako je zvuk...) 3. Ovaj meni služi da bi vam dao izbor svih programa (ako ih ima više) u kojima možete da
otvorite taj fajl 4. Opcija kojom se fajl/folder skenira od virusa 5. Operacija kojom se taj fajl/folder ,,pakuje" u Zip arhivu 6. Meni u kome se može izabrati gde da se pošalje kopija tog fajla (u neku e-mail poruku, na
disketu, na CD; ovako se može poslati ikona na radnu površinu Windowsa tako da se tom fajlu/folderu može lakše pristupiti)
7. Copy opcija kojom se kopija fajla prebacuje u memoriju 8. Delete opcija za brisanje fajla
Slika 3.2.3.
Operacije koje se mogu
izvoditi nad
fajlovima
1 2
3
4
8
7
5
6

27
Upoznajte Microsoft Windows XP
Glava 4
Instaliranje softwera i hardwera u Windowsu XP
U ovom poglavlju naučićete:
1. Instalirate novi hardver 2. Instalirate novi softver
4.1. Instaliranje novog hardwera
U toku korišćenja Windowsa, većina vas će dodavati neke nove komponente na svoj računar. Kada povežete komponentu (bilo da je to nov monitor, modem, skener...) sa računarom i startujete računar, za većinu komponenti će se u donjem desnom uglu pojaviti indikator koji govori da je računar našao novi hardver i ispisuje naziv te komponente. Pojava da je računar odmah našao hardver je posledica rada dela Windowsa pod imenom plug-and-play (priključi-i-koristi). Ovaj deo je zadužen da automatski prepozna da je priključen novi uređaj, i da proba da instalira njegove drajvere automatski. Kada se pronađe novi hardver i Windows ne uspe da nađe svoje drajvere za tu komponentu, potrebno je postaviti njegove drajvere (veznike) da bi taj hardver mogao korektno da sarađuje sa ostatkom operativnog sistema.

28
Upoznajte Microsoft Windows XP
NAPOMENA starije komponente, koje nemaju drajvere specijalno pravljene za Windows XP, ne smeju se instalirati sa svoim starim drajverima, čak ni pod uslovom da Windows to dozvoli. Windows obično, u ovakvim slučajevima, daje upozorenje koje govori da taj drajver nije napisan za Windows XP i da može izazvati loš rad sistema, pa i njegovo blokiranje. Situacija sa drajverima je sada znatno bolja nego što je bila pre godinu dana, a na Internetu postoje mnogobrojni sajtovi čiji je sadržaj potpuno posvećen ovoj problematici. U isto vreme kada računar pokaže natpis Found New Hardware na sredini ekrana se pojavljuje novi prozor. Slika 4.1.1.
Ovaj čarobnjak će vam ponuditi da instalira softwer (drajvere i programe potrebne za korišćenje nove komponente) automatski ili da to učini sa neke navedene lokacije. Ukoliko se odlučite za prvu opciju, računar će instalirati drajvere, ukoliko ih ima, ali morate da budete svesni da Windows ima samo najčešće korišćene komponente u svojoj bazi drajvera, tako da većina hardvera neće moći da se instalira na ovaj način i onda ćete se naći pred ekranom sa Slike 4.1.2.
Ovde vam se pruža alternativa da svoju sreću isprobate na Internetu. Koristite ovo samo ako su sve druge opcije istrošene. Bolja varijanta od one prve je da izaberete da sami kažete Windows-u gde se nalaze drajveri za vašu komponentu. Obično se uz komponente dobijaju i drajveri na CD-u, tako da je dovoljno da ubacite CD i onda izaberete opciju Install from the list... Pogledajte Sliku 4.1.3.
Slika 4.1.1. Čarobnjak za
instalaciju novih
komponenti
Slika 4.1.2. Izgled
čarobnjaka pred traženje drajvera na Internetu

29
Upoznajte Microsoft Windows XP
•••• Prva varijanta je da sve ove opcije pokazane strelicom budu uključene, i tada će Windows
pregledati diskete i CD uređaje, u potrazi za konkretnim drajverom •••• Drugi način je da se klikne na dugme Browse i nađe put do mesta na disku gde se nalazi drajver (dok se ne nađe konkretan folder sa drajverom ovaj meni neće dozvoliti da se klikne na dugme OK i time potvrdi pogrešan izbor)
Ova opcija daje spisak svih komponenti koje windows može da instalira. Korisnik sam mora da odgovori Windowsu koju je komponentu instalirao (većinom neprimenljivo). Postoji još nekoliko načina da se instalira nova komponenta i programi koji je prate. U svakom slučaju najvažniji korak je da se pročitaju knjižice dobijene uz komponentu, a u njima se obično nalazi i uputstvo za instalacuju. Neke komponente uz sebe imaju CD i dovoljno je samo povezati komponentu i ubaciti CD u kompjuter, a sve ostalo se svodi na praćenje instalacije i eventualno podešavanje jezika na kom želite da koristite programe koji idu uz novu komponenetu. Poslednji način se primenjuje u slučaju da računar nije sam pronašao komponentu. Tada je iz Control Panel menija potrebno izabrati opciju Add Hardware koja će vam postaviti nekoliko pitanja kao što su: da li ste povezali svoj novi hardver, da li želite da Windows traži vaš novi hardver... Neće vam biti teško da se snađete ukoliko govorite engleski jezik. 4.1.1. Instalacija novog štampača Instalacija novog štampača se malo razlikuje u odnosu na instalaciju ostalih komponenti. Pošto štampač ima malo veći prioritet, za njega je obezbeđena cela grupa u Control Panel meniju. Postoji 3 načina da povežete vaš štampač sa računarom: Prvi način je preko USB kabla, drugi je preko IR (infra crvena veza) i treći je preko LPT kabla. Instalacije se razlikuju u zavisnosti od toga koja je veza u pitanju. Ukoliko je to USB ili IR veza, onda čim povežete štampač sa računarom, i uključite ih, Windows će pokrenuti svoj čarobnjak za instalaciju. NAPOMENA IR veza je bežična veza i može se primeniti samo kod novijih računara, kao i kod novijih štampača. Veza se uspostavlja tako što se IR deo računara i štampača okrenu jedan prema drugom, i tada se veza automatski uspostavlja. Procedura instalacije za USB i IR štampače je potpuno identična kao i za ostale plug-and-play (P-N-P) komponente. Moguće je da vaš računar ne prepozna kao plug-and-play neki USB i IR štampača i tada je potrebno nastaviti instalaciju kao za LPT štampače (opisano dalje u tekstu). Drugi slučaj je kada se priključuje štampač koji je sa računarom vezan preko LPT porta (kabal koji, sa strane kojom se povezuje sa računarom, ima veliki adapter sa 25 iglica
Slika 4.1.3. Čarobnjak za
instalaciju novih
komponenti
1
32
24

30
Upoznajte Microsoft Windows XP
koji izgleda ovako). Pošto ste povezali štampač sa računarom, pokrenite ikonu Add Printer, koja se nalazi u meniju Control Panel, u podmeniju Printers and Faxes. Pogledajte kako ovo izgleda na Slici 4.1.4.
Kada na ovaj način startujete čarobnjaka za instalaciju štampača, na ekranu vašeg računara će vam se pojaviti prozor u kome treba da odgovarate na pitanja o vašem štampaču. Ova pitanja su (redom): Da li je štampač koji ste povezali lokalni ili mrežni, kada ste ovo uneli Windows će pokušati da sam pronađe vaš štampač što neće uspeti, jer da je mogao, Windows bi našao taj štampač pre nego što bi vi pokrenuli ovaj drugi način instalacije, tako da dalje dobijate polje u kome treba da kažete kakva je veza između vašeg štampača i računara (dobićete ponuđene odgovore, u kojima će biti navedene sve moguće veze za vaš računar), kada ste odgovorili i na ovo pitanje pojaviće se novi prozor koji možete da vidite na sledećoj slici.
Slika 4.1.4.
Instalacija novog
štampača na
računar

31
Upoznajte Microsoft Windows XP
1. Polje u kome birate proizvođača štampača koji želite da instalirate 2. U ovoj listi birate model štampača koji instalirate 3. U slučaju da imate instalacioni disk za taj štampač kliknite mišem na dugme 3 i onda unesite
lokaciju na kojoj se nalazi softver namenjen vašem štampaču Kada ste ovo uradili, u sledećem koraku ćete moći da odredite da li će se taj štampač koristiti kao primarni (default – samo u slučaju da imate više štampača instaliranih).
NAPOMENA: Još jedna novina u Windowsu XP je to što se tradicionalni meni Printers iz Contol Panel menija zamenio novim Printers and Faxes menijem koji je sada preuzeo ceo stari meni, ali je dodao i deo za instalaciju virtualnog FAX uređaja (ako imate fax modem). Tako da sada da bi primali i slali Fax poruke ne morate da kupujete neke specijalne programe namenjene za to, već samo treba da naučite da koristite novu standardnu opciju Windowsa.
Slika 4.1.5. Izbor
štampača (poslednji
korak instalacije)
Slika 4.2.1.
Izgled Add or Remove Program menija
2
3
1

32
Upoznajte Microsoft Windows XP
4.2. Instaliranje novih programa Kao što je normalno da poželite da instalirate novu komponentu na računar, isto tako je logično da ćete poželeti da instalirate i neki novi program. Mogli ste već da zaključite da kod Windowsa svaka operacija može da se uradi na nekoliko načina, pa ni ovde nije drugačija situacija. Prvo da razgraničimo ovo instaliranje programa na dva dela. Prvi deo obuhvata nove aplikativne programe, dok drugi deo obuhvata dodavanje ili izbacivanje Windows komponenti. Sećate se kada smo pričali o novom i starom izgledu Control Panel menija? Jedna od retkih ikona koja se u svom nepromenjenom obliku nalazi i u starom i u novom meniju je ikona Add or Remove
Programs (izgled ikone: ). Ovo samo potvrđuje ogroman značaj operacije koju ova ikona nosi sa sobom. Pokretanjem ove ikone dobijamo meni sa Slike 4.2.1.
1. Podmeni koji je zadužen za manipulaciju sa prethodno instaliranim programima, za njihovu
deinstalaciju i za njihovu promenu. 2. Podmeni zadužen za instalaciju novih programa 3. Podmeni zadužen za instalaciju i deinstalaciju Windowsovih komponenti 4. Dugme koje se pojavljuje na trenutno obeleženom programu koje ima svrhu da se pritiskom
na njega dobiju podaci o mogućim promenama programa (dodavanja nekih delova ili ponovnog instaliranja samog programa), i o njegovoj deinstalaciji
5. Prikaz ikona instaliranih programa, a koji nisu trenutno obeleženi, sa osnovnim podacima o njima.
Program na koji kliknete postaje obeležen i veličina koju njegov naziv zauzima na ekranu se menja (povećava se), dajući najvažnije podatke o tom programu, kao što su: veličina progrma, koliko se često koristi program i kada je poslednji put korišćen. Primetićete da se neki pojmovi više ne prikazuju šturo, kao kod Windowsovih prethodnika što je posledica želje programera da uspostave kontakt sa korisnikom i da mu približe fenomen računara. Poruke koje ste pre mogli da dobijete bili bi slične ovoj: ,,program je korišćen 734 puta za poslednjih 365 dana", dok ćete sada moći da vidite natpise: ,,program se koristi povremeno (occasionally), retko (rarely), često (freqently)...". Sve su to neki mali detalji koji mogu da vam se dopadnu, ali mogu i da počnu da vas nerviraju. U prethodnom delu teksta smo videli još dva podmenija i sada ćemo da objasnim svaki od njih. Prvi je podmeni Change or Remove Programs i njega smo već protumačili kod objašnjenja Slike 4.2.1. Drugi je podmeni Add New Programs i on se koristi za dodavanje novih programa u Windows. Kada pokrenete ovaj podmeni videćete isto što i na sledećoj slici.
Slika 4.2.2.
Dodavanje novih
programa u
Windows

33
Upoznajte Microsoft Windows XP
Ovde imate dva dugmeta od kojih prvo ima na sebi natpis CD or Floppy i otvra nam novi prozor u kome ćemo uneti lokaciju programa koji želimo da instaliramo, dok drugo dugme ima na sebi natpis Windows Update i služi za dogradnju Windowsa koja se obavlja na Majkrosoftovom sajtu na Internetu, i na taj način Windows dobija poboljšanja koja su nastala u vremenskom intervalu između izdavanja Windowsa koji se nalazi na vašem računaru, i dana kada pokrenete ovu opciju. Ukoliko niste znali: Ako ne znate kako da dođete do lokacije programa koji želite da instalirate, onda pažljivo pročitajte. Mesto na kome vam računar traži da unesete neku lokaciju, bilo to za instalaciju drajvera ili nekog novog programa, srešćete se sa koja vam omogućuje da ne kucate celu lokaciju, već da je pronađete uz pomoć miša. Ovaj meni browse izgleda ovako
. Znači kada na ekranu monitora vidite ovako nešto potrebno je ili da u prazno polje ukucate adresu programa (npr. e:\seminarski!!!\marketing.exe)ili da kliknete na browse dugme
i nađete tu lokaciju. Ako ste kliknuli na dugme browse videćete novi prozor sličan ovom na Slici 4.2.3.
1. Strelica 1 pokazuje na dugme koje otvara prozor ka file sistemu Windowsa 2. Strelica 2 pokazuje trenutno aktivnu lokaciju (ovde CD)
Kada mišem kliknete na mesto gde pokazuje vrh strelice, dobićete padajući meni u kome možete da nađete lokaciju vašeg programa. Pretpostavimo da se program nalazi na CD-u (koji je naravno ubačen u CD uređaj) tada bi trebalo da program tražite na mestu koje je označeno ikonom CD-a (strelica 2). Kada otvorite željeni disk, na njemu se može pojaviti sistem foldera u koje ulazite duplim klikom miša (ovo je sve opisano u prethodnom tekstu). Treći je podmeni Add/Remove Windows Components. U njemu možete reći Windowsu da vam instalira neku svoju komponentu koju trenutno nemate, ili da ukloni neku komponentu koja vam ne treba. Startovanjem ovog podmenija dobićete nov prozor čiji izgled pogledajte na Slici 4.2.4.
1. Naziv komponente, ili grupe Windows komponenti 2. Veličina koju komponenta,ili grupa komponenti zauzima 3. Detalji vezani za komponente unutar grupe
opcija browse
Slika 4.2.3.
Korišćenje browse opcije
1
2

34
Upoznajte Microsoft Windows XP
Ukoliko je kućica (check box) ispred naziva komponente potvrđena (štiklirana) to znači da je ta komponenta instalirana na sistem. Ukoliko se radi o grupi komponenata, ta kućica ima 3 moguća stanja, a to su:
•••• Prazna – ni jedna komponenta iz grupe nije instalirana •••• Štiklirana, ali siva – instalirane su neke komponente iz grupe •••• Štiklirana i bela – instalirane su sve komponente iz grupe
Pokretanjem dugmeta Details možete izabrati samo neku, ili nekoliko komponenti koje želite da instalirate, ili deinstalirate, a sve to za grupisane komponente. Postupak instalacije novih komponenti, koji ste zadali Windowsu, neće biti moguć ukoliko nemate instalacioni CD Windowsa, ili ukoliko nemate kopiju tog CD-a negde na hard disku. NAPOMENA: Neki programi će sami započeti svoju instalaciju, automatski, čim ubacite disk na kome se nalaze, tako da nećete morati da prolazite neke komplikovanije procedure. U ovom delu je opisano samo kako da započnete instalaciju programa, a deo koji se tiče samog toka instalacije je različit za sve računare, tako da taj deo nije moguće opisati generalno.
Slika 4.2.4.
Čarobnjak za
instalaciju/deinstakaciju Windows
komponenti
1
2
3

35
Glava 5
Nekoliko korisnih saveta za svakodnevno korišćenje Windowsa XP
U ovom poglavlju naučićete:
1. Kako da podesite Windows pozadinu, screen saver i izgled Windows prozora 2. Kako da izvršite defragmentaciju diska i skenirate disk u potrazi za greškama 3. Kako da isključite sve bespotrebne servise i poruke koje Windows uključuje, i kako
da izvučete maksimum iz svog operativnog sistema
5.1. Podešavanja vezana za izgled radne površine Windows XP, kao i sve prethodne verzije pruža mogućnost promene izgleda pozadine radne površine. Windows prihvata sve formate (bmp, gif, jpg, jpeg,...) slika, kao i sve veličine slika, tako da možete sliku koja je manja od ekrana, povećati na ceo ekran, ili možete sliku koja je veća od ekrana da smanjite na veličinu vidljivu na ekranu.

36
Upoznajte Microsoft Windows XP
Da bi ste promenili sliku u Windowsu potrebno je da desnim dugmetom miša kliknete na neki deo radne površine (desktop-a) na kome se vidi pozadina (nemojte da kliknete na neki otvoren prozor, ili na neku ikonu).
Meni koji ćete videti posle ove akcije izgleda upravo ovako , i da bi menjali neki parametar vezan za izgled Windowsa potrebno je da kliknete na dugme Properties. Kada ste ovo uradili pred vama će se pojaviti novi prozor. Ovaj prozor možete da vidite na Slici 5.1.1. i njegov naziv je Display Properties, ili podešavanja vezana za grafiku. Podešavanja vezana za grafiku omogućavaju promenu izgleda pozadine u Windowsu, izmena boja koje se pojavljuju u menijima, izmenu screen saver opcije (srpski – skrin sejvera, ili programa koji se uključuje ukoliko ništa ne radite na vašem računaru duže od odabranog intervala vremena), kao i razna podešavanja oko rezolucije monitora i količine boja koje će vaš računar da prikazuje.
1. Themes podmeni služi, većinom, da sačuvate neki izgled Windowsa koji se vama sviđa, a koji nije već serijski ponuđen kao takav (strelica 1)
2. Desktop podmeni koji služi za izmenu slike koja se nalazi na radnoj površini 3. Screen Saver podmeni za promenu i podešavanja u vezi screen savera 4. Appearance podmeni vezan za podešavanja boja i izgleda u Windows menijima i
podmenijima 5. Settings podmeni u kom se podešava rezolucija ekrana i sve što je vezano za sam hardver
vezan sa grafikom (monitor i grafička karta) 6. Prozor u kome se vide promene koje napravimo, a koje nisu još prihvaćene kao trajne, da bi
imali utisak kako će to sve da izgleda 7. Customize Desktop je dugme koje nam omogućava da na radnu površinu vratimo ikone na
koje smo se navikli kod prethodnih Windowsa i koje su standardno stajale na toj radnoj površini
8. Browse dugme koje nam daje mogućnost da unesemo lokaciju slike koju želimo da ubacimo kao pozadinu
9. Position meni koji ima tri opcije stretch koja razvlači sliku na ceo ekran, ma koje ona veličine bila; center pozicionira centar slike na centar ekrana i ne menja njene dimenzije; tile dopunjava prazna mesta na ekranu ponovljenim istim slikama, što znači da ako je slika 8 puta manja od ekrana, na ekranu će se pojaviti 8 izabranih slika, jedna do druge.
Slika 5.1.1.
Display Properties
prozor odeljak Desktop
5
4
3
8
9
1
2
6
7

37
Upoznajte Microsoft Windows XP
Podmeni Appearance služi za menjanje izgleda i boja menija koji se nalaze u Windowsu, kao i veličine slova koja se nalaze na svim prozorima i menijima koje Windows sadrži. Ovaj podmeni pokazuje strelica broj 4 na Slici 5.1.1. i kada se pokrene izgleda ovako:
1. Izgled prozora koje Windows standardno prikazuje (aktivni, neaktivni i prozori za poruke) 2. U ovom delu se bira da li će Windows imati XP izgled ili Classic izgled (ovaj izgled koji imate
na slikama u materijalu je XP izgled, dok Classic izgleda kao neke prethodne verzije ovog operativnog sistema)
3. Šeme boja predstavljaju neke ponuđene izglede boja za ceo Windows, ovo možete zadržati, ili koristiti kao osnovu za dalje menjanje do stanja koje vam se sviđa. Ako ste izabrali Windows XP style onda u ovom meniju dobijate ponudu sa tri standardne boje (plava, zelena i srebrna), dok ako izaberete Classic izgled dobićete mnogo ponuđenih kombinacija boja.
4. Dugme koje otvara novi prozor koji možete da vidite sa desne strane i služi za one kojima nisu dosta standardne kombinacije već žele da podese sve boje, veličine slova i menija po svom nahođenju.
5. Prikaz jednog od prozora, ukoliko kliknete bilo gde na deo ekrana gde pokazuje strelica br. 5 dobićete detaljne informacije o ovom delu prozora kao što su: boja, veličina menija kao i ime tog prozora na koji ste kliknuli. Ovaj prozor je u stvari metafora za sve menije koje možemo da vidimo u toku rada sa Windowsom, tako da jednostavnim klikom na tekst ili meni možemo da ga menjamo.
6. Item odeljak u kome se ispisuje naziv prozora, dela prozora ili teksta na koji smo kliknuli ili koji smo izabrali sa liste (u ovom slučaju menu).
7. Veličina dela koji je ispisan u item odeljku (moguće je povećavati ili smanjivati) 8. Boja ovog dela navedenog u item odeljku
Iz ovog teksta ste mogli da shvatite da ako želite da promenite pozadinu na vašem ekranu, trebalo bi da na opisan način dođete do ovog prozora Display Properties i u njegovom podmeniju Desktop izaberete sliku koja vam odgovara, zatim pogledate kako to izgleda (strelica 6) i na kraju kliknete na dugme OK. Da bi postavili, ili promenili screen saver procedura je ista, samo što umesto podmenija Desktop startujete podmeni Screen Saver. U njemu izaberete jedan od ponuđenih, zatim odaberete vreme posle kog bi trebalo da se uključi, i na kraju opet kliknete na OK. Ovo će vam biti mnogo jasnije kada budete otvorili ove menije i počeli malo da eksperimentišete, jer čim nešto uradite to će se pokazati u prozoru na koji pokazuje strelica 5. Ista pravila koja važe za item odeljak važe i za font odeljak koji se nalazi odmah ispod i poseduje karakteristike koje ćete lako povezati sa napisanim tekstom o item delu.
Slika 5.1.1. Display
Properties prozor odeljak
Appearance i njegov
advanced deo
1
2
3
4
5
6
7
8

38
Upoznajte Microsoft Windows XP
5.2 Korišćenje alata za dijagnostiku i spremanje podataka na hard disku
Tokom vašeg korišćenja Windowsa trebalo bi da s' vremena na vreme uradite defragmentaciju diska. Defragmentacija diska je preslaganje podataka na hard disku u cilju njegovog optimalnog korišćenja, a potreba za ovim preslaganjem nastaje zbog toga što ćete više puta snimati neke podatke, pa ih brisati, pa opet snimati nove. Tokom tog procesa snimanja i brisanja hard disk, koji je u početku slagao podatke (govorimo o fizičkom slaganju) jedne iza drugih i bez nekih rupa između, je dobio gomilu rupa na mestima na kojima ste vi izbrisali neke stare podatke, pa kao posledica toga, kada mu ne preostane mesta iza kompletnog sadržaja, operativni sistem će početi da slaže podatke u te rupe koje su nastale, i time će se delovi nekog programa naći na više mesta pa će hard disku biti potrebno vidno više vremena da se snađe u takvom rasporedu. Program za defragmentaciju diska je sastavni deo operativnog sistema Windows XP i poželjno ga je startovati s' vremena na vreme (neka to bude jednom mesečno), ali pre nego što ga startujete, pogotovo ako to nikada niste radili, imajte u vidu da ovaj proces može da se otegne i na nekoliko sati tako da odvojite vreme kada vam računar neće zatrebati, bar na toliko vremena. Logičan sled stvari je da se prvo uradi Error Checking operacija, a za njom operacija Defragmentation. Error Checking: da bi ste izveli ovu operaciju potrebno je da iz Start menija izaberete meni My Computer i u njemu da desnim dugmetom kliknete na disk za koji bi ste želeli da proverite da li sadrži greške, fizičke ili na podacima koji se na njemu nalaze. Kada ste to uradili izaberite properties opciju. Slika 5.2.1.
Kada to uradite pred vama će se pojaviti prozor sa sledeće slike.
Slika 5.2.1. Uključivanje
alata za održavanje hard diska

39
Upoznajte Microsoft Windows XP
1. Podmeni Tools koji sadrži ova dva alata o kojima smo pričali
2. Dugme koje startuje program za proveru ispravnosti sadržaja diska
3. Dugme koje pokreće proces defragmentacije
Kada ste odabrali disk koji želite da proverite i za koji želite da uradite defragmentaciju, pokrenite u meniju tools (slika 5.2.2.) opciju Error checking, i u njoj izaberite automatsko popravljanje grešaka. Korak koji sledi posle provere grešaka je defragmentacija.
Defragmentacija: ovaj proces se pokreće na istom mestu gde i Error checking. Da bi započeli defragmentaciju potrebno je da pritisnemo dugme koje je prikazano strelicom 3 na slici 5.2.2. Kada ovo dugme pokrenemo, pokazaće nam se prozor čiji izgled možete videti na slici 5.2.3.
Strelica 1 sa slike 5.2.3. pokazuje na spisak hard diskova. Potrebno je izabrati jedan od njih i pritisnuti dugme Defragment čime se pokreće sam proces. Kada završite defragmentaciju jednog diska, ako ih imate više, bilo bi poželjno da taj proces pokrenete i na ostalim diskovima.
5.3. Fina podešavanja Windowsa XP Postoje programi koji se posle instalacije ubacuju u Startup (deo koji omogućuje programima da se startuju zajedno sa svakim startovanjem operativnog sistema) najveći su neprijatelj svih korisnika koji vole da im se operativni sistem učitava brzo i radi stabilno. Da ironija bude veća, što je program beskorisniji to je veća mogućnost da će želeti da se ubaci u Startup. Da bi pobrisali te programe iz
Slika 5.2.2.
Alati za održavanje
podataka na hard disku
Slika 5.2.3. Izgled
programa za defragmentaciju
diska
1
2
3
1

40
Upoznajte Microsoft Windows XP
Startupa, u Windowsu XP treba kliknuti na Start dugme, pa na dugme Run i na komandnoj liniji upisati reč msconfig. Kao rezultat dobićete prozor u kome ćete naći podmeni Startup u kome ćete moći da deaktivirate sve uljeze.
Ovi programi se deaktiviraju tako što im se klikom miša ukloni znak ,,štiklirano" iz kvadratića sa leve strane. Na sličan način se iz podmenija Services uklanjaju nepotrebni servisi SYSTEM RESTORE, AUTOMATIC UPDATES, REMOTE ASSISTANCE. Sve su to beskorisne novine kojima se Windows na sav glas hvalio. Kliknite desnim tasterom miša na My Computer i izaberite System Restore i potvrdite Turn off Sistem Restore on all drives opciju. Isključivanjem ovog servisa dobićete malo prostora na hard disku, a i vaš sistem će se brže gasiti. Zatim kliknite na Automatic Updates i potvrdite Turn off Automatic updates, i na kraju kliknite na Remote i odčekirajte oba checkboxa. Error reporting Ako vam je Windows ikada ,,zabrljao" (ako vam je neki program otkazao poslušnost dok je bio uključen) sigurno ste primetili da vas Windows XP pita da li želite da pošaljete svoj "problem" nadležnoj službi. Funkcija ove funkcije nije sporna, ali ipak preporučujemo da je isključite, i to na sledeći način: kliknite desnim tasterom miša na My Computer i izaberite Properties. Idite na Advanced podmeni, pa na Error Reporting i potvrdite Disable error reporting. Windows Messenger Ako je Windows u nečemu uspeo, uspeo je u nameri da iznervira veliki broj svojih korisnika svojim novim proizvodom koji je praktično nemoguće isključiti, bez ogromnog poznavanja arhitekture Windowsovih sistemskih fajlova. Ekskluzivno rešenje, problema sa kojim ste se verovatno susreli, se nalazi u sledećim redovima teksta. Ova metoda se može primeniti i na druge programe koje niste znali kako da isključite.
Slika 5.3.1. Izgled
Msconfig menija, Startup
podmeni

41
Upoznajte Microsoft Windows XP
U programu Notepad (ovaj program se nalazi u start meniju, u All Programs delu i u pododeljku Accessories) otvorite sledeći fajl C:\Windows\inf\sysoc.inf (Važno: ovu putanju, koja je napisana masnim slovima, morate da unesete u program Notepad tamo gde vam on traži ime programa). Primer izgleda dela tog fajla koji nas interesuje pogledajte ispod:
[Components]NtComponents=ntoc.dll,NtOcSetupProc,,4WBEM=ocgen.dll,OcEntry,wbemoc.inf,hide,7Display=desk.cpl,DisplayOcSetupProc,,7Fax=fxsocm.dll,FaxOcmSetupProc,fxsocm.inf,,7NetOC=netoc.dll,NetOcSetupProc,netoc.inf,,7iis=iis.dll,OcEntry,iis.inf,,7com=comsetup.dll,OcEntry,comnt5.inf,hide,7dtc=msdtcstp.dll,OcEntry,dtcnt5.inf,hide,7IndexSrv_System = setupqry.dll,IndexSrv,setupqry.inf,,7TerminalServer=TsOc.dll, HydraOc, TsOc.inf,hide,2msmq=msmqocm.dll,MsmqOcm,msmqocm.inf,,6ims=imsinsnt.dll,OcEntry,ims.inf,,7fp_extensions=fp40ext.dll,FrontPage4Extensions,fp40ext.inf,,7AutoUpdate=ocgen.dll,OcEntry,au.inf,hide,7msmsgs=msgrocm.dll,OcEntry,msmsgs.inf,hide,7RootAutoUpdate=ocgen.dll,OcEntry,rootau.inf,,7IEAccess=ocgen.dll,OcEntry,ieaccess.inf,,7
Ovo je lista trenutno instaliranih komponenti. Uzmimo primer Windows Messangera, koji se u spisku zove msmsgs i nalazi se u trećem redu odozdo. U liniji ćete videti komandu hide. Ova komanda govori operativnom sistemu da program ne stavlja u Add/Remove listu. Znači liniju msmsgs=msgrocm.dll,OcEntry,msmsgs.inf,hide,7 samo promenite u msmsgs=msgrocm.dll,OcEntry,msmsgs.inf,,7 (Obratite pažnju na dva zareza!) i program će se, nakon restarta pojaviti u Add/Remove listi. Kada restartujete računar ovaj program ćete moći da deinstalirate, na način koji je opisan u tekstu iznad, koristeći komandu msconfig i u njoj podmeni startup. CD Autoplay Ova opcija se u prethodnim verzijama Windowsa jednostavno isključivala. Da bi isključili autoplay opciju na vašem CD uređaju idite na Start -> Run i otkucajte gpedit.msc. Prozor koji će se pojaviti verovatno niste ranije sreli, a zove se Group Policz. Dalje, idite na Computer Configuration -> Administrative Templates -> System i na desnoj strani ćete videti opciju Turn Off Autoplay. Kliknite na nju desnim tasterom miša i izaberite Properties. Potvrdite opciju Enable, a u malom padajućem meniju ostavite opciju CD-ROM drives. Ovu opciju uključite samo ako ne želite da vam kompjuter automatski startuje diskove koje ubacite.
Slika 5.3.2. Izgled Error Reporting
menija posle isključivanja ovog servisa

42
Upoznajte Microsoft Windows XP
Windows XP Vam nudi i jednu zanimljivu opciju koja je vezana za automatsko puštanje diskova. Izaberite u Start -> My Computer i desnim dugmetom kliknite na vaš CD uređaj, gde ćete da izaberete opciju Properties.
1. Tip fajlova koji se nalaze na CD-u 2. Izbor akcije koja se izvodi kada se ubaci CD sa tim tipom fajlova
Ovim omogućavate podešavanje da vaš računar automatski počne da prikazuje multimedijalne fajlove, čim se disk sa njima ubaci u CD uređaj. Podizanje Internet Explorera se može malo ubrzati tako što ćete kliknuti desnim dugmetom na ikonu ovog programa i izabrati Properties. Sada izaberite podmeni Shortcut i u target liniji iza postojeće putanje dodajte –nohome. Znači cela linija bi trebalo da izgleda kao na Slici 5.3.5.
Slika 5.3.3.
Isključivanje Autoplay za CD uređaje
Slika 5.3.4.
Podešavanje Autoplay
opcije
Slika 5.3.5. Internet Explorer
Properties
1
2

43
Upoznajte Microsoft Windows XP
Nakon ovoga prgram IE će se primetno brže pokretati. Savet: Windows XP je veoma stabilan sistem, i uz malo truda može se zaista lepo podesiti. Kao i sve starije Windows platforme, i Windows XP treba ažurirati sa sajta www.microsoft.com i skidanjem potrebnih patcheva. Iako do sada Microsoft nije izdao oficijelni Service Pack, kada se pojavi trebalo bi ga instalirati.

44
Glava 6
Control Panel meni
U ovom poglavlju naučićete:
1. Koji su osnovni delovi menija Control Panel, i za šta služe
6.1 Control Panel meni Control Panel meni je deo Windowsa koji je zadužen za podešavanja vezana za računar. Tokom čitanja ovog teksta upoznali ste se sa mnogim opcijama koje su smešteme u ovom meniju tako da se na njima više nećemo zadržavati. Sada ćemo pokazati i prodiskutovati sve ikone koje se nalaze u novom Control Panelu. Izgled ovog novog Control Panela je već prikazan ranije u ovom materijalu na Slici 2.1.3.

45
Upoznajte Microsoft Windows XP
Ovo je prva ikona u Control Panel meniju. Njena svrha je da vam omogući promenu izgleda desktop-a (radne površine Windowsa), promenu screen saver-a i pozadine na računaru, kao i da omogući podešavanja Start menija i taskbara.
Pošto ste sve ove operacije već videli u prethodnom tekstu neće vam biti teško da ih upotrebite.
Ikona koja je zadužena za povezivanje na Internet, pravljenje malih mreža, koja takođe omogućuje podešavanje opcija vezanih za modem i Internet. Ovu ikonu smo detaljno prodiskutovali,
tako da nema potrebe da se bilo šta dodaje na ono što je u prethodnom tekstu rečeno.
Ova ikona vam daje mogućnost da menjate šemu zvukova koje vaš kompjuter proizvodi u određenim situacijama, kao i da podesite opcije vezane za vaše zvučnike i uređaje za snimanje zvuka na računar.
Advanced Volume Controls je deo Windowsa koji je zadužen za uključivanje i određivanje jačine svih audio ulaza i izlaza sistema. Njegov izgled podseća na neku audio miksetu. Pogledajte. Svaki ulaz/izlaz ima svoj grafički potenciometar kojim se taj kanal pojačava (gore) ili smanjuje (dole).
Prva ikona u Control Panel-u
Ikona koja je zadužena za povezivanje na Internet
Add ot remove
programs
Ova ikona vam
omogućava da menjate
šemu zvukova
Slika 6.1.1. Izgled menija
Sounds, Speech,
and Audio Devices iz
Control Panel menija
Advanced Volume Controls
1
3
2

46
Upoznajte Microsoft Windows XP
Ovo je podmeni koji omogućava da određujete kakve će vaš kompjuter zvukove da pušta kada se startuje, kada se gasi... U prozoru koji ovaj podmeni otvara možete podesiti (u slučaju da imate više zvučnih kartica) koja će zvučna kartica da preuzme koji deo (snimanje, puštanje ...).
Speech deo je pokušaj Majkrosofta da omogući pokretanje operacija na računaru korišćenjem glasa. Ovo je ikona koja objedinjuje programe za prikaz osnovnih podataka o računaru, defragmentaciju diska kao i podešavanja vezana za vizuelne efekte. U sastavu ove ikone se nalaze i četiri Control Panel ikone koje nisu našle
mesto u osnovnom Control Panel meniju, ili bolje rečeno nisu svrstane u najvažnijih 9 ikona.
1. Deo koji je zadužen za prikaz programa koji se nalaze u direktnom opisu glavnih ikona
Control Panel menija 2. Deo koji je zadužen za prikazivanje ikona koje nisu našle mesto u prvih 9, ali su logički
vezane za ikonu u kojoj su smeštene. 3. Ikona (podmeni) u kojoj se nalaze svi servisi i podešavanja potrebna administratoru sistema
(korišćenjem ove ikone trebalo bi da se bave iskusni i za te zadatke obučeni korisnici Windowsa).
4. Ikona koja je zadužena za podešavanja vezana za potrošnju energije računara. Ovo je opcija koja je zanimljiva korisnicima prenosivih računara koji rade na baterije, jer adekvatnim podešavanjima su u stanju da produže vreme koje mogu da koriste računar između dva punjenja baterije.
5. Ikona koja je zadužena za instalaciju novog hardvera kao i za proveru rada
Sound and Audio Devices
Slika 6.1.2. Izgled menija
Performance and
Maintenance iz Control
Panel menija
1
2
4
5
3

47
Upoznajte Microsoft Windows XP
Ikona koja sadrži podešavanja vezana za štampače i fax kao i za neke komponente računara poput miša, džojstika za igrice, modema, tastature...
Ikona u kojoj se nalaze opcije vezane za korisničke naloge. Pošto je Windows XP operativni sistem koji dozvoljava korišćenje od strane većeg broja korisnika koji će moći da rade na potpuno istom računaru, ali bez potrebe da se prilagođavaju navikama drugih korisnika, onda je kao
potreba nastao pojam korisničkih naloga koji u stvari ukazuju na imena ljudi koji koriste računar. Ovaj deo Control panel menija je zadužen za njihovu raspodelu i za podešavanja podataka vezanih za autorizaciju pri uključivanju na sistem preko bilo kog konkretnog naloga (šifra pri ulasku u Windows), promenu imena nekog naloga, promenu slike...
U ovom meniju možete promeniti opcije vezane za neki nalog, napraviti novi korisnički nalog, promeniti podatke o nekom već postojećem nalogu ili promeniti podešavanja vezana za načina na koji se korisnici uključuju na Windows. Ikona u kojoj se nalaze podešavanja vezana za datum, vreme i jezike koji se koriste na računaru. Kada pokrenete ovu ikonu prva ponuđena opcija će biti vezana za promenu datuma i vremena. Ova opcija je kod Windowsa XP pojačana sinhronizacijom vremena i datuma koje ste sami podesili
sa vremenom i datumom koje Windows sam proverava na Internet serveru time.Windows.com. Pogledajte Sliku 6.1.4.
Slika 6.1.3. User
Accounts (korisnički
nalozi) meni iz Control
Panel menija
Slika 6.1.4. Podešavanja
vezana za datum i Vreme
3
2
5
1
4

48
Upoznajte Microsoft Windows XP
1. Podmeni u kome se podešavaju vreme i datum 2. Podmeni u kome se podešava vremenska zona u kojoj se nalazi računar 3. Podmeni u kome se podešava sinhronizacija vrmena prikazanog na računaru sa Internet
vremenom. 4. Podešavanja datuma (mesec, godina i dan) 5. Podešavanje vremena i prikaz digitalnog i analognog sata.
Deo koji je vezan za jezike je smešten u podmeniju regional and language settings i čiji je izgled prikazan na Slici 6.1.5.
1. Ova opcija podešava standarde vezane za pisanje brojeva, valute, datum i vreme 2. Podmeni u kome se nalaze podešavanja vezana za jezike
Podmeni u kome se nalaze podešavanja vezana za jezike je izuzetno značajan za korisnike koji su iz zemalja u kojima se ne govori engleski jezik. Ovo se još pojačava ako ta zemlja ima svoje pismo koje nije latinično. Naša zemlja ima tu ,,sreću" da koristi i latinično i ćirilično pismo. Sigurno ste bili u prilici da vam trebaju oba tako da bi bilo lepo da možete i u Windowsima da ih koristite. Ovo je pre bilo regulisano najviše fontovima (nosiocima informacija o obliku slova koja se koriste u nekom tekstu), koji su bili pravljeni za srpsko govorno područje, međutim to nije bilo dobro rešenje tako da je mnogo bolje koristiti standardne fontove (Arial, Times New Roman, ...) uz podešavanje srpskog jezika. Kako se podešavaju i ubacuju novi jezici biće vam jasno posle objašnjenja Slike 6.1.6. Meni koji se nalazi na ovoj slici se uključuje klikom na dugme details u podmeniju languages (strelica 2 na Slici 6.1.5.).
1. Default ili standardni jezik koji se uključuje zajedno sa Windowsom 2. Jezici koji su instalirani na računaru 3. Dugme koje služi za dodavanje novih jezika 4. Dugme koje služi za izbacivanje nekog od postojećih jezika
Slika 6.1.5. Podešavanja
vezana za jezike i
regionalne standarde
1
2

49
Upoznajte Microsoft Windows XP
Standardni jezik bi trebalo da vam bude engleski jer će vam trebati najčešće (Internet, čuvanje dokumenata,...). Važno je da obratite pažnju na čuvanje dokumenata jer ako sačuvate dokumenta na ćirilici, retko koji drugi operativni sistem će biti u stanju da vidi ta dokumenta na adekvatan način. Ako odlučite da instalirate i ćirilično i latinično pismo, možda vam je bolje da instalirate Serbian (Cyrillic) za ćirilično i Slovenian za latinično, da bi znali kada vam je uključeno ćirilično, a kada latinično pismo, jer ako su instalirani Serbian (Cyrillic) i Serbian (Latin) onda vam indikator u donjem desnom delu ekrana pokazuje isti simbol SR za oba. Meni za menjanje sa jednog jezika na drugi je smešten u donjem desnom uglu ekrana i izgleda kao na Slici 6.1.7. Klikom na skraćeni naziv jezika (SR, HR, EN,...) dobija se meni sa Slike 6.1.7. i u njemu se desnim klikom miša postavlja jezik koji će biti aktivan do sledeće promene ili do isključivanja računara.
Ovo je ikona ima na sebi simbol invalida u kolicima kao sinonim da je ovde smešten deo podešavanja koji je potreban korisnicima, koji imaju neku fizičku anomaliju vezanu za vid, sluh, koordinaciju itd. da bi mogli da koriste Windowse. Majkrosoft je uveliko u procesu istraživanja vezanih za korišćenje Windowsa uz pomoć glasa kako bi i slepim korisnicima omogućio da mogu da koriste računar.
Slika 6.1.6. Ubacivanje
drugih jezika u Windowse
Slika 6.1.7.
Language bar meni
1
2
3
4