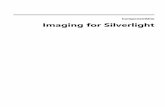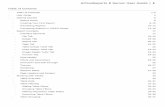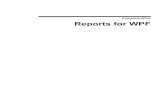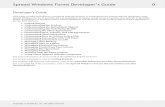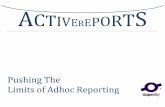ActiveReports 9 Server End User Guide -...
Transcript of ActiveReports 9 Server End User Guide -...

Table of ContentsTable of Contents 1-4
ActiveReports 9 Server Designer User Guide 5
Getting Started 5-6
Report Portal 6-9
Mobile Report Portal 9-14
Creating Your First Report 14-19
Previewing Reports 19-20
Previewing Reports in HTML5 Viewer 20-26
Report Concepts 26
Preview Tab 26-27
Interface Elements 27-28
Design Tab 28-30
Report Tab 30-31
Page Tab 31-33
Table Design Tools Tab 33-34
Chart Design Tools Tab 34-35
Image Design Tools Tab 35-36
Preview Tab 36-37
Data Models 37-38
Filters and Parameters 38
Drill Down and Drill Through 38-39
Themes 39
Rendering 39-40
Relative Dates 40-42
Page Headers and Footers 42-43
Working with Tables 43
Table Overview 43-44
Table Data 44-45
Table Filtering 45
Adding Table Filters 45-47
Grouping Table Filters 47-48
Making Interactive Table Filters 48-49
ActiveReports 9 Server End User Guide 1
Copyright © 2016 GrapeCity, inc. All Rights Reserved.

Removing Table Filters 49-51
Table Grouping 51-52
Changing the Default Grouping 52
Adding a New Group 52-53
Deleting a Group 53-54
Reordering Groups 54-55
Adding a Group Header and Footer 55-56
Collapsing a Group 56-57
Sorting Data 57-58
Table Formatting 58-59
Adding a Table Row 59-60
Deleting a Table Row 60
Adding a Table Footer 60-61
Removing a Table Header 61
Adding a Table Column 61-62
Deleting a Table Column 62
Resizing, Moving, and Deleting Tables 62-66
Changing Table Styles 66
Working with Text and Numbers 66-67
Working with Textboxes 67
Adding a Textbox 67
Formatting Text 67-68
Resizing, Moving, and Deleting Textboxes 68-69
Adding Report Info and Parameters 69-71
Modifying Text in a Table 71
Modifying Text in a Chart 71
Formatting Numbers in Charts and Tables 71-72
Working with Charts 72-73
Chart Overview 73-74
Chart Types 74-75
Switching From One Chart Type To Another 75-76
Chart Data 76
Managing Data Fields 76-78
ActiveReports 9 Server End User Guide 2
Copyright © 2016 GrapeCity, inc. All Rights Reserved.

Managing Categories 78-80
Managing Series 80-81
Chart Filtering 81-82
Adding Chart Filters 82-83
Grouping Chart Filters 83-84
Making Interactive Chart Filters 84-85
Removing Chart Filters 85-87
Chart Formatting 87
Axis and Scale Labels Formatting 87-88
Title Formatting 88-89
Legend Display Formatting 89-91
Resizing, Moving and Deleting Charts 91-93
Chart Styling 93-94
Working with Images 94
Adding an Image 94-95
Formatting an Image 95
Resizing an Image 95-96
Formatting Image Borders 97-98
Deleting or Moving an Image 98-99
Working with Parameters 99-101
Setting a Parameter in the Preview 101
Scheduling Reports 101-103
Schedule Options 103-105
Relative Dates 105-107
Report History 107-108
Report Versions 108-110
Working with Report Versions 110-113
Report Categories 113-115
Working with Personal Categories 115-120
Caching Reports 120-121
How To 121-122
Add or Remove reports from My Favorites 122-124
Add Page Numbering 124
ActiveReports 9 Server End User Guide 3
Copyright © 2016 GrapeCity, inc. All Rights Reserved.

Create a Table Report 124-125
Make a Summary Report 125-126
Create a Chart Report 126-127
Toggle the Chart Legend 127
Publish Reports 127-128
Create a Drill-Down Report 128-129
Create a Drill-Through Link 129-130
Display the Report Name 130
Display the Report Run Date 130-131
Display the Parameter Value 131-132
Concatenate Two Values in One Table Cell 132
ActiveReports 9 Server End User Guide 4
Copyright © 2016 GrapeCity, inc. All Rights Reserved.

ActiveReports 9 Server Designer User GuideActiveReports 9 Server is a browser-based report designer that enables users without any knowledge of SQL to createreports with charts and tables, filtering, grouping, sorting, and parameters.
Note: This help file is for ActiveReports 9 Server Designer. In case you are looking for Administrative features, youcan see ActiveReports 9 Server User Guide for more information.
In the ActiveReports 9 Server Reporting Portal DocumentationGetting Started
A brief introduction to the ActiveReports 9 Server environment with an overview of the terms that are usedthroughout the product documentation. This topic also provides a step-by-step guide to creating your first tabularreport.
Report ConceptsLearn about the underlying concepts of report design in ActiveReports 9 Server.
Working with Tables This topic explains how to work with tables in ActiveReports 9 Server.
Working with Text and NumbersHere you will learn about using text in your reports with ActiveReports 9 Server.
Working with ChartsHere you will learn how to work with charts in ActiveReports 9 Server.
Working with ImagesFind out about using images in your reports in ActiveReports 9 Server.
Working with ParametersDiscover how to make your reports interactive by using parameters with your table and chart filters.
Scheduling Reports Learn about report scheduling and distribution in ActiveReports 9 Server.
Report VersionsLearn about report versioning in ActiveReports 9 Server.
Report CategoriesLearn about report categories in ActiveReports 9 Server.
Caching Reports Learn how and why to modify report cache settings.
How To Quickly learn how to perform specific tasks with ActiveReports 9 Server.
Licensing Agreement
Please see the ActiveReports 9 Server Licensing Agreement on our web site for full details about licensing for eachedition.
Acknowledgements
Microsoft, Windows, Visual Studio, and Microsoft SQL Server are either registered trademarks or trademarks of MicrosoftCorporation in the United States and/or other countries.
ActiveReports 9 Server End User Guide 5
Copyright © 2016 GrapeCity, inc. All Rights Reserved.

Getting StartedThis topic introduces you to the ActiveReports 9 Server Report Portal.
Report PortalLearn about the starting point for all reporting tasks in ActiveReports 9 Server.
Creating Your First ReportLearn the basics of report authoring by following the step-by-step instructions on tabular report creation.
Previewing ReportsLearn to view the reports you have created in the ActiveReports 9 Server Preview tab.
Previewing Reports in HTML5 ViewerLearn about previewing reports in the HTML5 Viewer that provides 3 types of UI options - mobile UI, desktop UI,and custom UI.
Report PortalThe starting point for all reporting with ActiveReports 9 Server is the Report Portal. The Administrator provides you a linkto reach the portal along with a user name and password to log in. Once you are logged in, the Report Portal shows you alist of existing reports that you can preview, design, or delete.
The Report Portal consists of the following elements.
ToolBar Elements Name DescriptionSupportin MobilePortal
Quick Access Toolbar - Consists of commonly used commands to perform basic operations.
Admin dashboard Allows the End User to accessthe Administrator dashboardfrom the Report Portal.
✓
ActiveReports 9 Server End User Guide 6
Copyright © 2016 GrapeCity, inc. All Rights Reserved.

Note: Admin permissionsare required to view theAdmin dashboard link.Please contact your serveradministrator to provideyou the requiredpermission to access theadmin dashboard.
Log Out Logs out the End User fromActiveReports Server.
✓
ActiveReports 9 Server Allows the End User to open theActiveReports 9 Server helpdocumentation.
✓
Send Feedback Allows the End User to SendFeedback related to the product.
✓
Categories and Search - Consists of a Categories panel that displays System Categories and Personal Categories, and aSearch option that allows End Users to search reports in the Report List. It also contains My Favorites section thatdisplays all your favorite reports.
Search Allows the End User to searchreports from a list of existingSystem and Personal Categories.There are two types of searchthat are available for the EndUser. See SystemCategories and PersonalCategories for further details.
Search in selectedcategory: Allows users tosearch their reports in theselected category.Search in all categories -Allows users to searchtheir reports in all theexisting categories.
✓
Create Allows the End User to create anew Personal category using theAdd/Edit Category dialog box.See Working with Categories forfurther information.
✘
No Category This is a default category.Reports that are not assignedany categories are listed under
✓
ActiveReports 9 Server End User Guide 7
Copyright © 2016 GrapeCity, inc. All Rights Reserved.

this section.
My Favorites Allows End User to quicklyaccess the frequently usedreports. Reports marked asfavorite are listed under the MyFavorites section.
✓
Report List - This section consists of a list of reports. Report Name, Date, Time and User name are displayed for all thereports in the Report List.
Gallery View Displays the list of reports in theGallery View mode.
✘
List View Displays all the reports in theList View mode.
✘
Sorted by Allows the End User to sort theirreports. Reports can besorted on,
Report NameModify DateUser Name
✓
Report Check Box Allows the End User to select areport from the Report List.
✓
New Report Allows the End User to create anew report. See Create Your FirstReport for further information.
✘
Favorites Allows the End User to add orremove their reports fromthe My Favorites section. SeeAdd or Remove reports fromFavorites for futher information.
✓
Report info Displays the Information tabthat includes information relatedto the selected report to theright of the Report Portal.
✓
Preview report Allows the End User to previewthe output of the report in theActiveReports 9 Server Viewer.See Site Settings to change thereport preview options.
✓
Design report Displays the selected report inthe Designer.
✘
ActiveReports 9 Server End User Guide 8
Copyright © 2016 GrapeCity, inc. All Rights Reserved.

Delete report Deletes the selected report fromthe Report List.
✘
Report list items: select all orunselect all
Allows the End User to selector clear all the reports in theReport List.
✘
Selected reports Displays the count of selectedreports in the Report List.
✓
Delete Allows the End User to delete theselected reports from the ReportList.
✓
Information Tabs - Displays information related to the report. It consists of Information, Schedule, History, Revisions,and Categories tab.
Info Displays properties, permissionsand caching information for theselected report.
✓
Schedule Allows the End User to add aschedule for the selected report.See Scheduling Reports forfurther information.
✘
History Displays a history list thatcorresponds to a schedule task.See Report History for furtherinformation.
✘
Revisions Displays a list of revisions for theselected report. See ReportVersions for further information.
✘
Categories Displays the list of categoriesthat you can assign to yourreports. See Categories forfurther information.
✘
Mobile Report PortalMobile portal is a responsive user interface of the desktop Report Portal that gives you the flexibility to perform variousreporting functions such as searching, exporting, previewing reports using simple touch gestures. Now you can accessActiveReports Server mobile portal from any touch enabled device and view the reports from anywhere.
Log in with the username and password provided by the System Administrator to access the Mobile Portal.
Note: The Mobile viewport of the ActiveReports Server Report Portal does not provide a few functionalities such asscheduling, report creation etc. See Report Portal for a complete list of functionalities which are supported in theMobile Report Portal.
ActiveReports 9 Server End User Guide 9
Copyright © 2016 GrapeCity, inc. All Rights Reserved.

Elements of the Login Screen
Elements Name Description
Login Field Displays the user name to access the reports onthe Mobile Report Portal.
Password Field Displays the password to log into the Mobile ReportPortal.
Login Button Allows users to log into the Mobile Report Portal.
I forgot my password link Allows users to recover their password.
Keep me Logged in check box Saves the login information in the browser.
Don't have an account? Loginas guest link
Allows users to access the Mobile Report Portal as aguest user.
Elements of the Categories and Search Screen
ActiveReports 9 Server End User Guide 10
Copyright © 2016 GrapeCity, inc. All Rights Reserved.

Elements Name Description
Quick Access Toolbar - Consists of commonly used commands to perform basic operations.
Side Menu Single tap the Side Menu button to display the categoriesand search option screen.
Admindashboard
Allows the End User to access the Administration dashboardfrom the Report Portal.
Note: Admin permissions are required to view theAdmin dashboard link. Please contact your serveradministrator to provide you the required permissionto access the Admin dashboard.
Log Out Logs out the End User from ActiveReports Server.
ActiveReports9 Server Help
Allows the End User to open the ActiveReports 9 Server helpdocumentation.
SendFeedback
Allows the End User to Send Feedback related to theproduct.
Categories and Search - Consists of a Categories panel that displays System Categories and Personal Categories, and aSearch option that allows End Users to search reports in the Report List. It also contains My Favorites section thatdisplays all your favorite reports.
No Category This is a default category. Reports that are not assigned anycategories are listed under this section.
My Favorites Allows End User to quickly access the frequently usedreports. Reports marked as favorite are listed under the My
ActiveReports 9 Server End User Guide 11
Copyright © 2016 GrapeCity, inc. All Rights Reserved.

Favorites section.
Search
Allows the End User to search reports from a list of existingSystem and Personal Categories. There are two types ofsearch that are available for the End User. See SystemCategories and Personal Categories for further details.
Search in selected category: Allows users to searchtheir reports in the selected category.Search in all categories - Allows users to search theirreports in all the existing categories.
Show reportsfrom selectedcategorybutton
Single tap the Show reports from selected categorybutton displays all the reports for the selected category.
Elements of Report List Screen
Elements Name Description
Preview Allows the End User to preview the output of the report inthe ActiveReports 9 Server HTML5 Viewer.
Favorites Allows the End User to add or remove their reports fromthe My Favorites section. See Add or Remove reportsfrom Favorites for futher information.
ActiveReports 9 Server End User Guide 12
Copyright © 2016 GrapeCity, inc. All Rights Reserved.

Sorted by Allows the End User to sort their reports. Reports can besorted on,
Report NameModify DateUser Name
Delete Deletes the selected report from the Report List.
Selected reports Displays the count of selected reports in the Report List.
Report info Select a report and then single tap the Report info buttonto display the Information Tab to the right of the screenthat includes information related to the selected report.
Report details Displays the Information Tab to the right of the screenthat includes information related to the selected report.
Elements of Preview Screen
Elements Name Description
Table of Contents Single tap the Table of Contents button to open the Table of Contents pane.Tap any Table of Contents item within the Table of Contents pane to navigateto the corresponding section of the report.
Parameters Single tap the Parameters button to open the Parameters pane.The Parameters pane appears automatically if your report containsparameters.
ActiveReports 9 Server End User Guide 13
Copyright © 2016 GrapeCity, inc. All Rights Reserved.

Search Allows you to search a specific text in the report. Single tap the Search buttonto open the Search pane.
Save As Displays the drop-down list of formats to export the report. The availableoptions are PDF Document, Word Document, Image File, MHTML WebArchives, and Excel Workbook. Tapping the menu item exports the report tothe selected format and opens the saved file in the browser as an attachment.
Back to Parent Returns to the parent report in a drill-through page report.
Next Page Navigates to the next page of the displayed report.
Previous Page Navigates to the previous page of the displayed report.
Current Page Displays the current page number and page total. Enter the page number toview a specific page.
See Preview Reports in HTML5 Viewer for more information.
Creating Your First ReportThis topic explains how to create a basic tabular report. This process consists of the following tasks:
Logging on to ActiveReports 9 ServerCreating a new reportAdding attributes to the table and resizing Saving the reportOpening an existing reportRendering a report
To log on to ActiveReports 9 Server
1. From the Start menu, select All Programs, GrapeCity, ActiveReports 9 Server, Report Portal.2. In the Welcome to the Designer dialog that appears in your default Web browser, in the User Name field, enter your
registered user name.3. In the Password field, enter your password.
4. Click Login. The ActiveReports 9 Server Report Portal appears.
ActiveReports 9 Server End User Guide 14
Copyright © 2016 GrapeCity, inc. All Rights Reserved.

To create a new report
1. On the ActiveReports 9 Server Report Portal, click New Report to create a new report.2. Click the data model that you want to use, in our example, ActiveTunes (Sample).3. The Design tab appears, displaying the toolbar along the top, the Entity Tree and Attribute Tree on the left, and
the design surface on the right. This is the ActiveReports 9 Server Report Portal.
4. The Entity Tree displays a list of entities in the data model. From the Entity Tree, drag the Customer entity to the reportsurface.
ActiveReports 9 Server End User Guide 15
Copyright © 2016 GrapeCity, inc. All Rights Reserved.

5. In the Select wizard that appears, select Table.
6. The Entity Tree expands the Customer entity, and the table appears on the report surface populated with some of the
Customer attributes and with its adorners showing along the top, left, and bottom edges.
7. Click the table to reveal the adorners if they are not visible. Hover the pointer between the left adorner and the edge ofthe table to reveal arrow buttons.
8. Click the center arrow that appears on the left, and in the menu that appears, select Toggle Table Footer. A table footeris added.
Note: Each time you click Toggle Table Header or Toggle Table Footer, you switch the table header or footeron or off.
9. Hover the pointer above a column and click the arrow button that appears. In the context menu that appears, selectDelete Column. The column is deleted.
ActiveReports 9 Server End User Guide 16
Copyright © 2016 GrapeCity, inc. All Rights Reserved.

10. You can add or delete other columns in the table using the Add Column Left, Add Column Right, and Delete Columnmenu items.
To add an attribute to the table and resize it
1. From the Attribute Tree, drag the Country attribute onto the table and drop it to the right of the Full Name column detailrow so that a blue arrow appears. A new Country column is added to the table.
Note: You can only drop attributes in certain table cells. (See Table Data for details.) Cells in which you can drop anattribute are highlighted blue when you drag an attribute over them.
2. To resize, click the table to reveal its adorner and drag a corner. You can see the table size while changing it.the top-right corner changes only the widththe bottom-left corner changes only the heightthe bottom-right corner changes both width and height
To save the report
1. In the right upper corner of the screen, click Save . 2. In the Save Report dialog, enter the Report Name and add a revision Comment about the report.
For more details on Report Versions , see Working with Report Version.3. The report is saved and added to the list of reports.4. To access the list of reports, see below.
To open an existing report
1. On the ActiveReports 9 Server Report Portal, select a report from the Report List.
2. Next to the report click Design to open the report in Designer.
ActiveReports 9 Server End User Guide 17
Copyright © 2016 GrapeCity, inc. All Rights Reserved.

Note: Click the Preview button to open a report in the Viewer. You cannot edit reports in the Viewer.
To render a report
1. On the Design tab, click the arrow section of the Preview drop-down button. The Preview menu appears. 2. Select the format in which you want to render the report.
Note: If you select Preview, or click directly on the Preview button instead of the arrow, it opens the report in theActiveReports 9 Server Preview tab. For more information, see Previewing Reports.
ActiveReports 9 Server End User Guide 18
Copyright © 2016 GrapeCity, inc. All Rights Reserved.

3. Your request is added to the queue. In the bottom right corner of the screen, a status bar displays the status of the reportrendering.
4. While the Sending message appears in the status bar, you can click the Cancel button to cancel the request.
5. When the rendering is finished, the Report successfully loaded message appears in the status bar and the reportdisplays in the viewer.
Previewing ReportsYou can preview your report at any stage of the report creation process. On the Design, Report, or Page tab, clickPreview to see the output version of the report in the ActiveReports 9 Server Viewer.
Note: You can also access the ActiveReports 9 Server Viewer from the Report Portal. On the Report Portal, next tothe report click the Preview button.
The Preview tab has a toolbar with the following buttons.
Report sectionDesign returns you to the report Designer.Print opens the Page Range dialog where you can choose from:
All prints all of the report pages.Current Page prints only the page showing in the viewer.Range allows you to specify the page numbers that you want to print.
Content Panel toggles the Table of Contents pane where you can also view page thumbnails.Parameters toggles the Report Parameters pane if the report contains parameters.Save saves the report in the specified format. Click the arrow to select the format.
ActiveReports 9 Server End User Guide 19
Copyright © 2016 GrapeCity, inc. All Rights Reserved.

Excel file (xls)Mht documentImage filePDF documentWord documentXML file (xml)
Navigation SectionFind opens the Find dialog.
N of M tells you the current page and total pages. Type a page number and hit the Enter key on your keyboard togo directly to a page.Previous takes you to the previous page in the report.Next takes you to the next page in the report.
View SectionZoom allows you to specify the zoom level, between 10% and 800%, at which to display the report.Single Page displays the report one page at a time.Two Pages displays two report pages.More Pages allows you to specify the number of report pages to display at once.
ActiveReports 9 Server End User Guide 20
Copyright © 2016 GrapeCity, inc. All Rights Reserved.

Previewing Reports in HTML5 ViewerThe HTML5 Viewer is a Javascript component that can be used in web applications to preview reports hosted onActiveReports 9 Server or ActiveReports 9 Web Service. The HTML5 Viewer provides several UI types to target the widerange of supported devices. The application can switch between these options using the public API methods andproperties.
HTML5 Viewer Mobile UI
HTML5 Viewer Mobile Top Toolbar
ToolbarElement
Name Description
Table of Contents Displays the Table of Contents pane.
Parameters Displays the Parameters pane.
Search Displays the Search pane.
Save As Displays the drop-down list of formats to export the report. The availableoptions are PDF Document, Word Document, Image File, MHTML WebArchives, and Excel Workbook. Tapping the menu item exports the report tothe selected format. and opens the saved file in the browser as an attachment.
HTML5 Viewer Mobile Bottom Toolbar
ToolbarElement
Name Description
PreviousPage
Navigates to the previous page of the displayed report.
Next Page Navigates to the next page of the displayed report.
2/124 Current Page Displays the current page number and page total. Enter the page number to view a specificpage.
ActiveReports 9 Server End User Guide 21
Copyright © 2016 GrapeCity, inc. All Rights Reserved.

Back toParent
Returns to the parent report in a drill-through page report.
HTML5 Viewer Mobile Table of Contents Pane
The Table of Contents pane appears when you tap the TOC button on the toolbar. Tap any TOC item in the Table ofContents pane to navigate to the corresponding section of the report in the Viewer.
The Table of Contents pane has a Close (x) button that hides the pane and shows the report display area. If a report doesnot have a Table of Contents, the TOC button in the toolbar is disabled.
HTML5 Viewer Mobile Parameters Pane
The Parameters pane appears automatically if your report contains parameters.
In the Parameters pane, click the button to open the Parameters Value editor where you can choose or enter valuesdepending on the parameter type.
After you select or enter the values, click the Back button to navigate to Parameters Pane. Click the View Report button toview the report according to the selected parameter values.
ActiveReports 9 Server End User Guide 22
Copyright © 2016 GrapeCity, inc. All Rights Reserved.

In the Parameters pane, you can use parameters to filter or add the data to display reports at runtime. You can eitherprompt users for parameters so that they control the output, or set hidden parameters to pass values automatically atruntime without prompting the users. To filter or add the report data, enter a value or set of values and click View report.
If a report does not have parameters, the Parameters button in the toolbar is disabled. Parameters
HTML5 Viewer Mobile Search Pane
The Search pane appears when you tap the Search button in the toolbar. The Search pane occupies all the availableHTML5 viewer size.
This pane allows you to search for a specific text in the report.
To search in a report:
Enter the word or phrase in the search field.Under the search field, you may choose to use the Match case and Whole phrase options while searching in thereport.Click the Search button to see the results appear below the Search button.Click an item in the list to jump to that item in the report.
HTML5 Viewer Desktop UI
ActiveReports 9 Server End User Guide 23
Copyright © 2016 GrapeCity, inc. All Rights Reserved.

HTML5 Viewer Desktop Toolbar
ToolbarElement
Name Description
Sidebar Displays the sidebar with the Table of Contents and Parameters panes.
Search Displays the Search pane.
First Navigates to the first page of the displayed report.
Prev Navigates to the previous page of the displayed report.
2/124 Current page Displays the current page number and page total. Enter the page number to view aspecific page.
Next Navigates to the next page of the displayed report.
Last Navigates to the last page of the displayed report.
Back to Parent Returns to the parent report in a drill-through page report.
Print Displays the Print dialog to specify printing options.
Save As Displays the drop-down list of formats to export the report. The available optionsare PDF Document, Word Document, Image File, MHTML Web Archives, andExcel Workbook. Tapping the menu item exports the report to the selectedformat. and opens the saved file in the browser as an attachment.
HTML5 Viewer Desktop Table of Contents Pane
The Table of Contents pane appears when you click the Sidebar button in the toolbar. Click any TOC item to navigate tothe corresponding section of the report in the Viewer.
If a report does not have the Table of Contents, the Sidebar button in the toolbar is disabled.
HTML5 Viewer Desktop Parameters Pane
ActiveReports 9 Server End User Guide 24
Copyright © 2016 GrapeCity, inc. All Rights Reserved.

The Parameters pane appears when you click the Sidebar button in the toolbar and then click the Parameters tab. In theParameters pane, enter a value to filter the data to be displayed.
Click View Report button to view the report according to the selected parameter values.
You can use parameters to filter or add the data to display in reports at runtime. You can either prompt users forparameters so that they control the output, or set hidden parameters to pass values automatically at runtime withoutprompting the users. To filter or add the report data, enter a value or set of values and click View report.
If a report does not have parameters, the Parameters pane does not appear in the sidebar. For more information, seeParameters.
HTML5 Viewer Desktop Search Pane
The Search pane appears when you click the Search button on the toolbar. This pane allows you to search for a specifictext in the report.
To search in a report:
ActiveReports 9 Server End User Guide 25
Copyright © 2016 GrapeCity, inc. All Rights Reserved.

Enter the word or phrase in the search field.Under the search field, you may choose to use the Match case and Whole phrase options while searching thereport.Click the Search button to see the results appear below the Search button.Click an item in the search results to jump to that item in the report.
HTML5 Viewer Custom UIThe custom UI option of the HTML5 Viewer provides the ability to create a customized viewer for targeted devices and tomeet the specific application requirements.
You can customize the appearance of the HTML5 Viewer using the public API methods and properties, described in Workwith HTML5 Viewer using Javascript.
Report ConceptsThis section introduces the concepts behind report design in ActiveReports 9 Server.
Interface ElementsThis section provides an overview of the ActiveReports 9 Server user interface.
Data ModelsLearn about Data Models and how to use them.
Filters and ParametersUnderstand interactive parameters and filters, and where to get more information on each.
Drill Down and Drill ThroughLearn about drill-down tables and drill-through report links.
ThemesFind out how themes can help you apply the appearance of a report you are authoring to other reports to save time.
RenderingLearn how ActiveReports 9 Server renders reports into specified formats.
Relative DatesFind out about setting relative dates on parameters in reports and in report scheduling.
Page Headers and FootersLearn how to show or hide page headers and footers, and how they appear in exported reports.
Preview TabThis toolbar contains the Viewer options.
Viewer Toolbar Buttons
ActiveReports 9 Server End User Guide 26
Copyright © 2016 GrapeCity, inc. All Rights Reserved.

Report Section
Button Description
Design Click to return to the design view of the report.
Print Click to open the page range dialog, then the print dialog.
ContentPanel
Click to display the Table of Contents panel, where you can also select the Thumbnails tab.
Parameters Click to display parameters that have been added to the report. See Working with Parameters for moreinformation.
Save Click the drop-down arrow to display the file types to which you can save your report. Choose from: XLS,MHT, Image, PDF, Word, or XML. By default, if you click on the button instead of dropping it down, it savesto a PDF file.
Navigation Section
Find Click to open the Find dialog where you can find text within the report.
N of M Displays the current and total page numbers. Enter the page number to which you want to jump and pressEnter.
Previous Click to return to the previous page in the report.
Next Click to move to the next page in the report.
View Section
Zoom Click the drop-down arrow to select a zoom option between 10% and 800%, or to fit the report to thewidth of the viewer.
SinglePage
Click to display one entire page in the viewer.
Two Pages Click to display two pages side-by-side in the viewer.
MorePages
Click to select pages to display up to three by two.
For more information, see Previewing Reports.
Interface ElementsThe ActiveReports 9 Server Designer interface that appears when you select the Design tab provides easy access to reportcreation functions.
ActiveReports 9 Server End User Guide 27
Copyright © 2016 GrapeCity, inc. All Rights Reserved.

Click any of the Tabs to change the toolbar and the view.
The Entity Tree contains a list of business objects (e.g. Contact, Product, etc.) included in the data model. Entities displayas a multi-level tree. Each level in the tree has a set of attributes. Select an entity to display the corresponding set ofattributes in the Attribute Tree.
The Attribute Tree displays the attributes that are associated with the entity selected under the Entity Tree.
The Report Design Surface is where you can drag and drop entities and attributes to create tables and charts and othercontrols to design your reports. It is visible on the Design tab and the Report tab. See below for more information.
Design TabReport TabTable Design Tools TabChart Design Tools TabImage Design Tools TabPreview Tab
Design TabIn addition to the Entity Tree, Attribute Tree, and Report Design Surface, the Design tab displays a toolbar that allows youto manage basic report options and perform basic actions on the report. This toolbar also gives you access to report itemformatting and rendering.
Design Tab Toolbar ButtonsFile Section
Button Description
Save Click to save the changes in the report that you are working on. The Enter Comment dialog that opens onclicking this button allows you to enter a revision comment related to the changes made in the report. For
ActiveReports 9 Server End User Guide 28
Copyright © 2016 GrapeCity, inc. All Rights Reserved.

more inforamtion, see Working with Report Versions.
Save As Click to save a new report or to rename and save an existing report. The Save Report dialog that opens onclicking this button also allows you to enter a revision comment for the report. For more inforamtion,see Working with Report Versions.
View Section
Button Description
Preview drop down See Previewing Reports for more information.
Font Section
Button Description
Font Style Select the Major or Minor font for the theme. To change the family, you must change the report Themes.
IncreaseFont Size
Click to increase the size of the font in the selected text area. This applies to an entire textbox, or theselected text element within a chart or table.
DecreaseFont Size
Click to decrease the size of the font in the selected text area. This applies to an entire textbox, or theselected text element within a chart or table.
Font Weight Click to toggle bold face for the selected text area. The icon is highlighted when bold face is toggled on.
FontDecoration
Click to toggle italic text for the selected text area. The icon is highlighted when italic text is toggled on.
Color Click to select the font color for the selected text area. You can select from theme colors, standard colors,or a graph with more colors.
BackgroundColor
Click to select the background color for the selected text area. You can select from transparent, themecolors, standard colors, or a graph with more colors.
Text & Color Section
Button Description
General Click to specify alignment based on the type of field: Left for text, right for numeric fields.
Text AlignLeft
Click to specify left alignment for the selected text area. The icon is highlighted when it is selected.
Text AlignCenter
Click to specify center alignment for the selected text area. The icon is highlighted when it is selected.
Text AlignRight
Click to specify right alignment for the selected text area. The icon is highlighted when it is selected.
Arrange When report items overlap, drop down and select from one of these options to set the layer of theselected report item:Bring Forward, Bring to Front, Send Backward, or Send to Back.
Border Style Drop down to select a border style to apply to the selected textbox.
ActiveReports 9 Server End User Guide 29
Copyright © 2016 GrapeCity, inc. All Rights Reserved.

BorderWidth
Select a value between .25 pt and 6 pt for the border thickness of the selected text area.
Border Color Click to select the border color for the selected text area. You can select from theme colors, standardcolors, or a graph with more colors.
Borders Drop down to select which borders to draw on the selected textbox.
Format Section
Button Description
NumberFormatting
Drop down to choose how to display the selected numeric field. Choose from Currency, Percent, Scientific,Fixed-point (based on your Increase or Decrease Decimal settings), General, or Other. Select Other to openthe Custom Format dialog.
If the selected numeric field on your report is a date, a list of date and time formatting options appears, orselect Other to open the Custom Format dialog.
Currency expands to let you choose General (based on your locale), US Dollar, Euro, Yen, British Pound,Chinese Yuan, Swiss Franc, or Other Currency. Select Other Currency to open the Custom Format dialog.
IncreaseDecimal
Click to increase the number of decimal places displayed in the selected numeric fields by one place.Continue clicking until you reach the number of decimal places you need.
DecreaseDecimal
Click to decrease the number of decimal places displayed in the selected numeric fields by one place.Continue clicking until you reach the number of decimal places you need.
Edit Section
Button Description
Undo Click to revert to the state prior to your last action on the report.
Redo After clicking Undo, click to restore the undone action.
Delete Deletes the selected item from the report.
Interactivity Section
Button Description
Drilldown Click to select a report for which to create a drill-through link.
Report TabThis toolbar allows you to manage themes for the selected report, add TextBox or Image report controls, and set reportparameters and preferences.
ActiveReports 9 Server End User Guide 30
Copyright © 2016 GrapeCity, inc. All Rights Reserved.

Report Tab Toolbar Buttons
Theme Section
Button Description
Autumn Applies the default theme to the report. The theme includes not only colors, but also fonts and fontstyles. See Themes for more information.
Blue, Gray,Green, Pastel,Rainbow, orSpringtime
Applies a different theme to the report. See Themes for more information.
Report Section
Preferences Opens the Configuration dialog where you can select the Measurement System to use. Choose fromU.S. Units or Metric Units.
Region Drops down a list of culture locales from which you can select to apply to the report.
Controls Section
Textbox Drag this control onto the report design surface to create a box in which you can enter text that youwant to appear on your report. See Working with Text and Numbers for more information
Image Drag this control onto the report design surface to create a placeholder for an image that you wantto appear on your report. While the placeholder is selected, the Image Design Tools tab appears. Seethis tab below, or see Working with Images for more information.
Page TabThe Page tab allows you to set margins, orientation, and page size for reports.
Page Tab Buttons
Margins Button
ActiveReports 9 Server End User Guide 31
Copyright © 2016 GrapeCity, inc. All Rights Reserved.

Click this button to drop down a list of common margin settings. You can choose from
NoneNormalNarrowModerateWide
Alternately, you can set each margin separately using the up and down arrows next to the Top, Bottom, Left, and Rightboxes.
Orientation Button
Click this button to drop down the orientation settings. You can select:
PortraitLandscape
Size Button
Click this to display a list of common paper sizes. You can choose from:
Letter 8.5 x 11 inLegal 8.5 x 14 inStatement 5.5 x 8.5 inA5 5.83 x 8.27 inA4 8.27 x 11.69 inA3 11.69 x 16.64 in
Alternately, you can set the dimensions separately using the up and down arrows next to the Width and Height boxes.
Header Button
Click this to display a list of header settings. You can choose from:
Off On, All Pages On, Except First Page On, Except Last PageOn, Except First & Last Page
Footer Button
Click this to display a list of footer settings. You can choose from:
Off On, All Pages On, Except First Page On, Except Last Page
ActiveReports 9 Server End User Guide 32
Copyright © 2016 GrapeCity, inc. All Rights Reserved.

On, Except First & Last Page
Header Height
Use the up and down arrows to change the height of the header. By default, the header is half an inch high.
Footer Height
Use the up and down arrows to change the height of the footer. By default, the footer is half an inch high.
Table Design Tools TabThis toolbar appears when you select a table element in the report, and allows you to manage table styles and toggletable sections: Header, Details and Footer.
Table Toolbar Buttons
Style Section
Button Description
Flat This is the default table style using bold background colors for the headers and no header borders.
FlatLight
This is like the default table style, but with paler versions of the colors.
Grid This is like the default table style using bold background colors for the headers, but with header borders.
GridLight
This is like the grid table style with header borders, but with paler versions of the background colors.
Light This table style uses no background colors, and only has borders.
Header/Footer Section
TableHeader
Turns the table header display on or off. The button is highlighted when the header is on for the selected table.The header is on by default.
TableDetails
Turns the table details display on or off. The button is highlighted when the details are on for the selectedtable. Details are on by default. Turn details off and the footer on to display only the totals.
TableFooter
Turns the table footer display on or off. The button is highlighted when the footer is on for the selected table.The footer is off by default.
For more information, see Working with Tables.
ActiveReports 9 Server End User Guide 33
Copyright © 2016 GrapeCity, inc. All Rights Reserved.

Note: To select the table, click inside the table to reveal the adorners around the edges, then click the square thumbat the top left corner of the table. The adorners disappear and a selector border with grab handles appears aroundthe table.
Chart Design Tools TabThis toolbar appears when you select a chart element in a report, and allows you to manage chart settings.
Chart Toolbar ButtonsStyle Section
Button Description
Each button represents a different combination of foreground andbackground colors.
Use the drop-down arrow to the right to scrollthrough the options.
Axis Section
Select the numeric scale labels of an axis to enable these buttons.
Button Description
LogarithmicScale
Turns logarithmic scale numbering for the axis steps on or off. Logarithmic scale numbering uses thedistance from the origin or a ratio of the quantity. Otherwise, the axis steps are determined based on thedata displayed or on the other axis settings. The button is highlighted when logarithmic scale is on for theselected chart. This is off by default.
AngledLabels
Angles the text on the axis so that it fits better and is more visually appealing.
VerticalTitle
Renders the title for the Y axis vertically along the axis, instead of horizontally above the axis.
Min Enter a number to use as the lowest to display on the axis. Otherwise, the number is determinedautomatically based on the data displayed.
Max Enter a number to use as the highest to display on the axis. Otherwise, the number is determinedautomatically based on the data displayed.
Steps Enter the number to use for label steps on the axis. This is only enabled when you provide a minimum andmaximum value for the axis.
Tools Section
Click the thumb adorner at the top left corner of the chart to select the entire chart and enable these buttons.
ActiveReports 9 Server End User Guide 34
Copyright © 2016 GrapeCity, inc. All Rights Reserved.

Button Description
SwapData
Exchanges the category and series data in the selected chart. The button is highlighted when data is swapped inthe selected chart. Click again to restore it.
ChartType
Click the drop-down button to display ten chart types from which you can choose: Simple Column, StackedColumn, 100% Stacked Column, Simple Bar, Stacked Bar, 100% Stacked Bar, Simple Line, Simple Scatter,Scatter/Lines, or Bubble.
Legend Section
Select the legend text to enable these buttons.
Button Description
ShowLegend
Turns the legend on or off for the selected chart. The legend displays colors and their values to aid in readingthe chart. The button is highlighted when the legend is on for the selected chart. The legend is on by default ifthe chart has multiple data points; otherwise, it is off by default.
Columns Click to list items in columns for the selected legend.
Rows Click to list items in rows for the selected legend.
Table Click to list items in a table for the selected legend.
For more information, see Working with Charts.
Note: To select the chart, click inside the chart to reveal the adorners around the edges, then click the square thumbat the top left corner of the chart. The adorners disappear and a selector border with grab handles appears aroundthe chart.
Image Design Tools TabThis toolbar appears when you select an image report control, and allows you to manage image settings.
Image Toolbar Buttons
Image Section
Button Description
Source Opens the select an image dialog where you can browse for images and select the image to display in thecontrol.
ActiveReports 9 Server End User Guide 35
Copyright © 2016 GrapeCity, inc. All Rights Reserved.

Auto Click to automatically set the size of the image control to the original size of the image.
Tip: If your original image size is large compared with the report, click Undo to quickly return to thedefault mode, Proportional.
Fit Click to stretch the image in whatever way is necessary to completely fill the image control when you sizeit manually. This stretches the image out of its original shape if the control does not fit the original imageaspect ratio.
Proportional Click to maintain the aspect ratio of the image within the image control. This leaves a space below or tothe right of the image if the control does not fit the original image aspect ratio.
Clip Click to show the image in its original size and clip off any part of the image that does not fit within thecontrol. If the original image is very large, only the top left corner of the image is shown.
For more information, see Working with Images .
Preview TabThis toolbar contains the Viewer options.
Viewer Toolbar Buttons
Report Section
Button Description
Design Click to return to the design view of the report.
Print Click to open the page range dialog, then the print dialog.
ContentPanel
Click to display the Table of Contents panel, where you can also select the Thumbnails tab.
Parameters Click to display parameters that have been added to the report. See Working with Parameters for moreinformation.
Save Click the drop-down arrow to display the file types to which you can save your report. Choose from: XLS,MHT, Image, PDF, Word, or XML. By default, if you click on the button instead of dropping it down, it savesto a PDF file.
Navigation Section
Find Click to open the Find dialog where you can find text within the report.
N of M Displays the current and total page numbers. Enter the page number to which you want to jump and pressEnter.
ActiveReports 9 Server End User Guide 36
Copyright © 2016 GrapeCity, inc. All Rights Reserved.

Previous Click to return to the previous page in the report.
Next Click to move to the next page in the report.
View Section
Zoom Click the drop-down arrow to select a zoom option between 10% and 800%, or to fit the report to thewidth of the viewer.
SinglePage
Click to display one entire page in the viewer.
Two Pages Click to display two pages side-by-side in the viewer.
MorePages
Click to select pages to display up to three by two.
For more information, see Previewing Reports.
Data ModelsA data model is an abstract model that represents data organized in entities, with relationships between these entitiesdefined. Each entity has its own attributes.
Data Models ListWhen you create a report, you create it on the basis of a data model that you select. On the Report Portal, click New
Report to create a new report and display a list of data models from which you may choose one.
ActiveReports 9 Server End User Guide 37
Copyright © 2016 GrapeCity, inc. All Rights Reserved.

When you click a data model in the list, a new, blank report appears on the Design tab, with the data entities displayed inthe Entity Tree. You can explore the data model by expanding nodes in the tree, and selecting entities to display theirattributes below in the Attribute Tree.
Filters and ParametersA filter compares your data to a value that you specify, and only displays the data that meets your conditions in thereport. A parameter is an extension of a filter that allows the value to use in the filter to be passed in at run time.
FiltersTables and charts have a Filter workspace with comparison settings to test data for inclusion or exclusion. For moreinformation, see Table Filtering and Chart Filtering.
ParametersParameters allow the person viewing the report to decide which data to include or exclude based on attributes that youselect when you design the report. See Working with Parameters for more information.
Parameters can also be hidden and used for scheduling, specifying different values for different scheduled tasks. SeeScheduling Reports for more information.
Drill Down and Drill ThroughYou can make your reports interactive by allowing your users to drill down into the detailed data that they need froma clean view of the high level data. You can achieve this with collapsible table groups (drill down), or with links to detailreports (drill through).
Drill DownDrill-down reports are created using a table with groups. The group header represents the clean view of the high leveldata, and a second group becomes the collapsed detail data. For this reason, the collapsible property is only enabledwhen there are at least two groups, and the top-level group has a group header row.
When the report runs, data in the group header displays with a plus sign icon, as all groups are collapsed by default. Clickthe icon to expand the group and display any related detail data. Click the minus sign icon to collapse the group.
You can see this type of report in action in the Playlist Drilldown sample.
Exporting a drill-down report to Excel is the best way to preserve the interactivity, as Excel can duplicate the collapsibletable group feature.
If you export a drill-down report to HTML, PDF, or an image format, any content which is hidden at the time of exportremains hidden in the exported file. If you want all of the content to appear in the exported file, you must first expandeach area of hidden data.
If you export a drill-down report to XML, all hidden data is exported regardless of whether it is hidden at the time ofexport.
Drill Through
ActiveReports 9 Server End User Guide 38
Copyright © 2016 GrapeCity, inc. All Rights Reserved.

Drill-through reports have links to separate reports with more detailed data. The linked report must have parameters, sothat the main report can pass a value from the clicked link. The main report can have links on table cells or chart datapoints from which they derive the value to pass to the detail report.
When the main report runs, the data points or table cells with drill-through links change the pointer to a hand when youmouse over them, like hyperlinks on Web pages.
You can see this type of report in action in the Employee Sales Summary sample.
At design time, tables and charts that have drill through links are marked with an orange triangle at the bottom rightcorner.
Caution: If you change the name of the report that drill through links point to, the links are broken until you updatethem.
ThemesYou can change the appearance of a report by changing its theme (a predefined set of fonts, colors and images). Whenyou select a theme, it is applied to an entire report, and every element within it.
To apply a new theme to your report1. With a report open, select the Report tab.2. In the list of themes that appears, click a theme to apply it to the report or click the arrow to scroll through
available themes.
RenderingYou can render reports to a number of formats on the Design tab by clicking the drop-down arrow on the Previewbutton.
ActiveReports 9 Server End User Guide 39
Copyright © 2016 GrapeCity, inc. All Rights Reserved.

Format Description
Default Renders the report to the ActiveReports 9 Server Viewer. See Previewing Reports for more information.
Excel Transforms the selected report into a spreadsheet in XLS format for viewing in Microsoft Excel.
Html Renders the selected report in HTML and displays it in a new tab in your browser.
Image Renders the selected report as a static image in JPG format and displays it in a new tab in your browser.
PDF Renders the selected report to a PDF file and displays it in the Adobe Acrobat Viewer in a new tab in yourbrowser.
Word Renders the selected report to a DOC file for viewing in Microsoft Word.
XML Transforms reports into XML format for sharing data with other applications and displays it in a new tab in yourbrowser.
For Excel and Word, when the rendering is complete, the file becomes available for download.
In Internet Explorer, you are offered a choice of whether to Open or Save the file.In Google Chrome, the file appears in the downloads bar at the bottom of the window.
Relative DatesWhen you set a parameter based on a date field and allow any value, you can allow users to choose relative dates in bothviewing and scheduling reports. This allows you to set up scheduling that always updates automatically, with no need togo in and set the dates each time.
When you show the report in the viewer and it requests parameter values, you can drop down the date parameter andselect either Specific Date or Relative Date. Specific Date shows you the calendar picker that you would normally see fora date, but Relative Date offers the following options.
ActiveReports 9 Server End User Guide 40
Copyright © 2016 GrapeCity, inc. All Rights Reserved.

beginning or end ofcurrent, previous, or nextday, week, month, quarter, or year
These dates are relative to the date that the report runs, and the week range values are determined based on the report'sculture rather than the server's culture.
Images of Specific Date and Relative Date options
When you schedule the report and specify report parameters, you are given the same choice of Specific or Relative Date.
ActiveReports 9 Server End User Guide 41
Copyright © 2016 GrapeCity, inc. All Rights Reserved.

Page Headers and FootersBy default, new reports have a page header section at the top, and a page footer section at the bottom, that display on allpages of the report. To change these settings, on the Page tab, drop down the Header or Footer button and select howyou want to display it. You can also set the height of each of these sections here, although the height automaticallyadjusts to accommodate any items you place in the section.
You cannot place data in these sections, but you can place images and textboxes. With a textbox, you can insertparameter values and report info such as page numbering, the report name, and the run date. See Adding Report Info andParameters for more information.
Page Header and Footer Behavior in Exported ReportsWhen you export your reports to other formats, the page header and footer may not be supported.
Export Type Header Behavior Footer Behavior
Excel Off: Does not display.On, All Pages: Displays once at thebeginning.On, Except First Page: Displaysonce at the beginning.On, Except Last Page: Displaysonce at the beginning.On, Except First & Last Page:Displays once at the beginning.
Off: Does not display.On, All Pages: Displays once at the end.On, Except First Page: Displays once at the end.On, Except Last Page: Displays once at the end.On, Except First & Last Page: Displays once atthe end.
Html Off: Does not display.On, All Pages: Displays just once atthe beginning.On, Except First Page: Does notdisplay.On, Except Last Page: Displaysonce at the beginning.On, Except First & Last Page: Doesnot display.
Off: Does not display.On, All Pages: Displays just once at the end.On, Except First Page: Displays once at the end.On, Except Last Page: Does not display.On, Except First & Last Page: Does not display.
Image Off: Does not display.On, All Pages: Displays just once at
Off: Does not display.On, All Pages: Displays just once at the end.
ActiveReports 9 Server End User Guide 42
Copyright © 2016 GrapeCity, inc. All Rights Reserved.

the beginning.On, Except First Page: Does notdisplay.On, Except Last Page: Displaysonce at the beginning.On, Except First & Last Page: Doesnot display.
On, Except First Page: Displays once at the end.On, Except Last Page: Does not display.On, Except First & Last Page: Does not display.
PDF Behaves the same as in the preview. Behaves the same as in the preview.
Word Behaves the same as in the preview. Behaves the same as in the preview.
XML Does not display. Does not display.
Working with TablesThis section covers the basics of working with tables in ActiveReports 9 Server.
Table OverviewProvides information on the table layout and its functionality.
Table DataExplains what data types are best used in a table report item.
Table FilteringLearn to filter data for the table report item and to add parameters.
Table GroupingDiscover table grouping options and best practices for report creation.
Table FormattingLearn about various options for table formatting.
Resizing, Moving, and Deleting TablesLearn to resize, delete, or move a table to a different location on the report.
Changing Table StylesFind out about table styling options.
Table Overview
ActiveReports 9 Server End User Guide 43
Copyright © 2016 GrapeCity, inc. All Rights Reserved.

When you add a table to a report, table adorners appear around it, allowing you to perform actions like the following:
Table Filtering
Table Grouping
Table Formatting
Table DataA table has three regions: Table Header and Footer, Grouping Header and Footer and Details. Each region has specificbehavior with each type of data. You can control whether to display Table Header, Details, and Table Footer rows on theTable Design Tools tab.
Control whether to display Group Header and Footer rows using the table adorners. See Adding a Group Header andFooter for more information.
When you place an attribute in the Details row, a static label appears automatically in the same column of the TableHeader row. When you delete an attribute from the Details row, the corresponding static label remains in the TableHeader row, so you must remove it manually.
Attributes in the Details row cause the row to repeat as many times as there are details. You can suppress the Detailssection for a summary report.
Aggregate attributes in Group Header or Footer rows summarize the data for the entire group. In Table Header or Footerrows, they summarize the data for the entire table.
Table Data Types
Icon Data Type Description
ActiveReports 9 Server End User Guide 44
Copyright © 2016 GrapeCity, inc. All Rights Reserved.

NumericAttribute
A numeric attribute that you can place in the Details row, the Group Header row, or the Group Footerrow. Selecting a numeric field enables the Design tab toolbar's Number section.
TextAttribute
A text attribute that you can place in the Details row, the Group Header row, or the Group Footer row.
BooleanAttribute
An attribute with one of two values, True or False, that you can place in the Details row, the GroupHeader row, or the Group Footer row.
DateAttribute
A date attribute that you can place in the Details row, the Group Header row, or the Group Footer row.
AggregateAttribute
An attribute that summarizes your data in some way.
Avg displays an average of all the values in that level.Max displays the maximum value encountered in that level.Min displays the minimum value encountered in that level.Total displays a total of all the values in that level.First displays the earliest date encountered in that level for date attributes.Last displays the latest date encountered in that level for date attributes.
You can place these in any row, including the Table Header row and the Table Footer row.
N/A Customliteral
You can add static text to a table cell by clicking inside the cell.
Table FilteringFiltering is used to limit the data shown in a table. You can filter data by attributes or entities within the entity used tocreate the table. You can add one or more attributes to filter the data using the adorners.
You can group filters or make reports interactive by adding parameters linked to the filters. For more information, see theTable Filtering topics below:
Adding Table FiltersGrouping Table FiltersMaking Interactive Table FiltersRemoving Table Filters
Adding Table Filters
ActiveReports 9 Server End User Guide 45
Copyright © 2016 GrapeCity, inc. All Rights Reserved.

You can add filters to limit the amount of data displayed in your table using the Filter adorner. You can also group themor make them interactive with parameters.
To add a table filter1. Click the table to reveal the table adorners, and click the expansion arrow to the right of the Filter adorner to
expand the Filter workspace.2. Click the Add Criterion icon to add an attribute by which you can filter the data.
3. Drop down the default attributes and double-click one one to add it to the list of filters.4. The default comparison operator is equal to. To select a different comparison operator, click the drop-down arrow
to the right. A different set of comparison operators are available depending on the data type of the attribute.
Available Comparison Operators
Operator Name Description
equal to Displays only data that is the same as the specified value.
not equal to Displays only data that is not the same as the specified value.
begins with Displays only data that begins with the specified letter.
in list Displays only data that has a value in the specified list of values.
greater than Displays only data that has a value higher than the specified value.
greater than or equal to Displays only data that has a value higher than or the same as the specified value.
less than Displays only data that has a value lower than the specified value.
less than or equal to Displays only data that has a value lower than or the same as the specified value.
from... to Displays only data that has a value that falls between the two specified values.
5. To enter a value with which to compare data, type one in the (unspecified) text box, or drop down the list ofvalues to the right and double-click to select one.
Tip: Select (null) to find null values. For example, if you are looking for living people, you would want a "dateof death" attribute to be (null). You can use (blank) to find values such as descriptions that were left blank.
6. To allow the user to select values for the filter, select Prompt.
ActiveReports 9 Server End User Guide 46
Copyright © 2016 GrapeCity, inc. All Rights Reserved.

See Making Interactive Table Filters and Working with Parameters for more information on this option.
Grouping Table FiltersIf a table has more than one filter, you can select how to group the filters:
Filter All of filters the data with all of the filter criteria in thelist (so that "and" is used between each filter).Filter Any of filters the data with at least one of the filtercriteria in the list (so that "or" is used between each filter).Filter Add Group adds a new group in which multiple criteriacan be added.Filter Add Criterion adds a new criterion, the same asclicking the green plus sign.Filter None presents all of the data with no filtering.
So, if a table (for example, one based on the Album entity) has two criteria, Genre and Media Type, and you use thedefault Filter All of, then the data must meet both criteria to be included in the table.
ActiveReports 9 Server End User Guide 47
Copyright © 2016 GrapeCity, inc. All Rights Reserved.

You can also nest table filters in groups to control how they are applied.
To nest filters in groups1. Click the arrow next to All of, and select Add Group. A new group of criteria appears, indented from the other
criteria.2. Drag any criterion that you have created into the new filter group, or click the Add criterion button to add a new
one. The criteria appear indented to the level of the filter group.
3. Once you have added criteria to the group, you can change how the filter is applied by dropping down the All ofmenu and changing it to Any of, etc.
Making Interactive Table FiltersYou can allow consumers of your reports to interact with them by giving them control of parameter values. To do this, youset a filter criterion value to Prompt.
To make an interactive table filter (parameter)1. In the expanded table filter workspace, next to the criterion that you want to use as a report parameter, drop
down the comparison value and select Prompt.
ActiveReports 9 Server End User Guide 48
Copyright © 2016 GrapeCity, inc. All Rights Reserved.

2. In the Specify Prompt dialog that appears, you can enter text to prompt consumers of the report to select a value.The name of the attribute is the prompt text by default.
3. Although you can use the default and allow users to select any values from the attribute, you can optionally changeit to allow values from this list, and add valid values to use with more user-friendly labels.
4. If you leave the with default value unspecified, the user is prompted to select a value when they preview thereport. Otherwise, the report runs without requesting a value, but the user can still change the criteria by clickingthe Parameters button on the Preview toolbar.
5. If you do not want to require a value for the parameter, drop down the required list and select allow null, allowblank, or allow null or blank.
6. When you have finished, click OK to save the changes, or click Remove this prompt to remove the parameterfrom the report.
Removing Table FiltersYou can remove table filters, filter groups, and parameter prompts.
ActiveReports 9 Server End User Guide 49
Copyright © 2016 GrapeCity, inc. All Rights Reserved.

To remove a table filter1. Expand the filter workspace to reveal all of the filter criteria.2. Click the red X next to the criterion that you want to remove.
To remove a filter groupIf you do not want to remove the criteria within the filter group, you can first drag them out of the group. Otherwise, allcriteria within the group are removed along with the group.
1. In the expanded filter workspace, next to the filter group that you want to remove, drop down the All of list.
2. Select Remove. The filter group and all its criteria are removed.
To remove a parameterYou can remove parameters without removing their associated filter criteria. If you remove the criterion, the parameter isautomatically removed along with it.
1. In the expanded filter workspace, click Prompt to reopen the Specify Prompt dialog.
2. In the Specify Prompt dialog, click Remove this prompt.
ActiveReports 9 Server End User Guide 50
Copyright © 2016 GrapeCity, inc. All Rights Reserved.

Table GroupingGrouping is used to organize data in a table. You can group data by attributes or entities within the entity used to createthe table. By default, table data is grouped by the entity you drag onto the report to create the table.
You can see which attribute groups the data by clicking the table so that the adorner menu appears.
If a table has more than one group (see Reordering Groups), the table data is grouped as an inclusive tree. So, if a table(for example, one based on the Customer entity) has three groups, Country, State, and City, then the table data isgrouped first by country, then by state, then by city.
The default grouping does not display a header row, but for added groups, the group value is displayed by default at thebeginning of each new instance of the data group in a group header row. To change it, click with (or without) a headerrow and select the setting that you want. To display group subtotals, add a group footer row. For more information, see
ActiveReports 9 Server End User Guide 51
Copyright © 2016 GrapeCity, inc. All Rights Reserved.

the Table Grouping topics below:
Changing the Default GroupingAdding a New GroupDeleting a GroupReordering GroupsAdding a Group Header and FooterCollapsing a Group (drill down reports)Sorting Data
Changing the Default GroupingBy default, a table is grouped on the entity that was dragged onto the report to create the table. To change how the datain the table is grouped, first change the default grouping.
To change the default grouping1. Click the table to reveal the adorners.2. Next to the current grouping entity (e.g. Group on Album), click the drop-down arrow icon to display a list of
other entities and attributes within the table entity.
Note: Any attributes that you cannot select for the table data grouping are excluded from the list.
3. From the list, double-click an attribute or entity to select it. The Group on label changes to the selected name.
Adding a New GroupYou can add one or more groups to a table. Select an attribute from the list of attributes of the entity used to make thetable.
To add a new group1. Click the table to reveal the adorners.2. Below the default group, click Add a group. A list tree appears with all of the entities and attributes by which you
ActiveReports 9 Server End User Guide 52
Copyright © 2016 GrapeCity, inc. All Rights Reserved.

can group your table. The top level of the list is the same as the top grouping you already have in place.
3. In the list that appears, double-click an attribute to add it as a new group below the original group.
Alternate MethodAnother way to add a new group to a table is to drag an attribute from the Attribute Tree (or an entity from the EntityTree) to the Group area of the adorner. A solid blue line appears above or below the current grouping section wherethe group will be added when you drop the attribute.
Deleting a GroupIf your table has more than one group, you can delete a group. There must, however, always be at least one group in eachtable, so if you only have one group, the Delete button is disabled.
To delete a group1. Click the table to reveal the adorners.2. Click the expand button to the right of the group that you want to delete.3. In the upper right corner of the expanded menu, click the Remove Group button.
ActiveReports 9 Server End User Guide 53
Copyright © 2016 GrapeCity, inc. All Rights Reserved.

Reordering GroupsYou can change the order of groups by moving the attributes up or down in the grouping area.
To reorder groups1. Click the table to reveal the adorners.2. In the Group section, click the expand button next to the group that you want to move. The properties for the
section appear.3. Near the upper right corner of the expanded menu, up or down arrow buttons are enabled depending on whether
there are additional groups above or below the selected group. Click the up arrow to move the selected groupabove the preceding group, or click the down arrow to move it below the following group.
4. The group moves in the direction of the arrow within the Group section.
ActiveReports 9 Server End User Guide 54
Copyright © 2016 GrapeCity, inc. All Rights Reserved.

Alternate Method1. Using the grab handle to the left of the group, drag an attribute upwards or downwards within the Group area.
2. A red X icon appears when you drag the attribute onto an area where you cannot drop it, but a bold blue lineappears when you drag it onto a valid drop area.
Adding a Group Header and FooterGroup header and footer rows are not displayed by default for the default grouping, although when you add groups, thetable header row is turned on for the new groups. You can toggle these rows on and off in the adorner menu.
To add a group header and footer1. Click the table to reveal the adorners.2. In the Group section to which you want to add a header and footer, click the expand button. The section expands
to reveal the menu.3. In the expanded menu, click the drop-down arrow button next to without header or without footer.
ActiveReports 9 Server End User Guide 55
Copyright © 2016 GrapeCity, inc. All Rights Reserved.

4. Select with header or with footer. The section is added to the table with data automatically appearing formattedin bold.
Collapsing a GroupBy default, table groups display as expanded. You can collapse a group by changing the expanded property in the tablegroup adorner to collapsible.
Important: To use the collapsible property, the group must have a header row, and must have a second groupbelow it to hold the detail data.
To collapse a group
ActiveReports 9 Server End User Guide 56
Copyright © 2016 GrapeCity, inc. All Rights Reserved.

1. Click the table to reveal the adorners.2. In the Group section, click the expand button next to the group that you want to collapse. The properties for the
section appear.3. Change without a header row to with a header row. 4. Click Add a group and select the data to show when the user expands the group header. The expanded property
becomes clickable.5. When you mouse over the expanded property, a drop-down arrow appears to the right. Click the arrow and select
collapsible.
When you view the report, the collapsible group's rows display with a plus sign icon to the left of them. Click the icon toexpand the group and show any associated details.
Sorting DataAnother way of organizing data in a table is sorting. By default, report data in a table is not sorted. Note that the sortingin a table is applied to a group. This means that the sorting is performed in the data group where the sorting has beendefined.
To sort data1. Click the table to reveal the adorners.2. In the Group section that you want to sort, click the expand button. The section expands to reveal the menu.3. In the expanded menu to the right of the Group, click the drop-down arrow button next to Sort on and select the
attribute by which to sort the data. The with A on top option appears below, indicating that the default sort orderis ascending.
4. You can change the sort order to descending by selecting with Z on top, or select without order to remove thesorting.
ActiveReports 9 Server End User Guide 57
Copyright © 2016 GrapeCity, inc. All Rights Reserved.

Table FormattingYou can format tables using adorners that give access to row and column menus. Some types of table formatting alsohave drag-and-drop functions.
Table Row MenuThe center arrow of the row adorner reveals the row menu where you can toggle visibility of header, detail, and footerrows, and add or delete rows. The arrow above it adds a row above the selected row, and the arrow below adds a rowbelow.
Table Column MenuThe center arrow of the column adorner reveals the column menu, where you can add, delete, and move columns. Thearrow to the left adds a column to the left of the selected column, and the arrow to the right adds a column to the right.
ActiveReports 9 Server End User Guide 58
Copyright © 2016 GrapeCity, inc. All Rights Reserved.

Here are more ways in which you can format tables:
Adding a Table RowDeleting a Table RowAdding a Table FooterRemoving a Table HeaderAdding a Table ColumnDeleting a Table ColumnResizing, Moving, and Deleting Tables
Adding a Table RowYou can add rows to your table for additional data or labels.
To add a table row1. Click a table to reveal the adorners.2. Hold your pointer to the left of any row to reveal the row adorner.3. Click the arrow button in the center to reveal the row menu.
4. Select Add Row Above or Add Row Below to add a new row in the indicated position. The newly added row is ofthe same type as the selected row.
Alternate method
ActiveReports 9 Server End User Guide 59
Copyright © 2016 GrapeCity, inc. All Rights Reserved.

1. You can also add a row above by clicking the up arrow button in the row adorner.
2. You can add a row below by clicking the down arrow.
Deleting a Table RowYou can delete rows from your tables using the row adorner.
To delete a table row1. Click the table to reveal the adorners.2. Hold your pointer to the left of the row you want to delete to reveal the row adorner.3. Click the arrow button in the center to reveal the row menu.
4. Select Delete Row. The row is removed from the table.
Adding a Table FooterBy default, tables have a header row, but no footer row. You can add a footer row using the row adorner.
To add a table footer1. Click the table to reveal the adorners.2. Hold your pointer to the left of any row to reveal the row adorner.3. Click the arrow button in the center to reveal the row menu.
ActiveReports 9 Server End User Guide 60
Copyright © 2016 GrapeCity, inc. All Rights Reserved.

4. Select Toggle Table Footer. The table footer row is added to the table.5. To remove the table footer row, select Toggle Table Footer again.
You can turn the header and detail rows on or off using the Toggle Table Header and Toggle Table Details menu items.If you put a summary field in a footer row, you can turn off the details to create a summary report.
Note: You can also add a table header and a table footer by selecting them in the Table Design Tools Tab.
Removing a Table HeaderBy default, tables have a header row, but no footer row. You can remove the header row using the row adorner.
To remove a table header1. Click the table to reveal the adorners.2. Hold your pointer to the left of any row to reveal the row adorner.3. Click the arrow button in the center to reveal the row menu.
4. Select Toggle Table Header. The table header row is removed from the table.5. To re-add the table header row, select Toggle Table Header again.
You can turn the footer and detail rows on or off using the Toggle Table Footer and Toggle Table Details menu items. Ifyou put a summary field in a footer row, you can turn off the details to show a summary report.
Note: You can also add or remove a table header or table footer by toggling them in the Table Design ToolsToolbar.
Adding a Table ColumnBy default, a number of attributes chosen by the administrator are included in the table. You may add to these defaultattributes as you choose.
To add a column1. Click the table to reveal the adorners.2. Point to the top of any column to reveal the column adorner.3. Click the arrow button in the center to reveal the column menu.
ActiveReports 9 Server End User Guide 61
Copyright © 2016 GrapeCity, inc. All Rights Reserved.

4. Select Add Column Left or Add Column Right. A new column appears in the selected location with the sameformatting as the original column.
Alternate method1. You can also add a column to the left by clicking the left arrow button in the column adorner.
2. You can add a column to the right by clicking the right arrow.
Deleting a Table ColumnBy default, a number of attributes chosen by the administrator are included in the table. You may remove these defaultattributes as you choose.
To delete a column1. Click the table to reveal the adorners.2. Point to the top of any column to reveal the column adorner.3. Click the arrow button in the center to reveal the column menu.
4. Select Delete Column. The selected column is removed from the table.
Resizing, Moving, and Deleting Tables
ActiveReports 9 Server End User Guide 62
Copyright © 2016 GrapeCity, inc. All Rights Reserved.

By default, a table is placed with its top left corner in the spot on the report surface where you drop the entity, the tablecolumns are all the same width, and the table rows are all the same height. The size of the table is based on the width ofall the columns and the height of all the rows. You can change the size of the table or the individual columns or rows, andmove or delete the entire table.
To resize a table
1. Click the table to reveal the adorners.2. Click and drag the adorner at the bottom right corner of the table to change both the height and the width of the
table. Arrows appear along with labels indicating the new height and width as you drag the adorner. All of the rowsare the same height and all of the columns are the same width.
3. Click and drag the adorner at the top right corner of the table to change only the width of the table. A horizontalarrow appears along with a label indicating the new width as you drag the adorner. All of the columns are the samewidth.
4. Click and drag the adorner at the bottom left corner of the table to change only the height of the table. A verticalarrow appears along with a label indicating the new height as you drag the adorner. All of the rows are the sameheight.
ActiveReports 9 Server End User Guide 63
Copyright © 2016 GrapeCity, inc. All Rights Reserved.

5. Click the vertical line between columns to reveal the individual column resizer arrows, then drag left or right tochange the width of the column to the left of the vertical line. A horizontal arrow appears along with a labelindicating the new width of the column. The table width changes to accommodate the new column width, and theother columns keep their original width.
6. Click the horizontal line between rows to reveal the individual row resizer arrows, then drag up or down to changethe height of the row above the horizontal line. A vertical arrow appears along with a label indicating the newheight of the row. The table height changes to accommodate the new row height, and the other rows keep theiroriginal height.
ActiveReports 9 Server End User Guide 64
Copyright © 2016 GrapeCity, inc. All Rights Reserved.

To move a table
1. Click the table to reveal the adorners.2. Mouse over the thumb at the top left corner to reveal the four-way arrow.
3. Click and drag the thumb with the four-way arrow to move the table and drop it on any location on the reportdesign surface.
To delete a table
1. Click the table to reveal the adorners.2. Mouse over the thumb at the top left corner to reveal the four-way arrow.
ActiveReports 9 Server End User Guide 65
Copyright © 2016 GrapeCity, inc. All Rights Reserved.

3. Click and release the thumb with the four-way arrow to select the entire table. The selection border appears all theway around the table.
4. On your keyboard, press the Delete key. The table is removed.
Changing Table StylesYou can change the style of your table on the Table Design Tools tab, and you can change the color scheme for yourentire report, including the table, on the Report tab.
To change table styles1. Click the table to reveal the Table Design Tools tab in the toolbar.2. Select the Table Design Tools tab, and in the Style section, select the style you want to use.
3. The table shades and borders change to reflect the selected style. For information on Table Header, Details andFooter rows, see Adding a Table Footer.
To change report color schemes1. In the toolbar, select the Report tab.
2. In the Theme section, select the color scheme you want to apply to the entire report.
Working with Text and NumbersThere are various contexts in which you work with text in ActiveReports 9 Server: it can be the Textbox report item, thetext in a table cell, or text within a chart (legend text, axis label text, or chart header).
Working with Textboxes
ActiveReports 9 Server End User Guide 66
Copyright © 2016 GrapeCity, inc. All Rights Reserved.

Learn about the basics of working with the Textbox report item.Modifying Text in a Table
Learn about text formatting in tables.Modifying Text in a Chart
Learn about text formatting in charts.Formatting Numbers in Charts and Tables
Learn about standard and custom number formatting in charts and tables.
Working with TextboxesA textbox is a report item that contains text. The text appearance contributes to the overall presentation of a report, so wegive you control over text properties such as font, size, style and effects in the Design toolbar. Besides formatting, youcan also resize, move, or delete textboxes. Now you can also display report information such as page numbering, thereport name, report execution time, or even parameter values in a textbox.
Adding a TextboxFormatting TextResizing, Moving, and Deleting TextboxesAdding Report Info and Parameters
Adding a TextboxYou can add a textbox to a report by means of the Report Toolbar.
To add a textbox1. Above the toolbar, select the Report tab.
2. In the Report toolbar, double-click the Textbox control to place it at the top left of the report, or drag and dropit anywhere on the report design surface. The textbox is situated with its top left corner in the spot where you drop it.
3. Double-click inside the textbox to enter your own text in place of the default "textbox."
To change the appearance of the text, see Formatting Text.
Formatting TextYou can apply standard text formatting using the Design tab toolbar. To modify the font face, you must change the theme of thereport. See Themes for more information.
To format text1. Select the textbox that you want to format.2. On the Design tab toolbar, use the buttons in the Font and Text & Color sections to format the text.
ActiveReports 9 Server End User Guide 67
Copyright © 2016 GrapeCity, inc. All Rights Reserved.

3. To modify the text, double-click inside the textbox. The cursor appears and you can delete or modify existing text andenter new text.
Note: The textbox grows vertically, so any text that is cut off in the textbox at design time does show up in the preview andin any exports or rendering.
Resizing, Moving, and Deleting TextboxesBy default, a textbox is placed with its top left corner in the spot on the report surface where you drop it, or if you double-click to add a textbox, it is placed at the top left corner of the report design surface. You can resize, move, or delete thetextbox after it is placed on the report.
Note: The textbox grows vertically, so any text that appears cut off in the textbox at design time does show up inthe preview and in any exports or rendering.
To resize a textbox
1. Click the textbox to reveal the selection box with grab handles.
2. Click and drag any corner grab handle of the textbox to change both the height and the width of the textbox.Arrows appear along with labels indicating the new height and width as you drag the grab handle.
3. Click and drag the edge grab handle at the center of the left or right edge of the textbox to change only the widthof the textbox. A horizontal arrow appears along with a label indicating the new width as you drag the grab handle.
ActiveReports 9 Server End User Guide 68
Copyright © 2016 GrapeCity, inc. All Rights Reserved.

4. Click and drag the edge grab handle at the center of the top or bottom edge of the textbox to change only theheight of the textbox. A vertical arrow appears along with a label indicating the new height as you drag the grabhandle.
To move a textbox
1. Click the textbox to reveal the selection box.
2. Mouse over a flat edge of the selection box that does not contain any grab handles. The four-way arrow pointerappears.
3. Click and drag the selection box with the four-way arrow to move the textbox and drop it onto a new location onthe report design surface.
To delete a textbox
1. Click the textbox to reveal the selection box.
2. On your keyboard, press the Delete key. The textbox is removed.
Adding Report Info and ParametersWhen you add a textbox to your report, you can display information about the report in it using Report Info andParameter inserts.
To add parameters to a textbox
1. Click inside the textbox as if to type in it. In the Report toolbar, the Parameter button is enabled.2. Click the Parameter button. A list of parameters for the report drops down.
ActiveReports 9 Server End User Guide 69
Copyright © 2016 GrapeCity, inc. All Rights Reserved.

3. Select the parameter that you want to display on the report. A purple box with a question mark and the parametername appears. When you click outside the textbox, the purple box disappears. At run time, the value of theparameter displays.
Tip: You can add more than one Parameter or Report Info value in the same textbox, and add text aroundthese values.
To add report info to a textbox
1. Click inside the textbox as if to type in it. In the Report toolbar, the Report Info button is enabled.2. Click the Report Info button. A list of report info values for the report drops down.
3. Select the value that you want to display on the report. A purple box with an ampersand and the report infovalue appears.
Tip: You can add more than one Report Info value in the same textbox, and add text around these values asis done automatically in Page n of m.
ActiveReports 9 Server End User Guide 70
Copyright © 2016 GrapeCity, inc. All Rights Reserved.

Modifying Text in a TableWhen working with a table report item, you can enter text in a table cell as a static label. To learn more about tables, see thetopics in Working with Tables. You can apply standard text formatting by using the Design tab toolbar. To modify the font face,you must change the theme of the report. See Themes for more information.
To format text1. Click inside the cell in the table that you want to format to select it.2. On the Design tab toolbar, use the buttons in the Font and Text & Color sections to format the text. For more
information on the function of each button, see Design Tab.
3. To enter static text, double-click inside the table cell. The cursor appears and you can delete or modify existing text andenter new text.
Note: The table cells grow vertically, so any text that is wider than the cell shows up in the preview and in any exports orrendering.
Modifying Text in a ChartWhen working with a chart report item, there are several places to work with text:
Axis and Scale Labels FormattingTitle FormattingLegend Display Formatting
Formatting Numbers in Charts and TablesWhen working with charts and tables, you can control the formatting of dates and numbers.
With charts, you can additionally control the minimum, maximum, and steps in the scale, and whether to use a logarithmicscale. For more information, please see Axis and Scale Labels Formatting.
To format numbers in a chart or table1. Click to select the numbers that you want to format. The Format section of the Design toolbar is enabled.2. In the Design toolbar, you can click Increase Decimal or Decrease Decimal to change the number of zeros shown
after the decimal point.3. Drop down the box at the top of the Format section of the toolbar to select from common numeric formats (or
common date formats if your value is a date), or select Other to create a custom format.
ActiveReports 9 Server End User Guide 71
Copyright © 2016 GrapeCity, inc. All Rights Reserved.

Custom formats that you may find useful
Use this format string To display this number This way
0,000,000.00 1234.56 0,001,234.56
#,###,###.00 1234.56 1,234.56
#, 100,000 100
???.??? 1234.5612.34.123
(decimal points aligned)
Use this format string To display this date part This way
M month January 12
MM month 01-12
MMM month Jan-Dec
MMMM month January-December
d day 1-31
dd day 01-31
ddd day Sun-Sat
dddd day Sunday-Saturday
yy year 00-99
yyyy year 1900-9999
Working with ChartsThis topic explains the options you can control when working with charts in ActiveReports 9 Server.
Chart OverviewProvides basic information on the chart layout and its functionality.
Chart TypesLearn about the variety of included chart types and decide which one can present your data to be most useful.
ActiveReports 9 Server End User Guide 72
Copyright © 2016 GrapeCity, inc. All Rights Reserved.

Chart DataExplains what data types you can link to the chart report item.
Chart FilteringLearn to filter data for the chart report item and to add parameters.
Chart FormattingLearn about various options for chart formatting.
Chart StylingFind out how to apply different styles to a chart.
Chart OverviewWhen you select a chart on the report design surface, adorners appear around the edges of the chart. The adorners allowyou to control the data that is included in the chart and how it is displayed.
Note: ActiveReports 9 Server displays a red X icon when you attempt a drag and drop activity that is not supported.
Each adorner allows you to control a specific type of data, and the grab handles allow you to resize or move the chart.
Data Fields AreaDisplays data fields that serve as data points for the chart. You can drag attributes and drop them onto this area toadd data points, or select an already-added data point and hit the Delete key on your keyboard to delete it.
Filters AreaApply filters to your data to control how much of it is displayed. Use the drop-down arrow to select whether todisplay data with, with any of, with none of, with not all of, or none. Use the expansion arrows to open the filter areawhere you can drag and drop attributes to use for filtering. Once you have added an attribute by which to filter, youcan select an operator to use for comparing it: equals, not equal to, greater than, greater than or equal to, less than,less than or equal to, or from... to. Based on your choice of operator, one or two text boxes appear to the right whereyou can enter a value or values against which to compare the filter attribute. To delete a filter, select it and press theDelete key on your keyboard.
Categories AreaDisplays categories that serve as measures for the category axis. You can drag entities and attributes and drop themonto this area to add categories, or click the expansion arrows for an already-added category and click the Deleteicon (a red X) to delete it. You can drag and drop the grab handle on the left of a category to reorganize multiplecategories.
Series AreaDisplays data set series that serve as chart points. You can drag entities and attributes and drop them onto this areato add a series, or click the expansion arrows for an already-added series and click the Delete icon (a red X) to deleteit. You can drag and drop the grab handle on the left of a series to reorganize multiple series.
Grab HandlesThe grab handles on each corner of the chart allow you to move, resize, or select it.
ActiveReports 9 Server End User Guide 73
Copyright © 2016 GrapeCity, inc. All Rights Reserved.

The top left grab handle, sometimes called a thumb, allows you to move the chart using drag and drop, or click itto select the entire chart.The bottom right grab handle resizes both the height and width.The top right grab handle resizes the width.The bottom left grab handle resizes the height.
Chart TypesThe Chart report item supports several chart types. When you first drag an entity onto the report, you can selectthe general type that shows your particular data in the most informative way: Bar, Column, Bubble, Line, or Scatter.
Once you have selected a basic chart type, you can access more chart types on the Chart Design Tools tab.
You can click the Chart Type button on the toolbar to reveal all of the more detailed chart types.
Column Charts
Column charts present each series as a vertical column, and group the columns by category. The y-axis values determinethe heights of the columns, while the x-axis displays the category labels.
SimpleStacked100% Stacked
ActiveReports 9 Server End User Guide 74
Copyright © 2016 GrapeCity, inc. All Rights Reserved.

Bar Charts
Bar charts present each series as a horizontal bar, and group the bars by category. The x-axis values determine thelengths of the bars, while the y-axis displays the category labels.
SimpleStacked100% Stacked
Bubble Charts
Bubble charts present each series as a bubble. The Bubble chart is an XY chart in which bubbles represent data points.The first Y value is used to plot the bubble along the Y axis, and the second Y value is used to set the size of the bubble.
Line and Scatter Charts
Line charts present each series as a point, and connect the points with a line. The y-axis values determine the heights ofthe points, while the x-axis displays the category labels.
Simple
Scatter charts present each series as a point. The y-axis values determine the heights of the points, while the x-axisdisplays the category labels.
SimpleScatter-Lines
Switching From One Chart Type To AnotherIn addition to the basic chart types displayed when you initially drag an entity onto the report design surface, each charttype has several sub-types from which to choose.
Warning: When switching from one chart type to another (for example, from Column to Bubble and then back toColumn), you may lose data points if you switch using the Chart Type option. To avoid this situation, use Undo inthe Report toolbar.
To change the chart type1. Double-click a chart to select it. The chart adorners disappear and the selection border appears around the
perimeter of the chart.2. Go to the Chart Design Tools Toolbar.3. In the Tools section of the Chart Design Tools Toolbar, click Chart Type.4. In the Chart Types dialog that appears, click to select the chart sub-type that you want to use. The chart type is
applied to the chart.
ActiveReports 9 Server End User Guide 75
Copyright © 2016 GrapeCity, inc. All Rights Reserved.

Chart DataA chart uses data in each of the following areas: Data Fields, Categories and Series. Each one deals with chart data in adifferent way, therefore only certain data types can be used in each area.
Chart Data Types
Icon Data Type Description
Numerical Attribute Can be used in data fields, categories and series.
Text Attribute Can be used in categories and series.
Boolean Attribute Can be used in categories and series.
Date Attribute Can be used in categories and series.
Aggregate Numeric Attribute Can only be used in data fields.
Date Variation Attribute Cannot be used in charts.
Tip: If you drag an attribute or entity onto a chart area where it is not supported, a red X icon appears.
For information on using data in each of these areas, see the following topics:
Managing Data FieldsManaging CategoriesManaging Series
Managing Data FieldsData fields serve as data points on the chart, determining the width of a bar, the height of a column, or the locationand size of a bubble. The default data field is the one you originally drag and drop onto the report design surface tocreate the chart. You can add more data fields and delete them as necessary.
A single data field shows a single chart element (bar, column, bubble, line, or point) for each category in the chart.Multiple data fields show a chart element for each data field in each category, with the name of each data field displayedin the legend.
For example, adding a Max Total attribute to an Invoice bar chart adds a bar showing the maximum total above each SumTotal bar. The legend displays different colors or patterns to differentiate the Sum Total and Max Total bars.
To add a new data field
ActiveReports 9 Server End User Guide 76
Copyright © 2016 GrapeCity, inc. All Rights Reserved.

1. Click the chart to reveal the adorners.2. Drag an attribute from the Attribute tree and drop it on the data fields area above the chart.
3. The new field is displayed alongside the existing data field, along the Y Axis of the chart, and is added to the titleand legend.
ActiveReports 9 Server End User Guide 77
Copyright © 2016 GrapeCity, inc. All Rights Reserved.

To delete a data field
1. Click the chart to reveal the adorners.2. In the Data Fields area, click to select the data field that you want to delete. The selected field is highlighted.3. On your keyboard, click the Delete key. The data field is removed from the Data Fields area, the field name is
removed from the title, and the data points are removed from the Y axis.
Managing CategoriesCategories group your data and provide labels for your chart elements. Labels appear along the Y axis in a bar chart, oralong the X axis in a column chart.
By default, each chart has one category that is the same as the original attribute you drag onto the report design surfaceto create the chart. You can add new categories, change the default category, change the order of categories, and deletecategories.
Multiple categories are nested, and each data field is displayed within each category.
To change the default category
1. Click the chart to reveal the adorners.2. Click the drop-down arrow icon next to the default Category Invoice below the chart. The Invoice entity appears
with an arrow icon to its left.3. Click the arrow icon to the left of the Invoice entity to reveal the entities and attributes that you can use for a
category grouping.
ActiveReports 9 Server End User Guide 78
Copyright © 2016 GrapeCity, inc. All Rights Reserved.

4. Double-click the attribute or entity that you want to replace the existing category. When you preview the report,the new category grouping is displayed along the same axis as the original data field.
To add a new category
1. Click the chart to reveal the adorners.2. Click Add a category below the chart. The Invoice entity appears with an arrow icon to its left.3. Click the arrow icon to reveal the entities and attributes that you can use for a category grouping.4. Double-click an attribute or entity to add it as a Category below the existing category. The new category grouping
is displayed along the same axis as the original data field.
Note: Another way to add a category is to drag an attribute or entity from the Attribute Tree (or Entity Tree) anddrop it onto the Categories area. A red X icon appears when you drag it over an area where you cannot drop theitem, and a bold blue line appears where the category will be added when you drag it over an area where you candrop it.
To change the order of categories
If there is more than one category in the chart, you can change the order.
1. Click the chart to reveal the adorners.2. Click the category that you want to move to expand the category work area.3. To the right of the category name, up or down arrow buttons are enabled depending on whether there are
additional categories above or below the selected category. Click the up arrow to move the selected categoryabove the preceding category, or click the down arrow to move it below the following category.
ActiveReports 9 Server End User Guide 79
Copyright © 2016 GrapeCity, inc. All Rights Reserved.

4. Alternatively, you can click the grab handle to the left of the category that you want to move.
5. The pointer changes to a four-way arrow, and you can drag the category up or down to the desired location. A redX icon appears when you drag it over a place where you cannot drop the category, and a bold blue line appearswhere the category will be inserted when you drag it over an area where you can drop it.
To delete a category
You can only delete a category if there is more than one in the chart.
1. Click the chart to reveal the adorners.2. Click the expansion arrow to the right of the Category that you want to delete.3. In the expanded Category area that appears, click the red X icon on the right.
Managing SeriesA series groups data dynamically, so you can optionally use them to add more dimensions to your data. For example, ifyou add a Billing Country series to an Invoice chart, instead of a single bar for each invoice, you have a single bar foreach invoice in each country. The chart legend displays a different color or pattern for each country.
By default, a chart has no series grouping. You can add one or more series, change the order of multiple series groups,and delete series groups.
To add a new series
1. Click the chart to reveal the adorners.2. To the right of the chart, click Add a series. A list of entities and attributes that you can use for a series drops
down.
ActiveReports 9 Server End User Guide 80
Copyright © 2016 GrapeCity, inc. All Rights Reserved.

3. Double-click an attribute or entity to add it as a Series. The new series is displayed along the same axis as theoriginal data field in different colors or patterns. The colors or patterns are detailed in the legend.
Note: Another way to add a series is to drag an attribute or entity from the Attribute Tree (or Entity Tree) and dropit onto the Series area. A red X icon appears when you drag it over an area where you cannot drop the item, and abold blue line appears where the series will be added when you drag it over an area where you can drop it.
Any attribute or entity that cannot be used as a series cannot be dropped and only displays a red X icon.
To delete a series
A series is an additional dimension to the chart, so you can delete a series even if a chart has just one added series.
1. Click the chart to reveal the adorners.2. Click the expansion arrow to the right of the series that you want to delete.3. In the expanded Series area that appears, click the Delete icon to the right. The series is removed.
To change the order of multiple series
If there is more than one series in the chart, you can change the order.
1. Click the chart to reveal the adorners.2. Click the expansion arrow of the series that you want to move.3. To the right of the series name, up or down arrow buttons are enabled depending on whether there are additional
series above or below the selected series. Click the up arrow to move the selected series above thepreceding series, or click the down arrow to move it below the following series.
4. Alternatively, you can click the grab handle to the left of the series that you want to move.5. The pointer changes to a four-way arrow, and you can drag the series up or down to the desired location. A red X
icon appears when you drag it over a place where you cannot drop the series, and a bold blue line appears wherethe series will be inserted when you drag it over an area where you can drop it.
Chart Filtering
ActiveReports 9 Server End User Guide 81
Copyright © 2016 GrapeCity, inc. All Rights Reserved.

Filtering is used to limit the data shown in a chart. You can filter data by attributes or entities within the entity used tocreate the chart. You can add one or more attributes to filter the data by using the chart adorners.
You can group filters or make reports interactive by adding parameters linked to the filters. For more information, seethe Chart Filtering topics below:
Adding Chart FiltersGrouping Chart FiltersMaking Interactive Chart FiltersRemoving Chart Filters
Adding Chart FiltersYou can add filters to limit the amount of data displayed in your chart using the Filter adorner. You can also group themor make them interactive with parameters.
To add a chart filter1. Click the chart to reveal the chart adorners.2. Click the Add criterion icon to add a filter.
ActiveReports 9 Server End User Guide 82
Copyright © 2016 GrapeCity, inc. All Rights Reserved.

3. Drop down the default attributes and select one to add it to the list of filters.4. The default comparison operator is equal to. To select a different comparison operator, click the drop-down arrow
to the right. A different set of comparison operators are available depending on the data type of the attribute.
Available Comparison Operators
Operator Name Description
equal to Displays only data that is the same as the specified value.
not equal to Displays only data that is not the same as the specified value.
begins with Displays only data that begins with the specified letter.
after Displays only data that has a value higher than the specified value.
before Displays only data that has a value lower than the specified value.
between Displays only data that has a value that falls between the two specified values.
in this list Displays only data that has a value in the specified list of values.
5. To enter a value with which to compare data, type one in the (unspecified) text box, or drop down the list ofvalues to the right and double-click to select one.
Tip: Select (null) to find null values. For example, if you are looking for living people, you would want a "dateof death" attribute to be (null). You can use (blank) to find values such as descriptions that were left blank.
6. To allow the user to select values for the filter, select Prompt.
See Making Interactive Chart Filtersand Working with Parameters for more information on this option.
ActiveReports 9 Server End User Guide 83
Copyright © 2016 GrapeCity, inc. All Rights Reserved.

Grouping Chart FiltersIf a chart has more than one filter, you can select how to group the filters:
Filter All of filters the data with all of the filter criteria in thelist (so that "and" is used between each filter).Filter Any of filters the data with at least one of the filtercriteria in the list (so that "or" is used between each filter).Filter Add Group adds a new group in which multiple criteriacan be added.Filter Add Criterion adds a new criterion, the same asclicking the green plus sign.Filter None presents all of the data with no filtering.
So, if a chart (for example, one based on the Invoice entity) has two criteria, Billing Country and Invoice Date, and youuse the default Filter All of, then the data must meet both criteria to be included in the table.
You can also nest chart filters in groups to control how they are applied.
To nest filters in groups1. Click the arrow next to All of, and select Add Group. A new group of criteria appears, indented from the other
criteria.2. Drag any criterion that you have created into the new filter group, or click the Add criterion button to add a new
one. The criteria appear indented to the level of the filter group.
3. Once you have added criteria to the group, you can change how the filter is applied by dropping down the All ofmenu and changing it to Any of, etc.
Making Interactive Chart Filters
ActiveReports 9 Server End User Guide 84
Copyright © 2016 GrapeCity, inc. All Rights Reserved.

You can allow consumers of your reports to interact with them by giving them control of parameter values. To do this, youset a filter criterion value to Prompt.
To make an interactive chart filter (parameter)1. In the expanded chart filter workspace, next to the filter that you want to use as a report parameter, drop down the
comparison value and select Prompt.
2. In the Specify Prompt dialog that appears, you can enter text to prompt consumers of the report to select a value.The name of the attribute is the prompt text by default.
3. Although you can use the default and allow users to select any values from the attribute, you can optionally changeit to allow values from this list, and add valid values to use with more user-friendly labels.
4. If you leave the with default value unspecified, the user is prompted to select a value when they preview thereport. Otherwise, the report runs without requesting a value, but the user can still change the criteria by clickingthe Parameters button on the Preview toolbar.
5. If you do not want to require a value for the parameter, drop down the required list and select allow null, allowblank, or allow null or blank.
6. When you have finished, click OK to save the changes, or click Remove this prompt to remove the parameterfrom the report.
ActiveReports 9 Server End User Guide 85
Copyright © 2016 GrapeCity, inc. All Rights Reserved.

Removing Chart FiltersYou can remove chart filters, filter groups, and parameters, but parameters are removed separately from theircorresponding filters.
To remove a chart filter1. Expand the filter workspace to reveal all of the filter criteria.2. Click the red X next to the criterion that you want to remove.
To remove a filter groupIf you do not want to remove the criteria within the filter group, you can first drag them out of the group. Otherwise, allcriteria within the group are removed along with the group.
1. In the expanded filter workspace, next to the filter group that you want to remove, drop down the All of list.
2. Select Remove. The filter group and all its criteria are removed.
To remove a parameterYou can remove parameters without removing their associated filter criteria. If you remove the criterion, the parameter isautomatically removed along with it.
1. In the expanded filter workspace, click Prompt to reopen the Specify Prompt dialog.
ActiveReports 9 Server End User Guide 86
Copyright © 2016 GrapeCity, inc. All Rights Reserved.

2. In the Specify Prompt dialog, click Remove this prompt.
Chart FormattingChart formatting is performed by means of the chart adorners and the Chart Design Tools toolbar. You can apply thefollowing formatting to a chart:
Axis and Scale Labels FormattingTitle FormattingLegend Display FormattingResizing, Moving and Deleting Charts
Axis and Scale Labels FormattingYou can format the X and Y Axis labels by means of the Design Toolbar.
To format axis label text1. Double-click the label text area of the X or Y axis. The label area border is outlined and you can select and edit the
text.
2. On the Design toolbar, use the buttons in the Font and Text & Color sections to change the size, color, bold and
ActiveReports 9 Server End User Guide 87
Copyright © 2016 GrapeCity, inc. All Rights Reserved.

italic settings, and alignment. For more information, see Design Tab.3. For the Y axis, if you do not want the label text to render horizontally above the Y axis, on the Chart Design
Toolbar, in the Axis section, click the Vertical Title button.
Note: You cannot change the font family of the label text. The font family is set on the Report Tab in the Themessection. Options in the toolbar that do not apply to the label text are disabled.
To format axis scale labels1. Click in the scale label area of the X or Y axis. A border appears around the scale label area and markers appear
along the axis.
2. On the Chart Design Tools toolbar, in the Axis section, you can change to Angled Labels.3. On the Design toolbar, use the buttons in the Font and Text & Color sections to change the size, color, bold and
italic settings, and alignment.4. For numeric values, you can also use the tools in the Format section to change the numeric formatting. For more
information, see Design Tab.
To change the scale of numeric axis labels1. Click in the scale label area of a numeric axis. A border appears around the scale label area and markers appear
along the axis.
2. Above the toolbar, select the Chart Design Tools Tab. The Chart Design Tools toolbar appears, and as long as thenumeric axis scale labels are selected, the Axis buttons are enabled.
3. Use the buttons in the Axis section to change the minimum, maximum, and step values of the markings, andwhether to use a logarithmic scale. For more information, see Chart Design Tools Tab.
Title FormattingEach chart has a default title that is automatically created from the beginning. New values added to the chart are alsoautomatically reflected in the title. You can modify the title, but once you have modified the text, updated values are nolonger automatically reflected in the title.
To format title text
ActiveReports 9 Server End User Guide 88
Copyright © 2016 GrapeCity, inc. All Rights Reserved.

1. Double-click the title text area of the chart. The title area border is outlined and you can select and edit the text.
2. On the Design toolbar, use the buttons in the Font and Text & Color sections to change the size, color, bold anditalic settings, and alignment. For more information, see Design Tab.
Note: You cannot change the font family of the title text. The font family is set on the Report Tab in the Themessection. Options in the toolbar that do not apply to the title text are disabled.
Legend Display FormattingBy default, if you display the chart legend, it is displayed in the right upper position of the chart layout. However, you canmodify the chart legend position and layout, and format the legend text.
To add a chart legend1. With the chart selected, select the Chart Design Tools tab.2. In the Legend section of the toolbar, click the Show Legend button. A legend appears in the chart area.
To change the legend position and layout1. Double-click the legend area. Icons for different legend positions and layouts appear in each corner and on each
ActiveReports 9 Server End User Guide 89
Copyright © 2016 GrapeCity, inc. All Rights Reserved.

edge of the chart. 2. Click the icon that displays the position and layout that you want to use. When you are finished, you can click
elsewhere in the chart or on the design surface of the report to hide the icons.
To access more legend styles1. Click once inside the legend text area. The legend text area border is outlined.
ActiveReports 9 Server End User Guide 90
Copyright © 2016 GrapeCity, inc. All Rights Reserved.

2. Above the toolbar, select the Chart Design Tools Tab. The Chart Design Tools toolbar appears, and as long as thelegend text is selected, the Legend buttons are enabled.
3. Use the buttons in the Legend section of the toolbar to select whether legend items are displayed, and if so,whether they are in columns, rows, or table format.
4. In the Style section of the toolbar, the buttons allow you to select other styles within the selectedreport theme. For more information, see Chart Design Tools Tab. For more information on changing the reporttheme, see Themes.
To format the legend text1. Click once inside the legend text area. The legend text area border is outlined and you can format the text. (You
cannot edit this text, as it changes dynamically based on the data.)
2. On the Design toolbar, use the buttons in the Font and Text & Color sections to change the size, color, bold anditalic settings, and alignment. For more information, see Design Tab.
Note: You cannot change the font family of the legend text. The font family is set on the Report Tab in the Themessection. Options in the toolbar that do not apply to the legend text are disabled.
ActiveReports 9 Server End User Guide 91
Copyright © 2016 GrapeCity, inc. All Rights Reserved.

Resizing, Moving and Deleting ChartsBy default, a chart is placed with its top left corner in the spot on the report surface where you drop the original entitythat you drag onto the report design surface. You can resize, move, or delete the chart after it is placed on the report.
To resize a chart
1. Click the chart to reveal the adorners. Each corner of the chart has a grab handle.2. Click and drag the grab handle at the bottom right corner to change both the height and the width of the chart.
Arrows appear along with labels indicating the new height and width as you drag the grab handle.
3. Click and drag the grab handle at the right edge to change only the width of the chart. A horizontal arrow appearsalong with a label indicating the new width as you drag the grab handle.
4. Click and drag the grab handle at the bottom left edge to change only the height of the chart. A vertical arrowappears along with a label indicating the new height as you drag the grab handle.
To move a chart
1. Click the chart to reveal the adorners.2. Mouse over the thumb at the top left corner to reveal the four-way arrow pointer.
3. Click and drag the thumb with the four-way arrow to move the chart and drop it on any location on the reportdesign surface.
To delete a chart
ActiveReports 9 Server End User Guide 92
Copyright © 2016 GrapeCity, inc. All Rights Reserved.

1. Click the chart to reveal the adorners.2. Mouse over the thumb at the top left corner to reveal the four-way arrow.
3. Click and release the thumb with the four-way arrow to select the entire chart. The selection border appears all theway around the chart.
4. On your keyboard, press the Delete key. The chart is removed.
Chart StylingIn the Chart Design Tools toolbar, you can change the style of the chart and perform actions such as selecting predefinedchart styles, swapping data on the axes, and toggling the legend on and off.
To change chart styles1. Click a chart to reveal the adorners.2. Above the toolbar, select the Chart Design Tools Tab. The Chart Design Tools toolbar appears.3. From the Styles section of the toolbar, select the chart style that you want to use.
To swap chart data axes1. Click a chart to select it.2. Above the toolbar, select the Chart Design Tools Tab. The Chart Design Tools toolbar appears.3. In the Legend section of the toolbar, click Swap Data. The chart data switches the axis on which it is displayed.
To toggle the chart legend1. Click a chart to select it.2. Above the toolbar, select the Chart Design Tools Tab. The Chart Design Tools toolbar appears.3. In the Legend section of the toolbar, click Show Legend. The legend element of the chart is hidden.
ActiveReports 9 Server End User Guide 93
Copyright © 2016 GrapeCity, inc. All Rights Reserved.

4. To display the chart legend, click Show Legend again, or in the Report toolbar at the top right, click the Undobutton.
Working with ImagesAn image is a static report item that you can add using the Report tab. This section explains how to work with images inActiveReports 9 Server.
Adding an ImageLearn how to add an image to your report.
Formatting an ImageDiscover image formatting options.
Adding an ImageYou can add an image report item using the Report Tab.
To add an image1. Above the toolbar, select the Report tab.
2. In the Controls section of the the Report toolbar, click the Image button or drag it onto the report design surface.An image report item appears on the report and the Select file to upload by localhost dialog appears.
3. Navigate to the image you want to display in the report item, select the image, and click Open. The dialog closes,the selected image appears in the image report item, and the report item automatically resizes to fit the image.
To change an image1. With the image report item selected, on the Image Design Tools toolbar, click Source.
ActiveReports 9 Server End User Guide 94
Copyright © 2016 GrapeCity, inc. All Rights Reserved.

2. Using the Select file to upload dialog, select an image file from your local files and click Open. The image isdisplayed in the image report item.
3. Format the image using the Image Design Tools Toolbar and the adorner.
Formatting an ImageThe Image Design Tools tab allows you to control the following options:
Resizing an ImageFormatting Image BordersDeleting or Moving an Image
Resizing an ImageBy default, an image is placed with its top left corner in the spot on the report surface where you drop it, or if you double-click to add an image, it is placed at the top left corner of the report design surface, and the image report item is the samesize as the actual image. You can resize the image after it is placed on the report, and control how the image is sized inrelation to the size of the report item.
To resize an image1. Click the image to reveal the selection box with grab handles.
Tip: To move the image, click an edge of the selection box where there are no grab handles and drag it tothe new location.
ActiveReports 9 Server End User Guide 95
Copyright © 2016 GrapeCity, inc. All Rights Reserved.

2. Click and drag any corner grab handle of the image to change both the height and the width of the image. Arrowsappear along with labels indicating the new height and width as you drag the grab handle.
Note: By default, the image stretches to fit the report item.
3. Click and drag the edge grab handle at the center of the left or right edge of the image to change only the widthof the image. A horizontal arrow appears along with a label indicating the new width as you drag the grab handle.
4. Click and drag the edge grab handle at the center of the top or bottom edge of the image to change only theheight of the image. A vertical arrow appears along with a label indicating the new height as you drag the grabhandle.
To change how the image size relates to the report item size1. Click the image report item to select it. The Image Design Tools tab appears to the right of the Page tab.2. Select the Image Design Tools tab. In the Image section of the Image Design Tools toolbar, select one of
the sizing options:
Auto: The image report item grows or shrinks to match the original image size.Fit: The original image stretches to match the height and width of the report item.Proportional: The original image resizes with the aspect ratio preserved so that it matches either the heightor width of the report item, leaving space below or to the right.Clip: The original image is clipped to fit inside the image report item.
ActiveReports 9 Server End User Guide 96
Copyright © 2016 GrapeCity, inc. All Rights Reserved.

Formatting Image BordersYou can change image border thickness and color using the Design toolbar.
To format image borders1. Select the image whose borders you want to format.2. On the Design toolbar, use the buttons in the Text & Color section to format the border.
3. To modify the thickness of the border, click the Border Size button. The Border Size menu appears and you can select athickness between 0.25 pt and 6 pt.
4. To modify the color of the border, click the Select Color button. The Select Color menu appears and you can select a color.
ActiveReports 9 Server End User Guide 97
Copyright © 2016 GrapeCity, inc. All Rights Reserved.

Automatic: Selects the default color for the border based on your selected theme.Theme colors: Offers a selection of colors from within your selected theme.Standard colors: Offers a basic selection of standard colors.More colors: Drops down a color picker.
5. To modify the border style, click the Border Style button. The Border Style menu appears and you can select a style.
Deleting or Moving an ImageYou can always use Undo, but you may want to remove an image without undoing all of the changes you made after youadded it. You can also move an image to another location on the report.
To delete an image1. Click the image to reveal the selection box.
2. On your keyboard, press the Delete button. The image is removed.
To move an image
ActiveReports 9 Server End User Guide 98
Copyright © 2016 GrapeCity, inc. All Rights Reserved.

1. Click the image to reveal the selection box.2. Hold the cursor over an edge of the image that is not a grab handle (somewhere between the corner grab handle
and the center grab handle). The cursor becomes a four-way arrow.
3. Click and drag the image and drop it in the new location. Snap lines show you when the image is aligned withother controls.
Working with ParametersYou can use parameters to filter the data displayed in reports, which allows you to control the report content and vary itspresentation. When a parameterized report runs, it can prompt the user to select values, then retrieve the specific reportdata as filtered by these values instead of displaying all of the report data.
You can either prompt users for parameters so that they control the output, or supply the parameters behind the scenes.
To add a parameter to your reportAll parameters begin with a filter on a table or chart. For more information, see Filters and Parameters, Table Filtering, andChart Filtering.
1. On the report, select the chart or table that contains the data that you want to filter with a parameter.2. At the right edge of the Filter adorner that appears below the report item, click the expansion arrow to expand the
Filter adorner.3. Click the Add Criterion icon to add an attribute by which you can filter the data.
4. Drop down the default attributes and double-click one to add it to the list of filters.5. Next to the criterion, drop down the comparison value (unspecified by default) and select Prompt.
ActiveReports 9 Server End User Guide 99
Copyright © 2016 GrapeCity, inc. All Rights Reserved.

6. In the Specify Prompt dialog that appears, you can enter text to prompt consumers of the report to select a value.The name of the attribute is the prompt text by default.
7. You can use the default and allow users to select any values from the attribute, or you can change it to allowvalues from this list, and add valid values to use with more user-friendly labels.
8. If you leave the with default value unspecified, the user is prompted to select a value when they preview thereport. Otherwise, the report runs without requesting a value, but the user can still change the criteria by clickingthe Parameters button on the Preview toolbar.
9. If you do not want to require a value for the parameter, drop down the required list and select allow null, allowblank, or allow null or blank.
10. When you have finished, click OK to save the changes.
To delete a parameterYou can remove parameters without removing their associated filter criteria. If you remove the criterion, the parameter isautomatically removed along with it.
1. In the expanded filter workspace, click Prompt to reopen the Specify Prompt dialog.
ActiveReports 9 Server End User Guide 100
Copyright © 2016 GrapeCity, inc. All Rights Reserved.

2. In the Specify Prompt dialog, click Remove this prompt. The parameter is removed, but the filter criterion remainsintact.
Setting a Parameter in the PreviewOnce you add a report parameter to a table or chart filter, people who preview the report see it differently depending onyour settings.
If the default value is unspecified for the parameterWhen the user previews the report, the Report Parameters pane displays, and they must first select a value for theparameter and click View Report before the report will run.
If you specify a default value for the parameterWhen the user previews the report, the report runs immediately, filtered by the default value. To change the parametervalue, they must click the Parameters button to display the Report Parameters pane.
If you are previewing a parameterized reportYou can preview parameterized page reports, end-user-created reports, and section reports with SQL query parameters aswell as Report Explorer parameters.
When the user previews a parameterized report, the Report Parameters pane displays, and they must first select a valuefor the parameter and click View Report before the report will run.
Scheduling ReportsYou can set a scheduled task to run a report and have the report server share it using Windows File Share, or send it to e-mail recipients, using a variety of options for customizing the scheduling process. When the time specified in a scheduledtask comes, the report runs. Then the report server sends a copy of the report to your e-mail list or file share location. Youcan set the report to run daily, weekly, or monthly. See Schedule Options for details.
On the Report Portal, you can select a report and display related information to the right. On the Schedule tab, you can
ActiveReports 9 Server End User Guide 101
Copyright © 2016 GrapeCity, inc. All Rights Reserved.

see any tasks that are scheduled for the selected report. To view details of a schedule for the selected report, click thescheduled task in the list.
When setting up a scheduled task for a parameterized report, you can specify report parameters in the schedule options.If you specify parameters in the schedule options, the specified parameter values filter the report data so that the reportcontains only the filtered data.
To add a scheduled task1. On the Report Portal, select a report.2. On the Schedule tab to the right of the selected report, click Add Task.3. In the Details section that appears, specify the Schedule Options.4. Click Save.
To delete a scheduled task1. On the Report Portal, select the report with the scheduled task that you want to delete.2. On the Schedule tab to the right of the selected report, click the x button for the scheduled task that you want to
delete.
ActiveReports 9 Server End User Guide 102
Copyright © 2016 GrapeCity, inc. All Rights Reserved.

3. The scheduled task is removed from the list.
To rename a scheduled task1. In the list of scheduled tasks, double-click a scheduled task.2. In the activated field, enter a new name for the scheduled task.
3. Press Enter on your keyboard to save the name.
The results of the execution of the most recent scheduled tasks are stored on the History tab. You can open non-expiredreports in the History tab by clicking Open. When the time period specified in the Result Expires After setting expires,you can no longer open expired reports.
Schedule Options
ActiveReports 9 Server End User Guide 103
Copyright © 2016 GrapeCity, inc. All Rights Reserved.

On the Report Portal, when you select a report, Info, Schedule, History, Revisions and Categories tabs appear to the right.On the Schedule tab, you can schedule a report to run by clicking Add Task. There are also a number of options that youcan set.
Schedule Options Table
Option Description
ChooseSchedule
Select how often to run the task: Daily, Weekly, or Monthly.
Format Select the format in which to share the report.
Formats: Excel file (xls), Mht document (archived Web page), Image file, PDF document, Worddocument, or XML file (xml).
Delivery type Select how to deliver the report: Windows File Share or Email. Depending on the value you select,different options appear below.
Email Options
Email reportto
Enter one or more e-mail addresses where the report is to be sent. Separate multiple e-mail addresseswith commas.
Subject Enter text to display in the subject line of the email. If you do not enter text, default text is used.
Body Enter text to display in the body of the email. If you do not enter text, default text is used.
(drop-downbelow Body)
Select As Link or As Attachment to define how the report is sent to e-mail recipients.
Windows File Share Options
File name Enter a name to use for the shared report file.
Add fileextension
Select whether to add the appropriate file extension, for example, xls, to the file name.
Path Enter the file path to which to save the shared report file.
User name Enter a user name with access to the path where the shared report file is saved.
ActiveReports 9 Server End User Guide 104
Copyright © 2016 GrapeCity, inc. All Rights Reserved.

Password Enter the password for the user to access the path where the shared report file is saved.
Overwrite Select whether to Increment filename as newer versions are added, or to Overwrite the existing fileif it exists. It is best to choose the latter if the report is large or runs frequently and you are concernedabout running out of space.
More options that apply to both delivery types
Created by Displays the name of the person who initially created the schedule. This information is recordedautomatically.
Modified by Displays the name of the person who most recently modified the schedule. This information is recordedautomatically.
Specify reportparameters(forparameterizedreports only)
This link only appears if the report you are scheduling has parameters. Click to open a dialog where youcan specify parameters. The selected parameters filter the report data when the scheduled task executes.If the parameter is a date that allows any value, you can use the Relative Dates feature.
To specify report parameters1. In the Details section of the scheduled task, click Specify report parameters.2. In the dialog that appears, drop down the list of report parameter values and double-click to select one.
Note: If a report parameter does not have a default value selected, you must enter a value for it to enablethe Accept button.
3. Click Accept.
Relative DatesWhen you set a parameter based on a date field and allow any value, you can allow users to choose relative dates in bothviewing and scheduling reports. This allows you to set up scheduling that always updates automatically, with no need togo in and set the dates each time.
When you show the report in the viewer and it requests parameter values, you can drop down the date parameter andselect either Specific Date or Relative Date. Specific Date shows you the calendar picker that you would normally see fora date, but Relative Date offers the following options.
ActiveReports 9 Server End User Guide 105
Copyright © 2016 GrapeCity, inc. All Rights Reserved.

beginning or end ofcurrent, previous, or nextday, week, month, quarter, or year
These dates are relative to the date that the report runs, and the week range values are determined based on the report'sculture rather than the server's culture.
Images of Specific Date and Relative Date options
When you schedule the report and specify report parameters, you are given the same choice of Specific or Relative Date.
ActiveReports 9 Server End User Guide 106
Copyright © 2016 GrapeCity, inc. All Rights Reserved.

Report HistoryYou can view the most recent results of your scheduled tasks on the History tab.
The name of each entry in the History list corresponds to a scheduled task that ran the report. The date and time of anentry indicates when a report was run.
When the time period specified in the Result expires after setting expires, the open link is disabled and the report can nolonger be opened.
To view a report in History1. Under the History tab, click an entry in the list.
ActiveReports 9 Server End User Guide 107
Copyright © 2016 GrapeCity, inc. All Rights Reserved.

Selecting an entry opens the Details section that shows the report rendering format and the status of thescheduled task execution.
2. Above the Details section, click Open to view the rendered report in a separate window.
Report VersionsYou can maintain versions of a report to keep track of the modifications made to it and even revert to specific version of areport. These report versions appear as a list of revision items under the Revisions tab. ActiveReports Server Corealways displays the latest version of the report in the Report Portal.
To access the Revisions tab, on the Report Portal, select the report and see the Revisions tab to the right along with Info,Schedule and History tabs. Each entry under this tab corresponds to a revision item in the selected report.
Elements of the Revisions Tab
Revisions tab consists of the following elements:
ActiveReports 9 Server End User Guide 108
Copyright © 2016 GrapeCity, inc. All Rights Reserved.

Elements Description
Version Number Displays the version number for a report. Version number is a unique auto-incrementingnumber assigned to each version of the report.
Date (mm/dd/yyyy) Displays the date when the changes were made to the report.
Time (hh:mm) Displays the time when the changes were made to the report.
Report Author Displays the name of the author who modified the report and saved it.
Revision Comment Displays the revision comment entered by the user while saving the report.
Preview Report Displays the selected version of a report in the ActiveReports 9 Server Viewer.
Open in Designer Command Displays the selected version of a report in the Designer.
Note: The Open in Designer link is only available for Semantic Reports designed using the Report Designer Add-on. See Managing Reports (on-line documentation) for further details.
Elements of the Enter Comment Dialog
This dialog appears when a report is modified and saved in the Designer. These report modification are displayed andmaintained in the Revisions tab. When you save a report, a comment dialog box prompts the users to leave revisioncomments about the report modifications.
The Enter Comments dialog box consists of the following elements:
Elements Description
Revision Comment box Allows the user to enter revision comments related to the changes made inthe report. Adding a revision comment is optional.
OK Completes the save operation and adds the revision comment to the list ofrevisions in the Revisions tab.
ActiveReports 9 Server End User Guide 109
Copyright © 2016 GrapeCity, inc. All Rights Reserved.

Cancel Closes the dialog box without saving the report version.
Don't show this dialog again Enables the user to hide the Enter Comment dialog box. See Show or Hidethe Enter Comment dialog box for details.
Working with Report VersionsThis topic explains how to set up report versions in a new or existing report and some other basic functions.
Create a Report Version for a New ReportCreate a Report Version for an Existing ReportRetrieve a Previous Report VersionShow or Hide the Enter Comment dialog box
Create a Report Version for a New Report
1. Create a new report in the ActiveReports 9 Server Designer. See Creating Your First Report for more information onhow to create a new report.
2. In the File section of Design tab, click Save or Save As to save your report.3. In the Save Report dialog that appears, enter the Report Name and add a revision Comment about the report.
4. Click OK to save the report. This creates the initial version of the report under the Revisions tab.
ActiveReports 9 Server End User Guide 110
Copyright © 2016 GrapeCity, inc. All Rights Reserved.

Go to Top
Create a Report Version for an Existing Report
1. After you finish modifying a report, click Save or Save As button in the File section of the Design tab.
Note: Clicking the Save As button opens the Save Report dialog, where you can change the Report Nameand add a revision comment about your report.
2. In the Enter Comment dialog, enter a revision comment related to the changes made in the report, and then clickOK.
The revision comment is saved and added to the list of items in the Revisions tab.
ActiveReports 9 Server End User Guide 111
Copyright © 2016 GrapeCity, inc. All Rights Reserved.

Go to Top
Retrieve a Previous Report Version
1. On the Report Portal, select a report from the Report List.2. On the right side of the selected report, click the Revisions tab to view the report versions.3. On the Revisions tab, select any version of the report and click Open in Designer command to get that version.
Note: You must have the Write permissions for the report to view the Open in Designer command in theRevisions tab.
Go to Top
ActiveReports 9 Server End User Guide 112
Copyright © 2016 GrapeCity, inc. All Rights Reserved.

Show or Hide the Enter Comment dialog box
1. On the Report Portal, select a report and open it in Designer.2. On the Report tab, click Preferences.
3. In the Configuration dialog box that appears, under the Show version comment dialog option, select Yes toshow the Enter Comment dialog box or No to hide it.
4. Click Close to save the preference setting.
Note : Report versions are created in the Revisions tab on saving a report, even if the Enter Commentdialog box is hidden.
Go to Top
Report CategoriesActiveReports Server provides the ability to create Personal Categories and sub-categories to help manage your reports.The purpose of this feature is to allow users to organize their reports into Personal Categories to make report navigationeasier. You can create, edit, rename, move, delete, or create sub-categories within your Personal Category from theReport Portal. Other than Personal Categories, you can also access System Categories which are created by theAdministrator from the Categories tab but you cannot assign these System Categories until the Administrator gives thepermission to the End User. See Managing Roles for details on the permissions on System Categories and see ReportCategories for a detailed description about system and personal categories in ActiveReports Server.
You can access the Categories tab from the Information tabs available on the right hand side of the Report Portal andCategories panel from the left hand side of the report list section of the Report Portal.
Elements of the Categories Tab
ActiveReports 9 Server End User Guide 113
Copyright © 2016 GrapeCity, inc. All Rights Reserved.

The Categories tab consists of the following elements:
Elements Description
List of Categories Displays a list of Personal and System Categories and sub-categories that you canassign to your reports. Personal Categories are created by the End User but SystemCategories can only be created by the Administrator from the AdministrationDashboard. See Report Categories for further details.
Note: Permissions from the Administrator are required to assign report underSystem Categories. The System Categories are disabled and cannot be selected ifthe permission is not granted by the Administrator to access the SystemCategories. See Managing Roles for more information.
Apply Button Assigns report to the selected category.
Elements of Categories Panel
ActiveReports 9 Server End User Guide 114
Copyright © 2016 GrapeCity, inc. All Rights Reserved.

The Categories panel appears on the left hand side of the report list section of the Report Portal. It includes both Systemand Personal Categories but System category names are highlighted in bold in the Categories panel of the Report Portal. You can manage your Personal Categories from the Categories panel using basic operations like Create, Edit and Delete.End-users can also move the location of Personal Categories or create sub-categories using the Add/Edit Categorydialog box. See Working with Personal Categories for further details. Reports that are not assigned any categories arelisted under the No category section.
Categories panel consists of the following elements:
Elements Description
Create Allows the End Users to create a new personal category using the Add/Edit Categorydialog box.
Context Menu
Edit Allows the End Users to change the name or location of the personal category usingthe Add/Edit Category dialog box.
Caution: End Users can only edit personal cateogories that have been created bythem.
Delete Allows the End Users to delete their personal category.
Working with Personal CategoriesThis topic explains how to create, edit, delete, move and assign categories from the Report Portal.
Create a New Personal CategoryEdit a Personal CategoryDelete a Personal Category
ActiveReports 9 Server End User Guide 115
Copyright © 2016 GrapeCity, inc. All Rights Reserved.

Assign a Single Report to Multiple Personal CategoriesChange Personal Category of a Report
Create a New Personal Category
1. On the Categories panel of the Report Portal, click Create to open the Add/Edit Category dialog box.2. In the Add/Edit Category dialog box, enter the new category Name and select a Location where you want to
create a Personal category.
Note: Personal category location can either be root (Parent node) or you can create a sub-category underany existing cateogry.
3. Click Add/Update to add the new Personal category to the list of existing categories.
Edit a Personal Category
1. On the Categories panel of the Report Portal, hover the mouse over the Personal category that you want edit andthen click the button.
ActiveReports 9 Server End User Guide 116
Copyright © 2016 GrapeCity, inc. All Rights Reserved.

2. Click Edit to open the Add/Edit Category dialog box.
3. In Add/Edit Category dialog box, modify the Name or Location of the Personal category.4. Click Add/Update to update the Personal category.
Delete a Personal Category
1. On the Categories panel of the Report Portal, hover the mouse over the Personal category that you wantdelete and then click button.
ActiveReports 9 Server End User Guide 117
Copyright © 2016 GrapeCity, inc. All Rights Reserved.

2. Select Delete to view the Delete Category dialog box.
3. Click Delete. The Personal category is deleted and removed from the list of existing categories.
Assign a Single Report to Multiple Personal Categories
1. On the Report Portal, select a report.2. Select the Categories tab from the Information tabs.
ActiveReports 9 Server End User Guide 118
Copyright © 2016 GrapeCity, inc. All Rights Reserved.

3. In Categories tab, check the check box besides the Personal Categories to move your report into multiplePersonal Categories.
Note: Permissions from the Administrator are required to assign report under System Categories. The SystemCategories are disabled and cannot be selected if the permission is not granted by the Administrator toaccess the System Categories. See Managing Roles for more information.
4. Click Apply to assign multiple categories to your report.
Change Personal Category of a Report
1. On the Report Portal, select a report.2. Select the Categories to assign multiple categories to your report.3. In Categories tab, clear the check box for the assigned Personal category.
ActiveReports 9 Server End User Guide 119
Copyright © 2016 GrapeCity, inc. All Rights Reserved.

4. In the Categories tab, check the check box for the new Personal category that you want to assign to your report.5. Click Apply to change the Personal category of the selected report.
Caching ReportsYou can specify caching settings for each report, thus shortening the time it takes to retrieve a particular report. Thereport cache settings are displayed under the Info tab to the right of the report.
ActiveReports 9 Server End User Guide 120
Copyright © 2016 GrapeCity, inc. All Rights Reserved.

To modify the report cache settings1. On the Report Portal, select a report.2. In the Caching section on the right, update the corresponding settings.
Allow caching: Select No to always run the report with the latest data. The default value is Yes.Maximum cache age: Select the maximum time period in Minutes, Hours, or Days, to keep the reportcached. After this time period expires, the report is removed from the cache. The default value is 1 Hour.
How ToThis section provides quick answers to your questions about how to perform specific tasks with ActiveReports 9 Server.
Add or Remove reports from My FavoritesThis topic explains how to add or remove your reports from My Favorites.
Add Page NumberingThis topic explains how to quickly add page numbering to your reports.
Create a Table ReportThis topic explains how to create a basic tabular report.
Make a Summary ReportThis topic explains how to hide the details in a tabular report to show only group totals.
Create a Chart Report This topic explains how to create a basic chart report.
Toggle the Chart Legend This topic explains how to show or hide the legend for a chart.
Publish ReportsThis topic explains how to publish your reports and distribute them to users in different formats.
Create a Drill-Down ReportThis topic walks you through the steps to create a drill-down report using Table grouping.
ActiveReports 9 Server End User Guide 121
Copyright © 2016 GrapeCity, inc. All Rights Reserved.

Create a Drill-Through LinkThis topic walks you through the steps to create a drill-down report using Table grouping.
Display the Report NameThis topic shows you how to quickly display the report name in your report so that it updates automatically.
Display the Report Run DateThis topic explains how to quickly add the report run date to the report.
Display the Parameter ValueThis topic shows you how to display the parameter value used for the report.
Concatenate Two Values in One Table CellThis topic walks you through adding two attributes, first and last name, to a single textbox in a table, and editingstatic text.
Add or Remove reports from My FavoritesThe favorites feature helps you to quickly access the reports without going through all the categories. The reports can bemoved to the favorites section by clicking the icon next to each report. All the reports that are marked as Favoriteare listed under the My Favorites section of the Report Portal.
ActiveReports 9 Server End User Guide 122
Copyright © 2016 GrapeCity, inc. All Rights Reserved.

To mark a report as Favorite
1. On the Report Portal, click on the icon next to the report.2. In the Categories and Search section, select My Favorites to access your favorite reports.
To remove a report from Favorites
ActiveReports 9 Server End User Guide 123
Copyright © 2016 GrapeCity, inc. All Rights Reserved.

1. On the Report Portal, click on the icon next to the report that is marked as favorite.2. Report is removed from the My Favorites section.
Add Page NumberingYou can add page numbering to a report using a textbox and the Report Info button.
To add page numbering to a report1. Click inside the textbox as if to type in it. In the Report toolbar, the Report Info button is enabled.2. Click the Report Info button. A list of report info values for the report drops down.
3. Select Page n of m. Text and purple boxes with an ampersand and n (page number) and an ampersand and m(total pages) appears. You can change the text and remove &n or &m, or add other report info to the textbox.
Create a Table ReportA tabular report is the simplest report that you can create with ActiveReports 9 Server.
To create a table report
ActiveReports 9 Server End User Guide 124
Copyright © 2016 GrapeCity, inc. All Rights Reserved.

1. On the ActiveReports 9 Server Report Portal, click New Report to create a new report.2. In the data model list that appears, click ActiveTunes (Sample) to create a report based on the sample data.3. From the Entity Tree to the left of the report design surface, drag the Invoice entity and drop it onto the report.
Note: Drop the entity into the body of the report. If you try to drop the entity into the header area or themargins, a red X icon appears and the action is ignored.
4. In the Select a Table box that appears, click Table. A table is created with three columns and header labels.5. If they are not already in view, click the table to reveal the adorners.6. To adjust the position of the table within the page, click the thumb at the top left corner and drag the table.7. To align header labels with data, click the detail row under the Invoice Date label, and in the Design tab Text &
Color section, click the Text Align Left button.8. Click the header row Total label, and then in the toolbar, click the Text Align Right button.9. To add a title to the report, above the toolbar, select the Report tab, then click the Textbox control and drag it into
the header section of the report.10. After resizing and positioning it, click inside the textbox and type Invoice List.11. To format the text in the textbox, select the Design tab and use the tools in the Font and Text & Color sections.12. Click Preview to view the completed report.
Make a Summary ReportA summary report is as easy as hiding rows in a table with ActiveReports 9 Server.
To create a summary report
1. On the ActiveReports 9 Server Report Portal, click New Report to create a new report.2. In the data model list that appears, click ActiveTunes (Sample) to create a report based on the sample data.3. From the Entity Tree to the left of the report design surface, drag the Invoice entity and drop it onto the report.4. In the Select a Table box that appears, click Table. A table is created with three columns and header labels.5. If they are not already in view, click the table to reveal the adorners.6. In the Group adorner, drop down the Group on field and expand Invoice, then Customer, and select Support Rep.
Employee appears in the Group on field.7. In the Group work area, change the options to with a header row. Header rows for the group appear in the table.
Note: If you preview the report now, there is a header row labeled with the employee name for eachemployee, followed by all of the employee's invoices before the next employee group begins.
8. In the header row Total cell, click the icon that appears, expand Total, and select Sum Total. This displays the totalof all invoices for the employee in the header row.
9. Hold your pointer to the left of the detail row to reveal the row adorner and click the arrow button in the center toreveal the row menu.
ActiveReports 9 Server End User Guide 125
Copyright © 2016 GrapeCity, inc. All Rights Reserved.

10. Select Toggle Table Details to hide the detail row. The detail row is removed from the table. This hides all of theinvoice details when you view the report, displaying only the summary data. (You can bring it back at any time byclicking Toggle Table Details.)
11. In the table header row, change the labels to reflect the data shown. Change the left column to Employee Name,delete the text from the center column, and set the alignment for the right column to the right so that it appearsabove the data.
12. Click Preview to view the completed report.
If you want the details to be available to the user, you can instead Create a Drill-Down Report.
Create a Chart ReportIt is very simple to create a chart report using ActiveReports 9 Server.
To create a chart report
1. On the ActiveReports 9 Server Report Portal, click New Report to create a new report.2. In the data model list that appears, click ActiveTunes (Sample) to create a report based on the sample data.3. From the Entity Tree to the left of the report design surface, drag the Invoice entity and drop it onto the report.
Note: Drop the entity into the body of the report. If you try to drop the entity into the header area or themargins, a red X icon appears and the action is ignored.
4. In the selection box that appears, under Select a Chart Type, click Bar. A bar chart is created with the Sum Total perInvoice.
5. If they are not already in view, click the chart to reveal the adorners.6. To adjust the position of the chart within the page, click the thumb at the top left corner and drag the chart. For
more information about resizing the chart, see Resizing, Moving and Deleting Charts.
ActiveReports 9 Server End User Guide 126
Copyright © 2016 GrapeCity, inc. All Rights Reserved.

7. Since the chart at this point would show every invoice with no sorting, add a category and sorting to make thechart more manageable and more meaningful.
1. In the Category adorner below the table, drop down the default Invoice value and expand Customer, thenSupport Rep, and select Full Name.
2. Next to Sort on, drop down the (choose) box and expand Customer, then Support Rep, and select FullName.
8. To change the title of the chart, click inside the title box, select the existing text, Sum Total per Invoice, and typeTotal Sales by Employee.
9. To change the Invoice axis label, click inside the label box, select the existing text, Invoice, and type Employee.10. To change the scale of the sales axis to start with zero, click the axis to select it. Three dots appear along the axis to
indicate that it's selected.11. On the Chart Design Tools tab, in the Axis section, set the Min value to 0.12. Click Preview to view the completed report.
Toggle the Chart LegendThere are times when displaying a chart legend does not make sense, and other times when it is necessary. ActiveReports9 Server generally makes intelligent decisions about when to display it, but you can easily toggle it on or off for any chart.
To toggle the chart legend1. In the Report Portal, open a chart report.2. Click the chart to select it.3. On the Chart Design Tools tab, in the Legend section, click the Show Legend button. The legend toggles on or
off. Click the button again to toggle it back to the original value.4. To change the style or position of the legend, see Legend Display Formatting for more information.5. Click Preview to view the completed report.
Publish ReportsYou can publish reports by setting up schedules for when to run them. You can customize how the final report ispresented to your users by selecting a format and whether to e-mail the reports as attachments or as links.
ActiveReports 9 Server End User Guide 127
Copyright © 2016 GrapeCity, inc. All Rights Reserved.

To publish a weekly reportYou can publish on any schedule that you need. See Schedule Options for more information.
1. On the ActiveReports 9 Server Report Portal, select the name of the report that you want to publish, for example,Annual Sales Performance. Information about the selected report appears in tabs to the right.
2. Select the Schedule tab, and click the Add Schedule command. Details that you can set for scheduling appearbelow.
3. Next to Starting On, hover your cursor over specify date, click the drop-down arrow that appears, and select thedate on which to start publishing the report. By default, it starts on the current date.
4. To change to weekly, next to Repeat Task Every, hover your cursor over Hours, click the drop-down arrow thatappears, and select Weeks. The 0 resets to 1 automatically.
5. To set the report to run when there is not much load on the server, next to On days, select the check box next toSunday.
6. If you want to keep the same report available for the entire week, next to Result Expires After, hover over Hours,click the drop-down arrow that appears, select Days, and change the number to 7.
7. To customize how the report appears, next to Format, hover over PDF document, click the drop-down arrow thatappears, and select a file format, for example, Mht document (archived Web page).
8. Next to Email it to, enter all of the email addresses to which you want to send the report, separated by commas.9. To send a link to the report in the email, rather than an attachment, select the check box next to As Link. Your
name automatically appears in the Created By and Modified By fields.10. Click Save. The schedule is saved as Schedule 1.11. To change the name of the schedule, click the text Schedule 1. The text becomes editable, and you can press the
Enter key on your keyboard to save it.
Create a Drill-Down ReportYou can set up table groups to collapse, so that users can drill down into the data they choose to view. In order tocollapse a group, it must have a header and a nested group. When the report is initially displayed, the header rows displaythe groups with plus sign icons that you can click to display the detail data from the nested group.
To create a drill-down report1. From the Entity Tree, drag the Artist entity and drop it onto the report.
ActiveReports 9 Server End User Guide 128
Copyright © 2016 GrapeCity, inc. All Rights Reserved.

2. In the Select a Table box that appears, click Table. A table is created with a single column and a Name header.3. If they are not already in view, click the table to reveal the adorners.4. Move your mouse to the adorner above the Name header and click the right arrow. This adds a new column to the
right.5. In the detail row of the new column, click the field selector icon, and in the available fields that drop down, expand
the Albums node and double-click Title. The header displays Title and the detail row shows the data for this field.6. In the Group adorner, the Artist group is without a header row by default. Click the drop-down arrow and select
with a header row. (Without a header row, you cannot collapse the group.)7. When you mouse over the expanded property, a drop-down arrow appears to the right. Click the arrow and select
collapsible.8. Below the Artist group, click Add a group. In the available fields that drop down, double-click Artist. (Without a
second group, you cannot collapse the main group.)9. Open the new group and change with a header row to without a header row. This removes a redundant row
from the report.10. Click in the detail row of the Name column, and press the Backspace key so that the artist name does not appear
on every line when the details are expanded.
When you view the report, the collapsible group's header rows display with a plus sign icon to the left of them. Click theicon to expand the group and show any associated details.
Create a Drill-Through LinkYou can make a drill-through report by linking a table cell or a data point in a chart to another report with more detaileddata.
Important: To make a meaningful drill-through report, link to a report that contains a parameter corresponding tothe table cell or data point you want to link.
To create a drill-through chart1. Select the chart that you want to link to another report, and click the Design tab of the report designer.2. In the Design toolbar, click the Drilldown button.3. In the Drilldown - Chart dialog that appears, under Step 1, click to select the data point that you want to link to
another report.4. Under Step 2, select Jump to a report and click <specify a report> to drop down a list of available reports. Select
the report that you want to open when the user clicks the data point.5. A list of the parameters in the selected report appears. Select the value that corresponds to the selected data point.
To create a drill-through table1. Select the table cell that you want to link to another report, and click the Design tab of the report designer.2. In the Design toolbar, click the Drilldown button.3. In the Drilldown - Table dialog that appears, select Jump to a report and click <specify a report> to drop down a
list of available reports. Select the report that you want to open when the user clicks the data point.4. A list of the parameters in the selected report appears. Select the value that corresponds to the selected table cell.
When you view the report, the pointer changes to a hand when you mouse over a drill-through link. Click the link tonavigate to the linked report.
ActiveReports 9 Server End User Guide 129
Copyright © 2016 GrapeCity, inc. All Rights Reserved.

Note: To navigate back to the main report, in the viewer toolbar, click the Back button instead of the Previousbutton.
Display the Report NameYou can dynamically display the report name in a textbox on your report using the Report Info button. If the report nameis changed in the report list, this textbox automatically updates to display the new name.
To display the report name1. Click inside the textbox as if to type in it. In the Report toolbar, the Report Info button is enabled.2. Click the Report Info button. A list of report info values for the report drops down.
3. Select Report Name. A purple box with an ampersand and ReportName appears.
Tip: You can add more than one Report Info value in the same textbox, and add text around these values asis done automatically in Page n of m.
Display the Report Run DateYou can display the report run date and time on the report using a textbox and the Report Info button.
To display the report run date1. Click inside the textbox as if to type in it. In the Report toolbar, the Report Info button is enabled.2. Click the Report Info button. A list of report info values for the report drops down.
ActiveReports 9 Server End User Guide 130
Copyright © 2016 GrapeCity, inc. All Rights Reserved.

3. Select Execution Time. A purple box with an ampersand and ExecutionTime appears.
Tip: You can add more than one Report Info value in the same textbox, and add text around these values asis done automatically in Page n of m.
Display the Parameter ValueWhen you create a parameterized report, you can display the value chosen for the report in a textbox on the report itself.
To display the parameter value1. Click inside the textbox as if to type in it. In the Report toolbar, the Parameter button is enabled.2. Click the Parameter button. A list of parameters for the report drops down.
3. Select the parameter that you want to display on the report. A purple box with a question mark and the parametername appears. When you click outside the textbox, the purple box disappears. At run time, the value of theparameter displays.
ActiveReports 9 Server End User Guide 131
Copyright © 2016 GrapeCity, inc. All Rights Reserved.

Tip: You can add more than one Parameter or Report Info value in the same textbox, and add text aroundthese values.
Concatenate Two Values in One Table CellYou may want to concatenate two or more values from the attribute tree in a single textbox of a table.
To concatenate values1. From the Attribute Tree, drag the first value, for example, First Name, into the table cell.2. Click inside the cell so that the value #First Name appears in a purple bubble.3. Drag the second value, for example, Last Name, into the table cell, and drop it to the left or right of the existing
value. #Last name appears in a second bubble inside the textbox.4. If you want to add static text, for example, a comma and space after Last Name, or a space between First Name
and Last Name, click inside the textbox again and add text.
ActiveReports 9 Server End User Guide 132
Copyright © 2016 GrapeCity, inc. All Rights Reserved.