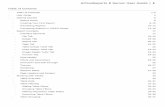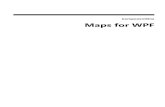ActiveReports 12 Server -...
Transcript of ActiveReports 12 Server -...

Table of ContentsTable of Contents 1-2
ActiveReports 12 Server Designer User Guide 3
Report Portal 3-7
Mobile Report Portal 7-11
Get Started with ActiveReports Web Designer 11-12
Key Features 12-13
Elements of Web Designer 13-14
Supported Controls 15
Working with Tables 15
Table Overview 15-16
Create a Report with Table 16-20
Working with Tablices 20
Tablix Overview 20-21
Create a Report with Tablix 21-27
Working with Charts 27
Chart Overview 27-28
Chart Types 28-31
Create a Report with Chart 31-37
Working with Parameters 37
Parameter Overview 37
Create a Report with Parameter 37-43
Working with Filters 43-49
Using Filters and Parameters 49
Using Expression Editor 49-50
Using Themes and Styles 50-53
Using Templates 53-54
How To 54
Create a Static Report 54-57
Connect to Data 57-58
Add a Shared Data Set 58-59
Add an Embedded Data Set 59-60
Add a Semantic Data Model 60-61
ActiveReports 12 Server 1
Copyright © 2019 GrapeCity, Inc. All rights reserved.

Create a Master-Detail Report using Groups 61-71
Create a Master-Detail Report using Subreport 71-76
Create a Complex Pivot Report 76-81
Create a Drill-Down Report 81-82
Create a Report with Drill-through in Chart 82-83
Create a Dashboard Report 83-86
Get Started with ClickOnce End User Designer 86-87
Elements of ClickOnce End User Designer 87-89
Report Types 89-92
Create a Report 92-96
Creating a Page or RDL Report 96-101
Creating a Section Report 101-104
Modify a Report 104-105
Connect to Data 105
Connect to a Data Source 105-107
Add a Dataset 107-108
Edit a Shared Dataset 108
Sharing and Security 108-109
Previewing Reports 109-116
Send a Report by Email 116-117
Scheduling Reports 117-120
Schedule Options 120-123
Relative Dates 123-124
Report History 124-126
Publish Reports 126
Report Versions 126-128
Working with Report Versions 128-132
Report Categories 132-134
Working with Personal Categories 134-138
Caching Reports 138-139
ActiveReports 12 Server 2
Copyright © 2019 GrapeCity, Inc. All rights reserved.

ActiveReports 12 Server Designer User GuideActiveReports Server is a browser-based report designer that enables users without any knowledge of codes to createcomplex reports, and implement major interactive features such as filtering, grouping, sorting, and adding parameters.
Note: This help file is for ActiveReports Server Designer. In case you are looking for Administrative features, youcan see ActiveReports Server User Guide for more information.
In the ActiveReports Server Designer DocumentationReport Portal
Learn about the various elements of the Report portal for desktop and mobile, the home page to start designingreports.
Get Started with ActiveReports Web DesignerLearn about ActiveReports Web Designer, the default designer based on HTML5 technology. This topic also providesa step-by-step guide to creating your reports.
Get Started with ActiveReports ClickOnce End User DesignerA brief introduction to the ActiveReports ClickOnce End User Designer, designer based on ClickOnce technology.This topic describes the supported report types, and how to create and modify reports.
Sharing and SecurityFind out about the role-based security in ActiveReports Server.
Previewing ReportsLearn about previewing reports that has three types of UI options - mobile UI, desktop UI, and custom UI.
Send a Report by EmailThis topic explains how to send a report in different formats while previewing a report on HTML5 Viewer.
Scheduling Reports Learn about report scheduling and distribution in ActiveReports Server.
Publish ReportsThis topic explains how to publish your reports and distribute them to users in different formats.
Report VersionsLearn about report versioning in ActiveReports Server.
Report CategoriesLearn about report categories in ActiveReports Server.
Caching Reports Learn how and why to modify report cache settings.
Licensing Agreement
Please see the ActiveReports Server Licensing Agreement on our web site for full details about licensing for each edition.
Acknowledgements
Microsoft, Windows, Visual Studio, and Microsoft SQL Server are either registered trademarks or trademarks of MicrosoftCorporation in the United States and/or other countries.
Report Portal
ActiveReports 12 Server 3
Copyright © 2019 GrapeCity, Inc. All rights reserved.

The starting point for all reporting with ActiveReports Server is the Report Portal. The Administrator provides you a linkto reach the portal along with a user name and password to log in. Once you are logged in, the Report Portal shows youa list of existing reports that you can preview, design, or delete.
The Report Portal consists of the following elements
ToolBar Elements Name DescriptionSupportin MobilePortal
Quick Access Toolbar - Consists of commonly used commands to perform basic operations.
Admin dashboard Allows the End User to access theAdministrator dashboard from the ReportPortal.
Note: Admin permissions are requiredto view the Admin dashboard link.Please contact your serveradministrator to provide you therequired permission to access theadmin dashboard.
✓
Log Out Logs out the End User from ActiveReportsServer.
✓
ActiveReportsServer
Allows the End User to open theActiveReports Server help documentation.
✓
Send Feedback Allows the End User to Send Feedbackrelated to the product.
✓
Categories and Search - Consists of a Categories panel that displays System Categories and Personal Categories, and aSearch option that allows End Users to search reports in the Report List. It also contains My Favorites section thatdisplays all your favorite reports.
ActiveReports 12 Server 4
Copyright © 2019 GrapeCity, Inc. All rights reserved.

Search Allows the End User to search reports froma list of existing System and PersonalCategories. There are two types of searchthat are available for the End User.See System Categories and PersonalCategories for further details.
Search in selected category: Allowsusers to search their reports in theselected category.Search in all categories - Allowsusers to search their reports in all theexisting categories.
✓
Create Allows the End User to create a newPersonal category using the Add/EditCategory dialog box. See Working withCategories for further information.
✘
No Category This is a default category. Reports that arenot assigned any categories are listed underthis section.
✓
My Favorites Allows End User to quickly access thefrequently used reports. Reports marked asfavorite are listed under the My Favoritessection.
✓
Report List - This section consists of a list of reports. Report Name, Date, Time and User name are displayed for all thereports in the Report List.
Gallery View Displays the list of reports in the GalleryView mode.
✘
List View Displays all the reports in the List Viewmode.
✘
Sorted by Allows the End User to sort their reports.Reports can be sorted on,
Report NameModify DateUser Name
✓
Report Check Box Allows the End User to select a report fromthe Report List.
✓
ActiveReports 12 Server 5
Copyright © 2019 GrapeCity, Inc. All rights reserved.

Create Report Allows the End User to create a new report.In the Create report dialog that appears,you can select the report type - Semanticreport, Section report, Page report and RDLreport. See Create Your First Report('Creating Your First Semantic Report' inthe on-line documentation)and ClickOnce End User Designer for furtherinformation.
✘
Favorites Allows the End User to add or remove theirreports from the My Favorites section. SeeAdd or Remove reports from Favorites('Add or Remove reports from MyFavorites' in the on-line documentation)for further information.
✓
Report info Displays the Information tab that includesinformation related to the selected report tothe right of the Report Portal.
✓
Preview report Allows the End User to preview the outputof the report in the ActiveReports ServerViewer. See Site Settings to change thereport preview options.
✓
Design report Displays the selected report in the Designer. ✘
Delete report Deletes the selected report from the ReportList.
✘
Report list items:select all orunselect all
Allows the End User to select or clear all thereports in the Report List.
✘
Selected reports Displays the count of selected reports in theReport List.
✓
Delete Allows the End User to delete theselected reports from the Report List.
✓
Information Tabs - Displays information related to the report. It consists of Information, Schedule, History, Revisions,and Categories tab.
Info Displays properties, permissions andcaching information for the selected report.
✓
Schedule Allows the End User to add a schedulefor the selected report. See SchedulingReports for further information.
✘
ActiveReports 12 Server 6
Copyright © 2019 GrapeCity, Inc. All rights reserved.

History Displays a history list that corresponds to aschedule task. See Report History for furtherinformation.
✘
Revisions Displays a list of revisions for the selectedreport. See Report Versions for furtherinformation.
✘
Categories Displays the list of categories that you canassign to your reports. See Categories forfurther information.
✘
Mobile Report PortalMobile portal is a responsive user interface of the desktop Report Portal that gives you the flexibility to perform variousreporting functions such as searching, exporting, previewing reports using simple touch gestures. Now you can accessActiveReports Server mobile portal from any touch enabled device and view the reports from anywhere.
Log in with the username and password provided by the System Administrator to access the Mobile Portal.
Note: The Mobile view of the ActiveReports Server Report Portal does not provide a few functionalities such asscheduling, report creation etc. See Report Portal for a complete list of functionalities which are supported in theMobile Report Portal.
Elements of the Login Screen
Elements Name Description
Login Field Displays the user name to access the reports onthe Mobile Report Portal.
Password Field Displays the password to log into the Mobile ReportPortal.
ActiveReports 12 Server 7
Copyright © 2019 GrapeCity, Inc. All rights reserved.

Login Button Allows users to log into the Mobile Report Portal.
I forgot my password link Allows users to recover their password.
Keep me Logged in check box Saves the login information in the browser.
Don't have an account? Loginas guest link
Allows users to access the Mobile Report Portal as aguest user.
Elements of the Categories and Search Screen
Consists of a Categories panel that displays System Categories and Personal Categories, and a Search option that allowsEnd Users to search reports in the Report List. It also contains My Favorites section that displays all your favorite reports.
Elements Name Description
NoCategory
This is a default category. Reports that are not assigned anycategories are listed under this section.
MyFavorites
Allows End User to quickly access the frequently used reports. Reports marked as favorite are listed under the My Favoritessection.
Search
Allows the End User to search reports from a list of existingSystem and Personal Categories. There are two types of searchthat are available for the End User. See SystemCategories and Personal Categories for further details.
Search in selected category: Allows users to search theirreports in the selected category.Search in all categories - Allows users to search theirreports in all the existing categories.
ActiveReports 12 Server 8
Copyright © 2019 GrapeCity, Inc. All rights reserved.

Showreportsfromselectedcategorybutton
Single tap the Show reports from selected category buttondisplays all the reports for the selected category.
Elements of Report List Screen
Elements Name Description
Preview Allows the End User to preview the output of thereport in the ActiveReports Server HTML5 Viewer.
Favorites Allows the End User to add or remove theirreports from the My Favorites section. See Add orRemove reports from Favorites ('Add or Removereports from My Favorites' in the on-linedocumentation) for more information.
Sorted by Allows the End User to sort their reports. Reports canbe sorted on,
Report NameModify DateUser Name
Delete Deletes the selected report from the Report List.
Selected reports Displays the count of selected reports in the ReportList.
ActiveReports 12 Server 9
Copyright © 2019 GrapeCity, Inc. All rights reserved.

Report info Select a report and then single tap the Reportinfo button to display the Information Tab to theright of the screen that includes information related tothe selected report.
Report details Displays the Information Tab to the right of thescreen that includes information related to theselected report.
Elements of Preview Screen
Elements Name Description
Table of Contents Single tap the Table of Contents button to open the Table of Contents pane.Tap any Table of Contents item within the Table of Contents pane to navigateto the corresponding section of the report.
Parameters Single tap the Parameters button to open the Parameters pane.The Parameters pane appears automatically if your report containsparameters.
Search Allows you to search a specific text in the report. Single tap the Search buttonto open the Search pane.
Single page view Shows one page at a time in the viewer.
Continuous pageview
Shows all preview pages one below the other.
Save As Displays the drop-down list of formats to export the report. The availableoptions are PDF Document, Word Document, Image File, MHTML WebArchives, and Excel Workbook. Tapping the menu item exports the report tothe selected format and opens the saved file in the browser as an attachment.
Email Send report by email after specifying email address of the recipient in the SendReport by Email dialog. You can select the format of the report from PDF
ActiveReports 12 Server 10
Copyright © 2019 GrapeCity, Inc. All rights reserved.

(default), EXCEL, MHT, Image, WORD, and XML , and choose to send the reportas link or as an attachment.
Back to Parent Returns to the parent report in a drill-through page report.
Next Page Navigates to the next page of the displayed report.
Previous Page Navigates to the previous page of the displayed report.
Current Page Displays the current page number and page total. Enter the page number toview a specific page.
See Previewing Reports for more information.
Get Started with ActiveReports Web DesignerThe ActiveReports Web Designer works with following browsers:
ChromeEdgeInternet Explorer 11
You can create RDL reports with server data sets and with a semantic model, and Page reports with server data sets.
Note:
When an existing semantic report is opened in the Web Designer, it gets converted to an rdl based semanticreport. The reports created in Web Designer can not be opened in Flash Designer.Users can only work with scripts in Web Designer but cannot add or edit them directly. However, they can usethe ClickOnce Report Designer if they want to add or edit a script.
The following basic areas are covered to get started with ActiveReports Web Designer.
Key FeaturesLists the key features of Web Designer.
Elements of Web DesignerLearn about the interface elements of Web Designer.
Supported ControlsLearn the controls supported in the Web Designer.
Working with TablesHere you will learn how to work with tables in Web Designer.
Working with TablicesHere you will learn how to work with tablices in Web Designer.
Working with ChartsHere you will learn how to work with charts in Web Designer.
ActiveReports 12 Server 11
Copyright © 2019 GrapeCity, Inc. All rights reserved.

Working with ParametersDiscover how to make your reports interactive by using parameters in your reports.
Working with FiltersLearn about adding filters in data sets, data regions, or in data region groups.
Using Filters and ParametersLearn the difference between usage of filters and parameters in a report.
Using Expression EditorLearn about expressions and building them in Expression Editor.
Using Themes and StylesFind out how styles and themes can revamp the look of reports.
Using TemplatesFind out about using the ready-to-use templates for report designing.
How ToQuickly learn how to perform specific tasks with ActiveReports Web Designer.
Key FeaturesThe key features of ActiveReports Web Designer are as follows:
Simple and intuitive designing
The Snap lines on the design area help align controls.The ability to drag and drop controls onto the design area and within controls on the design area.Easy to understand and use properties.
Flexible data access
Make use of Shared or Semantic data sets, or create Embedded datasets. The shared datasets are useful when there aremultiple reports depending on a single data set. When a shared data set gets modified, you can refresh it in a report thatuses it. The embedded data sets are useful when the data source is to be used with single report.
Different Report TypesThe ActiveReports Web Designer supports three types of reports - RDL Reports, that depend on the size of data for theirlayout, Page Reports, that are data independent and have pixel-perfect layout, and Semantic Reports, that depend on theSemantic data model. All these reports support adding subreports.
Ready-to-use Templates
You can select a template that has all the required report elements with formatting set up, and build a report on that.
Enhanced Themes and Styles
There are a number of themes and styles available for your report and controls on the report that lets you transform aplain report to a visually appealing one. The default styles are automatically applied to the controls that support stylefeature.
Intuitive previewing
The viewer options provide rich user experience as it lets you:
use the sidebar panel to enter parameters and view table of contents in the report when applicablechoose from different page view modes - Single page view to view reports page-wise, and continuous page viewto view all pages in a scrollable frame.send reports by emailtake print of reports
ActiveReports 12 Server 12
Copyright © 2019 GrapeCity, Inc. All rights reserved.

export to different other formats.
Export to multiple formats
You can export your reports to several formats such as Excel file (xlsx), MHT document (archived Web page), Image file,PDF document, Word document, XML file (xml), or CSV file (csv).
Elements of Web DesignerActiveReports Web Designer is based on HTML5/JS technology stack. The designer is an integrated reporting application and comes packedwith a powerful yet intuitive user interface that facilitates users in creating summarized and structured reports anywhere on any device.
Web Designer Interface Elements
The Report Design Surface is where you can drag and drop entities and attributes to create tables and charts and other controls to designyour reports. It is visible on the Design tab and the Report tab. See below for more information.
ActiveReports 12 Server 13
Copyright © 2019 GrapeCity, Inc. All rights reserved.

Ribbon tabs: The ribbon on the designer window consists of following tabs:Menu: Contains report explorer, group editor, and report controls that assist in designing reports. You can also find Previewbutton to preview reports.
Report Explorer: Provides an overview on hierarchy of added report items. It displays the current selection and also allowsselecting other report itemsGroup Editor: Shows Column and Row hierarchies of Tablix members for currently selected Tablix or Table data region.
File: Contains options to create, open or save reports. It also contains the version information in About option and helpdocumentation link in Help option.Home: Consists of report editing options such as cut, copy, paste, and delete. It also provides shortcuts for text formatting suchas font, font size, font color, and horizontal and vertical text alignments.Insert: Contains controls that can be dragged and dropped onto the design area.Report: Contains options to add, delete, or move pages (in Page report) and add or remove header and footer (RDL report), andchange report themes.Properties: Displays the properties of the selected report element. If more than one element is selected, only their commonproperties are shown.Data: Contains options to manage data sets and parameters. It also displays common values such as current date and time, pagenumber, total pages, and more.
Designer Buttons: Designer buttons consist of options to change appearance and behavior of the design area:Grid: Click this option to show or hide the grid. Grids help in accurate placements of controls.Snap to Grid and Snap to Guides: When Snap to Grid option is enabled, the selected control snaps to the grid at set locations.When Snap to Guides option is enabled, the selected control snaps to the vertical or horizontal lines relative to the position ofother controls. This is helpful for consistent spacing and alignment of controls.
Zoom support: Using the zoom in (+) and zoom out (-) buttons, you can change the zoom level of the design area. You can also useshortcuts [Ctrl] + [+] to zoom in and [Ctrl] + [-] to zoom out.Ruler Units: Lets you change the ruler measurements for a report to Centimeters (cm) or Inches (in) using ruler units.
Keyboard Shortcuts
The following shortcuts are available in the Web Designer.
Keyboard Shortcut Action
Ctrl + A Selects all cells in the Table and Tablix controls.In the List, Body and Container controls, selects all controls in the current container.
Ctrl + E Opens the New Report page.
Ctrl + O Opens the Open Report page.
Ctrl + S Opens the Save Report page.
Ctrl + Z Undoes the last action.
Ctrl + Y Redoes the last action.
Ctrl + X Cuts text and controls.
Ctrl + C Copies text and controls.
Ctrl + V Pastes text and controls.
Del Deletes text and controls.
Left, Right, Up, Down Moves the visible area of the page in the corresponding direction.In the Table and Tablix controls, navigates between the cells.In the List, Body and Container controls, moves controls by the grid-size.In the Chart Control, moves data-fields, series-fields and category-fields.
Tab Navigates in the forward direction between the cells in the Table and Tablix controls.In the List, Body and Container controls, switches between controls in the forward direction.
Shift + Tab Navigates in the backward direction between the cells in the Table and Tablix controls.In the List, Body and Container controls, switches between controls in the backward direction.
ActiveReports 12 Server 14
Copyright © 2019 GrapeCity, Inc. All rights reserved.

Supported ControlsIn ActiveReports Web Designer, we have different set of controls based on server or semantic model data set. Thesecontrols enable us to build reports using simple drag and drop operation and later setting the properties from theProperties pane.
Supported controls for a report based on server data set or semantic model:
TextBoxCheckBoxContainerLineShapeTable Of ContentsImageListTable TablixChartBulletBarcodeFormatted TextSparklineSubreportOverflow Placeholder (Page report only)
Some ActiveReports controls are not fully supported at design time. However, these controls are displayed correctly atpreview. These controls are as follows.
BandedListCalendarMap
Note:
All the above controls (including those that are not fully supported in Web Designer) are fully supported byActiveReport Server ClickOnce End User Designer. For more information on these controls, please seethe Toolbox topic in the ActiveReports help file.The Table data region in an existing report, when opened in the Web Designer, is converted into Tablix.
Working with TablesThis section covers the basics of working with tables in ActiveReports Web Designer.
Table OverviewProvides information on the table layout and its functionality.
Create a Report with TableExplains how to create a report using Table data region.
ActiveReports 12 Server 15
Copyright © 2019 GrapeCity, Inc. All rights reserved.

Table OverviewThe Table data region consists of columns and rows that organize data. A Table has three columns and three rows bydefault, a total of nine cells, each of which is filled with a text box. At design time, you can add or remove columns, rowsand groupings to suit your needs.
As with any data region, you can drag fields from your Fields list onto cells in the table. The default report control withineach cell of the table is a text box. When you drag a field into a cell in the detail row, a label in the table header row isautomatically added.
Create a Report with TableIn tabular reports, the data is organized along the rows and columns of a Table data region. The data in the form of fieldsand entities is fetched from the data set added to the report.
What You Will Learn
This tutorial guides you through the steps to create a tabular report in ActiveReports Web Designer.
Access the ActiveReports Web Designer and Add Data SetCreate Report LayoutBind Data to Table Data RegionSort Table DataAdd Report TitleCustomize the Appearance of the Tabular ReportPreview and Save Report
Note: This tutorial uses shared data set - CustomerOrders. The shared data sets and shared data sources can beviewed or modified in the Administrator Dashboard. For information on adding shared data sets, see Add SharedData Set.
After you complete this tutorial, you will have a report that looks similar to the following.
ActiveReports 12 Server 16
Copyright © 2019 GrapeCity, Inc. All rights reserved.

Access the ActiveReports Web Designer and Add Data Set
1. On the ActiveReports Server Report Portal, click Create report.The ActiveReports Web Designer opens in the new browser tab.
2. Select Blank Page Report template and then click Choose Data.3. Select CustomerOrders data set from the available shared data sets. 4. Click Create Report. The CustomerOrders data set is added to the report.
Create Report Layout
1. Drag and drop Table data region onto the design area of the report. By default, you have a table with threerows and three columns.
2. To add more columns to the table, click inside the table to display the column handle, and then click the plus sign.
ActiveReports 12 Server 17
Copyright © 2019 GrapeCity, Inc. All rights reserved.

This adds one column to the table. Similarly, add another column to create a table with three rows and fivecolumns.
Bind Data to Table Data Region
1. To view fields in the added data set, click the drop-down next to the CustomerOrders data set.2. To fill the table with data, drag and drop the fields onto the columns of the details row.
In our case, drag and drop the Title field on the first column, Country field on the second column, and so onas illustrated below. The Header row above the details row is automatically filled with labels.
3. To remove the table footer, right-click the bottom row and select Remove Footer.
Note: The Data Set Name property of the table is automatically set to CustomerOrders.
Sort Table Data
You can sort the table data of any field in ascending or descending order. Let us sort our table data by Price field indescending order.
1. From the adorner on the right side of the table, select the Table1_DetailsGroup and go to the Sort Expressionsproperty.
2. Click Show Items and then select Add Item.3. Click the radio button to display the fields and select the Price field to sort the table by price.
Note: You can also enter a sort expression in the Expression Editor: Data - Sort Expressions dialog by
ActiveReports 12 Server 18
Copyright © 2019 GrapeCity, Inc. All rights reserved.

selecting Expression...
4. Click descending icon to sort the Price field in descending order. You can change the sort order to ascending byclicking the ascending icon (default).
Add Report Title
1. Drag and drop a TextBox control above the table. You may need to relocate the table to create space for thetext box.
2. Click inside the text box and enter the text 'Customer Orders Report'.
Customize Appearance of Tabular Report
Note: You may need to resize and reposition the controls on the report to accommodate data, and for a cleaner look.
1. To apply borders to the table, select the Table data region and set the BORDER - Style property to Solid.2. To customize Header row of the table, set the following properties for all text boxes in the row. Set the same
properties to customize the title of the report, that is, the text box containing text 'Customer Orders Report'.
Property Value
BACKGROUND - Color Plum
TEXT - Font Weight Bold
ActiveReports 12 Server 19
Copyright © 2019 GrapeCity, Inc. All rights reserved.

TEXT - Text Align Center
3. To customize Details row of the table, select the cells in the details row by using Ctrl+Click and set the followingproperties.
Property Value
BORDER - Style Solid
TEXT - Text Align(except for the text boxwith 'Title' field)
Center
Preview and Save Report
1. Click Preview to view the final output of your report.2. Exit the preview mode by clicking Back on the left side of the designer.3. Switch to the File tab and click Save to open the Save dialog box. Enter the report name and click Save
Report. You can also provide a description and a revision comment for the report.
The reports created in the ActiveReports Web Designer are saved in the ActiveReports Server Report Portal under 'NoCategory'.
Working with TablicesThis section covers the basics of working with tablices in ActiveReports Web Designer.
Tablix OverviewProvides information on the table layout and its functionality.
Create a Report with TablixExplains how to create a report using Tablix data region.
Tablix Overview
ActiveReports 12 Server 20
Copyright © 2019 GrapeCity, Inc. All rights reserved.

A Tablix data region displays data in cells that are arranged in rows and columns. It provides enhanced layout capabilitiesranging from creation of simple tables to advanced matrices. Tablix is essentially a combination of two data regions, thetable and the matrix. Therefore, it provides all the features of a table and a matrix along with added capabilities includingsupport for multiple adjacent groups on rows or columns and improved layout flexibility with stepped group layouts.
Areas of the Tablix Data Region
The Tablix data region is composed of four areas denoted by dotted lines on the design surface: the corner, the rowgroup area, the column group area, and the body. By default, each tablix cell contains a TextBox control and the functionfor each cell is determined by its location. The Group Editor is specifically designed to manage the tablix structure. TheGroup Editor window contains the following groups:
Row Groups: Displays all the groups in the row group area of the Tablix data region.Column Groups: Displays all the groups in the column group area of the Tablix data region.
When you select a Tablix data region, the row and column handles appear. These handles help you work with the groupsadded to the data region.
Rows or columns in the Tablix data region can be static or dynamic. You can use the Group Editor window to identify thedynamic rows and columns in a Tablix data region.
Static Rows and Columns: A static row or column is not associated with any group data. When the report runs, a staticrow or column is rendered only once. Labels and totals are displayed using static rows or columns in Tablix data region.
Dynamic Rows and Columns: A dynamic row or column is associated with one or more groups, and renders once forevery unique value in the group. You can also create dynamic group rows or columns by adding a row group or a columngroup.
Create a Report with TablixA simple Pivot report contains a Tablix data region. This report uses the default row and column groups to display data.
What You Will Learn
This tutorial guides you through the steps to create a simple Pivot report using Tablix data region.
Access the ActiveReports Web Designer and Add Data SetCreate Report LayoutBind Data to Tablix Data RegionAdd Labels to Tablix Data RegionManage DataAdd Report Title
ActiveReports 12 Server 21
Copyright © 2019 GrapeCity, Inc. All rights reserved.

Customize the Appearance of the Pivot ReportPreview and Save Report
Note: This tutorial uses shared data set - CustomerOrders. The shared data sets and shared data sources can beviewed or modified in the Administrator Dashboard. For information on adding shared data sets, see Add SharedData Set.
After you complete this tutorial, you will have a report that looks similar to the following.
ActiveReports 12 Server 22
Copyright © 2019 GrapeCity, Inc. All rights reserved.

Access the ActiveReports Web Designer and Add Data Set
1. On the ActiveReports Server Report Portal, click Create report. The ActiveReports Web Designer opens in the new browser tab.
2. Select Blank RDL Report template and then click Choose Data.3. Select CustomerOrders data set from the available shared data sets. 4. Click Create Report. The CustomerOrders data set is added to the report.
Create Report Layout
Drag and drop Tablix data region onto the design area of the report.
You see a row group area and a column group area as shown.
To add a static row to display labels (static text) for the column group,
1. Right-click the column group area to view the options in the context menu.2. Go to Row and select Outside Group - Above.
Now the tablix in the design area looks as shown.
ActiveReports 12 Server 23
Copyright © 2019 GrapeCity, Inc. All rights reserved.

Bind Data to Tablix Data Region
Let us now populate the Tablix data region with data. We want the titles to be displayed along the rows, different mediatypes along the columns, and the total price corresponding to these.
1. Click the drop down next to the CustomerOrders data set to view fields in the added data set.2. Drag and drop the Title field onto the row group area as shown.
3. Drag and drop the MediaType field on the column group.
4. Similarly, drag and drop the Price field onto the body of the tablix.
To display the aggregate price for the media types,
5. Select the body area containing Price field.6. Go to Properties pane and select the radio button next to Value property.7. Select Expressions... from the drop down and enter the following expression in the Expression Editor:
ActiveReports 12 Server 24
Copyright © 2019 GrapeCity, Inc. All rights reserved.

=Sum(Fields!Price.Value).
Add Labels to Tablix Data Region
To merge the cells in the tablix corner area (top left),
1. Select the cells in the tablix corner area using mouse drag or simply using Ctrl+Click combination.2. Right-click the selected cells to view the options in the context menu, go to Cells, and select Merge Cells.
To provide labels to the columns,
3. Enter text 'Prices by Media Type'.4. Select the text box above the column group MediaType and enter the text 'Media Type'.
Now the tablix has column labels as shown.
Manage Data
In Tablix data region, you need to manage how a grouped data is rendered across the rows and columns. This is done byusing Group Expressions as explained below.
1. From the Explorer , select the Tablix data region.
2. Click the Group Editor icon to display row groups and column groups.
ActiveReports 12 Server 25
Copyright © 2019 GrapeCity, Inc. All rights reserved.

To display the titles once for every row group:
3. Select Title (Tablix1_RowGroup1) row group and go to the Properties pane.4. In the Group Expressions property, click Show Items and then select Add Item.5. Click the radio button to display the fields and select the Title field.
To display the media types once for every column group:
6. Select MediaType (Tablix1_ColumnGroup1) column group and go to the Properties pane.7. In the Group Expressions property, click Show Items and then select Add Item.8. Click the radio button to display the fields and select the MediaType field.
Add Report Title
1. Drag and drop a TextBox control above the tablix. If required, relocate the tablix to create space for the textbox.
2. Click inside the text box and enter the text 'Customer Orders Price List'.
Customize the Appearance of the Pivot Report
Note: You may need to resize and reposition the controls on the report to accommodate data, and for a cleaner look.
1. To apply borders to tablix, select the Tablix data region and set the BORDER - Style property to Solid.2. To customize the static row of the tablix and the title of the report, set the following properties for text boxes with
text 'Prices by Media Type', 'Media Type', and 'Customer Orders Price List'.
Property Value
BACKGROUND - Color Plum#E1BEE7
TEXT - Font Weight Bold
TEXT - Text Align Center
BORDER - Style Solid
3. To customize the body area and group area of the tablix, set the following properties.
Property Value
Body area (=Sum([Price]))
BORDER - Style Solid
TEXT - Text Align Center
Row group area (=[Title])
ActiveReports 12 Server 26
Copyright © 2019 GrapeCity, Inc. All rights reserved.

BORDER - Style Solid
Column group area (=[MediaType])
TEXT - Text Align Center
BACKGROUND - Color MediumOrchid#CE93D8
Preview and Save Report
1. Click Preview to view your report in the final output.2. Exit the preview mode by clicking Back on the top left side of the designer.3. Switch to the File tab and click Save to open the Save dialog box. Enter the report name and click Save
Report. You can also provide a description and a revision comment for the report.
Working with ChartsThis topic explains the options you can control when working with charts in ActiveReports Server.
Chart OverviewProvides basic information on the chart layout and its functionality.
Chart TypesLearn about the variety of included chart types and decide which one can present your data to be most useful.
Create a Report with ChartExplains what data types you can link to the chart report item.
Chart OverviewThe Chart data region shows your data in a graphical representation that often makes it easier for users to comprehendlarge amounts of data quickly. Different types of charts are more efficient for different types of information, so we offer awide variety of chart types. This makes it easy and cost effective to add charting to your reports, as there is no need topurchase and integrate a separate charting tool.
ActiveReports 12 Server 27
Copyright © 2019 GrapeCity, Inc. All rights reserved.

Following are the areas where you drop fields in order to plot data in a chart,
Data FieldsAdd fields to data fields area to serve as source for plotting chart data points along Y-axis.
Category FieldsAdd fields to category fields area to group data and plot the measures for category axis or X-axis.
Series FieldsAdd fields to the series fields area to display data in addition to the data plotted by each category. There can bedifferent chart types to view different series on a chart. The labels for the series are displayed on the legend of thechart.
Chart Types
Basic Chart Types
Column Charts
Column charts present each series as a vertical column, and group the columns by category. The y-axis values determinethe heights of the columns, while the x-axis displays the category labels. With a column chart, you can select from thefollowing subtypes.
Plain: Compares values of items across categories.Stacked: A column chart with two or more data series stacked one on top of the other that shows how each valuecontributes to the total.Percent Stacked: A column chart with two or more data series stacked one on top of the other to sum up to 100%
ActiveReports 12 Server 28
Copyright © 2019 GrapeCity, Inc. All rights reserved.

that shows how each value contributes to a total with the relative size of each series representing its contributionto the total.
Bar Charts
Bar charts present each series as a horizontal bar, and group the bars by category. The x-axis values determine the lengthsof the bars, while the y-axis displays the category labels. With a bar chart, you can select from the following subtypes.
Plain: Compares values of items across categories.Stacked: A bar chart with two or more data series stacked one on top of the other that shows how each valuecontributes to the total.Percent Stacked: A bar chart with two or more data series stacked one on top of the other to sum up to 100%that shows how each value contributes to the total with the relative size of each series representing its contributionto the total.
Line Charts
Line charts present each series as a point, and connect the points with a line. The y-axis values determine the heights ofthe points, while the x-axis displays the category labels. With a line chart, you can select from the following subtypes.
Plain: Compares trends over a period of time or in certain categories.Smooth: Plots curves rather than angled lines through the data points in a series to compare trends over a periodof time or in certain categories. Also known as a Bezier chart.
Pie Charts
Pie charts present each category as a slice of pie or doughnut, sized according to value. Series groups are not representedin pie charts. With a pie chart, you can select from the following subtypes.
Plain: Shows how the percentage of each data item contributes to the total. Exploded: Shows how the percentage of each data item contributes to the total, with the pie slices pulled out fromthe center to show detail.
Scatter Charts
Scatter charts present each series as a point or bubble. The y-axis values determine the heights of the points, while the x-axis displays the category labels. With a scatter chart, you can select from the following subtypes.
Plain: Shows the relationships between numeric values in two or more series sets of XY values.Line: Plots points on the X and Y axes as one series and uses a line to connect points to each other.SmoothLine: Plots points on the X and Y axes as one series and uses a line with the angles smoothed out toconnect points to each other.
Area Charts
Area charts present each series as a point, connect the points with a line, and fill the area below the line. The y-axis valuesdetermine the heights of the points, while the x-axis displays the category labels. With an area chart, you can select fromthe following subtypes.
Plain: Compare trends over a period of time or in specific categories.Stacked: An area chart with two or more data series stacked one on top of the other, shows how each valuecontributes to the total.PercentStacked: An area chart with two or more data series stacked one on top of the other to sum up to 100%,
ActiveReports 12 Server 29
Copyright © 2019 GrapeCity, Inc. All rights reserved.

shows how each value contributes to the total with the relative size of each series representing its contribution tothe total.
Doughnut
Plain: Shows how the percentage of each data item contributes to a total percentage.Exploded Doughnut: Shows how the percentage of each data item contributes to the total, with the pie slicespulled out from the center to show detail.
Stock
Stock charts present each series as a line with markers showing some combination of high, low, open, and close values.The y-axis values determine the heights of the lines, while the x-axis displays the category labels. With a financial chart,you can select from the following subtypes.
High Low Close: Displays stock information using High, Low, and Close values. High and low values are displayedusing vertical lines, while tick marks on the right indicate closing values.Open High Low Close: Displays stock information using Open, High, Low, and Close values. Opening values aredisplayed using lines to the left, while lines to the right indicate closing values. The high and low values determinethe top and bottom points of the vertical lines.Candlestick: Displays stock information using High, Low, Open and Close values. The height of the wick line isdetermined by the High and Low values, while the height of the bar is determined by the Open and Close values.The bar is displayed using different colors, depending on whether the price of the stock has gone up or down.
Other Chart Types
Bubble
Bubble chart is a type of scatter chart that shows each series as a bubble. The y-axis values determine the height of thebubble, while the x-axis displays the category labels.
Dot Plot Charts
A Dot Plot chart is a statistical chart containing group of data points plotted on a simple scale. These charts are used forcontinuous, quantitative, and univariate data. The Dot Plot plain chart displays simple statistical plots. It is ideal for smallto moderate sized data sets. You can also highlight clusters and gaps, as well as outliers, while conserving numericalinformation.
Funnel
Shows how the percentage of each data item contributes to the whole, with the largest value at the top and the smallestat the bottom. This chart type works best with relatively few data items.
Gantt
This project management tool charts the progress of individual project tasks. The chart compares project task completionto the task schedule.
Pyramid
Shows how the percentage of each data item contributes to the whole, with the smallest value at the top and the largest
ActiveReports 12 Server 30
Copyright © 2019 GrapeCity, Inc. All rights reserved.

at the bottom. This chart type works best with relatively few data items.
Renko
Displays bricks of uniform size chart price movement. When a price moves to a greater or lesser value than the presetBoxSize value required to draw a new brick, a new brick is drawn in the succeeding column. A change in box color anddirection signifies a trend reversal.
Kagi
Displays supply and demand trends using a sequence of linked vertical lines. The thickness and direction of the lines varydepending on the price movement. If closing prices go in the direction of the previous Kagi line, then that Kagi line isextended. However, if the closing price reverses by the preset reversal amount, a new Kagi line is charted in the nextcolumn in the opposite direction. Thin lines indicate that the price breaks the previous low (supply) while thick linesindicate that the price breaks the previous high (demand).
Point and Figure
Stacked columns of Xs indicate that demand exceeds supply and columns of Os indicate that supply exceeds demand todefine pricing trends. A new X or O is added to the chart if the price moves higher or lower than the BoxSize value you set.A new column is added when the price reverses to the level of the BoxSize value multiplied by the ReversalAmount youset. This calculation of pricing trends is best suited for long-term financial analysis.
Three Line Break
Vertical boxes or lines illustrate price changes of an asset or market. The price in a three line break graph must break theprior high or low set in the NewLineBreak property in order to reverse the direction of the graph.
Create a Report with ChartLet us see how easy it is to represent data in charts.
What You Will Learn
This tutorial guides you through the steps to create a report with Chart data region.
Access the ActiveReports Web Designer and Add Data SetCreate Report LayoutBind Data to ChartAdd Y2 AxisAdd TitlesCustomize the Appearance of the Chart ReportPreview and Save Report
Note: This tutorial uses shared data set - SalesByRegion. The shared data sets and shared data sources can beviewed or modified in the Administrator Dashboard. For information on adding shared data sets, see Add SharedData Set.
After you complete this tutorial, you will have a report that looks similar to the following.
ActiveReports 12 Server 31
Copyright © 2019 GrapeCity, Inc. All rights reserved.

Access the ActiveReports Web Designer and Add Data Set
1. On the ActiveReports Server Report Portal, click Create report. The ActiveReports Web Designer opens in the new browser tab.
2. Select Blank RDL Report template and then click Choose Data.3. Select SalesByRegion data set from the available shared data sets. 4. Click Create Report. The SalesByRegion data set is added to the report.
Create Report Layout
The report uses the Chart data region to display data. Drag and drop the Chart data region onto the design area ofthe report.
ActiveReports 12 Server 32
Copyright © 2019 GrapeCity, Inc. All rights reserved.

The default chart type is Column Plain. You can change the chart type from the Type property.
Bind Data to Chart
We will create a chart with two series plotted along the Y-axis.
1. From the fields available in the data set, drag the Store field into the Category Fields area. This automaticallybinds the Store field to the X axis.
2. Drag the Profit and the Quantity field into the Data Fields area. This plots the Profit and Quantity fields to the Yaxis of the chart.
ActiveReports 12 Server 33
Copyright © 2019 GrapeCity, Inc. All rights reserved.

Note that the Data Set Name property of the chart is already set to SalesByRegion data set.
Add Y2 Axis
1. From the Explorer , select the Chart data region.2. In the Value Axes field, click Show Items. You will see that Y1 axis is already added.3. Click Add Item. The Y2 axis is added to the chart.4. To bind the Quantity field to Y2 axis, select Quantity in the Data Fields area and change the Value Axis Name
property to Y2.
Add Titles
Let us add titles to our chart, and to the X and Y axes.
1. From the Explorer , select Title under Chart1 (or the name of your chart).
ActiveReports 12 Server 34
Copyright © 2019 GrapeCity, Inc. All rights reserved.

2. From the Properties pane, set Caption to Store Summary.3. In the Explorer, select the Category Axis > Title and set Caption to Store Name.4. In the Explorer, select the Value Axis Y1 > Title and set Caption to Profit.5. In the Explorer, select the Value Axis Y2 > Title and set Caption to Quantity.6. In the Explorer, select Legend and under Layout, set Position to TopCenter.
Customize the Appearance of the Chart Report
Let us now customize the appearance of chart and its labels and axes.
Note: You may need to resize the Chart data region on the report to accommodate data, and for a cleaner look.
ActiveReports 12 Server 35
Copyright © 2019 GrapeCity, Inc. All rights reserved.

To sort the order for the stores displayed on X axis in the ascending order,
1. Select Chart1_CategoryGroup1 in the Category Fields area.2. In the Properties pane, go to the Sort Expressions field.3. Click Show Items and then Add Item.4. Click the radio button and select Store from the list of data set fields.
The default sort order is ascending order.
To set orientation of category labels,5. From the Report Explorer, select Category Axis.6. From Properties pane, set Text Orientation property under Labels to Horizontal.
To define the Y axes that will be displayed on the chart,7. Select chart.8. In the Value Axes field, click next to Y2. The Axis Properties pane is displayed.9. Set the Location property of Y2 axis to Right.
To set orientation of title text for Y2 axis,
10. From the Report Explorer, select Title under Value Axis Y2.11. From Properties pane, set Text Orientation property under Text to Horizontal.
To define the data fields for the type of chart that they will display,12. Select Profit in the Data Fields area.13. From the Properties pane, set Type to Line Plain.14. Select Quantity in the Data Fields area.15. From the Properties pane, set Type to Area Plain.
To change the color of chart,16. Select the chart on the design area of the report.17. Under the Properties tab, set Palette to Excel.
Preview and Save Report
ActiveReports 12 Server 36
Copyright © 2019 GrapeCity, Inc. All rights reserved.

1. Click Preview to view your report in the final output.2. Exit the preview mode by clicking Back on the top left side of the designer.3. Switch to the File tab and click Save to open the Save dialog box. Enter the report name and click Save
Report. You can also provide a description and a revision comment for the report.
Working with ParametersParameters are used to filter the data displayed in reports and as such control the report content and vary itspresentation. You can either prompt users for parameters so that they control the output, or supply the parametersbehind the scenes.
Parameter OverviewLearn about adding parameters in a report.
Create a Report with ParameterLearn to create a report with parameters.
Parameter OverviewActiveReports Web Designer allows you to use parameters to filter or add the data to display in reports at run time. Youcan either prompt users for parameters so that they control the output, or supply the parameters behind the scenes.
Using parameters in SubReports, you can connect a SubReport to the parent report. By setting the parameter on the fieldthat binds the parent report to SubReport, the parent report passes the data to display in SubReport through a parameter.
Create a Report with ParameterActiveReports allows you to use parameters to filter or add the data to display in reports at run time. You can eitherprompt users for parameters so that they control the output, or supply the parameters behind the scenes.
This tutorial guides you through the steps to create a parameterized report in ActiveReports Web Designer.
Access the ActiveReports Web Designer and Add Data SetCreate Report LayoutBind Data to Table Data RegionAdd Parameter to the ReportManage Data in the ReportCustomize the Appearance of Parameterized ReportPreview and Save Subreport
Note: This tutorial uses shared data set - SalesByRegion. The shared data sets and shared data sources can beviewed or modified in the Administrator Dashboard. For information on adding shared data sets, see Add SharedData Set.
After you complete this tutorial, you will have a report that looks similar to the following.
ActiveReports 12 Server 37
Copyright © 2019 GrapeCity, Inc. All rights reserved.

(Parameter1 = Canada West and Parameter2 = 1005)
Access the ActiveReports Web Designer and Add Data Set
1. On the ActiveReports Server Report Portal, click Create report. The ActiveReports Web Designer opens in the new browser tab.
2. Select Blank RDL Report template and then click Choose Data.3. Select SalesByRegion data set from the available shared data sets. 4. Click Create Report. The SalesByRegion data set is added to the report.
Create Report Layout
Let us use Table data region to the display data. Drag and drop Table data region onto the design area of the report.
Bind Data to Table Data Region
1. To view fields in the added data set, click the dropdown next to the SalesByRegion data set.2. To fill the table with data, drag and drop the fields onto the columns of the detail row.
In our case, drag and drop the SaleDate field on the first column, Quantity field on the second column, and Profitfield on the third column. The Header row above the details row is automatically filled with labels.
ActiveReports 12 Server 38
Copyright © 2019 GrapeCity, Inc. All rights reserved.

3. To remove the table footer, right-click the bottom row and select Remove Footer.
Add Parameter to the Report
Let us add two parameters that would act as filters for data retrieved from the data source, one would be passed as filterfor the region, and the other to filter the data according to store.
To add a report parameter that filters the data according to the region,
1. From the top right corner of Web Designer, click the Data icon .2. Click Add next to Parameters. A parameter named Parameter1 is added.3. Click Parameter1 to edit parameter properties.4. Set Data Type property to String.
The following image shows how these properties are set:
5. Go to From Query tab and set the following properties.
Property Value
Data Set Name SalesByRegion
Value Field Region
Label Field Region
The following image shows how these properties are set:
ActiveReports 12 Server 39
Copyright © 2019 GrapeCity, Inc. All rights reserved.

To add parameter that filters the data according to the store,
6. From the top right corner of Web Designer, click the Data icon .7. Click Add next to Parameters. A parameter named Parameter2 is added.8. Click Parameter2 to edit parameter properties.9. Set Data Type property to Integer.
The following image shows how these properties are set:
10. Go to From Query tab and set the following properties.
Property Value
Data Set Name SalesByRegion
Value Field Store
Label Field Store
The following image shows how these properties are set:
The Parameters property now shows the two parameters as follows.
ActiveReports 12 Server 40
Copyright © 2019 GrapeCity, Inc. All rights reserved.

Manage Data in the Report
In order to control the amount of data rendered in the report, we can add filters to the Table data region. In our report,we will be adding two filters as follows.
To add filter that renders data according to the user input in the parameter (Parameter1),
1. Select the table and go to Properties pane.2. In the Filters property, click Show Items, and then select Add Item.3. Click to display the filter properties.4. Click the radio button next to Filter Expression to display the fields and select Region.5. Click the drop down next to Operator and select 'Equal'.6. Click the radio button next to Value and enter the expression =Parameters!Parameter1.Value.
To add filter that limits the data according to store parameter (Parameter2),
7. In the Filters property, click Show Items, and then select Add Item.8. Click to display the filter properties.9. Click the radio button next to Filter Expression to display the fields and select Store.
10. Click the drop down next to Operator and select 'Equal'.11. Click the radio button next to Value and enter the expression =Parameters!Parameter2.Value.
The Filters property now shows the two filters as follows.
ActiveReports 12 Server 41
Copyright © 2019 GrapeCity, Inc. All rights reserved.

To add filter that limits the data rendered for 'Quantity' greater than '22',
12. In the Filters property, click Show Items, and then select Add Item.13. Click to display the filter properties.14. Click the radio button next to Filter Expression to display the fields and select Quantity.15. Click the drop down next to Operator and select 'GreaterThan'.16. In the Value field, enter '22'.
Customize the Appearance of Parameterized Report
Note: You may need to resize and reposition the controls on the report to accommodate data, and for a cleaner look.
1. To apply background color to the table, select the Table data region.2. Set the BACKGROUND - Color property to Light Yellow from the colors available on Web tab of the color pallet.3. To customize the Header row of the table, set the following properties for each text box in the row.
Property Value
TEXT - Font Weight Bold
TEXT - Text Align Center
4. To customize the Details row of the table, set the TEXT - Text Align property for each text box to Center.5. To apply borders, select each cell of the table and set its BORDER - Style property to Solid.
Preview and Save Report
1. Click Preview to view your report in the final output. You will be prompted to select the region name and thestore id.
Note: The values in the Parameter list are not sorted. To sort the values in the Parameter list, you need to havesorted data set.
2. Exit the preview mode by clicking Back on the left side of the designer.3. Switch to the File tab and click Save to open the Save dialog box. Enter the report name as 'Detail Report' and click
ActiveReports 12 Server 42
Copyright © 2019 GrapeCity, Inc. All rights reserved.

Save Report.
Working with FiltersYou can set filters on a large set of data that has already been retrieved from the data source, and then use them with datasets ordata regions to limit the information you want to display on your report. Normally you can filter your data using parameters in aquery, but if your data source does not support parameters you can use filters. You can set filters on the following:
DataSetData RegionGroups in a Data Region
Each option of using a filter has its advantages. Normally, you use a dataset filter if you want to reduce data for the whole report inyour dataset query to the server that stores data. Then you will use the filtered data throughout the report. For example, you want tocreate a report that shows sales for the last quarter in a year. Then in your report you will add a dataset that provides all sales ordersfor a year and create a dataset filter to get only data for the last quarter of the year's sales from the dataset.
You may also want to use a data region filter. Such filter does not reduce data available throughout the report. With the data regionfilter, you can show some data in one part of the report while showing the rest of the data in another part of the report. For example,you can create a report with two data regions, one data region (Table 1) displaying the last month's sales per day and the other dataregion (Table 2) displaying the summary data for the monthly sales. In this case, you can use the data without any filter in thesummary data table (Table 2) but use a data region filter in the details table (Table 1) to reduce data just for the last month.
Note: Aggregate functions cannot be used in data region filters.
Filtering Operators
Filter Operator Description
And Select this logical operator if you want to choose data that matches each of the filter criteria. This operatorworks with 2 or more filter criteria.
Or Select this logical operator if you want to choose data that matches any of the filter criteria. This operatorworks with 2 or more filter criteria.
EqualTo Select this operator if you want to choose data for which the value on the left is equal to the value on theright.
NotEqualTo Select this operator if you want to choose data for which the value on the left is not equal to the value onthe right.
GreaterThan Select this operator if you want to choose data for which the value on the left is greater than the value onthe right.
GreaterThanOrEqualTo Select this operator if you want to choose data for which the value on the left is greater than or equal to thevalue on the right.
LessThan Select this operator if you want to choose data for which the value on the left is less than the value on theright.
LessThanOrEqualTo Select this operator if you want to choose data for which the value on the left is less than or equal to thevalue on the right.
In Select this operator if you want to choose items from the value on the left which are in the array of valueson the right.
Between Select this operator if you want to choose items from the value on the left which fall between pair of values
ActiveReports 12 Server 43
Copyright © 2019 GrapeCity, Inc. All rights reserved.

you specify on the right. This operator enables two Value boxes instead of one.
Contains Select this operator if you want to choose data for which the value on the left contains the value on theright.
DoesNotContain Select this operator if you want to choose data for which the value on the left does not contain the value onthe right.
BeginsWith Select this operator if you want to choose data for which the value on the left begins with the value on theright.
DoesNotBeginWith Select this operator if you want to choose data for which the value on the left does not begin with the valueon the right.
Let us apply filter to a report that looks similar to the following. We want to show only customers from one country, for example, fromAustralia.
Report without filter:
Report with filter:
This report is editable only by users with administrator role.
ActiveReports 12 Server 44
Copyright © 2019 GrapeCity, Inc. All rights reserved.

Apply filter to shared or embedded dataset
1. From the top right corner of Web Designer, click the Data icon .2. Click Edit next to the data set you want to edit. The Edit dataset dialog appears.3. Go to the Filters property, click Show Items and then click Add Item. A filter is added.
4. Click to view the filter properties and set the properties as follows:
Property Value
Filter Expression =InStr(Fields.Item("Billing Country").Value, "Australia")
Operator NotEqual
Value 0
ActiveReports 12 Server 45
Copyright © 2019 GrapeCity, Inc. All rights reserved.

5. Click OK.
Apply filter to dataset from semantic model
1. From the top right corner of Web Designer, click the Data icon .2. Click Edit next to the data set you want to edit. The Edit dataset smart dialog appears.3. Go to the Query Filter property, click Show Items.4. Click Set Filter. The Query Filter Editor appears.
5. Set the properties as follows:
Property Value
Filter Expression Billing Country
ActiveReports 12 Server 46
Copyright © 2019 GrapeCity, Inc. All rights reserved.

Operator Contains
Value Australia
6. Click OK.
Note: As an advanced option, you can use a smart filter in semantic reports to create multiple filter groups withthe AND/OR relation between them. Each filter group can have multiple filtering criteria.1. You can add a Parent filter group by clicking the Add Parent button in the Query Filter property.2. You can create a Child filter group for Parent filter groups by setting AND/OR functions for the filter criterion.
Apply filter to data region
1. Select Table data region or Chart data region.2. Go to Filters property, click Show Items. and then click Add Item. A filter is added.
ActiveReports 12 Server 47
Copyright © 2019 GrapeCity, Inc. All rights reserved.

3. Click to view the filter properties and set the properties as follows:
Property Value
Filter Expression =InStr(Fields.Item("Billing Country").Value, "Australia")
Operator NotEqual
Value 0
The filters should look as shown:
Apply filter to a group in a data region
1. Select Table data region.2. Select Table_Details_Group.3. Go to Filters property, click Show Items. and then click Add Item. A filter is added.
ActiveReports 12 Server 48
Copyright © 2019 GrapeCity, Inc. All rights reserved.

4. Click to view the filter properties and set the properties as follows:
Property Value
Filter Expression =InStr(Fields.Item("Billing Country").Value, "Australia")
Operator NotEqual
Value 0
Using Filters and ParametersA filter compares your data to a value that you specify, and only displays the data that meets your conditions in thereport. A parameter is an extension of a filter that allows the value to use in the filter to be passed in at run time.
Parameters allow the person viewing the report to decide which data to include or exclude based on attributes that youselect when you design the report. See Working with Parameters for more information. Parameters can also be hiddenand used for scheduling, specifying different values for different scheduled tasks. See Scheduling Reports for moreinformation.
Using Expression EditorYou can use an expression to set the value of a control in the report, or set conditions under which certain styles apply.You can set expressions through the Expression Editor dialog while setting values in the properties window. The editor
ActiveReports 12 Server 49
Copyright © 2019 GrapeCity, Inc. All rights reserved.

allows you to choose from a number of fields available to the report as well as to a particular property. You can access theExpression Editor by selecting nearly any property of a control and choosing <Expression...> from the drop-down list.
All expressions begin with an equal to sign (=). Even the expression for a field value for a TextBox is set as follows:=Fields!LastName.Value.
While building an expression, you can directly add the entire expression or part of it in the Expression pane of theExpression Editor. Then use the Insert or Append buttons to create a complete expression.
Concatenating Fields and Strings
You can concatenate fields with strings and with other fields. For e.g., use the following expression to get a result like"Customer Name: Bossert, Lewis":="Customer Name: " & Fields!LastName.Value & "," & Fields!FirstName.Value
Conditional Formatting
You can use expressions in properties like Color, Font, Border etc. on specific field values based on a condition, tohighlight a part of data. The formula for conditional formatting is:=iif( Fields!YourFieldName.Value operator "Value to compare", "If condition is met, usethis value.", "If not, use this one."
For e.g., if you enter the following expression in the Font > FontWeight property of a textbox that displays names ofpeople, you get the name "Denise" in bold.=iif(Fields!FirstName.Value = "Denise", "Bold", "Normal")
Similarly, if you enter the following expression in the Background >Color property of a textbox in a table, then you getalternating 'Transparent' and 'LightGray' colored textboxes in the rows of the table.
=iif(RowNumber(Nothing) Mod 2, "Transparent", "LightGray")
Functions
You can use a number of aggregate and other functions in your expressions. ActiveReports includes a range of functions,including running value, population standard variance, standard deviation, count, minimum and maximum. For e.g., usethe following expression to get a count of employees.=Count(Fields!EmployeeID.Value, Nothing)
Using Themes and StylesWith styles you can enhance the appearance of report controls such as tables and charts, and with themes, you canenhance the overall appearance of your reports.
Let us enhance the appearance of the following report:
ActiveReports 12 Server 50
Copyright © 2019 GrapeCity, Inc. All rights reserved.

To apply Style to a Table
1. Select the Table data region.2. Go to the LAYOUT - Style property in the Properties pane.3. Select a Style, say, Light Style 1 Accent 5, from the drop down.4. Preview the report.
ActiveReports 12 Server 51
Copyright © 2019 GrapeCity, Inc. All rights reserved.

Note:
Style either uses constant values or values from Theme. Therefore, if Theme is changed - control viewmay also change if control's Style uses values from Theme.With Bullet control, when Layout > Style property is set to Style 3-N (style 3-1, style 3-2, etc.), datalabels are not visible.
To apply Theme to a Report
1. Select Report from the ribbon menu at the top of the design area.2. Click Switch Theme.
3. Select a theme, say, Cordial.
ActiveReports 12 Server 52
Copyright © 2019 GrapeCity, Inc. All rights reserved.

You can also set the LAYOUT - Theme property of the report in the Properties pane.4. Preview the report.
Using TemplatesUsers can create reports based on the existing templates that are uploaded by the administrator.
1. Click Create report button.You are navigated to the Active Reports Web Designer in a separate window.
2. Select a template.You can choose a Blank RDL Report, a Blank Page Report, or any other report as template.
3. Click Create Report.
The users can choose from the following default templates. The availability of these templates depends on the admin, ifthe the admin removes or hides these templates, then the users will not be able to see them.
Template Name Description
Blank RDL Report For reports which grow based on the data from the data sources.
Blank Page Report For reports which require pixel-perfect layouts independent of data sizes.
Invoice Style Report Contains logo, customer details, and tabular sales data with sub-totals.
Letters Contains logo, customer details, and two column tabular data.
ActiveReports 12 Server 53
Copyright © 2019 GrapeCity, Inc. All rights reserved.

Rx Style Doctor's Prescription style report with watermark layer for screen viewing.
Pivot Style Report Uses Pivot Tables to show dynamic columns and aggregated data for quick analysis.
Dashboard Style Report Executive Report with multiple charts visualizing various KPIs.
Chart with Table Report Uses Chart and tabular data regions to show data relations as well as accuratenumbers.
Organization Branded Report Contains a Page Header and Page Footer with Company Logo, Report Name,Execution Time, and Page Numbers.
Financial Composite Chart Report Displays financial data using a Composite Bar and Line Chart, and Parameters.
Address Labels For Avery (5160) stock label sheets.
How ToThis section provides quick answers to your questions about how to create reports using ActiveReports Web Designer.
Create a Static ReportThis topic explains how to create a report that is not bound to any data source.
Connect to DataThis topic explains how to connect to data in the ActiveReports Web Designer.
Create a Master-Detail Report using GroupsThis topic explains how to create a master-detail report using groups in a tabular report.
Create a Master-Detail Report using SubreportThis topic explains how to create a master-detail report using subreport in a tabular report.
Create a Complex Pivot ReportThis topic explains how to create a report with tablix and add multiple row/column groups.
Create a Drill-Down Report This topic explains how to create a drill-down report.
Create a Report with Drill-through in Chart This topic explains how to create a drill-through in chart.
Create a Dashboard ReportThis topic explains how to create a dashboard report, a report that contains multiple data regions to representinformation in different ways.
Create a Static ReportA static report contains static data, that is, the data is not bound to any data source.
What You Will Learn
This tutorial guides you through the steps to create a static report in ActiveReports Web Designer.
Access the ActiveReports Web DesignerCreate a Report Layout
ActiveReports 12 Server 54
Copyright © 2019 GrapeCity, Inc. All rights reserved.

Customize the Appearance of the Static ReportPreview and Save Report
After you complete this tutorial, you will have a report that looks similar to the following.
Access the ActiveReports Web Designer
1. On the ActiveReports Server Report Portal, click Create report. The ActiveReports Web Designer opens in a newbrowser tab.
2. Select Blank Page Report template and then click Create Report.The Web Designer is now ready to design your reports.
Create a Report Layout
1. On the design area of your report, drag and drop a TextBox control from the left pane of the designer. 2. Click the text box to enter the text, for example, 'This is my first Static Report'. Resize the text box accordingly.
Customize the Appearance of the Static Report
1. Click the design area of the report.2. To change the background color of the report, go to the Properties panel and set Background Color property to
ActiveReports 12 Server 55
Copyright © 2019 GrapeCity, Inc. All rights reserved.

a shade of blue color from Swatches.
3. To change the look of text box in the report, select the text box and set the following properties.
Property Value
BACKGROUND -Color
Green
BORDER - Style Double
BORDER - Width 3pt
TEXT - Font Size 12pt
ActiveReports 12 Server 56
Copyright © 2019 GrapeCity, Inc. All rights reserved.

TEXT - Font Family Comic Sans MS
TEXT - Color DarkSeaGreen
Preview and Save Report
1. Click Preview to view the final output of your report. 2. Exit the preview mode by clicking Back on the left side of the designer.3. Switch to the File tab and click Save to open the Save dialog box. Enter the report name and click Save Report.
You can also provide a description and a revision comment for the report.
The reports created in the ActiveReports Web Designer are saved in the ActiveReports Server Report Portal under 'NoCategory'.
Connect to DataConnecting to a data set is required to get the data you want to show in your report. In ActiveReports Web Designer, youcan use the following options to connect your report to data.
You can connect report to a shared data set based on a shared data source. A shared data source is a file in RDSX format
ActiveReports 12 Server 57
Copyright © 2019 GrapeCity, Inc. All rights reserved.

that contains data connection information. The main advantage of using this type of connection is that it can bereferenced by multiple reports.
You can define your own data set query in an embedded data set to fetch data for your report based on a shared datasource, and then connect report to this data set.
A report may also use a semantic model as a basis for creating reports. In this case, once a semantic model is selectedfrom a predefined list of models, you can select an entity for a semantic data set to provide the report data.
Add a Shared Data SetThis tutorial guides you through the steps to add a Shared Data Set in a report.
1. From the top right corner of Web Designer, click the Data icon . The following pane appears.
2. Click Add.You see a list of shared data sources under New for Shared Datasource and a list of shared data sets underShared.
3. Select a data set from the list of shared data sets and then click Add.
ActiveReports 12 Server 58
Copyright © 2019 GrapeCity, Inc. All rights reserved.

The selected data set is added to the report.
Note: If a shared data set gets modified, on opening a report that uses this data set, you will get the notificationmessage with the information on the changes at the bottom of the page.
Add an Embedded Data SetThis tutorial guides you through the process of adding an embedded dataset, based on a shared data source, to yourreport.
1. From the top right corner of Web Designer, click the Data icon .2. In the Data Sets pane that appears, click Add.
3. In the pane with the available shared data sources and datasets, select a data source, for example, an SQL datasource, from the list and click Add.
ActiveReports 12 Server 59
Copyright © 2019 GrapeCity, Inc. All rights reserved.

4. In the Edit dataset dialog, enter the dataset query to pull the data for your report, e.g.,Select * from Products.
5. Fill-in the Fields and other settings.6. Click Validate and then click OK.
An embedded dataset is added to your report.
Add a Semantic Data ModelThis tutorial guides you through the process of connecting your report to a semantic data model and adding a semanticdataset.
1. On the ActiveReports Server Report Portal, click Create report. The ActiveReports Web Designer opens in thenew browser tab.
2. On the page that opens, under Based on Semantic Model, select a model and then click Create Report.
3. From the top right corner of Web Designer, click the Data icon .4. In the Data Sets pane that appears, click Add.5. Under Based on Entity, select an entity for your semantic dataset and click Add.
ActiveReports 12 Server 60
Copyright © 2019 GrapeCity, Inc. All rights reserved.

A semantic dataset is added to your report.
Important issues to consider about the semantic reports compatibility.
When an existing semantic report is opened in the Web Designer, it gets converted to an rdl based semanticreport. The reports created in Web Designer can not be opened in Flash Designer.
Create a Master-Detail Report using Groups
ActiveReports 12 Server 61
Copyright © 2019 GrapeCity, Inc. All rights reserved.

A master detail report can be created by grouping the details in the Details row of Table data region. For each associatedrow from the master record, the grouped details are repeated.Consider that you want to create a report that shows titles and corresponding values of quantity, price, and total price.You also want these details to be categorized according to the customer name. In this case, the details go to the detailsrow of the table, and these details are repeated for each customer.
What You Will Learn
This tutorial guides you through the steps to create a master detail report by grouping a part of data in a Table dataregion.
Access the ActiveReports Web Designer and Add Data SetCreate Report LayoutBind Data to Table Data RegionPreview ReportAdd Groups and Bind Data to Groups in the Table Data RegionAdd Report TitleCustomize the Appearance of ReportPreview and Save Report
Note: This tutorial uses shared data set - CustomerOrders. The shared data sets and shared data sources can beviewed or modified in the Administrator Dashboard. For information on adding shared data sets, see Add SharedData Set.
After you complete this tutorial, you will have a report that looks similar to the following.
ActiveReports 12 Server 62
Copyright © 2019 GrapeCity, Inc. All rights reserved.

Access the ActiveReports Web Designer and Add Data Set
1. On the ActiveReports Server Report Portal, click Create report. The ActiveReports Web Designer opens in the new browser tab.
2. Select Blank Page Report template and then click Choose Data.3. Select CustomerOrders data set from the available shared data sets. 4. Click Create Report. The CustomerOrders data set is added to the report.
ActiveReports 12 Server 63
Copyright © 2019 GrapeCity, Inc. All rights reserved.

Report without Grouping
This tutorial uses shared data set - CustomerOrders. The shared data sets and shared data sources can be viewed ormodified in the Administrator Dashboard. For information on adding shared data sets, see Add Shared Data Set.
Create Report Layout
1. Drag and drop Table data region onto the design area of the report. By default, you have a table with threerows and three columns.
2. To add one more column to the table, click inside the table to display the column handle, and then click the plus
sign.
Now we have a table with three rows and four columns.
Bind Data to Table Data Region
Let us now populate the Table data region with data. The detail part of the report will consist of titles and correspondingvalues of quantity, price, and total price.
To fill the data in details row of the table,
1. Click the dropdown next to the CustomerOrders data set to view fields.2. Drag and drop the Title field on the first column, Quantity field on the second column, and Price on the third
column.3. To add total field in the fourth column of the details row, select the last text box in the details row.4. Go to the Properties pane, and select the radio button next to Value property.5. Select Expressions... from the drop down and enter the following expression in the Expression Editor:
=Fields!Quantity.Value * Fields!Price.Value.
ActiveReports 12 Server 64
Copyright © 2019 GrapeCity, Inc. All rights reserved.

The table should now look like the following image.
The table with all labels filled-in should look like the following image.
1. merID field.
Preview Report
ActiveReports 12 Server 65
Copyright © 2019 GrapeCity, Inc. All rights reserved.

1. Click Preview to view your report in the final output. This is a simple tabular report with details and label foreach column. The labels for the details are displayed on the first page of the report.
2. Exit the preview mode by clicking Back on the top left side of the designer.
Report with Grouping (Master - Detail Report)
Let us add more meaning to the report by adding groups.We will group the details according to the customer names, and will have the column labels repeated for each group. So,the master part of the table will consist of last name of the customer and the static text for the labels in the detail part. To
ActiveReports 12 Server 66
Copyright © 2019 GrapeCity, Inc. All rights reserved.

do so, let us add two row groups, as described in the following sections.
First of all, delete the Header and Footer rows (these are not required in our report),
1. Click inside the Table data region to make the row handle appear.2. Right-click the row handle and select Remove Header to remove the header row from the table.
3. Again, right-click the row handle and select Remove Footer to remove the footer row from the table.
Add Groups and Bind data to the Groups in Table Data Region
To add a group that contains the customer name,
1. Right-click any text box (cell) in the details row of the table to view options in the context menu.2. Go to Group and select Insert Group.
This adds a row group above and below the details row.
ActiveReports 12 Server 67
Copyright © 2019 GrapeCity, Inc. All rights reserved.

3. In the first text box of the added row group, drag and drop the LastName field as shown.
4. Right-click a text box in the added row group (above the details row).5. Go to Row and select Below.
Now your table looks similar to the following.
Note that the table groups are also displayed in the adorner on the right side of the Table data region.6. In the row group above the details row, enter the labels for the details as shown.
To group the details for each customer,
7. From the Explorer , select the Tablix data region.
8. Click the Group Editor icon to display row group.9. Select Table1_Group1 row group and go to the Properties pane.
10. In the Group Expressions property, click Show Items and then select Add Item.11. Click the radio button to display the fields and select the CustomerID field.
To obtain the sum of prices for each group,
12. Go to the last text box of the row group below the details row.13. Enter the expression =Sum(Fields!Price.Value*Fields!Quantity.Value in the same way as we added
ActiveReports 12 Server 68
Copyright © 2019 GrapeCity, Inc. All rights reserved.

expression in the Bind Data to Table Data Region section.The table with bound fields looks as shown.
Add Report Title
1. Drag and drop a TextBox control above the table. If required, relocate the table to create space for the textbox.
2. Click inside the text box and enter the text 'Customer Orders (Master Detail Report)'.
Customize the Appearance of Report
Note: You may need to resize and reposition the controls on the report to accommodate data, and for a cleaner look.
To customize the field with the last name,
1. Select the LastName field.2. In the Properties pane, set Font Size property to 12pt.
3. Set BACKGROUND - Color to Plum from the colors available on Web tab of the color pallet.
ActiveReports 12 Server 69
Copyright © 2019 GrapeCity, Inc. All rights reserved.

To span the last name field over the table,
4. Select the cells in the top row group using mouse drag or simply using Ctrl+Click combination.5. Right-click the selected cells to view the options in the context menu, go to Cells and select Merge Cells.
To align the labels,
6. Select the label Title and from the Properties pane, set the TEXT - Text Align property to Left.
7. Set the TEXT - Text Align property of Quantity, Price, and Total Price text boxes to Center.
To make the labels bold,
8. Go to the Properties pane.9. Set the Font Weight property of Title, Quantity, Price, and Total Price text boxes to Bold.
To add background colors for the detail part,
10. Select the text boxes of the details row, and the Sum field in the row group below detail row.11. From the Properties pane, set the BACKGROUND - Color to Moccasin from the colors available on Web tab of the
color pallet.
ActiveReports 12 Server 70
Copyright © 2019 GrapeCity, Inc. All rights reserved.

Preview and Save Report
1. Click Preview to view your report in the final output.2. Exit the preview mode by clicking Back on the top left side of the designer.3. Switch to the File tab and click Save to open the Save dialog box. Enter the report name and click Save
Report. You can also provide a description and a revision comment for the report.
Create a Master-Detail Report using SubreportWhen you want to separate the details from the master report, you can create two separate reports and embed the detailreport in the master report using Subreport control. A parameter is passed from the master report to detail report to filterthe details.
Caution: Semantic reports created using legacy Flash designer cannot be used as Subreport in Web Designer.
What You Will Learn
This tutorial guides you through the steps to create a Master-detail report using subreport in ActiveReports WebDesigner.
Access the ActiveReports Web Designer and Add Data SetCreate Master Report LayoutAdd Parameter to the Master ReportBind Data to the Report ControlsConfigure SubreportAdd TitleCustomize the Appearance of the Master ReportPreview and Save Master Report
Note: This tutorial uses shared data set - SalesByRegion and the report created in Create a Report with Parameter.The shared data sets and shared data sources can be viewed or modified in the Administrator Dashboard. Forinformation on adding shared data sets, see Add Shared Data Set.
After you complete this tutorial, you will have a report that looks similar to the following.
ActiveReports 12 Server 71
Copyright © 2019 GrapeCity, Inc. All rights reserved.

(Parameter1 = Canada West)
Access the ActiveReports Web Designer and Add Data Set
1. On the ActiveReports Server Report Portal, click Create report. The ActiveReports Web Designer opens in the new browser tab.
2. Select Blank Page Report template and then click Choose Data.3. Select SalesByRegion data set from the available shared data sets. 4. Click Create Report. The SalesByRegion data set is added to the report.
Create Master Report Layout
To create a master report, we will use List data region. The List data region will contain TextBox controls to display thedata, and a Subreport control to display detail report. The List data region repeats any report control it contains for every
ActiveReports 12 Server 72
Copyright © 2019 GrapeCity, Inc. All rights reserved.

record in the dataset.
1. Drag and drop List data region onto the design area of the report.2. Drag and drop two TextBox controls, TextBox1 onto the list and TextBox2 above the list.
3. Drag and drop the Subreport control onto the list. Arrange the controls such that the report now looks like thefollowing.
Verify that the hierarchy of the controls added in the report is as follows. This can be viewed in Explorer byclicking .
Add Parameter to the Master Report
Let us add the parameter that will be passed to the detail report to display the details accordingly.
1. From the top right corner of Web Designer, click the Data icon .2. Click Add next to Parameters. A parameter named Parameter1 is added.3. Click Parameter1 to edit parameter properties. You can change the Prompt to a more understandable text, such as
'Enter region name'.The following image shows how these properties are set:
ActiveReports 12 Server 73
Copyright © 2019 GrapeCity, Inc. All rights reserved.

4. Go to From Query tab under Available Values and set the following properties.
Property Value
Data Set Name SalesByRegion
Value Field Region
Label Field Region
The following image shows how these properties are set:
Note: The name of the parameter in master report and detail report (subreport) should be same.
Bind Data to the Report Controls
1. Select TextBox1 and enter the expression ="Store ID: "& Fields!Store.Value.2. Select TextBox2 and enter the expression ="Details for region: "&Parameters!Parameter1.Value.3. Set the Data Set Name property of the List data region to the SalesByRegion data set.
Configure Subreport
Let us embed the report created in Tutorial 3: Create Parameterized Report as a detail report and pass the parameter asfilter to the detail report data from the master report.
To embed the detail report to master report,
1. Select Subreport control.2. From the Properties pane, set the Report Name property to the detail report's name, that is, 'Detail Report'.
To use the parameter (Parameter1) passed from the master report to the detail report as a filter, set theparameter property as follows.
ActiveReports 12 Server 74
Copyright © 2019 GrapeCity, Inc. All rights reserved.

3. From the Properties pane, go to Parameters property.4. Click Show Items and then select Add Item.5. Click to view the parameter properties.6. Set the Parameter Name property to Parameter1.7. Click the radio button next to Value and select Expression... to open the Expression Editor:Value dialog box.8. Double-click Parameter1 from the Parameters field so that =Parameters!Parameter1.Value is entered as
expression.The following image shows how these properties are set:
9. Click Save.
To use the parameter (Parameter2) as filter to store values,
10. Similar to above steps, add another parameter.11. Set the Parameter Name property to Parameter2.12. Set the Value to =Fields!Store.Value expression.
The following image shows how these properties are set:
13. Click Save.The Parameters property of Subreport control now shows two parameters as shown.
Add Title
1. Drag and drop a TextBox control above the List data region. If required, relocate the table to create space forthe text box.
2. Click inside the text box and enter the text 'Customer Orders (Master Detail Report)'.
ActiveReports 12 Server 75
Copyright © 2019 GrapeCity, Inc. All rights reserved.

Customize the Appearance of Master Report
Note: You may need to resize and reposition the controls on the report to accommodate data, and for a cleaner look.
To customize the text boxes with information on store id and details for region,
1. Select TextBox1 and TextBox2, one at a time.2. From the Properties pane, set TEXT - Text Align property to Center.3. Set BACKGROUND - Color to Plum from the colors available on Web tab of the color pallet.
To customize the title,
4. Select the text box with title.5. From the Properties pane, set TEXT - Text Align property to Center.6. Set BACKGROUND - Color property to Plum from the colors available on Web tab of the color pallet.7. Set TEXT - Font Weight property to Bold.
Preview and Save Master Report
1. Click Preview to view your report in the final output. You will be prompted to select the region name.2. Select a region and see how the details are filtered.3. Exit the preview mode by clicking Back on the left side of the designer.4. Switch to the File tab and click Save to open the Save dialog box. Enter the report name as 'Master Report' and
click Save Report.
Create a Complex Pivot ReportA complex pivot report contains a tablix with added groups.
What You Will Learn
This tutorial guides you through the steps to create a complex Pivot report by adding column groups to a tablix.
Note: You need to complete Create a Report with Tablix before performing following steps.
Add Groups
ActiveReports 12 Server 76
Copyright © 2019 GrapeCity, Inc. All rights reserved.

Bind Data to the Groups in Tablix Data RegionManage DataImprove the Layout of Tablix Data RegionCustomize the Appearance of the Pivot ReportPreview and Save Report
After you complete this tutorial, you will have a report that looks similar to the following.
Add Groups
After creating the simple Pivot report, let us add two groups to the MediaType column group - an adjacent group and achild group.
To add an adjacent group,
ActiveReports 12 Server 77
Copyright © 2019 GrapeCity, Inc. All rights reserved.

1. Right-click the MediaType column group area to view options in the context menu.2. Go to Column Group and Select Adjacent-After.
To add a child group,
3. Right-click the MediaType column group area to view options in the context menu.4. Go to Column Group and select Child.
Now, the tablix looks similar to the following.
Bind Data to the Tablix Data Region
To add fields to the newly added groups,
1. Drag and drop the Country field on the child group area.2. Drag and drop the SaleDate field on the group adjacent to MediaType column group.
To obtain the month value of sale date,
3. Select the SaleDate group.
ActiveReports 12 Server 78
Copyright © 2019 GrapeCity, Inc. All rights reserved.

4. Go to the Properties pane and change the Value to =MonthName(Month(Fields!SaleDate.Value)).
To display the month wise aggregate price,
5. Drag and drop the Price field onto the body of the tablix.6. Select the body area containing Price.7. Go to Properties pane and change the Value to =Sum(Fields!Price.Value). Now the tablix looks similar to
the following.
Manage Data
Since the data in a tablix expands across both rows (vertically) and columns (horizontally), you need to add groups andfilters to manage such a large amount of data.
To manage how the added group data is rendered across rows and columns,
1. From the Explorer , select the Tablix data region.
2. From the left pane of the designer, click the Group Editor icon to display row groups and column groups.
To limit the horizontal data in tablix, let us add filter to MediaType column group so that it displays only two typesof media - VHS and DVD.
3. Select MediaType (Tablix1_ColumnGroup1) column group and go to the Properties pane.4. In the Filters property, click Show Items, and then select Add Item.5. Click to display the filter properties.6. Click the radio button next to Filter Expression to display the fields and select the MediaType field.7. Click the drop down next to Operator and select 'In'.8. Click Show Items to open Filter Values.9. Click Add Items and enter text 'VHS'.
10. Click Add Items again and enter 'DVD'.
To display the countries once for every MediaType column group,
11. Select Country (Tablix1_ColumnGroup2) column group and go to the Properties pane.12. In the Group Expressions property, click Show Items and then select Add Item.13. Click the radio button to display the fields and select the Country field.
To display the months once for SaleDate column group,
14. Select SaleDate (Tablix1_ColumnGroup3) column group and go to the Properties pane.15. In the Group Expressions property, click Show Items and then select Add Item.16. Enter the expression =Month(Fields!SaleDate.Value).
To display month in the order of occurrence,
17. Go to Sort Expressions property, click Show Items, and then click Add Item.
ActiveReports 12 Server 79
Copyright © 2019 GrapeCity, Inc. All rights reserved.

18. Enter the expression =Fields!SaleDate.Value. Let the sort order be ascending (default).
Improve the Layout of Tablix Data Region
To manage the text and labels that appear in cells,
1. Right-click the cell with text 'Media Type' to view options in the context menu.2. Select Split Cells. Now we have a new cell adjacent to cell with 'Media Type'.3. In the new cell, enter the text 'Months' to give label to the SaleDate column group.
To merge cells with adjacent empty cells,
4. Select the SaleDate column group and the empty cell below it, right-click, go to Cells and select Merge Cells.5. Similarly, merge the corner area (top left area) of tablix with the empty cell below it.6. In the above merged cell, change the text to 'Prices by Media Type and Months'
Customize the Appearance of the Pivot Report
Note: You may need to resize and reposition the controls on the report to accommodate data, and for a cleaner look.
1. To customize the body area and group area of the tablix, set the following properties.
Property Value
Body area (=Sum([Price]) ) below SaleDate column group
BORDER - Style Solid
TEXT - Text Align Center
Column group area (=[SaleDate]) and Child group (=[Country])
BORDER - Style Solid
TEXT - Text Align Center
2. To customize the Months label, set the TEXT - Text Align property to Center. Note that background color and thefont weight properties are already applied, same as the Media Type label.
Preview and Save Report
1. Click Preview to view your report in the final output.2. Exit the preview mode by clicking Back on the left side of the designer.3. Switch to the File tab and click Save to open the Save dialog box. Enter the report name and click Save
Report. You can also provide a description and a revision comment for the report.
The reports created in the ActiveReports Web Designer are saved in the ActiveReports Server Report Portal under 'NoCategory'.
ActiveReports 12 Server 80
Copyright © 2019 GrapeCity, Inc. All rights reserved.

Create a Drill-Down ReportYou can set up table groups to collapse, so that users can drill down into the data they choose to view. In order tocollapse a group, it must have a header and a nested group. When the report is initially displayed, the header rows displaythe groups with plus sign icons that you can click to display the detail data from the nested group.
When you view the report, the collapsible group's header rows display with a plus sign icon to the left of them. Click theicon to expand the group and show any associated details.
The drill-down feature helps in temporarily hiding a part of your report. That hidden part can be controls, groups, columnsor rows. When you open a drill-down report, part of the data is hidden so that you can only see high-level data until yourequest for more detail. In such reports you find an expand icon (plus-sign image) next to the toggle item in the report.Clicking the toggle image, or plus sign, expands hidden content into view and the expand icon changes to a collapse icon(minus-sign). When you click the minus-sign image, it hides the content and returns the report to its previous state.
To create a drill-down report, use the Visibility properties of controls, groups, columns, or rows. Simply set the Visibility -Hidden property to True and set the toggle item to the name of another item in the report, usually a text box in thegroup or a text box as column label containing the hidden item. At run time, this puts a plus sign next to the toggle itemwhich the user can click to display the hidden data.
What You Will Learn
This tutorial guides you through the steps to create a drill down report in ActiveReports Web Designer.
Note: You need to complete Create a Report with Tablix before performing following steps.
Add Drill Down to the Pivot ReportPreview and Save Report
After you complete this tutorial, you will have a report that looks similar to the following.
Add Drill Down to the Pivot Report
ActiveReports 12 Server 81
Copyright © 2019 GrapeCity, Inc. All rights reserved.

Consider that you do not want the price details of each media in the first view, but want to drill down to individual priceslater. For this, you can toggle the MediaType column group from another text box inside the Tablix data region as follows.
1. From the Explorer , select the Tablix data region.
2. From the left pane of the designer, click the Group Editor icon to display row groups and column groups.3. Select Tablix_ColumnGroup1 column group.4. From the Properties pane, set the Visibility - Toggle Item property to the text box containing the label Media
Type (TextBox2).5. Set the Visibility - Hidden to True.
Preview and Save Report
1. Click Preview to view your report in the final output.2. Click the (-) sign to expand the price details for each media type. Click (+) sign to again see the aggregate price for
all media types.3. Exit the preview mode by clicking Back on the left side of the designer.4. Switch to the File tab and click Save to open the Save dialog box. Enter the report name and click Save
Report. You can also provide a description and a revision comment for the report.
The reports created in the ActiveReports Web Designer are saved in the ActiveReports Server Report Portal under 'NoCategory'.
Create a Report with Drill-through in ChartYou can enhance the interactivity in your report by adding drill-through links to it using Jump to Report property. A drill-through link takes you to another report with more detail. Drill-through links appear as a hyperlink that you can click tomove to a completely different report. Drill-through links are displayed when you preview your report.
What You Will Learn
This tutorial guides you through the steps to create a dashboard report.
Note: You need to complete Create a Report with Chart before performing following steps.
Add a Drill-Through LinkPreview and Save Report
After you complete this tutorial, you will have a chart report where you can navigate to another report on clicking a seriesvalue on chart area.
ActiveReports 12 Server 82
Copyright © 2019 GrapeCity, Inc. All rights reserved.

Add the Drill-Through Link
1. From the Explorer , select the Chart data region.2. Select Profit in the Data Fields area.3. In the Properties pane, go to the Action group of properties and set Type to Jump to Report.4. In the Jump to Report field that appears, select a report from the list that you want to jump to on clicking the plot
of Profit. For example, we have selected 'Sales By Region' report available in the ActiveReports Server. 5. Similarly, select Quantity in the Data Fields area.6. Repeat steps 2 and 3. In the Jump to Report property, select 'Store Report'.
Preview and Save Report
1. Click Preview to view your report in the final output.2. Click a series on the plot area. You will see that you are navigated to that report.3. Exit the preview mode by clicking Back on the top left side of the designer.4. Switch to the File tab and click Save to open the Save dialog box. Enter the report name and click Save
Report. You can also provide a description and a revision comment for the report.
Create a Dashboard ReportA dashboard report displays the data in different data regions, on a single display area, to help visualize and analyze thedata at a glance. You can use charts, tables, and other controls, along with drill through feature to help design aninteractive dashboard report.
What You Will Learn
This tutorial guides you through the steps to create a dashboard report.
Note: You need to complete Create a Report with Drill-through in Chart before performing following steps.
Add a Table Data Region and a TextBox controlBind Data to Table Data Region and Add text to TextBox controlManage Data in TableCustomize the Appearance of ReportPreview and Save Report
After you complete this tutorial, you will have a report that looks similar to the following.
ActiveReports 12 Server 83
Copyright © 2019 GrapeCity, Inc. All rights reserved.

Add a Table Data Region and a TextBox control
To give the report with chart a dashboard look, let us add a table to display the tabular data.
1. On the design area of the report, drag and drop Table data region below the Chart data region.2. To give title to the table, drag and drop a TextBox control between chart and table as shown.
ActiveReports 12 Server 84
Copyright © 2019 GrapeCity, Inc. All rights reserved.

Bind Data to Table Data Region and Add text to TextBox control
To fill the table with data,
1. In the details row, drag and drop the Store field on the first column, Region field on the second column, Quantityfield on the third column. The Header row above the details row is automatically filled with labels.
2. To remove the table footer, right-click the bottom row and select Remove Footer.
To add title to the table,3. Select the TextBox added above the table.4. Enter the text 'Store, Region, and Quantity'.
Manage Data in Table
To group data in table according to the store value,
1. From the Explorer , select the Table data region.2. Go to Group Editor and select Table1_DetailsGroup1.3. In the Group Expressions property, click Show Items and then select Add Item.4. Click the radio button to display the fields and select the Store field.
ActiveReports 12 Server 85
Copyright © 2019 GrapeCity, Inc. All rights reserved.

To obtain the data in the ascending order of store value,5. Select the table.6. Go to the Sort Expressions property, click Show Items and then select Add Item.7. Click the radio button to display the fields and select Store field.
Customize the Appearance of Report
See previous tutorials to customize the appearance of the table and the text box to look same as shown.
Preview and Save Report
1. Click Preview to view your report in the final output.You have a chart in which you can drill through to other report, along with the tabular data.
2. Exit the preview mode by clicking Back on the top left side of the designer.3. Switch to the File tab and click Save to open the Save dialog box. Enter the report name and click Save
Report. You can also provide a description and a revision comment for the report.
Get Started with ClickOnce End User DesignerThe ClickOnce End User Designer works only in Internet Explorer and Microsoft Edge browsers as both are based on theClickOnce technology.
The following basic areas are covered to get started with ClickOnce End User Designer.
Elements of ClickOnce End User DesignerLearn about the elements of ClickOnce End User Designer.
Report TypesLearn about the report types supported by ClickOnce End User Designer.
Create a Report
ActiveReports 12 Server 86
Copyright © 2019 GrapeCity, Inc. All rights reserved.

Learn about creating reports in ClickOnce End User Designer.Modify a Report
Learn about modifying reports in ClickOnce End User Designer.Connect to Data
Learn about how to connect to data in Page and RDL reports.
Elements of ClickOnce End User DesignerPage reports define reports as fixed page layouts. You can use the same page layout throughout the report or designmore page layouts for complex reports. Page reports are saved in RDLX format.
Designer tabs
The Designer has three tabs located at the bottom of the report design surface. Create a report layout in the Designer tab,write script in the Script tab to implement .NET functionality and see the results in the Preview tab.
Designer tab: Appears by default when you open a report in the designer. Use this tab to visually design yourreport layout. You can implement design-time features here, drag controls from the toolbox to create a layout,bind data regions to data, and set properties for the report and controls through the context menu.Script tab: Opens the script editor, where you can add .NET functionality to reports without compiling .vb or .csfiles. You can use Visual Basic script in this tab with RDL and Page reports. Section reports support C# script as well
ActiveReports 12 Server 87
Copyright © 2019 GrapeCity, Inc. All rights reserved.

as Visual Basic script. In Page and RDL reports, you can embed code blocks to reference in the expressions you useon report controls. In Section reports, you can add code to object events.Preview tab: Allows you to view your report.
Designer buttons
Designer buttons, located to the right of the designer tabs along the bottom of the designer, are enabled when you areon the Designer tab. They allow you to control settings for the design surface.
Dimension Lines: Dimension lines appear during a drag operation, and run from the borders of the report controlor data region being moved or resized to the edges of the report designer surface. Dimension lines let you trackthe location of the control as you move it by displaying the distance between the control and the edge of thewritable area of the report.Hide Grid: By default, grid lines or dots appear on the report design surface. Select this option to design yourreport on a blank page. Although lines and dots do not appear when you hide the grid, Snap to Lines and Snap toGrid settings are unaffected.Show Dots: Select this option to use dots on the design surface to indicate the grid to guide you in the placementof controls.Show Lines: Select this option to use faint grey lines on the design surface to indicate the grid to guide you in theplacement of controls.Snap Lines: Aligns the control you are dragging with other controls on the report design surface. When you dragthe control around, snap lines appear when it is aligned with other controls or with the edges of the report, andwhen you drop it, it snaps into place in perfect alignment.Snap to Grid: Aligns the control you are dragging with grid lines on the report design surface. When you drop thecontrol, it snaps into place in alignment with the nearest grid mark. To place your controls freely on the reportdesign surface, turn this setting off.Select Mode: Selects an item on the report designer surface on clicking it. Use this mode for editing, data binding,and styling in the Designer tab.Pan Mode: Makes navigation easier in a report with many controls that you do not want to disturb. In this mode,you cannot select, edit, add, or delete controls, but you can navigate through the report by pressing the left mousebutton and dragging the report to the desired position.
Page tabs (Page report only)
Page tabs appear in an Excel-like bar below the report design surface. This feature is only available in Page reports, whereyou design report layouts on separate pages and control the way each page appears. Using page tabs, you can selectwhich page to view or edit, add new pages, remove existing pages, reorder pages, and create duplicate pages.
By default, a new report has a Page 1 tab and a New tab.
Page 1: This is the layout for the first page of the report. If no other page layouts exist, this page layout applies tothe entire report.New: Click to add a new page where you can create a layout for pages displayed after the first page.
Right-click any page tab (except the New tab) to get a context menu that allows you to Insert a new page, Duplicate thepage, or Delete the page.
Toolbar
Contains buttons and dropdown lists for a number of commonly used commands. Toolbar options differ slightlydepending on the report type. The commands for
Text decoration: Style, Font, Font Size, Fore color, Back Color, Bold, Italic, Underline.Layout editing: Zoom Out, Zoom In, Zoom.Control alignment: Align to Grid, Align Lefts, Align Rights, Align Tops, Align Middles, Align Bottoms.
ActiveReports 12 Server 88
Copyright © 2019 GrapeCity, Inc. All rights reserved.

Control resizing: Make Same Width, Make Same Height, Make Same Size, Size to Grid.Control spacing: Make/Remove Horizontal/Vertical Spacing Equal, Increase/Decrease Horizontal/Vertical Spacing.
Report Explorer
The Report Explorer gives you a visual overview of report elements in the form of a tree view where each node representsa report element. Section, RDL, and Page reports are composed of different types of report elements. Using the ReportExplorer with any type of report, you can remove controls, add, edit, or remove data sources and parameters, and dragfields onto the report. You can also select the report or any element of the report to display in the Properties Window,where you can modify its properties.
Toolbox
The Designer toolbox tabs display all of the controls specific to the type of report that has focus.
When a Section report has focus, the Section Report toolbox becomes available. For information about the report controlsavailable in this toolbox, please see the Supported Controls (Section Report) topic in the User Guide.
When a Page or an RDL report has focus, the Page Report or RDL toolbox becomes available. For information about thereport controls available in these toolboxes, please see the Supported Controls topic in the User Guide.
Properties Window
The Properties window is an important tool when you design a report. Select any page, section, data region, control, orthe report itself to gain access to its properties in the Properties window. You can sort the properties by category or inalphabetical order by clicking the buttons at the top of the Properties window. Select a property to reveal a description atthe bottom of the window. Just above the description is a commands section that contains commands, links to dialogsthat give you access to further properties for the item. You can resize the commands or description sections by draggingthe top or bottom edges up or down.
Rulers
In ActiveReports, rulers appear at the top and left of the Design View to guide you in vertically and horizontally aligningitems in the report. They have large tick marks to indicate half inch points and smaller tick marks to indicate eighths of aninch.
Scroll Bars
Scroll bars appear automatically when controls or data regions do not fit within the visible area of the report designsurface. A scroll bar consists of a shaded column with a scroll arrow at each end and a scroll box (also called a thumb)between the arrows. You can scroll up, down, right or left using the scroll arrow buttons, scroll box or mouse wheel.
Zoom Slider
ActiveReports allows you to zoom in or out on the report design surface for better control over your report layout. As youzoom in or out, the apparent size of every item on the design surface changes proportionately. In the designer, the Zoombar is below the report design surface. The slider thumb is set to 100% by default. Use the slider to show the layout at anyzoom level from 50% to 400%. You can also use the zoom in (+) and zoom out (-) buttons at either end of the slider.
Report TypesIn the ClickOnce End User Designer, you can choose a report type based on your layout requirements. Depending on thetype of report you select, your reports are saved to different file formats.
Report Types
We are going to discuss three types of report that you can create depending on your layout requirements: Page, RDL, and
ActiveReports 12 Server 89
Copyright © 2019 GrapeCity, Inc. All rights reserved.

Section.
Note: A fourth type, Semantic report, uses the Add-On Designer. You can learn more about Semantic reports inthe Creating Your First Report topic in the documentation for that designer.
Page Report
In a Page report, you design reports on a fixed page layout. You can place controls anywhere on the report and they willnot change in size at run time. To handle any extra data, use an OverflowPlaceHolder control. For more information,see Page and RDL Report Concepts in the User Guide.
RDL Report
In an RDL report, controls grow vertically to accommodate data. Controls can grow and shrink, and you can set upinteractive sorting. You can create drill-down reports in which detail data that is initially hidden can be toggled by otheritems, and you can add drill-through links to other reports and to bookmark links within reports. For more information,see Page and RDL Report Concepts in the User Guide.
ActiveReports 12 Server 90
Copyright © 2019 GrapeCity, Inc. All rights reserved.

Section Report
In a Section Layout, you design reports in banded sections. PageHeader, Detail and PageFooter sections appear bydefault, and you can remove all but the Detail section. Right-click the report and select Insert to add other section pairslike ReportHeader and ReportFooter, or GroupHeader and GroupFooter. For more information, see Section ReportsConcepts in the User Guide.
You can hide any section that you do not want to show by setting the Visible property of the section to False.
Report File Format Types
Reports save to a number of file formats depending on the features you use and the report type. See the following list offile formats for each type.
Format Page or RDL Section
RDLX ✓ ✘
RPX ✘ ✓
RDLX-Master ✓ ✘
RDLX-Theme ✓ ✘
RDSX ✓ ✘
RDF ✘ ✓
Report Controls in Each Report Type
In the ClickOnce designer, the available controls depend on the type of report you select.
Report Controls SectionReport
PageReport
RDL Report
BandedList ✘ ✓ ✓
List ✘ ✓ ✓
Tablix ✘ ✓ ✓
Table ✘ ✓ ✓
OverflowPlaceHolder ✘ ✓ ✘
Chart ✓ ✓ ✓
Barcode ✓ ✓ ✓
ActiveReports 12 Server 91
Copyright © 2019 GrapeCity, Inc. All rights reserved.

Bullet ✘ ✓ ✓
Calendar ✘ ✓ ✓
CheckBox ✓ ✓ ✓
Container ✘ ✓ ✓
CrossSectionLine ✓ ✘ ✘
CrossSectionBox ✓ ✘ ✘
FormattedText ✘ ✓ ✓
Image ✘ ✓ ✓
Label ✓ ✘ ✘
Line ✓ ✓ ✓
PageBreak ✓ ✘ ✘
Picture ✓ ✘ ✘
ReportInfo ✓ ✘ ✘
RichTextBox ✓ ✘ ✘
Shape ✓ ✓ ✓
Sparkline ✘ ✓ ✓
SubReport ✓ ✓ ✓
TextBox ✓ ✓ ✓
TableOfContents ✘ ✓ ✓
Create a ReportYou can create a new RPX/RDLX report from the Report portal in the ClickOnce End User Designer. The Designer providesall basic functions of ActiveReports Designer where you can design a report based on the selected report type - Section,Page, or RDL report.
1. In the Report list area of the Report Portal, click the Create report icon.
ActiveReports 12 Server 92
Copyright © 2019 GrapeCity, Inc. All rights reserved.

2. In the Create report dialog that appears, choose from Section, Page, or RDL report layout types.
3. Click OK to open the ClickOnce End User Designer.
Note: Steps 4 and 5 do not apply for Section reports since Section reports do not support server shared datasets. To set data source in Section reports, click Data Source icon to open Report Data Source dialog, select thedata type, fill in the fields, and click OK.
4. In the Report Explorer, right-click the Server Data Sets node and select the Add Data Set option to add a servershared data set.
ActiveReports 12 Server 93
Copyright © 2019 GrapeCity, Inc. All rights reserved.

5. In the Add Server Data Set dialog that appears, select the data set, and click OK.
6. From the toolbox, add controls to your report.
ActiveReports 12 Server 94
Copyright © 2019 GrapeCity, Inc. All rights reserved.

7. Click the preview tab to view the report at design time.
8. To save the report, go to the File menu and click Save.
9. In the Save As dialog that appears, enter the Report name and click Save.
ActiveReports 12 Server 95
Copyright © 2019 GrapeCity, Inc. All rights reserved.

You can also add a description or a comment, or select the category where you want to save your report.
Creating a Page or RDL ReportThe steps to create a Page or RDL report are split into following activities:
Select the report layoutAdd a datasetAdd controls to the reportView the reportSave the report
Design Time
ActiveReports 12 Server 96
Copyright © 2019 GrapeCity, Inc. All rights reserved.

ActiveReports 12 Server 97
Copyright © 2019 GrapeCity, Inc. All rights reserved.

Run Time
Select the report type
1. In the ActiveReports Server Report Portal, click the New Report button .2. From the Create report pop-up window, select Page Report or RDL Report and click OK.
Add a dataset
Prerequisite
These steps assume that your administrator has already added a server shared data set based on the sample Factbook.xmldata source. Only an ActiveReports Server administrator can add, remove, or modify server shared data sources and datasets. Here are the steps the administrator can follow to add this data set.
1. Set the connection properties for the data source and the query for the data set as described in Reports with XMLData.
2. Add a data source to the server as described in Shared Data Sources.3. Add a data set to the server as described in Server Shared Data Sets.
1. In the Report Explorer, right-click the Server Data Sets node and select Add Data Set.
Note: The Add Data Set option is disabled if there are no data sets available in ActiveReports Server.
2. In the Add Server Data Set dialog, select the data set and click OK.
Your data set and fields appear as nodes under the data source in the Report Explorer.
ActiveReports 12 Server 98
Copyright © 2019 GrapeCity, Inc. All rights reserved.

Add controls to the report
1. From the toolbox, drag a List data region onto the design surface of the report and go to the Properties window toset the DataSetName property to ExchangeRates.
2. From the Report Explorer, drag the @name field onto the list, center it at the top, and go to the Properties windowto set the FontSize property to 14pt.
3. From the Report Explorer, drag the following fields onto the list with properties set as described in the table below.
Field Name Property Name
Currency Location: 1.125in, 0.5inSize: 2.25in, 0.25in
VsUSD2004 Location: 4.5in, 0.875inSize: 1in, 0.25in
VsUSD2003 Location: 4.5in, 1.25inSize: 1in, 0.25in
VsUSD2002 Location: 4.5in, 1.625inSize: 1in, 0.25in
VsUSD2001 Location: 4.5in, 2inSize: 1in, 0.25in
VsUSD2000 Location: 4.5in, 2.375inSize: 1in, 0.25in
4. From the toolbox, drag a TextBox onto the list and set the properties as described in the table below to combinestatic text with the field value.
PropertyName
Property Value
Location 0.145in, 0.875in
Size 3in, 0.25in
Value ="Value of " & Fields!Currency.Value & " versusUS$ for year:"
5. From the toolbox, drag TextBox controls onto the list and set the properties as described in the tables below tocreate static labels.
TextBox1
Property Name Property Value
Location 0.125in, 0.5in
Size 0.75in, 0.25in
FontWeight Bold
Value Currency:
TextBox2
ActiveReports 12 Server 99
Copyright © 2019 GrapeCity, Inc. All rights reserved.

Property Name Property Value
Location 3.375in, 0.875in
Size 1in, 0.25in
TextAlign Right
Value 2004:
TextBox3
Property Name Property Value
Location 3.375in, 1.25in
Size 1in, 0.25in
TextAlign Right
Value 2003:
TextBox4
Property Name Property Value
Location 3.375in, 1.625in
Size 1in, 0.25in
TextAlign Right
Value 2002:
TextBox5
Property Name Property Value
Location 3.375in, 2in
Size 1in, 0.25in
TextAlign Right
Value 2001:
TextBox6
Property Name Property Value
Location 3.375in, 2.375in
Size 1in, 0.25in
TextAlign Right
Value 2000:
ActiveReports 12 Server 100
Copyright © 2019 GrapeCity, Inc. All rights reserved.

View the report
Click the Preview tab to view the report at run time.
Save the report
1. In the File menu, click Save.2. In the Save As dialog that opens, enter the Report name and click Save.
You can also select the category where you want your report to appear, add a description, and add a comment toappear in the revision history.
Creating a Section ReportThe steps to create a Section report are split into following activities:
Select the report layout Connect to a data sourceAdd controls to the reportView the reportSave the report
Note: Section reports do not support server shared data sets.
Design Time
ActiveReports 12 Server 101
Copyright © 2019 GrapeCity, Inc. All rights reserved.

Run Time
Select the report type
1. On the ActiveReports Server Report Portal, click New Report to create a new report. 2. From the Create report pop-up window, select Section Report and click OK.
Connect to a data source
1. On the detail section band, click the Data Source icon.
2. In the Report Data Source dialog, on the XML tab, click the ellipses button next to File URL.3. Navigate to [User Documents folder]\GrapeCity Samples\ActiveReports 12\Data, select the Factbook.xml file,
and click the Open button.4. In the Recordset Pattern field, enter the following query:
//countries/country5. Click OK to close the Report Data Source dialog.
Add controls to the report
ActiveReports 12 Server 102
Copyright © 2019 GrapeCity, Inc. All rights reserved.

1. From the Report Explorer, drag the following data fields onto the Details section of the report, and set thefollowing properties in the Properties window:
Field Name Property Name
Currency Location: 0, 0.4 inSize: 1, 0.2in
VsUSD2004 Location: 5, 0.4 inSize: 2, 0.2in
VsUSD2003 Location: 5, 0.76 inSize: 2, 0.2in
VsUSD2002 Location: 5, 1.12 inSize: 2, 0.2in
VsUSD2001 Location: 5, 1.48 inSize: 2, 0.2in
@name Location: 3.25, 0 inSize: 2, 0.24inFont Size: 14pt
2. From the toolbox, drag TextBox controls onto the Details section and set the following properties to create staticlabels.
TextBox1
Property Name Property Value
Location 0, 0.4in
Size 1, 0.2in
Font Bold: True
Text Currency:
TextBox2
Property Name Property Value
Location 4, 0.4 in
Size 1, 0.2in
Text 2004:
ActiveReports 12 Server 103
Copyright © 2019 GrapeCity, Inc. All rights reserved.

TextBox3
Property Name Property Value
Location 4, 0.76 in
Size 1, 0.2in
Text 2003:
TextBox4
Property Name Property Value
Location 4, 1.12 in
Size 1, 0.2in
Text 2002:
TextBox5
Property Name Property Value
Location 4, 1.48 in
Size 1, 0.2in
Value 2001:
View the report
Click the Preview tab to view the report at run time.
Save the report
1. From the File menu, click Save.2. In the Save As dialog that opens, enter the Report name and click Save.
You can also select the category where you want your report to appear, add a description, and add a comment forthe revision history.
Modify a ReportYou can modify your RPX/RDLX report from the Administrator portal or the Report portal in the ClickOnce End UserDesigner.
1. In the Reports page of the Administrator portal or the Report list area of the Report Portal, select the report you wantto modify and click the Design report icon .
ActiveReports 12 Server 104
Copyright © 2019 GrapeCity, Inc. All rights reserved.

2. In the Designer that opens, modify the report as required.3. Go to the File menu and click Save to save the report.
Connect to DataThere are a number of concepts that apply exclusively to Page and RDL reports.
Connect to a Data SourceLearn about connecting to a data source.
Add a DatasetLearn about adding dataset.
Edit a Shared DatasetLearn about editing shared datasets.
Connect to a Data SourceIn Page and RDL reports, you connect to a data source in the Report Explorer.
1. In the Report Explorer, right-click the Data Sources node and select Add Data Source, or from the Add buttonselect Data Source.
2. In the Report Data Source dialog that appears, on the General page, change the name of the data source
ActiveReports 12 Server 105
Copyright © 2019 GrapeCity, Inc. All rights reserved.

(DataSource1 by default). This name appears in the Report Explorer as a child of the Data Sources node, so it isuseful to give it a meaningful name.
3. Under Type, select the type of data source you want to use.4. Under Connection, enter the Connection String.
If you select SQL, OleDB, or Oracle for the Type, Connection Properties, Connection String, and Advanced Settingspages appear under Connection. See Report Data Source Dialog in the ActiveReports User Guide for further details.If you select XML Provider for the Type, the connection string must include XmlDoc or XmlData.(TransformationDoc is optional.)
XML Provider Connection Strings
XmlDoc: Refers to a specific XML file located on either the file system or at a web-accessible location. Forexample, XmlDoc=C:\MyXmlFile.xml;XmlData: Provides XML data in the connection string itself. For example,XmlData=<people> <person> <name> <given>John</given> <family>Doe</family> </name> </person> <person> <name> <given>Jane</given> <family>Smith</family> </name> </person></people>;TransformationDoc: Refers to a specific XSLT file to apply to the XML data.
Note that elements in the Connection String must terminate with a semicolon (;) character.
5. Click the Validate Data Source icon to confirm the connection string. This icon becomes inactive to indicatesuccess, or an error message indicates an invalid connection string.
6. On the Credentials page, you can specify your password, request user credentials, or use Windows authentication.
7. Click the OK button on the lower right corner to close the dialog. You have successfully connected the report to adata source.
In ActiveReports, you can connect to most data sources with these steps. However, you need to follow the instructionsbelow to connect to a Shared Data Source on ActiveReports Server.
Connect to a Shared Data Source
1. In the Report Explorer, right-click the Data Sources node and select the Add Data Source option or select DataSource from the Add button.
2. In the Report Data Source dialog that appears, select the General page and enter the name of the data source.This name appears as a child node to the Data Sources node in the Report Explorer.
3. Check the Shared Reference checkbox on.4. Under Reference, click the Browse button and from the Shared Data Source File dialog that appears, go to
ActiveReports 12 Server 106
Copyright © 2019 GrapeCity, Inc. All rights reserved.

the folder where your shared data source file is located and select it. A file path appears in the field adjacent to theBrowse button.
5. Click the OK button on the lower right corner to close the dialog. A shared data source node appears in the ReportExplorer.
Add a DatasetIn a Page or RDL report, once you connect to a data source, you add a data set to get a list of fields to use in the report.
1. In the Report Explorer, right-click the data source node (DataSource1 by default) and select Add Data Set.Or from the Add button, select Data Set....
2. In the DataSet dialog that appears, select the General page and enter the name of the dataset. This name appearsin the Report Explorer as a child of the data source node, so it is useful to give it a meaningful name.
3. On the Query page of this dialog, select a Command Type from the dropdown list.Text: Enter a SQL query or XML path in the Query box.See Visual Query Designer in the ActiveReports User Guide for more on using the interactive query designer.StoredProcedure: Enter the name of the stored procedure in the Query box.TableDirect: Enter the name of the table in the Query box.
4. Click the Validate DataSet icon at the top right to validate the query.
5. The fields automatically appear in the Fields page in the DataSet dialog.
Note: For XML data, you must manually enter fields on the Fields page using valid XPath expressions.
6. You can also set parameters, filters, and data options on the other pages of the dialog.7. Click the OK button to close the dialog. Your data set and fields appear as nodes in the Report Explorer.
Note: If you are using an XML data source provider, you provide an XML path on the Query page and generate fieldsusing XPath expressions on the Fields page of the DataSet dialog. See the following example for details.
Query and Field Settings for XML Data
The XML provider supports the use of XPath 1.0 in building queries and selecting Fields. Here is an example of how to setthe query string and fields with an XMLData connection string.
Connection String
Example of an XmlData connection string.
XmlData=<people> <person> <name> <given>John</given> <family>Doe</family>
ActiveReports 12 Server 107
Copyright © 2019 GrapeCity, Inc. All rights reserved.

</name> </person> <person> <name> <given>Jane</given> <family>Smith</family> </name> </person></people>;
Query String
Example of a query for the XmlData example above.
/people/person/name
Fields
Once the query is set, add two fields to the Fields collection with the following name and value pairs:
Name: GivenValue: given
Name: FamilyValue: family
Edit a Shared Dataset1. From the Server menu, select Edit Shared Data Sets.2. In the Server Shared Data Sets dialog that appears, select a data set from the list, and then click Edit.
3. In the Server Shared Data Set dialog that appears, edit the data set properties with the help of this dialog.4. Click Save to update the data set properties and return to the Server Shared Data Sets dialog.
Sharing and Security
ActiveReports 12 Server 108
Copyright © 2019 GrapeCity, Inc. All rights reserved.

The ActiveReports Server Web Designer employs role-based security, that is, permissions are assigned to roles, rather than toindividual users. A user with a given role can avail only those permissions that are assigned to that particular role. The user mustbe granted sufficient permissions (through role) to upload or save a report and schedule it. All the saved reports can be viewed inthe Report Portal. The user can then preview the report, and then share it via email.The task of adding users and assigning them roles is managed by administrator.
A user with role that allows uploading (or saving) reports but does not allow scheduling reports, will only be able to uploadreports to the server, and will not be able to schedule reports.
The following table shows how two users have different permissions depending on roles assigned:
User1 with permission to upload reports User2 with permissions to upload and schedule reports
Note: The reports on the Report portal are editable only by users with administrator role.
Previewing ReportsThe HTML5 Viewer is a Javascript component that can be used in web applications to preview reports hosted onActiveReports Server or ActiveReports 12 Web Service. The HTML5 Viewer provides several UI types to target the widerange of supported devices. The application can switch between these options using the public API methods andproperties.
HTML5 Viewer Mobile UI
ActiveReports 12 Server 109
Copyright © 2019 GrapeCity, Inc. All rights reserved.

HTML5 Viewer Mobile Top Toolbar
ToolbarElement
Name Description
Table of Contents Displays the Table of Contents pane.
Parameters Displays the Parameters pane.
Search Displays the Search pane.
Single page view Displays one page at a time in the viewer.
Continuous page view Displays all preview pages one below the other.
Galley mode Provides a viewer mode which removes automatic page breaks from an RDLreport and displays the data in a single scrollable page. This mode maintainspage breaks you create in the report.
Save As Displays the drop-down list of formats to export the report. The availableoptions are PDF Document, Word Document, Image File, MHTML WebArchives, Excel Workbook, and CSV file. Tapping the menu item exports thereport to the selected format. and opens the saved file in the browser as anattachment.
Email Send report by email after specifying email address of the recipient in the SendReport by Email dialog. You can select the format of the report from PDF(default), EXCEL, MHT, Image, WORD, and XML, and choose to send the reportas link or as an attachment.
HTML5 Viewer Mobile Bottom Toolbar
ToolbarElement
Name Description
PreviousPage
Navigates to the previous page of the displayed report.
ActiveReports 12 Server 110
Copyright © 2019 GrapeCity, Inc. All rights reserved.

Next Page Navigates to the next page of the displayed report.
2/124 CurrentPage
Displays the current page number and page total. Enter the page number to view a specificpage.
Back toParent
Returns to the parent report in a drill-through page report.
PartialData. RunFull Report
Provides information that report is not fully rendered. It is partially rendered either due topage limit set by administrator or user has cancelled rendering using option. Click option again to run full report.
CancelReport
Use this option to cancel loading full report. This option is displayed for large reports.
HTML5 Viewer Mobile Table of Contents Pane
The Table of Contents pane appears when you tap the TOC button on the toolbar. Tap any TOC item in the Table ofContents pane to navigate to the corresponding section of the report in the Viewer.
The Table of Contents pane has a Close (x) button that hides the pane and shows the report display area. If a report doesnot have a Table of Contents, the TOC button in the toolbar is disabled.
HTML5 Viewer Mobile Parameters Pane
The Parameters pane appears automatically if your report contains parameters.
In the Parameters pane, click the button to open the Parameters Value editor where you can choose or enter valuesdepending on the parameter type.
ActiveReports 12 Server 111
Copyright © 2019 GrapeCity, Inc. All rights reserved.

After you select or enter the values, click the Back button to navigate to Parameters Pane. Click the View Report button toview the report according to the selected parameter values.
In the Parameters pane, you can use parameters to filter or add the data to display reports at runtime. You can eitherprompt users for parameters so that they control the output, or set hidden parameters to pass values automatically atruntime without prompting the users. To filter or add the report data, enter a value or set of values and click View report.
If a report does not have parameters, the Parameters button in the toolbar is disabled. Parameters
HTML5 Viewer Mobile Search Pane
The Search pane appears when you tap the Search button in the toolbar. The Search pane occupies all the availableHTML5 viewer size.
This pane allows you to search for a specific text in the report.
To search in a report:
ActiveReports 12 Server 112
Copyright © 2019 GrapeCity, Inc. All rights reserved.

Enter the word or phrase in the search field.Under the search field, you may choose to use the Match case and Whole phrase options while searching in thereport.Click the Search button to see the results appear below the Search button.Click an item in the list to jump to that item in the report.
HTML5 Viewer Desktop UI
HTML5 Viewer Desktop Toolbar
Toolbar Element Name Description
Sidebar Displays the sidebar with the Table of Contents andParameters panes.
Search Displays the Search pane.
First Navigates to the first page of the displayed report.
Prev Navigates to the previous page of the displayed report.
2/124 Current page Displays the current page number and page total. Enter thepage number to view a specific page.
Next Navigates to the next page of the displayed report.
Last Navigates to the last page of the displayed report.
Back to Parent Returns to the parent report in a drill-through page report.
Print Displays the Print dialog to specify printing options.
Single page view Displays one page at a time in the viewer.
ActiveReports 12 Server 113
Copyright © 2019 GrapeCity, Inc. All rights reserved.

Continuous page view Displays all preview pages one below the other.
Galley mode Provides a viewer mode which removes automatic pagebreaks from an RDL report and displays the data in a singlescrollable page. This mode maintains page breaks you createin the report.
Save As Displays the drop-down list of formats to export the report.The available options are PDF Document, Word Document,Image File, MHTML Web Archives, Excel Workbook, andCSV file. Tapping the menu item exports the report to theselected format. and opens the saved file in the browser as anattachment.
Email Send report by email after specifying email address of therecipient in the Send Report by Email dialog. You can selectthe format of the report from PDF (default), EXCEL, MHT,Image, WORD, and XML , and choose to send the report aslink or as an attachment.
Partial Data. Run FullReport
Provides information that report is not fully rendered. It ispartially rendered either due to page limit setby administrator or user has cancelled rendering usingCancel Report option. Click Partial Data. Run Full Reportoption again to run full report.
Cancel Report Use this option to cancel loading full report. This option isdisplayed for large reports.
HTML5 Viewer Desktop Table of Contents Pane
The Table of Contents pane appears when you click the Sidebar button in the toolbar. Click any TOC item to navigate tothe corresponding section of the report in the Viewer.
If a report does not have the Table of Contents, the Sidebar button in the toolbar is disabled.
HTML5 Viewer Desktop Parameters Pane
The Parameters pane appears when you click the Sidebar button in the toolbar and then click the Parameters tab. In the
ActiveReports 12 Server 114
Copyright © 2019 GrapeCity, Inc. All rights reserved.

Parameters pane, enter a value to filter the data to be displayed.
Click View Report button to view the report according to the selected parameter values.
You can use parameters to filter or add the data to display in reports at runtime. You can either prompt users forparameters so that they control the output, or set hidden parameters to pass values automatically at runtime withoutprompting the users. To filter or add the report data, enter a value or set of values and click View report.
If a report does not have parameters, the Parameters pane does not appear in the sidebar. For more information, seeParameters.
HTML5 Viewer Desktop Search Pane
The Search pane appears when you click the Search button on the toolbar. This pane allows you to search for a specifictext in the report.
To search in a report:
ActiveReports 12 Server 115
Copyright © 2019 GrapeCity, Inc. All rights reserved.

Enter the word or phrase in the search field.Under the search field, you may choose to use the Match case and Whole phrase options while searching thereport.Click the Search button to see the results appear below the Search button.Click an item in the search results to jump to that item in the report.
HTML5 Viewer Custom UIThe custom UI option of the HTML5 Viewer provides the ability to create a customized viewer for targeted devices and tomeet the specific application requirements.
You can customize the appearance of the HTML5 Viewer using the public API methods and properties, described in Workwith HTML5 Viewer using Javascript.
Send a Report by EmailOn previewing a report in HTML5Viewer, you can send a report directly as an email link or as an attachment, withoutdownloading the report first.
To send a report by Email,
1. Click the Email button on the HTML5Viewer.
ActiveReports 12 Server 116
Copyright © 2019 GrapeCity, Inc. All rights reserved.

2. Fill-in the dialog box as:Send to: Specify the email address of the recipient.Subject: Enter the subject of the Email.Message: Enter the message of the Email.Document format: Select the format in which you want to send the report. You can choose from PDF(default), EXCEL, MHT, Image, WORD, and XML formatsSelect the option As link or As attachment to send the report as link or as an attachment.
Note:
In order to use this feature, SMTP settings should be specified on the SMTP Settings page inthe Administrator dashboard.You can send the report as link only if the notification link url has been specified by theadministrator.You can check the status of the sent email from the report's History tab in Info panel.
3. Click Send.
Scheduling Reports
ActiveReports 12 Server 117
Copyright © 2019 GrapeCity, Inc. All rights reserved.

You can set a scheduled task to run a report and have the report server share it using Windows File Share, send it to e-mail recipients, or print it using a variety of options for customizing the scheduling process. You can also create a newschedule task based on the settings of an existing schedule task with the help of Copy task button.
The report runs at the time specified in the scheduled task. You can also choose to execute any scheduled taskimmediately using the Run once button placed on the top of the schedule. The server then sends a copy of the report toyour e-mail list, file share location, or printer. You can set the report to run daily, weekly, or monthly. See ScheduleOptions for details.
Note: If a user changes the schedule template settings of a schedule on the Report portal, other settings of theschedule will remain unchanged provided the Delivery type option is same.
On the Report Portal, you can select a report and display related information to the right. On the Schedule tab, you cansee any tasks that are scheduled for the selected report. To view details of a schedule for the selected report, click thescheduled task in the list.
When setting up a scheduled task for a parameterized report, you can specify report parameters in the schedule options.If you specify parameters in the schedule options, the specified parameter values filter the report data so that the reportcontains only the filtered data.
To add a scheduled task1. On the Report Portal, select a report.
2. To the right of the selected report, go to the Schedule tab and click Add Task.3. In the Task Details section that appears, specify the Schedule Options.4. Click Save.
To delete a scheduled task1. On the Report Portal, select the report with the scheduled task that you want to delete.2. On the Schedule tab to the right of the selected report, click the x button for the scheduled task that you want to
delete.
ActiveReports 12 Server 118
Copyright © 2019 GrapeCity, Inc. All rights reserved.

3. The scheduled task is removed from the list.
To copy a scheduled task1. On the Report Portal, select a report.
2. To the right of the selected report, go to the Schedule tab.3. Select the schedule you want to copy and click Copy task.4. In the Task Details section that appears, modify the Schedule Options.5. Click Save.
To rename a scheduled task1. On the Report Portal, select a report.
2. To the right of the selected report, go to the Schedule tab3. In the list of scheduled tasks, double-click a scheduled task.4. In the activated field, enter a new name for the scheduled task.
ActiveReports 12 Server 119
Copyright © 2019 GrapeCity, Inc. All rights reserved.

5. Press Enter on your keyboard to save the name.
To run the scheduled task immediately1. On the Report Portal, select a report.
2. To the right of the selected report, go to the Schedule tab3. In the list of scheduled tasks, click the task that you want to execute immediately.4. Click the Run Once button. Your task will be executed.
The results of the execution of the most recent scheduled tasks are stored on the History tab. You can open non-expiredreports in the History tab by clicking Open. When the time period specified in the Result Expires After setting expires,you can no longer open expired reports.
Schedule OptionsOn the Report Portal, when you select a report, Info, Schedule, History, Revisions and Categories tabs appear to the right.On the Schedule tab, you can schedule a report to run by clicking Add Task. There are also a number of options that youcan set.
ActiveReports 12 Server 120
Copyright © 2019 GrapeCity, Inc. All rights reserved.

Available Schedule Options
Option Description
ChooseSchedule
Select how often to run the task: Daily, Weekly, or Monthly.
Format Select the format in which to share the report.Formats: Excel file (xls), Mht document (archived Web page), Image file, PDF document, Worddocument, XML file (xml) or CSV file (csv).
Delivery type Select how to deliver the report: Windows File Share, Email, or Print. Below are more options thatappear with these delivery types.
Note: The Format option is unavailable if the Delivery Type is set to 'Print'. Also note that youmust have permissions to the specified printer.
Email Options
Email reportto
Enter one or more e-mail addresses where the report is to be sent. Separate multiple e-mail addresseswith commas.
Subject Enter text to display in the subject line of the email. If you do not enter text, default text is used.
Body Enter text to display in the body of the email. If you do not enter text, default text is used.
Deliverymethod
Select As Link or As Attachment to define how the report is sent to e-mail recipients.
Windows File Share Options
File name Enter a name to use for the shared report file.
Add fileextension
Select whether to add the appropriate file extension, for example, xls, to the file name.
Path Enter the file path to which to save the shared report file.
User name Enter a user name with access to the path where the shared report file is saved.
Password Enter the password for the user to access the path where the shared report file is saved.
ActiveReports 12 Server 121
Copyright © 2019 GrapeCity, Inc. All rights reserved.

Overwrite Select whether to Increment filename as newer versions are added, or to Overwrite the existing fileif it exists. It is best to choose the latter if the report is large or runs frequently and you are concernedabout running out of space.
Print options
Printer Select the printer from the available printers added to the server.
PrinterOptions
The following options are available. You can modify the following Printer Options only if anadministrator has specified the Allow user to choose option in the AdministratorDashboard.
Color: Choose to print in Color or Gray scale.Orientation: Select the page orientation as Portrait or Landscape.Two sided: Specify printing as One-sided, Two-sided(Long edge), or Two-sided(Short edge).Number of copies: Enter the number of copies to be printed.Paper size: Select the page size from several available options such as Letter, Legal, Statement,A5, and so on.Paper source: Select paper source as Auto, Multi-purpose Tray, Drawer 1, Drawer 2, or PaperType Priority.
More options that apply to all delivery types
Created by Displays the name of the person who initially created the schedule. This information is recordedautomatically.
Modified by Displays the name of the person who most recently modified the schedule. This information is recordedautomatically.
Specify reportparameters(forparameterizedreports only)
This link only appears if the report you are scheduling has parameters. Click to open a dialog where youcan specify parameters. The selected parameters filter the report data when the scheduled task executes.If the parameter is a date that allows any value, you can use the Relative Dates feature.
To specify report parameters
1. In the Details section of the scheduled task, click Specify report parameters.2. In the dialog that appears, drop down the list of report parameter values and double-click to select one.
ActiveReports 12 Server 122
Copyright © 2019 GrapeCity, Inc. All rights reserved.

Note: If a report parameter does not have a default value selected, you must enter a value for it to enable theAccept button.
3. Click Accept.
Relative DatesWhen you set a parameter based on a date field and allow any value, you can allow users to choose relative dates in bothviewing and scheduling reports. This allows you to set up scheduling that always updates automatically, with no need togo in and set the dates each time.
When you show the report in the viewer and it requests parameter values, you can drop down the date parameter andselect either Specific Date or Relative Date. Specific Date shows you the calendar picker that you would normally see fora date, but Relative Date offers the following options.
beginning or end ofcurrent, previous, or nextday, week, month, quarter, or year
These dates are relative to the date that the report runs, and the week range values are determined based on the report'sculture rather than the server's culture.
Images of Specific Date and Relative Date options
ActiveReports 12 Server 123
Copyright © 2019 GrapeCity, Inc. All rights reserved.

When you schedule the report and specify report parameters, you are given the same choice of Specific or Relative Date.
Report HistoryWhenever a scheduled task is executed as per the assigned schedule or immediately (using the Run Once button), youcan view the most recent results of your scheduled tasks on the History tab.
ActiveReports 12 Server 124
Copyright © 2019 GrapeCity, Inc. All rights reserved.

The name of each entry in the History list corresponds to a scheduled task that ran the report. The date and time of anentry indicates when a report was run.
The Status is marked as Accomplished when a scheduled task for printing a report is successfully sent to a printer,even if an actual printing task fails. Therefore, to confirm whether the actual printing task has completed successfully,the user needs to check the print queue or printer details on the server machine.
When the time period specified in the Result expires after setting expires, the open link is disabled and the report can nolonger be opened.
To view a report in History1. Under the History tab, click an entry in the list.
Selecting an entry opens the Details section that shows the report rendering format and the status of the
ActiveReports 12 Server 125
Copyright © 2019 GrapeCity, Inc. All rights reserved.

scheduled task execution.
2. Above the Details section, click Open to view the rendered report in a separate window.
Limitation: You can view only the last 20 results of a scheduled tasks history.
Publish ReportsYou can publish reports by setting up schedules for when to run them. You can customize how the final report ispresented to your users by selecting a format and whether to e-mail the reports as attachments or as links.
To publish a weekly reportYou can publish on any schedule that you need. See Schedule Options for more information.
1. On the ActiveReports Server Report Portal, select the name of the report that you want to publish, for example,Annual Sales Performance. Information about the selected report appears in tabs to the right.
2. Select the Schedule tab, and click the Add Task command. Details that you can set for scheduling appear below.
3. To change to weekly, next to Choose schedule, click the drop-down arrow and select Weekly. 4. To customize how the report appears, next to Format, hover over PDF document, click the drop-down arrow that
appears, and select a file format, for example, Mht document (archived Web page).5. Next to Email report to, enter all of the email addresses to which you want to send the report, separated by
commas.6. To send a link to the report in the email, rather than an attachment, next to Delivery method, select As Link from
the drop-down list. Your name automatically appears in the Created By and Modified By fields.7. Click Save. The schedule is saved as Schedule 1.8. To change the name of the schedule, click the text Schedule 1. The text becomes editable, and you can press the
Enter key on your keyboard to save it.
Report VersionsYou can maintain versions of a report to keep track of the modifications made to it and even revert to specific version of areport. These report versions appear as a list of revision items under the Revisions tab. ActiveReports Server Core
ActiveReports 12 Server 126
Copyright © 2019 GrapeCity, Inc. All rights reserved.

always displays the latest version of the report in the Report Portal.
To access the Revisions tab, on the Report Portal, select the report and see the Revisions tab to the right along with Info,Schedule and History tabs. Each entry under this tab corresponds to a revision item in the selected report.
Elements of the Revisions Tab
Revisions tab consists of the following elements:
Elements Description
Version Number Displays the version number for a report. Version number is a unique auto-incrementingnumber assigned to each version of the report.
Date (mm/dd/yyyy) Displays the date when the changes were made to the report.
Time (hh:mm) Displays the time when the changes were made to the report.
Report Author Displays the name of the author who modified the report and saved it.
ActiveReports 12 Server 127
Copyright © 2019 GrapeCity, Inc. All rights reserved.

Revision Comment Displays the revision comment entered by the user while saving the report.
Preview Report Displays the selected version of a report in the ActiveReports Server Viewer.
Open in Designer Command Displays the selected version of a report in the Designer.
Elements of the Enter Comment Dialog
This dialog appears when a report is modified and saved in the Designer. These report modification are displayed andmaintained in the Revisions tab. When you save a report, a comment dialog box prompts the users to leave revisioncomments about the report modifications.
The Enter Comments dialog box consists of the following elements:
Elements Description
Revision Comment box Allows the user to enter revision comments related to the changes made inthe report. Adding a revision comment is optional.
OK Completes the save operation and adds the revision comment to the list ofrevisions in the Revisions tab.
Cancel Closes the dialog box without saving the report version.
Don't show this dialog again Enables the user to hide the Enter Comment dialog box. See Show or Hidethe Enter Comment dialog box for details.
Working with Report VersionsThis topic explains how to set up report versions in a new or existing report and some other basic functions.
Create a Report Version for a New Report
ActiveReports 12 Server 128
Copyright © 2019 GrapeCity, Inc. All rights reserved.

Create a Report Version for an Existing ReportRetrieve a Previous Report VersionShow or Hide the Enter Comment dialog box
Create a Report Version for a New Report
1. Create a new report in the ActiveReports Server Designer. See Creating Your First Report ('Creating Your FirstSemantic Report' in the on-line documentation) for more information on how to create a new report.
2. In the File section of Design tab, click Save or Save As to save your report.3. In the Save Report dialog that appears, enter the Report Name and add a revision Comment about the report.
4. Click OK to save the report. This creates the initial version of the report under the Revisions tab.
Go to Top
ActiveReports 12 Server 129
Copyright © 2019 GrapeCity, Inc. All rights reserved.

Create a Report Version for an Existing Report
1. After you finish modifying a report, click Save or Save As button in the File section of the Design tab.
Note: Clicking the Save As button opens the Save Report dialog, where you can change the Report Nameand add a revision comment about your report.
2. In the Enter Comment dialog, enter a revision comment related to the changes made in the report, and then clickOK.
The revision comment is saved and added to the list of items in the Revisions tab.
Go to Top
ActiveReports 12 Server 130
Copyright © 2019 GrapeCity, Inc. All rights reserved.

Retrieve a Previous Report Version
1. On the Report Portal, select a report from the Report List.2. On the right side of the selected report, click the Revisions tab to view the report versions.3. On the Revisions tab, select any version of the report and click Open in Designer command to get that version.
Note: You must have the Write permissions for the report to view the Open in Designer command in theRevisions tab.
Go to Top
Show or Hide the Enter Comment dialog box
1. On the Report Portal, select a report and open it in Designer.2. On the Report tab, click Preferences.
3. In the Configuration dialog box that appears, under the Show version comment dialog option, select Yes toshow the Enter Comment dialog box or No to hide it.
ActiveReports 12 Server 131
Copyright © 2019 GrapeCity, Inc. All rights reserved.

4. Click Close to save the preference setting.
Note : Report versions are created in the Revisions tab on saving a report, even if the Enter Comment dialogbox is hidden.
Go to Top
Report CategoriesActiveReports Server provides the ability to create Personal Categories and sub-categories to help manage your reports.The purpose of this feature is to allow users to organize their reports into Personal Categories to make report navigationeasier. You can create, edit, rename, move, delete, or create sub-categories within your Personal Category from theReport Portal. Other than Personal Categories, you can also access System Categories which are created by theAdministrator from the Categories tab but you cannot assign these System Categories until the Administrator gives thepermission to the End User. See Managing Roles for details on the permissions on System Categories and see ReportCategories for a detailed description about system and personal categories in ActiveReports Server.
You can access the Categories tab from the Information tabs available on the right hand side of the Report Portal andCategories panel from the left hand side of the report list section of the Report Portal.
Elements of the Categories Tab
The Categories tab consists of the following elements:
Elements Description
List of Categories Displays a list of Personal and System Categories and sub-categories that you canassign to your reports. Personal Categories are created by the End User but SystemCategories can only be created by the Administrator from the Administration
ActiveReports 12 Server 132
Copyright © 2019 GrapeCity, Inc. All rights reserved.

Dashboard. See Report Categories for further details.
Note: Permissions from the Administrator are required to assign report underSystem Categories. The System Categories are disabled and cannot be selected ifthe permission is not granted by the Administrator to access the SystemCategories. See Managing Roles for more information.
Apply Button Assigns report to the selected category.
Elements of Categories Panel
The Categories panel appears on the left hand side of the report list section of the Report Portal. It includes both Systemand Personal Categories but System category names are highlighted in bold in the Categories panel of the Report Portal. You can manage your Personal Categories from the Categories panel using basic operations like Create, Edit and Delete.End-users can also move the location of Personal Categories or create sub-categories using the Add/Edit Categorydialog box. See Working with Personal Categories for further details. Reports that are not assigned any categories arelisted under the No category section.
Categories panel consists of the following elements:
Elements Description
Create Allows the End Users to create a new personal category using the Add/Edit Categorydialog box.
Context Menu
Edit Allows the End Users to change the name or location of the personal category usingthe Add/Edit Category dialog box.
Caution: End Users can only edit personal cateogories that have been created bythem.
ActiveReports 12 Server 133
Copyright © 2019 GrapeCity, Inc. All rights reserved.

Delete Allows the End Users to delete their personal category.
Working with Personal CategoriesThis topic explains how to create, edit, delete, move and assign categories from the Report Portal.
Create a New Personal CategoryEdit a Personal CategoryDelete a Personal CategoryAssign a Single Report to Multiple Personal CategoriesChange Personal Category of a Report
Create a New Personal Category
1. On the Categories panel of the Report Portal, click Create to open the Add/Edit Category dialog box.2. In the Add/Edit Category dialog box, enter the new category Name and select a Location where you want to
create a Personal category.
Note: Personal category location can either be root (Parent node) or you can create a sub-category under anyexisting category.
3. Click Add/Update to add the new Personal category to the list of existing categories.
Edit a Personal Category
1. On the Categories panel of the Report Portal, hover the mouse over the Personal category that you want edit and
ActiveReports 12 Server 134
Copyright © 2019 GrapeCity, Inc. All rights reserved.

then click the button.
2. Click Edit to open the Add/Edit Category dialog box.
3. In Add/Edit Category dialog box, modify the Name or Location of the Personal category.4. Click Add/Update to update the Personal category.
Delete a Personal Category
1. On the Categories panel of the Report Portal, hover the mouse over the Personal category that you wantdelete and then click button.
ActiveReports 12 Server 135
Copyright © 2019 GrapeCity, Inc. All rights reserved.

2. Select Delete to view the Delete Category dialog box.
3. Click Delete. The Personal category is deleted and removed from the list of existing categories.
Assign a Single Report to Multiple Personal Categories
1. On the Report Portal, select a report.2. Select the Categories tab from the Information tabs.
ActiveReports 12 Server 136
Copyright © 2019 GrapeCity, Inc. All rights reserved.

3. In Categories tab, check the check box besides the Personal Categories to move your report into multiplePersonal Categories.
Note: Permissions from the Administrator are required to assign report under System Categories. The SystemCategories are disabled and cannot be selected if the permission is not granted by the Administrator to accessthe System Categories. See Managing Roles for more information.
4. Click Apply to assign multiple categories to your report.
Change Personal Category of a Report
1. On the Report Portal, select a report.2. Select the Categories to assign multiple categories to your report.3. In Categories tab, clear the check box for the assigned Personal category.
ActiveReports 12 Server 137
Copyright © 2019 GrapeCity, Inc. All rights reserved.

4. In the Categories tab, check the check box for the new Personal category that you want to assign to your report.5. Click Apply to change the Personal category of the selected report.
Caching ReportsYou can specify caching settings for each report, thus shortening the time it takes to retrieve a particular report. Thereport cache settings are displayed under the Info tab to the right of the report.
ActiveReports 12 Server 138
Copyright © 2019 GrapeCity, Inc. All rights reserved.

To modify the report cache settings1. On the Report Portal, select a report.2. In the Caching section on the right, update the corresponding settings.
Allow caching: Select Yes to speed up retrieving the report. The default value is No.Maximum cache age: Select the maximum time period in Minutes, Hours, or Days, to keep the reportcached. After this time period expires, the report is removed from the cache. The default value is 1 Hour.
ActiveReports 12 Server 139
Copyright © 2019 GrapeCity, Inc. All rights reserved.