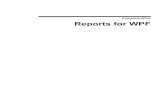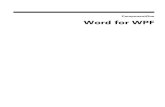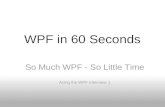FlexChart for WPF - GrapeCityhelp.grapecity.com/componentone/PDF/WPF/WPF.FlexChart.pdf · 14 ....
Transcript of FlexChart for WPF - GrapeCityhelp.grapecity.com/componentone/PDF/WPF/WPF.FlexChart.pdf · 14 ....

ComponentOne
FlexChart for WPF

GrapeCity US
GrapeCity201 South Highland Avenue, Suite 301Pittsburgh, PA 15206Tel: 1.800.858.2739 | 412.681.4343Fax: 412.681.4384Website: https://www.grapecity.com/en/E-mail: [email protected]
Trademarks
The ComponentOne product name is a trademark and ComponentOne is a registered trademark of GrapeCity, Inc. Allother trademarks used herein are the properties of their respective owners.
Warranty
ComponentOne warrants that the media on which the software is delivered is free from defects in material andworkmanship, assuming normal use, for a period of 90 days from the date of purchase. If a defect occurs during thistime, you may return the defective media to ComponentOne, along with a dated proof of purchase, andComponentOne will replace it at no charge. After 90 days, you can obtain a replacement for the defective media bysending it and a check for $2 5 (to cover postage and handling) to ComponentOne.
Except for the express warranty of the original media on which the software is delivered is set forth here,ComponentOne makes no other warranties, express or implied. Every attempt has been made to ensure that theinformation contained in this manual is correct as of the time it was written. ComponentOne is not responsible for anyerrors or omissions. ComponentOne’s liability is limited to the amount you paid for the product. ComponentOne isnot liable for any special, consequential, or other damages for any reason.
Copying and Distribution
While you are welcome to make backup copies of the software for your own use and protection, you are notpermitted to make copies for the use of anyone else. We put a lot of time and effort into creating this product, and weappreciate your support in seeing that it is used by licensed users only.

Table of ContentsOverview 6
Getting Started with WPF Edition 7
FlexChart 8
Key Features 8-9
Feature Comparison 9
Comparing FlexCharts 9-16
Comparing WPF Charts 16-24
Quick Start 24
Step 1: Adding FlexChart to the Project 24-26
Step 2: Binding FlexChart to a Data Source 26-27
Step 3: Running the Project 27-28
Understanding FlexChart 28
FlexChart Fundamentals 28-29
Header and Footer 29
Legend 29-30
Axes 30-32
Plot Area 32-33
Series 33-34
FlexChart Types 34
Area 34-35
Bar 35-36
Bubble 36-37
Column 37-38
Financial 38-39
Candle 39-40
HighLowOpenClose 40-41
Floating Bar 41-42
Funnel 42-45
Gantt Chart 45-46
Heat Map 46-52
Histogram 52-55
Line 55-56
LineSymbols 56-57
Mixed 57-58
FlexChart for WPF 1
Copyright © 2019 GrapeCity, Inc. All rights reserved.

Pareto Chart 58-59
RangedHistogram 59-61
Scatter 61-62
Spline 62-63
SplineArea 63-64
SplineSymbols 64-65
Step 65-67
Working with FlexChart 67
Data 67
Providing Data 67
Binding Data Using a Data Source 68-70
Plotting Data 70-71
Customizing Series 71
Showing or Hiding a Series 71-72
Interpolating Null Values 72-73
Appearance 73
Colors 73
Choosing Colors Interactively 73-74
Setting FlexChart Palette 74-79
Specifying RGB Colors 79
Specifying Hue, Saturation, and Brightness 79-80
Using Transparent Colors 80
Fonts 80
Symbol Styles for Series 80-81
End-User Interaction 81
ToolTips 81-82
Default Tooltip 82
Customizing Tooltip Content 82-83
Formatting Tooltip Content 83-84
Shared Tooltip 84
Axis Scrollbar 84-86
Range Selector 86-88
Line Marker 88-90
Hit Test 90-93
Animation 93-96
FlexChart Elements 96
FlexChart for WPF 2
Copyright © 2019 GrapeCity, Inc. All rights reserved.

FlexChart Axis 96-97
Axis Position 97-98
Axis Title 98-99
Axis Tick Marks 99
Axis Grid Lines 99-100
Axis Bounds 100-101
Axis Scaling 101
Axis Reversing 101-102
Axis Binding 102-103
Multiple Axes 103-104
Axis Units 104-106
FlexChart Axes Labels 106-107
Axes Labels Format 107
Axes Labels Rotation 107-108
Axes Labels Visibility 108
Axes Labels Overlap 108-110
Axis Grouping 110
Categorical Grouping 110-111
Numerical Axis Grouping 111-113
DateTime Axis Grouping 113-115
Annotations 115-116
Adding Annotations 116-117
Positioning Annotations 117-118
Customizing Annotations 118-119
Types of Annotations 119-120
Shape Annotations 120-122
Text Annotation 122
Image Annotation 122-124
Creating Callouts 124-127
FlexChart Legend 127
Legend Position 127-128
Legend Style 128
Legend Toggle 128-129
Legend Text Wrap 129-131
Legend Grouping 131-132
Custom Legend Icon 132-135
FlexChart for WPF 3
Copyright © 2019 GrapeCity, Inc. All rights reserved.

FlexChart Series 135-136
Creating and Adding Series 136-137
Adding Data to Series 137-140
Emphasizing Different Types of Data 140-141
Customizing Series 141-142
Box-and-Whisker 142-147
Error Bar 147-151
Waterfall Series 151-154
Stacked Groups 154-155
FlexChart Data Labels 155-156
Adding and Positioning Data Labels 156-158
Formatting Data Labels 158-160
Manage Overlapped Data Labels 160-161
Multiple Plot Areas 161-164
Trend Lines 164-166
Export 166
Export to Image 166-168
FlexPie 169
Quick Start 169-174
Doughnut Pie Chart 174-175
Exploded Pie Chart 175-176
Animation 176-178
Header & Footer 178-179
Legend 179-180
Selection 180-181
Data Labels 181
Adding and Positioning Labels 181-182
Formatting Data Labels 182-184
Manage Overlapped Data Labels 184-186
Multiple Pie Charts 186-187
Sunburst Chart 188
Quick Start 188-197
Key Features 197
Legend and Titles 197-201
Selection 201-203
FlexChart for WPF 4
Copyright © 2019 GrapeCity, Inc. All rights reserved.

Drilldown 203-204
Data Labels 204
Adding and Positioning Labels 204-205
Formatting Data Labels 205-208
Manage Overlapped Data Labels 208-209
FlexRadar 210
Quick Start 210-214
Key Features 214
Chart Types 214-216
Legend and Titles 216-218
TreeMap 219
Key Features 219-220
Quick Start 220-225
Elements 225-226
Layouts 226-228
Data Binding 228-233
Selection 233-235
Drilldown 235-236
FlexChart for WPF 5
Copyright © 2019 GrapeCity, Inc. All rights reserved.

OverviewModern looking, high performance FlexChart, FlexPie, Sunburst, FlexRadar and TreeMap charts for WPF come withpowerful features, flexible data binding, and simple and easy-to-use API. In addition, they provide several basic tocomplex chart types for your data visualization needs.
Following sections help you gain insights into these controls and their advanced capabilities.
FlexChartFlexPieSunburst ChartFlexRadarTreeMap
FlexChart for WPF 6
Copyright © 2019 GrapeCity, Inc. All rights reserved.

Getting Started with WPF EditionFor information on installing ComponentOne Studio WPF Edition, licensing, technical support, namespaces andcreating a project with the control, visit Getting Started with WPF Edition.
FlexChart for WPF 7
Copyright © 2019 GrapeCity, Inc. All rights reserved.

FlexChartFlexChart—a powerful data visualization control for Windows—lets you add feature-rich and visually appealing chartsto your Windows Forms applications. The control empowers end-users to visualize data that resonates with theiraudiences.
The FlexChart control provides you with numerous 2D chart types, built-in tools for chart interactivity, and diversifiedformats for chart rendering.
Whether it is storytelling with data or interpreting complex data, FlexChart helps you accomplish everythingseamlessly.
Below is a complete listing of the sections to get you started and acquainted with the FlexChart control:
Key FeaturesFeature ComparisonFlexChart Quick StartUnderstanding FlexChartWorking with FlexChart
Key FeaturesFlexChart for WPF is an impeccable data visualization component in terms of performance, presentation, and overallquality. The control offers the following features:
1. Automatic Legend generation: Just specify the name of the series, and the Legend is displayed automatically.
2. Axis labels automatic rotation: Let long axis labels get rotated automatically, thereby rendering a cleanappearance.
3. Axis Grouping: Group the axis labels while working with any kind of data (categorical, numeric or date time)for better readability and analysis.
4. Chart export: You can export your application to different formats, such as SVG, JPG, and PNG.
5. Direct X support: The control supports Direct X rendering engine.
6. Flexible data labels: Set offset, border, and position for data labels. The control also provides various optionsto manage overlapping of data labels such as automatic arrangement, hiding overlapped data labels and,rotation.
7. In-built selection support: Click on the chart and select either a single data point or an entire data series.
8. Interpolate nulls: Handle null values in line and area charts effectively by using the InterpolateNulls property.
9. Legend wrapping: Let the Legend items appear in several rows and columns depending upon the availablespace.
FlexChart for WPF 8
Copyright © 2019 GrapeCity, Inc. All rights reserved.

10. Multiple chart types: Add as many series as you want in a single chart. Set the desired chart type at eachseries, and thus integrate multiple chart types in a single chart.
11. Pre-defined and custom palettes: Choose from a number of pre-defined palettes or apply a custom paletteto the chart.
12. Powerful and flexible data binding: Specify data source either at the series level or the chart level, as peryour requirements. You can combine multiple data sources in a single chart as well.
13. Series toggling: Toggle the visibility of a series in the plot as well as the legend by using the LegendToggleproperty.
14. Simple to use: It is simple to work with the FlexChart control due to its clear object model.
15. Stacked or 100% stacked charts: Make a chart stacked or 100% stacked by setting just one property.
16. Support for categorical, numerical, and data or time axis: Bind to different data types ranging from int,float, and string to DateTime.
17. ToolTip customization: Leverage powerful tooltip customization features.
18. Flexible data labels: Set offset, border, and position for data labels. The control also provides various optionsto manage overlapping of data labels such as automatic arrangement, hiding overlapped data labels and,rotation.
Feature ComparisonThis topic provides you with comparison charts that help you compare features offered by FlexChart across differentplatforms and features of FlexChart for WPF with those of another chart.
Comparing FlexCharts Comparison of FlexChart across three platforms- WPF, WinForms, and UWP. Comparing WPF Charts Comparison of FlexChart for WPF with another chart.
Comparing FlexChartsExplore all of the features offered by FlexChart in WPF, WinForms, and UWP. You can download the matrix in PDF.
Chart Types
Chart Types WPF Win UWP
Area ✓ ✓ ✓
StackedArea ✓ ✓ ✓
StackedArea100 ✓ ✓ ✓
SplineArea ✓ ✓ ✓
FlexChart for WPF 9
Copyright © 2019 GrapeCity, Inc. All rights reserved.

StackedSplineArea ✓ ✓ ✓
StackedSplineArea100 ✓ ✓ ✓
StepArea ✓ ✓ ✓
Bar ✓ ✓ ✓
StackedBar ✓ ✓ ✓
StackedBar100 ✓ ✓ ✓
Bubble ✓ ✓ ✓
CandleStick ✓ ✓ ✓
Column ✓ ✓ ✓
Heat Map ✓ ✓
StackedColumn ✓ ✓ ✓
StackedColumn100 ✓ ✓ ✓
Histogram ✓ ✓ ✓
RangedHistogram ✓ ✓ ✓
Floating Bar ✓ ✓ ✓
Stock/HighLowOpenClose
✓ ✓ ✓
Line ✓ ✓ ✓
LineStacked ✓ ✓ ✓
LineStacked100 ✓ ✓ ✓
Spline ✓ ✓ ✓
SplineStacked ✓ ✓ ✓
SplineStacked100 ✓ ✓ ✓
LineSymbols ✓ ✓ ✓
StackedLineSymbols ✓ ✓ ✓
StackedLineSymbols100 ✓ ✓ ✓
SplineSymbols ✓ ✓ ✓
SplineSymbolsStacked ✓ ✓ ✓
StackedSplineSymbols100 ✓ ✓ ✓
Step ✓ ✓ ✓
StepSymbols ✓ ✓ ✓
Pareto ✓ ✓ ✓
Pie ✓ ✓ ✓
Doughnut ✓ ✓ ✓
FlexChart for WPF 10
Copyright © 2019 GrapeCity, Inc. All rights reserved.

PieExploded ✓ ✓ ✓
DoughnutExploded ✓ ✓ ✓
Point/ Scatter ✓ ✓ ✓
Radar ✓ ✓ ✓
Polar ✓ ✓ ✓
Box-and-Whisker ✓ ✓ ✓
ErrorBar ✓ ✓ ✓
Funnel ✓ ✓ ✓
Sunburst ✓ ✓ ✓
Waterfall ✓ ✓ ✓
2D ✓ ✓ ✓
Heikin-Ashi * * *
LineBreak/ThreeLineBreak * * *
Renko * * *
Kagi * * *
ColumnVolume * * *
EquiVolume * * *
CandleVolume * * *
ArmsCandleVolume * * *
* Available in FinancialChart
DataBinding
Data Binding WPF Win UWP
ObjectsimplementingIEnumerable
✓ ✓ ✓
Core Features
Core Features WPF Win UWP
Handle Empty/Null Data Points
✓ ✓ ✓
HitTest ✓ ✓ ✓
Annotations ✓ ✓ ✓
Render Modes Native/Direct2D/Direct3D Native/DirectX Native/Direct3D
Trend Lines ✓ ✓ ✓
Coordinate ✓ ✓ ✓
FlexChart for WPF 11
Copyright © 2019 GrapeCity, Inc. All rights reserved.

ConversionMethods
Batch Updates ✓ ✓ ✓
SerializationSupport
✓
SunburstDrilldown
✓ ✓ ✓
TreeMapDrilldown
✓ ✓ ✓
Look & Feel
Look & Feel WPF Win UWP
Predefined Palettes 16 16 16
Custom Palette ✓ ✓ ✓
Background Color ✓ ✓ ✓
Background Image ✓ ✓ ✓
BackgroundGradient/HatchStyles
✓ ✓ ✓
Border and BorderStyles
✓ ✓ ✓
Chart Area
Chart Area WPF Win UWP
Header ✓ ✓ ✓
Footer ✓ ✓ ✓
Header/FooterBorders
✓ ✓ ✓
Header/FooterAlignment
✓ ✓ ✓
Rotate ChartArea ✓ ✓ ✓
Plot Area
Plot Area WPF Win UWP
Plot margins ✓
Markers forPlotElements
Supported on FlexChartwithLineSymbols/SplineSymbolsand Scatter chart types
Supported on FlexChartwithLineSymbols/SplineSymbolsand Scatter chart types
Supported on FlexChartwithLineSymbols/SplineSymbolsand Scatter chart types
Markers Size ✓ ✓ ✓
FlexChart for WPF 12
Copyright © 2019 GrapeCity, Inc. All rights reserved.

Markers:Border andBorderstyling
✓ ✓ ✓
BackgroundImage/Gradient/HatchStyleforPlotElements
✓ ✓ ✓
Data Labels
Data Labels WPF Win UWP
Offset ✓ ✓ ✓
ConnectingLines ✓ ✓ ✓
Borders and Borderstyling
✓ ✓ ✓
Styling ✓ ✓ ✓
Format String ✓ ✓ ✓
Custom Content ✓ ✓ ✓
Manage Overlapping ✓ ✓ ✓
Positions for Cartesiancharts
Bottom/ Center/ Left/None/ Right/ Top
Bottom/ Center/ Left/None/ Right/ Top
Bottom/Center/Left/None/Right/Top
Positions for Pie charts Center/ Inside/ Outside/None
Center/ Inside/ Outside/None
Center/Inside/Outside/None
Annotations
Annotations Win WPF UWP
Pre-defined Shapes ✓ ✓ ✓
Position ✓ ✓ ✓
Attaching Annotations ✓ ✓ ✓
Offset ✓ ✓ ✓
Styling ✓ ✓ ✓
Tooltip ✓ ✓ ✓
FlexChart for WPF 13
Copyright © 2019 GrapeCity, Inc. All rights reserved.

Customization ✓ ✓ ✓
Axes
Axes WPF Win UWP
Axes: Primary X/Y ✓ ✓ ✓
Axes: SecondaryX/Y
✓ ✓ ✓
Axes: MultipleSecondary X/Y
✓ ✓ ✓
Axis Label:Format strings
✓ ✓ ✓
Axis Label: Hide ✓ ✓ ✓
Axis Label: styling ✓ ✓ ✓
Axis Range(Min/Max) values
✓ ✓ ✓
Axis: Hide ✓ ✓ ✓
Axis: Logarithmic ✓ ✓ ✓
Axis: Reverse ✓ ✓ ✓
AxisLine Styling ✓ ✓ ✓
Labels: Alignment ✓ ✓ ✓
Labels: Angle ✓ ✓ ✓
Labels: Manageoverlapping
✓ ✓ ✓
Major/ MinorGridLines
✓ ✓ ✓
Major/ MinorTickMarks
✓ ✓ ✓
Major/ MinorUnits
✓ ✓ ✓
Title and Titlestyling
✓ ✓ ✓
Configure Origin Any value Any value ✓
TickMarksPosition
Cross/ Inside/ Outside/None
Cross/ Inside/ Outside/None
Cross/ Inside/ Outside/None
Position Top/ Bottom/ Left/Right/ Auto/ None
Top/ Bottom/ Left/Right/ Auto/ None
Top/ Bottom/ Left/Right/ Auto/ None
Series
Series WPF Win UWP
FlexChart for WPF 14
Copyright © 2019 GrapeCity, Inc. All rights reserved.

MultipleSeries
✓ ✓ ✓
Data binding ✓ ✓ ✓
Chart typesat series level
✓ ✓ ✓
Styling ✓ ✓ ✓
Visibility Plot/ Legend/ Both Plotand Legend/ Hidden
Plot/ Legend/ Both Plotand Legend/ Hidden
Plot/ Legend/ Both Plotand Legend/ Hidden
ConditionalFormatting
✓ ✓ ✓
Legends
Legends WPF Win UWP
Title ✓ ✓ ✓
Title Style ✓ ✓ ✓
Toggle Series Visibilityfrom legend
✓ ✓ ✓
Orientation Auto/ Vertical/Horizontal
Auto/ Vertical/Horizontal
Auto/ Vertical/Horizontal
Position Left/ Top/ Right/Bottom
Left/ Top/ Right/Bottom
Left/ Top/ Right/Bottom
Custom Legend Icon ✓ ✓ ✓
Legend Text Wrap ✓ ✓ ✓
Legend Grouping ✓ ✓ ✓
Marker Symbols
Marker Symbols WPF Win UWP
Box ✓ ✓ ✓
Dot ✓ ✓ ✓
User Interactions
User Interactions WPF Win UWP
Tooltips ✓ ✓ ✓
Series selection ✓ ✓ ✓
Point selection ✓ ✓ ✓
LineMarkers akaCrosshairs
✓ ✓ ✓
Range Selector ✓ ✓ ✓
FlexChart for WPF 15
Copyright © 2019 GrapeCity, Inc. All rights reserved.

Zooming ✓ ✓ ✓
Scrolling ✓ ✓ ✓
Axis Scrollbar ✓ ✓ ✓
Tooltips
Tooltips WPF Win UWP
Auto tooltips ✓ ✓ ✓
Custom content ✓ ✓ ✓
Show Delay ✓ ✓ ✓
Styling ✓ ✓ ✓
Tooltips fordifferent chartelements
Pie Charts
Pie Charts WPF Win UWP
Exploded slices ✓ ✓ ✓
Inner Radius ✓ ✓ ✓
Starting Angle offirst slice
✓ ✓ ✓
Exporting/Importing & Printing
Exporting/Importing& Printing
WPF Win UWP
Export to JPEG/ JPG ✓ ✓ ✓
Export to PNG ✓ ✓ ✓
Export to SVG ✓
Export to BMP ✓ ✓
Printing support ✓ ✓ ✓
Footprint
Footprint WPF Win UWP
Assembly Size 183KB 229KB 218KB
Comparing WPF ChartsExplore all of the features offered by FlexChart and WPF Toolkit Chart. You can download the matrix in PDF.
Chart Types
FlexChart for WPF 16
Copyright © 2019 GrapeCity, Inc. All rights reserved.

Features FlexChart WPF Toolkit Chart
Area ✓ ✓
StackedArea ✓
StackedArea100 ✓
SplineArea ✓
StackedSplineArea ✓
StackedSplineArea100 ✓
StepArea ✓
Bar ✓ ✓
StackedBar ✓
Floating Bar ✓
StackedBar100 ✓
Bubble ✓ ✓
CandleStick ✓
Column ✓ ✓
Combination charts ✓ ✓
StackedColumn ✓
StackedColumn100 ✓
Stock/ HighLowOpenClose ✓
Histogram ✓
Pareto ✓
Ranged Histogram ✓
Line ✓
LineStacked ✓
LineStacked100 ✓
Spline ✓
SplineStacked ✓
SplineStacked100 ✓
Step ✓ ✓
StepSymbols ✓ ✓
LineSymbols ✓ ✓
StackedLineSymbols ✓
StackedLineSymbols100 ✓
SplineSymbols ✓
FlexChart for WPF 17
Copyright © 2019 GrapeCity, Inc. All rights reserved.

SplineSymbolsStacked ✓
StackedSplineSymbols100 ✓
Pie ✓ ✓
Doughnut ✓
PieExploded ✓
DoughnutExploded ✓
Point/ Scatter ✓ ✓
Radar ✓ ✓
Polar ✓ ✓
Box-and-whisker ✓ ✓
ErrorBar ✓ ✓
Funnel ✓ ✓
Sunburst ✓
Waterfall ✓
2D ✓ ✓
Heikin-Ashi *
LineBreak/ThreeLineBreak *
Renko *
Kagi *
ColumnVolume *
EquiVolume *
CandleVolume *
ArmsCandleVolume *
Data Binding
Features FlexChart WPF Toolkit Chart
Objects implementing IEnumerable ✓ ✓
Core Features
Features FlexChart WPF Toolkit Chart
Handle Empty/ Null Data Points ✓
HitTest ✓ ✓
Trendlines ✓
Coordinate Conversion Methods ✓
Annotations ✓
FlexChart for WPF 18
Copyright © 2019 GrapeCity, Inc. All rights reserved.

Render Modes Default/Direct2D/Direct3D
Batch Updates ✓
Moving Average ✓
Chart Optimization
Load Animation ✓
Transition Animation
Grouping and Aggregation
LineMarkers ✓ ✓
Multiple axes ✓
Multiple plot areas ✓
Chart Features
Features FlexChart MS Chart
Annotations ✓ ✓
Axis binding ✓ ✓
Customizable data labels ✓ ✓
Customizable headers and footers ✓ ✓
Data Manipulations
Features FlexChart MS Chart
Aggregation With custom code ✓
Sorting With custom code ✓
TopN With custom code ✓
Look & Feel
Features FlexChart WPF Toolkit Chart
Themes
Predefined Palettes 16
Custom Palette ✓
Background Color ✓ ✓
Background Image ✓ ✓
Background Gradient ✓ ✓
Border and Border Styles ✓ ✓
Chart Area
Features FlexChart WPF Toolkit Chart
FlexChart for WPF 19
Copyright © 2019 GrapeCity, Inc. All rights reserved.

Header ✓ ✓
Footer ✓
Multiple Headers
Header/ Footer Borders ✓ ✓
Header/ Footer Alignment ✓
Rotate ChartArea ✓
Multiple Chart Areas
Toggle Visibility
PlotArea Collection
Plot Area
Features FlexChart WPF Toolkit Chart
Plot margins ✓
Markers forPlotElements
Supported on FlexChart withLineSymbols/ SplineSymbols and
Scatter chart types
Markers Size ✓
Plot Areas: Multiple
Plot Elements:Background Image/Gradient/Color
✓ ✓
Plot Elements: Borderand Border styling
✓
LineMarkers/CrossHair
Data Labels
Features FlexChart WPF Toolkit Chart
Offset ✓
ConnectingLines ✓
Borders and Border styling ✓
Styling ✓
Format String ✓
Custom Content ✓
Positions for Cartesian charts Bottom/ Center/Left/ None/ Right/
Top
Manage Overlapping ✓
FlexChart for WPF 20
Copyright © 2019 GrapeCity, Inc. All rights reserved.

Positions for Pie charts Center/ Inside/Outside/ None
Axis
Features FlexChart WPF Toolkit Chart
Axes: Primary X/Y ✓ ✓
Axes: Secondary X/Y ✓ ✓
Axes: Multiple Secondary X/Y ✓ ✓
Axis Label: Format strings ✓ ✓
Axis Label: Hide ✓
Axis Label: styling ✓
Axis Range (Min/Max) values ✓ ✓
Axis: Hide ✓ ✓
Axis: Logarithmic ✓
Axis: Reverse ✓
AxisLine Styling ✓
Labels: Angle ✓
Labels: Manage overlapping ✓
Major/ Minor GridLines ✓ ✓
Major/ Minor TickMarks ✓ ✓
Major/ Minor Units ✓ Only MajorUnit
TickMarks Thickness
TickMarks Styling ✓
Title and Title Styling ✓ ✓
Configure Origin Any value
TickMarks Position Cross/ Inside/ Outside/None
Position Top/ Bottom/ Left/ Right/Auto/ None
Auto/Bottom/Left/Right/Top
Axis Label: Custom
ArrowHead styling
Axis Label: Staggered
ScaleBreaks
Predefined DateTime IntervalTypes
✓
Sort Order for CategoryAxis ✓
FlexChart for WPF 21
Copyright © 2019 GrapeCity, Inc. All rights reserved.

Series
Features FlexChart WPF Toolkit Chart
Multiple Series ✓ ✓
Data binding ✓ ✓
Chart types at series level ✓
Styling ✓ ✓
Visibility Plot/ Legend/ BothPlot and Legend/
Hidden
✓
Conditional Formatting ✓
X and Y value functions
RoundedRadius for Bar Charts
Stacked charts ✓
Legends
Features FlexChart WPF Toolkit Chart
Title ✓ ✓
Title Style ✓
Toggle Series Visibility from legend ✓
Orientation Auto/ Vertical/ Horizontal
Position Left/ Top/ Right/ Bottom
Custom Legend Items ✓
Items Ordering
Multiple Legends
Marker Symbols
Features FlexChart WPF Toolkit Chart
Box ✓
Cross ✓
DiagonalCross
Dot
Diamond
Triangle
Star4
Star8
FlexChart for WPF 22
Copyright © 2019 GrapeCity, Inc. All rights reserved.

User Interactions
Features FlexChart WPF Toolkit Chart
Tooltips ✓ ✓
Series selection ✓
Point selection ✓ ✓
Zooming ✓
Scrolling ✓
Drilldown With custom code With custom code
Axis Scrollbar ✓
Range Selector ✓
Draggable Markers
3D Chart Rotations
Tooltips
Features FlexChart WPF Toolkit Chart
Auto tooltips ✓ ✓
Custom content ✓
Show Delay ✓
Styling ✓
Tooltips for different chart elements
Pie Charts
Features FlexChart WPF Toolkit Chart
Exploded slices ✓
Inner Radius ✓
Starting Angle of first slice ✓
Exporting, Importing & Printing
Features FlexChart WPF Toolkit Chart
Export to JPEG/ JPG ✓
Export to PNG ✓
Export to BMP ✓
Export to GIF
Export to TIFF
Export to PDF
FlexChart for WPF 23
Copyright © 2019 GrapeCity, Inc. All rights reserved.

Export to SVG
Export to EMF
Export to EMfDual
Export to EMfPlus
Export to WMP
Save/ Load to Binary files
Save/ Load to memory streams
Save/ Load to XML
Printing ✓ ✓
Footprint
Feature FlexChart WPF Toolkit Chart
Assembly Size 144KB 276KB
Pricing
Feature FlexChart MS Chart
Pricing $ $
Quick StartThis quick start guides you through a step-by-step process of creating a simple FlexChart application and running thesame in Visual Studio.
Go through the below-mentioned steps to walk through the FlexChart control quickly.
1. Adding FlexChart to the Project2. Binding FlexChart to a Data Source3. Running the Project
Step 1: Adding FlexChart to the ProjectThis step enables you to create a simple chart application using FlexChart for WPF. When you addthe FlexChart control to your Visual Studio project, you would have a functional column chart with dummy data.
Perform the following steps:
1. Create a new WPF Application in Visual Studio.1. Select File | New | Project. The New Project dialog box appears.2. In the New Project dialog box, select a language in the left-hand pane, and then select WPF
Application from the list of applications in the center pane.3. Give your application a Name, and then select OK.
2. Open the MainWindow.xaml file.3. Place your cursor between the <Grid> </Grid> tags within either your Window or your UserControl,
depending on the type of application you've created.
FlexChart for WPF 24
Copyright © 2019 GrapeCity, Inc. All rights reserved.

4. Locate the FlexChart control in Visual Studio's ToolBox. Double-click the control to add it to your application.The following reference is added to the project:C1.WPF.FlexChart.4.dllIf the reference is not added, you need to add the same manually - right-click the References folder in theSolution Explorer and select Add | New Reference.
The XAML markup resembles the following:
XAML<Window xmlns="http://schemas.microsoft.com/winfx/2006/xaml/presentation" xmlns:x="http://schemas.microsoft.com/winfx/2006/xaml" xmlns:c1="http://schemas.componentone.com/winfx/2006/xaml" x:Class="QuickStart.MainWindow" Title="MainWindow" Height="886.465" Width="1182.397"> <Grid Margin="46,0,0,12">
<c1:C1FlexChart x:Name="flexChart" HorizontalAlignment="Left" Height="377" VerticalAlignment="Top" Width="702" Margin="130,179,0,0"> <c1:Series AxisX="{x:Null}" AxisY="{x:Null}" Binding="Y" BindingX="X" Chart="{x:Null}" SeriesName="Series 1"> <c1:Series.ItemsSource> <PointCollection>1,8 2,12 3,10 4,12 5,15</PointCollection> </c1:Series.ItemsSource> </c1:Series> <c1:Series AxisX="{x:Null}" AxisY="{x:Null}" Binding="Y" BindingX="X" Chart="{x:Null}" SeriesName="Series 2"> <c1:Series.ItemsSource> <PointCollection>1,10 2,16 3,17 4,15 5,23</PointCollection> </c1:Series.ItemsSource> </c1:Series> <c1:Series AxisX="{x:Null}" AxisY="{x:Null}" Binding="Y" BindingX="X" Chart="{x:Null}" SeriesName="Series 3"> <c1:Series.ItemsSource> <PointCollection>1,16 2,19 3,15 4,22 5,18</PointCollection> </c1:Series.ItemsSource> </c1:Series> </c1:C1FlexChart>
</Grid></Window>
5. Run the application.
FlexChart for WPF 25
Copyright © 2019 GrapeCity, Inc. All rights reserved.

The output appears as shown in figure below.
You have successfully created a WPF Application containing the FlexChart control.
Step 2: Binding FlexChart to a Data SourceThis step allows you to bind FlexChart to a data source.
1. Create the data source as follows:1. Right-click the project and select Add | Class.2. Select Class from the list of templates, name it as DataCreator.cs, and click Add.3. Add the following code in DataCreator.cs class to generate the data.
Visual BasicPublic Class DataCreator Public Shared Function CreateData() As List(Of DataItem) Dim data= New List(Of DataItem)() data.Add(New DataItem("UK", 5, 4)) data.Add(New DataItem("USA",7, 3)) data.Add(New DataItem("Germany", 8, 5)) data.Add(New DataItem("Japan", 12, 8))Return data End Function End Class Public Class DataItem Public Sub New(country__1 AsString, sales__2 As Integer, expenses__3 As Integer) Country = country__1 Sales = sales__2Expenses = expenses__3 End Sub Public Property Country() As String Get Return m_Country EndGet Set m_Country = Value End Set End Property Private m_Country As String Public PropertySales() As Integer Get Return m_Sales End Get Set m_Sales = Value End Set End PropertyPrivate m_Sales As Integer Public Property Expenses() As Integer Get Return m_Expenses EndGet Set m_Expenses = Value End Set End Property Private m_Expenses As Integer End Class
C#class DataCreator{ public static List<DataItem> CreateData() { var data = new List<DataItem>(); data.Add(new DataItem("UK", 5, 4)); data.Add(new DataItem("USA", 7, 3)); data.Add(new DataItem("Germany", 8, 5)); data.Add(new DataItem("Japan", 12, 8)); return data; }}
public class DataItem{ public DataItem(string country, int sales, int expenses) { Country = country;
FlexChart for WPF 26
Copyright © 2019 GrapeCity, Inc. All rights reserved.

Sales = sales; Expenses = expenses; }
public string Country { get; set; } public int Sales { get; set; } public int Expenses { get; set; }}
2. Bind the data to FlexChart as follows:
1. Edit the <Grid> tag to the following markup to provide data to FlexChart:XAML
<Grid> <c1:C1FlexChart x:Name="flexChart" BindingX="Country" ItemsSource="{Binding DataContext.Data}" Rendered="flexChart_Rendered"> <c1:C1FlexChart.Series> <c1:Series SeriesName="Sales" Binding="Sales"/> <c1:Series SeriesName="Expenses" Binding="Expenses"/> </c1:C1FlexChart.Series>
To specify the binding source, you need to add the DataContext = "{Binding RelativeSource={RelativeSourceMode=Self}}" markup in the <Window> tag of the MainWindow.xaml file.
2. Switch to Code view (MainWindow.xaml.cs or MainWindow.xaml.vb ). Add the following code in the MainWindow class toplot the data in the chart
MainWindow.xaml.vbPrivate _data As List(Of DataItem)Public Sub New() Me.InitializeComponent()End Sub
Public ReadOnly Property Data() As List(Of DataItem) Get If _data Is Nothing Then _data = DataCreator.CreateData() End If
Return _data End GetEnd Property
MainWindow.xaml.csprivate List<DataItem> _data;public MainWindow(){ InitializeComponent(); }
public List<DataItem> Data{ get { if (_data == null) { _data = DataCreator.CreateData(); }
return _data; }}
You have successfully bound FlexChart to the data source.
Step 3: Running the Project
FlexChart for WPF 27
Copyright © 2019 GrapeCity, Inc. All rights reserved.

Now that you've created the WPF Application, the only thing left to do is run your application. Press F5 to run theapplication.
The output looks similar to the following image:
Understanding FlexChartTo get started with the FlexChart control, you need thorough understanding of all FlexChart fundamentalsand FlexChart types.
This section, therefore, takes you through the basics of the control in an easy-to-understand manner.
Click the following links to find information on all FlexChart basics and types:
FlexChart FundamentalsFlexChart Types
FlexChart FundamentalsFlexChart consists of the following elements:
Header and FooterLegendAxesPlot AreaSeries
The control has a rich object model that represents these elements in terms of objects and provides relevantproperties for the same.
FlexChart for WPF 28
Copyright © 2019 GrapeCity, Inc. All rights reserved.

The following image displays the various elements:
Header and FooterHeader and Footer are used to display descriptive and relevant information with respect to the chart.
In FlexChart, these elements are set by using the Header and the Footer property. Both properties are the members ofthe FlexChartBase class.
FlexChart for WPF 29
Copyright © 2019 GrapeCity, Inc. All rights reserved.

LegendThe Legend displays an entry for each data series in the chart. It represents the mapping between colors, symbols, anddata series.
In FlexChart, the Legend is automatically generated based upon the series that have been added into the chart.However, you can use different properties to customize the Legend accordingly.
Property Description
LegendPosition Sets the position of the chart legend .
LegendStyle Sets the style of the chart legend.
LegendToggle Indicates whether clicking legend items toggles the series visibility in the chart.
For more details on Legend, refer to FlexChart Legend.
AxesIn a chart, there are two primary axes: X and Y. There are, of course, exceptions when you work with pie charts.
FlexChart for WPF 30
Copyright © 2019 GrapeCity, Inc. All rights reserved.

In FlexChart, X-axis and Y-axis are represented by the AxisX and the AxisY property respectively. Both the propertiesreturn an Axis object comprising the properties given below:
Layout and Style Properties
Property Description
AxisLine Determines whether the axis line is visible.
AxisType Contains the type of the axis.
Position Sets the position of the axis.
Reversed Reverses the direction of the axis.
Style Sets the style of the axis.
Title Sets the titles of the axis.
Axis Label Properties
Property Description
Format Sets the format string for the axis labels.
LabelAlignment Sets the alignment of the axis labels.
LabelAngle Set the rotation angle of the axis labels.
Labels Determines whether the axis labels are visible.
MajorUnit Sets the distance between axis labels.
OverlappingLabels Indicates how to handle overlapping axis labels.
Axis Grouping Properties
Property Description
FlexChart for WPF 31
Copyright © 2019 GrapeCity, Inc. All rights reserved.

GroupNames Sets the group name for the axis labels.
GroupItemsPath Sets the group name for the axis labels in hierarchical data.
GroupSeparator Set the axis group separator.
GroupProvider Sets the axis group provider.
Scaling, Tick Mark, and Grid line Properties
Property Description
MajorGrid Determines whether the axis includes major grid lines.
MajorGridStyle Contains properties to control the appearance of the major grid lines drawn perpendicularto the major tickmarks.
MinorGrid Determines whether the axis includes minor grid lines.
MinorGridStyle Contains properties to control the appearance of the minor grid lines drawn perpendicularto the minor tickmarks.
MajorTickMarks Indicates the appearance of major tick marks.
MinorTickMarks Indicates the appearance of minor tick marks.
Max Sets the maximum value for the axis.
Min Sets the minimum value for the axis.
Origin Sets the value at which an axis crosses the perpendicular axis.
For more information on Axes, refer to FlexChart Axes.
Plot AreaThe Plot Area contains data plotted against X-axis and Y-axis.
In FlexChart, the Plot Area can be customized by using the PlotStyle property, which returns the ChartStyle objectcontaining the following properties:
FlexChart for WPF 32
Copyright © 2019 GrapeCity, Inc. All rights reserved.

Property Description
Fill Sets the fill brush.
Stroke Sets the stroke brush.
StrokeDashArray Sets the stroke dash array.
StrokeThickness Sets the stroke thickness.
In addition, FlexChart allows creating multiple plot areas that increase data visibility by displaying a single series in aseparate plot area.
For more information about multiple plot areas, see Multiple Plot Areas.
SeriesSeries are the groupings of the related points of data inside the Plot Area of the chart.
The following image illustrates data series in FlexChart:
You can access the series collection in FlexChart by using the Series property. And you can control the chart series byusing the Series object comprising the following properties:
Property Description
ActualBinding Gets the actual binding
ActualBindingX Gets the actual X-binding
ActualChart Gets the actual chart.
ActualItemsSource Gets the actual items source.
AxisX Sets the series X-axis.
AxisY Sets the series Y-axis.
Binding Sets the name of the property that contains Y values for the series.
FlexChart for WPF 33
Copyright © 2019 GrapeCity, Inc. All rights reserved.

BindingX Sets the name of the property that contains X values for the series.
ChartType Sets the series chart type.
ItemsSource Sets the collection of objects containing the series data.
MemberPaths Sets the array of member bindings for the series.
SeriesName Sets the series name.
Style Sets the style of the series.
SymbolMarker Sets the shape of the marker to be used for each data point in the series. This property appliesto Scatter, LineSymbols, and SplineSymbols chart types only.
SymbolSize Sets the size (in pixels) of the symbols used to render the series. This property also applies toScatter, LineSymbols, and SplineSymbols chart types only.
Visibility Sets the series visibility.
For more information on series, refer to FlexChart series.
FlexChart TypesFlexChart offers a comprehensive set of chart types to meet all data visualization requirements of your end-users.
Below is a full listing of all the chart types offered by the control. Based upon the chart type you would like to use inyour application, click the corresponding link to avail key information on the same.
Area ChartBar ChartBubble ChartColumn ChartFinancial ChartsFloating Bar ChartFunnel ChartGantt ChartHeat MapHistogram ChartLine ChartLineSymbols ChartMixed ChartPareto ChartRangedHistogram ChartScatter ChartSpline ChartSplineArea ChartSplineSymbols ChartStep Chart
AreaThe Area Chart depicts change in data over a period of time. It represents data series by connecting data points
FlexChart for WPF 34
Copyright © 2019 GrapeCity, Inc. All rights reserved.

against Y-axis and filling the area between the series and X-axis. In addition, the chart displays data series in the sameorder in which they are added—back-to-front.
To create the Area Chart, you can set the ChartType property to Area in the Properties window or in XAML. Or you canalso set the same programmatically.
In addition, you can set the Stacking property to Stacked or Stacked100pc to create the stacking Area Chart.
Area Chart
The following code implements the above-mentioned scenario:
XAML<c1:C1FlexChart x:Name="flexChart" BindingX="Country" ItemsSource="{Binding DataContext.Data}" ChartType="Area" Margin="0,0,74,0"> <c1:C1FlexChart.Series> <c1:Series SeriesName="Sales" Binding="Sales"/> <c1:Series SeriesName="Expenses" Binding="Expenses"/> </c1:C1FlexChart.Series></c1:C1FlexChart>
Code
C#
flexChart.ChartType = C1.Chart.ChartType.Area;
copyCode
Bar
FlexChart for WPF 35
Copyright © 2019 GrapeCity, Inc. All rights reserved.

The Bar Chart compares values across various categories or displays variations in a data series over time. The chartdisplays horizontal bars for data series plotted against X-axis and arranges categories or items on Y-axis.
Set the ChartType property to Bar in the Properties window, in XAML, or in code to create the Bar Chart.
To create the stacking Bar Chart, you need to set the Stacking property either to Stacked or Stacked100pc.
Bar Chart
See the following code to implement the scenario:
XAML<c1:C1FlexChart x:Name="flexChart" BindingX="Country" ItemsSource="{Binding DataContext.Data}" ChartType="Bar"> <c1:C1FlexChart.Series> <c1:Series SeriesName="Sales" Binding="Sales"/> <c1:Series SeriesName="Expenses" Binding="Expenses"/> </c1:C1FlexChart.Series></c1:C1FlexChart>
Code
C#
flexChart.ChartType = C1.Chart.ChartType.Bar;
copyCode
BubbleThe Bubble Chart, which is basically a type of the Scatter Chart, is used for graphical representation of multi-dimensional data. It displays an additional data value at each point by changing its size. The chart type represents
FlexChart for WPF 36
Copyright © 2019 GrapeCity, Inc. All rights reserved.

data points in the form of bubbles (data markers) whose X and Y coordinates are determined by two data values andwhose size indicates the value of a third variable.
To create the Bubble Chart, you need to set the ChartType property to Bubble either in the Properties window (atdesign-time) or code behind (at run-time). You can also set the same in XAML.
Bubble Chart
Below is the implementation in code:
XAML<c1:C1FlexChart x:Name="flexChart" BindingX="X" ItemsSource="{Binding DataContext.Data}" ChartType="Bubble"> <c1:C1FlexChart.Series> <c1:Series SeriesName="Bubble" Binding="Y,Size"/> </c1:C1FlexChart.Series></c1:C1FlexChart>
Code
C#
flexChart.ChartType = ChartType.Bubble;
copyCode
Column
FlexChart for WPF 37
Copyright © 2019 GrapeCity, Inc. All rights reserved.

The Column Chart, just like the Bar Chart, represents variation in a data series over time or compares different items. Itdisplays values of one or more items as vertical bars against Y-axis and arranges items or categories on X-axis.
You need to set the ChartType property to Column in the Property window, in the code behind, or in XAML to createthe Column Chart.
Set the Stacking property to Stacked or Stacked100pc to create the stacking Column Chart.
Column Chart
The code below demonstrates the implementation:
XAML<c1:C1FlexChart x:Name="flexChart" BindingX="Country" ItemsSource="{Binding DataContext.Data}" ChartType="Column"> <c1:C1FlexChart.Series> <c1:Series SeriesName="Sales" Binding="Sales"/> <c1:Series SeriesName="Expenses" Binding="Expenses"/> </c1:C1FlexChart.Series></c1:C1FlexChart>
Code
C#
flexChart.ChartType = C1.Chart.ChartType.Column;
copyCode
FlexChart for WPF 38
Copyright © 2019 GrapeCity, Inc. All rights reserved.

FinancialFinancial charts are used to represent fluctuation in market or stock prices; nonetheless, these charts can also be usedto represent scientific data.
The FlexChart control supports two types of financial charts: Candle Chart and HighLowOpenClose Chart.
To use these chart types, you need to set the ChartType property either to Candlestick or to HighLowOpenClose atdesign-time or run-time or in XAML.
Following are the financial chart types:
Candle ChartHighLowOpenClose Chart
CandleThe Candle Chart integrates Bar and Line charts to depict a range of values over time. It consists of visual elementsknown as candles that are further comprised of three elements: body, wick, and tail.
The body represents the opening and the closing value, while the wick and the tail represent the highest andthe lowest value respectively.A hollow body indicates a rising stock price (the closing value is greater than the opening value).A filled body indicates a falling stock price (the opening value is greater than the closing value).
Candle Chart
FlexChart for WPF 39
Copyright © 2019 GrapeCity, Inc. All rights reserved.

The following code shows the implementation:
XAML<c1:C1FlexChart x:Name="flexChart" BindingX="Time" ItemsSource="{Binding DataContext.Data}" ChartType="Candlestick"> <c1:C1FlexChart.Series> <c1:Series SeriesName="Price" Binding="High,Low,Open,Close"/> </c1:C1FlexChart.Series></c1:C1FlexChart>
Code
C#
flexChart.ChartType = C1.Chart.ChartType.Candlestick;
copyCode
HighLowOpenCloseThe HighLowOpenClose Chart is generally used in stock analysis. The chart combines four independent values tosupply high, low, open, and close data values for each data point in a series.
HighLowOpenClose Chart
See the following code for implementing the scenario:
XAML
FlexChart for WPF 40
Copyright © 2019 GrapeCity, Inc. All rights reserved.

<c1:C1FlexChart x:Name="flexChart" BindingX="Time" ItemsSource="{Binding DataContext.Data}" ChartType="HighLowOpenClose"> <c1:C1FlexChart.Series> <c1:Series SeriesName="Price" Binding="High,Low,Open,Close"/> </c1:C1FlexChart.Series></c1:C1FlexChart>
Code
C#
flexChart.ChartType = C1.Chart.ChartType.HighLowOpenClose;
copyCode
Floating BarFloating bar chart provides an interesting way to represent data in charts. In this type of chart, a single or multiplebars apparently floats between a minimum and maximum value instead of being connected to the axis. It displaysinformation as a range of data by plotting two Y-values(low and high) per data point. The Y-axis shows the values, andthe X-axis shows the category they belong to. Floating bars can be useful to show highs and lows in a data set, suchas daily high and low temperatures, stock prices, blood pressure readings, etc.
In FlexChart, Floating bar chart can be implemented using the Series class. To begin with, create a new Series objectand specify its properties. Then, use the SymbolRendering event provided by the Series class to plot the data pointson the chart.
FlexChart for WPF 41
Copyright © 2019 GrapeCity, Inc. All rights reserved.

To implement Floating bar chart using the FlexChart control, see FloatingBarChart sample. The samples are availablein the default installation folder - Documents\ComponentOne Samples\
FunnelA funnel chart allows you to visualize a linear process having connected stages. For instance, a sales process that tracks prospects across the stages, suchas Sales Prospects, Qualified Prospects, Price Quotes, Negotiations, and Closed Sales.
In the process, each stage represents a proportion (percentage) of the total. Therefore, the chart takes the funnel shape with the first stage being the largestand each following stage smaller than the predecessor.
Funnel charts are useful in identifying potential problem areas in processes where it is noticeable at what stages and rate the values decrease.
FlexChart offers the Funnel chart in two forms, as follows.
Trapezoid chart: Contains a pair of parallel sides.Stacked Bar chart: Places related values on top of one another in the form of horizontal bars.
The following images show both Trapezoid and Stacked Bar charts displaying the number of orders across seven stages of an order fulfillment evaluationprocess.
FlexChart for WPF 42
Copyright © 2019 GrapeCity, Inc. All rights reserved.

Trapezoid Chart Stacked Bar Chart
In FlexChart, use the Funnel chart by setting the ChartType property to Funnel from the ChartType enum. Specify the type of the Funnel chart as eitherTrapezoid or Stacked Bar chart by setting the FunnelType property to Default or Rectangle from the FunnelChartType enum.
In addition, change the dimensions of the neck of the Funnel chart, when set as Trapezoid chart, by setting the FunnelNeckWidth and FunnelNeckHeightproperties. These properties are available in the ChartOptions class accessible through the Options property of the C1FlexChart class.
The following code creates a class, DataCreator to create data containing values for the amount of orders across seven stages of an order fulfillmentprocess.
Visual Basic
Class DataCreator Public Shared Function CreateFunnelData() As List(Of DataItem) Dim data = New List(Of DataItem)() data.Add(New DataItem("Received", 99000)) data.Add(New DataItem("Processed", 85000)) data.Add(New DataItem("Approved", 60000)) data.Add(New DataItem("Released", 50000)) data.Add(New DataItem("Shipped", 45000)) data.Add(New DataItem("Completed", 30000)) data.Add(New DataItem("Delivered", 25000)) Return data End FunctionEnd Class
Public Class DataItem Public Sub New(order__1 As String, value__2 As Integer) Order = order__1 Value = value__2 End Sub
Public Property Order() As String Get Return m_Order End Get Set m_Order = Value End Set End Property Private m_Order As String Public Property Value() As Integer Get Return m_Value End Get Set m_Value = Value End Set End Property Private m_Value As IntegerEnd Class
C#
class DataCreator
FlexChart for WPF 43
Copyright © 2019 GrapeCity, Inc. All rights reserved.

{ public static List<DataItem> CreateFunnelData() { var data = new List<DataItem>(); data.Add(new DataItem("Received", 99000)); data.Add(new DataItem("Processed", 85000)); data.Add(new DataItem("Approved", 60000)); data.Add(new DataItem("Released", 50000)); data.Add(new DataItem("Shipped", 45000)); data.Add(new DataItem("Completed", 30000)); data.Add(new DataItem("Delivered", 25000)); return data; }}
public class DataItem{ public DataItem(string order, int value) { Order = order; Value = value; }
public string Order { get; set; } public int Value { get; set; }}
The following code sets the chart type as Funnel, specifies the dimensions of the Funnel neck, and sets Header, Legend, and Data Labels of the chart.
XAML <Window xmlns="http://schemas.microsoft.com/winfx/2006/xaml/presentation" xmlns:x="http://schemas.microsoft.com/winfx/2006/xaml" xmlns:d="http://schemas.microsoft.com/expression/blend/2008" xmlns:mc="http://schemas.openxmlformats.org/markup-compatibility/2006" xmlns:local="clr-namespace:FunnelChart" xmlns:c1="http://schemas.componentone.com/winfx/2006/xaml" x:Class="FunnelChart.MainWindow" mc:Ignorable="d" DataContext="{Binding RelativeSource={RelativeSource Mode=Self}}" Title="MainWindow" Height="705.284" Width="905.322"> <Grid Margin="0,0,0,-117">
<c1:C1FlexChart x:Name="flexChart" BindingX ="Order" ChartType="Funnel" ItemsSource="{Binding Data}" HorizontalAlignment="Left" Height="471" Margin="6,169,0,0" VerticalAlignment="Top" Width="792" Header="Order Fulfillment Evaluation for Last Year" HeaderAlignment="Center" LegendPosition="Bottom"> <c1:C1FlexChart.HeaderStyle> <c1:ChartStyle FontFamily="Arial" FontSize="13" FontWeight="Bold" Stroke="DarkCyan"/> </c1:C1FlexChart.HeaderStyle> <c1:Series Binding="Value"> </c1:Series> <c1:C1FlexChart.DataLabel> <c1:DataLabel Content="{}{Order}: {y}" Position="Center"/> </c1:C1FlexChart.DataLabel> <c1:C1FlexChart.Options> <c1:ChartOptions FunnelType="Default" FunnelNeckHeight="0.05" FunnelNeckWidth="0.2"/> </c1:C1FlexChart.Options> </c1:C1FlexChart> </Grid></Window>
Code
FlexChart for WPF 44
Copyright © 2019 GrapeCity, Inc. All rights reserved.

MainWindow.xaml.vb
Partial Public Class MainWindow Inherits Window Private _data As List(Of DataItem)
Public Sub New() InitializeComponent() End Sub
Public ReadOnly Property Data() As List(Of DataItem) Get If _data Is Nothing Then _data = DataCreator.CreateFunnelData() End If
Return _data End Get End PropertyEnd Class
MainWindow.xaml.cs
public partial class MainWindow : Window{ private List<DataItem> _data;
public MainWindow() { InitializeComponent(); }
public List<DataItem> Data { get { if (_data == null) { _data = DataCreator.CreateFunnelData(); }
return _data; } }}
copyCode
copyCode
Gantt ChartGantt chart is a type of chart which is commonly used for planning and scheduling projects. It provides useful ways ofshowing activities that are displayed against time. The chart has a list of activities plotted on Y-axis while X-axis plotsan appropriate time scale. Activities are represented using bars where position and length of the bars indicate thestart time and duration of the activities respectively.
As primary purpose of a Gantt chart is planning and scheduling, it can be used for a range of projects and in variousindustries, such as construction, engineering, manufacturing, infrastructure, IT and more.
In FlexChart, Gantt chart can be implemented using the Series class. To begin with, create a new Series object andspecify its properties. Then, use the SymbolRendering event provided by the Series class to plot activity bars on thechart and the LabelRendering event provided by the FlexChart class to display the labels.
FlexChart for WPF 45
Copyright © 2019 GrapeCity, Inc. All rights reserved.

Heat MapA heat map is a graphical representation of tabular data values through color coding and shading. Heat map helps inidentifying patterns, areas of concentration, and data variance. The heat map data is represented by a two-dimensional matrix. You can use the heat map chart to plot data like event schedule, temperature records, weeklytraffic intensity, etc.
A heat map chart can showcase different visual representations depending upon the type of data. Heat map chart cantherefore be categorized into two types.
1. Category based heat map2. Value based heat map
Category based heat map
When you want to plot the data against intervals or specific numeric ranges, you can create a category based heatmap. To implement category based heat map chart, you need to use the DiscreteColorScale class. It provides Intervalsproperty that allows you to get or set the collection of intervals. Set the Min, Max, Color, and Name properties foreach interval. So, the data points belonging to a particular interval are represented by the same color. The list of user-defined intervals is shown on the chart legend.
For example, if you use heat map chart to show the weekly traffic intensity of a city, you can use the
FlexChart for WPF 46
Copyright © 2019 GrapeCity, Inc. All rights reserved.

DiscreteColorScale class and add intervals such as very low, low, normal, and set its corresponding min, max, and colorproperty.
The following image shows a category based heat map.
Use the following code snippet to create a category based heat map.
XAML
<UserControl x:Class="ExtendedFeatures.Samples.Loading" xmlns="http://schemas.microsoft.com/winfx/2006/xaml/presentation" xmlns:x="http://schemas.microsoft.com/winfx/2006/xaml" xmlns:mc="http://schemas.openxmlformats.org/markup-compatibility/2006" xmlns:d="http://schemas.microsoft.com/expression/blend/2008" xmlns:c1="http://schemas.componentone.com/winfx/2006/xaml" mc:Ignorable="d" d:DesignHeight="300" d:DesignWidth="300"> <Grid> <c1:C1FlexChart x:Name="chart" Loaded="ChartLoaded" Header="Weekly traffic intensity" ToolTipContent="{}{item:0.0}%" LegendPosition="Bottom"> <c1:C1FlexChart.HeaderStyle> <c1:ChartStyle FontSize="20" /> </c1:C1FlexChart.HeaderStyle>
<c1:C1FlexChart.AxisX> <c1:Axis AxisLine="False" MajorGrid="False" MajorTickMarks="None" LabelAngle="45" MinorGrid="True"> <c1:Axis.MinorGridStyle> <c1:ChartStyle Stroke="White" StrokeThickness="1" /> </c1:Axis.MinorGridStyle> </c1:Axis> </c1:C1FlexChart.AxisX> <c1:C1FlexChart.AxisY> <c1:Axis AxisLine="False" MajorGrid="False" MajorTickMarks="None" Reversed="True" MinorGrid="True">
FlexChart for WPF 47
Copyright © 2019 GrapeCity, Inc. All rights reserved.

<c1:Axis.MinorGridStyle> <c1:ChartStyle Stroke="White" StrokeThickness="1"/> </c1:Axis.MinorGridStyle> </c1:Axis> </c1:C1FlexChart.AxisY> </c1:C1FlexChart> </Grid></UserControl>
C#
public partial class Loading : UserControl { public Loading() { InitializeComponent(); } private void ChartLoaded(object sender, RoutedEventArgs e) { chart.BeginUpdate(); var scale = new DiscreteColorScale() { Intervals = new List<DiscreteColorScale.Interval>() }; scale.Intervals.Add(new DiscreteColorScale.Interval(0, 10, Color.FromRgb(0x05,0x71,0xB0), "Very Low")); scale.Intervals.Add(new DiscreteColorScale.Interval(10, 25, Color.FromRgb(0x92, 0xC5, 0xDE), "Low")); scale.Intervals.Add(new DiscreteColorScale.Interval(25, 75, Color.FromRgb(0xD7, 0xD7, 0xD7), "Normal")); scale.Intervals.Add(new DiscreteColorScale.Interval(75, 90, Color.FromRgb(0xF4, 0xA5, 0x82), "High")); scale.Intervals.Add(new DiscreteColorScale.Interval(90, 100, Color.FromRgb(0xCA, 0x00, 0x20), "Critical"));
var rnd = new Random(); var data = new double[24, 7]; for (var j = 0; j < 7; j++) for (var i = 0; i < 24; i++) data[i, j] = 10 * Math.Exp(-(i - 12) * (i - 12) / (2 * 4.0 * 4.0)) / Math.Sqrt(2 * Math.PI * 4.0 * 4.0) * ((j == 5 || j == 6) ? 50 : 100) * rnd.NextDouble();
var hmap = new Heatmap(); hmap.ItemsSource = data; hmap.ColorScale = scale; chart.Series.Add(hmap);
var times = new string[24]; for (var i = 0; i < 24; i++) times[i] = new DateTime(2000, 1, 1, i, 0, 0).ToShortTimeString(); chart.AxisX.ItemsSource = times;
FlexChart for WPF 48
Copyright © 2019 GrapeCity, Inc. All rights reserved.

chart.AxisY.ItemsSource = new string[] { "Mon", "Tue", "Wed", "Thu", "Fri", "Sat", "Sun" }; chart.EndUpdate(); } }
Value based heat map
When you want to plot the raw data values without dividing them into intervals, you can create a value based heatmap. To implement the value-based heat map, you need to use the GradientColorScale class. By default, a heat map isrendered with the chart legend. Each legend entry corresponds to a numeric value between the Min and Max values.The interval used to generate the numeric values for the legend entries is calculated by using the formula (|Min| +|Max|)/(n-1) where n refers to the number of colors specified in the Colors property.
For example, a simple custom palette containing red, white and blue color maps the values from -30 to 30 to shadesof red, white, blue, where -30 is mapped to red and 30 to blue.
The following image shows a value based heat map.
Use the following code snippet to create a value based heat map.
XAML
<UserControl x:Class="ExtendedFeatures.Samples.Temperature" xmlns="http://schemas.microsoft.com/winfx/2006/xaml/presentation" xmlns:x="http://schemas.microsoft.com/winfx/2006/xaml" xmlns:mc="http://schemas.openxmlformats.org/markup-compatibility/2006" xmlns:d="http://schemas.microsoft.com/expression/blend/2008" xmlns:c1="http://schemas.componentone.com/winfx/2006/xaml" mc:Ignorable="d" d:DesignHeight="300" d:DesignWidth="300" > <Grid> <c1:C1FlexChart x:Name="chart" Loaded="ChartLoaded" Rotated="True"
FlexChart for WPF 49
Copyright © 2019 GrapeCity, Inc. All rights reserved.

Header="Average temperature by month" ToolTipContent=""> <c1:C1FlexChart.HeaderStyle> <c1:ChartStyle FontSize="20" /> </c1:C1FlexChart.HeaderStyle> <c1:C1FlexChart.DataLabel> <c1:DataLabel Content="{}{item}" Position="Center" /> </c1:C1FlexChart.DataLabel> <c1:C1FlexChart.AxisX> <c1:Axis AxisLine="False" MajorGrid="False" MajorTickMarks="None" /> </c1:C1FlexChart.AxisX> </c1:C1FlexChart> </Grid></UserControl>
C#
public partial class Temperature : UserControl { public Temperature() { InitializeComponent(); } private void ChartLoaded(object sender, RoutedEventArgs e) { chart.BeginUpdate(); chart.AxisY.MajorGrid = false;
var scale = new GradientColorScale() { Min = -30, Max = 30 }; scale.Colors = new List<Color> { Colors.Blue, Colors.White, Colors.Red };
var hmap = new Heatmap(); hmap.ItemsSource = new double[,] { { 3.0, 3.1, 5.7, 8.2, 12.5, 15.0, 17.1, 17.1, 14.3, 10.6, 6.6, 4.3 }, { -9.3, -7.7, -2.2, 5.8, 13.1, 16.6, 18.2, 16.4, 11.0, 5.1, -1.2, -6.1}, { -15.1, -12.5, -5.2, 3.1, 10.1, 15.5, 18.3, 15.0, 9.4, 1.4, -5.6, -11.4}, }; hmap.ColorScale = scale; chart.Series.Add(hmap); chart.AxisX.ItemsSource = new string[] { "Jan", "Feb", "Mar", "Apr", "May", "Jun", "Jul", "Aug", "Sep", "Oct", "Nov", "Dec" }; chart.AxisY.ItemsSource = new string[] { "Amsterdam", "Moscow", "Perm" }; chart.EndUpdate(); } }
The default chart legend can be replaced with a gradient chart legend by using the ColorAxis class. Gradient chartlegend is a small bar of integrated colors obtained from the Colors definitions. Each color is for a specific numericrange and it integrates with the next color, creating a gradient legend. Every point on the gradient legend representsa distinctive color and value. Therefore, all the dissimilar values in the chart appear in distinctive colors as per theposition on the gradient legend.
FlexChart for WPF 50
Copyright © 2019 GrapeCity, Inc. All rights reserved.

To implement heat map with a gradient legend, you need to provide an instance of ColorAxis class to the Axisproperty provided by theGradientColorScale class. Moreover, you also need to specify the Min, Max and Colors property ofGradientColorScale class to set up a gradient legend.
The following image shows a value based heat map with gradient legends.
Use the following code snippet to create a value based heat map with gradient legends.
XAML
<UserControl x:Class="ExtendedFeatures.Samples.Temperature" xmlns="http://schemas.microsoft.com/winfx/2006/xaml/presentation" xmlns:x="http://schemas.microsoft.com/winfx/2006/xaml" xmlns:mc="http://schemas.openxmlformats.org/markup-compatibility/2006" xmlns:d="http://schemas.microsoft.com/expression/blend/2008" xmlns:c1="http://schemas.componentone.com/winfx/2006/xaml" mc:Ignorable="d" d:DesignHeight="300" d:DesignWidth="300" > <Grid> <c1:C1FlexChart x:Name="chart" Loaded="ChartLoaded" Rotated="True" Header="Average temperature by month" ToolTipContent=""> <c1:C1FlexChart.HeaderStyle> <c1:ChartStyle FontSize="20" /> </c1:C1FlexChart.HeaderStyle> <c1:C1FlexChart.DataLabel> <c1:DataLabel Content="{}{item}" Position="Center" /> </c1:C1FlexChart.DataLabel> <c1:C1FlexChart.AxisX> <c1:Axis AxisLine="False" MajorGrid="False" MajorTickMarks="None" /> </c1:C1FlexChart.AxisX> </c1:C1FlexChart> </Grid></UserControl>
C#
public partial class Temperature : UserControl
FlexChart for WPF 51
Copyright © 2019 GrapeCity, Inc. All rights reserved.

{ public Temperature() { InitializeComponent(); } private void ChartLoaded(object sender, RoutedEventArgs e) { chart.BeginUpdate(); chart.AxisY.MajorGrid = false;
var scale = new GradientColorScale() { Min = -30, Max = 30 }; scale.Axis = scale.Axis = new C1.WPF.Chart.Extended.ColorAxis() { Position = Position.Right, Title = "temprature, celcius" }; scale.Colors = new List<Color> { Colors.Blue, Colors.White, Colors.Red };
var hmap = new Heatmap(); hmap.ItemsSource = new double[,] { { 3.0, 3.1, 5.7, 8.2, 12.5, 15.0, 17.1, 17.1, 14.3, 10.6, 6.6, 4.3 }, { -9.3, -7.7, -2.2, 5.8, 13.1, 16.6, 18.2, 16.4, 11.0, 5.1, -1.2, -6.1}, { -15.1, -12.5, -5.2, 3.1, 10.1, 15.5, 18.3, 15.0, 9.4, 1.4, -5.6, -11.4}, }; hmap.ColorScale = scale; chart.Series.Add(hmap); chart.AxisX.ItemsSource = new string[] { "Jan", "Feb", "Mar", "Apr", "May", "Jun", "Jul", "Aug", "Sep", "Oct", "Nov", "Dec" }; chart.AxisY.ItemsSource = new string[] { "Amsterdam", "Moscow", "Perm" }; chart.EndUpdate(); } }
HistogramHistogram chart plots the frequency distribution of data against the defined class intervals or bins. These bins are created by dividing the raw data values into aseries of consecutive and non-overlapping intervals. Based on the number of values falling in a particular bin, frequencies are then plotted as rectangular columnsagainst continuous x-axis.
The following representations can created with the help of a histogram.
Frequency PolygonGaussian Curve
The following images show a histogram and a cumulative histogram created using FlexChart.
FlexChart for WPF 52
Copyright © 2019 GrapeCity, Inc. All rights reserved.

Histogram Cumulative Histogram
To create a histogram, you need to add the Histogram series and set the ChartType property to Histogram. Once you provide relevant data, FlexChart generatesfrequency distribution for the data and plots the same in histogram. The chart automatically calculates the intervals in which your data is grouped. However, ifrequired, you can also specify the width of these intervals by setting the BinWidth property. Apart from this you can also create a cumulative histogram by settingthe CumulativeMode property to true.
The following code snippet demonstrates how to generate Histogram chart for a particular data.
Xaml
<Chart:C1FlexChart x:Name="flexChart" ChartType="Histogram" ItemsSource="{Binding DataContext.Data}" Binding="Y" BindingX="X"> <Chart:C1FlexChart.AxisX> <Chart:Axis Format="0.00"></Chart:Axis> </Chart:C1FlexChart.AxisX> <Chart:Histogram x:Name="histogramSeries" SeriesName="Frequency"/> </Chart:C1FlexChart>
Note that x-axis of Histogram chart can be shared by other chart series, which can be displayed together with the classic histogram series.
Frequency PolygonA frequency polygon shows a frequency distribution representing the overall pattern in the data. It is a closed two-dimensional figure of straight line segments -created by joining the mid points of the top of the bars of a histogram.
Use the following steps to create a frequency polygon using histogram chart.
1. Set the AppearanceType property to FrequencyPolygon. This property accepts value from the HistogramAppearance enumeration.2. Set the style for frequency polygon using the FrequencyPolygonStyle property.
Moreover, you can also create a cumulative frequency polygon by setting the CumulativeMode property to true.
The following images show a frequency polygon and a cumulative frequency polygon created using FlexChart.
FlexChart for WPF 53
Copyright © 2019 GrapeCity, Inc. All rights reserved.

Frequency Polygon Cumulative Frequency Polygon
Use the following code snippet to create a frequency polygon.
hdfghdfgIn XAML
<c1:Histogram x:Name="histogramSeries" SeriesName="Frequency" CumulativeMode="True" AppearanceType="FrequencyPolygon" /><c1:Histogram.FrequencyPolygonStyle> <c1:ChartStyle Stroke="Red" StrokeThickness="2"/></c1:Histogram.FrequencyPolygonStyle>
In Code
histogramSeries.AppearanceType = HistogramAppearance.FrequencyPolygon;histogramSeries.FrequencyPolygonStyle = new ChartStyle(){Stroke = new SolidColorBrush(Color.FromRgb(255, 0, 0))};// To create a cumulative frequency polygonhistogramSeries.CumulativeMode = true;
Gaussian CurveGaussian curve is a bell shaped curve, also known as normal curve, which represents the probability distribution of a continuous random variable. It represents aunimodal distribution as it only has one peak. Moreover, it shows a symmetric distribution as fifty percent of the data set lies on the left side of the mean and fiftypercent of the data lies on the right side of the mean.
Use the following steps to create a Gaussian curve using histogram chart.
1. Set the AppearanceType property to Histogram. This property accepts value from the HistogramAppearance enumeration.2. Set the NormalCurve.Visible property to true to create a Gaussian curve.3. Set the style for Gaussian curve using the NormalCurve.LineStyle property.
Following image illustrates a Gaussian curve created using FlexChart, which depicts probability distribution of scores obtained by students of a university in halfyearly examinations.
FlexChart for WPF 54
Copyright © 2019 GrapeCity, Inc. All rights reserved.

Use the following code snippet to create a Gaussian curve.
In XAML
<c1:Histogram x:Name="histogramSeries" SeriesName="Frequency" AppearanceType="Histogram" /><c1:Histogram.NormalCurve> <c1:NormalCurve> <c1:NormalCurve.LineStyle> <c1:ChartStyle Stroke="Green" StrokeThickness="2"/> </c1:NormalCurve.LineStyle> </c1:NormalCurve></c1:Histogram.NormalCurve>
In code
histogramSeries.AppearanceType = HistogramAppearance.Histogram;histogramSeries.NormalCurve.Visible = true;histogramSeries.NormalCurve.LineStyle = new ChartStyle() {Stroke = new SolidColorBrush(Color.FromRgb(0, 128, 0))};
Back to Top
LineThe Line Chart displays trends over a period of time by connecting different data points in a series with a straight line.It treats the input as categorical information that is evenly spaced along the X-axis.
You can create the Line Chart by setting the ChartType property to Line in XAML, at design-time, or using code.
To create the stacking Line Chart, you need to set the Stacking property to Stacked or Stacked100pc.
Line Chart
FlexChart for WPF 55
Copyright © 2019 GrapeCity, Inc. All rights reserved.

Below is the code that implements the aforementioned example:
XAML<c1:C1FlexChart x:Name="flexChart" BindingX="Country" ItemsSource="{Binding DataContext.Data}" ChartType="Line"> <c1:C1FlexChart.Series> <c1:Series SeriesName="Sales" Binding="Sales"/> <c1:Series SeriesName="Expenses" Binding="Expenses"/> </c1:C1FlexChart.Series></c1:C1FlexChart>
Code
C#
flexChart.ChartType = C1.Chart.ChartType.Line;
copyCode
LineSymbolsThe LineSymbols Chart is a combination of the Line Chart and the Scatter Chart. The chart displays trends in data atequal intervals and visualizes relationship between two variables related to the same event. It plots data points byusing symbols and connects the data points by using straight lines.
You need to set the ChartType property to LineSymbols either at design-time, in XAML, or at run-time to create theLineSymbols Chart.
You can set the Stacking property to Stacked or Stacked100pc to create the stacking LineSymbols Chart.
LineSymbols Chart
FlexChart for WPF 56
Copyright © 2019 GrapeCity, Inc. All rights reserved.

Below is the implementation in code:
XAML<c1:C1FlexChart x:Name="flexChart" BindingX="Country" ItemsSource="{Binding DataContext.Data}" ChartType="LineSymbols"> <c1:C1FlexChart.Series> <c1:Series SeriesName="Sales" Binding="Sales"/> <c1:Series SeriesName="Expenses" Binding="Expenses"/> </c1:C1FlexChart.Series></c1:C1FlexChart>
Code
C#
flexChart.ChartType = C1.Chart.ChartType.LineSymbols;
copyCode
MixedFlexChart allows you to create mixed charts that offer two key advantages, as follows:
Combining chart types: Combine two or more chart types in a single chart, for instance, area-bar, bar-line,bar-scatter etc. Plot different metrics in a chart using different chart types and let the end user interpret dataeasily. In FlexChart, specify a chart type for each series to combine several chart types. To specify the chart typefor a series, set the ChartType property of the Series class. Setting this property overrides the ChartTypeproperty set for the chart.Plotting multiple datasets: Plot data from multiple datasets in a single chart by specifying data source for aseries. This is useful when the data to plot lies at multiple places. To specify the data source for a series, setthe ItemsSource property of the Series class. Setting this property overrides the ItemsSource property set forthe chart.
FlexChart for WPF 57
Copyright © 2019 GrapeCity, Inc. All rights reserved.

The following image displays a mixed chart that combines column and line symbols chart types. The chart plots andcompares sales and expenses data of four countries.
The following code sets the Column chart type for FlexChart and overrides it by setting the LineSymbols chart type forthe Sales series, thereby implementing mixed charts.
XAML
<c1:C1FlexChart x:Name="flexChart" BindingX="Country" ChartType="Column" ItemsSource="{Binding DataContext.Data}"> <c1:Series SeriesName="Sales" Binding="Sales" ChartType="LineSymbols"/> <c1:Series SeriesName="Expenses" Binding="Expenses"/></c1:C1FlexChart>
Pareto ChartPareto chart is a type of chart that contains both bar and a line chart. It is a vertical bar chart in which values areplotted in decreasing order of relative frequency from left to right. The categories or factors that represent the biggerbars on the left are more important than those on the right. The line chart plots the cumulative total percentage offrequencies that are represented by the bars.
Pareto chart is essentially used in scenarios where the data is broken into different categories, and when thedeveloper needs to highlight the most important factors from a given set of factors. For example, quality control,inventory control, and customer grievance handling are some areas where Pareto chart analysis can be frequentlyused.
FlexChart for WPF 58
Copyright © 2019 GrapeCity, Inc. All rights reserved.

In FlexChart, Pareto chart can be easily created by combining RangedHistogram chart with any of Line, Spline,LineSymbol, or SplineSymbol chart. First, plot the relative frequency on a RangedHistogram in descending order. Then,calculate the cumulative relative frequency in percentage using original data to create another series which is plottedon any of the Line, Spline, LineSymbol, or SplineSymbol chart. This forms Pareto line of the chart which helps inidentifying the added contribution of each category.
To implement Pareto chart using the FlexChart control, see FlexChartExplorer sample. The samples are available inthe default installation folder - Documents\ComponentOne Samples\
RangedHistogramRangedHistogram is a modern Excel-like histogram chart that helps visualize frequency distribution on y axis,against ranged x axis. Like Histogram chart type, bins are created by dividing the raw data values into a series ofconsecutive, non-overlapping intervals. Based on the number of values falling in a particular bin, frequenciesare then plotted as rectangular columns against x-axis.
RangedHistogram plots frequency distribution for the provided data in non-category and category modes.
Non-Category ModeIn non-category mode, the original data points are binned into intervals or ranges. These intervals are then plotted onx-axis, and y-axis shows frequency distribution for respective ranges. FlexChart automatically calculates the intervals inwhich your data is grouped.However, you can control this behavior by specifying the HistogramBinning through BinMode property. Moreover,you can further set BinWidth, NumberOfBins, values for UnderflowBin and OverflowBin, and specify whether toShowUnderflowBin and ShowOverflowBin.
The following image illustrates frequency distribution for units sold of various products of a retail store in non-category mode.
FlexChart for WPF 59
Copyright © 2019 GrapeCity, Inc. All rights reserved.

To create a RangedHistogram, for a given data in non-category mode, you need to add the RangedHistogram seriesand set the ChartType property to RangedHistogram, as shown in the following code snippet.
Xaml
<Chart:C1FlexChart x:Name="flexChart" ChartType="RangedHistogram" ItemsSource="{Binding DataContext.Data}" Binding="Value"> <Chart:RangedHistogram x:Name="RangedhistogramSeries" SeriesName="Frequency" BinMode="NumberOfBins" NumberOfBins="5" OverflowBin="89" UnderflowBin="20" ShowOverflowBin="True" ShowUnderflowBin="True"/> </Chart:C1FlexChart>
Category ModeIn Category mode, frequency data is exclusively grouped in categories (which are plotted on x-axis) as provided by theoriginal data and y-axis depicts cumulative frequency for the respective categories. Category mode is enabled forRangedHistogram series by setting the BindingX property.
In this mode, BinMode, BinWidth, NumberOfBins, OverflowBin, and UnderflowBin properties for RangedHistogramseries are ignored.
The following image illustrates frequency distribution for units sold of 3 categories of products Stationery items,Books, and Toys and Games of a retail store in category mode.
FlexChart for WPF 60
Copyright © 2019 GrapeCity, Inc. All rights reserved.

To create a RangedHistogram for a given data in category mode, you need to add the RangedHistogram series, setthe ChartType property to RangedHistogram and set the BindingX property, as shown in the following code snippet.
Xaml
<Chart:C1FlexChart x:Name="flexChart" ChartType="RangedHistogram" ItemsSource="{Binding DataContext.Data}" Binding="Value" BindingX="Name"> <Chart:RangedHistogram x:Name="RangedhistogramSeries" SeriesName="Frequency" /></Chart:C1FlexChart>
Note that unlike traditional Histogram, other chart types cannot be plotted using the same x axis values asRangedHistogram.
ScatterThe Scatter Chart, which is also known as the XY Chart, depicts relationship among items of different data series. Insimple terms, it is a plot of X values and Y values along the two axes. The data points are not connected and can becustomized using different symbols. This chart type is normally used to represent scientific data, and can highlight thedeviation of assembled data from predicted data or result.
To create the Scatter Chart, you can set the ChartType property to Scatter at design-time, in the code behind, or inXAML.
Set the Stacking property to Stacked or Stacked100pc to create the stacking Scatter Chart.
Scatter Chart
FlexChart for WPF 61
Copyright © 2019 GrapeCity, Inc. All rights reserved.

Below is the code implementing the scenario:
XAML<c1:C1FlexChart x:Name="flexChart" BindingX="Country" ItemsSource="{Binding DataContext.Data}" ChartType="Scatter"> <c1:C1FlexChart.Series> <c1:Series SeriesName="Sales" Binding="Sales"/> <c1:Series SeriesName="Expenses" Binding="Expenses"/> </c1:C1FlexChart.Series></c1:C1FlexChart>
Code
C#
flexChart.ChartType = C1.Chart.ChartType.Scatter;
copyCode
SplineThe Spline Chart is similar to the line chart except that it connects data points by using splines rather than straightlines. The chart is used as an alternative to the line chart, but more specifically for representing data that requires theuse of curve fittings.
You need to set the ChartType property to Spline either from the Properties window, in the code behind, or in XAMLto create the Spline Chart.
You can set the Stacking property to Stacked or Stacked100pc to create the stacking Spline Chart.
Spline Chart
FlexChart for WPF 62
Copyright © 2019 GrapeCity, Inc. All rights reserved.

Here is the code demonstrating the implementation:
XAML<c1:C1FlexChart x:Name="flexChart" BindingX="Country" ItemsSource="{Binding DataContext.Data}" ChartType="Spline"> <c1:C1FlexChart.Series> <c1:Series SeriesName="Sales" Binding="Sales"/> <c1:Series SeriesName="Expenses" Binding="Expenses"/> </c1:C1FlexChart.Series></c1:C1FlexChart>
Code
C#
flexChart.ChartType = C1.Chart.ChartType.Spline;
copyCode
SplineAreaThe SplineArea chart is just like the area chart with the only difference in the manner in which data points areconnected. The SplineArea chart connects data points by using splines instead of straight lines, and fills the areaenclosed by the splines.
Set the ChartType property to SplineArea in the Properties window, in the code behind, or in XAML to create theSplineArea Chart.
To create the stacking SplineArea Chart, set the Stacking property to Stacked or Stacked100pc.
SplineArea Chart
FlexChart for WPF 63
Copyright © 2019 GrapeCity, Inc. All rights reserved.

Here is the implementation in code:
XAML<c1:C1FlexChart x:Name="flexChart" BindingX="Country" ItemsSource="{Binding DataContext.Data}" ChartType="SplineArea"> <c1:C1FlexChart.Series> <c1:Series SeriesName="Sales" Binding="Sales"/> <c1:Series SeriesName="Expenses" Binding="Expenses"/> </c1:C1FlexChart.Series></c1:C1FlexChart>
Code
C#
flexChart.ChartType = C1.Chart.ChartType.SplineArea;
copyCode
SplineSymbolsThe SplineSymbols Chart combines the Spline Chart and the Scatter Chart. The chart plots data points by usingsymbols and connects those data points by using splines.
To create the SplineSymbols Chart, you can set the ChartType property to SplineSymbols in the Properties window, inXAML, or programmatically.
Set the Stacking property to Stacked or Stacked100pc to create the stacking SplineSymbols Chart.
SplineSymbols Chart
FlexChart for WPF 64
Copyright © 2019 GrapeCity, Inc. All rights reserved.

See the following code for implementation:
XAML<c1:C1FlexChart x:Name="flexChart" BindingX="Country" ItemsSource="{Binding DataContext.Data}" ChartType="SplineSymbols"> <c1:C1FlexChart.Series> <c1:Series SeriesName="Sales" Binding="Sales"/> <c1:Series SeriesName="Expenses" Binding="Expenses"/> </c1:C1FlexChart.Series></c1:C1FlexChart>
Code
C#
flexChart.ChartType = C1.Chart.ChartType.SplineSymbols;
copyCode
StepStep charts use horizontal and vertical lines to present data that show sudden changes along y-axis by discreteamount. These charts help display changes that are sudden and irregular but stay constant till the next change. Stepcharts enable judging trends in data along with the duration for which the trend remained constant.
Consider a use case where you want to visualize and compare weekly sales and units downloaded of a software.As both of these values vary with discrete amounts, you can use step chart to visualize them. As shown in the imagebelow, apart from depicting the change in sales these charts also show the exact time of change and the duration forwhich sales were constant. Moreover, you can easily identify the magnitude of respective changes by simply lookingat the chart.
FlexChart supports Step chart, StepSymbols chart, and StepArea or filled step chart. The following table gives detailedexplanation of these chart types.
FlexChart for WPF 65
Copyright © 2019 GrapeCity, Inc. All rights reserved.

Step Chart
Step chart is similar to the Line chart, except that Linechart uses shortest distance to connect consecutive datapoints, while Step chart connects them with horizontaland vertical lines. These horizontal and vertical lines givethe chart step-like appearance.
While the line charts depict change and its trend, theStep charts also help in judging the magnitude and theintermittent pattern of the change.
StepSymbols Chart
StepSymbols chart combines the Step chart and theScatter chart. FlexChart plots data points by usingsymbols and connects those data points with horizontaland vertical step lines.
Here, the data points are marked using symbols and,therefore, help mark the beginning of an intermittentchange.
StepArea Chart
StepArea chart combines the Step chart and the Areachart. It is similar to Area chart with the difference in themanner in which data points are connected. FlexChartplots the data points using horizontal and vertical steplines, and then fills the area between x-axis and the steplines.
These are based on Step charts, and are commonly usedto compare discrete and intermittent changes betweentwo or more quantities. This gives the chart stackedappearance, where related data points of the multipleseries seem stacked above the other.
For example, number of units downloaded and sales ofa software for a particular time duration can be easilycompared as shown in the image.
To create Step chart, you need to populate appropriate data in chart and set the ChartType property to Step in XAML,at design-time, or using code. However, to create a StepArea or a StepSymbol chart, you need to set the ChartTypeproperty to StepArea or StepSymbols respectively.
XAML
<c1:C1FlexChart x:Name="flexChart" BindingX="Date" ItemsSource="{Binding DataContext.Data}"
FlexChart for WPF 66
Copyright © 2019 GrapeCity, Inc. All rights reserved.

ChartType="Step" HorizontalAlignment="Stretch" Margin="5,5,5,195"> <c1:C1FlexChart.Series> <c1:Series SeriesName="Downloads" Binding="Downloads"></c1:Series> <c1:Series SeriesName="Sales" Binding="Sales"></c1:Series> </c1:C1FlexChart.Series></c1:C1FlexChart>
flexChart.ChartType = C1.Chart.ChartType.Step;
C#
Working with FlexChartTo work with FlexChart for WPF and use it for developing your applications, you should know how to leverageseveral features and functionality offered by the control.
This section provides important conceptual, task-based information on features and functionality offered by FlexChart.
The below-mentioned links take you to the sections that discuss the different ways in which you can work withFlexChart.
DataAppearanceEnd-User InteractionFlexChart ElementsTrend LinesExport
DataData is the first and foremost requirement of a chart. Without data, a chart cannot possibly visualize or displayanything. Thus, while working with a chart, your first job is to get your chart to display data, so that you can work withand interpret the data accordingly.
When it comes to your chart data, there are two primary stages that sum up the specification, representation, andinterpretation of the data:
Providing dataPlotting data
Access these sections to go through these stages with reference to FlexChart at length.
Providing DataTo get your chart to plot data, you first need to provide data to the chart.
The most common and widely used approach for providing data to the chart is data binding.
Click the following link to know how you can bind data to FlexChart:
Binding data using a data source
FlexChart for WPF 67
Copyright © 2019 GrapeCity, Inc. All rights reserved.

Binding Data Using a Data SourceBinding data means connecting one or more data consumers to a data provider in a synchronized manner. When databound, the chart uses all of the bound data as its source of data for the specified series, and represents the data onthe chart surface as per the series and chart properties.
Since there is a layer between the data source and the actual chart, the data often needs to be summarized before itcan be plotted; however, the data to be plotted sometimes may already be available in a data view or another datasource object. And therefore, you can bind the chart directly to the data source object in such cases.
To bind the FlexChart control to the data source, you first need to set the ItemsSource property to the data sourceobject. Next, you need to bind individual series of the chart to the fields present in the data source object by usingthe BindingX and the Binding property.
To specify the binding source, you need to add the DataContext = "{Binding RelativeSource={RelativeSource Mode=Self}}" markup in the <Window> tag of the MainWindow.xaml file.
The below-mentioned code uses a class DataCreator to generate the data for the chart.
Here is the code that demonstrates a fully-functional program implementing data binding:
XAML<Window xmlns="http://schemas.microsoft.com/winfx/2006/xaml/presentation" xmlns:x="http://schemas.microsoft.com/winfx/2006/xaml" xmlns:local="clr-namespace:Data_Binding" xmlns:d="http://schemas.microsoft.com/expression/blend/2008" xmlns:mc="http://schemas.openxmlformats.org/markup-compatibility/2006" xmlns:Chart="using:C1.Xaml.Chart" xmlns:Xaml="using:C1.Xaml" xmlns:c1="http://schemas.componentone.com/winfx/2006/xaml" xmlns:local1="clr-namespace:Data_Binding" x:Name="window" x:Class="Data_Binding.MainWindow" DataContext="{Binding RelativeSource={RelativeSource Mode=Self}}" mc:Ignorable="d"> <Grid>
<c1:C1FlexChart x:Name="flexChart" BindingX="Fruit" ItemsSource="{Binding DataContext.Data}" ChartType="Bar"> <c1:C1FlexChart.Series> <c1:Series SeriesName="Function1" Binding="March"/> <c1:Series SeriesName="Function2" Binding="April"/> </c1:C1FlexChart.Series> </c1:C1FlexChart>
</Grid>
Code
DataCreator.cs copyCode
FlexChart for WPF 68
Copyright © 2019 GrapeCity, Inc. All rights reserved.

class DataCreator{ public static List<FruitDataItem> CreateFruit() { var fruits = new string[] { "Oranges", "Apples", "Pears", "Bananas" }; var count = fruits.Length; var result = new List<FruitDataItem>(); var rnd = new Random(); for (var i = 0; i < count; i++) result.Add(new FruitDataItem() { Fruit = fruits[i], March = rnd.Next(20), April = rnd.Next(20), May = rnd.Next(20), }); return result; }
}public class FruitDataItem{ public string Fruit { get; set; } public double March { get; set; } public double April { get; set; } public double May { get; set; }}
public class DataPoint{ public double XVals { get; set; } public double YVals { get; set; }}
MainWindow.xaml.cs
public partial class MainWindow : Window{
#region plotdata private List<FruitDataItem> _fruits; public MainWindow() { this.InitializeComponent(); }
public List<FruitDataItem> Data { get
copyCode
FlexChart for WPF 69
Copyright © 2019 GrapeCity, Inc. All rights reserved.

{ if (_fruits == null) { _fruits = DataCreator.CreateFruit(); }
return _fruits; } }
The following output appears once you have run the code:
Plotting DataFlexChart plots data bound in the form of fields or data arrays when relevant values are set in the BindingX andthe Binding property.
You require setting the values in the BindingX and the Binding property as per the desired chart type . For instance, incase of the Scatter Chart, you need to set a single value (field) in both the BindingX and the Bindingproperty. However, in case of the Bubble Chart, you need to set a single value (field) in the BindingX property and twovalues (fields, one for specifying Y-values and another for specifying the size of the bubble) in the Binding property.
See the following code snippets for reference:
1. In case of Scatter Chart
XAML
<c1:C1FlexChart x:Name="flexChart" BindingX="Country" ItemsSource="{Binding DataContext.Data}" ChartType="Scatter"> <c1:C1FlexChart.Series> <c1:Series SeriesName="Sales" Binding="Sales"/>
FlexChart for WPF 70
Copyright © 2019 GrapeCity, Inc. All rights reserved.

<c1:Series SeriesName="Expenses" Binding="Expenses"/> </c1:C1FlexChart.Series></c1:C1FlexChart>
2. In case of Bubble Chart
XAML
<c1:C1FlexChart x:Name="flexChart" BindingX="X" ItemsSource="{Binding DataContext.Data}" ChartType="Bubble"> <c1:C1FlexChart.Series> <c1:Series SeriesName="Bubble" Binding="Y,Size"/> </c1:C1FlexChart.Series></c1:C1FlexChart>
Once the data is plotted, you can work on it to visualize data that suits your requirements.
Go through the sections given below to learn how to customize series and plot irregular data.
Customizing SeriesInterpolating Null Values
Customizing SeriesOnce the series have been displayed in the chart, you can customize the displayed series to manage the same moreefficiently.
FlexChart allows you to customize series by showing or hiding a series either in the Plot Area or the Legend or both.
The following sections detail the different customizations:
Showing or Hiding a Series
Showing or Hiding a SeriesIf there are hundreds of series to be displayed in your chart, you would certainly need to manage the same due to thespace limitation of the chart.
In FlexChart, you can manage series by using the Visibility property of a series. The Visibility property accepts valuesof the SeriesVisibility enumerated type.
You can set the property to the following different values to show or hide a series:
Value Description
SeriesVisibility.Visible The series is displayed in the Plot as well as the Legend.
SeriesVisibility.Plot The series is displayed in the Plot, but hidden in the Legend.
SeriesVisibility.Legend The series is displayed in the Legend, but hidden in the Plot.
FlexChart for WPF 71
Copyright © 2019 GrapeCity, Inc. All rights reserved.

SeriesVisibility.Hidden The series is hidden in the Plot as well as the Legend.
Here's the code snippet showing how to set the Visibility property:
XAML<c1:Series SeriesName="March" Binding="March" Visibility="Legend"/><c1:Series SeriesName="April" Binding="April" Visibility="Plot"/><c1:Series SeriesName="May" Binding="May"/>
Code
C#
series1.SeriesName = "March";series2.SeriesName = "April";
series1.Visibility = C1.Chart.SeriesVisibility.Legend;series2.Visibility = C1.Chart.SeriesVisibility.Plot;
copyCode
Interpolating Null ValuesOften, there are null values in the data fields of a data table that you bind to FlexChart for plotting data. Due to thepresence of null values, FlexChart creates gaps once it has plotted the data. The gaps present in the plotted data makedata look inconsistent and incomplete.
FlexChart allows you to deal with such inconsistencies by using the InterpolateNulls property. You can
FlexChart for WPF 72
Copyright © 2019 GrapeCity, Inc. All rights reserved.

set the InterpolateNulls property, so that the chart automatically fills in gaps created by null values in data.
The InterpolateNulls property is applicable only for the Line Chart and the Area Chart.
Here is how you can set the InterpolateNulls property:
C#
flexChart.Options.InterpolateNulls = true;
AppearanceThe appearance of a chart determines its overall look and feel. A good and clean appearance draws your audiencestoward the visual representation of your data. And it also adds to the ease of interpreting the data.
You can customize the appearance of FlexChart in a variety of ways that are mentioned below:
AnimationColorsFontsSymbol Styles for Series
ColorsColors are used to enhance the visual impact of a chart. You can customize colors by choosing colorsinteractively, setting chart palette, specifying RGB values, specifying hue, saturation, and brightness, or usingtransparent colors.
FlexChart lets you customize colors for the entire chart as well as the following elements:
SeriesHeader and FooterLegendPlot AreaLabel
Click the links given below to learn how to use colors in different ways.
Choosing Colors InteractivelySetting Chart PaletteSpecifying RGB ColorsSpecifying Hue, Saturation, and BrightnessUsing Transparent Colors
FlexChart for WPF 73
Copyright © 2019 GrapeCity, Inc. All rights reserved.

Choosing Colors InteractivelyColors can be chosen interactively by using .NET's color dialog that works like the standard windows color dialog. Youcan choose from Windows basic colors or customer colors, or you can interactively choose from a full color spectrum.
Setting FlexChart PaletteYou can set the desired FlexChart palette by using the Palette property. By default, FlexChart usesthe Palette.Standard setting that specifies the standard chart palette.
Here are the available palettes in FlexChart:
Palette Setting Preview
Standard (default)
Cocoa
FlexChart for WPF 74
Copyright © 2019 GrapeCity, Inc. All rights reserved.

Coral
Dark
Highcontrast
FlexChart for WPF 75
Copyright © 2019 GrapeCity, Inc. All rights reserved.

Light
Midnight
Modern
FlexChart for WPF 76
Copyright © 2019 GrapeCity, Inc. All rights reserved.

Organic
Slate
Zen
FlexChart for WPF 77
Copyright © 2019 GrapeCity, Inc. All rights reserved.

Cyborg
Superhero
Flatly
FlexChart for WPF 78
Copyright © 2019 GrapeCity, Inc. All rights reserved.

Darkly
Cerulan
Custom Copies the currently specified palette into the custom group.
Specifying RGB ColorsA color can be specified by its RGB components, useful for matching another RGB color. RGB color values combinehexadecimal values for the red, green, and blue components of a color. "00" is the smallest value a component canhave; "ff" is the largest value. For example, "#ff00ff" specifies magenta (the maximum value of red and blue combinedwith no green).
Specifying Hue, Saturation, and BrightnessIn addition to a color being specified by its RGB components, it can also be represented by its hue, saturation, andbrightness. The hue, saturation, and brightness are all aspects of the red, green, and blue color scheme. The hue is thespecific tone of the color wheel made up of red, green, and blue tones. The saturation is the intensity of the hue from
FlexChart for WPF 79
Copyright © 2019 GrapeCity, Inc. All rights reserved.

gray tone to a pure vivid tone. And the brightness is the lightness or darkness of a tone.
Using Transparent ColorsThe background and foreground of all elements except the chart itself can be "Transparent".
When a background or foreground is transparent, the chart uses the color of the element outside it for thebackground. For example, the header would have the background of the chart itself when its background is set toTransparent.
In other words, if the background color of the element is transparent then its background is not drawn. If theforeground color of the element is transparent, then the foreground (for example, the text of a title) is not drawn.
The transparent color properties are located under the Style nodes, found at design time on the Control, Header,Footer, Legend, ChartArea, and ChartLabels objects in the Visual Studio Properties window.
FontsFonts, when customized with respect to various chart elements, enhance the impact of the chart. You can adjust thefont size of an element to make it more suitable as per the overall size of the chart.
To change or customize fonts in FlexChart, you can use the following properties provided by the ChartStyle object:
Property Description
FontFamily Sets the font family.
FontSize Sets the font size.
FontStretch Sets the font stretch.
FontStyle Sets the font style.
FontWeight Sets the font weight.
Symbol Styles for SeriesDepending upon the requirements, you may need to customize the appearance of series in the chart.
FlexChart allows you to customize series in the chart with the SymbolMarker and the SymbolSize property.
The SymbolMarker property allows you to set the shape of the marker to be used for each data point in the series.The SymbolSize property enables you to set the size (in pixels) of the symbols used to render the series.
Below is a table that lists how these properties affect each chart type:
Value Effect for SymbolMarker Effect for SymbolSize
ChartType.Column No effect No effect
ChartType.Bar No effect No effect
ChartType.Line No effect No effect
ChartType.Scatter Changes the symbol marker Changes the symbol size
FlexChart for WPF 80
Copyright © 2019 GrapeCity, Inc. All rights reserved.

ChartType.LineSymbols Changes the symbol marker Changes the symbol size
ChartType.Area No effect No effect
ChartType.Spline No effect No effect
ChartType.SplineSymbols Changes the symbol marker Changes the symbol size
ChartType.SplineArea No effect No effect
ChartType.Bubble Changes the symbol marker No effect
ChartType.Candlestick No effect Changes the symbol size
ChartType.HighLowOpenClose No effect Changes the symbol size
The SymbolSize property has no effect on the Bubble Chart; however, you can change the size of the bubble inthe Bubble Chart by setting the BubbleMaxSize and the BubbleMinSize property located in the Options node ofthe Properties window.
End-User InteractionWhen it comes to the functionality and features of the chart, you may have specific requirements that can beaccommodated only through a few specific tools.
Therefore, to accommodate such requirements, FlexChart renders a set of conversion methods and interactive built-in tools. These tools help you customize and develop your applications further.
Go to the following sections for information on end-user interaction:
ToolTipsAxis ScrollbarRange SelectorLine MarkerHit test
ToolTipsTooltips are pop-ups that appear while hovering over data points or series in a chart. They provide additional,valuable information about chart data in scenarios, as follows:
Single series chart: Tooltips display data values and series name.Mixed charts: Tooltips display multiple data values for multiple series for a single category.Pie charts: Tooltips display name and percentage share or value of slices.
A tooltip displays Y value of a data point in FlexChart by default. However, FlexChart allows creating and formattingcustom content in tooltips using pre-defined parameters and formats. In addition, the control allows creating a sharedtooltip in the case of mixed charts.
To know more about tooltips in FlexChart, see the following topics:
Default TooltipCustomizing Tooltip Content
FlexChart for WPF 81
Copyright © 2019 GrapeCity, Inc. All rights reserved.

Formatting Tooltip ContentShared Tooltip
Default TooltipFlexChart displays a default tooltip when you hover over a data point or series. The default tooltip shows the Y valueof the hovered data point. FlexChart generates the default tooltip using the underlying data when custom content isnot present.
The following image displays the default tooltip showing the data value of a data point.
Customizing Tooltip ContentFlexChart simplifies customizing tooltip content by allowing you to set pre-defined parameters in the ToolTipContent property of thetooltip.
To customize content in a tooltip, set the pre-defined parameters in the template string of the ToolTipContent property ofthe FlexChartBase class.
The table below lists the pre-defined parameters applicable for tooltip content customization.
Parameter Description
x Shows the X value of the data point.
y Shows the Y value of the data point.
value Shows the Y value of the data point.
name Shows the X value of the data point.
seriesName Shows the name of the series.
FlexChart for WPF 82
Copyright © 2019 GrapeCity, Inc. All rights reserved.

pointIndex Shows the index of the data point.
The following image displays customized tooltip content showing the index and the data point values.
The following code compares and displays data of number of daily website visitors in a specific week. The code shows how toconfigure the ToolTipContent property to customize tooltip content.
XAML<c1:C1FlexChart Name="flexChart" ToolTipContent="Index: {pointIndex} Day: {name} {seriesName}: {Visitors}"></c1:C1FlexChart>
Formatting Tooltip ContentIn FlexChart, it is possible to display number separators, current symbols, or date/time formats to add more details into tooltips.
FlexChart enables you to format the custom content in the tooltip by using standard and custom format strings. These format strings area variety of Numeric and DateTime formats provided by .NET.
For information about these format strings, refer to Numeric and DateTime format strings.
The following image displays customized tooltip content showing the index and formatted values of the data point.
FlexChart for WPF 83
Copyright © 2019 GrapeCity, Inc. All rights reserved.

The following code compares and displays data of number of daily website visitors in a specific week. The code shows how to configurethe ToolTipContent property to format tooltip content.
XAML<c1:C1FlexChart Name="flexChart" ToolTipContent="Index: {pointIndex} Day: {name} {seriesName}: {Visitors:F}"></c1:C1FlexChart>
Shared TooltipA shared tooltip is a single tooltip that highlights all data values for a single X value in the chart.
In a chart containing mixed chart types, you often require displaying multiple Y values for a common X value through a single tooltip. In such cases, FlexChart tooltips can be used as shared tooltips by settingthe ToolTipContent property accordingly.
The following image displays a shared tooltip showing Y values for all series at a single X value.
The code compares and displays data of number of daily website visitors, unique visitors, and link clicks in a specific week. The code shows how to set the ToolTipContent property to create a shared tooltip.
XAML<c1:C1FlexChart Name="flexChart" ToolTipContent="Index: {pointIndex} Day: {name} Visitors: {Visitors} Unique Visitors: {UniqueVisitors} Link Click: {LinkClick}"></c1:C1FlexChart>
FlexChart for WPF 84
Copyright © 2019 GrapeCity, Inc. All rights reserved.

Axis ScrollbarThe presence of a large number of values or data in charts makes data interpretation difficult, especially in compact userinterfaces. Axis Scrollbars solve this problem by letting you easily interpret closely related data within a specific range.
FlexChart allows you to add Axis Scrollbar to primary axes (X and Y axes) as well as secondary axes. To add Axis Scrollbarto an axis, you need to create an instance of the C1.WPF.Chart.Interaction.C1AxisScrollbar class.
The C1AxisScrollbar class provides the ScrollButtonsVisible property that accepts Boolean values to set the visibility ofthe scrollbar buttons. To set the current lower and the current upper magnitude of the scrollbar, you can usethe LowerValue and the UpperValue property provided by C1RangeSlider class respectively. The lower and upper valueschange when the scrollbar is resized or moved. When any of the LowerValue or the UpperValue property changes,the ValueChanged event provided by the C1RangeSlider class fires.
See the following code snippet for reference:
XAML<c1:Axis.Scrollbar> <c1:C1AxisScrollbar x:Name="axisYScrollbar" ScrollButtonsVisible="False" Width="30"/></c1:Axis.Scrollbar>
Code
C#
public class AxisScrollbarModel{ Random rnd = new Random();
public List<DataItem> Data { get { var pointsCount = rnd.Next(1, 30); var pointsList = new List<DataItem>(); for (DateTime date = new DateTime(DateTime.Now.Year - 3, 1, 1); date.Year < DateTime.Now.Year; date = date.AddDays(1)) { pointsList.Add(new DataItem() { Date = date, Series1 = rnd.Next(100) }); }
return pointsList; } }}
VB
Public Class AxisScrollbarModel Private rnd As New Random()
copyCode
copyCode
FlexChart for WPF 85
Copyright © 2019 GrapeCity, Inc. All rights reserved.

Public ReadOnly Property Data() As List(Of DataItem) Get Dim pointsCount = rnd.[Next](1, 30) Dim pointsList = New List(Of DataItem)() Dim [date] As New DateTime(DateTime.Now.Year - 3, 1, 1) While [date].Year < DateTime.Now.Year pointsList.Add(New DataItem() With { .[Date] = [date], .Series1 = rnd.[Next](100) }) [date] = [date].AddDays(1) End While
Return pointsList End Get End PropertyEnd Class
Range SelectorWhile scrollbars are a traditional way of scrolling the chart, Range Selector is a more modern approach, which lets theuser visualize where the selected range sits in the complete data range.
FlexChart's Range Selector lets you select a range of numeric data with lower value thumb and upper value thumb.These thumbs define the start and end values of the range. On dragging the thumb towards left (or down) on therange bar, you reduce its value, and dragging it towards the right (or up) increases the value on the range bar.
FlexChart for WPF 86
Copyright © 2019 GrapeCity, Inc. All rights reserved.

In FlexChart, you can work with Range Selector by creating an instance ofthe C1.WPF.Chart.Interaction.C1RangeSelector class and adding it to the Layers collection of the chart by usingthe Layers property of C1FlexChart. The C1RangeSelector class inherits the C1.WPF.C1RangeSlider class. You can usethe LowerValue and the UpperValue property provided by C1RangeSlider to set the lower and the upper value of therange selector respectively. The ValueChanged event fires when any of the LowerValue or the UpperValue property ischanged.
To set the horizontal or the vertical orientation of the range selector, you can use the Orientation property. When theproperty is changed, the OrientationChanged event fires.
Here is the code snippet showing the implementation:
XAML<c1:C1FlexChart.Layers> <c1:C1RangeSelector x:Name="rangeSelector" Grid.Row="4" Margin="110 10 0 10"/></c1:C1FlexChart.Layers>
Code
C#
void OnChartRendered(object sender, RenderEventArgs e){ var flexChart = sender as C1FlexChart; if (flexChart == null) return;
var rect = flexChart.PlotRect; e.Engine.SetFill(Colors.Transparent); e.Engine.SetStroke(new SolidColorBrush(Colors.DimGray)); e.Engine.SetStrokeThickness(1d); e.Engine.DrawRect(rect.X, rect.Y, rect.Width, rect.Height);}
VB
Private Sub OnChartRendered(sender As Object, e As RenderEventArgs) Dim flexChart = TryCast(sender, C1FlexChart) If flexChart Is Nothing Then Return End If
Dim rect = flexChart.PlotRect e.Engine.SetFill(Colors.Transparent) e.Engine.SetStroke(New SolidColorBrush(Colors.DimGray)) e.Engine.SetStrokeThickness(1.0) e.Engine.DrawRect(rect.X, rect.Y, rect.Width, rect.Height)End Sub
copyCode
copyCode
FlexChart for WPF 87
Copyright © 2019 GrapeCity, Inc. All rights reserved.

Line MarkerLineMarker displays the precise data values for a given position on the chart by dragging horizontal and/or verticallines over the plot with an attached label. It is useful in scenarios, where a user has a lot of data in a line or area chart,or if a user wants to display data from multiple series in a single label. With built-in interactions, such as Drag andMove. a user can drag the line marker and more precisely select the data point on the chart.
To create a line marker and use it in FlexChart, you need to create an instance ofthe C1.WPF.Chart.Interaction.C1LineMarker class and add it to the Layers collection of the chart by using the Layersproperty of C1FlexChart.
You need to use the Lines property provided by C1LineMarker to set the visibility of the LineMarker lines. The Linesproperty accepts the following values from the LineMarkerLines enumeration:
Both: Shows both vertical and horizontal linesHorizontal: Shows a horizontal lineVertical: Shows a vertical lineNone: Shows no line
The C1LineMarker class also provides the Alignment property to set the alignment of the line marker. In addition, youcan set the interaction mode of the line marker by setting the Interaction property to any of the following values inthe LineMarkerInteraction enumeration:
Drag: The line marker moves when the user drags the lineMove (Default): The line marker moves with the pointer
FlexChart for WPF 88
Copyright © 2019 GrapeCity, Inc. All rights reserved.

None: The user specifies the position by clicking.
If you set the Interaction property to Drag, you need to set the DragContent and the DragLines property to specifywhether the content and values linked with the line marker lines are draggable or not. Furthermore, you can set theinitial position of the line marker relative to the plot area with the help of VerticalPositionand HorizontalPostion properties. The acceptable range for these properties is [0,1].
Below is the code snippet with the implementation.
XAML<Chart:C1FlexChart.Layers> <Chart:C1LineMarker x:Name="lineMarker" Lines="Vertical" Grid.Row="2" PositionChanged="OnLineMarkerPositionChanged" VerticalAlignment="Top"/></Chart:C1FlexChart.Layers>
Code
C#
private void OnLineMarkerPositionChanged(object sender, PositionChangedArgs e){ if (flexChart != null) { var info = flexChart.HitTest(e.Position); int pointIndex = info.PointIndex; var tb = new TextBlock(); tb.Inlines.Add(new Run() { Text = info.X.ToString() }); for (int index = 0; index < flexChart.Series.Count; index++) { var series = flexChart.Series[index]; var value = series.GetValues(0)[pointIndex]; var fill = (int)((IChart)flexChart).GetColor(index); string content = string.Format("{0}{1} = {2}", "\n", series.SeriesName, value.ToString()); tb.Inlines.Add(new Run() { Text = content, Foreground = new SolidColorBrush() { Color = FromArgb(fill) } }); } lineMarker.Content = tb; }}
VB
Private Sub OnLineMarkerPositionChanged(sender As Object, e As PositionChangedArgs)
copyCode
copyCode
FlexChart for WPF 89
Copyright © 2019 GrapeCity, Inc. All rights reserved.

If flexChart IsNot Nothing Then Dim info = flexChart.HitTest(e.Position) Dim pointIndex As Integer = info.PointIndex Dim tb = New TextBlock() tb.Inlines.Add(New Run() With { .Text = info.X.ToString() }) For index As Integer = 0 To flexChart.Series.Count - 1 Dim series = flexChart.Series(index) Dim value = series.GetValues(0)(pointIndex) Dim fill = CInt(DirectCast(flexChart, IChart).GetColor(index)) Dim content As String = String.Format("{0}{1} = {2}", vbLf, series.SeriesName, value.ToString()) tb.Inlines.Add(New Run() With { .Text = content, .Foreground = New SolidColorBrush() With { .Color = FromArgb(fill) } }) Next lineMarker.Content = tb End If End Sub
FlexChart for WPF 90
Copyright © 2019 GrapeCity, Inc. All rights reserved.

Hit TestFlexChart supports hit testing, which enables you to fetch information about a specific point in the control at run-time. The informationobtained about the pointed coordinate can then be reused to drill down the chart data, to set alerts, or to enable other user interactionfunctionalities.
FlexChart supports hit testing by utilizing HitTest() method. This method takes the location (coordinates) of the pointed entity; andreturns an object of HitTestInfo class, which provides the following information about the pointer location:
Chart element comprising the pointerDistance of the pointer location from the closest data point in chart, if the pointer is within plot area. Distance is returned asDouble.Nan, if the pointer is outside the plot area. Data object corresponding to the closest data pointIndex of the nearest data pointSeries name that the nearest data point belongs toX value of the nearest data pointY value of the nearest data point
Note that, the mouse coordinates that are passed to HitTest() method are in pixels and are relative to the upper left corner ofthe window.
In this example, HitTest() method is called on MouseMove event of the FlexChart control. Here, the point coordinates of pointerlocation are passed as parameter to HitTest() method.
To enable hit testing in FlexChart, follow these steps:
1. Add a data bound FlexChart control2. Subscribe to a Mouse event3. Invoke chart’s HitTest method in mouse event handler4. Use the information returned by HitTestInfo object
Back to Top
1. Add a data bound FlexChart control
Add an instance of FlexChart control to your WPF application, and bind it to an appropriate data source, as shown in the belowcode snippet.
<c1:C1FlexChart x:Name="flexChart" Binding="YVals"
Xaml
FlexChart for WPF 91
Copyright © 2019 GrapeCity, Inc. All rights reserved.

BindingX="XVals" ChartType="SplineSymbols" Margin="10,10,0,52" HorizontalAlignment="Left" Grid.RowSpan="2" Width="490"> <c1:Series x:Name="series0" SeriesName="Series 0"/> <c1:Series x:Name="series1" SeriesName="Series 1" /> </c1:C1FlexChart>
Back to Top
2. Subscribe to a Mouse event
Subscribe to a mouse event to capture the pointer coordinates, as shown in the below code snippet.
Xaml <c1:C1FlexChart Binding="YVals" BindingX="XVals" ChartType="SplineSymbols" x:Name="flexChart" MouseLeftButtonDown="flexChart_MouseLeftButtonDown" Margin="10,10,0,52" HorizontalAlignment="Left" Grid.RowSpan="2" Width="490"> <c1:Series x:Name="series0" SeriesName="Series 0"/> <c1:Series x:Name="series1" SeriesName="Series 1" /></c1:C1FlexChart>
Back to Top
3. Invoke chart’s HitTest method in mouse event handler
In the respective event handler, invoke the HitTest() method and pass the captured mouse pointer coordinates, as shown in thebelow code snippet.
VB Private Sub flexChart_MouseLeftButtonDown(sender As Object, e As MouseButtonEventArgs)
HitTestOnFlexChart(e.GetPosition(flexChart))End Sub
C#private void flexChart_MouseLeftButtonDown(object sender, MouseButtonEventArgs e){ HitTestOnFlexChart(e.GetPosition(flexChart));}
Back to Top
4. Use the information returned by HitTestInfo object
The information regarding mouse pointer location, as returned by the HitTestInfo object, can then be reused. For example inthe below code snippet, the values returned by HitTestInfo object are converted to string and displayed in a TextBlock.
VB Private Sub HitTestOnFlexChart(p As Point) ' Show information about chart element under mouse/touch. Dim ht = flexChart.HitTest(p)
Dim result = New StringBuilder()
result.AppendLine(String.Format("Chart element:{0}", ht.ChartElement)) If ht.Series IsNot Nothing Then result.AppendLine(String.Format("Series name:{0}", ht.Series.Name)) End If
If ht.PointIndex > 0 Then
FlexChart for WPF 92
Copyright © 2019 GrapeCity, Inc. All rights reserved.

result.AppendLine(String.Format("Point index={0:0}", ht.PointIndex)) End If
If ht.Distance > 0 Then result.AppendLine(String.Format("Distance={0:0}", ht.Distance)) End If
If ht.X IsNot Nothing Then result.AppendLine(String.Format("X={0:0:0}", ht.X)) End If
If ht.Y IsNot Nothing Then result.AppendLine(String.Format("Y={0:0:0}", ht.Y)) End If
tbPosition1.Text = result.ToString()End Sub
C#void HitTestOnFlexChart(Point p){ // Show information about chart element under mouse/touch. var ht = flexChart.HitTest(p); var result = new StringBuilder(); result.AppendLine(string.Format("Chart element:{0}", ht.ChartElement)); if (ht.Series != null) result.AppendLine(string.Format("Series name:{0}", ht.Series.Name)); if (ht.PointIndex > 0) result.AppendLine(string.Format("Point index={0:0}", ht.PointIndex)); if (ht.Distance > 0) result.AppendLine(string.Format("Distance={0:0}", ht.Distance)); if (ht.X != null) result.AppendLine(string.Format("X={0:0:0}", ht.X)); if (ht.Y != null) result.AppendLine(string.Format("Y={0:0:0}", ht.Y)); tbPosition1.Text = result.ToString();}
Back to Top
AnimationFlexChart allows you to control how the animation is applied to each series and series elements. It allows you toenable chart animation effects through a combination of different properties available in the FlexChart class. Theseproperties allow you to apply duration, delay and an easing function for each animation. The animation effects areapplied in one of the two scenarios, either while loading the chart for the first time or while the chart is redrawn aftermodifications.
The FlexChart control supports two basic scenarios for animation.
LoadUpdate
Load
Implement animation when the data is first loaded into the chart, for example when a new series is added to theFlexChart, you can apply animation properties. The following image shows how animation works while loadingthe FlexChart control.
FlexChart for WPF 93
Copyright © 2019 GrapeCity, Inc. All rights reserved.

Use the following code to implement animation while loading the FlexChart control.
C#
// AnimationflexChart1.AnimationSettings = C1.Chart.AnimationSettings.Load;flexChart1.AnimationUpdate.Easing = C1.Chart.Easing.Linear;flexChart1.AnimationUpdate.Duration = 500;flexChart1.AnimationLoad.Type = C1.Chart.AnimationType.Series;
Update
Implement animation when existing data is modified in the chart, for example when a new series is added or removedfrom the FlexChart control, you can apply animation properties. The following image shows how animation workswhile updating the FlexChart control.
FlexChart for WPF 94
Copyright © 2019 GrapeCity, Inc. All rights reserved.

Use the following code to implement animation while loading the FlexChart control.
C#
// AnimationflexChart1.AnimationSettings = C1.Chart.AnimationSettings.Update;flexChart1.AnimationUpdate.Easing = C1.Chart.Easing.Linear;flexChart1.AnimationUpdate.Duration = 500;flexChart1.AnimationUpdate.Type = C1.Chart.AnimationType.All;
private void button1_Click(object sender, EventArgs e){ //Update FlexChart flexChart1.BeginUpdate(); flexChart1.Series.RemoveAt(0); flexChart1.EndUpdate();}
Every animation scenario has its own set of options that can be set independently in the FlexChart control. Theseoptions include various properties describing the corresponding animation.
To implement animation in the FlexChart control, you need make use of the following properties.
1. AnimationSettings -This property allows the user to apply settings for the animation. It allows the user tospecify that when to apply animation in the FlexChart control. This property accepts values fromthe AnimationSettings enumeration provided by the FlexChart class. The AnimationSettings enumeration hasspecial flags to control axes animation (smooth transition) so that you can enable or disable smooth axis
FlexChart for WPF 95
Copyright © 2019 GrapeCity, Inc. All rights reserved.

transition for loading or updating data.
2. AnimationOptions - The AnimationLoad and AnimationUpdate properties includes the following options.
1. Duration -This property allows you to set the duration of animation in the FlexChart control. Thisproperty accepts an integer value which defines duration in milliseconds.
2. Easing - This property allows the user to set different type of easing functions on the FlexChart control.This property accepts values from the Easing enumeration provided by the C1.Chart namespace.
3. Type – This property allows you to set the animation type on the FlexChart control. This propertyaccepts the following values from the AnimationType enumeration provided by the C1.Chartnamespace.
All - All plot elements animate at once from the bottom of the plot area.Series - Each series animates one at a time from the bottom of the plot area.Points - The plot elements appear one at a time from left to right.
FlexChart ElementsYou can customize the elements of a chart to make the chart look more professional and visually appealing.
FlexChart consists of Axes, Legend, and Titles. These elements have already been discussed briefly in FlexChartFundamentals.
Below are the sections that focus upon the customization of these elements with respect to FlexChart.
FlexChart AxesFlexChart Axes LabelsAnnotationsFlexChart LegendFlexChart SeriesFlexChart Data LabelsMultiple Plot Areas
FlexChart AxisCharts generally have two axes for measuring and categorizing data: a vertical axis (Y-axis) and a horizontal axis (X-axis). The vertical axis is also known as value axis, and the horizontal axis is also called category axis.
Not all charts depict axes in the same manner. For instance, Scatter charts and Bubble charts depict numeric values onthe vertical axis as well as the horizontal axis to represent discreet or continuous numerical data. A real-time examplecould be how Internet Usage (Hours per Week) is plotted against different Age Groups. Here, both the items will havenumeric values, and data points will be plotted corresponding to their numeric values on X and Y axes.
Other charts, such as Line, Column, Bar, and Area display numeric values on the vertical axis and categories on thehorizontal axis. A real-time example could be how Internet Usage (Hours per Week) is plotted against differentregions. Here, regions will be textual categories plotted on the horizontal axis.
However, FlexChart provides great flexibility, thereby allowing you to display numeric values on both X and Y axeseven in case of Bar, Line, and Area charts. Also, FlexChart doesn't require any additional settings to display differenttypes of values.
An axis in FlexChart is represented by the Axis class. You can access the primary axes of FlexChart by using the AxisXand the AxisY property.
The primary X-axis is rendered horizontally at the bottom, and the primary Y-axis is rendered vertically at the left. Youcan, however, create exceptions to this rule by customizing the primary axes and also by using multiple axes.
FlexChart for WPF 96
Copyright © 2019 GrapeCity, Inc. All rights reserved.

While working with FlexChart, you can change the way tick marks and axes labels appear. You can even lessen thenumber of axes labels on X and Y axes by specifying the number of units between values on the axes. In addition, youcan modify the alignment and orientation of the labels and change the format of the numbers to be depicted. You canstyle the axes and change their position as per your requirements as well.
The sections, which are mentioned below, explain different customizations and modifications possible with respect tothe FlexChart axes.
Axes PositionAxes TitleAxes Tick MarksAxes GridlinesAxes BoundsAxis ScalingAxes ReversingAxis BindingMultiple Axes
Axis PositionFlexChart lets you change the position of the axes by using the Position property.
The Position property for an axis can be set to the following values in the Position enumeration:
Property Description
Position.Auto Positions the item automatically.
Position.Bottom Positions the item at the bottom.
Position.Left Positions the item at the left.
Position.None Hides the item.
Position.Right Positions the item at the right.
Position.Top Positions the item at the top.
Here is the sample code:
C#
flexChart.AxisX.Position = C1.Chart.Position.Bottom;flexChart.AxisY.Position = C1.Chart.Position.Right;
FlexChart for WPF 97
Copyright © 2019 GrapeCity, Inc. All rights reserved.

Axis TitleAfter creating a chart, you can add a title to any vertical or horizontal axis in the chart. An axis title displaysinformation regarding what is displayed along the axis. And it enables end-users viewing the chart to understand whatthe data is about. It is however not possible to add axis titles to charts without axes, for instance Pie Chart.
In FlexChart, you can set the axis title by using the Title property, which accepts a string.
See the following code snippet:
C#
flexChart.AxisX.Title = "Fruits";
FlexChart for WPF 98
Copyright © 2019 GrapeCity, Inc. All rights reserved.

Axes Tick MarksAxes tick marks are the points at which labels are plotted on the axes. In other words, they are the small marks thatidentify the position of items on the axes. In addition, they divide axes into equal sections by a value determinedby specific properties of an axis. And their location controls the location of grid lines.
When it comes to axes tick marks, a chart is rendered with two types basically: major tick marks and minor tick marks.Major tick marks are rendered automatically when an axis intersects the interval grid lines. And minor tick marks arerendered between major tick marks.
By default, FlexChart sets up X-axis with major tick marks and Y-axis with no tick marks.
You can, however, use the MajorTickMarks and the MinorTickMarks property to manipulate the position of the majortick marks and the minor tick marks respectively.
Both the properties can be set to any of the following TickMark enumeration values:
Values Description
TickMark.Cross Tick marks cross the axis.
TickMark.Inside Tick marks appear inside the plot.
TickMark.None Tick marks don't appear.
TickMark.Outside Tick marks appear outside the plot.
See the following code sample:
C#
flexChart.AxisX.MajorTickMarks = C1.Chart.TickMark.Inside;flexChart.AxisY.MajorTickMarks = C1.Chart.TickMark.Inside;
FlexChart for WPF 99
Copyright © 2019 GrapeCity, Inc. All rights reserved.

Axis Grid LinesAxes grid lines extend from any vertical or horizontal axis across the plot area of the chart. They are displayed formajor and minor units and aligned with major and minor tick marks displayed on the axes. These auxiliary lines form agrid that improves the readability of the chart, especially when you are looking for exact values.
Primarily, axes grid lines are of two types: major grid lines and minor grid lines. The lines perpendicular to major tickmarks at major unit intervals are major gridlines, while those perpendicular to minor tick marks at minor unit intervalsare minor grid lines.
In FlexChart, major grid lines are controlled by the MajorGrid property, while minor grid lines are controlled bythe MinorGrid property. In addition, the appearances of the major and the minor grid lines are controlled bythe MajorGridStyle and the MinorGridStyle property respectively.
Using these properties, you can display horizontal as well as vertical grid lines to make the FlexChart data easier toread.
The code below illustrates how to set these properties.
C#
flexChart.AxisY.MajorGrid = true;flexChart.AxisX.MajorGrid = true;
Axis BoundsIf you want to display a specific portion of the chart in terms of data, you can do so by fixing the axes bounds. Withaxes bounds, the chart determines the extent of each axis by reckoning the lowest and the highest data values.
FlexChart enables you to set axes bounds by setting the Min and the Max property for the axes.
The following code shows how to set the Min and the Max property:
C#
FlexChart for WPF 100
Copyright © 2019 GrapeCity, Inc. All rights reserved.

flexChart.AxisY.Min = 0;flexChart.AxisY.Max = 8;
Axes ScalingSometimes, you require distinguishing the data plotted by the series in the chart. The need arises when the datapoints of the series do not fall in the same range. In other words, the Y axes of the series contain values in differentranges. For instance, there could be two series. The Y values for one might lie between 0 and 100 and that for theother between 0 and -100. In addition, the data of the series could require different scales altogether. In such cases,displaying the Y values of the series on a single Y-axis can confuse the interpretation of the data and overlap the sameas well.
FlexChart allows you to deal with such cases by letting you scale the axes (primary and additional) by using the Min,the Max, and the MajorUnit properties. You can even apply these properties to an additional Y-axis for plotting the Yvalues for one of the series for better data representation.
Axis ReversingWhen a dataset contains X or Y values that lie in a large range, the general chart setup sometimes doesn't display theinformation most effectively. Often, the chart data may look more appealing with the axes reversed.
You can reverse the axes in FlexChart by using the Reversed property.
Setting the Reversed property for the axes to True reverses the axes. This means that the maximum value along theaxis takes the place of the minimum value, and the minimum value along the axis takes the place of the maximumvalue.
Initially, the chart displays the minimum value on the left of X-axis, and at the bottom of Y-axis. However, theReversed property for the axes juxtaposes the maximum and minimum values.
FlexChart for WPF 101
Copyright © 2019 GrapeCity, Inc. All rights reserved.

Here is the sample code:
C#
flexChart.AxisX.Reversed = true;flexChart.AxisY.Reversed = true;
Axis BindingAxis binding enables you to override the default axes labels that the axes display based on the chart binding. In otherwords, axis binding lets you show axes labels from a data source other than the chart data source.
FlexChart allows you to bind axes to a data source using the ItemsSource property of the Axis class. Specify the fieldscontaining values for the axes labels in the data source using the Binding property of the Axis class.
The following image displays labels on Y-axis from the fields not part of the chart data source.
FlexChart for WPF 102
Copyright © 2019 GrapeCity, Inc. All rights reserved.

The following code uses revenue data of an organization in a given year. The chart datasource contains the revenuedata in the Euro currency. To replace euro currency axis labels with USD currency labels, the code binds Y-axis to adata source containing USD data.
Visual Basic
' bind Y axis to a data sourceflexChart.AxisY.ItemsSource = AxisData
' specify fields containing values for axis labelsflexChart.Binding = "Value,Text"
C#
// bind Y axis to a data sourceflexChart.AxisY.ItemsSource = AxisData;
// specify fields containing values for axis labelsflexChart.Binding = "Value,Text";
Multiple AxisAlthough a chart contains primary X and Y axes, you may still sometimes require additional axes to fulfill your requirements. For example, you may want to plot series of asignificantly different range of values in a chart. In addition, you may want to plot entirely different values (of different types) within a single chart. With just two axes, it wouldnot be possible to display data in such scenarios effectively. In such cases, using secondary axes would come in handy. To use secondary axes, you can plot multiple series in asingle chart with their own X and Y axes.
FlexChart allows you to work with multiple axes easily. You just need to create additional axes as per your requirements, and then bind the same to the AxisX and the AxisYproperty of a series.
The following image shows two Y axes. one primary and another auxiliary, along with X axis in FlexChart.
FlexChart for WPF 103
Copyright © 2019 GrapeCity, Inc. All rights reserved.

The following code snippet demonstrates how you can create and use multiple axes in FlexChart:
XAML
<c1:C1FlexChart x:Name="flexChart" ItemsSource="{Binding DataContext.Data}" BindingX="Time" Grid.Row="1"> <c1:Series x:Name="precSeries" SeriesName="prec" Binding="Precipitation"> <c1:Series.AxisY> <c1:Axis Position="Right" Min="0" Max="100" Title="precipitation, mm" MajorGrid="False"/> </c1:Series.AxisY> </c1:Series> <c1:Series x:Name="avgSeries" SeriesName="t, avg" ChartType="LineSymbols" Binding="Temperature"/> <c1:C1FlexChart.AxisY> <c1:Axis Title="temperature, C" Min="0" MajorGrid="True" AxisLine="False" Position="Left" MajorTickMarks="None"></c1:Axis> </c1:C1FlexChart.AxisY></c1:C1FlexChart>
Axis UnitsAxis units define at what intervals the tickmarks/gridlines should be displayed along the axis. FlexChart, by default,calculates the major and minor units automatically according to the data to be plotted on the chart. However, you canchoose to change these intervals by using MajorUnit and MinorUnit property. This change impacts the valuesdisplayed on the value axis as well as the positioning of tick marks and grid lines if you choose to show them.
For example, in the FlexChart shown below, we have set the MajorUnit property to 5 and MinorUnit property to 1 onthe Y-axis. You will notice that the difference between each major tick mark is 5 and minor tick mark is 1.
FlexChart for WPF 104
Copyright © 2019 GrapeCity, Inc. All rights reserved.

Use the following code to set the MajorUnit and MinorUnit properties.
In XAML
<c1:C1FlexChart.AxisY> <c1:Axis Format="0.00" MajorUnit="5" MinorUnit="1"></c1:Axis></c1:C1FlexChart.AxisY>
In Code
flexChart.AxisY.MajorUnit = 5;flexChart.AxisY.MinorUnit = 1;
DateTime Axis Units
In case of DateTime axis, FlexChart provides you an option to set the time unit as well using the TimeUnit property.You can choose from day, month, quarter, week, and year options. This property accepts value from the TimeUnitsenumeration. The enumeration includes the following values.
DayWeekMonthQuarterYear
For example, in order to set major unit of a value axis to 3 months, you first need to set the TimeUnit property toMonth, and then set the MajorUnit property to 3.
FlexChart for WPF 105
Copyright © 2019 GrapeCity, Inc. All rights reserved.

Use the following code to set the TimeUnit and MajorUnit properties.
In XAML
<c1:C1FlexChart.AxisX> <c1:Axis Format="0.00" TimeUnit="Month" MajorUnit="3"></c1:Axis></c1:C1FlexChart.AxisX>
In Code
flexChart1.AxisX.TimeUnit = C1.Chart.TimeUnits.Month;flexChart1.AxisX.MajorUnit = 3;
FlexChart Axes LabelsAxes labels are the values that appear along the axes. By default, axes labels are determined on the basis of the axesdata points and the generated intervals.
In FlexChart, you can change the look, format, and alignment of the axes labels using the properties listed below.
Property Description
Format Specifies the format string used for the axes labels.
LabelAlignment Sets the alignment of the axes labels.
LabelAngle Specifies the rotation angle of the labels.
FlexChart for WPF 106
Copyright © 2019 GrapeCity, Inc. All rights reserved.

Labels Indicates whether the axes labels are visible.
OverlappingLabels Indicates how to handle overlapping labels.
The following sections discuss how to work with these properties:
Axes Labels FormatAxes Labels RotationAxes Labels VisibilityAxes Labels OverlapAxis Grouping
Axes Labels FormatBy default, axis labels are determined automatically based on the data points and generated intervals of the axes.However, you can still format the axis labels by using the Format property to cover your requirements better.
The Format property accepts values from the Standard .Net Format string.
Axes Labels RotationWhen the horizontal axis is crowded with axis labels, you need to rotate the labels to avoid the cluttered look.Rotating the labels allows you to accommodate a large number of labels in a limited space on the axis.
You can use the LabelAngle property to rotate axes labels in anticlockwise direction in FlexChart.
See the code given below for reference.
C#
flexChart.AxisX.LabelAngle = 45;
FlexChart for WPF 107
Copyright © 2019 GrapeCity, Inc. All rights reserved.

Axes Labels VisibilityFlexChart enables you to show or hide axis labels with the Labels property. You can set the property to False for aspecific axis, if you want to hide axis labels along the axis. The default value of the Labels property is True.
See the following code snippet:
C#
flexChart.AxisX.Labels = false;
FlexChart for WPF 108
Copyright © 2019 GrapeCity, Inc. All rights reserved.

Axes Labels OverlapIn case there are less number of data points and shorter label text, axis labels are rendered without any overlapping.However, axis labels may overlap due to its long text or large numbers of data points in chart.
To manage overlapped axis labels in FlexChart, use the following options.
Trim or Wrap Axis LabelsStaggered Axis Labels
Trim or Wrap Axis Labels
In case there are overlapping labels in the chart for any reason, you can manage the same using theOverlappingLabels property.
The OverlappingLabels property accepts the following values in the OverlappingLabels enumeration:
Property Description
Auto Hides overlapping labels.
Show Shows all labels including the overlapping ones.
Trim Trim label, if it's larger than the available width.
WordWrap Wrap label, if it's larger than the available width.
Here is the code snippet:
C#
flexChart.AxisX.OverlappingLabels = C1.Chart.OverlappingLabels.Auto;flexChart.AxisY.OverlappingLabels = C1.Chart.OverlappingLabels.Show;
Staggered Axis Lines
Another way to handle overlapping of axis labels is to stagger them for better visibility. Staggered axis labels cangenerated by using StaggeredLines property. This property accepts an integer value and the default value is set to 1.
// Set StaggeredLines propertyflexChart1.AxisX.StaggeredLines = 2;
C#
FlexChart for WPF 109
Copyright © 2019 GrapeCity, Inc. All rights reserved.

Axis GroupingFlexChart provides the flexibility to group axis labels as per the requirement. Axis grouping helps in improving thereadability of the chart and makes it easy for analyzing data from different levels. Implementation of axis grouping inFlexChart depends on the data you are using, it can be either categorical data, numerical data, or DateTime data.
FlexChart supports the following axis grouping depending upon the data.
Categorical Axis GroupingLearn how to perform axis grouping while working with categorical data.
Numerical Axis GroupingLearn how to perform axis grouping while working with numerical data.
DateTime Axis GroupingLearn how to perform axis grouping while working with date time format data.
Categorical GroupingCategorical axis grouping is applicable in scenarios where the data displayed on the axis is categorical in nature.Categorical data can either be flat or hierarchical. In case you are using flat data, use the GroupNames property toapply axis grouping. And, in case you are using hierarchical data, use the GroupNames and GroupItemsPath propertyto apply axis grouping.
Moreover, FlexChart allows you to set the group separator using the GroupSeparator property. Also, it allows you toexpand or collapse group levels by setting the GroupVisibilityLevel property.
The following image shows how FlexChart appears after setting the categorical axis grouping using flat data.
FlexChart for WPF 110
Copyright © 2019 GrapeCity, Inc. All rights reserved.

Add the following code in Index.xaml.
XAML
<c1:C1FlexChart x:Name="flexChart" Background="White" ChartType="Column" BindingX="Country" ItemsSource="{Binding Data}" ToolTipContent="{}{x}{seriesName}{y:n0}" Header="World GDP Ranking" Grid.Row="1" > <c1:C1FlexChart.HeaderStyle> <c1:ChartStyle FontSize="20" FontFamily="GenericSansSerif"/> </c1:C1FlexChart.HeaderStyle> <c1:Series SeriesName="GDP, current prices" Binding="CurrentPrices"/> <c1:Series SeriesName="GDP based on PPP valuation" Binding="PPPValuation"/> <c1:C1FlexChart.AxisX> <c1:Axis GroupSeparator="Gird" GroupNames="Continent" GroupVisibilityLevel="-2" /> </c1:C1FlexChart.AxisX> <c1:C1FlexChart.AxisY> <c1:Axis Title="GDP (billion USD)" MajorGrid="True"/> </c1:C1FlexChart.AxisY> </c1:C1FlexChart>
Numerical Axis GroupingNumerical axis grouping is applicable in scenarios where the data displayed on the axis represents numeric values. Toimplement numerical axis grouping in FlexChart, set the GroupProvider property to an object of theIAxisGroupProvider implementation.
FlexChart for WPF 111
Copyright © 2019 GrapeCity, Inc. All rights reserved.

In the example code below, we have created a class NumericAxisGroupProvider that implements theIAxisGroupProvider interface. The interface provides GetLevels method that returns the group levels and GetRangesmethod that returns the group ranges for a given level. Moreover, FlexChart allows you to set the group separatorusing the GroupSeparator property.
The following image shows how FlexChart appears after setting the numerical axis grouping.
Add the following code in Index.xaml.
XAML
<c1:C1FlexChart x:Name="flexChart" Background="White" ChartType="SplineSymbols" BindingX="Month" ItemsSource="{Binding Data}" Grid.Row="1" > <c1:Series Binding="Temperature" /> <c1:C1FlexChart.AxisY> <c1:Axis Title="Temperature in Celsius" MajorGrid="True" GroupSeparator="Horizontal" Min="0" Max="40"/> </c1:C1FlexChart.AxisY></c1:C1FlexChart>
Code
public NumericAxisGrouping() { InitializeComponent(); flexChart.AxisY.GroupProvider = new NumericAxisGroupProvider(); } class NumericAxisGroupProvider : IAxisGroupProvider
FlexChart for WPF 112
Copyright © 2019 GrapeCity, Inc. All rights reserved.

{ public int GetLevels(IRange range) { return 1; }
public IList<IRange> GetRanges(IRange range, int level) { var ranges = new List<IRange>(); if (level == 1) { ranges.Add(new DoubleRange("Low", 0, 10)); ranges.Add(new DoubleRange("Medium", 10, 25)); ranges.Add(new DoubleRange("High", 25, 40)); } return ranges; } }
DateTime Axis GroupingDateTime axis grouping is applicable in scenarios where the data displayed on the axis represents date time values. Toimplement date axis grouping in FlexChart, set the GroupProvider property to an object of the IAxisGroupProviderimplementation.
In the example code below, we have created a class DateTimeGroupProvider that implements theIAxisGroupProvider interface. The interface provides GetLevels method that returns the group levels and GetRangesmethod that returns the group ranges for a given level.
Moreover, FlexChart allows you to set the group separator using the GroupSeparator property. Also, it allows you toexpand or collapse group levels by setting the GroupVisibilityLevel property.
The following image shows how FlexChart appears after setting the date axis grouping.
FlexChart for WPF 113
Copyright © 2019 GrapeCity, Inc. All rights reserved.

Add the following code in Index.xaml.
XAML
<c1:C1FlexChart x:Name="flexChart" Background="White" ChartType="Line" BindingX="Time" ItemsSource="{Binding Data}" Grid.Row="1" > <c1:Series Binding="Price"/> <c1:C1FlexChart.AxisX> <c1:Axis GroupSeparator="Grid" GroupVisibilityLevel="1" Format="MMM"/> </c1:C1FlexChart.AxisX> </c1:C1FlexChart>
Code
public DateTimeAxisGrouping() { InitializeComponent(); flexChart.AxisX.GroupProvider = new DateTimeGroupProvider(); } public class DateTimeGroupProvider : IAxisGroupProvider {
FlexChart for WPF 114
Copyright © 2019 GrapeCity, Inc. All rights reserved.

public int GetLevels(IRange range) { return 2; }
public IList<IRange> GetRanges(IRange range, int level) { var timeRange = range as TimeRange; if (timeRange == null) return null; var min = timeRange.TimeMin; var max = timeRange.TimeMax; var span = max - min;
List<IRange> ranges = new List<IRange>(); DateTime start; if (level == 1) { start = new DateTime(min.Year, ((int)Math.Ceiling((double)min.Month / 3) - 1) * 3 + 1, 1); ranges = Enumerable.Range(0, ((max.Month - start.Month) / 3 + 1) + 4 * (max.Year - start.Year)).Select(a => start.AddMonths(a * 3)) .TakeWhile(a => a <= max) .Select(a => (IRange)(new TimeRange("Q" + (int)Math.Ceiling((double)a.Month / 3), a, a.AddMonths(3)))).ToList(); } else { start = new DateTime(min.Year, 1, 1); ranges = Enumerable.Range(0, max.Year - start.Year + 1).Select(a => start.AddYears(a)) .TakeWhile(a => a <= max) .Select(a => (IRange)(new TimeRange(a.ToString("yyyy"), a, a.AddYears(1)))).ToList(); }
return ranges; } }
AnnotationsAnnotations are visual elements used to mark or highlight specific areas in a chart. They include texts, images, andshapes that can be used to display and highlight important information about specific data points. The primarypurpose of using annotations in a chart is to communicate the chart data clearly.
FlexChart provides eight types of annotations in three categories: shape, text, and image annotations. Each annotationtype allows you to make chart data informative in different ways. Those include displaying information in circle,rectangle, polygon, and other shapes, and highlighting data through explanatory notes or images.
In addition, annotations in FlexChart can be positioned in the chart using attachment modes, such as Absolute,Relative, Data Index, and Data Coordinate. Both annotations and their content are customizable through styling
FlexChart for WPF 115
Copyright © 2019 GrapeCity, Inc. All rights reserved.

properties of font, color, and stroke. They can be made interactive by adding tooltips, especially image annotations.
To explore annotations, refer to the following sections:
Adding AnnotationsPositioning AnnotationsCustomizing AnnotationsTypes of AnnotationsCreating Callouts
Adding AnnotationsFlexChart enables you to add annotations in an annotation layer, which contains the collection of all annotations inthe chart.
To add annotations in FlexChart, follow these steps:
1. Create an annotation layer in FlexChart.2. Add the annotation instance in the annotation layer.
To create an annotation layer in FlexChart, create an instance of the AnnotationLayer class and add it to the Layerscollection of FlexChart. To add an annotation into the annotation layer, create an instance of the annotation classbased on its type. Add the annotation instance to the Annotations collection of the annotation layer.
The following code snippet illustrates how to create and add the Rectangle annotation to Annotation Layer inFlexChart.
XAML<c1:C1FlexChart.Layers> <c1:AnnotationLayer>
FlexChart for WPF 116
Copyright © 2019 GrapeCity, Inc. All rights reserved.

<c1:AnnotationLayer.Annotations> <c1:Rectangle Content="Maximum Tax Revenue 2013 45000"> </c1:Rectangle> </c1:AnnotationLayer.Annotations> </c1:AnnotationLayer></c1:C1FlexChart.Layers>
Positioning AnnotationsIn FlexChart, positioning annotations includes two mechanisms (not necessarily in the same order), as follows:
Positioning annotations relative to the chart.Positioning annotations relative to the data points.
Positioning Annotations Relative to the Chart
Positioning annotations relative to the chart includes specifying the attachment and the location of the annotations inthe chart.
FlexChart provides four ways of attaching annotations, as follows:
Absolute: This attachment indicates that the annotation is fixed and cannot move, irrespective of the resizingof the application. To set the absolute attachment, set the Attachment property to Absolute fromthe AnnotationAttachment enum. To set the location of the annotation in the absolute attachment mode, setthe annotation’s coordinates in pixels.DataCoordinate: This attachment indicates that the annotation is attached to a specific data point. To set thisattachment, set the Attachment property to DataCoordinate from the AnnotationAttachment enum. To set theannotation’s location, specify the annotation’s data coordinates by setting the Location property.DataIndex: This attachment indicates that the annotation is attached to the series as per the series index andto the point as per the point index. To set this attachment, set the Attachment property to DataIndex from theAnnotationAttachment enum. To specify the annotation’s location, set the SeriesIndex and the PointIndexproperties.Relative: This attachment indicates that the annotation retains its location and dimensions relative to the chart.To set this attachment, set the Attachment property to Relative from the AnnotationAttachment enum. Specifythe annotation’s location using the Location property in terms of relative position inside the chart where (0, 0)is the top left corner and (1, 1) is the bottom right corner.
Positioning Annotations Relative to the Data Points
Specify the position of annotations with respect to the data points by setting the Position property fromthe AnnotationPosition enum.
The following image displays the Rectangle annotation highlighting the maximum tax revenue in the year, 2013.
FlexChart for WPF 117
Copyright © 2019 GrapeCity, Inc. All rights reserved.

The following code compares tax revenue data of nine consecutive years to display the maximum tax revenue. Thecode shows how to specify the attachment, location, and position of the Rectangle annotation to Annotation Layer inFlexChart.
XAML<c1:Rectangle Content="Maximum Tax Revenue 2013 45000" Attachment="DataIndex" SeriesIndex="0" PointIndex="5" Position="Top" Width="140" Height="50"></c1:Rectangle>
Customizing AnnotationsFlexChart annotations are customizable in terms of dimensions (for shapes), scaling (for images), and content style (forall except images).
Dimensions: Change the dimensions of all shapes using dimension properties of the respective classes. Forinstance, to change the dimensions of the Rectangle annotation, set the Height and the Width properties ofthe Rectangle class.Style: Customize the appearance of shape and text annotations in terms of color, font, and stroke by usingthe Style property of the AnnotationBase class.Content Style: Customize the appearance of content present in shape annotations by using the ContentStyleproperty of the Shape class.
FlexChart for WPF 118
Copyright © 2019 GrapeCity, Inc. All rights reserved.

The following image displays the Rectangle annotation customized to further highlight the maximum tax revenue inthe year, 2013.
The following code compares tax revenue data of nine consecutive years to display the maximum tax revenue. Thecode shows how to set the Rectangle annotation's dimensions, customize its appearance and content.
XAML<c1:Rectangle.Style> <c1:ChartStyle Fill="DarkBlue" Stroke="OrangeRed" StrokeThickness="2" StrokeDashArray="1,2" FontFamily="GenericSansSerif" FontWeight="Regular" /></c1:Rectangle.Style><c1:Rectangle.ContentStyle> <c1:ChartStyle Stroke="Yellow" FontFamily="GenericSansSerif" FontSize="8.5" FontWeight="Bold"> </c1:ChartStyle></c1:Rectangle.ContentStyle>
Types of AnnotationsFlexChart provides eight types of annotations in three categories, as follows:
FlexChart for WPF 119
Copyright © 2019 GrapeCity, Inc. All rights reserved.

Shapes: Include useful information at specific areas and highlight the areas within chart data by using shapes,such as Circle, Ellipsis, Rectangle, Square, Line, or Polygon.Text: Add descriptive notes or informative comments at specific points in the chart by using text annotations.Image: Add self-explanatory images to readily communicate chart data by using image annotations.
To explore different types of annotations provided by FlexChart, refer to the following sections:
Shape AnnotationsText AnnotationsImage Annotations
Shape AnnotationsShapes are beneficial for drawing the user’s attention at specific areas where important data is highlighted.
FlexChart offers six shape annotations, as follows:
CircleEllipsisLinePolygonRectangleSquare
The following image shows the Line annotation highlighting the maximum customs duty and fees in the year, 2016.
FlexChart for WPF 120
Copyright © 2019 GrapeCity, Inc. All rights reserved.

To create any of these specific shapes, create an instance of the shape annotation’s class. Set the dimensions of theshape by using the dimension properties from the corresponding class. For example, to create a line annotation,create an instance of the Line class. Specify the length of the line annotation or rotate it by setting the Start andthe End properties of the Line class.
For any shape annotation, specify the text by setting the Content property of the Shape class, the base class for allshape annotations. In addition, other shapes like triangles and arrows can be created using the Polygon annotation inFlexChart.
The following code uses customs tax data on importation of goods for representing its increment or decrement forthe year, 2016. The code shows how to add, position, and customize the Line annotation in FlexChart.
XAML<c1:C1FlexChart.Layers> <c1:AnnotationLayer> <c1:AnnotationLayer.Annotations> <c1:Line Content="Maximum Customs Duty and Fees: 31000" Attachment="DataCoordinate" Start="0,31000" End="12,31000" Position="Top"> <c1:Line.Style> <c1:ChartStyle Stroke="DarkTurquoise" StrokeThickness="3"/> </c1:Line.Style> <c1:Line.ContentStyle> <c1:ChartStyle Stroke="Black" FontFamily="GenericSansSerif" FontSize="9" FontWeight="Bold"> </c1:ChartStyle> </c1:Line.ContentStyle> </c1:Line>
FlexChart for WPF 121
Copyright © 2019 GrapeCity, Inc. All rights reserved.

</c1:AnnotationLayer.Annotations> </c1:AnnotationLayer></c1:C1FlexChart.Layers>
Text AnnotationText annotations let you add additional information at specific data points to make the data informative. FlexChart lets you add singleline as well as multiline text in text annotations.
The following image shows the Text annotation displaying the maximum population growth rate between 1961 and 2011.
To work with text annotation in FlexChart, create an instance of the Text class and set the Content property for the instance.
The following code compares population growth rates at specific years in five consecutive decades. The code shows how to add,position, and customize the Text annotation in FlexChart.
XAML<c1:C1FlexChart.Layers> <c1:AnnotationLayer> <c1:AnnotationLayer.Annotations> <c1:Text Content="Maximum Population Growth Over Preceding Year
(24.7 From 21.6)" Attachment="DataCoordinate" Location="1961,25.15" Position="Top"> <c1:Text.Style> <c1:ChartStyle Stroke="Green" FontFamily="GenericSansSerif" FontSize="8" FontWeight="Bold" /> </c1:Text.Style> </c1:Text> </c1:AnnotationLayer.Annotations> </c1:AnnotationLayer></c1:C1FlexChart.Layers>
FlexChart for WPF 122
Copyright © 2019 GrapeCity, Inc. All rights reserved.

Image AnnotationImage annotations create visual impact and allow users to quickly interpret the chart data. A great way to communicate informativedata through image annotations is by adding tooltips.
The following image displays highest earning of a fast food chain among others using a tooltip with an image annotation.
To use image annotations in FlexChart, create an instance of the Image class and set an image for the instance by specifying the imagepath in the Source property. Scale the image or adjust its size by setting the Height and the Width properties. To add tooltips to imageannotations, set the TooltipText property of the AnnotationBase class for the image annotation instance.
The following code compares earnings of the top fast food chains in United States. The code shows how to add, position, andcustomize the Image annotation in FlexChart.
XAML<c1:C1FlexChart.Layers> <c1:AnnotationLayer> <c1:AnnotationLayer.Annotations> <c1:Image Source="C:\\Resources\\image1.png" Attachment="DataCoordinate" Location="1,35" Position="Center" Width="68" Height="62" TooltipText="Highest Earning Among the Top Fast Food Chains\n35 Billion ($)"> </c1:Image> <c1:Image Source="C:\\Resources\\image2.png" Attachment="DataCoordinate" Location="2,15" Position="Center" Width="60" Height="61"> </c1:Image> <c1:Image Source="C:\\Resources\\image3.png" Attachment="DataCoordinate" Location="3,11" Position="Center"> </c1:Image> <c1:Image Source="C:\\Resources\\image4.png" Attachment="DataCoordinate"
FlexChart for WPF 123
Copyright © 2019 GrapeCity, Inc. All rights reserved.

Location="4,8" Position="Center"> </c1:Image> <c1:Image Source="C:\\Resources\\image5.png" Attachment="DataCoordinate" Location="5,7" Position="Center"> </c1:Image> </c1:AnnotationLayer.Annotations> </c1:AnnotationLayer></c1:C1FlexChart.Layers>
Creating CalloutsCallouts in charts are used to display the details of a data series or individual data points in an easy-to-read format. Callouts being connected with data points, help better visualize and comprehend chart data by minimizingvisual disturbances in the chart area. In FlexChart, Polygon type annotations can be customized to create chart callouts with line or arrow connectors.
In this example, we are using sample created in the Quick Start topic to further create an arrow callout and polygon annotation with line connection. This is done with the help of the Points property and the ContentCenterproperty that define the coordinates of polygon vertices and annotation content center respectively.
To create callouts connected with respective data points, follow these steps:
Step 1: Create annotation with line connectorStep 2: Create arrow annotation calloutStep 3: Render the annotations in chart
The following image illustrates polygon annotations connected to data points through arrow and line connectors.
Step 1: Create annotation with line connector
To create a line callout, use the following code.
Visual Basic
... ' Create and stylize a line callout annotation of polygon type Dim lineCallout = New C1.WPF.Chart.Annotation.Polygon() With { .Content = "High", .Style = New ChartStyle() With { .Fill = New SolidColorBrush(Colors.Red) With { .Opacity = 200.0 / 255 }, .Stroke = New SolidColorBrush(Colors.Red) }, .Attachment = AnnotationAttachment.DataIndex, .SeriesIndex = 0, .PointIndex = 1, .ContentCenter = New Point(25, -40), .Points = New PointCollection(New Point() {New Point(0, 0), New Point(25, -25), New Point(50, -25), New Point(50, -50), New Point(25, -75), New Point(0, -50), New Point(0, -25), New Point(25, -25), New Point(0, 0)})} ...
C#
... // Create a line callout annotation of polygon type var lineCallout = new C1.WPF.Chart.Annotation.Polygon() { Content = "High", //Stylise the line callout annotation of polygon type Style = new ChartStyle() { Fill = new SolidColorBrush(Colors.Red) { Opacity = 200.0 / 255 }, Stroke = new SolidColorBrush(Colors.Red), }, Attachment = AnnotationAttachment.DataIndex, SeriesIndex = 0, PointIndex = 1, ContentCenter = new Point(25, -40), Points = new PointCollection(new Point[] { new Point(0, 0), new Point(25, -25),new Point(50, -25), new Point(50, -50), new Point(25, -75),new Point(0, -50), new Point(0, -25), new Point(25, -25), new Point(0, 0) }) }; ...
Back to Top
Step 2: Create arrow annotation callout
1. To create an arrow callout use the following code.Visual Basic
Private Sub SetUpAnnotations() annotationLayer.Annotations.Clear() ' Create an arrow callout annotation of polygon type Dim contentCenter = New Point(25, -50) 'Stylise the arrow callout annotation
FlexChart for WPF 124
Copyright © 2019 GrapeCity, Inc. All rights reserved.

Dim arrowCallout = New Annotation.Polygon() With { .Content = "Low", .Style = New ChartStyle() With { .Fill = New SolidColorBrush(Colors.Green) With { .Opacity = 200.0 / 255 }, .Stroke = New SolidColorBrush(Colors.Green) }, .Attachment = AnnotationAttachment.DataIndex, .SeriesIndex = 1, .PointIndex = 1, .ContentCenter = contentCenter, .Points = GetPointsForArrowCallout(contentCenter.X, contentCenter.Y, "Low")} ...
C#private void SetUpAnnotations(){ annotationLayer.Annotations.Clear(); // Create an arrow callout annotation of polygon type var contentCenter = new Point(25, -50); var arrowCallout = new Annotation.Polygon() { Content = "Low", //Stylise the arrow callout annotation Style = new ChartStyle() { Fill = new SolidColorBrush(Colors.Green) { Opacity = 200.0 / 255 }, Stroke = new SolidColorBrush(Colors.Green), }, Attachment = AnnotationAttachment.DataIndex, SeriesIndex = 1, PointIndex = 1, ContentCenter = contentCenter, Points = GetPointsForArrowCallout(contentCenter.X, contentCenter.Y, "Low") }; ...
2. Define the GetPointsForArrowCallout() method to specify the points for arrow callout.1. To measure the size of content string in arrow callout, and reuse it to calculate and set the dimensions of arrow annotation, use the following code.
Visual BasicPrivate Function GetPointsForArrowCallout(centerX As Double, centerY As Double, content As String) As PointCollection Dim size As _Size = _engine.MeasureString(content) Return GetPointsForArrowCallout(centerX, centerY, CSng(size.Width) + 10, CSng(size.Height) + 10)End Function
C#PointCollection GetPointsForArrowCallout(double centerX, double centerY, string content){ _Size size = _engine.MeasureString(content); return GetPointsForArrowCallout(centerX, centerY, (float)size.Width + 10, (float)size.Height + 10);}
2. To calculate the dimensions and points for arrow annotations, define the method overload GetPointsForArrowCallout() as shown below.Visual Basic
Private Function GetPointsForArrowCallout(centerX As Double, centerY As Double, rectWidth As Double, rectHeight As Double) As PointCollection Dim points = New PointCollection()
Dim rectLeft As Double = centerX - rectWidth / 2 Dim rectRight As Double = centerX + rectWidth / 2 Dim rectTop As Double = centerY - rectHeight / 2 Dim rectBottom As Double = centerY + rectHeight / 2
Dim angle As Double = Math.Atan2(-centerY, centerX) Dim angleOffset1 As Double = 0.4 Dim angleOffset2 As Double = 0.04 Dim arrowHeight As Double = 0.4 * rectHeight Dim hypotenuse As Double = arrowHeight / Math.Cos(angleOffset1) Dim subHypotenuse As Double = arrowHeight / Math.Cos(angleOffset2)
Dim isNearBottom As Boolean = Math.Abs(rectTop) > Math.Abs(rectBottom) Dim nearHorizontalEdge As Double = If(isNearBottom, rectBottom, rectTop) Dim isNearRight As Boolean = Math.Abs(rectLeft) > Math.Abs(rectRight) Dim nearVerticalEdge As Double = If(isNearRight, rectRight, rectLeft) Dim isHorizontalCrossed As Boolean = Math.Abs(nearHorizontalEdge) > Math.Abs(nearVerticalEdge) Dim nearEdge As Double = If(isHorizontalCrossed, nearHorizontalEdge, nearVerticalEdge)
Dim factor As Integer = If(nearEdge > 0, -1, 1) Dim crossedPointOffsetToCenter As Double = If(isHorizontalCrossed, rectHeight / (2 * Math.Tan(angle)) * factor, rectWidth * Math.Tan(angle) * factor / 2)
' Arrow points points.Add(New Point(0, 0)) points.Add(New Point(Math.Cos(angle + angleOffset1) * hypotenuse, -Math.Sin(angle + angleOffset1) * hypotenuse)) points.Add(New Point(Math.Cos(angle + angleOffset2) * subHypotenuse, -Math.Sin(angle + angleOffset2) * subHypotenuse))
' Rectangle points If isHorizontalCrossed Then points.Add(New Point(-nearEdge / Math.Tan(angle + angleOffset2), nearEdge)) If isNearBottom Then points.Add(New Point(rectLeft, rectBottom)) points.Add(New Point(rectLeft, rectTop)) points.Add(New Point(rectRight, rectTop)) points.Add(New Point(rectRight, rectBottom)) Else points.Add(New Point(rectRight, rectTop)) points.Add(New Point(rectRight, rectBottom)) points.Add(New Point(rectLeft, rectBottom)) points.Add(New Point(rectLeft, rectTop)) End If points.Add(New Point(-nearEdge / Math.Tan(angle - angleOffset2), nearEdge)) Else points.Add(New Point(nearEdge, -nearEdge * Math.Tan(angle + angleOffset2))) If isNearRight Then points.Add(New Point(rectRight, rectBottom)) points.Add(New Point(rectLeft, rectBottom)) points.Add(New Point(rectLeft, rectTop)) points.Add(New Point(rectRight, rectTop)) Else points.Add(New Point(rectLeft, rectTop)) points.Add(New Point(rectRight, rectTop)) points.Add(New Point(rectRight, rectBottom)) points.Add(New Point(rectLeft, rectBottom)) End If points.Add(New Point(nearEdge, -nearEdge * Math.Tan(angle - angleOffset2))) End If
' Arrow points points.Add(New Point(Math.Cos(angle - angleOffset2) * subHypotenuse, -Math.Sin(angle - angleOffset2) * subHypotenuse)) points.Add(New Point(Math.Cos(angle - angleOffset1) * hypotenuse, -Math.Sin(angle - angleOffset1) * hypotenuse))
FlexChart for WPF 125
Copyright © 2019 GrapeCity, Inc. All rights reserved.

Return pointsEnd Function
C#PointCollection GetPointsForArrowCallout(double centerX, double centerY, double rectWidth, double rectHeight){ var points = new PointCollection();
double rectLeft = centerX - rectWidth / 2; double rectRight = centerX + rectWidth / 2; double rectTop = centerY - rectHeight / 2; double rectBottom = centerY + rectHeight / 2;
double angle = Math.Atan2(-centerY, centerX); double angleOffset1 = 0.4; double angleOffset2 = 0.04; double arrowHeight = 0.4 * rectHeight; double hypotenuse = arrowHeight / Math.Cos(angleOffset1); double subHypotenuse = arrowHeight / Math.Cos(angleOffset2);
bool isNearBottom = Math.Abs(rectTop) > Math.Abs(rectBottom); double nearHorizontalEdge = isNearBottom ? rectBottom : rectTop; bool isNearRight = Math.Abs(rectLeft) > Math.Abs(rectRight); double nearVerticalEdge = isNearRight ? rectRight : rectLeft; bool isHorizontalCrossed = Math.Abs(nearHorizontalEdge) > Math.Abs(nearVerticalEdge); double nearEdge = isHorizontalCrossed ? nearHorizontalEdge : nearVerticalEdge;
int factor = nearEdge > 0 ? -1 : 1; double crossedPointOffsetToCenter = isHorizontalCrossed ? rectHeight / (2 * Math.Tan(angle)) * factor : rectWidth * Math.Tan(angle) * factor / 2;
// Arrow points points.Add(new Point(0, 0)); points.Add(new Point(Math.Cos(angle + angleOffset1) * hypotenuse, -Math.Sin(angle + angleOffset1) * hypotenuse)); points.Add(new Point(Math.Cos(angle + angleOffset2) * subHypotenuse, -Math.Sin(angle + angleOffset2) * subHypotenuse));
// Rectangle points if (isHorizontalCrossed) { points.Add(new Point(-nearEdge / Math.Tan(angle + angleOffset2), nearEdge)); if (isNearBottom) { points.Add(new Point(rectLeft, rectBottom)); points.Add(new Point(rectLeft, rectTop)); points.Add(new Point(rectRight, rectTop)); points.Add(new Point(rectRight, rectBottom)); } else { points.Add(new Point(rectRight, rectTop)); points.Add(new Point(rectRight, rectBottom)); points.Add(new Point(rectLeft, rectBottom)); points.Add(new Point(rectLeft, rectTop)); } points.Add(new Point(-nearEdge / Math.Tan(angle - angleOffset2), nearEdge)); } else { points.Add(new Point(nearEdge, -nearEdge * Math.Tan(angle + angleOffset2))); if (isNearRight) { points.Add(new Point(rectRight, rectBottom)); points.Add(new Point(rectLeft, rectBottom)); points.Add(new Point(rectLeft, rectTop)); points.Add(new Point(rectRight, rectTop)); } else { points.Add(new Point(rectLeft, rectTop)); points.Add(new Point(rectRight, rectTop)); points.Add(new Point(rectRight, rectBottom)); points.Add(new Point(rectLeft, rectBottom)); } points.Add(new Point(nearEdge, -nearEdge * Math.Tan(angle - angleOffset2))); }
// Arrow points points.Add(new Point(Math.Cos(angle - angleOffset2) * subHypotenuse, -Math.Sin(angle - angleOffset2) * subHypotenuse)); points.Add(new Point(Math.Cos(angle - angleOffset1) * hypotenuse, -Math.Sin(angle - angleOffset1) * hypotenuse)); return points;}
Back to Top
Step 3: Render the annotations in chart
To Render the annotations in chart, follow these steps:
1. Define global field of render engine.Visual Basic
Dim _engine As IRenderEngineC#
IRenderEngine _engine;
2. To create an instance of AnnotationLayer use the following code.XAML
<c1:C1FlexChart.Layers> <c1:AnnotationLayer x:Name="annotationLayer" /></c1:C1FlexChart.Layers>
3. To add the annotation callouts in annotationLayer, use the following code.Visual Basic
annotationLayer.Annotations.Add(arrowCallout) annotationLayer.Annotations.Add(lineCallout)End Sub
C# annotationLayer.Annotations.Add(arrowCallout); annotationLayer.Annotations.Add(lineCallout);}
4. To render the callouts use the following code in the Rendered event of chart.Visual Basic
Private Sub flexChart_Rendered(sender As Object, e As C1.WPF.Chart.RenderEventArgs) Handles flexChart.Rendered If _engine Is Nothing Then _engine = e.Engine
copyCode
FlexChart for WPF 126
Copyright © 2019 GrapeCity, Inc. All rights reserved.

SetUpAnnotations() End IfEnd Sub
C#private void flexChart_Rendered(object sender, C1.WPF.Chart.RenderEventArgs e){ if (_engine == null) { _engine = e.Engine; SetUpAnnotations(); }}
Back to Top
FlexChart LegendLegends are important aspects of charts. They are key to better understand and interpret information conveyed bycharts. FlexChart provides API members to customize the appearance and behavior of the chart legend.
The following topics demonstrate how to customize the FlexChart legend.
Legend PositionLegend StyleLegend ToggleLegend Text WrapLegend Grouping
Legend PositionYou can use the LegendPosition property to position the Legend relative to the Plot Area, as per your requirements.
The LegendPosition property can be set to any of the following values in the Position enumeration:
Property Description
Position.Auto Positions the legend automatically.
Position.Bottom Positions the legend below the plot.
Position.Left Positions the legend to the left of the plot.
Position.None Hides the legend.
Position.Right (default value) Positions the legend to the right of the plot.
Position.Top Positions the legend above the plot.
Here is the code snippet for setting the property:
C#
flexChart.LegendPosition = C1.Chart.Position.Top;
FlexChart for WPF 127
Copyright © 2019 GrapeCity, Inc. All rights reserved.

Legend StyleFlexChart lets you can customize the Legend using the LegendStyle property.
The table below lists the properties available for customizing the Legend:
Property Description
Fill Specifies the fill color.
FontSize Sets the font of the Legend.
FontStyle Sets the font of the Legend.
FontWeight Sets the font of the Legend.
FontFamily Sets the font of the Legend.
Stroke Sets the stroke color.
StrokeThickness Sets the stroke width.
Legend ToggleFlexChart allows you to toggle the visibility of a series in the plot, when you click the series item in the legend bymeans of the LegendToggle property.
The default value of the LegendToggle property is False. To enable series toggling, you need to setthe LegendToggle property to True.
Here is the code snippet:
C#
flexChart.LegendToggle = true;
FlexChart for WPF 128
Copyright © 2019 GrapeCity, Inc. All rights reserved.

Legend Text WrapLegend text wrap is a feature to shorten the legend entries by either truncating or wrapping them into multiplelines. This feature gives user the flexibility to effectively utilize chart display area by adjusting the space occupiedby legends.
FlexChart provides text wrapping for the legend text that exceeds the value specified in LegendMaxWidth property,which sets the maximum width of each legend entry. The control enables you to manage legend entries in followingtwo ways:
Wrap: This mode allows you to wrap or break the legend entries into multiple lines. Wrapping text isuseful when you need the entire legend text to be visible in chart area. To wrap legend texts in FlexChart, setthe LegendTextWrapping property to Wrap.Truncate: This mode allows you to shorten legend entries by cutting off the text from the end. If you want totruncate legend texts in FlexChart, set the LegendTextWrapping property to Truncate.
In FlexChart, the maximum width set for the legend entries affects both text wrapping and text truncating. The greaterthe value set for maximum legend entry width, the less the legend text is wrapped or truncated.
The following image displays legend texts wrapped into multiple lines.
FlexChart for WPF 129
Copyright © 2019 GrapeCity, Inc. All rights reserved.

The following image displays truncated legend texts.
The following code compares fruit data for three consecutive months. The code shows how to implement legend textwrapping in FlexChart.
XAML
<Chart:C1FlexChart x:Name="flexChart" ItemsSource="{Binding DataContext.Data}" BindingX="Fruit"
FlexChart for WPF 130
Copyright © 2019 GrapeCity, Inc. All rights reserved.

LegendTextWrapping="Wrap" LegendMaxWidth="80" LegendPosition="Right"> <Chart:Series SeriesName="系列1 (凡例テキストを折り返す)" Binding="March"/> <Chart:Series SeriesName="系列2 (凡例テキストを折り返す)" Binding="April"/> <Chart:Series SeriesName="系列3 (凡例テキストを折り返す)" Binding="May"/></Chart:C1FlexChart>
Visual Basic
flexChart.LegendTextWrapping = C1.Chart.TextWrapping.WrapflexChart.LegendPosition = C1.Chart.Position.RightflexChart.LegendMaxWidth = 80
C#
flexChart.LegendTextWrapping = C1.Chart.TextWrapping.Wrap;flexChart.LegendPosition = C1.Chart.Position.Right;flexChart.LegendMaxWidth = 80;
Legend GroupingLegend group, as the name suggests, categorizes the legend entries of chart series based on the data represented by them. So, the multiple chart serieswith similar data can be better presented as groups in legend. This organizes the legends, which helps in better visualization and analysis of chartsdepicting multiple series.
FlexChart supports grouping respective legend items of different series in chart through LegendGroup property exposed by the Series class. By settingthe LegendGroup property to a string value, you can specify the group name to which a particular series or legend item belongs. The series for whichvalue of LegendGroup property is same are grouped together in the legend. However, if the LegendGroup property is not defined for a series then theseries becomes a part of 0th group.
The value of LegendGroup property gets displayed as group title above the corresponding legend items. However, legend items that belong to the 0thgroup get displayed without any group title.
Positioning Legend GroupsThe legend groups get positioned automatically with respect to each other depending on legend's position. For example, if the legends are positioned ontop or bottom of the chart, then the legend groups are stacked horizontally one alongside the other. Whereas, if the legends are positioned to left orright of the chart, then the legend groups are stacked vertically one above the other.
Styling Legend GroupsFlexChart also supports styling and formatting of the legend group titles. The appearance of legend group titles can be customized by specifyingthe LegendGroupHeaderStyle property.
Following image shows a stacked chart that plots country-wise sales and profit of a company for different quarters of a year. Here, the legend items havebeen grouped together as per the stacked series for quick and easy analysis. The image also shows how legend and the legend groups have gotpositioned vertically and how appearance of the group titles can be customized.
FlexChart for WPF 131
Copyright © 2019 GrapeCity, Inc. All rights reserved.

Following code snippet demonstrates how to group the legends of respective series together by setting the Series.LegendGroup property of those seriesto the desired group name. The code snippet also shows how GroupHeaderStyle property can be used to style headers of the legend groups.
Xaml
<Chart:C1FlexChart x:Name="flexChart" ItemsSource="{Binding DataContext.Data}" BindingX="Country" Stacking="Stacked"> <!--Grouping the legend items--> <Chart:Series SeriesName="Q1" Binding="SalesQ1" LegendGroup="Sales" StackingGroup="0" /> <Chart:Series SeriesName="Q1" Binding="ProfitQ1" LegendGroup="Profit" StackingGroup="1" /> <Chart:Series SeriesName="Q2" Binding="SalesQ2" LegendGroup="Sales" StackingGroup="0" /> <Chart:Series SeriesName="Q2" Binding="ProfitQ2" LegendGroup="Profit" StackingGroup="1" /> <Chart:Series SeriesName="Q3" Binding="SalesQ3" LegendGroup="Sales" StackingGroup="0" /> <Chart:Series SeriesName="Q3" Binding="ProfitQ3" LegendGroup="Profit" StackingGroup="1" /> <Chart:Series SeriesName="Q4" Binding="SalesQ4" LegendGroup="Sales" StackingGroup="0" /> <Chart:Series SeriesName="Q4" Binding="ProfitQ4" LegendGroup="Profit" StackingGroup="1" /> <Chart:C1FlexChart.AxisY> <Chart:Axis Format="$0M" Labels="True" Title="Sales and Profit"/> </Chart:C1FlexChart.AxisY> <Chart:C1FlexChart.AxisX> <Chart:Axis Title="Countries"/> </Chart:C1FlexChart.AxisX> <!--Styling the legend group headers--><Chart:C1FlexChart.LegendGroupHeaderStyle> <Chart:ChartStyle Stroke="DarkBlue" FontFamily="Cambria" FontStyle="Normal" FontSize="15" FontWeight="Bold"/></Chart:C1FlexChart.LegendGroupHeaderStyle></Chart:C1FlexChart>
Custom Legend IconFlexChart allows you to apply custom image or icon for customizing the legend items. To enable FlexChart to displaycustom legend icon, implement the GetLegendItemImageSource method provided by ISeries interface. This methodprimarily accepts two parameters; index and _size. The index parameter refers to the legend item position and _sizeparameter refers to the default legend icon size.
In the example code below, we have implemented the GetLegendItemImageSource method to customize the imagesize and draw a border around it. This method then returns the image object. To apply the custom legend icon addobject of the class SeriesWithPointLegendItems to the chart Series collection.
The image shows how FlexChart appears after using custom legend icon.
FlexChart for WPF 132
Copyright © 2019 GrapeCity, Inc. All rights reserved.

Use the following code snippet to implement custom legend icon.
XAML
<c1:C1FlexChart x:Name="flexChart" ItemsSource="{Binding SmartPhoneVendors}" Binding="Sales" BindingX="Name" Header="Top Smartphone Vendors" Grid.Row="1"> <c1:C1FlexChart.HeaderStyle> <c1:ChartStyle FontSize="15" FontFamily="GenericSansSerif"/> </c1:C1FlexChart.HeaderStyle></c1:C1FlexChart>
Code
HTML
public partial class LegendItems { static List<SmartPhoneVendor> vendors = new List<SmartPhoneVendor>(); static Image LegendIconImage = Properties.Resources.usa; Series customSeries; public LegendItems() { InitializeComponent(); vendors = SmartPhoneVendors();
//Add custom series customSeries = new SeriesWithPointLegendItems(); customSeries.Name = "Sales in USA";
FlexChart for WPF 133
Copyright © 2019 GrapeCity, Inc. All rights reserved.

flexChart1.Series.Add(customSeries); flexChart1.Legend.Position = Position.Left; flexChart1.ToolTip.Content = "{seriesName}\r\n{value}"; } public class SeriesWithPointLegendItems : Series, ISeries { object ISeries.GetLegendItemImageSource(int index, ref C1.Chart._Size imageSize) { { // Original images/logos are all 50x50 pixels. // Here they are replaced with new images where a 5 pixel border is added // around the logos. imageSize.Height = 60; imageSize.Width = 60;
SmartPhoneVendor vendor = vendors.ElementAt(index); if (LegendIconImage != null && LegendIconImage.Width != 60) { Bitmap bmp = new Bitmap(60, 60); using (SolidBrush sb = new SolidBrush(vendor.Color)) { using (Graphics g = Graphics.FromImage(bmp)) { Rectangle r = new Rectangle(0, 0, (int)imageSize.Width, (int)imageSize.Height); using (Pen p = new Pen(sb)) { g.DrawRectangle(p, r); } g.FillRectangle(sb, r);
Point ci = new Point((int)(0.5 * (imageSize.Width - LegendIconImage.Width)), (int)(0.5 * (imageSize.Height - LegendIconImage.Height))); g.DrawImage(LegendIconImage, ci); } } LegendIconImage = bmp; } // Keep the original size of the logo bitmaps, but reduce their size if the chart window // is too small to display the bitmaps properly. Size bounds = this.Chart.ClientSize; double divadj = (bounds.Height > 800) ? 12 : 25; double fracHeight = bounds.Height / divadj; if (fracHeight < imageSize.Height) imageSize.Width = imageSize.Height = fracHeight;
FlexChart for WPF 134
Copyright © 2019 GrapeCity, Inc. All rights reserved.

return LegendIconImage; } } } private static List<SmartPhoneVendor> SmartPhoneVendors() {
vendors.Add(new SmartPhoneVendor() { Name = "Apple", Color = Color.FromArgb(136, 189, 230), Sales = 350, }); vendors.Add(new SmartPhoneVendor() { Name = "LG", Color = Color.FromArgb(251, 178, 88), Sales = 120, }); vendors.Add(new SmartPhoneVendor() { Name = "Samsung", Color = Color.FromArgb(188, 153, 199), Sales = 280, }); vendors.Add(new SmartPhoneVendor() { Name = "Xiaomi", Color = Color.FromArgb(240, 126, 110), Sales = 68, });
return vendors; } public class SmartPhoneVendor { public string Name { get; set; } public double Sales { get; set; } public Color Color { get; set; } } }
FlexChart SeriesA series is a set of data or more specifically related data points that are plotted on a chart.
In FlexChart, a series is represented by the Series object, which provides the entire data plotted on the chart. And theFlexchart.Series collection comprises all data series (Series objects) in the control.
You can assign any of the following properties to a series in FlexChart:
FlexChart for WPF 135
Copyright © 2019 GrapeCity, Inc. All rights reserved.

An X-axis (Series.AxisX)A Y-axis (Series.AxisY)A property containing Y values for the series (Series.Binding)A property containing X values for the series (Series.BindingX)A chart type (Series.ChartType)A collection of objects containing the series data (Series.ItemsSource)A name (Series.SeriesName)
A series consists of a collection of data points that you can customize using the following properties:
To set the shape of the marker to be used for each data point in the series (Series.SymbolMarker)To set the size of the symbol used to render the series (Series.SymbolSize)To set the symbol style used in the data points in the series (Series.SymbolStyle)
Once you have set these properties in a series, the same settings are inherited by all data points.
Here are the links to key information regarding the Series object in FlexChart:
Creating and Adding a SeriesAdding Data to SeriesEmphasizing Different Types of DataCustomizing Series
Creating and Adding SeriesBy default, FlexChart for WPF displays three series containing dummy data at design-time as well as run-time.However, you can provide your own data and display the series with that data. For information on how to providedata to FlexChart, refer to Providing Data.
FlexChart enables you to create and add a series at design-time as well as run-time. So if you want to add more series,you can do so by performing any of the methods mentioned below.
At Design-TimePerform the following steps to create and add a series in FlexChart at design-time:
1. In the Properties window, click the Miscellaneous drop down.2. Navigate to the Series field.3. Click the Ellipsis button next to the Series field.
Series Collection Editor: Series appears.
By default, FlexChart contains three series added in the Series collection. Thus, Series Collection Editorappears with the pre-added series.
4. Click the Add button to add an additional series in the Series collection.5. Repeat step 3 to add the required number of series.6. Click the OK button.
At Run-TimeAt run-time, you first need to create a series by using the Series object. And then, you need to add the series to theFlexChart Series collection using the Add method in the FlexChart.Series collection property.
The following code shows how to create and add a series in FlexChart at run-time.
XAML
FlexChart for WPF 136
Copyright © 2019 GrapeCity, Inc. All rights reserved.

<c1:Series AxisX="{x:Null}" AxisY="{x:Null}" Binding="Y" BindingX="X" Chart="{x:Null}" SeriesName="Series 4"> <c1:Series.ItemsSource> <PointCollection>1,16 2,19 3,15 4,22 5,18</PointCollection> </c1:Series.ItemsSource></c1:Series>
Code
C#
C1.WPF.Chart.Series series4 = new C1.WPF.Chart.Series();flexChart.Series.Add(series4);
copyCode
Adding Data to SeriesWhen it comes to adding data to series, FlexChart provides a powerful way through binding. You can bind series inFlexChart with multiple data sources, which enables you to combine data from multiple data sources. To plot datafrom multiple data sources, you need to use the Series.ItemsSource property.
See the following code for reference. Notice that the following code user the DataCreator.cs class to generate data.
XAML<c1:C1FlexChart x:Name="flexChart" ItemsSource="{Binding DataContext.Data}" ChartType="Scatter"> <c1:C1FlexChart.Series> <c1:Series x:Name="Function1" SeriesName="Function1" BindingX ="XVals" Binding="YVals"/> <c1:Series x:Name="Function2" SeriesName="Function2" BindingX ="XVals" Binding="YVals"/> </c1:C1FlexChart.Series></c1:C1FlexChart>
Code
DataCreator.cs
class DataCreator{ public delegate double MathActionDouble(double num);
copyCode
FlexChart for WPF 137
Copyright © 2019 GrapeCity, Inc. All rights reserved.

public delegate double MathActionInt(int num);
public static List<DataPoint> Create(MathActionDouble function, double from, double to, double step) { var result = new List<DataPoint>(); var count = (to - from) / step;
for (double r = from; r < to; r += step) { result.Add(new DataPoint() { XVals = r, YVals = function(r) }); } return result; }
public static List<DataPoint> Create(MathActionInt function, int from, int to, int step) { var result = new List<DataPoint>(); var count = (to - from) / step;
for (int r = from; r < to; r += step) { result.Add(new DataPoint() { XVals = r, YVals = function(r) }); } return result; }
public static List<DataPoint> Create(MathActionDouble functionX, MathActionDouble functionY, int ptsCount) { var result = new List<DataPoint>();
for (double i = 0; i < ptsCount; i++) { result.Add(new DataPoint() { XVals = functionX(i), YVals = functionY(i) }); } return result; }
FlexChart for WPF 138
Copyright © 2019 GrapeCity, Inc. All rights reserved.

}
public class DataPoint{ public double XVals { get; set; } public double YVals { get; set; }}
MainWindow.xaml.cs
public partial class MainWindow : Window{
List<DataPoint> _function1Source; List<DataPoint> _function2Source;
public MainWindow() { this.InitializeComponent(); this.Loaded += Form_Loaded; }
private void Form_Loaded(object sender, EventArgs e) { SetupChart(); }
void SetupChart() { flexChart.BeginUpdate(); this.Function1.ItemsSource = Function1Source; this.Function2.ItemsSource = Function2Source; flexChart.EndUpdate(); }
public List<DataPoint> Function1Source { get { if (_function1Source == null) { _function1Source = DataCreator.Create(x => 2 * Math.Sin(0.16 * x), y => 2 * Math.Cos(0.12 * y), 160); }
return _function1Source; } }
public List<DataPoint> Function2Source {
copyCode
FlexChart for WPF 139
Copyright © 2019 GrapeCity, Inc. All rights reserved.

get { if (_function2Source == null) { _function2Source = DataCreator.Create(x => Math.Sin(0.1 * x), y => Math.Cos(0.15 * y), 160); }
return _function2Source; } }}
Emphasizing Different Types of DataIn a chart, there is often a common but crucial requirement to emphasize different types of data. Emphasizing ordistinguishing different types of data is vital because chart data that is distinguishable is easier to interpret andunderstand.
FlexChart caters to this requirement by allowing you to combine two or more chart types in a single chart. Forinstance, you can combine the LineSymbols Chart with the Column Chart to make the chart data easier to interpret.You can use the ChartType property to specify the chart type at the series level for each series, thereby creating chartswith multiple chart types.
The following code combines two chart types in a single chart.
XAML<c1:C1FlexChart.Series> <c1:Series ChartType="Line" x:Name="Function1" SeriesName="Function1" BindingX ="XVals"
FlexChart for WPF 140
Copyright © 2019 GrapeCity, Inc. All rights reserved.

Binding="YVals"/> <c1:Series ChartType="LineSymbols" x:Name="Function2" SeriesName="Function2" BindingX ="XVals" Binding="YVals"/></c1:C1FlexChart.Series>
Customizing SeriesOnce the series have been displayed in the chart, you can customize the displayed series to manage the same moreefficiently.
FlexChart allows you to customize series by showing or hiding a series either in the Plot Area or the Legend or both. Ifthere are hundreds of series to be displayed in your chart, you would certainly need to manage the same due to thespace limitation of the chart.
In FlexChart, you can manage series by using the Visibility property of a series. The Visibility property accepts values ofthe SeriesVisibility enumerated type.
You can set the property to the following different values to show or hide a series:
Value Description
SeriesVisibility.Visible The series is displayed in the Plot as well as the Legend.
SeriesVisibility.Plot The series is displayed in the Plot, but hidden in the Legend.
SeriesVisibility.Legend The series is displayed in the Legend, but hidden in the Plot.
SeriesVisibility.Hidden The series is hidden in the Plot as well as the Legend.
Here's the code snippet for reference:
XAML
FlexChart for WPF 141
Copyright © 2019 GrapeCity, Inc. All rights reserved.

<c1:C1FlexChart.Series> <c1:Series Visibility="Legend" x:Name="Function1" SeriesName="Function1" BindingX ="XVals" Binding="YVals"/> <c1:Series Visibility="Plot" x:Name="Function2" SeriesName="Function2" BindingX ="XVals" Binding="YVals"/></c1:C1FlexChart.Series>
In addition, you can enhance the visual appeal of the series by setting different palettes for FlexChart. For moredetails, refer to Setting FlexChart Palette.
You can also work with different symbol styles to render visually appealing series in the chart. For more information,refer to Symbol styles for Series.
Box-and-WhiskerBox-and-Whisker series allows you to display groups of data into the range, quartiles, and median. The name itself suggests that the series depictsdata through boxes and whiskers.
A box is the range showing the quartiles (lower and upper) and the median. Whiskers, on the other hand, are the lines extending vertically from theboxes. These lines indicate the data variability outside the lower and the upper quartiles. In addition, points that lie outside of these lines are knownas outliers.
Box-and-Whisker series is ideal for visualizing statistical distribution or examining multiple sets of data graphically.
Box-and-Whisker series in FlexChart allows working with different features, as follows:
Quartile: Specify whether you would like to calculate quartiles by including or excluding median. To specify quartile calculation, setthe QuartileCalculation property from the QuartileCalculation enumeration.Inner points: Indicate whether to show or hide inner points by setting the ShowInnerPoints property.
FlexChart for WPF 142
Copyright © 2019 GrapeCity, Inc. All rights reserved.

Outliers: Indicate whether to show outliers by setting the ShowOutliers property.Mean line: Display the mean line by setting the ShowMeanLine property.Mean marks: Show mean marks by setting the ShowMeanMarks property.
The following image displays quartiles, median, and whiskers for the data that compares scores of students in three subjects across different schools.
The following code uses data regarding scores obtained by students of schools A, B, and C in three subjects. The code illustrates how to implementBox-and-Whisker series in FlexChart.
DataCreator.vb
Class DataCreator Public Shared Function CreateSchoolScoreData() As List(Of ClassScore) Dim result = New List(Of ClassScore)() result.Add(New ClassScore() With { .ClassName = "English", .SchoolA = 46, .SchoolB = 53, .SchoolC = 66 }) result.Add(New ClassScore() With { .ClassName = "Physics", .SchoolA = 61, .SchoolB = 55, .SchoolC = 65 }) result.Add(New ClassScore() With { .ClassName = "English", .SchoolA = 58, .SchoolB = 56, .SchoolC = 67 }) result.Add(New ClassScore() With { .ClassName = "Math", .SchoolA = 58, .SchoolB = 51, .SchoolC = 64 }) result.Add(New ClassScore() With { .ClassName = "English", .SchoolA = 63, .SchoolB = 53, .SchoolC = 45 }) result.Add(New ClassScore() With { .ClassName = "English", .SchoolA = 63,
FlexChart for WPF 143
Copyright © 2019 GrapeCity, Inc. All rights reserved.

.SchoolB = 50, .SchoolC = 65 }) result.Add(New ClassScore() With { .ClassName = "Math", .SchoolA = 60, .SchoolB = 45, .SchoolC = 67 }) result.Add(New ClassScore() With { .ClassName = "Math", .SchoolA = 62, .SchoolB = 53, .SchoolC = 66 }) result.Add(New ClassScore() With { .ClassName = "Physics", .SchoolA = 63, .SchoolB = 54, .SchoolC = 64 }) result.Add(New ClassScore() With { .ClassName = "English", .SchoolA = 63, .SchoolB = 52, .SchoolC = 67 }) result.Add(New ClassScore() With { .ClassName = "Physics", .SchoolA = 69, .SchoolB = 66, .SchoolC = 71 }) result.Add(New ClassScore() With { .ClassName = "Physics", .SchoolA = 48, .SchoolB = 67, .SchoolC = 50 }) result.Add(New ClassScore() With { .ClassName = "Physics", .SchoolA = 54, .SchoolB = 50, .SchoolC = 56 }) result.Add(New ClassScore() With { .ClassName = "Physics", .SchoolA = 60, .SchoolB = 56, .SchoolC = 64 }) result.Add(New ClassScore() With { .ClassName = "Math", .SchoolA = 71, .SchoolB = 65, .SchoolC = 50 }) result.Add(New ClassScore() With { .ClassName = "Math", .SchoolA = 48, .SchoolB = 70, .SchoolC = 72 }) result.Add(New ClassScore() With { .ClassName = "Math", .SchoolA = 53, .SchoolB = 40, .SchoolC = 80 }) result.Add(New ClassScore() With { .ClassName = "Math", .SchoolA = 60, .SchoolB = 56, .SchoolC = 67 }) result.Add(New ClassScore() With { .ClassName = "Math", .SchoolA = 61,
FlexChart for WPF 144
Copyright © 2019 GrapeCity, Inc. All rights reserved.

.SchoolB = 56, .SchoolC = 45 }) result.Add(New ClassScore() With { .ClassName = "English", .SchoolA = 63, .SchoolB = 58, .SchoolC = 64 }) result.Add(New ClassScore() With { .ClassName = "Physics", .SchoolA = 59, .SchoolB = 54, .SchoolC = 65 })
Return result End FunctionEnd Class
Public Class ClassScore Public Property ClassName() As String Get Return m_ClassName End Get Set m_ClassName = Value End Set End Property Private m_ClassName As String Public Property SchoolA() As Double Get Return m_SchoolA End Get Set m_SchoolA = Value End Set End Property Private m_SchoolA As Double Public Property SchoolB() As Double Get Return m_SchoolB End Get Set m_SchoolB = Value End Set End Property Private m_SchoolB As Double Public Property SchoolC() As Double Get Return m_SchoolC End Get Set m_SchoolC = Value End Set End Property Private m_SchoolC As DoubleEnd Class
DataCreator.cs
namespace BoxWhiskers{ class DataCreator { public static List<ClassScore> CreateSchoolScoreData() { var result = new List<ClassScore>(); result.Add(new ClassScore() { ClassName = "English", SchoolA = 46, SchoolB = 53, SchoolC = 66 }); result.Add(new ClassScore() { ClassName = "Physics", SchoolA = 61, SchoolB = 55, SchoolC = 65 }); result.Add(new ClassScore() { ClassName = "English", SchoolA = 58, SchoolB = 56, SchoolC = 67 }); result.Add(new ClassScore() { ClassName = "Math", SchoolA = 58, SchoolB = 51, SchoolC = 64 }); result.Add(new ClassScore() { ClassName = "English", SchoolA = 63, SchoolB = 53, SchoolC = 45 }); result.Add(new ClassScore() { ClassName = "English", SchoolA = 63, SchoolB = 50, SchoolC = 65 }); result.Add(new ClassScore() { ClassName = "Math", SchoolA = 60, SchoolB = 45, SchoolC = 67 }); result.Add(new ClassScore() { ClassName = "Math", SchoolA = 62, SchoolB = 53, SchoolC = 66 }); result.Add(new ClassScore() { ClassName = "Physics", SchoolA = 63, SchoolB = 54, SchoolC = 64 }); result.Add(new ClassScore() { ClassName = "English", SchoolA = 63, SchoolB = 52, SchoolC = 67 });
FlexChart for WPF 145
Copyright © 2019 GrapeCity, Inc. All rights reserved.

result.Add(new ClassScore() { ClassName = "Physics", SchoolA = 69, SchoolB = 66, SchoolC = 71 }); result.Add(new ClassScore() { ClassName = "Physics", SchoolA = 48, SchoolB = 67, SchoolC = 50 }); result.Add(new ClassScore() { ClassName = "Physics", SchoolA = 54, SchoolB = 50, SchoolC = 56 }); result.Add(new ClassScore() { ClassName = "Physics", SchoolA = 60, SchoolB = 56, SchoolC = 64 }); result.Add(new ClassScore() { ClassName = "Math", SchoolA = 71, SchoolB = 65, SchoolC = 50 }); result.Add(new ClassScore() { ClassName = "Math", SchoolA = 48, SchoolB = 70, SchoolC = 72 }); result.Add(new ClassScore() { ClassName = "Math", SchoolA = 53, SchoolB = 40, SchoolC = 80 }); result.Add(new ClassScore() { ClassName = "Math", SchoolA = 60, SchoolB = 56, SchoolC = 67 }); result.Add(new ClassScore() { ClassName = "Math", SchoolA = 61, SchoolB = 56, SchoolC = 45 }); result.Add(new ClassScore() { ClassName = "English", SchoolA = 63, SchoolB = 58, SchoolC = 64 }); result.Add(new ClassScore() { ClassName = "Physics", SchoolA = 59, SchoolB = 54, SchoolC = 65 });
return result; } } public class ClassScore { public string ClassName { get; set; } public double SchoolA { get; set; } public double SchoolB { get; set; } public double SchoolC { get; set; } }
Visual Basic
Partial Public Class MainWindow Private _data As List(Of ClassScore) = Nothing Public Sub New() InitializeComponent()
' show mean lines boxWhiskerA.ShowMeanLine = True boxWhiskerB.ShowMeanLine = True boxWhiskerC.ShowMeanLine = True
' show inner points boxWhiskerA.ShowInnerPoints = True boxWhiskerB.ShowInnerPoints = True boxWhiskerC.ShowInnerPoints = True
' show outliers boxWhiskerA.ShowOutliers = True boxWhiskerB.ShowOutliers = True boxWhiskerC.ShowOutliers = True
' show mean marks boxWhiskerA.ShowMeanMarks = True boxWhiskerB.ShowMeanMarks = True boxWhiskerC.ShowMeanMarks = True
' specify quartile calculation boxWhiskerA.QuartileCalculation = QuartileCalculation.InclusiveMedian boxWhiskerB.QuartileCalculation = QuartileCalculation.InclusiveMedian boxWhiskerC.QuartileCalculation = QuartileCalculation.InclusiveMedian End Sub
End Class
Public ReadOnly Property Data() As List(Of ClassScore) Get If _data Is Nothing Then _data = DataCreator.CreateSchoolScoreData() End If
Return _data End GetEnd Property
C#
namespace BoxWhiskers{ public partial class BoxWhisker : UserControl { private List<ClassScore> _data = null; public BoxWhisker() {
FlexChart for WPF 146
Copyright © 2019 GrapeCity, Inc. All rights reserved.

InitializeComponent();
// show mean lines boxWhiskerA.ShowMeanLine = true; boxWhiskerB.ShowMeanLine = true; boxWhiskerC.ShowMeanLine = true;
// show inner points boxWhiskerA.ShowInnerPoints = true; boxWhiskerB.ShowInnerPoints = true; boxWhiskerC.ShowInnerPoints = true;
// show outliers boxWhiskerA.ShowOutliers = true; boxWhiskerB.ShowOutliers = true; boxWhiskerC.ShowOutliers = true;
// show mean marks boxWhiskerA.ShowMeanMarks = true; boxWhiskerB.ShowMeanMarks = true; boxWhiskerC.ShowMeanMarks = true;
// specify quartile calculation boxWhiskerA.QuartileCalculation = QuartileCalculation.InclusiveMedian; boxWhiskerB.QuartileCalculation = QuartileCalculation.InclusiveMedian; boxWhiskerC.QuartileCalculation = QuartileCalculation.InclusiveMedian; } public List<ClassScore> Data { get { if (_data == null) { _data = DataCreator.CreateSchoolScoreData(); }
return _data; } } }}
Error BarError Bar series allows you to indicate variability of data or uncertainty in values. It enables you to display standarddeviations and a range of error in variable data using error bars. Generally, results of scientific studies or experimentalsciences use error bars in charts to depict variations in data from original values.
FlexChart lets you use Error Bar series in different chart types including Area, Column, Line, LineSymbols, Scatter,Spline, SplineArea, and SplineSymbols.
Error Bar series in FlexChart offers several features, as follows:
Error amount: Set up error bars on all data points using different ways, such as a fixed value, percentage,standard error, or standard deviation. In addition, it is possible to set a custom value to show a precise erroramount, if required. To display error bars in any of these ways, set the ErrorAmount property fromthe ErrorAmount enumeration.Direction: Show error bars in the Plus, the Minus, or even both directions by setting the Direction propertyfrom the ErrorBarDirection enumeration.End style: Display error bars with or without caps by setting the EndStyle property from the ErrorBarEndStyleenumeration.Bar style: Customize the appearance of error bars using the ErrorBarStyle property.
The following image displays Plus and Minus error amounts in the mean MCA (Middle Cerebral Artery) velocity datafor different seizure types observed in children.
FlexChart for WPF 147
Copyright © 2019 GrapeCity, Inc. All rights reserved.

The following code uses mean percentage values of MCA velocity during different kinds of seizures in children. Thecodes shows how to implement ErrorBar series in FlexChart.
DataCreator.vb
Class DataCreator Public Shared Function CreateData() As List(Of DataItem) Dim data = New List(Of DataItem)() data.Add(New DataItem("Generalize", 15)) data.Add(New DataItem("Unilateral Clonic", 22)) data.Add(New DataItem("Subclinical", 20)) data.Add(New DataItem("Tonic", 11)) Return data End FunctionEnd ClassPublic Class DataItem Public Sub New(seizuretype__1 As String, meanmca__2 As Integer) SeizureType = seizuretype__1 MeanMCA = meanmca__2 End Sub
Public Property SeizureType() As String Get Return m_SeizureType End Get Set m_SeizureType = Value End Set End Property Private m_SeizureType As String Public Property MeanMCA() As Integer Get
FlexChart for WPF 148
Copyright © 2019 GrapeCity, Inc. All rights reserved.

Return m_MeanMCA End Get Set m_MeanMCA = Value End Set End Property Private m_MeanMCA As IntegerEnd Class
DataCreator.cs
class DataCreator{ public static List<DataItem> CreateData() { var data = new List<DataItem>(); data.Add(new DataItem("Generalize", 15)); data.Add(new DataItem("Unilateral Clonic", 22)); data.Add(new DataItem("Subclinical", 20)); data.Add(new DataItem("Tonic", 11)); return data; }}public class DataItem{ public DataItem(string seizuretype, int meanmca) { SeizureType = seizuretype; MeanMCA = meanmca; }
public string SeizureType { get; set; } public int MeanMCA { get; set; }}
Visual Basic
Partial Public Class MainWindow Inherits Window Private _data As List(Of DataItem) Public Sub New() InitializeComponent()
' clear data series collection flexChart.Series.Clear()
' create ErrorBar series Dim errorBar As New C1.WPF.Chart.ErrorBar()
' add the series to the data series collection flexChart.Series.Add(errorBar)
' bind X-axis and Y-axis flexChart.BindingX = "SeizureType" errorBar.Binding = "MeanMCA"
' specify error amount of the series errorBar.ErrorAmount = C1.Chart.ErrorAmount.Percentage
' specify the direction of the error errorBar.Direction = C1.Chart.ErrorBarDirection.Both
FlexChart for WPF 149
Copyright © 2019 GrapeCity, Inc. All rights reserved.

' specify the error value of the series errorBar.ErrorValue = 0.3
' style the ErrorBar series errorBar.EndStyle = C1.Chart.ErrorBarEndStyle.Cap End Sub Public ReadOnly Property Data() As List(Of DataItem) Get If _data Is Nothing Then _data = DataCreator.CreateData() End If
Return _data End Get End PropertyEnd Class
C#
public partial class MainWindow : Window{ private List<DataItem> _data; public MainWindow() { InitializeComponent();
// clear data series collection flexChart.Series.Clear();
// create ErrorBar series C1.WPF.Chart.ErrorBar errorBar = new C1.WPF.Chart.ErrorBar();
// add the series to the data series collection flexChart.Series.Add(errorBar);
// bind X-axis and Y-axis flexChart.BindingX = "SeizureType"; errorBar.Binding = "MeanMCA";
// specify error amount of the series errorBar.ErrorAmount = C1.Chart.ErrorAmount.Percentage;
// specify the direction of the error errorBar.Direction = C1.Chart.ErrorBarDirection.Both;
// specify the error value of the series errorBar.ErrorValue = .3;
// style the ErrorBar series errorBar.EndStyle = C1.Chart.ErrorBarEndStyle.Cap;
} public List<DataItem> Data { get { if (_data == null) { _data = DataCreator.CreateData(); }
return _data;
FlexChart for WPF 150
Copyright © 2019 GrapeCity, Inc. All rights reserved.

} }}
Waterfall SeriesWaterfall series allows you to understand the cumulative effect of sequential positive or negative values. It is useful to understandthe effect of a series of positive and negative values on an initial value. The series depicts color coded columns to easily distinguishpositive values from negative values. Generally initial and final values are depicted by total columns, while intermediate values arerepresented by floating columns. It is recommended to use Waterfall series when there is a column of category text and a mix ofpositive and negative values. Such cases are mostly found in quantitative analysis like inventory analysis or performance analysis,where the chart shows the gradual transition in the quantitative value of an entity subjected to increment or decrement.
FlexChart provides features that can be implemented and customized for enhanced data visualization through Waterfall series.
Connector lines: Connector lines are the lines that connect color coded columns to display the flow of data in the chart. Toshow connector lines, set the ConnectorLines property of the WaterFall class to True.Connector lines customization: Once displayed, connector lines can be customized using the ConnectorLineStyle propertythat allows you to access styling properties of the ChartStyle class.Columns customization: To clearly differentiate positive values from negative values or total, you can apply various styles tothe columns showing these values. For that, you can use various properties, such as RisingStyle, FallingStyle, TotalStyle,or StartStyle provided by the Waterfall class.
The following image displays Waterfall series displaying the cumulative effect of sequential positive and negative values.
To use the Waterfall series in FlexChart, create an instance of the Waterfall class, which inherits the Series class, and add the createdinstance to the FlexChart Series collection using the Series property provided by the C1FlexChart class.
The following code snippet illustrates how to set various properties while working with Waterfall series in FlexChart. The codesnippet first creates a class DataCreator to generate data for the chart, and then binds the series to the data source.
Visual Basic
Class DataCreator Public Shared Function CreateData() As List(Of DataItem) Dim data = New List(Of DataItem)() data.Add(New DataItem("製品の収入", 420)) data.Add(New DataItem("サービスの収入", -180)) data.Add(New DataItem("固定費", 130)) data.Add(New DataItem("変動費用", -20)) Return data End FunctionEnd Class
Public Class DataItem
FlexChart for WPF 151
Copyright © 2019 GrapeCity, Inc. All rights reserved.

Public Sub New(costs__1 As String, amount__2 As Integer) Costs = costs__1 Amount = amount__2 End Sub
Public Property Costs() As String Get Return m_Costs End Get Set m_Costs = Value End Set End Property Private m_Costs As String Public Property Amount() As Integer Get Return m_Amount End Get Set m_Amount = Value End Set End Property Private m_Amount As IntegerEnd Class
C#
using System.Collections.Generic;
namespace Waterfall{ class DataCreator { public static List<DataItem> CreateData() { var data = new List<DataItem>(); data.Add(new DataItem("製品の収入", 420)); data.Add(new DataItem("サービスの収入", -180)); data.Add(new DataItem("固定費", 130)); data.Add(new DataItem("変動費用", -20)); return data; } }
public class DataItem { public DataItem(string costs, int amount) { Costs = costs; Amount = amount; }
public string Costs { get; set; } public int Amount { get; set; } }}
Here is the code snippet for binding the FlexChart to the data source.
XAML<Window xmlns="http://schemas.microsoft.com/winfx/2006/xaml/presentation" xmlns:x="http://schemas.microsoft.com/winfx/2006/xaml" xmlns:d="http://schemas.microsoft.com/expression/blend/2008" xmlns:mc="http://schemas.openxmlformats.org/markup-compatibility/2006" xmlns:local="clr-namespace:Waterfall" xmlns:c1="http://schemas.componentone.com/winfx/2006/xaml" x:Class="Waterfall.MainWindow"
FlexChart for WPF 152
Copyright © 2019 GrapeCity, Inc. All rights reserved.

mc:Ignorable="d" DataContext="{Binding RelativeSource={RelativeSource Mode=Self}}" Title="MainWindow" Height="528.558" Width="712.292">
<Grid>
<c1:C1FlexChart x:Name="flexChart" BindingX="Costs" ItemsSource="{Binding DataContext.Data}" Margin="55,161,51,28"> <c1:C1FlexChart.Series> <c1:Waterfall Binding="Amount" ConnectorLines="True" ShowTotal="True" ShowIntermediateTotal="True"> <c1:Waterfall.StartStyle> <c1:ChartStyle Fill="#7dc7ed" /> </c1:Waterfall.StartStyle> <c1:Waterfall.FallingStyle> <c1:ChartStyle Fill="#dd2714" /> </c1:Waterfall.FallingStyle> <c1:Waterfall.RisingStyle> <c1:ChartStyle Fill="#0f9d58" Stroke="#0f9d58" /> </c1:Waterfall.RisingStyle> <c1:Waterfall.IntermediateTotalStyle> <c1:ChartStyle Fill="#7dc7ed" /> </c1:Waterfall.IntermediateTotalStyle> <c1:Waterfall.TotalStyle> <c1:ChartStyle Fill="#7dc7ed" /> </c1:Waterfall.TotalStyle> <c1:Waterfall.ConnectorLineStyle> <c1:ChartStyle Stroke="#333" StrokeDashArray="5,5"/> </c1:Waterfall.ConnectorLineStyle> </c1:Waterfall> </c1:C1FlexChart.Series> <c1:C1FlexChart.AxisY> <c1:Axis Min="0"></c1:Axis> </c1:C1FlexChart.AxisY> </c1:C1FlexChart>
</Grid></Window>
Code
C#
// clear the FlexChart series collectionflexChart.Series.Clear();
// create an instance of the Waterfall seriesC1.WPF.Chart.Waterfall waterFall = new C1.WPF.Chart.Waterfall();
// add the instance to Series collectionflexChart.Series.Add(waterFall);
// bind the field containing Y values for the serieswaterFall.Binding = "Amount";
// bind the field containing X values for the FlexChartflexChart.BindingX = "Costs";
// set the ConnectorLines property
copyCode
FlexChart for WPF 153
Copyright © 2019 GrapeCity, Inc. All rights reserved.

waterFall.ConnectorLines = true;
// set the ShowTotal propertywaterFall.ShowTotal = true;
VB
' clear the FlexChart series collectionflexChart.Series.Clear()
' create an instance of the Waterfall seriesDim waterFall As New C1.WPF.Chart.Waterfall()
' add the instance to Series collectionflexChart.Series.Add(waterFall)
' bind the field containing Y values for the serieswaterFall.Binding = "Amount"
' bind the field containing X values for the FlexChartflexChart.BindingX = "Costs"
' set the ConnectorLines propertywaterFall.ConnectorLines = True
' set the ShowTotal propertywaterFall.ShowTotal = True
copyCode
Stacked GroupsFlexChart supports stacking and grouping of data items in column and bar charts. Stacking provides capabilities forstacking data items one on top of the other (in column chart) or side-by-side (in bar chart). Whereas, groupingenables clustering of the stacked data items in bar and column charts.
Stacked groups allow you to compare items across categories in a group. In addition, you can visualize relativedifference between items in each group.
The following image displays stacked groups in FlexChart.
FlexChart for WPF 154
Copyright © 2019 GrapeCity, Inc. All rights reserved.

To stack specific series in a specific stacked group, set the index value of that stacked group in the StackingGroupproperty for the series. Note that Stacked groups in FlexChart are implementable when the Stacking property forFlexChart is set to either Stacked or Stacked100pc, which specifies how the data values of chart will be stacked.
The following code compares fruit data for three consecutive months and shows how to implement stacked groups inFlexChart.
XAML
<Chart:C1FlexChart x:Name="flexChart" Stacking="Stacked" ItemsSource="{Binding DataContext.Data}" BindingX="Fruit"> <Chart:Series SeriesName="March" Binding="March" StackingGroup="0"/> <Chart:Series SeriesName="April" Binding="April" StackingGroup="0"/> <Chart:Series SeriesName="May" Binding="May" StackingGroup="1"/></Chart:C1FlexChart>
FlexChart Data LabelsData labels are the labels associated with data points to provide additional information about the data points. In otherwords, these labels can be defined as descriptive texts or values displayed over data points of the series. These labelsare primarily used to highlight crucial data points, thereby enhancing the readability of the chart and allowing you toidentify data quickly.
FlexChart offers support for highly customizable data labels that enable you to conveniently highlight chart data. Andthat in turn helps end-users to identify and interpret the chart data more efficiently. When it comes to working withdata labels in FlexChart, the DataLabel property allows you to do so. By default, FlexChart does not display data labels;however, you can not only display data labels, but also customize them as per your requirements using variousproperties of the DataLabel and the DataLabelBase classes.
Below are the sections that describe how you can add data labels to data points and how you can control data labels
FlexChart for WPF 155
Copyright © 2019 GrapeCity, Inc. All rights reserved.

in terms of their appearance and the data they display:
Adding and Positioning Data LabelsFormatting Data LabelsManage Overlapped Data Labels
Adding and Positioning Data LabelsWhen added to data points in the chart, data labels make it easier to understand the chart data because they displaydetails about individual data points. These labels quickly highlight data that is both relevant and important.
There is a simple method to add data labels to data points while working with FlexChart. You just need to configurethe Content property as per the type of entry you want to display in data labels. And you need to set the position ofdata labels using the Position property to display the data labels in the chart.
The table below lists the pre-defined parameters applicable for data label content customization.
Parameter Description
x Shows the X value of the data point.
y Shows the Y value of the data point.
value Shows the Y value of the data point.
name Shows the X value of the data point.
seriesName Shows the name of the series.
pointIndex Shows the index of the data point.
P Shows the percentage share with respect to the parent slice in Sunburst.
p Shows the percentage share with respect to the whole chart in Sunburst.
See the following code snippet for reference.
Here is the code that demonstrates a fully-functional program implementing data binding:
XAML<Chart:C1FlexChart.DataLabel> <Chart:DataLabel Content="{}{y}" Position="Top"/></Chart:C1FlexChart.DataLabel>
Code
C#
flexChart.DataLabel.Content = "{y}";flexChart.DataLabel.Position = LabelPosition.Top;
copyCode
FlexChart for WPF 156
Copyright © 2019 GrapeCity, Inc. All rights reserved.

Depending upon the chart type, you can select from different positioning options to position data labels perfectly inthe chart. The Position property accepts the following values from the LabelPosition enumeration:
Property Description
Top Sets the labels above the data points.
Bottom Sets the labels below the data points.
Left Sets the labels to the left of the data points.
Right Sets the labels to the right of the data points.
Center Sets the labels centered on the data points.
None Hides the labels.
Using the Content property, you can customize the content of the data labels to further include series names, indexvalues, or names of data points.
The following code shows how to set the Content property to include series names and data point values in datalabels.
XAML<c1:C1FlexChart.DataLabel> <c1:DataLabel Content="{}{seriesName}
{y}"/></c1:C1FlexChart.DataLabel>
Code
C#
// set the Content propertyflexChart.DataLabel.Content = "{seriesName}\n{value}";
copyCode
FlexChart for WPF 157
Copyright © 2019 GrapeCity, Inc. All rights reserved.

Formatting Data LabelsFlexChart provides a number of options to format data labels the way you want. You can set and style borders of datalabels, connect them with their corresponding data points, and customize the way data labels appear.
Setting and Styling Borders of Data LabelsBorders add an extra appeal to data labels and make them more highlighted. This comes in handy to seamlessly highlightreally crucial data in the chart, so that end users can focus on what is important.
In FlexChart, borders can be enabled and customized by using different properties, such as Border and BorderStyle.
Here is the code snippet illustrating the setting and the customization of borders.
C#
flexChart.DataLabel.Border = true;
Connecting Data Labels to Data PointsIf you have placed data labels away from their corresponding data points, you can connect them using leader lines. A leaderline is a line that connects a data label to its data point. Leader lines are beneficial to use, especially when you need todisplay a visual connection between data labels and their associated data points.
FlexChart does not display leader lines by default when you add data labels; nevertheless, you can enable leader lines andeven set their appropriate length to create better visual connections for data labels in the chart. To enable leader lines, you
FlexChart for WPF 158
Copyright © 2019 GrapeCity, Inc. All rights reserved.

need to use the ConnectingLine property. And to set the distance between data labels and their data points, you need touse the Offset property.
The following code snippet sets both the properties.
C#
flexChart.DataLabel.ConnectingLine = true;flexChart.DataLabel.Offset = 10;
Changing the Appearance of Data LabelsYou can make data visualization powerful and appealing by changing the way data labels appear in the chart. FlexChartcontains various styling options, which you can use to enhance the clarity and look of data labels. You can use the Styleproperty to change the appearance of data labels.
See the following code snippet for reference.
C#
flexChart.DataLabel.Style.FontFamily = new System.Windows.Media.FontFamily("GenericSerif");flexChart.DataLabel.Style.FontSize = 13;flexChart.DataLabel.Style.StrokeThickness = 2;
FlexChart for WPF 159
Copyright © 2019 GrapeCity, Inc. All rights reserved.

Manage Overlapped Data LabelsA common issue pertaining to charts is the overlapping of data labels that represent data points. In mostcases, overlapping occurs due to long text in data labels or large numbers of data points.
In case of overlapped data labels in FlexChart, it provides the following ways to manage the overlapping.
Auto Arrangement of Data LabelsHide Overlapped LabelsControl Appearance of Overlapped LabelsRotate Data LabelsTrim or Wrap Data Labels
Auto Arrangement of Data Labels
The easiest way to handle overlapping of data labels is to set the FlexChart to position the data labels automatically.For automatic positioning of data labels, you can set the Position property to Auto. Moreover, you can also setthe MaxAutoLabels property to set the maximum number of labels that can be positioned automatically.
When the Position property is set to Auto, the number of created data labels is limited by MaxAutoLabels propertywhich is 100 by default. You can increase the value of MaxAutoLabels property if necessary, but it may slow down thechart rendering since the label positioning algorithm becomes expensive in terms of performance when number oflabels is large.
This approach may not provide an optimal layout when working with large data set and when there is not enoughspace for all data labels. In this case, it's recommended to reduce the number of data labels. For example, create aseries with limited number of data points that should have labels, that is, chose to hide the labels at the individualseries level.
// Set Position and MaxAutoLabels propertyflexChart.DataLabel.Position = LabelPosition.Auto;flexChart.DataLabel.MaxAutoLabels = 150;
Hide Overlapped Labels
In case of overlapped data labels in FlexChart, you can use the Overlapping property provided by DataLabel class. Thisapproach is helpful when the developer wants to completely hide or show the overlapped data labels.
// Set Overlapping propertyflexChart.DataLabel.Overlapping = LabelOverlapping.Hide;
The Overlapping property accepts the following values in the LabelOverlapping enumeration.
Enumeration Description
Hide Hide overlapped data labels.
Show Show overlapped data labels.
C#
C#
FlexChart for WPF 160
Copyright © 2019 GrapeCity, Inc. All rights reserved.

Control Appearance of Overlapped Labels
Furthermore, you can use the OverlappingOptions property to specify additional label overlapping options that willhelp the user to effectively manage overlapping of data labels.
// Set OverlappingOptions propertyflexChart.DataLabel.OverlappingOptions = LabelOverlappingOptions.OutsidePlotArea;
The OverlappingOptions property accepts the following values in the LabelOverlappingOptions enumeration.
Enumeration Description
None No overlapping is allowed.
OutsidePlotArea Allow labels outside plot area.
OverlapDataPoints Allow overlapping with data points.
Rotate Data Labels
Another option to manage overlapping of data labels in FlexChart is to use the Angle property. The Angle propertyenables the user to set a specific rotation angle for data labels.
// Set the Angle propertyflexChart.DataLabel.Angle = 50;
Trim or Wrap Data Labels
To manage the content displayed in the data labels, in case of overlapping, you can either trim the data labels or wrapthe data labels using ContentOptions property. Managing of data labels using the ContenOptions property isdependent on MaxWidth and MaxLines property.
The MaxWidth property allows you to set the maximum width of a data label. In case the width of data label textexceeds the specified width, then you can either trim the data labels or wrap the data labels using the ContentOptionsproperty.
The MaxLines property allows you to set the maximum number of lines in data label. This property helps you to limitthe wrapped text to grow vertically. In case the wrapped text does not fit within the specified MaxWidth and MaxLinesproperty values, then the last line gets trimmed with an ellipses(…).
// Set MaxWidth propertyflexChart.DataLabel.MaxWidth = 25; // Set ContentOptions propertyflexChart.DataLabel.ContentOptions = ContentOptions.Trim;
C#
C#
C#
FlexChart for WPF 161
Copyright © 2019 GrapeCity, Inc. All rights reserved.

Multiple Plot AreasMultiple plot areas allow you to increase the visibility of data by displaying each series in a separate plot area acrossone axis, keeping the other axis fixed.
FlexChart enables you to create multiple plot areas for different series within the same chart area. In FlexChart, createdifferent plot areas and add them to the C1FlexChart.PlotAreas collection. In addition, you can customize the plotareas in terms of row index, column index, height, and width.
The following image displays multiple plot areas showing data for one series each in FlexChart.
The following code uses data regarding four metrics, namely, Acceleration, Velocity, Distance, and Time of a vehicle.The code demonstrates how to implement multiple plot areas in FlexChart.
Visual Basic
' create and add multiple plot areas flexChart.PlotAreas.Add(New PlotArea() With { .PlotAreaName = "plot1", .Row = 0})flexChart.PlotAreas.Add(New PlotArea() With { .PlotAreaName = "plot2", .Row = 2})flexChart.PlotAreas.Add(New PlotArea() With { .PlotAreaName = "plot3", .Row = 4})
' specify the chart typeflexChart.ChartType = C1.Chart.ChartType.Area
FlexChart for WPF 162
Copyright © 2019 GrapeCity, Inc. All rights reserved.

' create, add, and bind seriesflexChart.Series.Add(New Series() With { .SeriesName = "Acceleration", .Binding = "Acceleration"})
flexChart.Series.Add(New Series() With { .SeriesName = "Velocity", .Binding = "Velocity", .AxisY = New Axis() With { .Position = C1.Chart.Position.Left, .MajorGrid = True, .PlotAreaName = "plot2" }})
flexChart.Series.Add(New Series() With { .SeriesName = "Distance", .Binding = "Distance", .AxisY = New Axis() With { .Position = C1.Chart.Position.Left, .MajorGrid = True, .PlotAreaName = "plot3" }})
C#
// create and add multiple plot areas flexChart.PlotAreas.Add(new PlotArea { PlotAreaName = "plot1", Row = 0 });flexChart.PlotAreas.Add(new PlotArea { PlotAreaName = "plot2", Row = 2 });flexChart.PlotAreas.Add(new PlotArea { PlotAreaName = "plot3", Row = 4 });
// specify the chart typeflexChart.ChartType = C1.Chart.ChartType.Area;
// create, add, and bind seriesflexChart.Series.Add(new Series(){ SeriesName = "Acceleration", Binding = "Acceleration",
});
flexChart.Series.Add(new Series(){ SeriesName = "Velocity", Binding = "Velocity", AxisY = new Axis() { Position = C1.Chart.Position.Left, MajorGrid = true, PlotAreaName = "plot2" },
});
flexChart.Series.Add(new Series(){ SeriesName = "Distance", Binding = "Distance", AxisY = new Axis()
FlexChart for WPF 163
Copyright © 2019 GrapeCity, Inc. All rights reserved.

{ Position = C1.Chart.Position.Left, MajorGrid = true, PlotAreaName = "plot3" }});
Trend LinesTrend lines are an important tool for analyzing data. Trend line indicates the general rate of increase or decrease of Ydata over X data in a chart. A common scenario is measuring the rate change of sales price over time. FlexChartcontrol supports trend lines through a built-in TrendLine class for ease of use during implementation. Trend lines aremost commonly used in Line, Column, Bar, or Scatter charts.
FlexChart supports the following regression and non-regression trend lines.
TrendLine.FitType Description
Linear A linear trend line is the straight line that most closely approximates the datain the chart. The data is linear, if the data pattern resembles a line.Equation - Y(x) = C0 + C1*x
Polynomial Polynomial trend lines are curved lines that are used with fluctuating data.They are useful for analyzing gains or losses over a large data set. When usinga polynomial trend line, it is important to also set the Order of the line, whichcan be determined by the number of fluctuations in the data.Equation - Y(x) = C0 + C1*x + C2*x2 + : + Cn-1*xn-1
Logarithmic Logarithmic trend line is a best-fit curved line that is most useful when therate of change in the data increases or decreases quickly and then levels out.A logarithmic trend line can use negative and/or positive values.Equation - Y(x) = C0 * ln(C1*x)
Power Power trend line is a curved line that is best used with data sets that comparemeasurements that increase at a specific rate — for example, the accelerationof a race car at one-second intervals. You cannot create a power trend line ifyour data contains zero or negative values.Equation - Y(x) = C0 * pow(x, C1)
Exponent Exponential trend line is a curved line that is most useful when data valuesrise or fall at increasingly higher rates. You cannot create an exponential trendline if your data contains zero or negative values.Equation - Y(x) = C0 * exp( C1*x)
Fourier Fourier trend line identifies patterns or cycles in a series data set. It removesthe effects of trends or other complicating factors from the data set, therebyproviding a good estimate of the direction that the data under analysis willtake in the future.Equation - Y(x) = C0 + C1 * cos(x) + C2 * sin(x) + C3 * cos(2*x) + C4 * sin(2*x)+ ...
MinX The minimum X-value on the chart.
MinY The minimum Y-value on the chart.
MaxX The maximum X-value on the chart.
FlexChart for WPF 164
Copyright © 2019 GrapeCity, Inc. All rights reserved.

MaxY The maximum Y-value on the chart.
AverageX The average X-value on the chart.
AverageY The average Y-value on the chart.
To implement trend line in FlexChart, use the TrendLine class that inherits the Series class. To begin with, create aninstance of TrendLine class, and then use the TrendLine object to specify its properties. Once, the associatedproperties are set, add the trend line to the FlexChart using Series.Add method.
The following image shows how FlexChart appears after adding a linear trend line.
XAML
<c1:C1FlexChart x:Name="flexChart" Background="White" ChartType="Scatter" ItemsSource="{Binding Data}" ToolTipContent="{}{y}" Grid.Row="1"> <c1:C1FlexChart.AxisY> <c1:Axis Min="0" Max="100" AxisLine="False" MajorGrid="True" MajorTickMarks="None" /> </c1:C1FlexChart.AxisY> <c1:Series SeriesName="Base Data" BindingX="X" Binding="Y"/> <c1:TrendLine SeriesName="Trend Line" x:Name="trendLine" Binding="Y" BindingX="X" Order="4"/> </c1:C1FlexChart>
FlexChart for WPF 165
Copyright © 2019 GrapeCity, Inc. All rights reserved.

Code
HTML
public partial class Trendline { ObservableCollection<DataItem> dataList = new ObservableCollection<DataItem>(); public Form1() { InitializeComponent(); var rnt = new Random(); for (int i = 1; i < 30; i++) { dataList.Add(new DataItem() { X = i, Y = rnt.Next(100) }); } } public class DataItem { int _y; public int X { get; set; }
public int Y { get { return _y; } set { if (value == _y) return; _y = value; } }} } }
Export
Export to ImageFlexChart for WPF allows you to export the chart to multiple image formats. The supported formats are PNG, JPEG,BMP and SVG.
To export a FlexChart to an image format, use SaveImage method. The method saves the chart as an image to thespecified stream in the given ImageFormat. You can optionally specify the height, width, and back color of the imageto be saved.
This topic uses the sample created in QuickStart topic to explain the implementation for exporting a FlexChart to animage on button click event.
The following image shows a chart with a button to be clicked to export chart to a desired image format.
FlexChart for WPF 166
Copyright © 2019 GrapeCity, Inc. All rights reserved.

XAML
MainWindow.xaml
<Grid> <c1:C1FlexChart x:Name="flexChart" BindingX="Country" Height="200" Width="500" ItemsSource="{Binding DataContext.Data}"> <c1:C1FlexChart.Series> <c1:Series SeriesName="Sales" Binding="Sales"/> <c1:Series SeriesName="Expenses" Binding="Expenses"/> </c1:C1FlexChart.Series> </c1:C1FlexChart> <Button Content="Export FlexChart" Height="30" Width="40" Click="OnSaveButtonClick" Margin="0,0,412,269" /></Grid>
Code
MainWindow.xaml.cs
public partial class MainWindow : Window { private List _data; public MainWindow() { InitializeComponent();
FlexChart for WPF 167
Copyright © 2019 GrapeCity, Inc. All rights reserved.

} public List Data { get { if (_data == null) { _data = DateCreator.CreateData(); }
return _data; } }
private void OnSaveButtonClick(object sender, RoutedEventArgs e) { var dialog = new SaveFileDialog() { Filter = "PNG|*.png|JPEG |*.jpeg|BMP|*.bmp|SVG|*.svg" }; if (dialog.ShowDialog() == true) { using (Stream stream = dialog.OpenFile()) { var extension = dialog.SafeFileName.Split('.')[1]; ImageFormat fmt = (ImageFormat)Enum.Parse(typeof(ImageFormat), extension, true); flexChart.SaveImage(stream, fmt); } } } }
FlexChart for WPF 168
Copyright © 2019 GrapeCity, Inc. All rights reserved.

FlexPiePie charts are generally used to represent size of items in a series as a percentage of the entire pie. Ideally, the PieChart is to be used when you want to plot only one series comprising non-zero and positive values. And the numberof categories are not more than seven.
The FlexPie control enables you to create customized pie charts that depict data points as slices of a pie. The arclength of each slice represents the value of that specific slice.
The multi-colored slices make pie charts easy to understand, and usually the value represented by each slice isdisplayed with the help of labels.
Key FeaturesHeader and Footer: Use simple properties to set a title and footer text.
Legend: Change position of the legend as needed.
Selection: Change the selection mode and customize the selected pie slice appearance.
Exploding and Donut Pie Charts: Use simple properties to convert it into an exploding pie chart or a donutpie chart.
Data Labels: Add, style, format, set the position of data labels and manage the overlapped data labels on thechart.
Quick StartThis quick start is intended to guide you through a step-by-step process of creating a simple FlexPie application andrunning the same in Visual Studio.
Complete the following steps to see how FlexPie appears on running the application:
Step1: Adding FlexPie to the Application
FlexChart for WPF 169
Copyright © 2019 GrapeCity, Inc. All rights reserved.

Step 2: Binding FlexPie to a Data SourceStep 3: Running the Application
Step 1: Adding FlexPie to the Application
1. Create a WPF Application in Visual Studio.2. Drag and drop the C1FlexPie control to the MainWindow.
The following dlls are automatically added to the application:C1.WPF.4.dllC1.WPF.DX.4.dllC1.WPF.FlexChart.4.dll
The XAML markup resembles the following code in the <Grid></Grid> tags.XAML
<c1:C1FlexPie x:Name="flexPie" Binding="Value" BindingName="Name" HorizontalAlignment="Left" Height="300" VerticalAlignment="Top" Width="300"> <c1:C1FlexPie.ItemsSource> <c1:FlexPieSliceCollection> <c1:FlexPieSlice Name="Slice1" Value="1"/> <c1:FlexPieSlice Name="Slice2" Value="2"/> <c1:FlexPieSlice Name="Slice3" Value="3"/> <c1:FlexPieSlice Name="Slice4" Value="4"/> </c1:FlexPieSliceCollection> </c1:C1FlexPie.ItemsSource></c1:C1FlexPie>
Step 2: Binding FlexPie to a Data Source
1. Add a class DataCreator and add the following code.Visual Basic
Public Class DataCreator
Public Shared Function CreateFruit() As List(Of FruitDataItem) Dim fruits = New String() {"Oranges", "Apples", "Pears", "Bananas"} Dim count = fruits.Length Dim result = New List(Of FruitDataItem)() Dim rnd = New Random() For i As Object = 0 To count - 1 result.Add(New FruitDataItem() With { .Fruit = fruits(i), .March = rnd.[Next](20), .April = rnd.[Next](20), .May = rnd.[Next](20) }) Next Return result End FunctionEnd Class
Public Class FruitDataItem Public Property Fruit() As String Get Return m_Fruit End Get Set
FlexChart for WPF 170
Copyright © 2019 GrapeCity, Inc. All rights reserved.

m_Fruit = Value End Set End Property Private m_Fruit As String Public Property March() As Double Get Return m_March End Get Set m_March = Value End Set End Property Private m_March As Double Public Property April() As Double Get Return m_April End Get Set m_April = Value End Set End Property Private m_April As Double Public Property May() As Double Get Return m_May End Get Set m_May = Value End Set End Property Private m_May As DoubleEnd Class
C#using System;using System.Collections.Generic;using System.Linq;using System.Text;using System.Threading.Tasks;
namespace FlexPieQuickStart{ class DataCreator { public static List<FruitDataItem> CreateFruit() { var fruits = new string[] { "Oranges", "Apples", "Pears", "Bananas" }; var count = fruits.Length; var result = new List<FruitDataItem>(); var rnd = new Random(); for (var i = 0; i < count; i++) result.Add(new FruitDataItem() { Fruit = fruits[i], March = rnd.Next(20), April = rnd.Next(20), May = rnd.Next(20), }); return result; } }
public class FruitDataItem
FlexChart for WPF 171
Copyright © 2019 GrapeCity, Inc. All rights reserved.

{ public string Fruit { get; set; } public double March { get; set; } public double April { get; set; } public double May { get; set; } }}
2. Edit the XAML markup to provide data to FlexPie.
XAML<Window x:Class="FlexPieQuickStart.MainWindow" xmlns="http://schemas.microsoft.com/winfx/2006/xaml/presentation" xmlns:x="http://schemas.microsoft.com/winfx/2006/xaml" xmlns:d="http://schemas.microsoft.com/expression/blend/2008" xmlns:mc="http://schemas.openxmlformats.org/markup-compatibility/2006" xmlns:local="clr-namespace:FlexPieQuickStart" mc:Ignorable="d" DataContext="{Binding RelativeSource={RelativeSource Mode=Self}}" xmlns:Chart="http://schemas.componentone.com/winfx/2006/xaml" Title="MainWindow" Height="800" Width="800"> <Grid>
<Chart:C1FlexPie x:Name="flexPie" Binding="April" BindingName="Fruit" ItemsSource="{Binding DataContext.Data}"> <Chart:C1FlexPie.SelectionStyle> <Chart:ChartStyle Stroke="Red" StrokeThickness="2"/> </Chart:C1FlexPie.SelectionStyle> <Chart:C1FlexPie.DataLabel> <Chart:PieDataLabel Content="{}{y}"/> </Chart:C1FlexPie.DataLabel> </Chart:C1FlexPie> </Grid>
To specify the binding source, you need to add the DataContext = "{Binding RelativeSource={RelativeSource Mode=Self}}" markup in the <Window> tag of the MainWindow.xaml file.
3. Switch to Code view and add the following code.Visual Basic
Partial Public Class MainWindow Inherits Window Private _data As List(Of FruitDataItem) Public Sub New() InitializeComponent() End Sub Public ReadOnly Property Data() As List(Of FruitDataItem) Get If _data Is Nothing Then _data = DataCreator.CreateFruit() End If Return _data End Get End PropertyEnd Class
C#using System;using System.Collections.Generic;using System.Linq;
FlexChart for WPF 172
Copyright © 2019 GrapeCity, Inc. All rights reserved.

using System.Text;using System.Threading.Tasks;using System.Windows;using System.Windows.Controls;using System.Windows.Data;using System.Windows.Documents;using System.Windows.Input;using System.Windows.Media;using System.Windows.Media.Imaging;using System.Windows.Navigation;using System.Windows.Shapes;
namespace FlexPieQuickStart{ public partial class MainWindow : Window { List<FruitDataItem> _data; public MainWindow() { InitializeComponent(); } public List<FruitDataItem> Data { get { if (_data == null) { _data = DataCreator.CreateFruit(); } return _data; } } }}
Step 3: Running the Application
Press F5 to run the application and observe the following output.
FlexChart for WPF 173
Copyright © 2019 GrapeCity, Inc. All rights reserved.

Doughnut Pie ChartFlexPie allows you to create the doughnut Pie Chart by using the InnerRadius property.
The inner radius is measured as a fraction of the radius of the Pie Chart. The default value of the InnerRadius propertyis zero, which creates the Pie Chart. Setting this property to values greater than zero creates the Pie Chart with a holein the middle, also known as the Doughnut Chart.
The following code snippets demonstrate how to set the InnerRadius property.
XAML<Grid>
<Chart:C1FlexPie x:Name="flexPie" InnerRadius="0.5" Offset="0.5" Header="Fruit Sales Data" Footer="2015" LegendOrientation="Horizontal" LegendPosition="Bottom" SelectionMode="Point" SelectedItemPosition="Top" SelectedItemOffset="2" Margin="95,99,328,275" Binding="April" BindingName="Fruit" ItemsSource="{Binding DataContext.Data}"> <Chart:C1FlexPie.SelectionStyle> <Chart:ChartStyle Stroke="Red" StrokeThickness="2"/> </Chart:C1FlexPie.SelectionStyle> <Chart:C1FlexPie.DataLabel>
FlexChart for WPF 174
Copyright © 2019 GrapeCity, Inc. All rights reserved.

<Chart:PieDataLabel Content="{}{y}"/> </Chart:C1FlexPie.DataLabel> </Chart:C1FlexPie></Grid>
Code
C#
flexPie.InnerRadius = 0.5;
copyCode
Exploded Pie ChartThe Offset property can be used to push the pie slices away from the center of FlexPie, producing the exploded PieChart. This property accepts a double value to determine how far the pie slices should be pushed from the center.
Here is the code snippet:
XAML<Grid>
<Chart:C1FlexPie x:Name="flexPie" InnerRadius="0.5" Offset="0.5" Header="Fruit Sales Data" Footer="2015" LegendOrientation="Horizontal" LegendPosition="Bottom" SelectionMode="Point" SelectedItemPosition="Top" SelectedItemOffset="2" Margin="95,99,328,275" Binding="April"
FlexChart for WPF 175
Copyright © 2019 GrapeCity, Inc. All rights reserved.

BindingName="Fruit" ItemsSource="{Binding DataContext.Data}"> <Chart:C1FlexPie.SelectionStyle> <Chart:ChartStyle Stroke="Red" StrokeThickness="2"/> </Chart:C1FlexPie.SelectionStyle> <Chart:C1FlexPie.DataLabel> <Chart:PieDataLabel Content="{}{y}"/> </Chart:C1FlexPie.DataLabel> </Chart:C1FlexPie></Grid>
Code
C#
flexPie.Offset = 0.5;
copyCode
AnimationFlexPie allows you to control how the animation is applied to each series and series elements. It allows you to enablechart animation effects through a combination of different properties available in the FlexPie class. These propertiesallow you to apply duration, delay and an easing function for each animation. The animation effects are applied in oneof the two scenarios, either while loading the chart for the first time or while the chart is redrawn after modifications.
Load
Implement animation when the data is first loaded into the chart, example when a new series is added to the FlexPie,you can apply animation properties. The following image shows how animation works while loading the FlexPiecontrol.
The following image shows how animation works in the FlexPie control.
FlexChart for WPF 176
Copyright © 2019 GrapeCity, Inc. All rights reserved.

Use the following code to implement animation in the FlexPie control.
C#
// AnimationflexPie1.AnimationSettings = C1.Chart.AnimationSettings.Load;flexPie1.AnimationUpdate.Easing = C1.Chart.Easing.Linear;flexPie1.AnimationUpdate.Duration = 500;flexPie1.AnimationLoad.Type = C1.Chart.AnimationType.Series;
Every animation scenario has its own set of options that can be set independently in the FlexChart control. Theseoptions include various properties describing the corresponding animation.
To implement animation in the FlexChart control, you need make use of the following properties.
1. AnimationSettings -This property allows the user to apply settings for the animation. It allows the user tospecify that when to apply animation in the FlexChart control. This property accepts values fromthe AnimationSettings enumeration provided by the FlexChart class. The AnimationSettings enumeration hasspecial flags to control axes animation (smooth transition) so that you can enable or disable smooth axistransition for loading or updating data.
2. AnimationOptions - The AnimationLoad and AnimationUpdate properties includes the following options.
1. Duration -This property allows you to set the duration of animation in the FlexChart control. Thisproperty accepts an integer value which defines duration in milliseconds.
2. Easing - This property allows the user to set different type of easing functions on the FlexChart control.This property accepts values from the Easing enumeration provided by the C1.Chart namespace.
3. Type – This property allows you to set the animation type on the FlexChart control. This propertyaccepts the following values from the AnimationType enumeration provided by the C1.Chart
FlexChart for WPF 177
Copyright © 2019 GrapeCity, Inc. All rights reserved.

namespace.
All - All plot elements animate at once from the bottom of the plot area.Series - Each series animates one at a time from the bottom of the plot area.Points - The plot elements appear one at a time from left to right.
Header & FooterYou can add a header to the FlexPie control by setting the Header property of FlexChartBase. Besides a header, youcan add a footer to the control by setting the Footer property of FlexChartBase.
See the following code snippet for setting the two properties:
XAML<Grid>
<Chart:C1FlexPie x:Name="flexPie" InnerRadius="0.5" Offset="0.5" Header="Fruit Sales Data" Footer="2015" LegendOrientation="Horizontal" LegendPosition="Bottom" SelectionMode="Point" SelectedItemPosition="Top" SelectedItemOffset="2" Margin="95,99,328,275" Binding="April" BindingName="Fruit" ItemsSource="{Binding DataContext.Data}"> <Chart:C1FlexPie.SelectionStyle> <Chart:ChartStyle Stroke="Red" StrokeThickness="2"/> </Chart:C1FlexPie.SelectionStyle> <Chart:C1FlexPie.DataLabel> <Chart:PieDataLabel Content="{}{y}"/> </Chart:C1FlexPie.DataLabel> </Chart:C1FlexPie></Grid>
Code
C#
flexPie.Header = "Fruit Sales Data";flexPie.Footer = "2015";
copyCode
FlexChart for WPF 178
Copyright © 2019 GrapeCity, Inc. All rights reserved.

LegendFlexPie enables you to specify the position where you want to display the Legend by using the Legend propertyof FlexChartBase.
The below-mentioned code snippet shows how to set the property.
XAML<Grid>
<Chart:C1FlexPie x:Name="flexPie" InnerRadius="0.5" Offset="0.5" Header="Fruit Sales Data" Footer="2015" LegendOrientation="Horizontal" LegendPosition="Bottom" SelectionMode="Point" SelectedItemPosition="Top" SelectedItemOffset="2" Margin="95,99,328,275" Binding="April" BindingName="Fruit" ItemsSource="{Binding DataContext.Data}"> <Chart:C1FlexPie.SelectionStyle> <Chart:ChartStyle Stroke="Red" StrokeThickness="2"/> </Chart:C1FlexPie.SelectionStyle> <Chart:C1FlexPie.DataLabel>
FlexChart for WPF 179
Copyright © 2019 GrapeCity, Inc. All rights reserved.

<Chart:PieDataLabel Content="{}{y}"/> </Chart:C1FlexPie.DataLabel> </Chart:C1FlexPie></Grid>
Code
C#
flexPie.LegendOrientation = C1.Chart.Orientation.Horizontal;flexPie.LegendPosition = C1.Chart.Position.Bottom;
copyCode
SelectionYou can choose what element of FlexPie is selected when you click anywhere on the control by settingthe SelectionMode property. This property provides three options:
None: Does not select any element.Point: Highlights the pie slice that the user clicks.Series: Highlights the entire pie.
After setting the SelectionMode property to Point, you can change the position of the selected pie slice by settingthe SelectedItemPosition property. And also, you can move the selected pie slice away from the center of FlexPie bysetting the SelectedItemOffset property.
XAML<Grid>
<Chart:C1FlexPie x:Name="flexPie" InnerRadius="0.5" Offset="0.5" Header="Fruit Sales Data"
FlexChart for WPF 180
Copyright © 2019 GrapeCity, Inc. All rights reserved.

Footer="2015" LegendOrientation="Horizontal" LegendPosition="Bottom" SelectionMode="Point" SelectedItemPosition="Top" SelectedItemOffset="2" Margin="95,99,328,275" Binding="April" BindingName="Fruit" ItemsSource="{Binding DataContext.Data}"> <Chart:C1FlexPie.SelectionStyle> <Chart:ChartStyle Stroke="Red" StrokeThickness="2"/> </Chart:C1FlexPie.SelectionStyle> <Chart:C1FlexPie.DataLabel> <Chart:PieDataLabel Content="{}{y}"/> </Chart:C1FlexPie.DataLabel> </Chart:C1FlexPie></Grid>
Code
C#
flexPie.SelectionMode = C1.Chart.ChartSelectionMode.Point;flexPie.SelectedItemPosition = C1.Chart.Position.Top;flexPie.SelectedItemOffset = 2;
copyCode
Data LabelsData labels provide additional information about the data points. These labels make a chart easier to understandbecause they show details about a slice in the pie.
To understand the working of data labels in FlexPie chart, refer to the following sections.
Adding and Positioning Data LabelsLearn how to add data labels and set their position on the chart.
Formatting Data LabelsLearn how to perform styling and formatting of data labels.
Managing Overlapped Data LabelsLearn how to manage overlapping data labels in FlexPie chart.
FlexChart for WPF 181
Copyright © 2019 GrapeCity, Inc. All rights reserved.

Adding and Positioning LabelsWith FlexPie chart, you can configure the arrangement and display properties for data labels depending on what suitsyour needs the best. By default, the data labels are not displayed on the chart, however, you can enable them bysetting the Position and Content properties of DataLabel class. Here, the Position property sets position of the datalabels by accepting values from the PieLabelPosition enumeration and the Content property gets or sets content forthe data labels.
The example code below uses the Position and Content properties to enable data labels and set their position.
XAML
<c1:C1FlexPie.DataLabel> <c1:PieDataLabel Content="{}{y}" Position="Circular"/></c1:C1FlexPie.DataLabel>
Code
HTML
flexPie.DataLabel.Content = "{}{y}";flexPie.DataLabel.Position = C1.Chart.PieLabelPosition.Circular;
Formatting Data LabelsFlexPie provides various options to format data labels according to your requirements. You can use connecting linesto connect the data labels, set and style borders of data labels, and customize the appearance of data labels.
The topic comprises of three sections:
Setting and Styling BordersConnecting DataLabels to Data PointsModifying Appearance
Setting and Styling Borders
To add and style borders to FlexPie data labels, set the Border and BorderStyle properties provided by DataLabel class.
FlexChart for WPF 182
Copyright © 2019 GrapeCity, Inc. All rights reserved.

Use the following code snippet to add borders to data labels of FlexPie.
// Enable Border flexPie.DataLabel.Border = true;
Connecting DataLabels to Data Points
In case the data labels are placed away from the data points, you can connect them using connecting lines.
To enable connecting lines in FlexPie chart, you need to use the ConnectingLine property.
Use the following code snippet to set the connecting lines.
//Enable connecting lineflexPie.DataLabel.ConnectingLine = true;
C#
C#
FlexChart for WPF 183
Copyright © 2019 GrapeCity, Inc. All rights reserved.

Modifying Appearance
FlexPie includes various styling options, to enhance the clarity of data labels. To modify the appearance of FlexPiechart, you need to use the Style property. It allows you to modify the font family, fill color, use stroke brush for datalabels, set width for stroke brush and more.
In the example code, we have modified the font used in the chart and set the stroke width property. Use the followingcode snippet to modify the appearance of the chart.
// Modifying appearance of data labelsflexPie.DataLabel.Style.FontFamily = new FontFamily("GenericSerif");flexPie.DataLabel.Style.StrokeThickness = 2;
C#
Manage Overlapped Data Labels
FlexChart for WPF 184
Copyright © 2019 GrapeCity, Inc. All rights reserved.

A common issue pertaining to charts is overlapping of data labels that represent data points. In mostcases, overlapping occurs due to long text in data labels or large numbers of data points.
To manage overlapped data labels in FlexPie chart, you can make use of Overlapping property providedby PieDataLabel class. The Overlapping property accepts the following values from the PieLabelOverlappingenumeration.
Enumeration Description
PieLabelOverlapping.Default Show all labels including the overlapping ones.
PieLabelOverlapping.Hide Hides the overlapping labels, if its content is larger than the corresponding piesegment.
PieLabelOverlapping.Trim Trim overlapping data labels, if its width is larger than the corresponding pie segment.
Use the following code to manage overlapping data labels.
//Set Overlapping propertyflexPie.DataLabel.Overlapping = C1.Chart.PieLabelOverlapping.Trim;
The following image shows how FlexPie appears after setting the Overlapping property.
C#
FlexChart for WPF 185
Copyright © 2019 GrapeCity, Inc. All rights reserved.

Multiple Pie ChartsIn some scenarios, you might want to visualize a bit more than a single pie chart, and use multiple Pie Charts together.The FlexPie control empowers a user to create multiple Pie Charts based on the same data source. The user cancreate multiple pie charts by simply specifying several comma-separated strings of field names in the Binding propertyof C1FlexPie class. This means you don't have to add any additional FlexPie controls for multiple Pie Charts.
Multiple Pie Charts can help compare data across different groups. It is also the right visualization choice to presentkey indicators/facts about your topic of interest.
The following image shows two Pie Charts, Online Sales and Offline Sales for five different products. Computer,Software, CellPhones, Video Games and Musical Instruments.
Adding multiple pie charts using the same data source is depicted programmatically below:
XAML
Code
<Window.Resources> <x:Array Type="{x:Type sys:String}" x:Key="MyMultipleTitles"> <sys:String>Online Sales</sys:String> <sys:String>Offline Sales</sys:String> </x:Array> </Window.Resources> <Grid> <c1:C1FlexPie x:Name="flexPie" ItemsSource="{Binding}"Header="Products Sales By Season" Binding="Online,Offline" BindingName="Name"HorizontalAlignment="Left" Height="300" Margin="233,69,0,0" VerticalAlignment="Top"Width="300" Titles="{StaticResource MyMultipleTitles}">
FlexChart for WPF 186
Copyright © 2019 GrapeCity, Inc. All rights reserved.

</c1:C1FlexPie> </Grid></Window>
C#
Code
flexPie.ItemsSource = data; flexPie.BindingName = "Name"; flexPie.Binding = "Online,Offline"; flexPie.Titles = new[] { "Online Sales", "Offline Sales" }; flexPie.Header = "Product Sales By Season";
Visual Basic
Code
Private Sub Window_Loaded(sender As Object, e As RoutedEventArgs) flexPie.ItemsSource = _data flexPie.BindingName = "Name" flexPie.Binding = "Online,Offline" flexPie.Titles = {"Online Sales", "Offline Sales"} flexPie.Header = "Product Sales By Season" End Sub
FlexChart for WPF 187
Copyright © 2019 GrapeCity, Inc. All rights reserved.

Sunburst ChartSunburst, also known as a multi-level pie chart, is ideal for visualizing multi-level hierarchical data depicted byconcentric circles.The circle in the center represents the root node, with the data moving outside from the center. Asection of the inner circle supports a hierarchical relationship to those sections of the outer circle which lie within theangular area of the parent section.
Using Sunburst chart helps the end user to visualize the relationship between outer rings and inner rings. For instance,you might want to display sales report for each quarter of three years. Using SunBurst chart, a sales report of a specificmonth can be highlighted, thereby depicting relationship with the respective quarter.
To explore the features of Sunburst chart, click the following links:
Quick StartKey FeaturesLegend and TitlesSelectionDrilldown
Quick StartThis quick start is intended to guide you through a step-by-step process of creating a simple Sunburst application and running the same in Visual Studio.
To quickly get started with Sunburst chart and observe how it appears on running the application, follow these steps:
1. Add Sunburst Chart to the Application2. Bind Sunburst Chart to a Data Source
FlexChart for WPF 188
Copyright © 2019 GrapeCity, Inc. All rights reserved.

3. Run the Application
The following image displays how a basic Sunburst chart appears after completing the steps mentioned above.
Step 1: Add Sunburst Chart to the Application
1. Create a WPF Application in Visual Studio.2. Drag and drop the C1Sunburst control to the MainWindow.
The following dlls are automatically added to the application:C1.WPF.4.dllC1.WPF.DX.4.dllC1.WPF.FlexChart.4.dll
The XAML markup resembles the following code in the <Grid></Grid> tags.XAML
<c1:C1Sunburst x:Name="flexPie" Binding="Value" BindingName="Name" HorizontalAlignment="Left" Height="300" VerticalAlignment="Top" Width="300"> <c1:C1Sunburst.ItemsSource> <c1:FlexPieSliceCollection> <c1:FlexPieSlice Name="Slice1" Value="1"/> <c1:FlexPieSlice Name="Slice2" Value="2"/> <c1:FlexPieSlice Name="Slice3" Value="3"/> <c1:FlexPieSlice Name="Slice4" Value="4"/> </c1:FlexPieSliceCollection> </c1:C1Sunburst.ItemsSource></c1:C1Sunburst>
Step 2: Bind Sunburst Chart to a Data Source
In this step, first create a class DataService that generates random sales data for four quarters, namely Q1, Q2, Q3, and Q4 in 2013, 2014, and 2015. Next, bind Sunburst tothe created class using the ItemsSource property provided by the FlexChartBase class. Then, specify numeric values and labels for the Sunburst slices using the Binding andthe BindingName property, respectively of the FlexChartBase and the C1FlexPie class.
1. Add a class, DataService and add the following code.Visual Basic
Imports System.Collections.GenericImports System.LinqImports System.TextImports System.Threading.Tasks
Public Class DataService Private rnd As New Random() Shared _default As DataService
Public Shared ReadOnly Property Instance() As DataService Get If _default Is Nothing Then _default = New DataService() End If
Return _default End Get End Property
Public Shared Function CreateHierarchicalData() As List(Of DataItem) Dim rnd As Random = Instance.rnd
Dim years As New List(Of String)() Dim times As New List(Of List(Of String))() From { New List(Of String)() From { "Jan", "Feb", "Mar" }, New List(Of String)() From { "Apr", "May",
FlexChart for WPF 189
Copyright © 2019 GrapeCity, Inc. All rights reserved.

"June" }, New List(Of String)() From { "Jul", "Aug", "Sep" }, New List(Of String)() From { "Oct", "Nov", "Dec" } }
Dim items As New List(Of DataItem)() Dim yearLen = Math.Max(CInt(Math.Round(Math.Abs(5 - Instance.rnd.NextDouble() * 10))), 3) Dim currentYear As Integer = DateTime.Now.Year For i As Integer = yearLen To 1 Step -1 years.Add((currentYear - i).ToString()) Next Dim quarterAdded = False
years.ForEach( Function(y) Dim i = years.IndexOf(y) Dim addQuarter = Instance.rnd.NextDouble() > 0.5 If Not quarterAdded AndAlso i = years.Count - 1 Then addQuarter = True End If Dim year = New DataItem() With { .Year = y } If addQuarter Then quarterAdded = True times.ForEach(Function(q) Dim addMonth = Instance.rnd.NextDouble() > 0.5 Dim idx As Integer = times.IndexOf(q) Dim quar As String = "Q" + (idx + 1).ToString() Dim quarters = New DataItem() With { .Year = y, .Quarter = quar } If addMonth Then q.ForEach( Function(m) quarters.Items.Add(New DataItem() With { .Year = y, .Quarter = quar, .Month = m, .Value = rnd.[Next](20, 30) })
End Function) Else quarters.Value = rnd.[Next](80, 100) End If year.Items.Add(quarters)
End Function) Else year.Value = rnd.[Next](80, 100) End If items.Add(year)
End Function)
Return items End Function
Public Shared Function CreateFlatData() As List(Of FlatDataItem) Dim rnd As Random = Instance.rnd Dim years As New List(Of String)() Dim times As New List(Of List(Of String))() From { New List(Of String)() From { "Jan", "Feb", "Mar" }, New List(Of String)() From { "Apr", "May", "June" }, New List(Of String)() From { "Jul", "Aug", "Sep" }, New List(Of String)() From { "Oct",
FlexChart for WPF 190
Copyright © 2019 GrapeCity, Inc. All rights reserved.

"Nov", "Dec" } }
Dim items As New List(Of FlatDataItem)() Dim yearLen = Math.Max(CInt(Math.Round(Math.Abs(5 - rnd.NextDouble() * 10))), 3) Dim currentYear As Integer = DateTime.Now.Year For i As Integer = yearLen To 1 Step -1 years.Add((currentYear - i).ToString()) Next Dim quarterAdded = False years.ForEach( Function(y) Dim i = years.IndexOf(y) Dim addQuarter = rnd.NextDouble() > 0.5 If Not quarterAdded AndAlso i = years.Count - 1 Then addQuarter = True End If If addQuarter Then quarterAdded = True times.ForEach(Function(q) Dim addMonth = rnd.NextDouble() > 0.5 Dim idx As Integer = times.IndexOf(q) Dim quar As String = "Q" + (idx + 1).ToString() If addMonth Then q.ForEach(Function(m) items.Add(New FlatDataItem() With { .Year = y, .Quarter = quar, .Month = m, .Value = rnd.[Next](30, 40) })
End Function) Else items.Add(New FlatDataItem() With { .Year = y, .Quarter = quar, .Value = rnd.[Next](80, 100) }) End If
End Function) Else items.Add(New FlatDataItem() With { .Year = y.ToString(), .Value = rnd.[Next](80, 100) }) End If
End Function)
Return items End FunctionEnd Class
C#using System;using System.Collections.Generic;using System.Linq;using System.Text;using System.Threading.Tasks;
namespace SunburstQuickStart{ public class DataService { Random rnd = new Random(); static DataService _default;
public static DataService Instance { get { if (_default == null) { _default = new DataService(); }
return _default; } }
public static List<DataItem> CreateHierarchicalData() { Random rnd = Instance.rnd;
List<string> years = new List<string>(); List<List<string>> times = new List<List<string>>()
FlexChart for WPF 191
Copyright © 2019 GrapeCity, Inc. All rights reserved.

{ new List<string>() { "Jan", "Feb", "Mar"}, new List<string>() { "Apr", "May", "June"}, new List<string>() { "Jul", "Aug", "Sep"}, new List<string>() { "Oct", "Nov", "Dec" } };
List<DataItem> items = new List<DataItem>(); var yearLen = Math.Max((int)Math.Round(Math.Abs(5 - Instance.rnd.NextDouble() * 10)), 3); int currentYear = DateTime.Now.Year; for (int i = yearLen; i > 0; i--) { years.Add((currentYear - i).ToString()); } var quarterAdded = false;
years.ForEach(y => { var i = years.IndexOf(y); var addQuarter = Instance.rnd.NextDouble() > 0.5; if (!quarterAdded && i == years.Count - 1) { addQuarter = true; } var year = new DataItem() { Year = y }; if (addQuarter) { quarterAdded = true; times.ForEach(q => { var addMonth = Instance.rnd.NextDouble() > 0.5; int idx = times.IndexOf(q); var quar = "Q" + (idx + 1); var quarters = new DataItem() { Year = y, Quarter = quar }; if (addMonth) { q.ForEach(m => { quarters.Items.Add(new DataItem() { Year = y, Quarter = quar, Month = m, Value = rnd.Next(20, 30) }); }); } else { quarters.Value = rnd.Next(80, 100); } year.Items.Add(quarters); }); } else { year.Value = rnd.Next(80, 100); } items.Add(year); });
return items; }
public static List<FlatDataItem> CreateFlatData() { Random rnd = Instance.rnd; List<string> years = new List<string>(); List<List<string>> times = new List<List<string>>() { new List<string>() { "Jan", "Feb", "Mar"}, new List<string>() { "Apr", "May", "June"}, new List<string>() { "Jul", "Aug", "Sep"}, new List<string>() { "Oct", "Nov", "Dec" } };
List<FlatDataItem> items = new List<FlatDataItem>(); var yearLen = Math.Max((int)Math.Round(Math.Abs(5 - rnd.NextDouble() * 10)), 3); int currentYear = DateTime.Now.Year; for (int i = yearLen; i > 0; i--) { years.Add((currentYear - i).ToString()); } var quarterAdded = false; years.ForEach(y => { var i = years.IndexOf(y); var addQuarter = rnd.NextDouble() > 0.5; if (!quarterAdded && i == years.Count - 1) {
FlexChart for WPF 192
Copyright © 2019 GrapeCity, Inc. All rights reserved.

addQuarter = true; } if (addQuarter) { quarterAdded = true; times.ForEach(q => { var addMonth = rnd.NextDouble() > 0.5; int idx = times.IndexOf(q); var quar = "Q" + (idx + 1); if (addMonth) { q.ForEach(m => { items.Add(new FlatDataItem() { Year = y, Quarter = quar, Month = m, Value = rnd.Next(30, 40) }); }); } else { items.Add(new FlatDataItem() { Year = y, Quarter = quar, Value = rnd.Next(80, 100) }); } }); } else { items.Add(new FlatDataItem() { Year = y.ToString(), Value = rnd.Next(80, 100) }); } });
return items; } }}
2. Add a class, SunburstViewModel and add the following code.Visual Basic
Imports C1.ChartImports System.LinqImports System.Collections.GenericPublic Class SunburstViewModel
Public ReadOnly Property HierarchicalData() As List(Of DataItem) Get Return DataService.CreateHierarchicalData() End Get End Property
Public ReadOnly Property FlatData() As List(Of FlatDataItem) Get Return DataService.CreateFlatData() End Get End Property
Public ReadOnly Property Positions() As List(Of String) Get Return [Enum].GetNames(GetType(Position)).ToList() End Get End Property
Public ReadOnly Property Palettes() As List(Of String) Get Return [Enum].GetNames(GetType(Palette)).ToList() End Get End PropertyEnd Class
C#using C1.Chart;using System;using System.Linq;using System.Collections.Generic;
namespace SunburstQuickStart{ public class SunburstViewModel {
FlexChart for WPF 193
Copyright © 2019 GrapeCity, Inc. All rights reserved.

public List<DataItem> HierarchicalData { get { return DataService.CreateHierarchicalData(); } }
public List<FlatDataItem> FlatData { get { return DataService.CreateFlatData(); } }
public List<string> Positions { get { return Enum.GetNames(typeof(Position)).ToList(); } }
public List<string> Palettes { get { return Enum.GetNames(typeof(Palette)).ToList(); } } }}
3. Add a class, DataItem and add the following code.Visual Basic
Public Class DataItem Private _items As List(Of DataItem)
Public Property Year() As String Get Return m_Year End Get Set m_Year = Value End Set End Property Private m_Year As String Public Property Quarter() As String Get Return m_Quarter End Get Set m_Quarter = Value End Set End Property Private m_Quarter As String Public Property Month() As String Get Return m_Month End Get Set m_Month = Value End Set End Property Private m_Month As String Public Property Value() As Double Get Return m_Value End Get Set m_Value = Value End Set End Property Private m_Value As Double Public ReadOnly Property Items() As List(Of DataItem) Get If _items Is Nothing Then _items = New List(Of DataItem)() End If
Return _items End Get End PropertyEnd Class
Public Class FlatDataItem Public Property Year() As String Get Return m_Year End Get
FlexChart for WPF 194
Copyright © 2019 GrapeCity, Inc. All rights reserved.

Set m_Year = Value End Set End Property Private m_Year As String Public Property Quarter() As String Get Return m_Quarter End Get Set m_Quarter = Value End Set End Property Private m_Quarter As String Public Property Month() As String Get Return m_Month End Get Set m_Month = Value End Set End Property Private m_Month As String Public Property Value() As Double Get Return m_Value End Get Set m_Value = Value End Set End Property Private m_Value As DoubleEnd Class
C#using System;using System.Collections.Generic;using System.Linq;using System.Text;using System.Threading.Tasks;
namespace SunburstQuickStart{ public class DataItem { List<DataItem> _items;
public string Year { get; set; } public string Quarter { get; set; } public string Month { get; set; } public double Value { get; set; } public List<DataItem> Items { get { if (_items == null) { _items = new List<DataItem>(); }
return _items; } } }
public class FlatDataItem { public string Year { get; set; } public string Quarter { get; set; } public string Month { get; set; } public double Value { get; set; } }}
4. Add a class, Converter and add the following code.Visual Basic
Imports C1.ChartImports System.Collections.GenericImports System.GlobalizationImports System.LinqImports System.TextImports System.Threading.TasksImports System.Windows.DataPublic Class EnumToStringConverter Implements IValueConverter Public Function Convert(value As Object, targetType As Type, parameter As Object, culture As CultureInfo) As Object Return value.ToString() End Function
FlexChart for WPF 195
Copyright © 2019 GrapeCity, Inc. All rights reserved.

Public Function ConvertBack(value As Object, targetType As Type, parameter As Object, culture As CultureInfo) As Object If targetType = GetType(Position) Then Return DirectCast([Enum].Parse(GetType(Position), value.ToString()), Position) Else Return DirectCast([Enum].Parse(GetType(Palette), value.ToString()), Palette) End If End Function
Private Function IValueConverter_Convert(value As Object, targetType As Type, parameter As Object, culture As CultureInfo) As Object Implements IValueConverter.Convert Throw New NotImplementedException() End Function
Private Function IValueConverter_ConvertBack(value As Object, targetType As Type, parameter As Object, culture As CultureInfo) As Object Implements IValueConverter.ConvertBack Throw New NotImplementedException() End FunctionEnd Class
C#using C1.Chart;using System;using System.Collections.Generic;using System.Globalization;using System.Linq;using System.Text;using System.Threading.Tasks;using System.Windows.Data;
namespace SunburstQuickStart{ public class EnumToStringConverter : IValueConverter { public object Convert(object value, Type targetType, object parameter, CultureInfo culture) { return value.ToString(); }
public object ConvertBack(object value, Type targetType, object parameter, CultureInfo culture) { if (targetType == typeof(Position)) return (Position)Enum.Parse(typeof(Position), value.ToString()); else return (Palette)Enum.Parse(typeof(Palette), value.ToString()); } }}
5. Edit the XAML code to provide data to Sunburst.
XAML<Window xmlns="http://schemas.microsoft.com/winfx/2006/xaml/presentation" xmlns:x="http://schemas.microsoft.com/winfx/2006/xaml" xmlns:d="http://schemas.microsoft.com/expression/blend/2008" xmlns:mc="http://schemas.openxmlformats.org/markup-compatibility/2006" xmlns:local="clr-namespace:SunburstQuickStart" xmlns:c1="http://schemas.componentone.com/winfx/2006/xaml" x:Class="SunburstQuickStart.MainWindow" mc:Ignorable="d" Title="MainWindow" Height="800" Width="691.337"> <Grid Margin="0,0,0,-120"> <Grid.Resources> <local:EnumToStringConverter x:Key="PaletteConverter" /> </Grid.Resources> <Grid.DataContext> <local:SunburstViewModel /> </Grid.DataContext> <c1:C1Sunburst x:Name="sunburst" Offset="0" ItemsSource="{Binding HierarchicalData}" Binding="Value" BindingName="Year,Quarter,Month" ChildItemsPath="Items" ToolTipContent="{}{name}
{y}" Margin="0,121,73,0" > <c1:C1Sunburst.DataLabel> <c1:PieDataLabel Position="Inside" Content="{}{name}"
FlexChart for WPF 196
Copyright © 2019 GrapeCity, Inc. All rights reserved.

ConnectingLine="True" Border="True"> </c1:PieDataLabel> </c1:C1Sunburst.DataLabel> </c1:C1Sunburst> </Grid></Window>
Step 3: Running the Application
Press F5 to run the application and observe how Sunburst chart appears.
Key FeaturesThe Sunburst control includes a number of features that make it efficient and useful for creating professional-lookingapplications.
Doughnut Sunburst chart: Create a doughnut Sunburst chart by setting the InnerRadius property that hasa default value of zero. Setting this property to a value greater than zero creates a hole in the middle, therebycreating the doughnut Sunburst chart.Exploded Sunburst chart: Create an exploded Sunburst chart by setting the Offset property that has a defaultvalue of zero. Setting the property pushes the slices away from the center of Sunburst chart, thereby producingthe exploded Sunburst chart.Reversed Sunburst chart: Create a reversed Sunburst chart by setting the Reversed property that has False asthe default value. Setting the property to True creates the reversed Sunburst chart that contains angles drawnin the counter-clockwise direction.Start angle: Set the start angle by setting the StartAngle property that accepts values of the double type. Astart angle is the angle that is set in degrees to start drawing Sunburst slices in the clockwise direction. Thedefault value is the 9 o'clock position.Palette: Use different color palettes to make Sunburst chart more appealing and presentable. To specify thechart palette, set the Palette property that lets you specify an array of default colors to be used when renderingslices. The property accepts values from the Palette enumeration.Legend: Perform various customizations including setting orientation, position, or styling the legend ofSunburst chart. For more information, refer to Legend and Titles.Header and Footer: Use simple properties to set and customize Header and Footer of Sunburst chart. Formore information, refer to Legend and Titles.Selection: Change the selection mode and customize the position, appearance of the selected pie slice. Formore information, refer to Selection.Data Labels: Add, style, format, set the position of data labels and manage the overlapped data labels on thechart. For more information, refer Data Labels.
Legend and TitlesLegend
The legend displays entries for series with their names and predefined symbols. In Sunburst, you can perform variouscustomizations with the legend, as follows:
Orientation: Set the orientation of the legend as horizontal, vertical, or automatic by usingthe LegendOrientation property provided by the FlexChartBase class. The property can be set to any of thevalues from the Orientation enumeration.Position: Set the legend on top, bottom, left, right, or let it be positioned automatically by usingthe LegendPosition property that accepts values from the Position enumeration. Setting the Position propertyto None hides the legend.Styling: Customize the overall appearance of the legend, such as setting stroke color or changing font by usingstyling properties accessible through the LegendStyle property. The styling properties Stroke, FontSize,and FontStyle are provided by the ChartStyle class.
FlexChart for WPF 197
Copyright © 2019 GrapeCity, Inc. All rights reserved.

Title and title styling: Specify the legend title using the LegendTitle property that accepts a string. Once youhave set the title, you can style it using the LegendTitleStyle property that provides access to the customizationproperties of the ChartStyle class.
Header and Footer
Header and Footer are descriptive texts at the top and bottom of the chart that provide information about the overallchart data. You can access Header and Footer of Sunburst chart by using the Header and the Footer propertyrespectively, of the FlexChartBase class. Possible customizations with Header and Footer are as follows:
Font: Change the font family, font size, and font style of Header and Footer using the various font properties ofthe ChartStyle class accessible through the HeaderStyle or FooterStyle property of the FlexChartBase class.Stroke: Set stroke of the titles for enhanced appeal by using the Stroke property.
The following image displays Sunburst chart with the legend and titles set.
The following code snippet illustrates how to set respective properties for the legend and titles customization. Thiscode uses the sample created in Quick Start.
XAML<c1:C1Sunburst x:Name="sunburst" SelectionMode="Point" SelectedItemOffset="0.1" SelectedItemPosition="Top" Header="Quarterly Sales" Footer="Company XYZ" Reversed="True" Palette="Dark" Offset="0.1" ItemsSource="{Binding HierarchicalData}"
FlexChart for WPF 198
Copyright © 2019 GrapeCity, Inc. All rights reserved.

Binding="Value" BindingName="Year,Quarter,Month" ChildItemsPath="Items" ToolTipContent="{}{name}
{y}" Height="439" VerticalAlignment="Bottom" LegendOrientation="Vertical" LegendTitle="Year" > <c1:C1Sunburst.LegendStyle> <c1:ChartStyle FontFamily="Arial" FontSize="9" Stroke="DarkCyan"/> </c1:C1Sunburst.LegendStyle> <c1:C1Sunburst.LegendTitleStyle> <c1:ChartStyle FontFamily="Arial" FontSize="10" Stroke="Blue"/> </c1:C1Sunburst.LegendTitleStyle> <c1:C1Sunburst.HeaderStyle> <c1:ChartStyle FontFamily="Arial" FontSize="11" FontWeight="Bold" Stroke="Brown"/> </c1:C1Sunburst.HeaderStyle> <c1:C1Sunburst.FooterStyle> <c1:ChartStyle FontFamily="Arial" FontSize="10" FontWeight="Bold" Stroke="Brown"/> </c1:C1Sunburst.FooterStyle> <c1:C1Sunburst.DataLabel> <c1:PieDataLabel Position="Center" Content="{}{name}" /> </c1:C1Sunburst.DataLabel></c1:C1Sunburst>
Code
C#
// set the legend orientation sunburst.LegendOrientation = C1.Chart.Orientation.Vertical;
// set the legend positionsunburst.LegendPosition = C1.Chart.Position.Auto;
// Set the legend fontsunburst.LegendStyle.FontSize = 9;
// Set the legend font stylesunburst.LegendStyle.FontStyle = FontStyles.Normal;
// set the legend title sunburst.LegendTitle = "Year";
// set the legend title fontsunburst.LegendTitleStyle.FontSize = 10;
copyCode
FlexChart for WPF 199
Copyright © 2019 GrapeCity, Inc. All rights reserved.

// set the legend title font stylesunburst.LegendTitleStyle.FontStyle = FontStyles.Normal;
// set the headersunburst.Header = "Quarterly Sales";
// set the header fontsunburst.HeaderStyle.FontSize = 11;
// set the header font stylesunburst.HeaderStyle.FontStyle = FontStyles.Normal;
// set the header strokesunburst.HeaderStyle.Stroke = Brushes.Brown;
// set the footersunburst.Footer = "Company XYZ";
// set the footer font sizesunburst.FooterStyle.FontSize = 10;
// set the footer font stylesunburst.FooterStyle.FontStyle = FontStyles.Normal;
// set the footer strokesunburst.FooterStyle.Stroke = Brushes.Brown;
VB
' set the legend orientation sunburst.LegendOrientation = C1.Chart.Orientation.Vertical
' set the legend positionsunburst.LegendPosition = C1.Chart.Position.Auto
' Set the legend fontsunburst.LegendStyle.FontSize = 9
' Set the legend font stylesunburst.LegendStyle.FontStyle = FontStyles.Normal
' set the legend title sunburst.LegendTitle = "Year"
' set the legend title fontsunburst.LegendTitleStyle.FontSize = 10
' set the legend title font stylesunburst.LegendTitleStyle.FontStyle = FontStyles.Normal
' set the header
copyCode
FlexChart for WPF 200
Copyright © 2019 GrapeCity, Inc. All rights reserved.

sunburst.Header = "Quarterly Sales"
' set the header fontsunburst.HeaderStyle.FontSize = 11
' set the header font stylesunburst.HeaderStyle.FontStyle = FontStyles.Normal
' set the header strokesunburst.HeaderStyle.Stroke = Brushes.Brown
' set the footersunburst.Footer = "Company XYZ"
' set the footer font sizesunburst.FooterStyle.FontSize = 10
' set the footer font stylesunburst.FooterStyle.FontStyle = FontStyles.Normal
' set the footer strokesunburst.FooterStyle.Stroke = Brushes.Brown
SelectionThe Sunburst chart lets you select data points by clicking a Sunburst slice. You can set the SelectionMode propertyprovided by the FlexChartBase class to either of the following values in the ChartSelectionMode enumeration:
None (default): Selection is disabled.Point: A point is selected.
To customize the selection, you can use the SelectedItemOffset and the SelectedItemPosition property provided bythe C1FlexPie class. The SelectedItemOffset property enables you to specify the offset of the selected Sunburst slicefrom the center of the control. And the SelectedItemPosition property allows you to specify the position of theselected Sunburst slice. The SelectedItemPosition property accepts values from the Position enumeration. Setting thisproperty to a value other than 'None' causes the pie to rotate when an item is selected.
In addition, the FlexChartBase class provides the SelectionStyle property that can be used to access the propertiesprovided by the ChartStyle class to style the Sunburst chart.
The following image displays Sunburst chart with a data point selected.
FlexChart for WPF 201
Copyright © 2019 GrapeCity, Inc. All rights reserved.

The following code snippet sets these properties:
XAML<c1:C1Sunburst x:Name="sunburst" SelectionMode="Point" SelectedItemOffset="0.1" SelectedItemPosition="Top" Header="Quarterly Sales" Footer="Company XYZ" Reversed="True" Palette="Dark" Offset="0.1" ItemsSource="{Binding HierarchicalData}" Binding="Value" BindingName="Year,Quarter,Month" ChildItemsPath="Items" ToolTipContent="{}{name}
{y}" Height="439" VerticalAlignment="Bottom" LegendOrientation="Vertical" LegendTitle="Year" > <c1:C1Sunburst.LegendStyle> <c1:ChartStyle FontFamily="Arial" FontSize="9" Stroke="DarkCyan"/> </c1:C1Sunburst.LegendStyle> <c1:C1Sunburst.LegendTitleStyle> <c1:ChartStyle FontFamily="Arial" FontSize="10" Stroke="Blue"/> </c1:C1Sunburst.LegendTitleStyle> <c1:C1Sunburst.HeaderStyle> <c1:ChartStyle FontFamily="Arial" FontSize="11" FontWeight="Bold" Stroke="Brown"/> </c1:C1Sunburst.HeaderStyle> <c1:C1Sunburst.FooterStyle>
FlexChart for WPF 202
Copyright © 2019 GrapeCity, Inc. All rights reserved.

<c1:ChartStyle FontFamily="Arial" FontSize="10" FontWeight="Bold" Stroke="Brown"/> </c1:C1Sunburst.FooterStyle> <c1:C1Sunburst.DataLabel> <c1:PieDataLabel Position="Center" Content="{}{name}" /> </c1:C1Sunburst.DataLabel></c1:C1Sunburst>
Code
C#
// set the SelectionMode propertysunburst.SelectionMode = C1.Chart.ChartSelectionMode.Point;
// set the SelectedItemOffset propertysunburst.SelectedItemOffset = 0.1;
// set the SelectedItemPosition property sunburst.SelectedItemPosition = C1.Chart.Position.Top;
VB
' set the SelectionMode propertysunburst.SelectionMode = C1.Chart.ChartSelectionMode.Point
' set the SelectedItemOffset propertysunburst.SelectedItemOffset = 0.1
' set the SelectedItemPosition property sunburst.SelectedItemPosition = C1.Chart.Position.Top
copyCode
copyCode
DrilldownDrilling down data to get in to the details and access lower levels in data hierarchy of Sunburst chart can be quitehelpful while analysis. Sunburst chart provides Drilldown property to enable the functionality of drilling down anddrilling back up the data at run-time.
End users can focus and drill down a data item in a Sunburst chart by simply clicking the desired slice. Whereas, tomove up in the hierarchy, users simply need to right-click in the plot area.
The following gif image demonstrates drilling-down by showing data points of the clicked Sunburst slice.
FlexChart for WPF 203
Copyright © 2019 GrapeCity, Inc. All rights reserved.

Note that drill down feature of Sunburst works only when selection of Sunburst slice is disabled, thatis, SelectionMode property is set to None. For more information on selection, see Selection in Sunburst.
Data LabelsData labels provide additional information about the data points. These labels make a chart easier to understandbecause they show details about a slice in the pie.
To understand the working of data labels in Sunburst chart, refer to the following sections.
Adding and Positioning Data LabelsLearn how to add data labels and set their position on the chart.
Formatting Data LabelsLearn how to perform styling and formatting of data labels.
Managing Overlapped Data LabelsLearn how to manage overlapping data labels in Sunburst chart.
Adding and Positioning LabelsWith Sunburst chart, you can configure the arrangement and display properties for data labels depending on whatsuits your needs the best. By default, the data labels are not displayed on the chart, however, you can enable them bysetting the Position and Content properties of DataLabel class.
The example code below uses the Position and Content properties to enable data labels and set their position.
XAML
<c1:C1Sunburst.DataLabel><c1:PieDataLabel Position="Inside" Content="{}{name}"></c1:PieDataLabel></c1:C1Sunburst.DataLabel>
FlexChart for WPF 204
Copyright © 2019 GrapeCity, Inc. All rights reserved.

Code
HTML
sunburst.DataLabel.Content = "{Name}{value}";sunburst.DataLabel.Position = C1.Chart.PieLabelPosition.Inside;
Formatting Data LabelsSunburst provides various options to format data labels according to your requirements. You can use connecting linesto connect the data labels, set and style borders of data labels, and customize the appearance of data labels.
The topic comprises of three sections:
Setting and Styling BordersConnecting DataLabels to Data PointsModifying Appearance
Setting and Styling Borders
To add and style borders to Sunburst data labels, set the Border and BorderStyle properties providedby DataLabelBase class.
Use the following code snippet to add borders to data labels of Sunburst.
C#
FlexChart for WPF 205
Copyright © 2019 GrapeCity, Inc. All rights reserved.

// Enable Border sunburst.DataLabel.Border = true;sunburst.DataLabel.BorderStyle.StrokeThickness = 2;
Connecting DataLabels to Data Points
In case the data labels are placed away from the data points, you can connect them using connecting lines.
To enable connecting lines in Sunburst chart, you need to use the ConnectingLine property.
Use the following code snippet to set the connecting lines.
//Enable connecting linesunburst.DataLabel.ConnectingLine = true;
C#
FlexChart for WPF 206
Copyright © 2019 GrapeCity, Inc. All rights reserved.

Modifying Appearance
Sunburst includes various styling options, to enhance the clarity of data labels. To modify the appearance of Sunburstchart, you need to use the Style property. It allows you to modify the font family, fill color, use stroke brush for datalabels, set width for stroke brush and more.
In the example code, we have modified the font used in the chart and set the stroke width property. Use the followingcode snippet to modify the appearance of the chart.
// Modifying appearance of data labelssunburst.DataLabel.Style.FontFamily = new FontFamily("GenericSansSerif");sunburst.DataLabel.Style.StrokeThickness = 2;
C#
FlexChart for WPF 207
Copyright © 2019 GrapeCity, Inc. All rights reserved.

Manage Overlapped Data LabelsA common issue pertaining to charts is overlapping of data labels that represent data points. In mostcases, overlapping occurs due to long text in data labels or large numbers of data points.
To manage overlapped data labels in Sunburst chart, you can make use of Overlapping property providedby PieDataLabel class. The Overlapping property accepts the following values from the PieLabelOverlappingenumeration.
Enumeration Description
PieLabelOverlapping.Default Show all labels including the overlapping ones.
PieLabelOverlapping.Hide Hides the overlapping labels, if its content is larger than the corresponding piesegment.
PieLabelOverlapping.Trim Trim overlapping data labels, if its width is larger than the corresponding pie segment.
Use the following code to manage overlapping data labels.
//Set Overlapping propertysunburst.DataLabel.Overlapping = C1.Chart.PieLabelOverlapping.Trim;
The following image shows how Sunburst appears after setting the Overlapping property.
C#
FlexChart for WPF 208
Copyright © 2019 GrapeCity, Inc. All rights reserved.

FlexChart for WPF 209
Copyright © 2019 GrapeCity, Inc. All rights reserved.

FlexRadarFlexRadar is a radar chart that is also known as polar chart, star chart, web chart, or spider chart due to its appearance.The chart plots value of each category along a separate axis that starts from the center and ends on the outer ring. Allaxes are arranged radially, with equal distances between each other, while maintaining the same scale between allaxes. Each category value is plotted along its individual axis and all the values are connected together to form apolygon. Common business applications of FlexRadar can include skill analysis of employees and product comparison.It is important to note that the FlexRadar control represents a polar chart when X values are numbers that specifyangular values in degrees.
To know more about FlexRadar, click the following links:
Quick StartKey FeaturesChart TypesLegend and Titles
Quick Start
FlexChart for WPF 210
Copyright © 2019 GrapeCity, Inc. All rights reserved.

This quick start is intended to guide you through a step-by-step process of creating a simple FlexRadar application andrunning the same in Visual Studio.
To quickly get started with FlexRadar and observe how it appears on running the application, follow these steps:
1. Add FlexRadar to the Application2. Bind FlexRadar to the Data Source3. Run the Application
The following image displays how a basic FlexRadar appears after completing the steps mentioned above.
Step 1: Add FlexRadar to the Application
1. Create a WPF Application in Visual Studio.2. Drag and drop the C1FlexRadar control from the Toolbox to the MainWindow.
The .dll files which are automatically added to the application, are as follows:C1.WPF.4.dllC1.WPF.DX.4.dllC1.WPF.FlexChart.4.dll
The XAML markup resembles the following code in the <Grid></Grid> tags.XAML
<c1:C1FlexRadar HorizontalAlignment="Left" Height="100" Margin="0" VerticalAlignment="Top" Width="100"/>
Step 2: Bind FlexRadar to the Data Source
In this step, first create a class DataCreator that generates sales and expenses data for different countries. Next, bind
FlexChart for WPF 211
Copyright © 2019 GrapeCity, Inc. All rights reserved.

FlexRadar to the created data source using the ItemsSource property provided by the FlexChartBase class. Then, specifyfields containing X values and Y values for FlexRadar using the BindingX and the Binding property, respectively.
1. Add a class, DataCreator and add the following code.Visual Basic
Class DataCreator Public Shared Function CreateData() As List(Of DataItem) Dim data = New List(Of DataItem)() data.Add(New DataItem("UK", 5, 4)) data.Add(New DataItem("USA", 7, 3)) data.Add(New DataItem("Germany", 8, 5)) data.Add(New DataItem("Japan", 12, 8)) Return data End FunctionEnd Class
Public Class DataItem Public Sub New(country__1 As String, sales__2 As Integer, expenses__3 As Integer) Country = country__1 Sales = sales__2 Expenses = expenses__3 End Sub
Public Property Country() As String Get Return m_Country End Get Set m_Country = Value End Set End Property Private m_Country As String Public Property Sales() As Integer Get Return m_Sales End Get Set m_Sales = Value End Set End Property Private m_Sales As Integer Public Property Expenses() As Integer Get Return m_Expenses End Get Set m_Expenses = Value End Set End Property Private m_Expenses As IntegerEnd Class
C#using System;using System.Collections.Generic;using System.Linq;using System.Text;using System.Threading.Tasks;
namespace FlexRadarQuickStart{ class DataCreator { public static List<DataItem> CreateData() {
FlexChart for WPF 212
Copyright © 2019 GrapeCity, Inc. All rights reserved.

var data = new List<DataItem>(); data.Add(new DataItem("UK", 5, 4)); data.Add(new DataItem("USA", 7, 3)); data.Add(new DataItem("Germany", 8, 5)); data.Add(new DataItem("Japan", 12, 8)); return data; } }
public class DataItem { public DataItem(string country, int sales, int expenses) { Country = country; Sales = sales; Expenses = expenses; }
public string Country { get; set; } public int Sales { get; set; } public int Expenses { get; set; } }}
2. Edit the XAML markup to provide data to FlexRadar.
XAML <Window xmlns="http://schemas.microsoft.com/winfx/2006/xaml/presentation" xmlns:x="http://schemas.microsoft.com/winfx/2006/xaml" xmlns:d="http://schemas.microsoft.com/expression/blend/2008" xmlns:mc="http://schemas.openxmlformats.org/markup-compatibility/2006" xmlns:local="clr-namespace:FlexRadarQuickStart" xmlns:Chart="clr-namespace:C1.WPF.Chart;assembly=C1.WPF.FlexChart.4" x:Class="FlexRadarQuickStart.MainWindow" mc:Ignorable="d" DataContext = "{Binding RelativeSource={RelativeSource Mode=Self}}"> <Grid> <Chart:C1FlexRadar ItemsSource="{Binding DataContext.Data}" BindingX="Country" Margin="84,50,216,142"> <Chart:Series SeriesName="Sales" Binding="Sales"/> <Chart:Series SeriesName="Expenses" Binding="Expenses" /> </Chart:C1FlexRadar> </Grid> </Window>
3. Switch to Code view and add the following code.Visual Basic
Partial Public Class MainWindow Inherits Window Private _data As List(Of DataItem) Public Sub New() Me.InitializeComponent() Dim flexradar As New C1.WPF.Chart.C1FlexRadar() End Sub
Public ReadOnly Property Data() As List(Of DataItem) Get If _data Is Nothing Then
FlexChart for WPF 213
Copyright © 2019 GrapeCity, Inc. All rights reserved.

_data = DataCreator.CreateData() End If
Return _data End Get End PropertyEnd Class
C#using System.Collections.Generic;using System.Windows;
namespace FlexRadarQuickStart{ public partial class MainWindow : Window { private List<DataItem> _data; public MainWindow() { this.InitializeComponent(); }
public List<DataItem> Data { get { if (_data == null) { _data = DataCreator.CreateData(); }
return _data; } } }}
Step 3: Run the Application
Press F5 to run the application and observe the output.
Key FeaturesSome of the key features of FlexRadar are as follows:
Reversed FlexRadar: Create a reversed FlexRadar by setting the Reversed property to True. A reversedFlexRadar is the one in which direction of plotting is reversed.Start angle: Set the start angle of FlexRadar by setting the StartAngle property provided by the C1FlexRadarclass to double type values. A start angle is the angle that is set in degrees to start drawing radial axes in theclockwise direction.Header and Footer: Use simple properties to set and customize Header and Footer of FlexRadar. For moreinformation, refer to Legend and Titles.Legend: Perform various customizations including setting orientation, position, or styling the legend ofFlexRadar. For more information, refer to Legend and TitlesChart types: Visualize data using different chart types within FlexRadar. For more information, refer to ChartTypes.
Chart Types
FlexChart for WPF 214
Copyright © 2019 GrapeCity, Inc. All rights reserved.

FlexRadar allows you to work with different chart types to meet your data visualization needs. You can use chart typesfrom Area to Scatter to display areas filled with colors or patterns within data depicted within FlexRadar. To setdifferent chart types for FlexRadar, set the ChartType property of C1FlexRadar to any of the following values inthe RadarChartType enumeration:
Area: Shows area below the line filled with color.Line: Shows trends over a period of time or across categories.LineSymbols: Shows line chart with a symbol on each data point.Scatter: Shows patterns within data using X and Y coordinates.
The following image displays FlexRadar with the chart type as Area.
The following code snippet sets the ChartType property in code using the sample created in Quick Start.
XAML<Chart:C1FlexRadar Header="Country Wise Comparison" LegendOrientation="Vertical" LegendPosition="Right" LegendTitle="Parameters" ChartType="Area" Reversed="True" StartAngle="10" ItemsSource="{Binding DataContext.Data}" BindingX="Country" Margin="54,78,58,10" Palette="Standard"> <Chart:C1FlexRadar.HeaderStyle> <Chart:ChartStyle FontFamily="Arial" FontSize="14" FontWeight="Bold" Stroke="Blue"/> </Chart:C1FlexRadar.HeaderStyle> <Chart:C1FlexRadar.FooterStyle> <Chart:ChartStyle FontFamily="Arial" FontSize="12" FontWeight="Bold"/> </Chart:C1FlexRadar.FooterStyle> <Chart:C1FlexRadar.LegendStyle> <Chart:ChartStyle FontFamily="Arial"
FlexChart for WPF 215
Copyright © 2019 GrapeCity, Inc. All rights reserved.

FontSize="11" FontWeight="Bold" Stroke="DarkCyan"/> </Chart:C1FlexRadar.LegendStyle> <Chart:C1FlexRadar.LegendTitleStyle> <Chart:ChartStyle FontFamily="Arial" FontSize="11" FontWeight="Bold" Stroke="Brown"/> </Chart:C1FlexRadar.LegendTitleStyle> <Chart:Series SeriesName="Sales" Binding="Sales"/> <Chart:Series SeriesName="Expenses" Binding="Expenses" /></Chart:C1FlexRadar>
Code
C#
// set the FlexRadar chart typeflexRadar.ChartType = C1.Chart.RadarChartType.Area;
VB
' set the FlexRadar chart typeflexRadar.ChartType = C1.Chart.RadarChartType.Area
copyCode
copyCode
Legend and TitlesLegend
The legend displays entries for series with their names and predefined symbols. In FlexRadar, you can perform variouscustomizations with the legend of FlexRadar, as follows:
Orientation: Set the orientation of the legend as horizontal, vertical, or automatic by usingthe LegendOrientation property provided by the FlexChartBase class. The property can be set to any of thevalues from the Orientation enumeration.Position: Set the legend on top, bottom, left, right, or let it be positioned automatically by usingthe LegendPosition property that accepts values from the Position enumeration. Setting the LegendPositionproperty to None hides the legend.Styling: Customize the overall appearance of the legend, such as setting stroke color or changing font by usingstyling properties accessible through the LegendStyle property. The styling properties Stroke, FontSize,and FontStyle are provided by the ChartStyle class.Title and title styling: Specify the legend title using the LegendTitle property that accepts a string. Once youhave set the title, you can style it using the LegendTitleStyle property that provides access to the customizationproperties of the ChartStyle class.
Header and Footer
Header and Footer are descriptive texts at the top and bottom of the chart that provide information about the overallchart data. You can access Header and Footer of FlexRadar by using the Header and the Footer property respectively,of the FlexChartBase class. Possible customizations with Header and Footer are as follows:
FlexChart for WPF 216
Copyright © 2019 GrapeCity, Inc. All rights reserved.

Font: Change the font family, font size, and font style of Header and Footer using the various font properties ofthe ChartStyle class accessible through the HeaderStyle or FooterStyle property of the FlexChartBase class.Stroke: Set stroke of the titles for enhanced appeal by using the Stroke property.
The following image displays FlexRadar with the legend and titles set.
The following code snippet demonstrates how to set various properties.
XAML<Chart:C1FlexRadar Header="Country Wise Comparison" LegendOrientation="Vertical" LegendPosition="Right" LegendTitle="Parameters" ChartType="Area" Reversed="True" StartAngle="10" ItemsSource="{Binding DataContext.Data}" BindingX="Country" Margin="54,78,58,10" Palette="Standard"> <Chart:C1FlexRadar.HeaderStyle> <Chart:ChartStyle FontFamily="Arial" FontSize="14" FontWeight="Bold" Stroke="Blue"/> </Chart:C1FlexRadar.HeaderStyle> <Chart:C1FlexRadar.FooterStyle> <Chart:ChartStyle FontFamily="Arial" FontSize="12"
FlexChart for WPF 217
Copyright © 2019 GrapeCity, Inc. All rights reserved.

FontWeight="Bold"/> </Chart:C1FlexRadar.FooterStyle> <Chart:C1FlexRadar.LegendStyle> <Chart:ChartStyle FontFamily="Arial" FontSize="11" FontWeight="Bold" Stroke="DarkCyan"/> </Chart:C1FlexRadar.LegendStyle> <Chart:C1FlexRadar.LegendTitleStyle> <Chart:ChartStyle FontFamily="Arial" FontSize="11" FontWeight="Bold" Stroke="Brown"/> </Chart:C1FlexRadar.LegendTitleStyle> <Chart:Series SeriesName="Sales" Binding="Sales"/> <Chart:Series SeriesName="Expenses" Binding="Expenses" /></Chart:C1FlexRadar>
Code
C#
// set the FlexRadar headerflexRadar.Header = "Country Wise Comparison";
// set the legend orientationflexRadar.LegendOrientation = C1.Chart.Orientation.Horizontal;
// set the legend positionflexRadar.LegendPosition = C1.Chart.Position.Bottom;
VB
' set the FlexRadar headerflexRadar.Header = "Country Wise Comparison"
' set the legend orientationflexRadar.LegendOrientation = C1.Chart.Orientation.Horizontal
' set the legend positionflexRadar.LegendPosition = C1.Chart.Position.Bottom
copyCode
copyCode
FlexChart for WPF 218
Copyright © 2019 GrapeCity, Inc. All rights reserved.

TreeMapHierarchical information and data are useful in varied walks of life and setups, be it family tree, programming,organization structure, or directories. Visualizing such data and spotting information in them is a difficult task,especially if the data is huge. Treemap charts enable visualization of hierarchical data as nested rectangles on a limitedspace. They are useful in having a quick glimpse of patterns in large data and in comparing proportions.
The TreeMap chart control supports binding to data to show hierarchy, and allows user to drill down the data furtherto numerous levels for detailed analysis. The control can be customized to display data in horizontal, vertical, andsquarified layouts of constituting rectangles.
Both TreeMap and Sunburst charts are ideal for displaying and visualizing hierarchical data, but treemap is preferredwhen space is a constraint as it can show humongous data in a limited area.
The following topics help you get accustomed with the TreeMap control, and explore its advanced capabilities.
Key FeaturesTreeMap control has numerous features to enable users display hierarchical data in a limited area, and analyze data bycomparing the size of tree nodes (or nested rectangles). These are as follows:
Hierarchical representation of dataTreeMap control is an ideal tool to help users visualize and compare proportions in data values within ahierarchy.LayoutTreeMap supports multiple display arrangements, where the tree branches can be shown as squares, horizontalrectangles or vertical rectangles.
FlexChart for WPF 219
Copyright © 2019 GrapeCity, Inc. All rights reserved.

Customizable hierarchical levelsTreeMap control enables users to vary the depth of data to be visualized and further drill down (or reverse drilldown) the data for analysis and comparison.Customizable appearanceTreeMap enables users to stylize the control and vary its appearance as per their preference. A set of variedcolor palettes are available to clearly display categories in a tree map chart.Data bindingTreeMap can be bound to different data sources that contain data of varied size, allowing you to display such adata in limited rectangular area.SelectionTreeMap enables selecting tree nodes and group of nodes to draw focus on specific data items in thehierarchical data.Optimum space utilizationTreeMap is ideal for compact display and visualization of huge data. The nested rectangles andgroups constituting the treemap chart adjust their size to fit the display area. Drill down the hierarchyTreeMap allows detailed analysis of hierarchical data by drilling down the data points on a mouse click. Thisis enabled by specifying the maximum depth of TreeMap hierarchy.
Quick StartThis quick start topic provides step-by-step instructions for adding a TreeMap chart to WPF application, and showhierarchical data in it. In this topic, we consider an example where user wants to compare sales of books, music,videos, and gadgets (like computers and tablets) in XYZ city in a particular year.
The steps to display hierarchical data in TreeMap control are as follows:
Step 1: Add TreeMap to projectStep 2: Create a hierarchical data sourceStep 3: Bind the TreeMap to data sourceStep 4: Build and run the project
The following image exhibits and compares sales of different varieties of books, music, videos, and gadgets (likecomputers and tablets) in XYZ city in a particular year.
FlexChart for WPF 220
Copyright © 2019 GrapeCity, Inc. All rights reserved.

Back to Top
You need to set the ItemsSource property, of FlexChartBase class, to point to the collection of objects that containdata points to be plotted on the chart. To generate data items and display them in TreeMap chart,set BindingName and Binding properties. Set the BindingName property to the string value that specifies the nameof the data item to display as chart rectangles, and Binding property to the string value that specifies the name ofproperty of chart items that contain chart values (numeric values that help calculate the size of tree nodes).
To specify the level of hierarchical items to drill down and display in the chart set the MaxDepth property. Also, thedisplay layout of the TreeMap is specified through its ChartType property. Additionally, color palette can be used tostylize the control and change its appearance.
Step 1: Add TreeMap to project
1. Create a Windows application in Visual Studio.2. Drag and drop C1TreeMap control from Toolbox to page.
The following DLLs get added to your application:C1.WPF.dllC1.WPF.FlexChart.dll
Back to Top
Step 2: Create a hierarchical data source
Switch to the code view and add the following code to generate sales data of Books, Music, Electronic items, Videos,and Computers and tablets.
Visual Basic
Private rnd As New Random()Private Function rand() As Integer Return rnd.[Next](10, 100)End Function
Public ReadOnly Property Data() As Object() Get Dim data__1 = New Object() {New With { .type = "Music", .items = New () {New With { .type = "Country", .items = New () {New With { .type = "Classic Country", .sales = rand() }} }, New With { .type = "Rock", .items = New () {New With { .type = "Funk Rock", .sales = rand() }} }, New With { .type = "Classical", .items = New () {New With { .type = "Symphonies", .sales = rand() }} }} }, New With { .type = "Books", .items = New () {New With { .type = "Arts & Photography", .items = New () {New With {
FlexChart for WPF 221
Copyright © 2019 GrapeCity, Inc. All rights reserved.

.type = "Architecture", .sales = rand() }} }, New With { .type = "Children's Books", .items = New () {New With { .type = "Beginning Readers", .sales = rand() }} }, New With { .type = "History", .items = New () {New With { .type = "Ancient", .sales = rand() }} }, New With { .type = "Mystery", .items = New () {New With { .type = "Thriller & Suspense", .sales = rand() }} }, New With { .type = "Sci-Fi & Fantasy", .items = New () {New With { .type = "Fantasy", .sales = rand() }} }} }, New With { .type = "Electronics", .items = New () {New With { .type = "Wearable Technology", .items = New () {New With { .type = "Activity Trackers", .sales = rand() }} }, New With { .type = "Cell Phones", .items = New () {New With { .type = "Accessories", .sales = rand() }} }, New With { .type = "Headphones", .items = New () {New With { .type = "Earbud headphones", .sales = rand() }} }, New With { .type = "Camera", .items = New () {New With { .type = "Digital Cameras", .sales = rand() }} }} }, New With { .type = "Video", .items = New () {New With { .type = "Movie", .items = New () {New With { .type = "Children & Family", .sales = rand()
FlexChart for WPF 222
Copyright © 2019 GrapeCity, Inc. All rights reserved.

}} }, New With { .type = "TV", .items = New () {New With { .type = "Comedy", .sales = rand() }} }} }} Return data__1 End GetEnd Property
C#
Random rnd = new Random(); int rand() { return rnd.Next(10, 100); }
public object[] Data { get { var data = new object[] { new { type = "Music", items = new [] { new { type = "Country", items= new [] { new { type= "Classic Country", sales = rand() }} }, new { type= "Rock", items= new [] { new { type= "Funk Rock", sales= rand() } } }, new { type= "Classical", items= new [] { new { type= "Symphonies", sales= rand() } } }}}, new { type= "Books", items= new [] { new { type= "Arts & Photography", items= new [] { new { type= "Architecture", sales= rand() }} }, new { type= "Children's Books", items= new [] { new { type= "Beginning Readers", sales= rand() } } }, new { type= "History",
FlexChart for WPF 223
Copyright © 2019 GrapeCity, Inc. All rights reserved.

items= new [] { new { type= "Ancient", sales= rand() } } }, new { type= "Mystery", items= new [] { new { type= "Thriller & Suspense", sales= rand() } } }, new { type= "Sci-Fi & Fantasy", items= new [] { new { type= "Fantasy", sales= rand() }} } }}, new { type= "Electronics", items= new [] { new { type= "Wearable Technology", items= new [] { new { type= "Activity Trackers", sales= rand() }} }, new { type= "Cell Phones", items= new [] { new { type= "Accessories", sales= rand() } } }, new { type= "Headphones", items= new [] { new { type= "Earbud headphones", sales= rand() } } }, new { type= "Camera", items= new [] { new { type= "Digital Cameras", sales= rand() } } } }}, new { type= "Video", items= new [] { new { type= "Movie", items= new [] { new { type= "Children & Family", sales= rand() } } }, new { type= "TV", items= new [] { new { type= "Comedy", sales= rand() } } } }} }; return data; }
FlexChart for WPF 224
Copyright © 2019 GrapeCity, Inc. All rights reserved.

Back to Top
Step 3: Bind the TreeMap to data source
To bind the TreeMap control to the data source, use the following code.
XAML
<Window xmlns="http://schemas.microsoft.com/winfx/2006/xaml/presentation" xmlns:x="http://schemas.microsoft.com/winfx/2006/xaml" xmlns:d="http://schemas.microsoft.com/expression/blend/2008" xmlns:mc="http://schemas.openxmlformats.org/markup-compatibility/2006" xmlns:local="clr-namespace:WpfTreeMapCS" xmlns:c1="http://schemas.componentone.com/winfx/2006/xaml" x:Class="WpfTreeMapCS.QuickStart" DataContext="{Binding RelativeSource={RelativeSource Mode=Self}}" mc:Ignorable="d" Title="QuickStart" Height="312" Width="434"> <Grid Margin="10,0,0,0"> <c1:C1TreeMap Binding="sales" MaxDepth="2" BindingName="type" ChildItemsPath="items" ItemsSource="{Binding DataContext.Data}" > <c1:C1TreeMap.DataLabel> <c1:DataLabel Content="{}{type}" Position="Center"> <c1:DataLabel.Style> <c1:ChartStyle/> </c1:DataLabel.Style> </c1:DataLabel> </c1:C1TreeMap.DataLabel> </c1:C1TreeMap> </Grid></Window>
Back to Top
Step 4: Build and run the project
1. Click Build | Build Solution to build the project.2. Press F5 to run the project.
Back to Top
copyCode
ElementsA tree map chart is composed of rectangles, representing individual data items, which are grouped into categories, torepresent the hierarchical nature of data. The individual data items which make group are known as leaf nodes. Thesize of these nodes are proportional to the data they represent
The following image exhibits main elements of TreeMap Control.
FlexChart for WPF 225
Copyright © 2019 GrapeCity, Inc. All rights reserved.

LayoutsTreeMap enables its data items and groups, represented as rectangles, to be displayed in a variety of arrangements.The tree map rectangles can be arranged into squarified, horizontal, and vertical layouts. To set the desired tree maplayout, you need to use ChartType property of TreeMap class, which takes TreeMapType enum. The default layout ofTreeMap chart control is squarified.
Squarified
The squarified layout tries to arrange the tree map rectangles (data items and groups) as approximate squares. Thislayout makes it easier to make comparisons and point patterns, as the accuracy of presentation is enhanced insquarified arrangement. This layout is very useful for large data sets.
FlexChart for WPF 226
Copyright © 2019 GrapeCity, Inc. All rights reserved.

XAML
<c1:C1TreeMap Binding="Value" BindingName="Name" ChartType="Squarified">
Horizontal
The horizontal layout stacks the tree map rectangles one over the other as rows. Here the width of the rectangles isgreater than their height.
XAML
<c1:C1TreeMap Binding="Value" BindingName="Name" ChartType="Horizontal">
Vertical
The vertical layout arranges the tree map rectangles adjacent to each other as columns. Here the height of therectangles is greater than their width.
copyCode
copyCode
FlexChart for WPF 227
Copyright © 2019 GrapeCity, Inc. All rights reserved.

XAML
<c1:C1TreeMap Binding="Value" BindingName="Name" ChartType="Vertical">
Horizontal and vertical treemaps are helpful in preserving and displaying the order of information.
copyCode
Data BindingThe TreeMap chart control binds to hierarchical data, to represent the elements of tree-like data as nested rectangles. Once the control binds to the datasource and displays data items as rectangles, the size and color of these constituting rectangles enable analysis and comparison of data items.
FlexChartBase class exposes ItemsSource property, which takes collection of the objects, that contain data, to populate in tree map chart. The Binding andBindingName properties are instrumental in generating rectangular nodes for data items and their respective categories or groups. While Binding propertytakes string value depicting the name of the property of data item that contains numeric data value, helpful in calculating the size of rectangular nodes,BindingName takes string value depicting the name of data items. ChildItemPath property ensures that a hierarchical structure of the provided datacollection is maintained, by communicating to the control about the child items within the data.
To elaborate how data is populated in a tree map chart, let’s consider a use case where we try to compare yearly sales (in units sold) of a multi-brand retailstore. The analysis can then further be drilled down to quarters in a year and then to months in a quarter, by using Treemap chart. Here yearly sales arerepresented by the top level rectangles, quarterly sales in those years represent the subsequent level, and monthly sales form the next level that is leaf nodesin tree map.
The following image illustrates sales in a retail store, in terms of units sold, through TreeMap chart control. Note that the image shows hierarchical data up tothird level, that is months in respective quarters of the years.
FlexChart for WPF 228
Copyright © 2019 GrapeCity, Inc. All rights reserved.

Back to Top
In this example, data generated in DataService class is serving as the source for tree map chart.
1. Create a hierarchical data source1. In the code view, create a DataService class to generate hierarchical data, as shown in the following code.
Visual BasicPublic Class DataService Private rnd As New Random() Shared _default As DataService
Public Shared ReadOnly Property Instance() As DataService Get If _default Is Nothing Then _default = New DataService() End If
Return _default End Get End Property
Public Shared Function CreateHierarchicalData() As List(Of DataItem) Dim rnd As Random = Instance.rnd
Dim years As New List(Of String)() Dim times As New List(Of List(Of String))() From { New List(Of String)() From { "Jan", "Feb", "Mar" }, New List(Of String)() From { "Apr", "May", "June" }, New List(Of String)() From { "Jul", "Aug", "Sep" }, New List(Of String)() From { "Oct", "Nov", "Dec" } }
Dim items As New List(Of DataItem)() Dim yearLen = Math.Max(CInt(Math.Round(Math.Abs(5 - Instance.rnd.NextDouble() * 10))), 3) Dim currentYear As Integer = DateTime.Now.Year For i As Integer = yearLen To 1 Step -1 years.Add((currentYear - i).ToString()) Next Dim quarterAdded = False
FlexChart for WPF 229
Copyright © 2019 GrapeCity, Inc. All rights reserved.

years.ForEach(Function(y) Dim i = years.IndexOf(y) Dim addQuarter = Instance.rnd.NextDouble() > 0.5 If Not quarterAdded AndAlso i = years.Count - 1 Then addQuarter = True End If Dim year = New DataItem() With { .Year = y } If addQuarter Then quarterAdded = True times.ForEach(Function(q) Dim addMonth = Instance.rnd.NextDouble() > 0.5 Dim idx As Integer = times.IndexOf(q) Dim quar As String quar = "Q" + (idx + 1).ToString Dim quarters = New DataItem() With { .Year = y, .Quarter = quar } If addMonth Then q.ForEach(Function(m) quarters.Items.Add(New DataItem() With { .Year = y, .Quarter = quar, .Month = m, .Value = rnd.[Next](20, 30) })
End Function) Else quarters.Value = rnd.[Next](80, 100) End If year.Items.Add(quarters)
End Function) Else year.Value = rnd.[Next](80, 100) End If items.Add(year)
End Function)
Return items End Function
End ClassC#
public class DataService{ Random rnd = new Random(); static DataService _default;
public static DataService Instance { get { if (_default == null) { _default = new DataService(); }
return _default; } }
public static List<DataItem> CreateHierarchicalData() { Random rnd = Instance.rnd;
List<string> years = new List<string>(); List<List<string>> times = new List<List<string>>() { new List<string>() { "Jan", "Feb", "Mar"}, new List<string>() { "Apr", "May", "June"}, new List<string>() { "Jul", "Aug", "Sep"}, new List<string>() { "Oct", "Nov", "Dec" } };
List<DataItem> items = new List<DataItem>(); var yearLen = Math.Max((int)Math.Round(Math.Abs(5 - Instance.rnd.NextDouble() * 10)), 3); int currentYear = DateTime.Now.Year; for (int i = yearLen; i > 0; i--)
FlexChart for WPF 230
Copyright © 2019 GrapeCity, Inc. All rights reserved.

{ years.Add((currentYear - i).ToString()); } var quarterAdded = false;
years.ForEach(y => { var i = years.IndexOf(y); var addQuarter = Instance.rnd.NextDouble() > 0.5; if (!quarterAdded && i == years.Count - 1) { addQuarter = true; } var year = new DataItem() { Year = y }; if (addQuarter) { quarterAdded = true; times.ForEach(q => { var addMonth = Instance.rnd.NextDouble() > 0.5; int idx = times.IndexOf(q); var quar = "Q" + (idx + 1); var quarters = new DataItem() { Year = y, Quarter = quar }; if (addMonth) { q.ForEach(m => { quarters.Items.Add(new DataItem() { Year = y, Quarter = quar, Month = m, Value = rnd.Next(20, 30) }); }); } else { quarters.Value = rnd.Next(80, 100); } year.Items.Add(quarters); }); } else { year.Value = rnd.Next(80, 100); } items.Add(year); });
return items; }
}2. Create a DataItem class to define list of objects to represent data items and their categories.
Visual BasicPublic Class DataItem Private _items As List(Of DataItem)
Public Property Year() As String Get Return m_Year End Get Set m_Year = Value End Set End Property Private m_Year As String Public Property Quarter() As String Get Return m_Quarter End Get Set m_Quarter = Value End Set End Property Private m_Quarter As String Public Property Month() As String Get Return m_Month End Get Set m_Month = Value
FlexChart for WPF 231
Copyright © 2019 GrapeCity, Inc. All rights reserved.

End Set End Property Private m_Month As String Public Property Value() As Double Get Return m_Value End Get Set m_Value = Value End Set End Property Private m_Value As Double Public ReadOnly Property Items() As List(Of DataItem) Get If _items Is Nothing Then _items = New List(Of DataItem)() End If
Return _items End Get End PropertyEnd Class
C#public class DataItem{ List<DataItem> _items;
public string Year { get; set; } public string Quarter { get; set; } public string Month { get; set; } public double Value { get; set; } public List<DataItem> Items { get { if (_items == null) { _items = new List<DataItem>(); }
return _items; } }}
Back to Top
2. Bind TreeMap to the data source
To bind the TreeMap control to the data source use the following code.
XAML
<Window xmlns="http://schemas.microsoft.com/winfx/2006/xaml/presentation" xmlns:x="http://schemas.microsoft.com/winfx/2006/xaml" xmlns:d="http://schemas.microsoft.com/expression/blend/2008" xmlns:mc="http://schemas.openxmlformats.org/markup-compatibility/2006" xmlns:local="clr-namespace:WpfTreeMapCS" xmlns:c1="http://schemas.componentone.com/winfx/2006/xaml" x:Class="WpfTreeMapCS.DataBinding" DataContext="{Binding RelativeSource={RelativeSource Mode=Self}}" mc:Ignorable="d" Title="DataBinding" Height="300" Width="300"> <Grid> <Grid.DataContext> <local:TreeMapViewModel /> </Grid.DataContext> <c1:C1TreeMap Binding="Value" BindingName="Year,Quarter,Month" ChildItemsPath="Items" ItemsSource="{Binding HierarchicalData}" MaxDepth="3"> <c1:C1TreeMap.DataLabel> <c1:DataLabel Content="{}{name}" Position="Center"> <c1:DataLabel.Style>
copyCode
FlexChart for WPF 232
Copyright © 2019 GrapeCity, Inc. All rights reserved.

<c1:ChartStyle/> </c1:DataLabel.Style> </c1:DataLabel> </c1:C1TreeMap.DataLabel> </c1:C1TreeMap> </Grid></Window>
Back to Top
Visual BasicPublic Class TreeMapViewModel Public ReadOnly Property HierarchicalData() As List(Of DataItem) Get Return DataService.CreateHierarchicalData() End Get End PropertyEnd Class
C#public class TreeMapViewModel{ public List<DataItem> HierarchicalData { get { return DataService.CreateHierarchicalData(); } }}
3. Build and run the project1. Click Build | Build Solution to build the project.2. Press F5 to run the project.
Back to Top
SelectionTreeMap chart lets you enable selection of its data items and groups. User can select a node and draw focus on it bysimply clicking it. You need to set the SelectionMode property provided by the FlexChartBase class to either of thefollowing values in the ChartSelectionMode enumeration:
None (default): Selection is disabled.
Point: A point is selected.
The following image illustrates default selection of data point in TreeMap.
FlexChart for WPF 233
Copyright © 2019 GrapeCity, Inc. All rights reserved.

The following code snippet shows how to set the SelectionMode property for a tree map chart.
XAML
<c1:C1TreeMap Binding="sales" MaxDepth="2" BindingName="type" ChildItemsPath="items" ItemsSource="{Binding DataContext.Data}" SelectionMode="Point">
Customized TreeMap Selection
To customize the TreeMap selection, you can use SelectionStyle property and stylize the selected item as illustrated inthe following image.
copyCode
FlexChart for WPF 234
Copyright © 2019 GrapeCity, Inc. All rights reserved.

The following code snippet demonstrates utilizing SelectionStyle property to change fill color of the TreeMap nodethat is selected.
XAML
<c1:C1TreeMap Binding="sales" MaxDepth="2" BindingName="type" ChildItemsPath="items" ItemsSource="{Binding DataContext.Data}" SelectionMode="Point"> <c1:C1TreeMap.SelectionStyle> <c1:ChartStyle Fill="Wheat"/> </c1:C1TreeMap.SelectionStyle>
Additionally, you can customize the behavior of TreeMap selection by handling SelectionChanged event. Also, you canutilize SelectedIndex and SelectedItem properties, and reuse the obtained information in your application.
copyCode
DrilldownTreeMap allows drilling down the data items of its data further for detailed analysis. End users can access the lowerlevels in the data hierarchy by simply clicking the desired node. Whereas, to move back up in the hierarchy, userssimply need to right-click in the plot area.
Note that, drilldown functionality in TreeMap is possible only if MaxDepth property is set to a value greater than 0.This property defines the levels of hierarchical data in the TreeMap chart.
The following gif image demonstrates drilling-down by showing data points of the clicked TreeMap node.
FlexChart for WPF 235
Copyright © 2019 GrapeCity, Inc. All rights reserved.

Note that drill down feature of TreeMap works only when selection of TreeMap nodes is disabled, thatis, SelectionMode property is set to None. For more information on selection, see Selection in TreeMap.
FlexChart for WPF 236
Copyright © 2019 GrapeCity, Inc. All rights reserved.