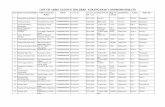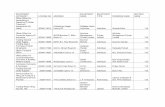FLOATING LICENSE - No Magic · FLOATING LICENSE Concepts 5 Copyright © 2000-2011 No Magic, Inc..
Table of Contents - GrapeCityhelp.grapecity.com/spread/PDF/Spread.Services.pdflicense is found and...
Transcript of Table of Contents - GrapeCityhelp.grapecity.com/spread/PDF/Spread.Services.pdflicense is found and...

Table of ContentsTable of Contents 1-4
Spread.Services Documentation 5
Developer's Guide 5
Get Started 5
Product Requirements 6
Installing the Product 6-8
Spread.Services License Information 8-9
Apply License to Spread.Services 9-11
End User License Agreement 11
Handle Redistribution 11
Understand the Product 11
Product Overview 11
Features Overview 11-12
Comments 12
Chart 12-13
Conditional Format 13
Data Validation 13-14
Formula 14
Group 14
Hyperlinks 14
Page Setup 14
Shape and Picture 14
Style 14-15
Sparkline 15
Theme 15
Table 15
Namespaces Overview 15-16
Customize User Interaction 16
Manage Workbook 16
Create Workbook 16-17
Open, Save and Protect Workbook 17-18
Cut or Copy Across Sheets 18
Spread.Services Documentation 1
Copyright © 2017 GrapeCity, Inc. All rights reserved.

Enable or Disable Calculation Engine 18-19
Apply Theme 19-20
Manage Worksheet 20
Work with Worksheets 20-22
Range Operations 22
Insert And Delete Cell Ranges 22-23
Cut or Copy Cell Ranges 23-24
Merge Cells 24-25
Get Range and Range Area 25
Insert and Delete Rows and Columns 25-26
Work with Used Range 26-27
Freeze Panes in a Worksheet 27
Work with Shape And Picture 28-31
Customize Worksheets 31-32
Allow Sort 33-35
Apply Filters 35-37
Manage Hyperlinks 37-39
Apply Grouping 39
Create Row or Column Group 39-40
Remove a Group 40-41
Set Summary Row 41
Apply Style 41-42
Set Sheet Styling 42-45
Create and Set Custom Named Style 45-46
Apply Comments 46-48
Manage Formulas 48
Set Formula to Range 48-49
Set Table Formula 49-51
Set Array Formula 51
Manage Data in Spread Component 51
Use Chart 52
Create and Delete Chart 52
Configure Chart 52
Spread.Services Documentation 2
Copyright © 2017 GrapeCity, Inc. All rights reserved.

Chart Title 52-53
Chart Area 53-54
Plot Area 54-55
Customize Chart Objects 55-56
Series 56-59
Configure Chart Series 59-66
Walls 66-67
Axis and Other Lines 67-69
Configure Chart Axis 69-71
Floor 71-72
Data Label 72-73
Legends 73-74
Use Sparkline 74-77
Use Table 77
Create and Delete Tables 77-78
Modify Tables 78-79
Apply Table Sort 79-80
Set Table Filters 80
Add and Delete Table Columns and Rows 80-81
Apply Table Style 81
Modify Table with Custom Style 81-82
Modify Table Layout 82-83
Use Pivot Table 83
Create Pivot Table 83-84
Pivot Table Settings 84-86
Use Slicer 86
Add Slicer in Table 86-87
Add Slicer in Pivot Table 87-88
Use Do Filter Operation 89
Apply Slicer Style 89-90
Modify Slicer with Custom Style 90
Modify Table Layout for Slicer Style 90-91
Import and Export .xlsx Document 91
Spread.Services Documentation 3
Copyright © 2017 GrapeCity, Inc. All rights reserved.

Import and Export JSON Stream 91-92
Apply Conditional Formatting 92
Add Cell Value Rule 93
Add Date Occurring Rule 93
Add Average Rule 93-94
Add Color Scale Rule 94
Add Data Bar Rule 94-95
Add Top Bottom Rule 95
Add Unique Rule 95-96
Add Icon Sets Rule 96
Add Expression Rule 96-97
Apply Data Validations 97
Add Validations 97-99
Delete Validation 99
Modify Validation 99-100
Configure Print Settings via Page Setup 100
Configure Page Header and Footer 100-101
Configure Page Settings 101-102
Configure Paper Settings 102-103
Configure Print Area 103
Configure Columns to Repeat at Left 103
Configure Rows to Repeat at Top 103-104
Configure Sheet Print Settings 104
Assembly Reference 104
Index 105-108
Spread.Services Documentation 4
Copyright © 2017 GrapeCity, Inc. All rights reserved.

Spread.Services DocumentationThank you for choosing Spread.Services - a new high-performance spreadsheet component that comes withessential features to help users handle all the spreadsheet challenges without any hassle.
Developed for use in .Net Core and several other platforms, this component provides developers with acomprehensive API to allow them to quickly create, manipulate, convert, and share Microsoft Excel-compatiblespreadsheets that can be accessed from nearly any application or platform.
What Spread.Services offers you
Facilitates server-side spreadsheet generation, manipulation, and serialization.Requires low memory footprint.Robust calculation engine.Produces output in varied formats including .xlsx and ssjson.Provides multi-platform support including .NET Framework, .NET Core and Mono.Compatible to run in environments including Winforms, WPF, ASP.NET etc.
For an introduction to the use of Spread.Services, the following user documentation is available:
Developer's Guide
For product details, the following reference documentation is available:
Assembly Reference
Developer's GuideThis guide provides a comprehensive overview of Spread.Services along with complete introduction,implementation and customization of features to assist developers in creating powerful spreadsheets using .NetCore.
With a set of class libraries, collections, interfaces, pre-defined functions, properties and methods that comespackaged with Spread.Services; developers can quickly build everything right from the scratch to organize andstructure business-critical data for maximum productivity and enhanced analysis.
The major inclusions of this guide are listed below:
Get StartedUnderstand the ProductCustomize User InteractionManage FormulasManage Data in Spread ComponentApply Conditional FormattingApply Data ValidationsConfigure Print Settings via Page Setup
For complete API reference, refer to the Assembly Reference.
For a complete list of documentation, refer to Spread.Services Documentation.
Get StartedThis topic describes how to get started with Spread.Services. It includes:
Product RequirementsInstalling the ProductSpread.Services License InformationApply License to Spread.ServicesEnd User License AgreementHandle Redistribution
Refer to the ReadMe on our web site for installation and licensing information.
Spread.Services Documentation 5
Copyright © 2017 GrapeCity, Inc. All rights reserved.

Product RequirementsSpread.Services requires the following system requirements depending upon the framework you are using tocreate an application.
.NET Core
Operating System SupportUbuntu 14.04 & 16.04Mac OS X 10.11+Windows 7+ / Server 2012 R2+Windows Nano Server TP5Windows Server 2016
.NET Core 1.0 NuGet Package
.NET Framework 4.5
Operating System SupportWindows 7+ / Server 2012 R2+Windows Server 2016
Mono
Operating System SupportLinuxMac OS XSun SolarisWindows 7+
Installing the ProductSpread.Services reference is available through NuGet, a Visual Studio extension that automatically adds libraries and references toyour project.
Installing the product involves the following tasks. You can either get the Spread.Services NuGet packagefrom https://www.nuget.org or download it locally on your machine from https://www.grapecity.com/en/download#spreadsheet.
If you are installing the Spread.Services package through NuGet, refer to the following tasks:
To find and install Spread.Services NuGet package
If you are installing the Spread.Services package manually, refer to the following tasks:
To manually create NuGet package sourceTo install Spread.Services package using command line interfaceTo add Spread.Services package reference
To find and install Spread.Services NuGet package
Complete the following steps to add Spread.Services NuGet package in your Visual Studio application.
1. In Solution Explorer, right-click either Dependencies or a project and select Manage NuGet Packages.2. In the Browse tab, select nuget.org from the Package source dropdown.3. In the Browse tab, type Spread Services in the search text box at the top.
Spread.Services Documentation 6
Copyright © 2017 GrapeCity, Inc. All rights reserved.

4. Click Install to install the Spread.Services package and its dependencies into the project. When installation is complete,make sure you check the NuGet folder in your solution explorer and confirm whether or not the Spread.Services package isadded to your project dependencies.
To manually create NuGet package source
In order to manually create Nuget feed source, you need to complete the following steps to add the Nuget feed URL to your Nugetsettings in Visual Studio. Before you proceed with this step, make sure you first download the Spread.Services zip file using thelink https://www.grapecity.com/en/download#spreadsheet and extract it.
1. From the Tools menu, select Nuget Package Manager | Package Manager Settings. The Options dialog box appears.2. In the left pane, select Package Sources.
3. Click the button in the top right corner. A new source is added under Available Package Sources.4. Set a Name for the new package source.5. To add source in the Source field, click ellipsis button next to the Source field to browse for the Nupkg folder (in the folder
you extracted).
Spread.Services Documentation 7
Copyright © 2017 GrapeCity, Inc. All rights reserved.

6. After you select the Nupkg folder, click the Update button and finally click OK.
To install Spread.Services package using command line interface
1. Open the CommandPrompt window on your Windows system.2. Use the cd command to navigate to your project folder. For example, cd C:\Users\Admin\Documents\Visual Studio
2017\Projects\SpreadServices.3. Install Spread.Services NuGet package using the following command:
dotnet add package Spread.Services
To add Spread.Services package reference
Spread.Services is a cross-platform spreadsheet component that can be used on multiple platforms including Windows, Linux andMac operating system.
In case you are creating an application using the Visual Studio, user can edit the **.csproj file and a package reference as shownin the image below:
Spread.Services License InformationSpread.Services supports the following types of license:
Evaluation LicenseNo-LicenseProduction License
Evaluation License
Spread.Services trial license is available for one month for users to evaluate the product and see how it can help them withtheir comprehensive project requirements.
The evaluation version has an expired date that is determined when an evaluation key is generated. After users apply theevaluation license key, they can use the product before they reach the license expiry date. However, when saving an excelfile using the evaluation version, a watermark sheet will always be added specifying that this is an evaluation version andwill provide sales and contact information in order to enable customers to purchase the license.
After the expired date, the following limitations will be triggered:
Cannot create new instance
When your evaluation license expires, an exception specifying that the evaluation license is expired will be thrown oncreating a new instance of the workbook.
Open and Save Excel Files
If a user opens an excel file, an exception will be thrown saying that the evaluation license is expired.If a user saves a file, an excel file with only the watermark sheet will be saved.
API Limitations
The following API's will stop working after your evaluation license has expired:
API Remark
IRange Throws an exception, same as create an instance of Workbook.
IWorkbook.Worksheets.Add() Returns null.
WatermarkWhen saving a file, an Excel file with a watermark sheet will be saved. The content of watermark will tell users that no
Spread.Services Documentation 8
Copyright © 2017 GrapeCity, Inc. All rights reserved.

license is found and will provide our sales and contact information.
No License
No-License has a few limitations, that are highlighted below.
Maximum time of opening and saving excel filesEvery time a user runs an application, he/she can open or save up-to 100 excel files using Spread.Services.
If user has opened 100 files, and trying to open the 101th file, exceptions will be thrown saying that you haveexceeded the number of files you can open when license is not found.If user has saved 100 files, and trying to save the 101th file, an Excel file with just a watermark sheet will besaved. The content of watermark tells users that no license is found.
Note that this limitation is triggered every time when users run the program, so that they can continue to open or saveanother 100 times after they restart their application.
Maximum Operating TimeWhile executing an application program, the duration of operating Spread.Services will last up-to 10 hours.
Once you complete the 10 hours of operation, you may notice the following:
An exception will be thrown while creating an instance of Workbook, saying that you have exceeded themaximum operating time, and cannot create a new instance.The following API's will stop working.
API Remark
IRange Throws an exception, same as create an instance ofWorkbook.
IWorkbook.Worksheets.Add() Returns null.
Note that this limitation will be reset every time when users run the program, so that they can continue to use these APIsafter they restart their program.
Watermark SheetWhen you save a file, a new worksheet with watermark will be added. This sheet will be the active sheet of your workbook.The content of the watermark will tell users that no license is found and will provide our sales and contact information sothat you can directly connect to our support team.
Apply License to Spread.ServicesApplying license to Spread.Services involves completing the following steps to create and license a WorkBook:
Step 1: Create a new Web Application (.NET Core)Step 2: Add a ControllerStep 3: Add a ViewStep 4: Build and Run the Project
Step 1: Create a new Web Application (.NET Core)
1. In Visual Studio, select File | New | Project to create a new ASP.NET Core Web Application.2. Under installed templates, select Visual C# | Web | ASP.NET Core Web Application, and then click OK.3. In the New ASP.NET Core Web Application(.NET Core) dialog, select Web Application, and then click OK.4. Add the Spread.Services references to the project. In the Solution Explorer, right click Dependencies and select
Manage NuGet Packages. In NuGet Package Manager, select nuget.org as the Package source. Search forSpread.Services package, and click Install.
Spread.Services Documentation 9
Copyright © 2017 GrapeCity, Inc. All rights reserved.

Step 2: Add a Controller
1. In the Solution Explorer, right click the folder Controllers.2. From the context menu, select Add | New Item. The Add New Item dialog appears.3. Complete the following steps in the Add New Item dialog:
a. Expand the Installed tab towards left, and select ASP.NET|MVC Controller Class.b. Set name of the controller (For example: SpreadController).c. Click Add.
4. Add the product license key. For example, LicenseManager.SetLicense("Your License Key").5. Add the following code to replace the Index() method.
SpreadController.cspublic IActionResult Index() { //Apply license before using the API, otherwise it will be considered as no license. //Apply the license only once for an application LicenseManager.SetLicense("Your License Key") Workbook workbook = new Workbook(); IWorksheet worksheet = workbook.Worksheets[0]; worksheet.Range["A1:A3"].Value = 121; workbook.Save("Workbook.xlsx"); return View(); }
A new controller is added to the application within the folder Controllers.
Step 3: Add a View
1. From the Solution Explorer, right click the folder Views and select Add | New Folder.2. Name the new folder. Provide the same name as the name of your controller, minus the suffix Controller (in our example:
Spread).3. Right click the folder Spread, and select Add | New Item. The Add New Item dialog appears.4. Complete the following steps in the Add New Item dialog:
a. Expand the Installed tab towards left, and select ASP.NET|MVC View Page.b. Set name of the view (for example: Index.cshtml).c. Click Add.
5. Add the following code in Index.cshtml file.
Index.cshtml<script src="http://code.jquery.com/jquery-3.2.1.min.js"></script><script type="text/javascript"> $(document).ready(function () { alert("Workbook Saved !!!"); });</script>
Step 4: Build and Run the Project
1. Click Build | Build Solution to build the project.2. Press F5 to run the project. Once you execute the project, you will notice that Workbook.xlsx file is created at projects
Spread.Services Documentation 10
Copyright © 2017 GrapeCity, Inc. All rights reserved.

root location.
End User License AgreementThe GrapeCity licensing information, including the GrapeCity end-user license agreements, frequently askedlicensing questions, and the GrapeCity licensing model, is available online athttps://www.grapecity.com/en/licensing/spread and https://www.grapecity.com/en/legal/eula.
Handle RedistributionIn order to deploy Spread.Services, you need to make sure that you have at least one of the following frameworksinstalled on your system:
.NET Core 1.0
.NET Framework 4.5Mono 4.0
In order to distribute the application, make sure you meet the installation criteria specified in the ProductRequirements page in this documentation. Further, the users also needs to have a valid Distribution License tosuccessfully distribute the application.
For more information about Distribution License, contact our Sales department using one of these methods:
World Wide Web site https://www.grapecity.com/
E-mail [email protected]
Phone (800) 858-2739 or (412) 681-4343 outside the U.S.A.
Fax (412) 681-4384
Understand the ProductSpread.Services provides a comprehensive solution to handle all the challenges faced by users while working withbulk data in spreadsheets.
The following topics introduce this powerful product and explain how it can be used for setting up a complexspreadsheet with all the appropriate functional implementations and customizations:
Product OverviewFeatures OverviewNamespaces Overview
Product OverviewGrapeCity Spread.Services for .NET is a new small-footprint, high-performance spreadsheet component that canbe used in your server or desktop applications. It gives developers a comprehensive API to quickly create,manipulate, convert, and share Microsoft Excel-compatible spreadsheets. Further, you can call it from nearly anyapplication and platform.
Spread.Sevices targets multiple platforms including .NET Framework, .NET Core and Mono; thus making it theperfect solution for all your spreadsheet challenges.
The best part about using Spread.Services is that it models its interface-based API on Excel's document objectmodel. This means that users can import, calculate, query, generate, and export any spreadsheet scenario as andwhen required. Moreover, the imported or generated spreadsheets can contain references to one another, such asyou can reference full reports, sorted and filtered tables, sorted and filtered pivot tables, charts, sparklines,conditional formats, and dashboard reports etc.
Features Overview
Spread.Services Documentation 11
Copyright © 2017 GrapeCity, Inc. All rights reserved.

Spread.Services provides some remarkable features that empowers users to include spreadsheets with high-performance attributes, customizable themes, configurable components, summarized data, application of customstyles, embedded drawing objects, integrated calculation engine, and so much more.
Below is a complete list of features that are available for use in Spread.Services. Each topic name refers to thecorresponding topic in the documentation that gives you more information about that particular feature.
CommentsChartConditional FormatData ValidationFormulaGroupHyperlinksPage SetupShape and PictureStyleSparklineThemeTable
CommentsSpread.Services enables users to annotate a worksheet by allowing them to write comments on cells in order to specifyadditional information about the data it contains.
For instance, let us assume you want users to enter only the numeric information in an individual cell of a worksheet. Toaccomplish this, instead of populating a small cell with large notes, it is more ideal to use a short comment (something like"Please enter only numeric characters in this cell") in order to provide additional context for the data represented in thatcell.
The cells annotated with comments will display a small red indicator (at the corner of the cell) which appear when yourmouse pointer is placed on that particular cell. The text in the comments can be edited, copied and formatted. Also, thecomments can be moved, resized or deleted, can be made hidden or visible and their indicators can also be customized asper your preferences.
For more information on comments, refer to Apply Comments in this documentation.
Spread.Services Documentation 12
Copyright © 2017 GrapeCity, Inc. All rights reserved.

ChartSpread.Services empowers users with the capability to graphically display information in charts so as to helpbusiness analysts compare numbers, analyse patterns and visualize trends quickly and efficiently.
For more information on Spread.Services Chart, refer to Work with Chart.
Conditional FormatIn order to enable you to highlight important information in rows or columns of a worksheet, Spread.Servicesallows users to create conditional formatting rules for individual cells or a range of cells based on cell values. If theformat condition matches with the cell value, it is assumed as true and the cell is formatted as per the specifiedrule.
For instance, let us assume you want a cell or a range of cells to appear in italics when the value entered in themis lower than 90. To accomplish this, you would apply a conditional formatting rule that will change the format ofthe cell as soon as the condition is met. Other cells will appear in general format which is the default format of thecells in a spreadsheet.
For more information, refer to Apply Conditional Formatting.
Data ValidationSpread.Services provides users with the ability to validate data by restricting the type of information format andthe values that can be entered in cells of a worksheet. You can create distinct validation scenarios for individualcells or a range of cells as per your requirements.
Using the data validation feature, you can perform the following tasks in a spreadsheet:
Generate a list of entries by putting a check on the values allowed in cells.
Spread.Services Documentation 13
Copyright © 2017 GrapeCity, Inc. All rights reserved.

Prompt messages to describe the type of data values that can be entered in a cell.Figure out if entry in a particular cell or a range of cells is correct or not on the basis of calculationsperformed on other cells.Set a range of values (numeric or alphabetic) allowed in cells or a range of cells.Display error alert messages when invalid data is entered in a cell.
For more information on data validation, refer to Apply Data Validations.
FormulaSpread.Services provides you with the ability to create and use formulas - expressions to calculate the value of acell quickly and accurately, in the spreadsheets. You can also use some built-in functions and operators togenerate formulas and calculate values in cells.
For more information about formulas, refer to Manage Formulas in this documentation.
GroupSpreadsheets with tons of data can often become a hassle to read, consuming a lot of time in visualizing,managing and analyzing the information which is relevant for you.
Spread.Services provides you with the ability to summarize large amounts of information in groups so thatcomplex spreadsheets are easier to navigate. After rows of data in a spreadsheet are grouped, users can expandand collapse details with the click of a square button placed in the group header row.
To see how grouping can be used in Spread.Services to organize data in groups, refer to Apply Grouping.
HyperlinksSpread.Services allows users to create references to the data in the form of hypertext links that point towardsanother document or a section within the same document. A worksheet or a range can have multiple hyperlinks.
For more information on Hyperlinks in Spread.Services, refer to Manage Hyperlinks.
Page SetupSpread.Services supports the Page Setup options in order to enable users to manage printing in an efficientmanner.
With different page set up options, you can customize the page layout including size, header, footer, margins,orientation etc. along with other important paper settings while printing.
For more information, see Configure Print Settings via Page Setup.
Shape and PictureSpread.Services provides you the ability to embed drawing objects like shapes and pictures on cells of aworksheet. You can draw and insert arrows, lines, pictures, general shapes etc.
To know how shape and picture can be integrated in a worksheet, refer to Work with Shape And Picture in thisdocumentation.
StyleSpread.Services allows you to format the cells in a spreadsheet with custom styles. A cell style includescharacteristics such as fill (solid fill, gradient fill, pattern fill), fonts, borders, name style, and display format. You
Spread.Services Documentation 14
Copyright © 2017 GrapeCity, Inc. All rights reserved.

can apply, create or remove style as and when required.
To know more about the cell styles in Spread, refer to Apply Style in this documentation.
SparklineSpread.Services allows you to highlight specific information and see how it varies over time using Sparklines. Sparklinescan be understood as small, lightweight charts that are drawn inside cells to quickly visualize data for improved analysis.
Sparklines fit inside a cell and use data from a range of cells which is specified at the time of creating it. Typically, they areplaced next to the selected cell range in the spreadsheet in order to enhance readability of data. You can mark data valuesto depict high, low, first, last, and negative values with distinct colors as per your requirement.
For more information on Sparklines, refer to Use Sparklines in this documentation.
ThemeSpread.Services provides users with a set of built-in themes to enable them to change the overall appearance ofthe workbook. Besides, it also allows users to create custom theme and apply it in order to set up a workbook asper their own preferences and requirements.
When a theme is changed, it affects all areas including the theme font, theme color, range, chart title etc. Forinstance: if you apply a built-in or a custom theme to your workbook, it is likely that the color of the range as wellas the font will also be changed in accordance to the modified theme.
For more information on Themes, please refer to Apply Theme in this documentation.
TableSpread.Services allows users to manage and analyse related data easier and faster with the help of tables that canbe created using a range of cells in a spreadsheet. Typically, a table consists of rows and columns that can beformatted and managed independently in a worksheet.
For more information, refer to Use Table in this documentation.
Spread.Services Documentation 15
Copyright © 2017 GrapeCity, Inc. All rights reserved.

Namespaces OverviewSpread.Services provides you with a list of following namespaces in the Grapecity.Documents.Spread('GrapeCity.Documents.Spread Assembly' in the on-line documentation) assembly.
Namespace Description
Grapecity.Documents.Spread('GrapeCity.Documents.SpreadNamespace' in the on-linedocumentation)
Provides the base classes, interfaces, enumerations, andstructures for Spead.Services
Grapecity.Documents.Spread.Drawing('GrapeCity.Documents.Spread.DrawingNamespace' in the on-linedocumentation)
Provides the interfaces and enumerations for Spead.Servicesdrawing component.
Customize User InteractionSpread.Services provides you the ability to customize the user interaction as per your own preferences. Whetheryou want to integrate calculation engine, modify default worksheet settings, apply custom styles on individualworksheets, perform specific operations on the data in the cells, or trigger workbook events – Spread.Services hasgot you covered.
The following list includes the tasks corresponding to customizing the way users interact with the spreadsheet inSpread.Services.
Manage WorkbookManage WorksheetAllow SortApply FiltersManage HyperlinksApply GroupingApply StyleApply Comments
Manage WorkbookA workbook is a spreadsheet document that comprises of one or more worksheets that are stored within theWorksheets collection.
Spread.Services provides all the necessary properties and methods required to create a workbook, performcomplex operations on the data residing in the spreadsheets and make use of several workbook events that aretriggered when called explicitly by the user through code
Managing a workbook involves the following tasks:
Create WorkbookOpen, Save and Protect WorkbookCut or Copy Across SheetsApply ThemeEnable or Disable Calculation Engine
Create WorkbookIn Spread.Services, you can create a new instance of a workbook by using the constructor of Workbook('Workbook Class' in the on-line documentation) class.
A workbook may contain one or more worksheets that are kept in the Worksheets collection. By default, aworkbook contains one empty worksheet with the default name Sheet1, which is created as soon as the user
Spread.Services Documentation 16
Copyright © 2017 GrapeCity, Inc. All rights reserved.

generates a new instance of the Workbook class.
Refer to the following example code to see how you can create a workbook using Spread.Services.
C#//Initialize the WorkBook Workbook workbook = new Workbook();
In order to add more worksheets to your workbook, refer to Work with Worksheets in this documentation.
Open, Save and Protect WorkbookOnce you create a workbook, you can open the workbook to make modifications, save the changes back to theworkbook and protect it with a password to ensure security.
This topic includes the following tasks:
Open a workbookSave a workbookProtect a workbook
Open a workbook
You can open an existing workbook by calling the Open ('Open Method' in the on-line documentation)method of the Workbook class.
While opening a workbook, you can also choose from several import options listed in the below table:
Open Options Description
Import Flags NoFlag=0
Data=1
Formulas=2
Default
Read only the data from the worksheet
Read only the data, formula, defined names andtable from the worksheet. Table is included fortable formula.
DoNotRecalculateAfterOpened Do not recalculate when getting formula value afterloading the file. Default is false
Refer to the following example code to open a workbook.
C#// Opening a workbook workbook.Open("Source.xlsx"); //Opening a workbook with Import options //Import only data from .xlsx document. var openOptions = new OpenOptions(); openOptions.ImportFlags = ImportFlags.Data; workbook.Open("DemoOpen.xlsx", null, openOptions);
//Don't recalculate after opened. var openOptions = new OpenOptions(); openOptions.DoNotRecalculateAfterOpened = true; workbook.Open("DemoOpen.xlsx", null, openOptions);
Note: While opening the workbook, you can check whether it is password protected or not by using theIsEncryptedFile ('IsEncryptedFile Method' in the on-line documentation) method of the Workbookclass. If your workbook is password protected, you would need to provide a password everytime you open it.
Spread.Services Documentation 17
Copyright © 2017 GrapeCity, Inc. All rights reserved.

Save a workbook
You can save the changes made in the existing workbook by calling the Save ('Save Method' in the on-linedocumentation) method of the Workbook class.
Refer to the following example code to save your workbook.
C#// Save the Excel fileworkbook.Save("createWorkbook.xlsx");
Protect a workbook
Spread.Services provides you extensive security in terms of enabling users to protect a workbook by encrypting itwith a password. This is important when you have a business critical workbook containing sensitive data that youdon't want to share with everyone.
Refer to the following example code to make your worksheet password protected.
C#// Save the Excel file and protect it using password.workbook.Save("createWorkbook.xlsx", "123456");
Cut or Copy Across SheetsIn Spread.Services, it is possible to cut or copy data across a range of cells or several worksheets without the needto copy and paste the information into each of the cells or sheets individually.
For instance, let's say you want the same title text to be put into different worksheets within a workbook. Toaccomplish this, if you type the text in one worksheet and copy,paste it into every other worksheet, the processcan turn out to be both cumbersome and time-consuming.
A quick way of doing this would be to cut or copy information across cells or sheets using:
The Copy method to copy rows, columns, or a range of cells and paste them to destination.The Cut method to cut rows, columns, or a range of cells and paste them to destination.
Copy across sheets
Refer to the following example code to perform copy operation in a workbook.
C#// Copy across sheets worksheet.Range["A5"].Copy(worksheet2.Range["A1"]);
Cut across sheets
Refer to the following example code to perform cut operation in a workbook.
C# // Cut across sheetsworksheet.Range["A2"].Cut(worksheet2.Range["A3"]);
Enable or Disable Calculation EngineSpread.Services offers exceptional computing features with its built-in calculation engine that is capable ofperforming even the most complex operations on the data in the spreadsheets with complete accuracy and withinfraction of seconds. This calculation engine can be integrated with spreadsheets to achieve the desired results.Some of the advantages of using a calculation engine are as follows:
Spread.Services Documentation 18
Copyright © 2017 GrapeCity, Inc. All rights reserved.

1. Bulk Data analysis: Involves less programming to handle complex spreadsheet calculations and providesthe ability to fetch data from cells within the spreadsheets, perform calculations on it and display results forunparalleled data analysis of tons of data.
2. Ease of use: Easy-to-configure calculation engine.3. Saves Time and Efforts: Pre-defined functions and methods to reduce implementation time and efforts.
Enable calculation engine
Refer to the following example code to enable calculation engine.
C#//enable calc engine.worksheet2.Range["A1"].Value = 1;worksheet2.Range["A2"].Formula = "=A1";workbook.EnableCalculation = true;
//calc formula when get value. A2's value is 1d.var value1 = worksheet2.Range["A2"].Value;
Disable calculation engine
Refer to the following example code to disable calculation engine.
C#//disable calc engine.workbook.EnableCalculation = false;worksheet.Range["A1"].Value = 1;worksheet.Range["A2"].Formula = "=A1";
//A2's value is 0.var value = worksheet.Range["A2"].Value;
Apply ThemeYou can apply either a built-in theme or a custom theme to a workbook. The default theme of a workbook is thestandard Office theme. In Spread.Services, the current theme of a workbook is represented by the IThemeinterface (on-line documentation).
To change the current theme of the workbook, you need to first get the existing theme using the indexer notationof the Themes class (on-line documentation).
Applying theme in a workbook involves the following tasks:
Apply built-in theme to the workbookAdd a custom theme and set to workbook
Apply built-in theme to the workbook
In order to enable you to maintain consistency in the appearance across all the worksheets in the workbook,Spread.Services offers a set of built-in themes for you to choose from.
Refer to the following example code to apply a built-in theme to the workbook.
C#//Change workbook's theme to Berlin.worksheet.Range["E10"].Value = "Test";worksheet.Range["E10"].Font.ThemeColor = ThemeColor.Accent6;worksheet.Range["E10"].Interior.ThemeColor = ThemeColor.Accent5;workbook.Theme = Themes.Berlin;
Spread.Services Documentation 19
Copyright © 2017 GrapeCity, Inc. All rights reserved.

Add a custom theme and set to workbook
You can use the Add method (on-line documentation) of Themes class (on-line documentation) to add acustom theme. For this, you first need to create an instance of the Themes class and initialize it. After you addyour custom theme, you can apply it to your workbook.
Refer to the following example code to add a custom theme and apply it to the workbook.
C#Themes themes = new Themes();
//base theme is office theme when not give parameter.ITheme theme = themes.Add("testTheme");theme.ThemeColorScheme[ThemeColor.Light1].RGB = Color.AntiqueWhite;theme.ThemeColorScheme[ThemeColor.Accent1].RGB = Color.AliceBlue;theme.ThemeFontScheme.Major[FontLanguageIndex.Latin].Name = "Buxton Sketch";theme.ThemeFontScheme.Minor[FontLanguageIndex.Latin].Name = "Segoe UI"; workbook.Theme = theme;
// Applying themeworksheet.Range["E10"].Value = "CustomTest";worksheet.Range["E10"].Font.ThemeColor = ThemeColor.Light1;worksheet.Range["E10"].Interior.ThemeColor = ThemeColor.Accent1;
Manage WorksheetA worksheet is a matrix of cells where you can enter and display data, analyse information, write formulas,perform calculations and review results. The cells in a worksheet are defined by rows (represented by numericcharacters like 1,2,3) and columns ((represented by alphabetical letters like A,B,C etc.). For instance, in aworksheet, C6 represents the cell in column C and row 6.
In Spread.Services, you can use the methods of IWorksheets ('IWorksheets Interface' in the on-linedocumentation) to execute different tasks in a spreadsheet including insertion of a new worksheet in theworkbook, deletion of a worksheet from the collection, assigning an active sheet, and so much more.
Managing a worksheet involves the following tasks:
Work with WorksheetsRange OperationsFreeze Panes in a WorksheetWork with Shape And PictureCustomize Worksheets
Work with WorksheetsWhile working with worksheets, you can perform the following operations to accomplish several important tasks ina workbook.
Access the default worksheetAdd multiple worksheetsActivate a worksheetAccess a worksheetProtect a worksheetDelete worksheet
Access the default worksheet
Whenever a new workbook is created, an empty worksheet with the name Sheet1 is automatically added to theworkbook. This worksheet is known as the default worksheet. For every workbook, only one default worksheet isadded to it.
Spread.Services Documentation 20
Copyright © 2017 GrapeCity, Inc. All rights reserved.

Refer to the following example code in order to access the default worksheet in your workbook.
C#// Fetch the default WorkSheetIWorksheet worksheet = workbook.Worksheets[0];
Add multiple worksheets
A workbook may contain any number of worksheets. You can add one or more worksheets before or after aspecific sheet in your workbook.
Refer to the following example code to insert multiple worksheets in a workbook.
C#//Initialize the WorkBook and add multiple WorkSheetsIWorksheet worksheet = workbook.Worksheets.Add();IWorksheet worksheet2 = workbook.Worksheets.AddAfter(worksheet);IWorksheet worksheet3 = workbook.Worksheets.AddBefore(worksheet2);
Activate a worksheet
While working with multiple worksheets in a workbook, you may require to make the current sheet to workbook'sactive sheet so as to execute certain operations on that particular worksheet. This can be done using the Activate('Activate Method' in the on-line documentation) method of the IWorksheet interface. ('IWorksheetInterface' in the on-line documentation)
Refer to the following example code to activate a worksheet.
C#IWorksheet worksheet3 = workbook.Worksheets.Add(); //Activate new created worksheet.worksheet3.Activate();
Access a worksheet
All the worksheets within a workbook are stored in Worksheets collection. In order to access a specific worksheetwithin a workbook, you can choose either of the two ways : using the Index property (on-line documentation)or using the Name property (on-line documentation) of the IWorksheet interface (on-linedocumentation).
Refer to the following example code to access a worksheet within the workbook.
C#//Use sheet index to access the worksheet.IWorksheet worksheet4 = workbook.Worksheets[0];
////Use sheet name to access the worksheet.IWorksheet worksheet5 = workbook.Worksheets["SampleSheet5"];//worksheet5.Name = "SampleSheet5";
Protect a worksheet
To ensure the data lying in the cells of your spreadsheet is safe and can't be modified by anyone, you can protectyour worksheet by transforming it into a read-only sheet. Further, you can use the properties of theIProtectionSettings ('IProtectionSettings Interface' in the on-line documentation) interface to explicitlysetup your protected worksheet the way you want. Later, if you want to remove protection, you can unprotectyour worksheet by setting the protection property to false.
Refer to the following example code to protect or unprotect a worksheet in Spread.Services.
C#
Spread.Services Documentation 21
Copyright © 2017 GrapeCity, Inc. All rights reserved.

//protect worksheet, allow insert column.worksheet3.Protection = true;worksheet3.ProtectionSettings.AllowInsertingColumns = true;
//Unprotect worksheet.worksheet3.Protection = false;
Delete Worksheet
You can remove one or more worksheets from a workbook. When you delete a worksheet, it automatically getsdeleted from the Worksheets collection.
Refer to the following example code to delete a specific sheet from the workbook.
C#IWorksheet worksheet7 = workbook.Worksheets.Add();
//workbook must contain one visible worksheet at least, if delete the one visible worksheet, it will throw exception.worksheet7.Delete();
Range OperationsRange refers to a cell or a collection of cells and range operations are the operations performed on those cellcollection using single line of code. The Range ('Range Property' in the on-line documentation) property ofIWorksheet ('IWorksheet Interface' in the on-line documentation) provides you with multiple operationthat can be done on cells,rows or columns.
The operations handled using Range property are as follows:
Insert And Delete Cell RangesCut or Copy Cell RangesCustomize Cell RangesMerge CellsGet Range and Range AreaInsert and Delete Rows and ColumnsWork with Used Range
Insert And Delete Cell RangesSpread.Services enables you to insert and delete a cell or a range of cells in order to help customization ofworksheets as per your requirements.
Insert cell range
Spread.Services allows you to add a cell or a range of cells in a worksheets by calling the Insert ('InsertMethod' in the on-line documentation) method of IRange ('IRange Interface' in the on-linedocumentation). To add a cell or a range of cells, specify the cell range, for example A3 for single cell or A3:A5for a range of cells.
Spread.Services provides following different options to insert a cell or a range of cells.
Method Description
Insert This method automatically inserts a cell or a range of cells.
Insert(InsertShiftDirection.Down) This method inserts the range of cells and shifts the existing range ofcells in downward direction.
Insert(InsertShiftDirection.Right) This method insert the range of cells and shifts the existing range of cellsto the right.
Spread.Services Documentation 22
Copyright © 2017 GrapeCity, Inc. All rights reserved.

Refer to the following example code to see how you can insert a single cell and a cell range in the worksheet.
C#//Insert the range of cellworksheet.Range["A3"].Insert();
// Insert the range of cellsworksheet.Range["A3:A5"].Insert();
Refer to the following example code to see how you can insert cell range in a worksheet while specifying adirection to shift the existing cells in required direction.
C#//Insert the range of cells in desired directionworksheet.Range["A3:B10"].Insert(InsertShiftDirection.Down);worksheet.Range["A5:C5"].Insert(InsertShiftDirection.Right);
Delete cell range
Spread.Services allow you to delete a cell or a range of cells in the worksheets by calling Delete ('DeleteMethod' in the on-line documentation) method of IRange ('IRange Interface' in the on-linedocumentation). To remove a cell or a range of cells, specify the cell range, for example B4 for a single cell orB4:C4 for a range of cells.
Spread.Services provide following different options to delete a cell or range of cells.
Method Description
Delete This method automatically deletes a cell or the range of cells.
Delete(DeleteShiftDirection.Left) This method deletes the range of cells and moves the existing range ofcells to the left.
Delete(DeleteShiftDirection.Up) This method delete the range of cells and move the existing range of cellsin upward direction.
Refer to the following example code to see how you can delete single cell or a cell range in a worksheet.
C#//Delete the range of cellworksheet.Range["B4"].Delete();
// Delete the range of cellsworksheet.Range["B4:C4"].Delete();
Refer to the following example code to see how you can delete a single cell or a range of cells in a worksheet whilespecifying a direction to shift the existing cells in required direction.
C#//Delete the range of cells from desired directionworksheet.Range["B3:C8"].Delete(DeleteShiftDirection.Left);worksheet.Range["B5:D5"].Delete(DeleteShiftDirection.Up);
Cut or Copy Cell RangesSpread.Services provides users with the ability to cut or copy a cell or a range of cells from a specific area andpaste it into another area within the same worksheet. To cut or copy data across multiple sheets, refer to Cut orCopy Across Sheets.
Copy cell range
Spread.Services allows you to copy a cell or a range of cells in the worksheets by calling Copy ('Copy Method' in
Spread.Services Documentation 23
Copyright © 2017 GrapeCity, Inc. All rights reserved.

the on-line documentation) method of IRange ('IRange Interface' in the on-line documentation). Tocopy a single cell or a range of cells, specify the cell range to be copied, for example B3:D12.
Spread.Services provides the following different ways to use the Copy method.
Example Description
Copy(sheet.Range["E5"]) This method copies data from cell range B3:D12 and pastes the data tocell E5 onwards.
Copy(sheet.Range["E5:G14"]) This method copies data from cell range B3:D12 and pastes the data incell range E5:G14. In case the range of cells copied does not fit into thedestination cell range, the data is lost.
Refer to the following example code to copy the cell range in a workbook.
C#// Copy the data of the range of cellsworksheet.Range["B3:D12"].Copy(worksheet.Range["E5"]);//Orworksheet.Range["B3:D12"].Copy(worksheet.Range["E5:G14"]);
Cut cell range
Spread.Services allows you to cut a cell or range of cells in a worksheet by calling the Cut ('Cut Method' in theon-line documentation) method of IRange ('IRange Interface' in the on-line documentation). To cut thea cell or the range of cells, specify the cell range to be moved, for example B3:D12.
Spread.Services provide the following different ways to use Cut method.
Example Description
Cut(sheet.Range["E5"]) This method cuts the data from cell range B3:D12 and pastes the data tocell E5 onwards.
Cut(sheet.Range["E5:G14"]) This method cuts the data from cell range B3:D12 and pastes the data incell range E5:G14. In case the range of cells cut does not fit into thedestination cell range, the data is lost.
Refer to the following example code to cut a range of cells in the workbook.
C#// Cut the data of the range of cellworksheet.Range["B3:D12"].Cut(worksheet.Range["E5"]);// Orworksheet.Range["B3:D12"].Cut(worksheet.Range["E5:G14"]);
Merge CellsSpread.Services allow you to merge several cells into a single cell using Merge ('Merge Method' in the on-linedocumentation) method of IRange ('IRange Interface' in the on-line documentation). When a cell range ismerged, the data of top left cell stays in the final merged cell, and the data of other cells in the given range is lost.
Also if all the cells within the given range are empty, the formatting of range's top left cell is applied to the mergedcell.
Refer to the following example code to merge the range of cells.
C#// merge the cell range A1:B4 into one single cellworksheet.Range["A1:B4"].Merge();
Refer to the following example code to merge only the rows of the specified range of cell into one.
C#
Spread.Services Documentation 24
Copyright © 2017 GrapeCity, Inc. All rights reserved.

// merge the cell range C1:D4 by one single cell in one rowworksheet.Range["C1:D4"].Merge(true);
Get Range and Range AreaRange or a range area refers to an array of cells that have been defined in a spreadsheet. While working withworksheets in a workbook, users can define multiple ranges and then further access those range areas separatelyto perform certain tasks like formatting of cells, merging of cells, insertion or deletion of cells within a range andother useful operations.
Refer to the following example code to see how you can define a range.
C#// Defining range var range = worksheet.Range["A5:B7,C3,H5:N6"];
Refer to the following example code to see how you can access the range area with a range.
C#//area1 is A5:B7.var area1 = range.Areas[0];area1.Value = "5";//area2 is C3.var area2 = range.Areas[1];area2.Value = "8";//area3 is H5:N6.var area3 = range.Areas[2];area3.Value = "10";
Insert and Delete Rows and ColumnsSpread.Services provides you with the ability to insert or delete rows and columns in a worksheet.
Insert rows and columns
Spread.Services allow you to add rows or columns in a worksheet by calling Insert ('Insert Method' in the on-line documentation) method of IRange ('IRange Interface' in the on-line documentation).
When rows are added, the existing rows in the worksheet are shifted in downward direction whereas whencolumns are added, the existing columns in the worksheet are shifted to the right.
You can also use the EntireRow ('EntireRow Property' in the on-line documentation) property to insert rowsin a worksheet which includes all the columns. While inserting rows using the EntireRow property, there is no needto provide the shift direction in the function parameters. If you provide the same, it will be ignored.
Refer to the following example code to insert rows in a worksheet.
C#//Insert rowsworksheet.Range["A3:A5"].EntireRow.Insert();// ORworksheet.Range["3:5"].Insert(InsertShiftDirection.Down);
You can also use the EntireColumn ('EntireColumn Property' in the on-line documentation) property toinsert columns in the worksheet which includes all rows. While inserting columns using the EntireColumn property,there is no need to provide the shift direction in the function parameters. If you provide the same, it will beignored.
Refer to the following example code to insert columns in a worksheet.
C#
Spread.Services Documentation 25
Copyright © 2017 GrapeCity, Inc. All rights reserved.

//Insert columnworksheet.Range["A3:B5"].EntireColumn.Insert();// ORworksheet.Range["B:C"].Insert(InsertShiftDirection.Down);
Delete row and column
Spread.Services allows you to delete rows or columns in the worksheet by calling Delete ('Delete Method' in theon-line documentation) method of IRange ('IRange Interface' in the on-line documentation).
When rows are deleted, the existing rows in the worksheet are shifted in upwards direction, whereas whencolumns are deleted, the existing columns in the worksheet are shifted to the left.
Refer to the following example code to delete rows from the worksheet.
C#//Delete rowsworksheet.Range["A3:A5"].EntireRow.Delete();// ORworksheet.Range["3:5"].Delete();
Refer to the following example code to delete columns from the worksheet.
C#//Delete Columnsworksheet.Range["A3:A5"].EntireColumn.Delete();// ORworksheet.Range["A:A"].Delete(DeleteShiftDirection.Left);
Work with Used RangeUsed Range is a bounding rectangle of used cells that returns the IRange ('IRange Interface' in the on-linedocumentation) object of used range on the specified worksheet.
Spread.Services provides users with an option to work with the already used range of cells in a worksheet in thefollowing two ways:
Work with worksheet's used range Work with feature related used range
Work with worksheet's used range
To work with worksheet's used range, you need to first get the used range by using the UsedRange property(on-line documentation) of the IWorksheet interface (on-line documentation). After you accomplish this,you can customize the used range using the properties of the IRange interface (on-line documentation).
Refer to the following example code in order to get used range and customize it.
C#worksheet.Range["H6:M7"].Value = 1;worksheet.Range["J9:J10"].Merge();
//Used Range is "H6:M10" var usedrange = worksheet.UsedRange; //Customize the used rangeusedrange.HorizontalAlignment = HorizontalAlignment.Center;
Work with feature related used range
To work with feature related used range, you need to first get the feature related used range by using the
Spread.Services Documentation 26
Copyright © 2017 GrapeCity, Inc. All rights reserved.

GetUsedRange method (on-line documentation) of the IWorksheet interface. After you accomplish this, youcan customize the feature related used range using the properties of the IRange interface.
Refer to the following example code to get feature related used range and customize it.
C#IComment commentA1 = worksheet.Range["A1"].AddComment("Range A1's comment.");IComment commentA2 = worksheet.Range["A2"].AddComment("Range A2's comment.");
//Comment used range is "A1:D5", contains comment shape plot areaIRange commentUsedRange = worksheet.GetUsedRange(UsedRangeType.Comment); //Customize feature related used rangecommentUsedRange.Interior.Color = Color.LightYellow;
After you get the used range of cells using any of the above methods, you can customize it as per yourpreferences. For instance- you can set the row height and column width; tweak the row hidden and column hiddensettings; perform certain useful operations like group and merge; add value, formula and comment to the usedrange in your worksheet.
Freeze Panes in a WorksheetSpread.Services provides you with the ability to freeze panes in a worksheet. This feature enables you to keepsome specific rows or columns visible while users are scrolling through the rest of the sheet.
This functionality is particularly useful when there is a large amount of data that spans across a number of rows orcolumns.
Freeze Panes
You can freeze panes in a worksheet using the FreezePanes() method ('FreezePanes Method' in the on-linedocumentation) of the IWorksheet interface (on-line documentation). This method will freeze the splitpanes according to the incoming row index and column index parameters.
In order to represent the row of freeze position and the column of freeze position, you can use the FreezeRow('FreezeRow Property' in the on-line documentation) and FreezeColumn ('FreezeColumn Property' inthe on-line documentation) properties respectively.
Refer to the following example code to see how you can freeze panes in a worksheet.
C#// Adding worksheets to the workbookIWorksheet worksheet1 = workbook.Worksheets[0];IWorksheet worksheet2 = workbook.Worksheets.Add();IWorksheet worksheet3 = workbook.Worksheets.Add();IWorksheet worksheet4 = workbook.Worksheets.Add();//Freeze Panesworksheet1.FreezePanes(2, 3);worksheet2.FreezePanes(0, 2);worksheet3.FreezePanes(3, 0);worksheet4.FreezePanes(3, 5);
Unfreeze Panes
You can unfreeze the split panes using the UnfreezePanes() method ('UnfreezePanes Method' in the on-linedocumentation) of the IWorksheet interface (on-line documentation).
Refer to the following example code to unfreeze panes in a worksheet.
C#//UnFreeze Panesworksheet4.UnfreezePanes();
Spread.Services Documentation 27
Copyright © 2017 GrapeCity, Inc. All rights reserved.

Work with Shape And PictureSpread.Services allows users to insert and customize shapes and pictures on cells of a worksheet. You can workwith shape and picture by accessing the properties and methods of the IShape interface (on-linedocumentation) and the IShapes interface (on-line documentation).
This topic includes the following tasks:
1. Create different shape typesConnectorShapePicture
2. Customize shape format and shape textShape format
FillSolid FillGradient FillPattern FillPicture FillTexture Fill
Line3D Formatting
Shape text
Connector
A connector is used when you need to connect or disconnect two general shapes. In Spread.Services, you can usethe BeginConnect method (on-line documentation), EndConnect method (on-linedocumentation), BeginDisconnect method (on-line documentation) and EndDisconnect method (on-linedocumentation) of the IConnectorFormat interface (on-line documentation) to attach and detach the endsof the connector to other shapes.
Refer to the following example code to connect general shapes using the connector format.
C#// To config the connector shape.IShape shapeBegin = worksheet.Shapes.AddShape(AutoShapeType.Rectangle, 1, 1, 100, 100);IShape endBegin = worksheet.Shapes.AddShape(AutoShapeType.Rectangle, 200, 200, 100, 100);IShape connectorShape = worksheet.Shapes.AddConnector(ConnectorType.Straight, 1, 1, 101, 101);connectorShape.Width = 10;// To detach the ends of the connector to other shapes.connectorShape.ConnectorFormat.BeginConnect(shapeBegin, 3);connectorShape.ConnectorFormat.EndConnect(endBegin, 0);
Note: One of the limitations of using connector format is that you can add a connector to connect twogeneral shapes and export it but the connector will be shown only after you drag the shape to yourspreadsheet.
Shape
A shape is a drawing object and a member of the Shapes collection. In Spread.Services, the Shapescollection represents the collection of shapes in a specified worksheet. All the drawing objects including chart,comment, picture, slicer, general shape and shape group are defined as Shape.
Picture
You can insert pictures on cells of a spreadsheet by using the AddPicture method (on-line documentation) ofthe IShapes interface. The IPictureFormat interface (on-line documentation) in Spread.Services allows users
Spread.Services Documentation 28
Copyright © 2017 GrapeCity, Inc. All rights reserved.

to customize and format pictures while working in a spreadsheet.
Refer to the following example code when working with picture in Spread.Services:
C#// Add a pictureIShape picture = worksheet.Shapes.AddPicture(@"Images\flower.jpg", 480, 10, 100, 100);// Fill the inserted picturepicture.Fill.Solid();picture.Fill.Color.RGB = Color.AliceBlue;//Customize the inserted picturepicture.PictureFormat.Crop.PictureWidth = 80;
Shape Format
In Spread.Services, you can customize the shape format in three different ways. This includes setting the fillformat for the inserted shape using the properties and methods of the IFillFormat interface (on-linedocumentation), configuring the shape's line using the properties and methods of the ILineFormat interface(on-line documentation) and applying 3D formatting to the shape using the properties and methods ofthe IThreeDFormat interface (on-line documentation).
Solid Fill
To format the shape with Solid fill, first you need to use the Solid method (on-line documentation) of theIFillFormat interface to specify the fill format and then set the Color Property (on-linedocumentation) property and Transparency property (on-line documentation) to set the shape's fill colorand transparency degree respectively.
Refer to the following example code to fill the shape with solid fill.
C#//Solid FillIShape shape = worksheet.Shapes.AddShape(AutoShapeType.Balloon, 10, 10, 100, 100);IColorFormat color = shape.Fill.Color;color.RGB = Color.Red;shape.Fill.Solid();
Gradient Fill
In gradient fill, you first need to set the shape fill to the gradient fill using the OneColorGradient method (on-line documentation), TwoColorGradient method (on-line documentation) or PresetGradient method(on-line documentation) of the IFillFormat interface. When you're done, you can then insert, delete or modifygradient stops; set the fill style rotation along with the shape and the angle of the gradient fill usingthe GradientStops property (on-line documentation), RotateWithObject property (on-linedocumentation) and GradientAngle property (on-line documentation) of the IFillFormat interface.
Refer to the following example code to fill the shape with gradient fill.
C#//Gradient FillIShape shape1 = worksheet.Shapes.AddShape(AutoShapeType.Heart, 120, 10, 100, 100);shape1.Fill.PresetGradient(GradientStyle.Vertical, 3, PresetGradientType.Silver);shape1.Fill.RotateWithObject = false;
Pattern Fill
In pattern fill, you first need to set the shape fill to pattern fill using the Patterned method (on-linedocumentation) of the IFillFormat interface. Afterwards, you can set the background color and the pattern colorusing Color property (on-line documentation) and PatternColor property (on-line documentation) of theIFillFormat interface.
Refer to the following example code to fill the shape with pattern fill.
C#
Spread.Services Documentation 29
Copyright © 2017 GrapeCity, Inc. All rights reserved.

//Pattern FillIShape shape2 = worksheet.Shapes.AddShape(AutoShapeType.Rectangle, 240, 10, 100, 100);shape2.Fill.Patterned(GrapeCity.Documents.Spread.Drawing.PatternType.Percent10);shape2.Fill.Color.ObjectThemeColor = ThemeColor.Accent2;shape2.Fill.PatternColor.ObjectThemeColor = ThemeColor.Accent6;
Picture Fill
In picture fill, you can use the AddShape method (on-line documentation) of the IShapes interface to first addthe shape that you want to fill with a picture. Further, you can also set the picture format including characteristicslike picture height, picture width, brightness, contrast ratio, re-coloring, x-axis and y-axis offset etc using theproperties of the IPictureFormat interface.
Refer to the following example code to fill the shape with picture.
C#// Add shape of picture typeIShape shape = worksheet.Shapes.AddShape(AutoShapeType.Rectangle, 20, 20, 100, 100);string path = @"Images\flower.jpg";FileStream stream = System.IO.File.Open(path, FileMode.Open);shape.Fill.UserPicture(stream, ImageType.JPG);stream.Dispose();// Recolor the pictureshape.PictureFormat.ColorType = PictureColorType.Grayscale;// Set picture's brightness and contrast ratio.shape.PictureFormat.Brightness = 0.6;shape.PictureFormat.Contrast = 0.3;// Set height, width, x-axis offset and y-axis offset of the specified picture.shape.PictureFormat.Crop.PictureOffsetX = 10;shape.PictureFormat.Crop.PictureOffsetY = -5;shape.PictureFormat.Crop.PictureWidth = 120;shape.PictureFormat.Crop.PictureHeight = 80;
Texture Fill
In texture fill, you can fill the shape with texture using the PresetTextured method (on-line documentation),or UserTextured method (on-line documentation) of the IFillFormat interface. Further, you can also usethe TextureAlignment property (on-line documentation), TextureHorizontalScale property (on-linedocumentation), TextureOffsetX property (on-line documentation), TextureOffsetY property (on-linedocumentation) and TextureVerticalScale property (on-line documentation) to configure the layout of thetexture.
Refer to the following example code to fill the shape with texture fill.
C#//Texture FillIShape shape3 = worksheet.Shapes.AddShape(AutoShapeType.Rectangle, 360, 10, 100, 100);shape3.Fill.PresetTextured(PresetTexture.Canvas);shape3.Fill.TextureAlignment = TextureAlignment.Center;shape3.Fill.TextureOffsetX = 2.5;shape3.Fill.TextureOffsetY = 3.2;shape3.Fill.TextureHorizontalScale = 0.9;shape3.Fill.TextureVerticalScale = 0.2;shape3.Fill.Transparency = 0.5;
Line
Line is a kind of border around the shape. You can create lines around shapes inserted on cells of a spreadsheetusing the properties and methods of ILineFormat interface.
Refer to the following example code to configure the line and line style for the shape.
Spread.Services Documentation 30
Copyright © 2017 GrapeCity, Inc. All rights reserved.

C#// To set shape's line style.IShape shape = worksheet.Shapes.AddShape(AutoShapeType.Rectangle, 10, 10, 100, 100);shape.Line.DashStyle = LineDashStyle.Dash;shape.Line.Style = LineStyle.Single;shape.Line.Weight = 2;shape.Line.Color.ObjectThemeColor = ThemeColor.Accent6;shape.Line.Transparency = 0.3;
Shape's Line also supports solid fill, gradient fill and pattern fill and its usage is similar to the Shape Fill.
3D Formatting
Spread.Services allows you to format the three-dimensional layout for the inserted shape by setting its rotationdegree around x,y and z axis.
Refer to the following example code to apply 3D formatting to the embedded shape.
C#// To set shape's rotation degree arround x, y, z axis.IShape shape = worksheet.Shapes.AddShape(AutoShapeType.Rectangle, 50, 10, 100, 100);shape.ThreeD.RotationX = 50;shape.ThreeD.RotationY = 20;shape.ThreeD.RotationZ = 30;shape.ThreeD.Depth = 7;shape.ThreeD.Z = 20;
Shape Text
In Spread.Services, you can configure the text and text style for the shape as per your own preferences by usingthe TextFrame property (on-line documentation) of the IShape interface.
Refer to the following example code to configure the text and text style for the inserted shape.
C#// To config shape's text and text style.IShape shape = worksheet.Shapes.AddShape(AutoShapeType.Rectangle, 40, 40, 100, 100);shape.TextFrame.TextRange.Font.Color.RGB = GrapeCity.Documents.Spread.Color.FromRGB(0, 255, 0);shape.TextFrame.TextRange.Font.Bold = true;shape.TextFrame.TextRange.Font.Italic = true;shape.TextFrame.TextRange.Font.Size = 20;shape.TextFrame.TextRange.Font.Strikethrough = true;
shape.TextFrame.TextRange.Paragraphs.Add("This is a rectangle shape.");shape.TextFrame.TextRange.Paragraphs.Add("My name is Spread.");shape.TextFrame.TextRange.Paragraphs[1].Runs.Add("Hello World!");
shape.TextFrame.TextRange.Paragraphs[1].Runs[0].Font.Strikethrough = false;shape.TextFrame.TextRange.Paragraphs[1].Runs[0].Font.Size = 35;
Customize WorksheetsSpread.Services allows you to customize worksheets using the properties of IWorksheet Interface (on-linedocumentation). You can perform useful operations like customizing gridlines to modify row and column headers,setting color for the tabs, or setting default height and width for rows and columns, and so much more.
Customizing a worksheet to modify the default settings involves the following tasks:
Spread.Services Documentation 31
Copyright © 2017 GrapeCity, Inc. All rights reserved.

Configure displaySet the tab colorSet visibilityDefine standard height and width
Configure display
You can modify the display settings of your worksheet from left to right or right to left.
Refer to the following example code to configure the display of your worksheet in Spread.Services.
C#// Fetch the default WorkSheetIWorksheet worksheet = workbook.Worksheets[0];
// Assign the values to the cellsworksheet.Range["B1"].Value = "ABCD";worksheet.Range["B2"].Value = 3;worksheet.Range["C1"].Value = "Services";worksheet.Range["C2"].Value = 4;worksheet.Range["D1"].Value = "Spread";worksheet.Range["D2"].Value = "ABCD";
// Set the specified sheet to be displayed from left to right.worksheet.SheetView.DisplayRightToLeft = true;
Set the tab color
You can change the default tab color of your worksheet using the TabColor property (on-line documentation)of the IWorksheet interface (on-line documentation).
Refer to the following example code to set the tab color for your worksheet.
C#// Set the tab color of the specified sheet as green.worksheet.TabColor = Color.Green;
Set visibility
You can show or hide your worksheet using the Visible property (on-line documentation) of the IWorksheetinterface.
Refer to the following example code to set visibility of your worksheet.
C#// Adding new sheet and set the visibility of the sheet as Hidden.IWorksheet worksheet1 = workbook.Worksheets.Add();worksheet1.Visible = Visibility.Hidden;
Define standard width and height
You can define the standard height and width of your worksheet using the StandardHeight ('StandardHeightProperty' in the on-line documentation) and StandardWidth ('StandardWidth Property' in the on-linedocumentation) properties of the IWorksheet interface, respectively.
Refer to the following example code to define the standard width and height as per your requirements.
C#// Setting the height and width of the wokrsheetworksheet.StandardHeight = 20;worksheet.StandardWidth = 40;
Spread.Services Documentation 32
Copyright © 2017 GrapeCity, Inc. All rights reserved.

Allow SortSpread.Services provides the Sort ('Sort Method' in the on-line documentation) method to perform datasorting based on a range of cells, range by value, color or icon in a worksheet. The Apply ('Apply Method' in theon-line documentation) method is used to apply the selected sort state and display the results.
Note: Sorting can be performed on merged cells as well, provided merged cells have the same size.
Following are the types of sorting available in Spread.Services.
Sort by value
Sort by value performs sorting to arrange the data in order. SortOrientation property is used to specify theorientation category for sorting, that is, columns or rows.
Refer to the following code example to sort by value.
C#//Sort by value, use Sort() method.worksheet.Range["A1:B4"].Sort(worksheet.Range["A1:A4"], orientation: SortOrientation.Columns);
Sort by value for multiple columns
Sort by value for multiple columns performs sorting on multiple columns using a single line of code.ValueSortField method is used to define multiple sort field instances in one statement. SortOrder property isused to specify the orientation of columns in either ascending order or descending order.
Refer to the following code example to sort by value for multiple columns.
C#//Sort by value, multi column sort.use Sort() method.worksheet.Range["A1:B4"].Sort(SortOrientation.Columns, false, new ValueSortField[] { new ValueSortField(worksheet.Range["A1:A4"],SortOrder.Descending), new ValueSortField(worksheet.Range["B1:B4"], SortOrder.Ascending)});
Custom sort
Sorting is a common task, but not all data conforms to the common ascending and descending rule. For example,months cannot be sorted in a meaningful way when sorted alphabetically. In this case, Spread.Services offers acustom sort. For custom sorting, string of values are defined in ValueSortField constructor.
Refer to the following code example to implement custom sorting.
C#//give a custom sort values string.var sortkey = new ValueSortField(worksheet.Range["A1:A2"], "1,2,3");worksheet.Range["A2:A6"].Sort(SortOrientation.Columns, false, sortkey);
Sort by interior
Sort by interior performs sorting on the basis of interior color, pattern, pattern color, gradient color and gradientangle. However, interior sort cannot be performed on the basis of cell color.
Refer to the following code example to sort by interior.
C#// Assigning pattern to the range worksheet.Range["A3"].Interior.Pattern = Pattern.LinearGradient; worksheet.Range["A4"].Interior.Pattern = Pattern.LinearGradient; worksheet.Range["A5"].Interior.Pattern = Pattern.LinearGradient;
Spread.Services Documentation 33
Copyright © 2017 GrapeCity, Inc. All rights reserved.

worksheet.Range["A6"].Interior.Pattern = Pattern.LinearGradient;// Defining values to the range worksheet.Range["A3"].Value = 1; worksheet.Range["A4"].Value = 2; worksheet.Range["A5"].Value = 3; worksheet.Range["A6"].Value = 4;// Assigning gradient to the range( worksheet.Range["A3"].Interior.Gradient as ILinearGradient).ColorStops[0].Color = Color.FromRGB(255, 0, 0);( worksheet.Range["A3"].Interior.Gradient as ILinearGradient).ColorStops[1].Color = Color.FromRGB(146, 208, 80);( worksheet.Range["A3"].Interior.Gradient as ILinearGradient).Degree = 90;
( worksheet.Range["A4"].Interior.Gradient as ILinearGradient).ColorStops[0].Color = Color.FromRGB(255, 0, 255);( worksheet.Range["A4"].Interior.Gradient as ILinearGradient).ColorStops[1].Color = Color.FromRGB(146, 208, 90);( worksheet.Range["A4"].Interior.Gradient as ILinearGradient).Degree = 90;
( worksheet.Range["A5"].Interior.Gradient as ILinearGradient).ColorStops[0].Color = Color.FromRGB(255, 0, 255);( worksheet.Range["A5"].Interior.Gradient as ILinearGradient).ColorStops[1].Color = Color.FromRGB(146, 208, 180);( worksheet.Range["A5"].Interior.Gradient as ILinearGradient).Degree = 90;
( worksheet.Range["A6"].Interior.Gradient as ILinearGradient).ColorStops[0].Color = Color.FromRGB(255, 0, 255);( worksheet.Range["A6"].Interior.Gradient as ILinearGradient).ColorStops[1].Color = Color.FromRGB(146, 208, 90);( worksheet.Range["A6"].Interior.Gradient as ILinearGradient).Degree = 90;// worksheet.Sort.SortFields.Add(new CellColorSortField(worksheet.Range["A1:A2"], worksheet.Range["A6"].DisplayFormat.Interior, SortOrder.Ascending)); worksheet.Sort.Range = worksheet.Range["A3:A6"]; worksheet.Sort.Orientation = SortOrientation.Columns; worksheet.Sort.Apply();
Sort by font color
Sort by font color performs sorting by cell's display format font color. However, sorting is not performed on thebasis of cell color.
Refer to the following code example to sort by font color.
C#// Assigning Value to the range worksheet.Range["A1"].Value = 2; worksheet.Range["A2"].Value = 1; worksheet.Range["A3"].Value = 1; worksheet.Range["A4"].Value = 3;
worksheet.Range["B1"].Value = 2; worksheet.Range["B2"].Value = 1; worksheet.Range["B3"].Value = 1; worksheet.Range["B4"].Value = 3;// Assigning Color to the range worksheet.Range["B1"].Font.Color = Color.FromRGB(0, 128, 0); worksheet.Range["B2"].Font.Color = Color.FromRGB(128, 0, 0); worksheet.Range["B3"].Font.Color = Color.FromRGB(0, 0, 128); worksheet.Range["B4"].Font.Color = Color.FromRGB(128, 128, 0);// Defining Sort by Color
Spread.Services Documentation 34
Copyright © 2017 GrapeCity, Inc. All rights reserved.

worksheet.Sort.SortFields.Add(new FontColorSortField(worksheet.Range["B1:B4"], worksheet.Range["B1"].DisplayFormat.Font.Color, SortOrder.Descending)); worksheet.Sort.Range = worksheet.Range["A1:B4"]; worksheet.Sort.Orientation = SortOrientation.Columns; worksheet.Sort.Apply();
Sort by Icon
Sort by icon performs sorting on the basis of cell's conditional format icons.
Refer to the following code example to sort by icon.
C#// Assigning Value to the range worksheet.Range["A1"].Value = 2; worksheet.Range["A2"].Value = 1; worksheet.Range["A3"].Value = 1; worksheet.Range["A4"].Value = 3;
worksheet.Range["B1"].Value = 2; worksheet.Range["B2"].Value = 1; worksheet.Range["B3"].Value = 1; worksheet.Range["B4"].Value = 3;// Defining Sort by Icon IIconSetCondition iconset = worksheet.Range["B1:B4"].FormatConditions.AddIconSetCondition();iconset.IconSet = workbook.IconSets[IconSetType.Icon3TrafficLights1];
worksheet.Sort.SortFields.Add(new IconSortField(worksheet.Range["B1:B4"], workbook.IconSets[IconSetType.Icon3TrafficLights1][0], SortOrder.Descending)); worksheet.Sort.Range = worksheet.Range["A1:B4"]; worksheet.Sort.Orientation = SortOrientation.Columns; worksheet.Sort.Apply();
Apply FiltersWorksheets with bulk data can be difficult to manage. In such a scenario, applying filters can be a useful feature toview only the required information while hiding rest of the data. Filters are used to display only the relevantrecords that match to a certain criteria in a particular column.
In Spread.Services, you can apply filters to a selected range of data. For example, you can apply date type filterfrom C4 to C7 range. To filter data in a range of cells or a table, you need to set the auto filter mode for theworksheet to boolean true or false using AutoFilterMode property (on-line documentation) of theIWorksheet interface (on-line documentation).
There are several types of range filters responsible for executing distinct filter operations in a worksheet.
Apply number filtersApply multi select filtersApply text filtersApply date filtersApply dynamic date filtersApply filters by cell colorApply filters by no fillApply filters by iconApply filters by no icon
Apply number filters
Refer to the following example code to see how you can apply number filters to display data that meets the
Spread.Services Documentation 35
Copyright © 2017 GrapeCity, Inc. All rights reserved.

specified criteria applied on a column containing numeric cell values.
C#// Apply number filterworksheet.Range["D3:I6"].AutoFilter(0, "<>2");
Apply multi select filters
Refer to the following example code to see how multi select filters can be applied to quickly filter data based oncell values with multiple selections.
C#//filter condition is "multi select".worksheet.Range["A1:E5"].AutoFilter(0, new object[] { "$2", "$4" }, AutoFilterOperator.Values);
Apply text filters
Refer to the following example code to see how text filters are applied to display rows with cell values that eithermatch to the specified text or regular expression value in the column on which the filter is applied.
C#//begin with "a".worksheet.Range["D3:I9"].AutoFilter(1, "a*");
Apply date filters
Refer to the following example code to see how date filters can be applied to a range to display only those resultsthat are falling within the specified dates.
Apply date filters//Apply filter using Date criteriavar criteria1 = new DateTime(2008, 1, 1).ToString();var criteria2 = new DateTime(2008, 8, 1).ToString();worksheet.Range["D20:F29"].AutoFilter(2, ">=" + criteria1, AutoFilterOperator.And, "<=" + criteria2);
Apply dynamic date filters
Refer to the following example code to see how dynamic date filters can be applied to display results that matchthe specified date criteria taking into account the current system date that automatically gets updated everyday.
C#//filter in yersterday.worksheet.Range["D7:F18"].AutoFilter(2, DynamicFilterType.Yesterday, AutoFilterOperator.Dynamic);
Apply filters by cell colors
Refer to the following example code to see how you can apply filters by cell colors on a column to display resultscontaining cells with distinct fill shades.
C#worksheet.Range["A1:A6"].AutoFilter(0, Color.FromRGB(255, 255, 0), AutoFilterOperator.CellColor);
Apply filters by no fill
Refer to the following example code to see how you can apply filters by no fill on a column to display results
Spread.Services Documentation 36
Copyright © 2017 GrapeCity, Inc. All rights reserved.

containing cells with no fill color.
C#worksheet.Range["A1:A6"].AutoFilter(0, null, AutoFilterOperator.NoFill);
Apply filters by icon
Refer to the following example code to see how you can apply filters by icon to display results that contain aspecific icon in the cells.
C#worksheet.Range["A1:A10"].AutoFilter(0, workbook.IconSets[IconSetType.Icon5ArrowsGray][0], AutoFilterOperator.Icon);
Apply filters by no icon
Refer to the following example code to see how you can apply filters by no icon to display results where cells donot possess an icon.
C#worksheet.Range["A1:A10"].AutoFilter(0, null, AutoFilterOperator.NoIcon);
Manage HyperlinksIn Spread.Services, hyperlinks can be created and inserted in cells to allow users to quickly access relatedinformation present in another file or on a webpage by clicking on the link.
Hyperlinks are stored in a specific worksheet or in a range by accessing the Hyperlinks collection of theIWorksheet interface (on-line documentation) and the IRange interface (on-line documentation)respectively.
In Spread.Services, you can perform the following tasks to manage hyperlinks.
Add HyperlinksConfigure HyperlinksDelete Hyperlinks
Add hyperlinks
Hyperlinks can be created and inserted through linking to an external file, linking to a webpage, linking to an emailaddress and also linking to a range within the worksheet. You can add hyperlinks for a range of cells in aworksheet using the Add method (on-line documentation) of the IHyperLinks interface (on-linedocumentation).
Refer to the following example code to insert hyperlinks to an external file, to a webpage, to a range within theworksheet and to an email address.
C#// Add a hyperlink link to external fileworksheet.Range["A1:B2"].Hyperlinks.Add(worksheet.Range["A1"], @"C:\Documents\Spread.Core(TFS)\Spread.Core\SpreadCoreProject\Hyperlink\SampleFile.xlsx", null, "link to SampleFile.xlsx file.", "SampleFile.xlsx");
C#// Add a hyperlink link to web pageworksheet.Range["A1:B2"].Hyperlinks.Add(worksheet.Range["A1"], "http://www.grapecity.com/",
Spread.Services Documentation 37
Copyright © 2017 GrapeCity, Inc. All rights reserved.

null, "open Grapecity web site.", "Grapecity");
C# //Add a hyperlink link to a range in this document.worksheet.Range["A1:B2"].Hyperlinks.Add(worksheet.Range["A1"], null, "Sheet1!$C$3:$E$4", "Go To sheet1 C3:E4");
C#//Add a hyperlink link to email address.worksheet.Range["A1:B2"].Hyperlinks.Add(worksheet.Range["A1"], "mailto:[email protected]", null, "Send an email to ABC", "Send To ABC");
Configure Hyperlinks
Hyperlinks can be configured using the following properties of the IHyperlink interface (on-linedocumentation).
1. You can use the Address and SubAddress properties of the IHyperlink interface to configure the hyperlinkreferences. The table shown below illustrates both of these properties with examples:
Link To Address SubAddress
External File Example:"C:\Users\sophiacao.GRAPECITY\Desktop\test.xlsx"
null
Webpage Example: "http://www.baidu.com/" null
A range in thisdocument
Example: null "Sheet1!$C$3:$E$4"
Email Address Example: "mailto:[email protected]" null
2. You can use the EmailSubject property to set the text of hyperlink's email subject line.3. You can use the ScreenTip property to set the tip text for the specified hyperlink.4. You can use the TextToDisplay property to set the text to be displayed for the specified hyperlink.
Delete Hyperlinks
The hyperlinks inserted in the cells can be removed from the hyperlinks collection in a specific worksheet or in aspecific range using the Delete method.
Refer to the following example code to delete hyperlinks.
C#//Delete hyperlinks.worksheet.Range["A1:B2"].Hyperlinks.Add(worksheet.Range["A1:A2"], null, "Sheet1!$C$3:$E$4", "Go To sheet1 C3:E4");
worksheet.Range["H5"].Hyperlinks.Add(worksheet.Range["A1"], "http://www.grapecity.com/");worksheet.Range["J6"].Hyperlinks.Add(worksheet.Range["A1"], "http://www.grapecity.com/");
Spread.Services Documentation 38
Copyright © 2017 GrapeCity, Inc. All rights reserved.

//delete hyperlinks in range A1:A2.worksheet.Range["A1:A2"].Hyperlinks.Delete();
//delete all hyperlinks in this worksheet.worksheet.Hyperlinks.Delete();
Apply GroupingYou can group rows or columns of data to organize information and create custom views in a spreadsheet.
Each group in Spread.Services is distinguished with a group header row with collapse and expand icons next to itthat can be used for displaying or hiding information as and when required. You can set the Show Detailproperty ('ShowDetail Property' in the on-line documentation) of the IRange Interface (on-linedocumentation) to boolean true to expand a group to display rows and columns that have been hidden and falseto collapse the expanded rows or columns.
Applying grouping in a spreadsheet involves the following tasks:
Create Row or Column GroupRemove a GroupSet Summary Row
Note : When grouping is applied, rows of data are automatically sorted in ascending order against thegrouped columns.
Create Row or Column GroupYou can apply grouping on rows and columns of a spreadsheet.
Apply row groupingApply column groupingSet outline level for rows and columns
Apply row grouping
You can apply row grouping by using the Group method (on-line documentation) of the IRange interface(on-line documentation) and specifying the rows you want to apply grouping on.
Refer to the following example code to apply row grouping in a worksheet.
C#//1:20 rows' outline level will be 2.worksheet.Range["1:20"].Group();
Apply column grouping
You can apply column grouping by using the Group method of the IRange interface and specifying the columns youwant to apply grouping on.
Refer to the following example code to apply column grouping in a worksheet.
C#//A:I columns' outline level will be 2.worksheet.Range["A:I"].Group();
Set outline level for rows and columns
When the data is grouped for the first time, it displays only the rows arranged into the first level group on thebasis of the values of the cells in that particular column. After the first-level grouping, when the view is grouped byany column other than the one used previously, the rows will be arranged in the second level group, third level
Spread.Services Documentation 39
Copyright © 2017 GrapeCity, Inc. All rights reserved.

group and so on.
In case you want to set the specific outline level for grouping of rows or columns, you can use the OutlineLevelproperty (on-line documentation) of the IRange interface. You can also choose to display specified levels ofrow or column groups using the ShowLevels method (on-line documentation) of the IOutline interface (on-line documentation).
Refer to the following example code to set the Outline level for rows and columns.
C#//1:10 rows' outline level will be 4.worksheet.Range["1:10"].Group();worksheet.Range["1:10"].OutlineLevel = 4;
//A:E columns' outline level will be 4.worksheet.Range["A:E"].Group();worksheet.Range["A:E"].OutlineLevel = 4;
You can use SummaryColumn property (on-line documentation) or SummaryRow property (on-linedocumentation) of the IOutline interface to set whether summary column is in left or right of column groups orsummary row is above or below the row groups, respectively.
Remove a GroupYou can remove a group by implementing the following tasks in your worksheet.
Ungroup rows and columnsClear OutlineCollapse a Group
Ungroup rows and columns
The grouped rows or columns can be ungrouped if you no longer want the information to be organized in clusters.You can increment or decrement the outline level for the specified rows or columns using the Group method (on-line documentation) and Ungroup method (on-line documentation) of the IRange interface (on-linedocumentation) respectively.
Refer to the following example code to ungroup row and column in a worksheet.
C#// Row Ungrouping//1:5 rows' outline level will be 1.worksheet.Range["1:5"].Ungroup(); // Column Ungrouping//A:I columns outline level will be 2.worksheet.Range["A:I"].Group();//A:D columns outline level will be 1.worksheet.Range["A:D"].Ungroup();
Clear outline
You can clear the outline level of the specified rows or columns using the ClearOutline method (on-linedocumentation) of the IRange interface.
Refer to the following example code to clear outline in a worksheet.
C#//1:20 rows' outline level will be 2.worksheet.Range["1:20"].Group();//1:10 rows' outline level will be 3.
Spread.Services Documentation 40
Copyright © 2017 GrapeCity, Inc. All rights reserved.

worksheet.Range["1:10"].Group(); //ClearOutline//12:20 rows' outline level will be 1.worksheet.Range["12:20"].ClearOutline();
Collapse a group
You can collapse a group by setting the ShowDetail property (on-line documentation) of the IRangeinterface to boolean false.
Refer to the following example code to collapse a group in a worksheet.
C#//1:20 rows' outline level will be 2.worksheet.Range["1:20"].Group();//1:10 rows' outline level will be 3.worksheet.Range["1:10"].Group();//collapse//1:10 rows will be collapsed.worksheet.Range["11:11"].ShowDetail = false;
Set Summary RowWhen grouping is performed in a spreadsheet, a summary row is automatically created corresponding to eachgroup. Summary rows are group header rows that display the group name with the information about the groupthat is being created.
While working with Spread.Services, you modify and customize the summary row as per the requirement usingthe SummaryRow property (on-line documentation) of the IOutline interface (on-line documentation).
Refer to the following example code to set summary row.
C#//summaryworksheet.Outline.SummaryRow = SummaryRow.Above;
//Summary row will be row 4.worksheet.Range["5:20"].Group();//Summary row will be row 14.worksheet.Range["15:20"].Group();
Apply StyleIn Spread.Services, a workbook possesses a set of styles that can be utilized to format cell appearance inindividual worksheets for enhanced clarity and increased readability.
Applying style in a worksheet involves following tasks.
Set Sheet StylingCreate and Delete Named StyleGet or Set Named Style
Some of the built-in styles in Spread.Services are listed below:
Category Description Properties
NumberFormat
Cell number format. IRange.NumberFormat
Alignment Horizontal and vertical alignment of cell IRange.AddIndent
Spread.Services Documentation 41
Copyright © 2017 GrapeCity, Inc. All rights reserved.

content, indentation,text wrap, text rotationand text shrinking. IRange.IndentLevel
IRange.WrapText
IRange.ShrinkToFit
IRange.MergeCells
IRange.ReadingOrder
IRange.Orientation
Font IRange.Font(IFont) IRange.Font(IFont)
Borders Cell border line styles and colors. IRange.Borders(IBorders)
Fill Cell pattern fill or gradient fill. IRange.Interior(IInterior)
Protection Cell protection options (Locked and Hidden) IRange.Locked
IRange.FormulaHidden
Apart from the built-in styles, you can also create custom styles with description for individual cells or a range ofcells in a worksheet where you can define all the style attributes and properties including font, font size, numberformat, alignment etc.
Set Sheet StylingYou can apply styling to your worksheets by performing actions like setting different fill styles for a cell,customizing the cell border and configuring the fonts for the spreadsheets etc.
Set fillSolid fillPattern fillGradient fill
Linear gradient fillRectangular gradient fill
Set fontSet borderSet number formatSet alignmentSet protection
Set fill
You can set the fill style for a cell by using the Interior property (on-line documentation) of the IRangeinterface (on-line documentation). A cell interior can be of three types, namely, solid fill, pattern fill andgradient fill.
Solid fill
You can specify the fill style for the cell as solid by setting the Pattern property (on-line documentation) ofthe IInterior interface (on-line documentation).
Refer to the following example code to set solid fill.
C#// Solid Fill for B5worksheet.Range["B5"].Interior.Pattern = Pattern.Solid;worksheet.Range["B5"].Interior.Color = Color.FromRGB(255, 0, 255);
After you set the fill style for the cells, if you also want to modify the background color of the cells, refer to SetColor in this documentation.
Spread.Services Documentation 42
Copyright © 2017 GrapeCity, Inc. All rights reserved.

Pattern fill
You can integrate pattern fill in cells using the Pattern property of the IInterior interface to one of the validpattern types.
Pattern fill also consists of two parts - background Color and foreground Color.
You can use any of the Color ('Color Property' in the on-line documentation), ColorIndex ('ColorIndexProperty' in the on-line documentation), ThemeColor ('ThemeColor Property' in the on-linedocumentation) and TintAndShade ('TintAndShade Property' in the on-line documentation) properties ofthe IInterior interface (on-line documentation) to set the background color. Also, you can use any of thePatternColor ('PatternColor Property' in the on-line documentation),PatternColorIndex('PatternColorIndex Property' in the on-line documentation), PatternThemeColor ('PatternThemeColorProperty' in the on-line documentation),PatternTintAndShade ('PatternTintAndShade Property' in theon-line documentation) properties to set the foreground color.
Refer to the following example code to set pattern fill.
C#// Pattern Fill for A1worksheet.Range["A1"].Interior.Pattern = Pattern.LightDown;worksheet.Range["A1"].Interior.Color = Color.FromRGB(255, 0, 255);worksheet.Range["A1"].Interior.PatternColorIndex = 5;
Gradient Fill
You can integrate gradient fill in cells using the Gradient property (on-line documentation) of the IInteriorinterface (on-line documentation).
Gradient fill can be of two types - Linear Gradient Fill and Rectangle Gradient Fill.
Linear gradient fill
You can set the linear gradient fill using the properties and methods of the ILinearGradient interface (on-linedocumentation).
Refer to the following example code to set linear gradient fill.
C#// Gradient Fill for C1worksheet.Range["C1"].Interior.Pattern = Pattern.LinearGradient;(worksheet.Range["C1"].Interior.Gradient as ILinearGradient).ColorStops[0].Color = Color.FromRGB(255, 0, 0);(worksheet.Range["C1"].Interior.Gradient as ILinearGradient).ColorStops[1].Color = Color.FromRGB(255, 255, 0);
(worksheet.Range["C1"].Interior.Gradient as ILinearGradient).Degree = 90;
Rectangular gradient fill
You can also set the rectangular gradient fill using the properties and methods of the IRectangularGradientinterface (on-line documentation).
Refer to the following example code to set rectangular gradient fill.
C#// Rectangular Gradient Fill for E1worksheet.Range["E1"].Interior.Pattern = Pattern.RectangularGradient;(worksheet.Range["E1"].Interior.Gradient as IRectangularGradient).ColorStops[0].Color = Color.FromRGB(255, 0, 0);(worksheet.Range["E1"].Interior.Gradient as IRectangularGradient).ColorStops[1].Color = Color.FromRGB(0, 255, 0);
(worksheet.Range["E1"].Interior.Gradient as IRectangularGradient).Bottom = 0.2;(worksheet.Range["E1"].Interior.Gradient as IRectangularGradient).Right = 0.3;(worksheet.Range["E1"].Interior.Gradient as IRectangularGradient).Top = 0.4;(worksheet.Range["E1"].Interior.Gradient as IRectangularGradient).Left = 0.5;
Spread.Services Documentation 43
Copyright © 2017 GrapeCity, Inc. All rights reserved.

Set font
You can customize the font of a worksheet using the Font property (on-line documentation) of IRangeinterface.
Refer to the following example code to set font style in your worksheet.
C#// Set Fontworksheet.Range["A1"].Value = "Spread";worksheet.Range["A1"].Font.ThemeColor = ThemeColor.Accent1;worksheet.Range["A1"].Font.TintAndShade = -0.5;worksheet.Range["A1"].Font.ThemeFont = ThemeFont.Major;worksheet.Range["A1"].Font.Bold = true;worksheet.Range["A1"].Font.Size = 20;worksheet.Range["A1"].Font.Strikethrough = true;
Set border
You can customize the border of a worksheet using the Borders property (on-line documentation) ofthe IRange interface.
Refer to the following example code to set border in your worksheet.
C#// Set Borderworksheet.Range["A1:B5"].Borders.LineStyle = BorderLineStyle.DashDot;worksheet.Range["A1:B5"].Borders.ThemeColor = ThemeColor.Accent1;
worksheet.Range["A1:B5"].Borders[BordersIndex.EdgeRight].LineStyle = BorderLineStyle.Double;worksheet.Range["A1:B5"].Borders[BordersIndex.EdgeRight].ThemeColor = ThemeColor.Accent2;worksheet.Range["A1:B5"].Borders[BordersIndex.DiagonalDown].LineStyle = BorderLineStyle.Double;worksheet.Range["A1:B5"].Borders[BordersIndex.DiagonalDown].ThemeColor = ThemeColor.Accent5;
Set number format
You can set the number format in a worksheet using the NumberFormat property (on-line documentation) ofthe IRange interface.
Refer to the following example code to set number format in your worksheet.
C#// Set Number formatworksheet.Range["A5"].Value = 12;worksheet.Range["A5"].NumberFormat = "$#,##0.00";
Set alignment
You can customize the alignment of a worksheet using any of the properties : HorizontalAlignment property(on-line documentation), VerticalAlignment property (on-line documentation), AddIndent property(on-line documentation) and ReadingOrder property (on-line documentation) of the IRange interface.
Refer to the following example code to set alignment in your worksheet.
C#// Set Alignmentworksheet.Range["B8"].HorizontalAlignment = HorizontalAlignment.Distributed;
Spread.Services Documentation 44
Copyright © 2017 GrapeCity, Inc. All rights reserved.

worksheet.Range["B8"].AddIndent = true;worksheet.Range["B8"].VerticalAlignment = VerticalAlignment.Top;worksheet.Range["B8"].ReadingOrder = ReadingOrder.RightToLeft;
Set protection
You can set protection for your worksheet using the FormulaHidden property (on-line documentation) andLocked property (on-line documentation) of the IRange interface.
Refer to the following example code to set protection for your worksheet.
C#//Set Protectionworksheet.Range["C4"].Locked = true;worksheet.Range["C4"].FormulaHidden = true;
Create and Set Custom Named StyleNamed style is a custom cell style that you apply to your worksheet with a unique name, which is different fromthe already existing built-in style names defined for a spreadsheet.
You can create and set named styles as and when required. In Spread.Services, Styles refers to the named stylecollection that stores both the built-in and custom named styles.
Create custom named style
Spread.Services enables you to define custom named styles for your worksheet, configure it as per yourpreferences and store them in the collection so that they can be accessed later.
You can add a custom named style to your worksheet using the Add method (on-linedocumentation) of IStyleCollection interface (on-line documentation). This method can also be used toreturn an IStyle instance. If you want to configure the named style settings in your spreadsheet, you can usethe properties of the IStyle interface (on-line documentation).
Refer to the following example code to create a custom name style and configure its settings.
C#//Add custom name style.IStyle style = workbook.Styles.Add("SampleStyle");
//Config custom name style settings begin.//Borderstyle.Borders[BordersIndex.EdgeLeft].LineStyle = BorderLineStyle.Thin;style.Borders[BordersIndex.EdgeTop].LineStyle = BorderLineStyle.Thick;style.Borders[BordersIndex.EdgeRight].LineStyle = BorderLineStyle.Double;style.Borders[BordersIndex.EdgeBottom].LineStyle = BorderLineStyle.Double;style.Borders.Color = Color.FromRGB(0, 255, 0); //Protectionstyle.FormulaHidden = true;style.Locked = false;
//Numberstyle.NumberFormat = "#,##0_);[Red](#,##0)";
//Alignmentstyle.HorizontalAlignment = HorizontalAlignment.Right;style.VerticalAlignment = VerticalAlignment.Bottom;style.WrapText = true;style.IndentLevel = 5;style.Orientation = 45;
Spread.Services Documentation 45
Copyright © 2017 GrapeCity, Inc. All rights reserved.

//Fillstyle.Interior.ColorIndex = 5;style.Interior.Pattern = GrapeCity.Documents.Spread.Pattern.Down;style.Interior.PatternColor = Color.FromRGB(0, 0, 255);style.IncludeAlignment = false;style.IncludeBorder = true;style.IncludeFont = false;style.IncludeNumber = true;style.IncludePatterns = false;style.IncludeProtection = true;//Config custom name style settings end.
Set custom named style
You can get or set named style in a worksheet using the Style property (on-line documentation) ofthe IRange interface (on-line documentation). The Styles collection stores both built-in and custom namedstyles in Spread.Services.
Refer to the following example code to get or set named style in your worksheet.
C#//Set range's style to custom name style.worksheet.Range["A1"].Style = worksheet.Workbook.Styles["SampleStyle"];
Apply CommentsYou can add comments in cells to annotate a worksheet with additional data related to the information entered inthat particular cell. The inserted comments can be edited, formatted, resized, moved and deleted.
The following tasks can be performed while applying comments in cells of a spreadsheet:
Add comment to a cellSet comment layoutShow/Hide commentAuthor commentsSet rich text for commentDelete comment
Add comment to a cell
In Spread.Services, a cell comment instance is represented by the IComment interface (on-linedocumentation). You can insert comment to a cell or a range of cells using the AddComment method (on-linedocumentation) of the IRange interface (on-line documentation). You can also set the text of the commentusing the Text property (on-line documentation) of the IComment interface (on-line documentation).
Refer to the following example code to add comment to a cell.
C#//Change the text of the comment.commentC3.Text = "Range C3's new comment.";
Set comment layout
You can configure the layout of the comment added to an individual cell or a range of cells using Shape property(on-line documentation) of the IComment interface (on-line documentation).
Refer to the following example code to set comment layout.
C#//Configure comment layout
Spread.Services Documentation 46
Copyright © 2017 GrapeCity, Inc. All rights reserved.

commentC3.Shape.Line.Color.RGB = Color.Green;commentC3.Shape.Line.Weight = 7; commentC3.Shape.Fill.Color.RGB = Color.Gray;commentC3.Shape.Width = 100;commentC3.Shape.Height = 200;commentC3.Shape.TextFrame.TextRange.Font.Bold = true;commentC3.Visible = true;
Show/Hide comment
You can choose to keep comments hidden or visible by using the Visible property (on-line documentation) ofthe IComment interface (on-line documentation).
Refer to the following example code to show/hide comment added to a cell.
C#//Hide Commentworksheet.Range["C3"].Comment.Visible = true;worksheet.Range["C:C"].EntireColumn.Hidden = true; //Show Commentvar commentVisible = worksheet.Range["C3"].Comment.Visible;//Range C3's comment container shape's visible is false, because column hidden.var shapeVisible = worksheet.Range["C3"].Comment.Shape.Visible;
Author comments
You can represent the author of the comment by using the Author property (on-line documentation) ofthe IComment interface (on-line documentation). Also, you can use this property to change the author of anexisting comment.
Refer to the following example code to set comment author for a cell.
C#// Set comment authorworkbook.Author = "joneshan";worksheet.Range["H6"].AddComment("H6's comment.");//H6's comment author is "joneshan".var authorH6 = worksheet.Range["H6"].Comment.Author;
Set rich text for comment
You can set the rich text for the comment using the properties and methods of the ITextFrame Interface (on-line documentation) that control the text style.
Refer to the following example code to set rich text for the comment.
C#//Rich Text and TextFramecommentC3.Shape.TextFrame.TextRange.Paragraphs.Add("aaa");commentC3.Shape.TextFrame.TextRange.Paragraphs.Add("bbb", 0);
commentC3.Shape.TextFrame.TextRange.Paragraphs[0].Font.Bold = true;commentC3.Shape.TextFrame.TextRange.Paragraphs[1].Font.Size = 30;
commentC3.Shape.TextFrame.TextRange.Paragraphs[1].Runs.Add("ccc", 0);commentC3.Shape.TextFrame.TextRange.Paragraphs[1].Runs.Add("ddd");commentC3.Shape.TextFrame.TextRange.Paragraphs[1].Runs.Add("eee", 1);
commentC3.Shape.TextFrame.TextRange.Paragraphs[1].Runs[2].Font.Italic = true;
Spread.Services Documentation 47
Copyright © 2017 GrapeCity, Inc. All rights reserved.

commentC3.Visible = true;
var text = commentC3.Text;
Delete comment
You can delete the comment added to a cell or to a cell range using the Delete method (on-linedocumentation) of the IComment interface (on-line documentation) and the IRange interface (on-linedocumentation) respectively.
Refer to the following example code to delete comment from a cell.
C#// Delete Comment instancecommentC3.Delete();
Manage FormulasYou can add formulas in a worksheets to carry out complex calculations on numerical data residing in cells or arange of cells. Formulas are written as algebraic expressions, statements, or equations that start with an"=" (equal to) sign. The computation of a formula always begins from left and extends towards the right as perthe operator precedence. In case you want to modify the order of computation, you can enclose some specificportions within the formula in parentheses.
Shared below is the descending order of operations for Spread.Services formulas with the first one holding themaximum precedence and last one holding the minimum precedence.
1. Parentheses evaluation of expressions2. Range evaluation3. Evaluation of spaces within the expression.4. Evaluation of commas within the expression5. Evaluation of variables with negation sign (-)6. Conversion of percentages(%)7. Evaluation of exponents (with ^ sign)8. Multiplication and Division operators (hold equal precedence).9. Addition and Subtraction operators (hold equal precedence).
10. Evaluation of text operators11. Evaluation of comparison operators (=,<>,<=,>=)
In Spread.Services, managing formulas involves the following tasks.
Set Formula to RangeSet Table FormulaSet Array Formula
Set Formula to RangeYou can set formula to a cell range using the Formula property (on-line documentation) of the IRangeinterface (on-line documentation).
Refer to the following example code to add custom names and set formula to a range in a worksheet.
C#// Add custom name and set formula to rangeworksheet.Names.Add("test1", "=Sheet1!$A$1");worksheet.Names.Add("test2", "=Sheet1!test1*2");
worksheet.Range["A1"].Value = 1;
Spread.Services Documentation 48
Copyright © 2017 GrapeCity, Inc. All rights reserved.

//C6's value is 1.worksheet.Range["C6"].Formula = "=test1";//C7's value is 3.worksheet.Range["C7"].Formula = "=test1 + test2";//C8's value is 6.283185307worksheet.Range["C8"].Formula = "=test2*PI()";
Note: The value calculated by the formula is stored in a cache. Users can verify the cached value byinvoking the Dirty method (on-line documentation) of the IRange interface. This method clears thecached value of the specified range and all the ranges dependent on it, or the entire workbook.
Reference style
Spread.Services supports the RIC1 reference style to allow users to perform calculations in a much easier andquicker way. To set reference style, you can use the Reference Style ('ReferenceStyle Property' in the on-line documentation) property of the IWorkbook interface (on-line documentation).
Refer to the following example code to see how reference style can be set in a workbook.
C#//set workbook's reference style to R1C1.workbook.ReferenceStyle = ReferenceStyle.R1C1;
Set Table FormulaTable formula refers to a formula that is used as a structured reference in the worksheet instead of using it as an explicitcell reference. Structured reference in a table formula is the combination of table and column names in a spreadsheet withsyntax rules that must be applied while creating a table formula.
For instance, let us consider an example of a table formula in a spreadsheet.
The structured reference components in the above table formula are described below.
Components Description
Table Name References the table data, without any header or total rows. You can use a defaulttable name, such as Table1, or change it to use a custom name.Example: DeptSales is a custom table name in the table formula.
Column Specifier Column specifiers use the names of the columns they represent. They referencecolumn data without any column header or total row. Column specifiers must beenclosed in [] square brackets when they are written in the table formula.Example: [SalesAmount] and [ComAmt]
Item Specifier Refers to a specific portions of the table such as total row.
Spread.Services Documentation 49
Copyright © 2017 GrapeCity, Inc. All rights reserved.

Example: [#Totals] and [#Data]
Table Specifier Represents the outer portions of the structured reference. Outer references follow tablenames and are enclosed within the square brackets.Example: [[#Totals],[SalesAmount]],[[#Data],[ComAmt]]
Structures Reference Represented by a string that begins with the table name and ends with the columnspecifier.Example: DeptSales[[#Totals],[SalesAmount]] and DeptSales[[#Data],[ComAmt]]
Reference operators
In Spread.Services, reference operators are used to combine column specifiers in a table formula.
Shared below is a table that describes the reference operators along with structured reference components and cell rangecorresponding to the table formula.
Operators Description Example
:(colon) rangeoperator
All of the cells in two or more adjacentcolumns.
=DeptSales[[SalesPerson]:[Region]]
,(comma) unionoperator
A combination of two or more columns. =DeptSales[SalesAmount],DeptSales[ComAmt]
(space)intersectionoperator
The intersection of two or morecolumns.
=DeptSales[[SalesPerson]:[SalesAmount]]DeptSales[[Region]:[ComPct]]
Special item specifier
Special item specifier refers to a particular area in a table formula which is identified either with a # prefix or with an @prefix.
Spread.Services supports the following types of special item specifiers:
Special Item Specifier Description
#All To the entire table including column headers, data and totals (if any).
#Data Only the data rows
#Headers Only the header rows
#Totals Only the total row. If there is none, it returns null.
#This Row Cells in the same row as the formula
@ Cells in the same row as the formula
Refer to the following example code to set table formula in your spreadsheets.
C#// Define Dataworksheet.Range["A1:E3"].Value = new object[,] { {"SalesPerson", "Region", "SalesAmount", "ComPct", "ComAmt"}, {"Joe", "North", 260, 0.10, null}, {"Robert", "South", 660, 0.15, null}, };
worksheet.Tables.Add(worksheet.Range["A1:E3"], true);worksheet.Tables[0].Name = "DeptSales";worksheet.Tables[0].Columns["ComPct"].DataBodyRange.NumberFormat = "0%";
//Use table formula in table range.worksheet.Tables[0].Columns["ComAmt"].DataBodyRange.Formula = "=[@ComPct]*[@SalesAmount]";
//Use table formula out of table range.worksheet.Range["F2"].Formula = "=SUM(DeptSales[@SalesAmount])";worksheet.Range["G2"].Formula = "=SUM(DeptSales[[#Data],[SalesAmount]])";worksheet.Range["H2"].Formula = "=SUM(DeptSales[SalesAmount])";
Spread.Services Documentation 50
Copyright © 2017 GrapeCity, Inc. All rights reserved.

worksheet.Range["I2"].Formula = "=SUM(DeptSales[@ComPct], DeptSales[@ComAmt])";
Set Array FormulaArray formula is a formula that can execute multiple calculations on individual cells or a range of cells to display acolumn or a row of subtotals. The array formula can consist of array of row of values, column of values or simply acombination of rows and columns of values that may return either multiple results or a single result.
Array formulas can be used to simplify the following tasks in a worksheet:
1. You can count the number of characters in a range of cells.2. You can sum numeric values in cells that meet a specified criteria. For instance,the highest value in a range
or values that fall between an upper and lower boundary.3. You can sum every nth value in a range of cell values in a spreadsheet.
In Spread.Services, you can use FormulaArray property (on-line documentation) of the IRange interface(on-line documentation) to set array formula for a range. In case, you want to find out whether a range hasarray formula or not, you can use the HasArray property (on-line documentation) of the IRange interface. Inorder to get an entire array if specified range is part of an array, you can use CurrentArray property (on-linedocumentation).
Refer to the following example code to set array formula and get entire array:
C#// Setting cell value using arraysworksheet.Range["E4:J5"].Value = new object[,]{ {1, 2, 3}, {4, 5, 6}};
worksheet.Range["I6:J8"].Value = new object[,]{ {2, 2}, {3, 3}, {4, 4}};// To set array formula for range.//O P Q//2 4 #N/A//12 15 #N/A//#N/A #N/A #N/Aworksheet.Range["O9:Q11"].FormulaArray = "=E4:G5*I6:J8"; //O9's current array is "O9:Q11". Current array gets the entire array.var currentarray = worksheet.Range["O9"].CurrentArray.ToString();
Manage Data in Spread ComponentThe tasks associated with handling data in spread component includes the following:
Use ChartUse SparklineUse TableUse Pivot TableUse SlicerImport and Export .xlsx DocumentImport and Export JSON Stream
Spread.Services Documentation 51
Copyright © 2017 GrapeCity, Inc. All rights reserved.

Use ChartYou can use charts in spreadsheets to graphically interpret data and visualize large volumes of information quicklyand efficiently.
Working with charts involves the following tasks:
Create and Delete ChartConfigure ChartCustomize Chart Objects
Create and Delete ChartSpread.Services allows users to create and delete chart in spreadsheets as per their requirements.
You can create and delete chart using the properties and methods of the IShapes Interface (on-linedocumentation) and the IChart interface (on-line documentation)
Create Chart
You can create chart in a worksheet by using the AddChart method (on-line documentation) of the IShapesinterface.
Refer to the following example code to create a chart.
C# //Add Chart IShape shape = worksheet.Shapes.AddChart(ChartType.ColumnClustered, 200, 100, 300, 300);worksheet.Range["A1:D6"].Value = new object[,] { {null, "Revenue", "Profit", "Sales"}, {"North", 10, 25, 25}, {"East", 51, 36, 27}, {"South", 52, 85, 30}, {"West", 22, 65, 65} };
Delete Chart
You can delete an existing chart by using Delete method (on-line documentation) of the IChart interface.
Refer to the following example code to delete a chart from your spreadsheet.
C#// Delete Chartshape.Chart.Delete();
Configure ChartIn Spread.Services, you can configure a chart added to a spreadsheet in order to set up its display as per yourpreferences.
Following tasks can be performed while configuring a chart:
Chart TitleChart AreaPlot Area
Spread.Services Documentation 52
Copyright © 2017 GrapeCity, Inc. All rights reserved.

Chart TitleIn Spread.Services, you can use the properties of the IChart Interface (on-line documentation) to set up thechart title as per your choice. When working with chart title, you can perform the following tasks:
Set formula for chart titleSet format for chart title and font style
Set formula for chart title
Refer to the following example code to set formula for chart title.
C#//Set formula for chart title.shape.Chart.HasTitle = true;shape.Chart.ChartTitle.Formula = "=Sheet1!$E$1";worksheet.Range["E1"].Value = "Sample Chart";
Set format for chart title and font style
Refer to the following example code to set format for chart title and font style.
C#//Set chart title's format and font style.shape.Chart.HasTitle = true;//shape.Chart.ChartTitle.Text = "aaaaa";shape.Chart.ChartTitle.Font.Bold = true;shape.Chart.ChartTitle.Format.Fill.Color.RGB = Color.Red;shape.Chart.ChartTitle.Format.Line.Color.RGB = Color.Blue;
Chart AreaIn Spread.Services, you can use the properties of the IChartArea interface (on-line documentation) to set upthe chart area as per your preferences.
This topic includes the following tasks:
Configure chart area styleSet chart area format
Configure chart area style
You can configure the chart area style by changing its font, format and other attributes using the Font property(on-line documentation), Format property (on-line documentation) and RoundedCorners property (on-line documentation) of the IChartArea interface.
Refer to the following example code to configure chart area style in your worksheet.
C#//Configure chart area styleIShape shape = worksheet.Shapes.AddChart(ChartType.Column3D, 200, 100, 300, 300);worksheet.Range["A1:D6"].Value = new object[,]{ {null, "S1", "S2", "S3"}, {"Item1", 10, 25, 25}, {"Item2", -51, -36, 27}, {"Item3", 52, -85, -30}, {"Item4", 22, 65, 65}, {"Item5", 23, 69, 69}};shape.Chart.SeriesCollection.Add(worksheet.Range["A1:D6"], RowCol.Columns, true, true);
Spread.Services Documentation 53
Copyright © 2017 GrapeCity, Inc. All rights reserved.

IChartArea chartarea = shape.Chart.ChartArea;//Format.chartarea.Format.Fill.Color.RGB = Color.Gray;chartarea.Format.Line.Color.RGB = Color.Gold;chartarea.Format.ThreeD.RotationX = 60;chartarea.Format.ThreeD.RotationY = 20;chartarea.Format.ThreeD.RotationZ = 100;chartarea.Format.ThreeD.Z = 20;chartarea.Format.ThreeD.Perspective = 20;chartarea.Format.ThreeD.Depth = 5;//Fontchartarea.Font.Bold = true;chartarea.Font.Italic = true;chartarea.Font.Color.RGB = Color.Red;//Rounded corners.chartarea.RoundedCorners = true;
Set chart area format
Refer to the following example code to set chart area format in your worksheet.
C#IShape shape = worksheet.Shapes.AddChart(ChartType.Column3D, 200, 100, 300, 300);worksheet.Range["A1:D6"].Value = new object[,]{ {null, "S1", "S2", "S3"}, {"Item1", 10, 25, 25}, {"Item2", -51, -36, 27}, {"Item3", 52, -85, -30}, {"Item4", 22, 65, 65}, {"Item5", 23, 69, 69}};shape.Chart.SeriesCollection.Add(worksheet.Range["A1:D6"], RowCol.Columns, true, true);
IChartArea chartarea = shape.Chart.ChartArea;//Format.chartarea.Format.Fill.Color.RGB = Color.Gray;chartarea.Format.Line.Color.RGB = Color.Gold;chartarea.Format.ThreeD.RotationX = 60;chartarea.Format.ThreeD.RotationY = 20;chartarea.Format.ThreeD.RotationZ = 100;chartarea.Format.ThreeD.Z = 20;chartarea.Format.ThreeD.Perspective = 20;chartarea.Format.ThreeD.Depth = 5;//Fontchartarea.Font.Bold = true;chartarea.Font.Italic = true;chartarea.Font.Color.RGB = Color.Red;//rounded corners.chartarea.RoundedCorners = true;
Plot AreaIn Spread.Services, you can use the properties of the IPlotArea Interface (on-line documentation) to set upthe plot area in a chart as per your preferences.
Configure plot area format
Spread.Services Documentation 54
Copyright © 2017 GrapeCity, Inc. All rights reserved.

You can configure the plot area format by changing its fill color, line color and other attributes using the Formatproperty (on-line documentation) of the IPlotArea interface.
Refer to the following example code to configure plot area format for a chart inserted in your worksheet.
C#IShape shape = worksheet.Shapes.AddChart(ChartType.Column3D, 200, 100, 300, 300);worksheet.Range["A1:D6"].Value = new object[,]{ {null, "S1", "S2", "S3"}, {"Item1", 10, 25, 25}, {"Item2", -51, -36, 27}, {"Item3", 52, -85, -30}, {"Item4", 22, 65, 65}, {"Item5", 23, 69, 69}};shape.Chart.SeriesCollection.Add(worksheet.Range["A1:D6"], RowCol.Columns, true, true);
IPlotArea plotarea = shape.Chart.PlotArea;//Format.plotarea.Format.Fill.Color.RGB = Color.Pink;plotarea.Format.Line.Color.RGB = Color.Green;
Customize Chart ObjectsIn Spread.Services, the chart feature provides extensive support for creating various types of charts including both2-D and 3-D views.
Chart objects are fully customizable. Shared below is a list of charting objects that can be modified in chartscreated using Spread.Services:
1. Series2. Walls3. Axis and other Lines4. Floor5. Data Label6. Legends
The following diagram displays a sample chart depicting the annual sales records of different electronic gadgetsper quarter along with the chart objects that can be customized in a worksheet.
Spread.Services Documentation 55
Copyright © 2017 GrapeCity, Inc. All rights reserved.

SeriesSeries refers to a set of data points, or simply a list of values that are plotted in a chart.
In a spreadsheet, you can plot one or more data series while creating a chart. Each series is represented by anitem on the legend and provides access to the chart control's collection of series objects.
In Spread.Services, the SeriesCollection can be used to create chart series. The properties and methods ofthe ISeries interface (on-line documentation) and the ISeriesCollection interface (on-linedocumentation) allows users to add individual series, access it, delete it and perform other useful operations onit as per the requirements.
Refer to the following example code to add series in your chart.
C# // Adding chartsIShape shape1 = worksheet.Shapes.AddChart(ChartType.ColumnClustered, 200, 50, 300, 300);worksheet.Range["A1:D6"].Value = new object[,] { {null, "S1", "S2", "S3"}, {"Item1", 10, 25, 25}, {"Item2", 51, 36, 27}, {"Item3", 52, 85, 30}, {"Item4", 22, 65, 65}, {"Item5", 23, 69, 69}};
//Detects three series, B2:B6, C2:C6, D2:D6. //Does not detect out series labels and category labels, auto generated. shape1.Chart.SeriesCollection.Add(worksheet.Range["B2:D6"]);
IShape shape2 = worksheet.Shapes.AddChart(ChartType.ColumnClustered, 550, 50, 300,
Spread.Services Documentation 56
Copyright © 2017 GrapeCity, Inc. All rights reserved.

300); //Detects three series, B2:B6, C2:C6, D2:D6. //Detects out series labels and category labels. //Series labels are "S1", "S2", "S3". //Category labels are "Item1", "Item2", "Item3", "Item4", "Item5". shape2.Chart.SeriesCollection.Add(worksheet.Range["A1:D6"]);
IShape shape3 = worksheet.Shapes.AddChart(ChartType.ColumnClustered, 200, 450, 300, 300); //Detects five series, B2:D2, B3:C3, B4:C4, B5:C5, B6:C6. //Does not detects out series labels and category labels, auto generated. shape3.Chart.SeriesCollection.Add(worksheet.Range["B2:D6"], RowCol.Rows);
IShape shape4 = worksheet.Shapes.AddChart(ChartType.ColumnClustered, 550, 450, 300, 300); //Detects three series, B2:B6, C2:C6, D2:D6 //Does not detects out series labels and category labels, auto generated. shape4.Chart.SeriesCollection.Add(worksheet.Range["B2:D6"], RowCol.Columns);
IShape shape5 = worksheet.Shapes.AddChart(ChartType.ColumnClustered, 850, 450, 300, 300); //Detects three series, B2:B6, C2:C6, D2:D6 //Detects out series labels and category labels. //Series labels are "S1", "S2", "S3". //Category labels are "Item1", "Item2", "Item3", "Item4", "Item5". shape5.Chart.SeriesCollection.Add(worksheet.Range["A1:D6"], RowCol.Columns);
IShape shape6 = worksheet.Shapes.AddChart(ChartType.ColumnClustered, 200, 750, 300, 300); //Detects three series, B2:B6, C2:C6, D2:D6 //Detects out series labels and category labels. //Series labels are "S1", "S2", "S3". //Category labels are "Item1", "Item2", "Item3", "Item4", "Item5". shape6.Chart.SeriesCollection.Add(worksheet.Range["A1:D6"], RowCol.Columns, true, true);
workbook.Worksheets.Add(); IWorksheet worksheet1 = workbook.Worksheets[1]; worksheet1.Range["A1:D6"].Value = new object[,] { {null, "S1", "S2", "S3"}, {"Item1", 10, 25, 25}, {"Item2", -51, -36, 27}, {"Item3", 52, -85, -30}, {"Item4", 22, 65, 65}, {"Item5", 23, 69, 69} };
//Use ISeriesCollection.NewSeries() to add series IShape shape7 = worksheet1.Shapes.AddChart(ChartType.ColumnClustered, 200, 50, 300, 300); ISeries series1 = shape7.Chart.SeriesCollection.NewSeries(); ISeries series2 = shape7.Chart.SeriesCollection.NewSeries(); ISeries series3 = shape7.Chart.SeriesCollection.NewSeries(); series1.Formula = "=SERIES(Sheet1!$B$1,Sheet1!$A$2:$A$6,Sheet1!$B$2:$B$6,1)"; series2.Formula = "=SERIES(Sheet1!$C$1,Sheet1!$A$2:$A$6,Sheet1!$C$2:$C$6,2)"; series3.Formula = "=SERIES(Sheet1!$D$1,Sheet1!$A$2:$A$6,Sheet1!$D$2:$D$6,3)";
//Use ISeriesCollection.Extend(IRange source, RowCol rowcol, bool categoryLabels) to add new data points to existing series IShape shape8 = worksheet1.Shapes.AddChart(ChartType.ColumnClustered, 200, 450, 300,
Spread.Services Documentation 57
Copyright © 2017 GrapeCity, Inc. All rights reserved.

300); shape8.Chart.SeriesCollection.Add(worksheet1.Range["A1:D6"], RowCol.Columns, true, true); worksheet1.Range["A12:D14"].Value = new object[,] { {"Item6", 50, 20, -30}, {"Item7", 60, 50, 50}, {"Item8", 35, 80, 60} }; shape8.Chart.SeriesCollection.Extend(worksheet1.Range["A12:D14"], RowCol.Columns, true);
workbook.Worksheets.Add(); IWorksheet worksheet2 = workbook.Worksheets[2]; worksheet2.Range["A1:D6"].Value = new object[,] { {null, "S1", "S2", "S3"}, {"Item1", 10, 25, 25}, {"Item2", -51, -36, 27}, {"Item3", 52, -85, -30}, {"Item4", 22, 65, 65}, {"Item5", 23, 69, 69} };
//Create a line chart, change one series's AxisGroup, change another one series's chart type. IShape shape9 = worksheet2.Shapes.AddChart(ChartType.Line, 200, 50, 300, 300); shape9.Chart.SeriesCollection.Add(worksheet2.Range["A1:D6"], RowCol.Columns, true, true); ISeries series4 = shape9.Chart.SeriesCollection[0]; ISeries series5 = shape9.Chart.SeriesCollection[1]; series4.AxisGroup = AxisGroup.Secondary; series5.ChartType = ChartType.ColumnClustered;
//Set 3D column chart's bar shape. IShape shape10 = worksheet2.Shapes.AddChart(ChartType.Column3D, 200, 450, 300, 300); shape10.Chart.SeriesCollection.Add(worksheet2.Range["A1:D6"], RowCol.Columns, true, true); ISeries series6 = shape10.Chart.SeriesCollection[0]; ISeries series7 = shape10.Chart.SeriesCollection[1]; ISeries series8 = shape10.Chart.SeriesCollection[2]; series6.BarShape = BarShape.ConeToMax; series7.BarShape = BarShape.Cylinder; series8.BarShape = BarShape.PyramidToPoint;
//Set negative point's fill color. IShape shape11 = worksheet2.Shapes.AddChart(ChartType.Column3D, 200, 800, 300, 300); shape11.Chart.SeriesCollection.Add(worksheet2.Range["A1:D6"], RowCol.Columns, true, true); ISeries series9 = shape11.Chart.SeriesCollection[0]; series9.InvertIfNegative = true; //Iussue to be escalated series9.InvertColor.RGB = Color.DarkOrange;
//Set series' plot order.6 IShape shape12 = worksheet2.Shapes.AddChart(ChartType.ColumnClustered, 200, 1100, 300, 300); worksheet.Range["A1:E6"].Value = new object[,] { {null, "S1", "S2", "S3", "S4"}, {"Item1", 10, 25, 25, 30},
Spread.Services Documentation 58
Copyright © 2017 GrapeCity, Inc. All rights reserved.

{"Item2", -51, -36, 27, 35}, {"Item3", 52, -85, -30, 40}, {"Item4", 22, 65, 65, 45}, {"Item5", 23, 69, 69, 50} }; shape12.Chart.SeriesCollection.Add(worksheet2.Range["A1:E6"], RowCol.Columns, true, true);
ISeries series10 = shape12.Chart.SeriesCollection[0]; ISeries series11 = shape12.Chart.SeriesCollection[1]; ISeries series12 = shape12.Chart.SeriesCollection[2]; ISeries series13 = shape12.Chart.SeriesCollection[3];
//series11 and series13 plot on secondary axis. series11.AxisGroup = AxisGroup.Secondary; series13.AxisGroup = AxisGroup.Secondary;
//series10 and series12 are in one chart group. series12.PlotOrder = 1; series10.PlotOrder = 2;
//series4 and series2 are in one chart group. series13.PlotOrder = 1; series11.PlotOrder = 2;
//Config series' marker. IShape shape13 = worksheet2.Shapes.AddChart(ChartType.Line, 200, 1450, 300, 300); shape13.Chart.SeriesCollection.Add(worksheet2.Range["A1:D6"], RowCol.Columns, true, true);
ISeries series14 = shape13.Chart.SeriesCollection[0];
series14.MarkerStyle = MarkerStyle.Diamond; series14.MarkerSize = 10; series14.MarkerFormat.Fill.Color.RGB = Color.Red; series14.MarkerFormat.Line.Style = LineStyle.ThickThin; series14.MarkerFormat.Line.Color.RGB = Color.Green; series14.MarkerFormat.Line.Weight = 3;
Configure Chart SeriesIn Spread.Services, you can configure chart series using the following in your spreadsheet:
DataPointDataLabelTrendlineChartGroupDropLine,HiLoLine and SeriesLineUp-Down Bars
DataPoint
The Points collection in Spread.Services is used to represent all the points in a specific series and the indexernotation of the IPoints interface (on-line documentation) to get a specific point in the series. Also, you canuse the DataLabel property (on-line documentation) of the IPoint interface (on-line documentation) toget data label of a specific point.
Set the format of DataPoint
Spread.Services Documentation 59
Copyright © 2017 GrapeCity, Inc. All rights reserved.

Refer to the following example code to set data point format for the chart inserted in your worksheet.
C#IShape shape = worksheet.Shapes.AddChart(ChartType.ColumnClustered, 200, 100, 300, 300);worksheet.Range["A1:D6"].Value = new object[,]{ {null, "S1", "S2", "S3"}, {"Item1", 10, 25, 25}, {"Item2", -51, -36, 27}, {"Item3", 52, -85, -30}, {"Item4", 22, 65, 65}, {"Item5", 23, 69, 69}};shape.Chart.SeriesCollection.Add(worksheet.Range["A1:D6"], RowCol.Columns, true, true);
ISeries series1 = shape.Chart.SeriesCollection[0];ISeries series2 = shape.Chart.SeriesCollection[1];ISeries series3 = shape.Chart.SeriesCollection[2];
series1.Format.Fill.Color.RGB = Color.Blue;series1.Points[2].Format.Fill.Color.RGB = Color.Green;
Configure secondary section for pie of a pie chart
You can use the SecondaryPlot property (on-line documentation) of the IPoint interface to set if the point liesin the secondary section of either a pie of pie chart or a bar of pie chart.
Refer to the following example code to configure secondary section for pie of a pie chart.
C#IShape shape = worksheet.Shapes.AddChart(ChartType.PieOfPie, 200, 100, 300, 300);worksheet.Range["A1:D6"].Value = new object[,]{ {null, "S1", "S2", "S3"}, {"Item1", 10, 25, 25}, {"Item2", -51, -36, 27}, {"Item3", 52, -85, -30}, {"Item4", 22, 65, 65}, {"Item5", 23, 69, 69}};shape.Chart.SeriesCollection.Add(worksheet.Range["A1:D6"], RowCol.Columns, true, true);
ISeries series1 = shape.Chart.SeriesCollection[0];series1.HasDataLabels = true;
shape.Chart.ChartGroups[0].SplitType = ChartSplitType.SplitByCustomSplit;series1.Points[0].SecondaryPlot = true;series1.Points[1].SecondaryPlot = false;series1.Points[2].SecondaryPlot = true;series1.Points[3].SecondaryPlot = false;series1.Points[4].SecondaryPlot = true;
DataLabel
The DataLabels collection in Spread.Services is used to represent the collection of all the data labels for thespecified series.
You can use the Font property (on-line documentation) and Format property (on-line documentation) ofthe IDataLabel interface (on-line documentation) to set font style, fill, line and 3-D formatting for all the datalabels of the specified series. You can also configure the layout of the data labels using other properties of theIDataLabel interface.
Spread.Services Documentation 60
Copyright © 2017 GrapeCity, Inc. All rights reserved.

Set all data labels and specific data label format for series
Refer to the following example code to set series' all data labels and specific data label format.
C#IShape shape = worksheet.Shapes.AddChart(ChartType.ColumnClustered, 200, 100, 300, 300);worksheet.Range["A1:D6"].Value = new object[,]{ {null, "S1", "S2", "S3"}, {"Item1", 10, 25, 25}, {"Item2", -51, -36, 27}, {"Item3", 52, -85, -30}, {"Item4", 22, 65, 65}, {"Item5", 23, 69, 69}};shape.Chart.SeriesCollection.Add(worksheet.Range["A1:D6"], RowCol.Columns, true, true);
ISeries series1 = shape.Chart.SeriesCollection[0];series1.HasDataLabels = true;
//set series1's all data label's format.series1.DataLabels.Format.Fill.Color.RGB = Color.Green;series1.DataLabels.Format.Line.Color.RGB = Color.Red;series1.DataLabels.Format.Line.Weight = 3;
//set series1's specific data label's format.series1.DataLabels[2].Format.Fill.Color.RGB = Color.Yellow;series1.Points[2].DataLabel.Format.Line.Color.RGB = Color.Blue;series1.Points[2].DataLabel.Format.Line.Weight = 5;
Customize data label text
Refer to the following example code to customize the text of the data label.
C#IShape shape = worksheet.Shapes.AddChart(ChartType.ColumnClustered, 200, 100, 300, 300);worksheet.Range["A1:D6"].Value = new object[,]{ {null, "S1", "S2", "S3"}, {"Item1", 10, 25, 25}, {"Item2", -51, -36, 27}, {"Item3", 52, -85, -30}, {"Item4", 22, 65, 65}, {"Item5", 23, 69, 69}};shape.Chart.SeriesCollection.Add(worksheet.Range["A1:D6"], RowCol.Columns, true, true);
ISeries series1 = shape.Chart.SeriesCollection[0];series1.HasDataLabels = true;
//customize data lables' text.series1.DataLabels.ShowCategoryName = true;series1.DataLabels.ShowSeriesName = true;series1.DataLabels.ShowLegendKey = true;
Trendline
The Trendlines collection in Spread.Services is used to represent a collection of trend lines for a specific series. Youcan use the Add Method (on-line documentation) of the ITrendlines interface (on-line documentation) tocreate a new trendline for a specific series. Also, you can use the indexer notation of the ITrendlines interface to
Spread.Services Documentation 61
Copyright © 2017 GrapeCity, Inc. All rights reserved.

get a specific trend line.
Add trendline for series and configure its style
Refer to the following example code to add trendline for series and configure its style.
C#IShape shape = worksheet.Shapes.AddChart(ChartType.ColumnClustered, 200, 100, 300, 300);worksheet.Range["A1:D6"].Value = new object[,]{ {null, "S1", "S2", "S3"}, {"Item1", 10, 25, 25}, {"Item2", -51, -36, 27}, {"Item3", 52, -85, -30}, {"Item4", 22, 65, 65}, {"Item5", 23, 69, 69}};shape.Chart.SeriesCollection.Add(worksheet.Range["A1:D6"], RowCol.Columns, true, true);
ISeries series1 = shape.Chart.SeriesCollection[0];series1.Trendlines.Add();series1.Trendlines[0].Type = TrendlineType.Linear;series1.Trendlines[0].Forward = 5;series1.Trendlines[0].Backward = 0.5;series1.Trendlines[0].Intercept = 2.5;series1.Trendlines[0].DisplayEquation = true;series1.Trendlines[0].DisplayRSquared = true;
Add two trendlines for one series
Refer to the following example code to add two trendlines for one series.
C#IShape shape = worksheet.Shapes.AddChart(ChartType.ColumnClustered, 200, 100, 300, 300);worksheet.Range["A1:D6"].Value = new object[,]{ {null, "S1", "S2", "S3"}, {"Item1", 10, 25, 25}, {"Item2", -51, -36, 27}, {"Item3", 52, -85, -30}, {"Item4", 22, 65, 65}, {"Item5", 23, 69, 69}};shape.Chart.SeriesCollection.Add(worksheet.Range["A1:D6"], RowCol.Columns, true, true);
ISeries series1 = shape.Chart.SeriesCollection[0];series1.Trendlines.Add();series1.Trendlines[0].Type = TrendlineType.Linear;series1.Trendlines[0].Forward = 5;series1.Trendlines[0].Backward = 0.5;series1.Trendlines[0].Intercept = 2.5;series1.Trendlines[0].DisplayEquation = true;series1.Trendlines[0].DisplayRSquared = true;
series1.Trendlines.Add();series1.Trendlines[1].Type = TrendlineType.Polynomial;series1.Trendlines[1].Order = 3;
Chart Group
Spread.Services Documentation 62
Copyright © 2017 GrapeCity, Inc. All rights reserved.

Chart Group contains common settings for one or more series. Typically, it is a group of specific featured series.
Set varied colors for column chart with one series
Refer to the following example code to set different colors for a column chart which has only one series.
C#IShape shape = worksheet.Shapes.AddChart(ChartType.ColumnClustered, 200, 100, 300, 300);worksheet.Range["A1:D6"].Value = new object[,]{ {null, "S1", "S2", "S3"}, {"Item1", 10, 25, 25}, {"Item2", -51, -36, 27}, {"Item3", 52, -85, -30}, {"Item4", 22, 65, 65}, {"Item5", 23, 69, 69}};shape.Chart.SeriesCollection.Add(worksheet.Range["A1:D6"], RowCol.Columns, true, true);
shape.Chart.SeriesCollection[2].Delete();shape.Chart.SeriesCollection[1].Delete();//Chart's series count is 1.var count = shape.Chart.SeriesCollection.Count;//set vary colors for column chart which only has one series.shape.Chart.ColumnGroups[0].VaryByCategories = true;
Set split setting and gap width for pie of a pie chart
Refer to the following example code to set split setting and gap width for pie of a pie chart.
C#IShape shape = worksheet.Shapes.AddChart(ChartType.PieOfPie, 200, 100, 300, 300);worksheet.Range["A1:D6"].Value = new object[,]{ {null, "S1", "S2", "S3"}, {"Item1", 10, 25, 25}, {"Item2", -51, -36, 27}, {"Item3", 52, -85, -30}, {"Item4", 22, 65, 65}, {"Item5", 23, 69, 69}};shape.Chart.SeriesCollection.Add(worksheet.Range["A1:D6"], RowCol.Columns, true, true);
ISeries series1 = shape.Chart.SeriesCollection[0];series1.HasDataLabels = true;
shape.Chart.PieGroups[0].SplitType = ChartSplitType.SplitByValue;shape.Chart.PieGroups[0].SplitValue = 20;shape.Chart.PieGroups[0].GapWidth = 350;
Set gap width of column chart and overlap
Refer to the following example code in order to set the gap width of the column chart along with overlap.
C#//Set column chart's gap width and overlapIShape shape = worksheet.Shapes.AddChart(ChartType.ColumnClustered, 200, 100, 300, 300);worksheet.Range["A1:D6"].Value = new object[,]{ {null, "S1", "S2", "S3"}, {"Item1", 10, 25, 25},
Spread.Services Documentation 63
Copyright © 2017 GrapeCity, Inc. All rights reserved.

{"Item2", -51, -36, 27}, {"Item3", 52, -85, -30}, {"Item4", 22, 65, 65}, {"Item5", 23, 69, 69}};shape.Chart.SeriesCollection.Add(worksheet.Range["A1:D6"], RowCol.Columns, true, true);
ISeries series1 = shape.Chart.SeriesCollection[0];series1.HasDataLabels = true;
shape.Chart.ColumnGroups[0].GapWidth = 120;shape.Chart.ColumnGroups[0].Overlap = -20;
Configure the layout of the bubble chart
Refer to the following example code to configure the layout of the bubble chart as per your preferences.
C#//Configure bubble chart's layoutIShape shape = worksheet.Shapes.AddChart(ChartType.Bubble, 200, 100, 300, 300);worksheet.Range["A1:D6"].Value = new object[,]{ {null, "S1", "S2", "S3"}, {"Item1", 10, 25, 25}, {"Item2", -51, -36, 27}, {"Item3", 52, -85, -30}, {"Item4", 22, 65, 65}, {"Item5", 23, 69, 69}};shape.Chart.SeriesCollection.Add(worksheet.Range["A1:D6"], RowCol.Columns, true, true);
ISeries series1 = shape.Chart.SeriesCollection[0];series1.HasDataLabels = true;
shape.Chart.XYGroups[0].BubbleScale = 150;shape.Chart.XYGroups[0].SizeRepresents = SizeRepresents.SizeIsArea;shape.Chart.XYGroups[0].ShowNegativeBubbles = true;
Configure the layout of the doughnut chart
Refer to the following example code to configure the layout of the doughnut chart as per your preferences.
C#IShape shape = worksheet.Shapes.AddChart(ChartType.Doughnut, 200, 100, 300, 300);worksheet.Range["A1:D6"].Value = new object[,]{ {null, "S1", "S2", "S3"}, {"Item1", 10, 25, 25}, {"Item2", -51, -36, 27}, {"Item3", 52, -85, -30}, {"Item4", 22, 65, 65}, {"Item5", 23, 69, 69}};shape.Chart.SeriesCollection.Add(worksheet.Range["A1:D6"], RowCol.Columns, true, true);
ISeries series1 = shape.Chart.SeriesCollection[0];series1.HasDataLabels = true;
shape.Chart.DoughnutGroups[0].FirstSliceAngle = 50;shape.Chart.DoughnutGroups[0].DoughnutHoleSize = 20;
Spread.Services Documentation 64
Copyright © 2017 GrapeCity, Inc. All rights reserved.

Dropline, HiLoline and SeriesLine
You can use the HasDropLines property (on-line documentation), HasHiLoLines property (on-linedocumentation), HasSeriesLines property (on-line documentation), DropLines property (on-linedocumentation),HiLoLines property (on-line documentation), SeriesLines property (on-linedocumentation) of the IChartGroup interface (on-line documentation) to configure Dropline, HiLoline andSeries lines in a chart.
Configure the drop lines of the line chart
Refer to the following example code to configure the drop lines of the line chart as per your preferences.
C#IShape shape = worksheet.Shapes.AddChart(ChartType.Line, 200, 100, 300, 300);worksheet.Range["A1:D6"].Value = new object[,]{ {null, "S1", "S2", "S3"}, {"Item1", 10, 25, 25}, {"Item2", -51, -36, 27}, {"Item3", 52, -85, -30}, {"Item4", 22, 65, 65}, {"Item5", 23, 69, 69}};shape.Chart.SeriesCollection.Add(worksheet.Range["A1:D6"], RowCol.Columns, true, true);
shape.Chart.LineGroups[0].HasDropLines = true;shape.Chart.LineGroups[0].DropLines.Format.Line.Color.RGB = Color.Red;
Configure the high-low lines of the line chart
Refer to the following example code to configure the high-low lines of the line chart as per your preferences.
C#IShape shape = worksheet.Shapes.AddChart(ChartType.Line, 200, 100, 300, 300);worksheet.Range["A1:D6"].Value = new object[,]{ {null, "S1", "S2", "S3"}, {"Item1", 10, 25, 25}, {"Item2", -51, -36, 27}, {"Item3", 52, -85, -30}, {"Item4", 22, 65, 65}, {"Item5", 23, 69, 69}};shape.Chart.SeriesCollection.Add(worksheet.Range["A1:D6"], RowCol.Columns, true, true);
shape.Chart.LineGroups[0].HasHiLoLines = true;shape.Chart.LineGroups[0].HiLoLines.Format.Line.Color.RGB = Color.Red;
Configure the series lines for column chart
Refer to the following example code to configure the column chart's series lines as per your preferences.
C#IShape shape = worksheet.Shapes.AddChart(ChartType.ColumnStacked, 200, 100, 300, 300);worksheet.Range["A1:D6"].Value = new object[,]{ {null, "S1", "S2", "S3"}, {"Item1", 10, 25, 25}, {"Item2", -51, -36, 27}, {"Item3", 52, -85, -30}, {"Item4", 22, 65, 65}, {"Item5", 23, 69, 69}};shape.Chart.SeriesCollection.Add(worksheet.Range["A1:D6"], RowCol.Columns, true, true);
Spread.Services Documentation 65
Copyright © 2017 GrapeCity, Inc. All rights reserved.

shape.Chart.ColumnGroups[0].HasSeriesLines = true;shape.Chart.ColumnGroups[0].SeriesLines.Format.Line.Color.RGB = Color.Red;
Configure the connector lines for pie of a pie chart
Refer to the following example code to configure the connector lines for pie of a pie chart as per your preferences.
C#IShape shape = worksheet.Shapes.AddChart(ChartType.PieOfPie, 200, 100, 300, 300);worksheet.Range["A1:D6"].Value = new object[,]{ {null, "S1", "S2", "S3"}, {"Item1", 10, 25, 25}, {"Item2", -51, -36, 27}, {"Item3", 52, -85, -30}, {"Item4", 22, 65, 65}, {"Item5", 23, 69, 69}};shape.Chart.SeriesCollection.Add(worksheet.Range["A1:D6"], RowCol.Columns, true, true);
shape.Chart.PieGroups[0].HasSeriesLines = true;shape.Chart.PieGroups[0].SeriesLines.Format.Line.Color.RGB = Color.Red;
Up-Down Bars
You can use the HasUpDownBars property (on-line documentation), DownBars property (on-linedocumentation) and UpBars property (on-line documentation) of the IChartGroup interface up-down bars ina chart to configure the style of the up bars and the down bars as per your preferences.
Configure the up-down bars for the line chart
Refer to the following example code to configure the up-down bars for the line chart as per your preferences.
C#IShape shape = worksheet.Shapes.AddChart(ChartType.Line, 200, 100, 300, 300);worksheet.Range["A1:D6"].Value = new object[,]{ {null, "S1", "S2", "S3"}, {"Item1", 10, 25, 25}, {"Item2", -51, -36, 27}, {"Item3", 52, -85, -30}, {"Item4", 22, 65, 65}, {"Item5", 23, 69, 69}};shape.Chart.SeriesCollection.Add(worksheet.Range["A1:D6"], RowCol.Columns, true, true);
shape.Chart.LineGroups[0].HasUpDownBars = true;shape.Chart.LineGroups[0].UpBars.Format.Fill.Color.RGB = Color.Green;shape.Chart.LineGroups[0].DownBars.Format.Fill.Color.RGB = Color.Red;
WallsA wall refers to an area or a plane which is present behind, below or beside a chart.
Spread.Services enables users to set up a chart as per their custom preferences by defining the thickness, fillcolor, line color and format of the back wall as well as the side wall, using the properties of the IWall Interface(on-line documentation) and the IChart Interface (on-line documentation).
Refer to the following example code to configure the walls of the chart inserted in a worksheet.
C#
Spread.Services Documentation 66
Copyright © 2017 GrapeCity, Inc. All rights reserved.

//Config back wall and side wall's format together.IShape shape1 = worksheet.Shapes.AddChart(ChartType.Column3D, 200, 50, 300, 300);shape1.Chart.SeriesCollection.Add(worksheet.Range["A1:D6"], RowCol.Columns, true, true);shape1.Chart.Walls.Thickness = 20;shape1.Chart.Walls.Format.Fill.Color.RGB = Color.Red;shape1.Chart.Walls.Format.Line.Color.RGB = Color.Blue;
// Config back wall's format individually.IShape shape2 = worksheet.Shapes.AddChart(ChartType.Column3D, 550, 50, 300, 300);shape2.Chart.SeriesCollection.Add(worksheet.Range["A1:D6"], RowCol.Columns, true, true);shape2.Chart.BackWall.Thickness = 20;shape2.Chart.BackWall.Format.Fill.Color.RGB = Color.Red;shape2.Chart.BackWall.Format.Line.Color.RGB = Color.Blue;
Axis and Other LinesAxis is one of the charting elements meant for displaying the scale for a single dimension of a plot area. InSpread.Services, an axis in a chart can have a title, major tick mark, minor tick mark, tick mark labels, majorgridlines and minor gridlines.
There are three types of axes in charts:
1. Category axis - Displays categories generally in the horizontal axis for all types of charts. An exception tothis is the bar chart, where categories are shown along the y-axis that is, the vertical axis.
2. Value axis - Displays series values in vertical axis. An exception to this is the bar chart, where series valuesare shown along the x-axis that is, the horizontal axis.
3. Series axis - Displays data series for 3-dimensional charts including 3-D column chart, 3-D area chart, 3-Dline chart, and surface charts.
Typically, a two-dimensional chart is comprised of two axes - category axis and value axis. While the category axisis also known as horizontal axis (x-axis) and is used to represent arguments, the value axis is also known asvertical axis (y-axis) and it represents the data values for rows and columns in a worksheet. However, in a three-dimensional chart, there is one more axis apart from the horizontal and vertical axis. This axis is known as theseries axis.
You can use the properties of the IAxis Interface (on-line documentation) to configure category axis, valueaxis and series axis in a chart.
Refer to the following example code to configure axis in your chart.
C#//Use IAxis.CategoryType to set category axis's scale typeIShape shape1 = worksheet.Shapes.AddChart(ChartType.ColumnClustered, 200, 50, 300, 300);
worksheet.Range["A1:D6"].Value = new object[,]{ {null, "S1", "S2", "S3"}, {new DateTime(2015, 10, 21), 10, 25, 25}, {new DateTime(2016, 10, 25), -51, -36, 27}, {new DateTime(2017, 12, 20), 52, -85, -30}, {new DateTime(2018, 5, 5), 22, 65, 65}, {new DateTime(2019, 10, 12), 23, 69, 69}};
shape1.Chart.SeriesCollection.Add(worksheet.Range["A1:D6"], RowCol.Columns, true, true);worksheet.Range["A2:A6"].NumberFormat = "m/d/yyyy";IAxis category_axis = shape1.Chart.Axes.Item(AxisType.Category);
Spread.Services Documentation 67
Copyright © 2017 GrapeCity, Inc. All rights reserved.

category_axis.CategoryType = CategoryType.AutomaticScale;//Category axis's category type is automatic scale.var categorytype = category_axis.CategoryType;//Category axis's actual category type is time scale.var actualcategorytype = category_axis.ActualCategoryType;
workbook.Worksheets.Add();IWorksheet worksheet1 = workbook.Worksheets[1];worksheet1.Range["A1:D6"].Value = new object[,] { {null, "S1", "S2", "S3"}, {"Item1", 10, 25, 25}, {"Item2", -51, -36, 27}, {"Item3", 52, -85, -30}, {"Item4", 22, 65, 65}, {"Item5", 23, 69, 69} };//Set Category axis and Value axis's format.IShape shape2 = worksheet1.Shapes.AddChart(ChartType.ColumnClustered, 200, 50, 300, 300);shape2.Chart.SeriesCollection.Add(worksheet1.Range["A1:D6"], RowCol.Columns, true, true);IAxis category_axis1 = shape2.Chart.Axes.Item(AxisType.Category);IAxis value_axis = shape2.Chart.Axes.Item(AxisType.Value);//set category axis's format.category_axis1.Format.Line.Color.RGB = Color.Green;category_axis1.Format.Line.Weight = 3;category_axis1.Format.Line.Style = LineStyle.ThickBetweenThin;//set value axis's format.value_axis.Format.Line.Color.RGB = Color.Red;value_axis.Format.Line.Weight = 8;value_axis.Format.Line.Style = LineStyle.ThinThin;
//Config time scale category axis's units.worksheet1.Range["A8:A12"].NumberFormat = "m/d/yyyy";worksheet1.Range["A7:D12"].Value = new object[,]{ {null, "S1", "S2", "S3"}, {new DateTime(2015, 10, 21), 10, 25, 25}, {new DateTime(2016, 10, 25), -51, -36, 27}, {new DateTime(2017, 12, 20), 52, -85, -30}, {new DateTime(2018, 5, 5), 22, 65, 65}, {new DateTime(2019, 10, 12), 23, 69, 69}};IShape shape3 = worksheet1.Shapes.AddChart(ChartType.ColumnClustered, 200, 450, 300, 300);shape3.Chart.SeriesCollection.Add(worksheet1.Range["A7:D12"], RowCol.Columns, true, true);IAxis category_axis2 = shape3.Chart.Axes.Item(AxisType.Category);category_axis2.MaximumScale = new DateTime(2019, 10, 1).ToOADate();category_axis2.MinimumScale = new DateTime(2015, 10, 1).ToOADate();category_axis2.BaseUnit = TimeUnit.Years;category_axis2.MajorUnitScale = TimeUnit.Months;category_axis2.MajorUnit = 4;category_axis2.MinorUnitScale = TimeUnit.Days;category_axis2.MinorUnit = 60;
//Config value axis's units.IShape shape4 = worksheet1.Shapes.AddChart(ChartType.ColumnClustered, 200, 800, 300, 300);
Spread.Services Documentation 68
Copyright © 2017 GrapeCity, Inc. All rights reserved.

shape4.Chart.SeriesCollection.Add(worksheet1.Range["A1:D6"], RowCol.Columns, true, true);IAxis category_axis3 = shape4.Chart.Axes.Item(AxisType.Category);IAxis value_axis1 = shape4.Chart.Axes.Item(AxisType.Value);value_axis1.MaximumScale = 150;value_axis1.MinimumScale = 50;value_axis1.MajorUnit = 20;value_axis1.MinorUnit = 5;
//Set axis crosses at.IShape shape5 = worksheet1.Shapes.AddChart(ChartType.ColumnClustered, 200, 1150, 300, 300);shape5.Chart.SeriesCollection.Add(worksheet1.Range["A1:D6"], RowCol.Columns, true, true);IAxis value_axis2 = shape5.Chart.Axes.Item(AxisType.Value);value_axis2.Crosses = AxisCrosses.Maximum;
//Set axis's scale type.IShape shape6 = worksheet1.Shapes.AddChart(ChartType.ColumnClustered, 200, 1500, 300, 300);shape6.Chart.SeriesCollection.Add(worksheet1.Range["A1:D6"], RowCol.Columns, true, true);IAxis value_axis3 = shape6.Chart.Axes.Item(AxisType.Value);value_axis3.ScaleType = ScaleType.Logarithmic;value_axis3.LogBase = 5;
//Set axis's tick mark.IShape shape7 = worksheet1.Shapes.AddChart(ChartType.ColumnClustered, 200, 1850, 300, 300);shape7.Chart.SeriesCollection.Add(worksheet1.Range["A1:D6"], RowCol.Columns, true, true);IAxis category_axis4 = shape7.Chart.Axes.Item(AxisType.Category);category_axis4.Format.Line.Color.RGB = Color.Green;category_axis4.MajorTickMark = TickMark.Inside;category_axis4.MinorTickMark = TickMark.Cross;category_axis4.TickMarkSpacing = 2;
Configure Chart AxisIn Spread.Services, you can configure chart axis using the following elements in your spreadsheet:
Axis titleGridlinesDisplay unit labelTick labels
Axis title
While configuring chart axis, you can set the style for the axis title as per your preferences by using the AxisTitleproperty (on-line documentation) of the IAxis interface (on-line documentation).
Refer to the following example code to configure axis title's layout.
C#IShape shape = worksheet.Shapes.AddChart(ChartType.ColumnClustered, 200, 100, 300, 300);worksheet.Range["A1:D6"].Value = new object[,]{ {null, "S1", "S2", "S3"},
Spread.Services Documentation 69
Copyright © 2017 GrapeCity, Inc. All rights reserved.

{"Item1", 10, 25, 25}, {"Item2", -51, -36, 27}, {"Item3", 52, -85, -30}, {"Item4", 22, 65, 65}, {"Item5", 23, 69, 69}};shape.Chart.SeriesCollection.Add(worksheet.Range["A1:D6"], RowCol.Columns, true, true);
IAxis category_axis = shape.Chart.Axes.Item(AxisType.Category);IAxis value_axis = shape.Chart.Axes.Item(AxisType.Value);category_axis.HasTitle = true;category_axis.AxisTitle.Format.Fill.Color.RGB = Color.Pink;category_axis.AxisTitle.Text = "aaaaaaaaaa";category_axis.AxisTitle.Font.Size = 20;category_axis.AxisTitle.Font.Color.RGB = Color.Green;category_axis.AxisTitle.Font.Strikethrough = true;
Gridlines
While configuring the axis of a chart, you can also set the style of major and minor gridlines as per your choiceusing the HasMajorGridlines property (on-line documentation), HasMinorGridlines property (on-linedocumentation), MajorGridlines property (on-line documentation) and MinorGridlines property (on-linedocumentation) of the IAxis interface.
Refer to the following example code to set major and minor gridlines' style.
C#IShape shape = worksheet.Shapes.AddChart(ChartType.ColumnClustered, 200, 100, 300, 300);worksheet.Range["A1:D6"].Value = new object[,]{ {null, "S1", "S2", "S3"}, {"Item1", 10, 25, 25}, {"Item2", -51, -36, 27}, {"Item3", 52, -85, -30}, {"Item4", 22, 65, 65}, {"Item5", 23, 69, 69}};shape.Chart.SeriesCollection.Add(worksheet.Range["A1:D6"], RowCol.Columns, true, true);
IAxis value_axis = shape.Chart.Axes.Item(AxisType.Value);IAxis category_axis = shape.Chart.Axes.Item(AxisType.Category);category_axis.HasMajorGridlines = true;category_axis.HasMinorGridlines = true;category_axis.MajorGridlines.Format.Line.Color.RGB = Color.Red;category_axis.MajorGridlines.Format.Line.Weight = 3;category_axis.MinorGridlines.Format.Line.Color.RGB = Color.Green;category_axis.MinorGridlines.Format.Line.Weight = 1;category_axis.MinorGridlines.Format.Line.Style = LineStyle.ThickThin;
Display unit label
While configuring the chart axis in your worksheet, you can also set the display unit for the axis and configure itslabel style using the DisplayUnit property (on-line documentation), DisplayUnitLabel property (on-linedocumentation) and HasDisplayUnitLabel property (on-line documentation) of the IAxis interface.
Refer to the following example code to set display unit for the axis and configure its label style.
C#IShape shape = worksheet.Shapes.AddChart(ChartType.ColumnClustered, 200, 100, 300, 300);worksheet.Range["A1:D6"].Value = new object[,]
Spread.Services Documentation 70
Copyright © 2017 GrapeCity, Inc. All rights reserved.

{ {null, "S1", "S2", "S3"}, {"Item1", 10, 25, 25}, {"Item2", -51, -36, 27}, {"Item3", 52, -85, -30}, {"Item4", 22, 65, 65}, {"Item5", 23, 69, 69}};shape.Chart.SeriesCollection.Add(worksheet.Range["A1:D6"], RowCol.Columns, true, true);
IAxis category_axis = shape.Chart.Axes.Item(AxisType.Category);IAxis value_axis = shape.Chart.Axes.Item(AxisType.Value);value_axis.DisplayUnit = DisplayUnit.Hundreds;value_axis.HasDisplayUnitLabel = true;value_axis.DisplayUnitLabel.Font.Color.RGB = Color.Green;value_axis.DisplayUnitLabel.Font.Italic = true;value_axis.DisplayUnitLabel.Format.Fill.Color.RGB = Color.Pink;value_axis.DisplayUnitLabel.Format.Line.Color.RGB = Color.Red;
Tick labels
While configuring the axis of a chart, you can also set the position and layout of the tick-mark labels as per yourchoice using the TickLabelPosition property (on-line documentation), TickLabels property (on-linedocumentation), TickLabelSpacing property (on-line documentation), TickLabelSpacingIsAuto property(on-line documentation) and TickMarkSpacing property (on-line documentation) of the IAxis interface.
Refer to the following example code to configure the tick mark label's position and layout.
C#IShape shape = worksheet.Shapes.AddChart(ChartType.ColumnClustered, 200, 100, 300, 300);worksheet.Range["A1:D6"].Value = new object[,]{ {null, "S1", "S2", "S3"}, {"Item1", 10, 25, 25}, {"Item2", -51, -36, 27}, {"Item3", 52, -85, -30}, {"Item4", 22, 65, 65}, {"Item5", 23, 69, 69}};shape.Chart.SeriesCollection.Add(worksheet.Range["A1:D6"], RowCol.Columns, true, true);
IAxis category_axis = shape.Chart.Axes.Item(AxisType.Category);IAxis value_axis = shape.Chart.Axes.Item(AxisType.Value);
//tick-mark labels' fill will be green according to axis's format.category_axis.Format.Fill.Color.RGB = Color.Green;
category_axis.TickLabelPosition = TickLabelPosition.NextToAxis;category_axis.TickLabelSpacing = 2;category_axis.TickLabels.Font.Color.RGB = Color.Red;category_axis.TickLabels.Font.Italic = true;category_axis.TickLabels.NumberFormat = "#,##0.00";category_axis.TickLabels.Offset = 100;
FloorFloor represents the floor of a three-dimensional chart. The area of a 3-D chart can be formatted using floor as thecharting object.
Spread.Services Documentation 71
Copyright © 2017 GrapeCity, Inc. All rights reserved.

In Spread.Services, you can use the properties and methods of the IFloor interface (on-line documentation)to set the line and fill format of the floor along with its thickness.
Refer to the following example code to configure the format of floor in a chart.
C#//Configure floor's format.IShape shape = worksheet.Shapes.AddChart(ChartType.Column3D, 200, 50, 300, 300);worksheet.Range["A1:D6"].Value = new object[,]{ {null, "S1", "S2", "S3"}, {"Item1", 10, 25, 25}, {"Item2", -51, -36, 27}, {"Item3", 52, -85, -30}, {"Item4", 22, 65, 65}, {"Item5", 23, 69, 69}};shape.Chart.SeriesCollection.Add(worksheet.Range["A1:D6"], RowCol.Columns, true, true);
shape.Chart.Floor.Thickness = 20;shape.Chart.Floor.Format.Fill.Color.RGB = Color.Red;shape.Chart.Floor.Format.Line.Color.RGB = Color.Blue;
Data LabelSpread.Services allows you to insert data labels in a chart to ensure the information depicted in it can be easilyinterpreted and visualized. You can add data labels in a chart using the properties and methods of the IPointinterface (on-line documentation) and the ISeries interface (on-line documentation).
Refer to the following example code to set data labels in a chart and customize the data label text.
C#worksheet.Range["A1:D6"].Value = new object[,]{ {null, "S1", "S2", "S3"}, {"Item1", 10, 25, 25}, {"Item2", -51, -36, 27}, {"Item3", 52, -85, -30}, {"Item4", 22, 65, 65}, {"Item5", 23, 69, 69}};
//Set Series' all data labels and specific data label's format.IShape shape1 = worksheet.Shapes.AddChart(ChartType.ColumnClustered, 200, 50, 300, 300);shape1.Chart.SeriesCollection.Add(worksheet.Range["A1:D6"], RowCol.Columns, true, true);ISeries series1 = shape1.Chart.SeriesCollection[0];series1.HasDataLabels = true;//set series1's all data label's format.series1.DataLabels.Format.Fill.Color.RGB = Color.Green;series1.DataLabels.Format.Line.Color.RGB = Color.Red;series1.DataLabels.Format.Line.Weight = 3;//set series1's specific data label's format.series1.DataLabels[2].Format.Fill.Color.RGB = Color.Yellow;series1.Points[2].DataLabel.Format.Line.Color.RGB = Color.Blue;series1.Points[2].DataLabel.Format.Line.Weight = 5;
//Customize data label's text.IShape shape2 = worksheet.Shapes.AddChart(ChartType.ColumnClustered, 550, 50, 300, 300);
Spread.Services Documentation 72
Copyright © 2017 GrapeCity, Inc. All rights reserved.

shape2.Chart.SeriesCollection.Add(worksheet.Range["A1:D6"], RowCol.Columns, true, true);ISeries series2 = shape2.Chart.SeriesCollection[0];series2.HasDataLabels = true;//customize data lables' text.series2.DataLabels.ShowCategoryName = true;series2.DataLabels.ShowSeriesName = true;series2.DataLabels.ShowLegendKey = true;
LegendsIn order to enable users to quickly interpret and understand the charted data, Legends (visual chartingelements) automatically appear in spreadsheets when you finish creating a chart.
Legends are also known as keys and are associated with the graphic data plotted on the chart. Usually, they arelocated at the right side of the chart. From a wider perspective, they facilitate end users to determine series andseries points representing distinct data groups in a spreadsheet.
Typically, legends depict series names by listing and identifying the data points that belong to a particular series.Corresponding to the data, each legend entry appearing on the worksheet can be shown with the help of a legendmarker along with the legend text that identifies it.
In Spread.Services, you can even customize the legend text, configure the position and layout of the legend, resetthe font style for the legend entries, delete legend and its entries as and when you want using the properties andmethods of the ILegend interface (on-line documentation) and the IChart interface (on-linedocumentation).
Refer to the following example code to configure some useful legend settings in your chart.
C#worksheet.Range["A1:D6"].Value = new object[,]{ {null, "S1", "S2", "S3"}, {"Item1", 10, 25, 25}, {"Item2", -51, -36, 27}, {"Item3", 52, -85, -30}, {"Item4", 22, 65, 65}, {"Item5", 23, 69, 69}};
//Config legend's position and layout.IShape shape = worksheet.Shapes.AddChart(ChartType.Column3D, 200, 50, 300, 300);shape.Chart.SeriesCollection.Add(worksheet.Range["A1:D6"], RowCol.Columns, true, true);shape.Chart.HasLegend = true;ILegend legend = shape.Chart.Legend;//position.legend.Position = LegendPosition.Left;//font.legend.Font.Color.RGB = Color.Red;legend.Font.Italic = true;//format.legend.Format.Fill.Color.RGB = Color.Pink;legend.Format.Line.Color.RGB = Color.Blue;
//Config legend entry's font style. ILegendEntry legendentry = legend.LegendEntries[0];legendentry.Font.Size = 20;legendentry.Font.Italic = true;
Refer to the following example code if you want to delete the legend or a specific legend entry from your chart.
C#
Spread.Services Documentation 73
Copyright © 2017 GrapeCity, Inc. All rights reserved.

//Delete legend.IShape shape1 = worksheet.Shapes.AddChart(ChartType.Column3D, 200, 450, 300, 300);shape1.Chart.SeriesCollection.Add(worksheet.Range["A1:D6"], RowCol.Columns, true, true);shape1.Chart.HasLegend = true;ILegend legend1 = shape1.Chart.Legend;legend1.Delete();
//Delete legend entry.IShape shape2 = worksheet.Shapes.AddChart(ChartType.Column3D, 200, 800, 300, 300);shape2.Chart.SeriesCollection.Add(worksheet.Range["A1:D6"], RowCol.Columns, true, true);shape2.Chart.HasLegend = true;ILegend legend2 = shape2.Chart.Legend;ILegendEntry legendentry2 = legend2.LegendEntries[0];legendentry2.Delete();
Use SparklineYou can use sparklines in cells to insert graphical illustration of trends in data. Sparklines are particularly useful foranalytical dashboards, presentations, business reports etc. The sparkline displays the most recent value as therightmost data point and compares it with earlier values on a scale, allowing you to view general changes in dataover time.
Using sparklines includes the following tasks.
Add a group of new sparklinesClear sparklineClear sparkline groupsCreate a group of existing sparklinesAdd group of new sparklines with Date AxisConfigure layout of sparkline
Add a group of new sparklines
You can add a group of new sparklines for each row or column of data in your worksheet by first specifying thedata range and then using the Add method (on-line documentation) of the ISparklineGroups interface (on-line documentation).
Refer to the following example code to add a group of new sparklines.
C#//Create workbook and access its first worksheetWorkbook workbook = new Workbook();IWorksheet worksheet = workbook.Worksheets[0];// Defining data in the rangeworksheet.Range["A1:C4"].Value = new object[,] { {1, 2, 3}, {4, 5, 6}, {7, 8, 9}, {10, 11, 12} };// Add a group of new sparklinesworksheet.Range["D1:D4"].SparklineGroups.Add(SparkType.Line, "A1:C4");
Clear sparkline
You can remove a sparkline from your worksheet by first specifying the data range and then using the Clear
Spread.Services Documentation 74
Copyright © 2017 GrapeCity, Inc. All rights reserved.

method (on-line documentation) of the ISparklineGroups interface.
Refer to the following example code to clear sparkline.
C#// Defining data in the rangeworksheet.Range["A1:C4"].Value = new object[,] { {1, 2, 3}, {4, 5, 6}, {7, 8, 9}, {10, 11, 12} };
worksheet.Range["D1:D4"].SparklineGroups.Add(SparkType.Line, "A1:C4");// Defining data in the rangeworksheet.Range["F1:H4"].Value = new object[,]{ {1, 2, 3}, {4, 5, 6}, {7, 8, 9}, {10, 11, 12}};// Add a group of new sparklinesworksheet.Range["J1:J4"].SparklineGroups.Add(SparkType.Line, "F1:H4");
//Clear D2 and J1 cell's sparkline.worksheet.Range["D2, J1"].SparklineGroups.Clear();
Clear sparkline groups
You can remove a group of sparklines (added for a row or column) from your worksheet by specifying the datarange and then using the ClearGroups method (on-line documentation) of the ISparklineGroups interface.
Refer to the following example code to clear sparkline groups.
C#// Defining data in the rangeworksheet.Range["A1:C4"].Value = new object[,]{ {1, 2, 3}, {4, 5, 6}, {7, 8, 9}, {10, 11, 12}};// Add a group of new sparklinesworksheet.Range["D1:D4"].SparklineGroups.Add(SparkType.Line, "A1:C4");// Defining data in the rangeworksheet.Range["F1:H4"].Value = new object[,] { {1, 2, 3}, {4, 5, 6}, {7, 8, 9}, {10, 11, 12} };// Add a group of new sparklinesworksheet.Range["J1:J4"].SparklineGroups.Add(SparkType.Line, "F1:H4");
//Clear sparkline groups.worksheet.Range["D2, J1"].SparklineGroups.ClearGroups();
Spread.Services Documentation 75
Copyright © 2017 GrapeCity, Inc. All rights reserved.

Create a group of existing sparklines
You can create a group of existing sparklines by specifying the data range and then using the Group() method('Group Method' in the on-line documentation) of the ISparklineGroups interface.
Refer to the following example code to create a group of existing sparklines.
C#// Defining data in the rangeworksheet.Range["A1:C4"].Value = new object[,] { {1, 2, 3}, {4, 5, 6}, {7, 8, 9}, {10, 11, 12} };// Add a group of new sparklinesworksheet.Range["D1:D4"].SparklineGroups.Add(SparkType.Line, "A1:C4");// Defining data in the rangeworksheet.Range["F1:H4"].Value = new object[,] { {1, 2, 3}, {4, 5, 6}, {7, 8, 9}, {10, 11, 12} };// Add a group of new sparklinesworksheet.Range["J1:J4"].SparklineGroups.Add(SparkType.Column, "F1:H4");
//Create a new group, according to Range["J2"]'s sparkline group setting. worksheet.Range["A1:J4"].SparklineGroups.Group(worksheet.Range["J2"]);
Add group of new sparklines with Date Axis
You can add a group of new sparklines with date axis by first specifying the data range and then usingthe DateRange property (on-line documentation) of the ISparklineGroup interface (on-linedocumentation).
Refer to the following example code to add group of new sparkline with date axis.
C#// Defining data in the rangeworksheet.Range["A1:C4"].Value = new object[,] { {1, 2, 3}, {4, 5, 6}, {7, 8, 9}, {10, 11, 12} };// Add a group of new sparklinesworksheet.Range["D1:D4"].SparklineGroups.Add(SparkType.Line, "A1:C4");worksheet.Range["A7:C7"].Value = new object[] { new DateTime(2011, 12, 16), new DateTime(2011, 12, 17), new DateTime(2011, 12, 18) };
//Set horizontal axis's Date range.worksheet.Range["D1"].SparklineGroups[0].DateRange = "A7:C7";
worksheet.Range["D1"].SparklineGroups[0].Axes.Horizontal.Axis.Visible = true;worksheet.Range["D1"].SparklineGroups[0].Axes.Horizontal.Axis.Color.Color = Color.Green;worksheet.Range["D1"].SparklineGroups[0].Axes.Vertical.MinScaleType = SparkScale.SparkScaleCustom;worksheet.Range["D1"].SparklineGroups[0].Axes.Vertical.MaxScaleType =
Spread.Services Documentation 76
Copyright © 2017 GrapeCity, Inc. All rights reserved.

SparkScale.SparkScaleCustom;worksheet.Range["D1"].SparklineGroups[0].Axes.Vertical.CustomMinScaleValue = -2;worksheet.Range["D1"].SparklineGroups[0].Axes.Vertical.CustomMaxScaleValue = 8;
Configure layout of sparkline
You can configure the layout of the sparkline by using the properties of the ISparklineGroup interface.
Refer to the following example code to configure the layout of the sparkline.
C#// Defining data in the rangeworksheet.Range["A1:C4"].Value = new object[,]{ {1, 2, 3}, {4, 5, 6}, {7, 8, 9}, {10, 11, 12}};// Adding sparklineworksheet.Range["D1:D4"].SparklineGroups.Add(SparkType.Line, "A1:C4"); // Configuring the layoutvar sparklinegroup = worksheet.Range["D1"].SparklineGroups[0];sparklinegroup.LineWeight = 2.5;sparklinegroup.Points.Markers.Color.Color = Color.Red;sparklinegroup.Points.Markers.Visible = true;sparklinegroup.SeriesColor.Color = Color.Purple;
Use TableTabular data is easy to read, interpret, visualize and manage.
Spread.Services supports the use of tables in worksheets by enabling users to perform different tasks on a tablethat help them in handling large chunks of data quickly and efficiently.
In Spread.Services, you can use table in the following ways:
Create and Delete TablesModify TablesApply Table SortSet Table FiltersAdd and Delete Table Columns and RowsApply Table Style
Create and Delete TablesIn Spread.Services, you can create and delete tables in spreadsheets using the Add method (on-linedocumentation) of the ITables interface (on-line documentation) and the Delete Method (on-linedocumentation) of the ITable Interface (on-line documentation), or simply transform a cell range into atable by specifying the existing data lying in a worksheet.
Refer to the following example code to create and delete tables in a worksheet.
C#//Create workbook and access its first worksheetWorkbook workbook = new Workbook();IWorksheet worksheet = workbook.Worksheets[0];//Add first tableITable table1 = worksheet.Tables.Add(worksheet.Range["A1:E5"], true);//Add second table
Spread.Services Documentation 77
Copyright © 2017 GrapeCity, Inc. All rights reserved.

ITable table2 = worksheet.Tables.Add(worksheet.Range["F1:G5"], true);//Delete second Tableworksheet.Tables[1].Delete();
Modify TablesWhile working with tables in Spread.Services, you can configure it as per your spreadsheet requirements bymodifying the table using the properties and methods of the ITable interface (on-line documentation).
Modify table rangeModify table areasModify totals row of table column
Modify table range
Spread.Services allows you to modify the table range of your worksheet using the Resize method (on-linedocumentation) of the ITable interface.
Refer to the following example code to modify table range.
C#//Modify table rangetable.Resize(worksheet.Range["B1:E4"]);
Modify table areas
You can modify the value of specific table areas by accessing its header range, data range and total range usingthe HeaderRange property (on-line documentation), DataRange property (on-linedocumentation) and TotalsRange property (on-line documentation) of the ITable interface.
Refer to the following example code to modify table areas in your worksheet.
C#ITable table = worksheet.Tables.Add(worksheet.Range["A1:E5"], true);table.ShowTotals = true;
//Populate table values worksheet.Range["A2"].Value = 3;worksheet.Range["A3"].Value = 4;worksheet.Range["A4"].Value = 2;worksheet.Range["A5"].Value = 1;worksheet.Range["B2"].Value = 32;worksheet.Range["B3"].Value = 41;worksheet.Range["B4"].Value = 12;worksheet.Range["B5"].Value = 16;worksheet.Range["C2"].Value = 3;worksheet.Range["C3"].Value = 4;worksheet.Range["C4"].Value = 15;worksheet.Range["C5"].Value = 18;
//Table second column name set to "Age".worksheet.Tables[0].HeaderRange[0, 1].Value = "Age";
//"Age" Column's second row's value set to 23.worksheet.Tables[0].DataRange[1, 1].Value = 23;
//"Age" column's total row function set to average.worksheet.Tables[0].TotalsRange[0, 1].Formula = "=SUBTOTAL(101,[Age])";
Modify totals row of table column
Spread.Services Documentation 78
Copyright © 2017 GrapeCity, Inc. All rights reserved.

When you need to make changes to the total row's calculation function of a specific table column, you can use theTotalsCalculation property (on-line documentation) of the ITableColumn interface (on-linedocumentation).
Refer to the following example code to modify column total row's calculation function.
C#worksheet.Tables.Add(worksheet.Range["A1:C5"], true);worksheet.Tables[0].ShowTotals = true;
//Populate table values worksheet.Range["A2"].Value = 3;worksheet.Range["A3"].Value = 4;worksheet.Range["A4"].Value = 2;worksheet.Range["A5"].Value = 1;worksheet.Range["B1"].Value = 13;worksheet.Range["B2"].Value = 32;worksheet.Range["B3"].Value = 41;worksheet.Range["B4"].Value = 12;worksheet.Range["B5"].Value = 16;worksheet.Range["C1"].Value = 1;worksheet.Range["C2"].Value = 3;worksheet.Range["C3"].Value = 4;worksheet.Range["C4"].Value = 15;worksheet.Range["C5"].Value = 18;
//First table column's total row calculation fuction will be "=SUBTOTAL(101,[Column1])"worksheet.Tables[0].Columns[1].TotalsCalculation = TotalsCalculation.Count;
Apply Table SortSpread.Servcies provides an option to apply sorting on a specific table in the worksheet. To accomplish this,you can use the Sort property (on-line documentation) of the ITable interface (on-line documentation).The Apply ('Apply Method' in the on-line documentation) method is used to apply the selected sort state anddisplay the results.
Refer to the following example code to apply table sorting in a worksheet.
C#// Assigning Value to the range worksheet.Range["A2"].Value = 3; worksheet.Range["A3"].Value = 4; worksheet.Range["A4"].Value = 2; worksheet.Range["A5"].Value = 1;
worksheet.Range["B2"].Value = 1; worksheet.Range["B3"].Value = 2; worksheet.Range["B4"].Value = 3; worksheet.Range["B5"].Value = 4;
worksheet.Range["F2"].Value = "aaa"; worksheet.Range["F3"].Value = "bbb"; worksheet.Range["F4"].Value = "ccc"; worksheet.Range["F5"].Value = "ddd";
worksheet.Range["B2:B5"].FormatConditions.AddIconSetCondition();
//Sort by column A firstly, then by column B.ValueSortField key1 = new ValueSortField(worksheet.Range["A1:A2"], SortOrder.Ascending);
Spread.Services Documentation 79
Copyright © 2017 GrapeCity, Inc. All rights reserved.

IconSortField key2 = new IconSortField(worksheet.Range["B1:B2"], workbook.IconSets[IconSetType.Icon3Arrows][1], SortOrder.Descending);
table.Sort.SortFields.Add(key1);table.Sort.SortFields.Add(key2);table.Sort.Apply();
Set Table FiltersWhen you have a lot of data to handle, you can create as many tables on a spreadsheet as you want and applyseparate filters on columns of each of the table to manage information in an effective manner.
Spread.Services provides users with the ability to set table filters while setting up worksheets forensuring improved data analysis.
When applying filters on tables in worksheets created, you need to first get the table range and then usethe AutoFilter method (on-line documentation) of the IRange interface (on-line documentation) to filterthe table.
Refer to the following example code to set table filters in a worksheet.
C#//Add Table ITable table = worksheet.Tables.Add(worksheet.Range["A1:E5"], true);
//Populate table valuesworksheet.Range["A2"].Value = 3;worksheet.Range["A3"].Value = 4;worksheet.Range["A4"].Value = 2;worksheet.Range["A5"].Value = 1;
//Apply table filterworksheet.Tables[0].Range.AutoFilter(0, ">2");
Add and Delete Table Columns and RowsYou can add and delete columns and rows of a table using the methods and properties of the following interfaces:
ITableColumns Interface (on-line documentation) - Represents the table columns collection.ITableRows Interface (on-line documentation) - Represents the table rows collection.ITableColumn Interface (on-line documentation) - Represents an individual table column.ITableRow Interface (on-line documentation) - Represents an individual table row.
Add and delete table columns
To add and delete table columns, you can use the Add method (on-line documentation) of the ITableColumnsinterface and the Delete method (on-line documentation) of the ITableColumn interface respectively.
Refer to the following example code in order to add and delete table columns.
C#//Create first tableITable table1 = worksheet.Tables.Add(worksheet.Range["D3:I6"], true);
//Create second tableITable table2 = worksheet.Tables.Add(worksheet.Range["A1:C6"], true);
//Insert a table column before first column in first table
Spread.Services Documentation 80
Copyright © 2017 GrapeCity, Inc. All rights reserved.

table1.Columns.Add(0);
//Insert a table column before first column in second tabletable2.Columns.Add(0);
//Delete the first table column from the first table.worksheet.Tables[0].Columns[0].Delete();
Add and delete table rows
To add and delete table rows, you can use the Add method (on-line documentation) of the ITableRowsinterface and the Delete method (on-line documentation) of the ITableRow interface respectively.
Refer to the following example code in order to add and delete table rows.
C#//insert a new row at the end of the first table.table1.Rows.Add();
//insert a new row at the end of the second table.table2.Rows.Add();
//Delete the second row in the second table.table2.Rows[1].Delete();
Apply Table StyleIn Spread.Services, you can create custom table style elements and apply them to your worksheet usingthe ITableStyle Interface (on-line documentation). Also, you can format a table using any of the predefinedtable styles provided by Spread.services.
Typically, each workbook possesses an ITableStyle collection ('ITableStyleCollection Interface' in the on-line documentation) that is used to store both built-in and custom table styles. If you want to insert a customtable style, you use the Add method (on-line documentation) of the ITables interface (on-linedocumentation), which returns the IStyle object representing the corresponding table style instance.
C#//Use table style name get one build in table style.ITableStyle tableStyle = workbook.TableStyles["TableStyleLight11"];worksheet.Tables.Add(worksheet.Range[0, 0, 2, 2], true);
//set build in table style to table.worksheet.Tables[0].TableStyle = tableStyle;
Modify Table with Custom StyleIn order to manage the collection of table styles in your workbook, you can modify the existing table style withyour own custom table style that you have created. Each table style element represents the formatting for aparticular element of the table. When you define a custom style for your table, you need to first access the existingtable style element to customize table borders, set custom fill for your table, style row stripes or column stripesetc.
As a default characteristic, you will find your workbook possessing a collection of table style for you to applyformatting to tables. These default table styles are built-in table styles which represent no formatting is applied tothe tables. However, when you create a custom table style, it automatically gets added to the table style collectionof your workbook and can be reused as and when you require.
If you want to change the table style, you can use the TableStyle property. For accomplishing this task, you will
Spread.Services Documentation 81
Copyright © 2017 GrapeCity, Inc. All rights reserved.

first need to use the indexer notation of ITableStyleCollection to set the table style instance.
In case you want to delete the applied table style, you can use the Delete method.
C#//Add one custom table style.ITableStyle style = workbook.TableStyles.Add("test");
//Set WholeTable element style.style.TableStyleElements[TableStyleElementType.WholeTable].Font.Italic = true;style.TableStyleElements[TableStyleElementType.WholeTable].Font.ThemeColor = ThemeColor.Accent6;style.TableStyleElements[TableStyleElementType.WholeTable].Font.Strikethrough = true;style.TableStyleElements[TableStyleElementType.WholeTable].Borders.LineStyle = BorderLineStyle.Dotted;style.TableStyleElements[TableStyleElementType.WholeTable].Borders.ThemeColor = ThemeColor.Accent2;style.TableStyleElements[TableStyleElementType.WholeTable].Interior.Color = Color.FromRGB(24, 232, 192);
//Set FirstColumnStripe element style.style.TableStyleElements[TableStyleElementType.FirstColumnStripe].Font.Bold = true;style.TableStyleElements[TableStyleElementType.FirstColumnStripe].Font.Color = Color.FromRGB(255, 0, 0);style.TableStyleElements[TableStyleElementType.FirstColumnStripe].Borders.LineStyle = BorderLineStyle.Thick;style.TableStyleElements[TableStyleElementType.FirstColumnStripe].Borders.ThemeColor = ThemeColor.Accent5;style.TableStyleElements[TableStyleElementType.FirstColumnStripe].Interior.Color = Color.FromRGB(255, 255, 0);style.TableStyleElements[TableStyleElementType.FirstColumnStripe].StripeSize = 2;
//Set SecondColumnStripe element style.style.TableStyleElements[TableStyleElementType.SecondColumnStripe].Font.Color = Color.FromRGB(255, 0, 255);style.TableStyleElements[TableStyleElementType.SecondColumnStripe].Borders.LineStyle = BorderLineStyle.DashDot;style.TableStyleElements[TableStyleElementType.SecondColumnStripe].Borders.Color = Color.FromRGB(42, 105, 162);style.TableStyleElements[TableStyleElementType.SecondColumnStripe].Interior.Color = Color.FromRGB(204, 204, 255);
ITable table = worksheet.Tables.Add(worksheet.Range["A1:C3"], true);
//Set custom table style to table.table.TableStyle = style;
table.ShowTableStyleColumnStripes = true;
Modify Table LayoutIn Spread.services, Table Layout mode allows users to divide an area of a group into several rows and columnsand then place controls into the created cells by specifying the indexes and span values for rows and columns.This functionality is similar to the one which is used while creating a table in HTML.
C#ITable table = worksheet.Tables.Add(worksheet.Range["A1:B2"]);
//Show table header row.
Spread.Services Documentation 82
Copyright © 2017 GrapeCity, Inc. All rights reserved.

table.ShowHeaders = true;
//To make "first row stripe" and "second row stripe" table style element's style effective.table.ShowTableStyleRowStripes = false;
//Hide auto filter drop down button.table.ShowAutoFilterDropDown = false;
//To make "first column" table style element's style effective.table.ShowTableStyleFirstColumn = true;
//Show table total row.table.ShowTotals = true;
//To make "last column" table style element's style effective.table.ShowTableStyleLastColumn = true;
//To make "first column stripe" and "second column stripe" table style element's style effective.table.ShowTableStyleColumnStripes = true;
//Unfilter table column filters, and hide auto filter drop down button.table.ShowAutoFilter = false;
Use Pivot TableSpread.Services provides users with the ability to display aggregated data in a spreadsheet using pivot tables - adata summarization tool that can perform complex analysis of information stored in cells for exploring, analyzingand manipulating bulk data in a worksheet.
Pivot tables not only help in categorizing data but they also help in computing the totals and average of the valuesin the cells as per the summary functions defined in the built-in functions list.
For incorporating and using pivot tables in worksheets, you can perform the following tasks:
Create Pivot TablePivot Table Settings
Create Pivot TableSpread.Services allows you to create pivot tables in a spreadsheet. But, before generating a pivot table, you firstneed to create the pivot cache using the PivotCaches collection to stores all the pivot caches in the workbook.
After you accomplish this, you need to call the Create method (on-line documentation) of the IPivotCachesinterface (on-line documentation) to create a new pivot cache. After creating pivot cache, the next step is tocreate the new pivot table using CreatePivotTable ('CreatePivotTable Method' in the on-linedocumentation) method of the IPivotCache interface (on-line documentation).
Refer to the following example code to create pivot table in a worksheet.
C# //Source data for PivotCache object[,] sourceData = new object[,] { { "Order ID", "Product", "Category", "Amount", "Date", "Country" }, { 1, "Carrots", "Vegetables", 4270, new DateTime(2012, 1, 6), "United States" }, { 2, "Broccoli", "Vegetables", 8239, new DateTime(2012, 1, 7),
Spread.Services Documentation 83
Copyright © 2017 GrapeCity, Inc. All rights reserved.

"United Kingdom" }, { 3, "Banana", "Fruit", 617, new DateTime(2012, 1, 8), "United States" }, { 4, "Banana", "Fruit", 8384, new DateTime(2012, 1, 10), "Canada" }, { 5, "Beans", "Vegetables", 2626, new DateTime(2012, 1, 10), "Germany" }, { 6, "Orange", "Fruit", 3610, new DateTime(2012, 1, 11), "United States" }, { 7, "Broccoli", "Vegetables", 9062, new DateTime(2012, 1, 11), "Australia" }, { 8, "Banana", "Fruit", 6906, new DateTime(2012, 1, 16), "New Zealand" }, { 9, "Apple", "Fruit", 2417, new DateTime(2012, 1, 16), "France" }, { 10, "Apple", "Fruit", 7431, new DateTime(2012, 1, 16), "Canada" }, { 11, "Banana", "Fruit", 8250, new DateTime(2012, 1, 16), "Germany" }, { 12, "Broccoli", "Vegetables", 7012, new DateTime(2012, 1, 18), "United States" }, { 13, "Carrots", "Vegetables", 1903, new DateTime(2012, 1, 20), "Germany" }, { 14, "Broccoli", "Vegetables", 2824, new DateTime(2012, 1, 22), "Canada" }, { 15, "Apple", "Fruit", 6946, new DateTime(2012, 1, 24), "France" },};
//Initialize the WorkBook and fetch the default WorkSheet Workbook workbook = new Workbook(); IWorksheet worksheet = workbook.Worksheets[0]; // Assigning data to the range worksheet.Range["A1:F16"].Value = sourceData; // Creating pivot var pivotcache = workbook.PivotCaches.Create(worksheet.Range["A1:F16"]); var pivottable = worksheet.PivotTables.Add(pivotcache, worksheet.Range["L7"], "pivottable1");
Pivot Table SettingsYou can modify the setting of the pivot table created in a spreadsheet by performing the following tasks:
Configure pivot table fieldsAdd field functionFilter pivot tableManaging pivot field levelRefresh pivot table
Configure pivot table fields
You can configure the fields of your pivot table using the properties and methods of the IPivotCaches interface(on-line documentation) and IPivotTables interface (on-line documentation).
Refer to the following example code to configure the pivot table fields in a worksheet.
C#
Spread.Services Documentation 84
Copyright © 2017 GrapeCity, Inc. All rights reserved.

// Configuring pivot table fieldsvar field_Category = pivottable.PivotFields["Category"];field_Category.Orientation = PivotFieldOrientation.RowField;
var field_Product = pivottable.PivotFields["Product"];field_Product.Orientation = PivotFieldOrientation.ColumnField;
var field_Amount = pivottable.PivotFields["Amount"];field_Amount.Orientation = PivotFieldOrientation.DataField;
var field_Country = pivottable.PivotFields["Country"];field_Country.Orientation = PivotFieldOrientation.PageField;
Add field function
Refer to the following example code to add field function in a pivot table.
C#//Set field amount functionfield_Amount.Function = ConsolidationFunction.Average;
Filter pivot table
Refer to the following example code to filter a pivot table.
C#var field_product = pivottable.PivotFields[1];field_product.Orientation = PivotFieldOrientation.RowField;
var field_Amount = pivottable.PivotFields[3];field_Amount.Orientation = PivotFieldOrientation.DataField;
var field_Country = pivottable.PivotFields[5];field_Country.Orientation = PivotFieldOrientation.PageField;
//row field filter.field_product.PivotItems["Apple"].Visible = false;field_product.PivotItems["Beans"].Visible = false;field_product.PivotItems["Orange"].Visible = false;
//page filter.field_Country.PivotItems["United States"].Visible = false;field_Country.PivotItems["Canada"].Visible = false;
Managing pivot field level
Refer to the following example code to manage the field level of a pivot table.
C#//product in level 1.var field_product = pivottable.PivotFields["Product"];field_product.Orientation = PivotFieldOrientation.RowField;
//category in level 2.var field_category = pivottable.PivotFields["Category"];field_category.Orientation = PivotFieldOrientation.RowField;
var field_Amount = pivottable.PivotFields[3];field_Amount.Orientation = PivotFieldOrientation.DataField;
Spread.Services Documentation 85
Copyright © 2017 GrapeCity, Inc. All rights reserved.

//category will in level 1 and product in level 2.field_product.Position = 1;field_category.Position = 0;
Refresh pivot table
Refer to the following example code to refresh a pivot table.
C#var field_product = pivottable.PivotFields["Product"];field_product.Orientation = PivotFieldOrientation.RowField;
var field_Amount = pivottable.PivotFields[3];field_Amount.Orientation = PivotFieldOrientation.DataField;
//change pivot cache's source data.worksheet.Range["D8"].Value = 3000;
//sync cache's data to pivot table.worksheet.PivotTables[0].Refresh();
Use SlicerSpread.Services allows users to add slicer in spreadsheets in order to enable them to perform quick filtration of thedata in tables and pivot tables.
Using slicer in a worksheet involves the following tasks:
Add Slicer in TableAdd Slicer in Pivot TableUse Do Filter OperationApply Slicer Style
Add Slicer in TableIn Spread.Services, you can use slicer in a table by accessing the properties and methods of the ISlicer interface(on-line documentation), ISlicerCache interface (on-line documentation), and ISlicerCaches interface(on-line documentation).
To add slicer in your table, you need to first invoke the Add method (on-line documentation) ofthe ISlicerCaches interface to create a new slicer cache for your table.
Refer to the following example code to add slicer in table.
C#// Defining source dataobject[,] sourceData = new object[,] { { "Order ID", "Product", "Category", "Amount", "Date", "Country" }, { 1, "Carrots", "Vegetables", 4270, new DateTime(2012, 1, 6), "United States" }, { 2, "Broccoli", "Vegetables", 8239, new DateTime(2012, 1, 7), "United Kingdom" }, { 3, "Banana", "Fruit", 617, new DateTime(2012, 1, 8), "United States" }, { 4, "Banana", "Fruit", 8384, new DateTime(2012, 1, 10), "Canada" }, { 5, "Beans", "Vegetables", 2626, new DateTime(2012, 1, 10), "Germany" },
Spread.Services Documentation 86
Copyright © 2017 GrapeCity, Inc. All rights reserved.

{ 6, "Orange", "Fruit", 3610, new DateTime(2012, 1, 11), "United States" }, { 7, "Broccoli", "Vegetables", 9062, new DateTime(2012, 1, 11), "Australia" }, { 8, "Banana", "Fruit", 6906, new DateTime(2012, 1, 16), "New Zealand" }, { 9, "Apple", "Fruit", 2417, new DateTime(2012, 1, 16), "France" }, { 10, "Apple", "Fruit", 7431, new DateTime(2012, 1, 16), "Canada" }, { 11, "Banana", "Fruit", 8250, new DateTime(2012, 1, 16), "Germany" }, { 12, "Broccoli", "Vegetables", 7012, new DateTime(2012, 1, 18), "United States" }, { 13, "Carrots", "Vegetables", 1903, new DateTime(2012, 1, 20), "Germany" }, { 14, "Broccoli", "Vegetables", 2824, new DateTime(2012, 1, 22), "Canada" }, { 15, "Apple", "Fruit", 6946, new DateTime(2012, 1, 24), "France" },};// Initialize the workbook and fetch the default worksheetWorkbook workbook = new Workbook();IWorksheet worksheet = workbook.Worksheets[0];// Adding data to the tableworksheet.Range["A1:F16"].Value = sourceData;ITable table = worksheet.Tables.Add(worksheet.Range["A1:F16"], true);ISlicerCache cache = workbook.SlicerCaches.Add(table, "Category", "categoryCache");// Add slicer for tableISlicer slicer1 = cache.Slicers.Add(workbook.Worksheets["Sheet1"], "cate1", "Category", 200, 200, 100, 200);ISlicer slicer2 = cache.Slicers.Add(workbook.Worksheets["Sheet1"], "cate2", "Category", 100, 100, 100, 200);
Add Slicer in Pivot TableIn Spread.Services, you can use slicer to organize data in pivot table and multi pivot table by accessing theproperties and methods of the IPivotCache Interface (on-line documentation),IPivotCaches Interface (on-line documentation),IPivotField Interface (on-line documentation),IPivotFields Interface (on-linedocumentation),IPivotTable Interface (on-line documentation),IPivotTables Interface (on-linedocumentation)IPivotItem Interface (on-line documentation).
To add slicer in a pivot table, you need to first invoke the Add method (on-line documentation) ofthe ISlicerCaches interface to create a new slicer cache for your pivot table.
Refer to the following example code to add slicer in a pivot table.
C#// Defining source dataobject[,] sourceData = new object[,] { { "Order ID", "Product", "Category", "Amount", "Date", "Country" }, { 1, "Carrots", "Vegetables", 4270, new DateTime(2012, 1, 6), "United States" }, { 2, "Broccoli", "Vegetables", 8239, new DateTime(2012, 1, 7), "United Kingdom" }, { 3, "Banana", "Fruit", 617, new DateTime(2012, 1, 8), "United States" }, { 4, "Banana", "Fruit", 8384, new DateTime(2012, 1, 10), "Canada" }, { 5, "Beans", "Vegetables", 2626, new DateTime(2012, 1, 10),
Spread.Services Documentation 87
Copyright © 2017 GrapeCity, Inc. All rights reserved.

"Germany" }, { 6, "Orange", "Fruit", 3610, new DateTime(2012, 1, 11), "United States" }, { 7, "Broccoli", "Vegetables", 9062, new DateTime(2012, 1, 11), "Australia" }, { 8, "Banana", "Fruit", 6906, new DateTime(2012, 1, 16), "New Zealand" }, { 9, "Apple", "Fruit", 2417, new DateTime(2012, 1, 16), "France" }, { 10, "Apple", "Fruit", 7431, new DateTime(2012, 1, 16), "Canada" }, { 11, "Banana", "Fruit", 8250, new DateTime(2012, 1, 16), "Germany" }, { 12, "Broccoli", "Vegetables", 7012, new DateTime(2012, 1, 18), "United States" }, { 13, "Carrots", "Vegetables", 1903, new DateTime(2012, 1, 20), "Germany" }, { 14, "Broccoli", "Vegetables", 2824, new DateTime(2012, 1, 22), "Canada" }, { 15, "Apple", "Fruit", 6946, new DateTime(2012, 1, 24), "France" },};// Initialize the workbook and fetch the default worksheetWorkbook workbook = new Workbook();IWorksheet worksheet = workbook.Worksheets[0];// Adding data to the pivot tableworksheet.Range["A1:F16"].Value = sourceData;
IPivotCache pivotcache = workbook.PivotCaches.Create(worksheet.Range["A1:F16"]);IPivotTable pivottable1 = worksheet.PivotTables.Add(pivotcache, worksheet.Range["K5"], "pivottable1");IPivotTable pivottable2 = worksheet.PivotTables.Add(pivotcache, worksheet.Range["O15"], "pivottable2");
IPivotField field_product1 = pivottable1.PivotFields[1];field_product1.Orientation = PivotFieldOrientation.RowField;
IPivotField field_Amount1 = pivottable1.PivotFields[3];field_Amount1.Orientation = PivotFieldOrientation.DataField;
IPivotField field_product2 = pivottable2.PivotFields[5];field_product2.Orientation = PivotFieldOrientation.RowField;
IPivotField field_Amount2 = pivottable2.PivotFields[2];field_Amount2.Orientation = PivotFieldOrientation.DataField;field_Amount2.Function = ConsolidationFunction.Count;
//Slicer just control pivot table1.ISlicerCache cache = workbook.SlicerCaches.Add(pivottable1, "Product");ISlicer slicer1 = cache.Slicers.Add(workbook.Worksheets["Sheet1"], "p1", "Product", 20, 20, 100, 200);
Refer to the following example code to add slicer in a multi pivot table.
C#ISlicerCache cache = workbook.SlicerCaches.Add(pivottable1, "Product");ISlicer slicer1 = cache.Slicers.Add(workbook.Worksheets["Sheet1"], "p1", "Product", 20, 20, 100, 200);cache.PivotTables.AddPivotTable(pivottable2);
Spread.Services Documentation 88
Copyright © 2017 GrapeCity, Inc. All rights reserved.

Use Do Filter OperationYou can set slicer filters to analyse bulk information in a spreadsheet quickly and efficiently.
Use slicer do-filter operation
Refer to the following example code to use slicer to perform do-filter operation.
C#// Adding data to the tableworksheet.Range["A1:F16"].Value = sourceData;ITable table = worksheet.Tables.Add(worksheet.Range["A1:F16"], true);ISlicerCache cache = workbook.SlicerCaches.Add(table, "Category", "categoryCache");// Add slicer for tableISlicer slicer1 = cache.Slicers.Add(workbook.Worksheets["Sheet1"], "cate1", "Category", 200, 200, 100, 200);ISlicer slicer2 = cache.Slicers.Add(workbook.Worksheets["Sheet1"], "cate2", "Category", 100, 100, 100, 200);
//do filter operation.slicer1.SlicerCache.SlicerItems["Vegetables"].Selected = false;
Clear slicer filter
Refer to the following example code to clear slicer filter.
C#// Adding data to the tableworksheet.Range["A1:F16"].Value = sourceData;ITable table = worksheet.Tables.Add(worksheet.Range["A1:F16"], true);ISlicerCache cache = workbook.SlicerCaches.Add(table, "Category", "categoryCache");// Add slicer for tableISlicer slicer1 = cache.Slicers.Add(workbook.Worksheets["Sheet1"], "cate1", "Category", 200, 200, 100, 200);ISlicer slicer2 = cache.Slicers.Add(workbook.Worksheets["Sheet1"], "cate2", "Category", 100, 100, 100, 200);
//do filter operation.slicer1.SlicerCache.SlicerItems["Vegetables"].Selected = false;
//clear filter.slicer1.SlicerCache.ClearAllFilters();
Apply Slicer StyleWhen you create a slicer, it is mandatory to create a slicer cache first and then use the slicer cache createdbase on the column of the table or the pivot table.
The SlicerCaches collection in Spread.Services holds all the slicer caches in the workbook.
Set slicer to built-in style
You can set your slicer to built-in style by using the Style property (on-line documentation) of the ISlicerinterface (on-line documentation).
Refer to the following example code to set slicer to built-in style.
C#//create slicer cache for table.ISlicerCache cache = workbook.SlicerCaches.Add(table, "Category", "categoryCache");
Spread.Services Documentation 89
Copyright © 2017 GrapeCity, Inc. All rights reserved.

//add slicerISlicer slicer1 = cache.Slicers.Add(workbook.Worksheets["Sheet1"], "cate1", "Category", 200, 200, 100, 200);
//set slicer style to build in style.slicer1.Style = workbook.TableStyles["SlicerStyleLight1"];
Modify Slicer with Custom StyleIn Spread.Services, you can define your own custom style and add it in the slicer cache to modify your slicer asper your preferences.
Refer to the following example code to see how you can modify your slicer with custom style.
C#//create slicer cache for table.ISlicerCache cache = workbook.SlicerCaches.Add(table, "Category", "categoryCache");
//add slicerISlicer slicer1 = cache.Slicers.Add(workbook.Worksheets["Sheet1"], "cate1", "Category", 200, 200, 100, 200);
ITableStyle slicerStyle = workbook.TableStyles.Add("test");slicerStyle.ShowAsAvailableSlicerStyle = true;slicerStyle.TableStyleElements[TableStyleElementType.WholeTable].Font.Name = "Arial";slicerStyle.TableStyleElements[TableStyleElementType.WholeTable].Font.Bold = false;slicerStyle.TableStyleElements[TableStyleElementType.WholeTable].Font.Italic = false;slicerStyle.TableStyleElements[TableStyleElementType.WholeTable].Font.Color = Color.White;slicerStyle.TableStyleElements[TableStyleElementType.WholeTable].Borders.Color = Color.Red;slicerStyle.TableStyleElements[TableStyleElementType.WholeTable].Interior.Color = Color.Green;
slicer1.Style = slicerStyle;
Modify Table Layout for Slicer StyleYou can modify the table layout for the slicer style applied in your spreadsheet by modifying some settingsincluding the RowHeight property (on-line documentation) and DisplayHeader property (on-linedocumentation) of the ISlicer interface (on-line documentation).
Refer to the following example code to modify table layout for slicer style.
C#//create slicer cache for table.ISlicerCache cache = workbook.SlicerCaches.Add(table, "Category", "categoryCache");
//add slicerISlicer slicer1 = cache.Slicers.Add(workbook.Worksheets["Sheet1"], "cate1", "Category", 200, 200, 100, 200);
slicer1.NumberOfColumns = 2;//slicer1.ColumnWidth = 10;slicer1.RowHeight = 50;
Spread.Services Documentation 90
Copyright © 2017 GrapeCity, Inc. All rights reserved.

slicer1.DisplayHeader = false;
Import and Export .xlsx DocumentThis section summarizes how Spread.Services handles the spreadsheet documents(.xlsx files).
When you create a workbook using Spread.Services and save it, you automatically export it to an external locationor folder. When bringing an Excel file into Spread.Services (importing a file or opening a file) and when savingSpread.Services files to an Excel format (exporting), most of the data can be imported or exported successfully.The intention of the import and export capability is to handle as much of the data and formatting of a spreadsheetas possible.
Also, while importing a workbook, Spread.Services provides you with several import options including Import Flagsand DoNotRecalculateAfterOpened. The Import Flags option allows users to import the workbook with the specifiedopen options (three options are available: NoFlag, Data and Formulas). The DoNotRecalculateAfterOpened optionallows users to set a boolean value (True or False) in order to specify whether or not they want to get the formulasrecalculated when the file is being opened.
Refer to the following example code to import and export .xlsx document.
C#//Create workbook and access its first worksheetWorkbook workbook = new Workbook();IWorksheet worksheet = workbook.Worksheets[0]; // Assigning value to rangeworksheet.Range["A3"].Value = 5;worksheet.Range["A2"].Value = 5;worksheet.Range["A1"].Value = 5;worksheet.Range["B1"].Value = 5; // Exporting .xlsx documentworkbook.Save("savingfile.xlsx");
// Importing .xlsx document workbook.Open("Source.xlsx");
// Importing .xlsx document with Open options
//Import only data from .xlsx document. var openOptions = new OpenOptions(); openOptions.ImportFlags = ImportFlags.Data; workbook.Open("Source.xlsx", null, openOptions);
//Don't recalculate after opened. var openOptions = new OpenOptions(); openOptions.DoNotRecalculateAfterOpened = true; workbook.Open("Source.xlsx", null, openOptions);
Import and Export JSON StreamThe sole purpose of facilitating users in importing and exporting to and from json stream is to enable them toexchange and organize object data as and when required. This reference summarizes how Spread.Services handlesthe import and export of json stream using .Net core.
You can export a workbook to a json string/stream using the ToJson method (on-line documentation) ofthe IWorkbook interface (on-line documentation). You can also import a json string or stream to yourworkbook using the FromJson method (on-line documentation) of the IWorkbook interface.
Spread.Services Documentation 91
Copyright © 2017 GrapeCity, Inc. All rights reserved.

Refer to the following example code to import and export json stream.
C#//ToJson&FromJson can be used in combination with spread.sheets product
//spread.services import an excel file.//change the path to real source file path.string source = "savingfile.xlsx";workbook.Open(source);
//spread.services export to a json string.var jsonstr = workbook.ToJson();//use the json string to initialize spread.sheets product.//spread.sheets will show the excel file contents.
//spread.sheets product export a json string.//spread.services use the json string to initialize.workbook.FromJson(jsonstr);//spread.services export workbook to an excel file.//change the path to real export file path.
string export = "export.xlsx";workbook.Save(export);
SpreadJS SSJSON Support
Spread.Services provides support for SpreadJS 11 SSJSON. You can import a SSJSON file created withSpread.Sheets Designer and save it back after modifying it as per your preferences.
C#//Create a new workbookWorkbook workbook = new Workbook(); //Load SSJSON file var stream = new System.IO.FileStream("Chart_Spread.ssjson", System.IO.FileMode.Open);workbook.FromJson(stream); //Save file workbook.Save("workbook_ssjson.xlsx");
Apply Conditional FormattingYou can apply conditional formatting in individual cells or a range of cells using rules or conditional operators. Theset of conditional formatting rules for a range is represented with the FormatConditions property (on-linedocumentation) of the IRange interface (on-line documentation).
Shared below is a list of conditional formatting rules that can be applied in a worksheet.
Add Cell Value RuleAdd Date Occurring RuleAdd Average RuleAdd Color Scale RuleAdd Data Bar RuleAdd Top Bottom RuleAdd Unique RuleAdd Icon Sets RuleAdd Expression Rule
If you want to delete the formatting rule applied to the cell range in a worksheet, you can do it by using theDelete method (on-line documentation) of IFormatCondition interface (on-line documentation)
Spread.Services Documentation 92
Copyright © 2017 GrapeCity, Inc. All rights reserved.

Add Cell Value RuleThe cell value rule compares values entered in the cells with the condition specified in the conditional formattingrule. In order to add a cell value rule, you can use the Formula1 property (on-linedocumentation) and Formula2 property (on-line documentation) of the IFormatCondition interface (on-line documentation). You can also use the Operator property (on-line documentation) of theIFormatCondition interface to set the operator that will perform the comparison operation, like "Between", "LessThan" etc.
Refer to the following example code to add cell value rule to a range of cells in a worksheet.
C#// Assigning value using object worksheet.Range["A1:A5"].Value = new object[,]{ {1},{3},{5},{7},{9}};// Defining format rules.IFormatCondition condition = worksheet.Range["A1:A5"].FormatConditions.Add(FormatConditionType.CellValue, FormatConditionOperator.Between, 1, 5) as IFormatCondition;condition.NumberFormat = "0.000";
Add Date Occurring RuleThe date occurring rule in conditional formatting feature compares the values entered in date format in the cells ora range of cells. This rule can be added using the DateOperator property (on-line documentation) ofthe IFormatCondition interface (on-line documentation).
Refer to the following example code to add date occurring rule to a range of cells in a worksheet.
C#// Adding Date occuring rulesIFormatCondition condition = worksheet.Range["A1:A4"].FormatConditions.Add(FormatConditionType.TimePeriod) as IFormatCondition;condition.DateOperator = TimePeriods.Yesterday;condition.Interior.Color = Color.FromRGB(128, 0, 128);
DateTime now = DateTime.Today;worksheet.Range["A1"].Value = now.AddDays(-2);worksheet.Range["A2"].Value = now.AddDays(-1);worksheet.Range["A3"].Value = now;worksheet.Range["A4"].Value = now.AddDays(1);
Add Average RuleThe average rule in conditional formatting can be added and deleted using the properties and methods ofthe IAboveAverage interface (on-line documentation).
Refer to the following example code to add average rule to a range of cells in a worksheet.
C#// Adding average ruleworksheet.Range["A1"].Value = 1;worksheet.Range["A2"].Value = 2;worksheet.Range["A3"].Value = 3;worksheet.Range["A4"].Value = 4;worksheet.Range["A5"].Value = 60000000;
Spread.Services Documentation 93
Copyright © 2017 GrapeCity, Inc. All rights reserved.

IAboveAverage averageCondition = worksheet.Range["A1:A5"].FormatConditions.AddAboveAverage();averageCondition.AboveBelow = AboveBelow.AboveAverage;averageCondition.NumStdDev = 2;averageCondition.NumberFormat = "0.00";
Add Color Scale RuleThe color scale rule uses a sliding color scale to format cells or a range of cells. For instance, if numeric cell value 1is represented with color yellow and 50 with green, then 25 would be light green. This rule can be added using theproperties and methods of the IColorScale interface (on-line documentation).
Refer to the following example code to add color scale rule to a cell range in a worksheet.
C#// Adding colorscale ruleIColorScale twoColorScaleRule = worksheet.Range["A2:E2"].FormatConditions.AddColorScale(ColorScaleType.TwoColorScale);
worksheet.Range["A2"].Value = 1;worksheet.Range["B2"].Value = 2;worksheet.Range["C2"].Value = 3;worksheet.Range["D2"].Value = 4;worksheet.Range["E2"].Value = 5; twoColorScaleRule.ColorScaleCriteria[0].Type = ConditionValueTypes.Number;twoColorScaleRule.ColorScaleCriteria[0].Value = 1;twoColorScaleRule.ColorScaleCriteria[0].FormatColor.Color = Color.FromRGB(255, 0, 0);
twoColorScaleRule.ColorScaleCriteria[1].Type = ConditionValueTypes.Number;twoColorScaleRule.ColorScaleCriteria[1].Value = 5;twoColorScaleRule.ColorScaleCriteria[1].FormatColor.Color = Color.FromRGB(0, 255, 0);
Add Data Bar RuleThe data bar rule in conditional formatting displays a bar in the cell on the basis of cell values entered in a range.This rule can be added using the properties and methods of the IDataBar interface (on-line documentation).
Refer to the following example code to add data bar rule to a range of cells in a worksheet.
C#// Adding Databar ruleworksheet.Range["A1:A5"].Value = new object[,]{ {1}, {2}, {3}, {4}, {5}};
IDataBar dataBar = worksheet.Range["A1:A5"].FormatConditions.AddDatabar();
dataBar.MinPoint.Type = ConditionValueTypes.LowestValue;dataBar.MinPoint.Value = null;dataBar.MaxPoint.Type = ConditionValueTypes.HighestValue;dataBar.MaxPoint.Value = null;
Spread.Services Documentation 94
Copyright © 2017 GrapeCity, Inc. All rights reserved.

dataBar.BarFillType = DataBarFillType.Solid;dataBar.BarColor.Color = Color.Green;dataBar.Direction = DataBarDirection.Context;dataBar.AxisColor.Color = Color.Red;dataBar.AxisPosition = DataBarAxisPosition.Automatic;dataBar.NegativeBarFormat.BorderColorType = DataBarNegativeColorType.Color;dataBar.NegativeBarFormat.BorderColor.Color = Color.FromRGB(128, 0, 212);dataBar.NegativeBarFormat.ColorType = DataBarNegativeColorType.Color;dataBar.NegativeBarFormat.Color.Color = Color.FromRGB(128, 0, 240);dataBar.ShowValue = false;
Add Top Bottom RuleThe top bottom rule checks whether the values in the top or bottom of a cell range match with the required valuesin the cell. In case the values don't match, the data is considered as invalid. This rule can be added using theproperties and methods of the ITop10 interface (on-line documentation).
The following options are available while adding top bottom rule in a worksheet:
Top 10Top 10%Bottom 10Bottom 10%Above AverageBelow Average
Refer to the following example code to add top bottom rule in a worksheet.
C#// Adding ToBottom ruleworksheet.Range["A1:A5"].Value = new object[,]{ {1}, {2}, {3}, {4}, {5}};
ITop10 condition = worksheet.Range["A1:A5"].FormatConditions.AddTop10();condition.TopBottom = TopBottom.Top10Top;condition.Rank = 50;condition.Percent = true;condition.Interior.Color = Color.FromRGB(128, 0, 128);
Add Unique RuleThe unique rule in conditional formatting is applied to check whether the value entered in a cell is a unique valuein that particular range. This is possible only when the duplication option is set to false. To check for the duplicatevalues, the duplicate rule is applied separately.
Unique rule can be added using the properties and methods of the IUniqueValues interface (on-linedocumentation).
Refer to the following example code to add unique rule in a worksheet.
C#// Adding Unique Ruleworksheet.Range["A1:A5"].Value = new object[,]
Spread.Services Documentation 95
Copyright © 2017 GrapeCity, Inc. All rights reserved.

{ {1}, {2}, {1}, {3}, {4}};
IUniqueValues condition2 = worksheet.Range["A1:A5"].FormatConditions.AddUniqueValues();condition2.DupeUnique = DupeUnique.Unique;condition2.Font.Name = "Arial";
Add Icon Sets RuleThe icon sets rule in conditional formatting displays the icons on the basis of values entered in the cells. Eachvalue represents a distinct icon that appears in a cell if it matches the icon sets rule applied on it. This rule can beadded using the properties and methods of the IIconSetCondition interface (on-line documentation).
Refer to the following example code to add icon sets rule in a worksheet.
C#// Adding IconSets ruleIIconSetCondition condition = worksheet.Range["A1:A5"].FormatConditions.AddIconSetCondition();condition.IconSet = workbook.IconSets[IconSetType.Icon3Symbols];condition.IconCriteria[1].Operator = FormatConditionOperator.GreaterEqual;condition.IconCriteria[1].Value = 50;condition.IconCriteria[1].Type = ConditionValueTypes.Percent;condition.IconCriteria[2].Operator = FormatConditionOperator.GreaterEqual;condition.IconCriteria[2].Value = 70;condition.IconCriteria[2].Type = ConditionValueTypes.Percent;
worksheet.Range["A1"].Value = 1;worksheet.Range["A2"].Value = 2;worksheet.Range["A3"].Value = 3;worksheet.Range["A4"].Value = 4;worksheet.Range["A5"].Value = 5;
Add Expression RuleThe expression rule in conditional formatting is used to set the expression rule's formula. This rule can be addedusing the properties and methods of the IFormatCondition interface (on-line documentation).
Refer to the following example code to add expression rule in a worksheet.
C#// Adding Expression Ruleworksheet.Range["A1:B5"].Value = new object[,]{ {1, 2}, {0, 1}, {0, 0}, {0, 3}, {4, 5}};IFormatCondition condition = worksheet.Range["B1:B5"].FormatConditions.Add(FormatConditionType.Expression, 0, "=A1") as IFormatCondition;condition.Interior.Color = Color.FromRGB(255, 0, 0);
Spread.Services Documentation 96
Copyright © 2017 GrapeCity, Inc. All rights reserved.

Apply Data ValidationsYou can use the data validation feature in Spread.Services to ensure users enter only the valid values into a cellwhile working in a spreadsheet.
For instance, let's say you have a worksheet where you want users to enter only whole numbers between 1 to 15.To accomplish this, you can create a data validation rule that restricts users to enter cell values other than a wholenumber between 1 to 15. You can even create custom dropdown lists to specify the possible values that can beentered in the cells or display messages or error alerts to validate the data and get notified if there is somethingwrong with the information entered in the worksheets.
Applying data validations in worksheets involves the following tasks.
Add ValidationsModify ValidationsDelete Validation
Add ValidationsYou can use the Add method (on-line documentation) of the IValidation interface (on-linedocumentation) to apply data validation to individual cells or a range of cells in a spreadsheet. A single cell canhave only one validation rule and if you try to apply validation on a cell that already possesses a validation rule, itwill throw an exception.
Validation rule instance for a range is represented with the Validation property (on-line documentation) ofthe IRange interface (on-line documentation). If you want to know whether a cell range already contains thevalidation rule, you can use the HasValidation property (on-line documentation) of the IRange interface. Ifall the cells in a range possess the same validation rule applied to them, it is represented withthe ValidationIsSame property (on-line documentation) of the IRange interface.
Shared below is a list of data validations operations that can be implemented in Spread.Services.
Add Whole Number ValidationAdd Decimal ValidationAdd List ValidationAdd Date ValidationAdd Time ValidationAdd Text Length ValidationAdd Custom Validation
Add whole number validation
You can validate your data and ensure users add only whole numbers in cells or a range of cells by applying thewhole number validation in a worksheet.
Refer to the following example code to add whole number validation.
C#//Add whole number validationworksheet.Range["A1:A3"].Validation.Add(ValidationType.Whole, ValidationAlertStyle.Stop, ValidationOperator.Between, 1, 8);IValidation validation = worksheet.Range["A1:A3"].Validation;validation.IgnoreBlank = true;validation.InputTitle = "Tips";validation.InputMessage = "Input a value between 1 and 8, please";validation.ErrorTitle = "Error";validation.ErrorMessage = "input value does not between 1 and 8";validation.ShowInputMessage = true;validation.ShowError = true;
Spread.Services Documentation 97
Copyright © 2017 GrapeCity, Inc. All rights reserved.

Add decimal validation
You can validate your data and ensure users add only decimal numbers in cells or a range of cells by applying thedecimal validation in a worksheet.
Refer to the following example code to add decimal validation.
C#//Add Decimal validationworksheet.Range["B1:B3"].Validation.Add(ValidationType.Decimal, ValidationAlertStyle.Stop, ValidationOperator.Between, 3.4, 102.8);
Add list validation
You can also validate lists inserted in cells or a range of cells by applying the list validation in your worksheet .
Refer to the following example code to add list validation.
C#//Add List Validationworksheet.Range["C4"].Value = "aaa";worksheet.Range["C5"].Value = "bbb";worksheet.Range["C6"].Value = "ccc"; //Use cell reference.worksheet.Range["C1:C3"].Validation.Add(ValidationType.List, ValidationAlertStyle.Stop, ValidationOperator.Between, "=c4:c6");
//Or use string.//this._worksheet.Range["C2:E4"].Validation.Add(ValidationType.List, ValidationAlertStyle.Stop, ValidationOperator.Between, "aaa, bbb, ccc");
//Display list dropdownIValidation dvalidation = worksheet.Range["C1:C3"].Validation;dvalidation.InCellDropdown = true;
Add date validation
You can validate data entered in date format in cells or a range of cells by applying the date validation in aworksheet.
Refer to the following example code to add date validation.
C#//Add Date validationworksheet.Range["D1:D3"].Validation.Add(ValidationType.Date, ValidationAlertStyle.Stop, ValidationOperator.Between, new DateTime(2015, 12, 13), new DateTime(2015, 12, 18));
Add time validation
You can validate the time entered in cells or a range of cells by applying the time validation in a worksheet.
Refer to the following example code to add time validation.
C#//Add Time Validationworksheet.Range["E1:E3"].Validation.Add(ValidationType.Time, ValidationAlertStyle.Stop, ValidationOperator.Between, new TimeSpan(13, 30, 0), new TimeSpan(18, 30, 0));
Add text length validation
You can validate the length of the text entered in cells or a range of cells by applying the text length validation in a
Spread.Services Documentation 98
Copyright © 2017 GrapeCity, Inc. All rights reserved.

worksheet.
Refer to the following example code to add text length validation.
C#//Add Text Length Validationworksheet.Range["C2:E4"].Validation.Add(ValidationType.TextLength, ValidationAlertStyle.Stop, ValidationOperator.Between, 2, 3);
Add custom validation
You can add a custom validation rule to validate data in a worksheet by applying custom validation.
Refer to the following example code to add custom validation.
C#//Add custom validationworksheet.Range["A2"].Value = 1;worksheet.Range["A3"].Value = 2;worksheet.Range["C2"].Value = 1;//when use custom validation, validationOperator and formula2 parameters will be ignored even if you have given.worksheet.Range["A2:A3"].Validation.Add(ValidationType.Custom, ValidationAlertStyle.Information, formula1: "=C2");
Delete ValidationYou can delete the applied validation rule using the Delete method (on-line documentation) ofthe IValidation interface (on-line documentation).
Refer to the following example code to know how you can delete validation rule applied to a cell or a range of cellsin a worksheet.
C#//Add validationworksheet.Range["A1:A3"].Validation.Add(ValidationType.Whole, ValidationAlertStyle.Stop, ValidationOperator.Between, 1, 8);worksheet.Range["B1:B3"].Validation.Add(ValidationType.Whole, ValidationAlertStyle.Stop, ValidationOperator.Between, 11, 18);
//Delete validation.worksheet.Range["A1:A2"].Validation.Delete();
Modify ValidationYou can change the validation rule for a range by using either of the two ways described below:
Set properties of the IValidation interface (on-line documentation) (Type property (on-linedocumentation), Formula1 property (on-line documentation), Formula2 property (on-linedocumentation), and many more).Use Delete method (on-line documentation) of the IValidation interface to first delete validation ruleand then use the Add method (on-line documentation) to add the new rule.
Refer to the following example code to know how you can modify an existing validation rule applied to a cell or arange of cells in a worksheet.
C#//Add validationworksheet.Range["A1:A2"].Validation.Add(ValidationType.Date, ValidationAlertStyle.Stop,
Spread.Services Documentation 99
Copyright © 2017 GrapeCity, Inc. All rights reserved.

ValidationOperator.Between, new TimeSpan(13, 30, 0), new TimeSpan(18, 30, 0));
//Modify validation.worksheet.Range["A1:A2"].Validation.Type = ValidationType.Time;worksheet.Range["A1:A2"].Validation.AlertStyle = ValidationAlertStyle.Stop;worksheet.Range["A1:A2"].Validation.Operator = ValidationOperator.Between;worksheet.Range["A1:A2"].Validation.Formula1 = new TimeSpan(13, 30, 0).TotalDays.ToString();worksheet.Range["A1:A2"].Validation.Formula2 = new TimeSpan(18, 30, 0).TotalDays.ToString();
Configure Print Settings via Page SetupYou can use the properties and methods of the IPageSetup interface (on-line documentation) and theproperties of the IPage interface (on-line documentation) to configure print settings via Page Setup in thefollowing ways:
1. Configure Page Header and Footer2. Configure Page Settings3. Configure Paper Settings4. Configure Print Area5. Configure Columns to Repeat at Left6. Configure Rows to Repeat at Top7. Configure Sheet Print Settings
Configure Page Header and FooterIn Spread.Services, you can use the LeftHeader property (on-line documentation), LeftFooter property(on-line documentation), ('LeftFooter Property' in the on-line documentation)CenterFooter property(on-line documentation), RightHeader property (on-line documentation), CenterHeader property (on-line documentation), and the RightFooter property (on-line documentation) of the IPageSetup interface(on-line documentation) in order to configure header and footer for a page.
C#//Configure PageHeader and PageFooter//Set header for the pageworksheet.PageSetup.LeftHeader = "&\"Arial,Italic\"LeftHeader";worksheet.PageSetup.CenterHeader = "&P";
//Set footer graphic for the pageworksheet.PageSetup.CenterFooter = "&G";worksheet.PageSetup.CenterFooterPicture.Filename = @"Resource\logo.png";
For special settings, you can also perform the following tasks in order to customize the configuration of the headerand footer of your page:
1. Configure first page header and footer2. Configure even page header and footer
Configure first page header and footer
If you want a different header and footer in your first page, you first need to setthe DifferentFirstPageHeaderFooter property (on-line documentation) of the IPageSetup interface to true.When this is done, you can use the properties of the IPageSetup interface in order to configure the first pageheader and footer.
C#//Set first page header and footer
Spread.Services Documentation 100
Copyright © 2017 GrapeCity, Inc. All rights reserved.

worksheet.PageSetup.DifferentFirstPageHeaderFooter = true;
worksheet.PageSetup.FirstPage.CenterHeader.Text = "&T";worksheet.PageSetup.FirstPage.RightFooter.Text = "&D";
//Set first page header and footer graphicworksheet.PageSetup.FirstPage.LeftFooter.Text = "&G";worksheet.PageSetup.FirstPage.LeftFooter.Picture.Filename = @"Resource\logo.png";
Configure even page header and footer
If you want a different header and footer for all the even pages, you first need to setthe OddAndEvenPagesHeaderFooter property (on-line documentation) to true. When this is done, you canuse the properties of the IPageSetup interface in order to configure the even page header and footer.
C#//Set even page header and footerworksheet.PageSetup.OddAndEvenPagesHeaderFooter = true;
worksheet.PageSetup.EvenPage.CenterHeader.Text = "&T";worksheet.PageSetup.EvenPage.RightFooter.Text = "&D";
//Set even page header and footer graphicworksheet.PageSetup.EvenPage.LeftFooter.Text = "&G";worksheet.PageSetup.EvenPage.LeftFooter.Picture.Filename = @"Resource\logo.png";
Configure Page SettingsIn Spread.Services, you can use the properties of the IPageSetup interface (on-line documentation) in orderto configure page settings.
Configuring page settings involves the following tasks:
1. Configure Page Margins2. Configure Page Orientation3. Configure Page Order4. Configure Page Center5. Configure First Page Number
Configure Page Margins
You can use the TopMargin property (on-line documentation), RightMargin property (on-linedocumentation) and BottomMargin property (on-line documentation) of the IPageSetup interface in orderto configure margins for a page.
C#//Set page margins, in points.worksheet.PageSetup.TopMargin = 36;worksheet.PageSetup.BottomMargin = 36;worksheet.PageSetup.RightMargin = 72;
Note: While you set margins for your page, it is necessary to ensure that it should not be less than Zero.
Configure Page Orientation
You can use the Orientation property (on-line documentation) of the IPageSetup interface in order to set theorientation for a page to Portrait or Landscape as per your preferences.
Spread.Services Documentation 101
Copyright © 2017 GrapeCity, Inc. All rights reserved.

C#//Set page orientation. worksheet.PageSetup.Orientation = PageOrientation.Landscape;
Configure Page Order
You can use the Order property (on-line documentation) of the IPageSetup interface in order to configure theorder of the page as per your choice.
C#//Set page order. The default value is DownThenOver. worksheet.PageSetup.Order = Order.OverThenDown;
Configure Page Center
You can use the CenterHorizontally property (on-line documentation) and the CenterVertically property(on-line documentation) of the IPageSetup interface in order to configure the center of your page according toyour preferences.
C#//Set center. The default value is false. worksheet.PageSetup.CenterHorizontally = true;worksheet.PageSetup.CenterVertically = true;
Configure First Page Number
You can use the FirstPageNumber property (on-line documentation) of the IPageSetup interface in order toconfigure the number for your first page as per your choice.
C#//Set first page number. The default value is p1. worksheet.PageSetup.FirstPageNumber = 3;
Configure Paper SettingsIn Spread.Services, you can use the properties of the IPageSetup interface (on-line documentation) in orderto configure paper settings for customized printing.
Configuring paper settings involves the following tasks:
1. Configure Paper Scaling2. Configure Paper Size
Configure Paper Scaling
You can use the IsPercentScale property (on-line documentation) in order to control how to the spreadsheetis scaled; the FitToPagesTall property (on-line documentation) and the FitToPagesWide property (on-linedocumentation) in order to set its size; and the Zoom property (on-line documentation) in order to adjustthe size of the paper that will be used for printing.
C#//Set paper scaling via percent scale
Spread.Services Documentation 102
Copyright © 2017 GrapeCity, Inc. All rights reserved.

worksheet.PageSetup.IsPercentScale = true;worksheet.PageSetup.Zoom = 150; //Set paper scaling via FitToPagesWide and FitToPagesTall worksheet.PageSetup.IsPercentScale = false;worksheet.PageSetup.FitToPagesWide = 3;worksheet.PageSetup.FitToPagesTall = 4;
Configure Paper Size
You can use the PaperSize property (on-line documentation) in order to set the paper size for the paper thatwill be used for printing.
C#//Set built-in paper size. The Default is Letter worksheet.PageSetup.PaperSize = PaperSize.A4;
Configure Print AreaAt times, you may want to print only a specific area in a worksheet instead of printing the whole worksheet.
Spread.Services supports customized printing by allowing users to select a range of cells in order to configure thedesired print area in a worksheet. This can be done by using the PrintArea property (on-linedocumentation) of the IPageSetup interface (on-line documentation).
C#//Set print area in the worksheetworksheet.PageSetup.PrintArea = "$D$5:$G$10";
Configure Columns to Repeat at LeftYou can configure columns in a worksheet in order to repeat them at the left by using the PrintTitleColumnsproperty (on-line documentation) of the IPageSetup interface (on-line documentation).
C#//Set columns to repeat at leftworksheet.PageSetup.PrintTitleColumns = "$D:$G";
Configure Rows to Repeat at TopYou can configure rows in a worksheet in order to repeat them at the top by using the PrintTitleRows('PrintTitleRows Property' in the on-line documentation)property ('PrintTitleColumns Property' in theon-line documentation) of the IPageSetup interface (on-line documentation).
C#//Set rows to repeat at top
Spread.Services Documentation 103
Copyright © 2017 GrapeCity, Inc. All rights reserved.

worksheet.PageSetup.PrintTitleRows = "$5:$10";
Configure Sheet Print SettingsYou can set the PrintGridlines property (on-line documentation), PrintHeadings property (on-linedocumentation), BlackAndWhite property (on-line documentation), PrintComments property (on-linedocumentation) and PrintErrors property (on-line documentation) of the IPageSetup interface (on-linedocumentation) in order to configure the print settings for the sheet.
C#//Configure sheet print settings worksheet.PageSetup.PrintGridlines = true;worksheet.PageSetup.PrintHeadings = true;worksheet.PageSetup.BlackAndWhite = true;worksheet.PageSetup.PrintComments = PrintLocation.InPlace;worksheet.PageSetup.PrintErrors = PrintErrors.Dash;
Assembly ReferenceThe complete Spread.Services component includes the assembly listed in the table shared below. For more details,you can click on the name of the assembly to know about the namespaces defined in it.
Assembly Description
Grapecity.Documents.Spread('GrapeCity.Documents.Spread Assembly' in the on-linedocumentation)
Provides the namespaces for theSpread.Services component functionality for.Net Core.
For help with using the product, refer to the Developer's Guide.
For a complete list of documentation, refer to the Spread.Services Product Documentation.
Spread.Services Documentation 104
Copyright © 2017 GrapeCity, Inc. All rights reserved.

IndexAdd and Delete Table Columns and Rows, 80-81
Add Average Rule, 93-94
Add Cell Value Rule, 93
Add Color Scale Rule, 94
Add Data Bar Rule, 94-95
Add Date Occurring Rule, 93
Add Expression Rule, 96-97
Add Icon Sets Rule, 96
Add Slicer in Pivot Table, 87-88
Add Slicer in Table, 86-87
Add Top Bottom Rule, 95
Add Unique Rule, 95-96
Add Validations, 97-99
Allow Sort, 33-35
Apply Comments, 46-48
Apply Conditional Formatting, 92
Apply Data Validations, 97
Apply Filters, 35-37
Apply Grouping, 39
Apply License to Spread.Services, 9-11
Apply Slicer Style, 89-90
Apply Style, 41-42
Apply Table Sort, 79-80
Apply Table Style, 81
Apply Theme, 19-20
Assembly Reference, 104
Axis and Other Lines, 67-69
Chart, 12-13
Chart Area, 53-54
Chart Title, 52-53
Comments, 12
Conditional Format, 13
Configure Chart, 52
Configure Chart Axis, 69-71
Spread.Services Documentation 105
Copyright © 2017 GrapeCity, Inc. All rights reserved.

Configure Chart Series, 59-66
Configure Columns to Repeat at Left, 103
Configure Page Header and Footer, 100-101
Configure Page Settings, 101-102
Configure Paper Settings, 102-103
Configure Print Area, 103
Configure Print Settings via Page Setup, 100
Configure Rows to Repeat at Top, 103-104
Configure Sheet Print Settings, 104
Create and Delete Chart, 52
Create and Delete Tables, 77-78
Create and Set Custom Named Style, 45-46
Create Pivot Table, 83-84
Create Row or Column Group, 39-40
Create Workbook, 16-17
Customize Chart Objects, 55-56
Customize User Interaction, 16
Customize Worksheets, 31-32
Cut or Copy Across Sheets, 18
Cut or Copy Cell Ranges, 23-24
Data Label, 72-73
Data Validation, 13-14
Delete Validation, 99
Developer's Guide, 5
Enable or Disable Calculation Engine, 18-19
End User License Agreement, 11
Features Overview, 11-12
Floor, 71-72
Formula, 14
Freeze Panes in a Worksheet, 27
Get Range and Range Area, 25
Get Started, 5
Group, 14
Handle Redistribution, 11
Hyperlinks, 14
Import and Export .xlsx Document, 91
Spread.Services Documentation 106
Copyright © 2017 GrapeCity, Inc. All rights reserved.

Import and Export JSON Stream, 91-92
Insert And Delete Cell Ranges, 22-23
Insert and Delete Rows and Columns, 25-26
Installing the Product, 6-8
Legends, 73-74
Manage Data in Spread Component, 51
Manage Formulas, 48
Manage Hyperlinks, 37-39
Manage Workbook, 16
Manage Worksheet, 20
Merge Cells, 24-25
Modify Slicer with Custom Style, 90
Modify Table Layout, 82-83
Modify Table Layout for Slicer Style, 90-91
Modify Table with Custom Style, 81-82
Modify Tables, 78-79
Modify Validation, 99-100
Namespaces Overview, 15-16
Open, Save and Protect Workbook, 17-18
Page Setup, 14
Pivot Table Settings, 84-86
Plot Area, 54-55
Product Overview, 11
Product Requirements, 6
Range Operations, 22
Remove a Group, 40-41
Series, 56-59
Set Array Formula, 51
Set Formula to Range, 48-49
Set Sheet Styling, 42-45
Set Summary Row, 41
Set Table Filters, 80
Set Table Formula, 49-51
Shape and Picture, 14
Sparkline, 15
Spread.Services Documentation, 5
Spread.Services Documentation 107
Copyright © 2017 GrapeCity, Inc. All rights reserved.

Spread.Services License Information, 8-9
Style, 14-15
Table, 15
Theme, 15
Understand the Product, 11
Use Chart, 52
Use Do Filter Operation, 89
Use Pivot Table, 83
Use Slicer, 86
Use Sparkline, 74-77
Use Table, 77
Walls, 66-67
Work with Shape And Picture, 28-31
Work with Used Range, 26-27
Work with Worksheets, 20-22
Spread.Services Documentation 108
Copyright © 2017 GrapeCity, Inc. All rights reserved.