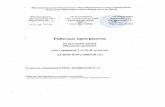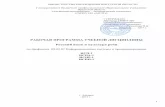interactive.ranok.com.uainteractive.ranok.com.ua/upload/file/Т470146Р... · Этапы...
Transcript of interactive.ranok.com.uainteractive.ranok.com.ua/upload/file/Т470146Р... · Этапы...

ÈÇÄÀÒÅËÜÑÒÂÎ
ÈÇÄÀÒÅËÜÑÒÂÎ
-interactive.ranok.com.ua
Особенности учебника: Актуализация знаний в начале каждого раздела Примеры практического применения полученных
знаний Система упражнений для закрепления навыков
работы за компьютером Вопросы для самопроверки по каждой теме Пошаговые описания практических работ Энциклопедические страницы
Интернет-поддержка позволит: пройти онлайн-тестирование по каждой теме ознакомиться с дополнительными материалами к урокам
ИНФОРМАТИКА9 9
ИНФ
ОРМ
АТИК
А
ИНФОРМАТИКА9 класс
�������������������� ������������������������������
�����������
����������������������
������������ ��
�����������
����������������������
������������ ��

Этапы становления информационных технологий
Речевой Появление членораз дельной речи Голосовой аппарат человека
До 9000–7000 гг. до н. э.
Механический Изобретение шрифтового книгопечатания
Печатный станок, книга, механический арифмометрНачиная с Х–ХV в.
ЭлектронныйИзобретение ЭВМ
Ламповые и транзисторные ЭВМ, копировальные аппараты, магнито фоны, телевизоры, порта тивные диктофоны
С 40–60 гг. ХХ в.
ПисьменныйПоявление письменности
Глиняные таблички, папирус и др.Начиная с 9000–
7000 гг. до н. э.
Электрический Изобретение электрического телефона, телеграфа
Печатная машинка, телефон, телеграфВторая половина ХІХ в.
Компьютерный Появление персональ ных компьютеров
Персональные компьютеры, калькуляторыС конца ХХ в.
РучнойИзобретение бумаги
Перо, чернильница, свиток и др.Со ІІ по ХV в.
РадиоволновойИзобретение радио Радиопередатчик,
радиоприемникКонец ХІХ в.
Сетевой Распространение сети Интернет
Персональные компьютеры, мобильные средства связиС начала ХХІ в.
Что послужило стимулом
Передовые средства
Условное название и период становления этапа

РекомендованоМинистерством образования и науки Украины
ХарьковИздательство Ранок2017
Учебник для 9 класса общеобразовательныхучебных заведенийс обучением на русском языке
9 ИНФОРМАТИКА
О. О. Бондаренко, В. В. Ластовецький, О. П. Пилипчук, Є. А. Шестопалов
РекомендованоМіністерством освіти і науки України
ХарківВидавництво «Ранок»2017
Підручник для 9 класузагальноосвітніхнавчальних закладів
9 ІНФОРМАТИКА
О. О. Бондаренко, В. В. Ластовецький, О. П. Пилипчук, Є. А. Шестопалов
РекомендованоМіністерством освіти і науки України
ХарківВидавництво «Ранок»2017
Підручник для 9 класузагальноосвітніхнавчальних закладів
9 ІНФОРМАТИКА

УДК [004:37.016](075.3)И74
Авторский коллектив: Е. А. Бондаренко, В. В. Ластовецкий, А. П. Пилипчук, Е. А. Шестопалов
Рекомендовано Министерством образования и науки Украины(приказ Министерства образования и науки Украины от 20.03.2017 № 417)
Издано за счет государственных средств. Продажа запрещена
Эксперты, осуществившие экспертизу учебника в ходе проведения конкурсного отбора проектов учебников для 9 класса общеобразовательных учебных заведений
и давшие заключение о целесообразности присвоения учебнику грифа «Рекомендовано Министерством образования и науки Украины»:
С. И. Петухова, учитель Криворожского Октябрьского лицея Криворожского городского совета Днепропетровской области,
специалист высшей квалификационной категории, учитель-методист; В. М. Шемшур, заведующий лабораторией-центром информационных технологий
КУЗ «Черкасский институт последипломного образования педагогических работников Черкасского областного совета»;
O. С. Литвин, заведующий кафедрой информационных технологий и математических дисциплин Киевского университета имени Бориса Гринченко,
ст. науч. сотрудник, канд. физ.-мат. наук
Переведено по изданию: Інформатика : підруч. для 9 кл. загальноосвіт. навч. закл. / [О. О. Бондаренко, В. В. Ластовецький, О. П. Пилипчук, Є. А. Шестопа-лов]. — Харків : Вид-во «Ранок», 2017. — 240 с. : іл.
Перевод с украинского И. А. Кожановой
Иллюстрации художника Владимира Хорошенко
И74 Информатика : учеб. для 9 кл. общеобразоват. учеб. заведений с обучением на рус. яз. / [Е. А. Бон да ренко, В. В. Ластовецкий, А. П. Пилипчук, Е. А. Шестопалов]. — Харьков : Изд-во «Ранок», 2017. — 240 с. : ил.
ISBN 978-617-09-3506-9УДК [004:37.016](075.3)
Интернет-поддержка
Электронные материалы к учебнику размещены на сайте interactive.ranok.com.ua
© Бондаренко Е. А., Ластовецкий В. В., Пилипчук А. П., Шестопалов Е. А., 2017
ISBN 978-617-09-3506-9 (рус.) © Хорошенко В. Д., иллюстрации, 2017ISBN 978-617-09-3354-6 (укр.) © ООО Издательство «Ранок», 2017

3
ДОРОГИЕ ДЕВЯТИКЛАССНИКИ И ДЕВЯТИКЛАССНИЦЫ!
Учебник по информатике, который вы держите в руках, предназна-чен именно для вас, учащихся 9 класса. В 5–8 классах вы уже ознакоми-лись с базовыми понятиями информатики и основами работы с компью-тером, научились создавать графические, текстовые и мультимедийные документы, работать с электронными таблицами, искать в Интернете информационные материалы, составлять и выполнять алгоритмы с по-вторением и ветвлением.
В этом учебном году вас также ожидает много интересного и по-лезного, а этот учебник будет вашим надежным помощником. Как же с ним работать?
Учебник состоит из десяти разделов. В начале каждого раздела вы найдете рубрику «Повторяем». Она поможет вам вспомнить материал, который вы уже изучали по данной теме и который пригодится вам при изучении нового.
Раздел состоит из параграфов и практических работ по темам раз-дела. Каждый параграф содержит теоретические сведения по теме уро-ка, примеры практического применения полученных знаний, рубрики «Вопросы для самопроверки», «Упражнение», «Компьютерное тестиро-вание».
С помощью «Вопросов для самопроверки» вы сможете проверить, как усвоили учебный материал, а также подготовиться к выполнению упраж-нений и работе за компьютером.
Рубрика «Упражнение» состоит из теоретических и практических заданий. Упражнения с обозначением включают отдельные задания, упражнения с обозначением — задания с пошаговым описанием хода выполнения. Работая над упражнениями, вы получите необходимые практические навыки работы за компьютером.
Оценить свои знания, умения и навыки вам поможет рубрика «Компьютерное тестирование». Предложенные в ней задания можно выполнить в онлайн-режиме на сайте interactive.ranok.com.ua.

4
В учебнике вы найдете описания всех практических работ, предусмотренных программой по информатике. Чтобы выполнить каждую из них, вам нужно повторить материал, изученный на предыдущих уро-ках, — тогда вы сможете успешно применить свои знания, выполняя за-дания за компьютером.
В тексте учебника использованы следующие обозначения:
Запомните
Ознакомьтесь с примером
Обратите внимание
Найдите ответ в учебнике
Найдите ответ в Интернете
Выполните задание за компьютером
Выполните тестовые задания за компьютером, используя материалы сайта interactive.ranok.com.ua
Выполните задание повышенной сложности
Выполните задание в парах
Желаем вдохновения и успехов!
1

Раздел 1. ИнФОРМаЦИОнные
теХнОлОгИИ В ОБЩеСтВе
§ 1. Информационные системы
§ 2. Информационные технологии
Практическая работа 1. Образовательные информационные ресурсы и системы

§ 1. Информационные системы
ПОВтОРЯеМКак вы уже знаете, окружающий нас мир состо-
ит из предметов, явлений и процессов, называемых объектами. Каждый объект имеет свои свойства. Сведения об объектах называются информацией.
Информацию можно находить, принимать, пе-редавать, обрабатывать, хранить, защищать и т. п. Действия, которые можно выполнять с информацией, называются информационными процессами.
Информатика — это наука об информации и информационных процессах. Информация может подаваться в виде сообщений — последовательностей сигналов различной природы. Для осуществления информационных процессов сообщения следует за-кодировать.
Как вам известно, кодом называется набор сим-волов или сигналов и правил их использования для кодирования и декодирования сообщений. Сообще-ния, представленные в форме, приемлемой для осу-ществления какого-либо информационного процесса, называются данными.
1. Что называется объектом?2. Что такое информация?3. Назовите несколько информационных процессов.4. Что изучает информатика?5. Что такое сообщение; данные?6. Что такое код?
В этом разделе вы узнаете об особенностях информационных процессов, а также выясните, где и как происходят эти процессы, познакомитесь с понятием «информационная технология», рассмотрите этапы развития и современное состояние информационных технологий.

§ 1. Информационные системы
7
§ 1. Информационные системыОкружающий мир состоит из совокупности различных систем. «Систе-
ма» в переводе с греческого — целое, состоящее из частей.
Понятие информационной системыДействия с информацией всегда осуществляются в определенной среде,
которая называется информационной системой (ИС).
Информационная система — это совокупность взаимосвязанных средств и методов осуществления информационных процессов.
Средства ИС — это объекты живой и неживой природы.Методы ИС — это способы действия (взаимодействия) объектов.
Средствами ИС могут быть клетки, люди, вода, механические и электрон-ные устройства и т. д., методами ИС — двоичное кодирование данных в ком-пьютере, танцы пчел для передачи информации среди пчелиного роя и т. п.
Виды информационных системВсе ИС можно разделить на технические, биологические, социальные.Технические ИС — системы, созданные людьми (компьютер, смартфон,
банкомат и т. п.).Биологические ИС — системы, созданные без участия людей (клетка,
животное, муравейник, океан и т. п.).Социальные ИС — системы, представляющие собой объединения людей
(общество, фан-клуб, хор, партия и т. п.).
Составляющие информационной системыИС включает материальную и информационную составляющие (рис. 1.1).
1
Техниче-ская ИС
Биологи-ческая ИС
Социаль-ная ИС
Аппаратное обеспечение — ком-плекс технических средств, необхо-димых для функционирования ИС
Биохимическая материя и/или жи-вые существа, из нее образованные
Люди и их окружение
Материальная составляющая ИС
Программное обеспечение — описание методов, определяющих
поведение ИС
Определяется строением генов, клеток, живых организмов
Знания, опыт, культура, нормы поведения и т. п.
Информационная составляющая ИС
Рис. 1.1

§ 1. Информационные системы
8
Раздел 1. Информационные технологии в обществе
«Поведение» современных технических ИС (компьютера, самолета и т. п.) определяется компьютерными программа-ми. Однако не всегда информационная часть технических ИС — программа: «поведение» механических часов опре-деляется конструкцией и взаимодействием механических составляющих аппаратного обеспечения этой ИС (рис. 1.2).
Информационное обществоРоль информатики заключается в совершенствовании методов
и средств ИС, влияющих на развитие общества. С внедрением компьютер-ной техники в жизнь информатика перестала быть только наукой. Она яв-ляется также сферой деятельности многих людей, оказывающей влияние на уровень производительности труда во всех отраслях народного хозяйства.
На разных этапах развития человечество направляло свою деятельность на овладение процессами использования вещества (первобытное, рабовла-дельческое, феодальное общество), затем энергии (индустриальное общество) и информации (информационное общество).
Информационное общество — это общество нового типа, развитие которого прежде всего зависит от создания, переработки и ис-пользования информации.
Информационное общество обладает рядом признаков (рис. 1.3).
Признаки информаци-
онного общества
Свободный доступ человека к информационным ресурсам
Высокий уровень развития информационно-коммуникационных технологий
Развитая информационная инфраструктура общества
Преимущественная занятость населения в информационной сфере
Рис. 1.3
США, Япония, страны Западной Европы уже достигли уровня развитого информационного общества. Так, в информационной сфере США занято более 60 % трудоспособного населения. Большинство стран мира (в том числе и Украина) находится на пути к информационному обществу.
Информационная культураВ информационном обществе информация является одним из наиболее
ценных ресурсов, а информационная культура каждого члена общества — важным фактором общественной культуры.
2
Рис. 1.2
3

§ 1. Информационные системы
9
Информационная культура — это часть общей культуры лично-сти, определяющая ее поведение в сфере информационной дея-тельности.
Определяющими критериями сформированности информационной куль-туры личности, кроме этических, моральных и правовых аспектов (о чем речь пойдет дальше), является компьютерная и информационная грамот-ность, информационно-коммуникационная компетентность.
Компьютерная грамотность — это умение работать с компьютером, пони-мание основ информатики и информационно-коммуникационных технологий.
В информационном обществе компьютерная грамотность стоит на-равне с умением читать и писать.
Информационная грамотность — это умение работать с информацией (находить, анализировать, оценивать, использовать и т. п.).
Информационно-коммуникационная компетентность заключается в способности человека использовать знания информационно-коммуника-ционных технологий для решения различных задач.
В современном мире формирование основ информационной культуры личности необходимо начинать на более ранних стадиях обучения в школе.
Вопросы для самопроверки
1. Что такое информационная система?2. Назовите виды информационных систем.3. Опишите составляющие технической информационной системы.4. Какое общество называется информационным?5. Что такое информационная культура?
Упражнение 1
Рассмотреть социальную информационную систему ученический класс.1) Запустите текстовый процессор и создайте новый документ.2) Запишите в документ средства информационной системы учениче-
ский класс, предназначенные для поиска, передачи, хранения, ана-лиза, обработки и представления информации.
3) Запишите в документ информационные процессы, происходящие в классе в течение урока.
4) Сохраните файл документа с именем Упражнение 1 в своей папке. Завершите работу за компьютером.
Компьютерное тестирование Выполните тестовое задание 1 с автоматической проверкой на сайте interactive.ranok.com.ua.

§ 2. Информационные технологии
10
Раздел 1. Информационные технологии в обществе
§ 2. Информационные технологии«Технология» в переводе с греческого — мастерство, умение. В отличие
от технологии материального производства, объединяющей методы управ-ления энергией и обработки вещества, информационная технология (ИТ) ориентирована на работу с информацией.
Понятие информационной технологииДо появления персональных компьютеров и компьютерных сетей основ-
ными средствами для работы с сообщениями были книги, телеграф и т. п.
Информационная технология — это совокупность методов и про-цессов обработки информации с применением комплекса соответ-ствующих средств.
Целью ИТ является эффективное применение информационных процес-сов в различных сферах человеческой деятельности. Нельзя рассматривать ИТ отдельно от информационных систем (ИС).
В зависимости от средств, методов и назначения ИС такие технологии можно разделить на глобальные, базовые и прикладные (рис. 1.2).
Глобальные
Используются информаци-онные ресурсы общества
Интернет, телевидение
Ориентированы на отраслевые ИС
Медицина, образование
Базовые
Рассчитаны на решение кон-кретных задач пользователя
Обработка документов, создание видеоклипа
Прикладные
Виды ИТ
Рис. 2.1
Приведенное деление условно, поскольку глобальные интернет-техно-логии, например, могут применяться в отраслевых направлениях или для решения конкретных пользовательских задач.
Этапы становления информационных технологийВ зависимости от средств ИС различают следующие этапы развития ИТ:
языковой, письменный, ручной, механический, электрический, радиоволновой, электронный, компьютерный, сетевой.
Стимулом к развитию той или иной ИТ всегда становились научные откры-тия и/или разработка более совершенных технических средств (см. форзац 1).

§ 2. Информационные технологии
11
Основные информационные процессыК основным информационным процессам обычно относят поиск, полу-
чение, передачу, хранение, обработку информации. В зависимости от особен-ностей осуществления этих процессов может меняться их название.
Передача информации многим приемникам называется распространением.Процесс, направленный на повышение надежности хранения и передачи
информации, называется защитой.Получение и хранение информации называется ее накоплением.Обработка информации заключается в создании новых данных на ос-
нове исходных.Виды информационных процессов обусловлены особенностями ИС. Так,
высокоорганизованные биологические системы могут оценивать, отождест-влять, толковать информацию; социальным ИС присущи такие процессы, как информационная война, мозговой штурм. Развитие систем искусствен-ного интеллекта и робототехники инициирует изменения в технических ИС, пополнение ранее не свойственными им процессами (например, связанными с машинным обучением, распознаванием текстов, образов и т. п.).
Информация передается с помощью сообщений. Информационной моде-лью процесса передачи сообщений является схема Шеннона (рис. 2.2).
Кодирующее устройство
Канал связи
Декодирующее устройство ПриемникИсточник
Рис. 2.2
Интеллектуальная собственность и авторское правоОбрабатывая информацию, человек способен творить. Результатом творче-
ской деятельности могут быть литературные, художественные и научные про-изведения, компьютерные программы, научные открытия, изобретения и т. п.
Интеллектуальная собственность — это результат интеллектуаль-ной или творческой деятельности одного или нескольких лиц.
Стоимость интеллектуального потенциала общества уже превысила сто-имость фондов основных отраслей промышленности, поэтому давно назрел вопрос защиты имущественных прав интеллектуальной собственности.
Авторское право — это совокупность гарантированных государством прав автора (и/или его правопреемников), связанных с созданием или использованием объектов творческой деятельности — программных продуктов, произведений литературы, науки, искусства и пр.
1

§ 2. Информационные технологии
12
Раздел 1. Информационные технологии в обществе
Развитие современных информационно-коммуникационных технологий (ИКТ), особенно сети Интернет, упростило доступ к продуктам интеллекту-альной деятельности. Это нередко приводит к нарушению авторских прав производителей программных продуктов, аудио- и видеопродукции и т. п.
В 1931 году впервые в мировой практике применение законов об автор-ском праве позволило всемирно известному певцу Федору Шаляпину отсудить у коммерческого бюро 10 тыс. франков за незаконное тира-жирование его песен.
Авторское право регулируется Законом Украины «Об авторском праве и смежных правах». Этот закон основывается на международных нормах, учитывает современные тенденции правового регулирования как традици-онных, так и новых объектов авторского права.
Этика при создании и использовании информационных ресурсовНа многих сайтах нет цензуры, однако соблюдение морально-этических
норм является обязательным условием цивилизованного сосуществования пользователей (рис. 2.3).
Этика — это правила и нормы поведения людей в отношениях друг с другом, с обществом и государством.
Сегодня особое значение приобретает сетевой этикет. Пользователи должны руководствоваться рядом морально-этических норм, многие из ко-торых вам уже известны.
Используя ресурсы сети, не препят-ствуйте работе других пользователей. Не нарушайте авторское право — не
используйте файлы, не предназначен-ные для свободного доступа. Не делайте того, что не принято в ци-
вилизованном обществе: нельзя ру-гаться, оскорблять людей, разжигать национальную рознь и т. п.
Основной морально-этической нормой пользователей и разработчиков информационных ресурсов является соблюдение конфиденциальности лич-ной информации. Это особенно важно в наше время, когда персональные данные хранятся во многочисленных электронных базах данных.
2
Рис. 2.3

§ 2. Информационные технологии
13
Информационные технологии в образованииВажную роль в формировании информационной культуры человека
играют образование и самообразование. Сегодня для поиска нужных ма-териалов достаточно иметь компьютер или мобильное устройство с досту-пом к Интернету. Существует множество программ для поддержки изуче-ния отдельных предметов. Со многими из них вы уже работали и знаете, что программные средства учебного назначения отличает интерактив-ность — быстрая обратная связь между пользователем и средствами ИКТ.
К основным видам электронных образователь-ных ресурсов, обеспечивающих процесс обуче-ния, относятся электронные пособия, энцикло-педии, словари, карты, справочники и т. п.
Особое место среди образовательных техно-логий занимают интернет-технологии. К ним от-носятся технологии облачных вычислений, дис-танционного обучения, учебные форумы и чаты, вебинары, сайты учебного назначения и т. п. По-пулярной формой обучения становится дистанци-онное образование (рис. 2.4).
Широкий спектр образовательных веб-ресурсов можно найти по ссыл-ке: http://lokschool.io.ua/s14248/osvitni_vebsayti Различные сайты (osvita.ua, рarta.ua, shkola.ua, repetitor.ua, ostriv.in.ua eduwiki.uran.net.ua и др.) предлагают множество полезной информации ученикам, учителям и родителям.
Вопросы для самопроверки1. Что такое информационная технология?2. Какие виды информационных технологий вам известны?3. Назовите этапы развития информационных технологий.4. Назовите основные информационные процессы.5. Какие правила сетевого этикета важно соблюдать?6. Что такое интеллектуальная собственность?7. Каким законом Украины регулируется авторское право?8. Приведите примеры образовательных веб-ресурсов.
Упражнение 2 Создать презентацию на тему «Основные правила сетевого этикета».1) Запустите редактор презентаций. Выберите подходящий шаблон.
Рис. 2.4
3
4

14
Раздел 1. Информационные технологии в обществе
2) На первом (титульном) слайде поместите тему презентации, данныеоб авторе презентации (фамилия, имя, класс).
3) Навторомитретьемслайдахзапишитенесколькоправил,которыеследует соблюдать при общении в социальных сетях.
4) На четвертом слайде запишите адреса сайтов, на которых данныеправила можно найти.
5) Найдите в Интернете Закон Украины «Об авторском праве и смеж-ных правах», отыщите в тексте закона информацию об объектахи субъектах авторского права и поместите ее на пятом слайде.
6) Подберите оформление презентации и дизайн слайдов. Сохранитефайл презентации с именем Упражнение 2 в своей папке. Завершитеработу за компьютером.
Компьютерное тестированиеВыполните тестовое задание 2 с автоматической проверкойна сайте interactive.ranok.com.ua.
Практическая работа 1 Образовательные информационные ресурсы и системы
Задание: научитьсяпользоватьсясервисамиобразовательныхинтернет-ресурсов.
Оборудование: компьютер, подключенный к сети Интернет.
Ход работыВо время работы за компьютером соблюдайте правила безопасности.
1. Запустите браузер. Зайдите на сайт (іnteractive.ranok.com.ua).2. Зарегистрируйтесь на сайте и/или войдите в свой аккаунт.3. Найдитеэлектроннуюверсиювашегоучебникапоинформатикедля
ознакомления и просмотрите первый раздел.4. Пройдите(зановоилиповторно)тест1(Курсы — Информатика — 9 класс —
Электронные материалы к учебнику — Раздел 1 — начать работу — Тест 1).5. Ознакомьтесьсрезультатамитестирования,выяснитедатыпрохож-
дения и оценки (кнопка Подробнее).7. Выйдитеизсвоегоаккаунта(кнопкаВыход).Закройтеокнобраузера.
Завершите работу за компьютером.
Сделайте вывод:какиеуслуги(сервисы)образовательногохарактерамо-гут предоставлять информационные ресурсы.

Раздел 2. Сетевые технологии
§ 3. Компьютерные сети
§ 4. Подключение и обмен данными в Интернете
§ 5. Адресация в Интернете
§ 6. Современные сервисы Интернета

§ 3. Компьютерные сети
ПовтоРЯеМКак вы знаете, компьютерная сеть — это сово-
купность компьютеров, которые могут предоставлять доступ к своим аппаратным (дисководы, принтеры, сканеры и т. п.) и программным (программы, данные и т. д.) ресурсам.
Компьютеры в сети выполняют разные функ-ции. Если компьютер предоставляет свои ресурсы другим компьютерам сети, он называется сервером, а если компьютер лишь использует эти ресурсы, — клиентом (или рабочей станцией).
Крупнейшей глобальной сетью является Интер-нет. На своих ресурсах она предоставляет пользо-вателям всего мира возможность общения, поиска и просмотра информационных материалов.
Вам известно, как осуществлять простой поиск в Интернете по ключевым словам с помощью поис-ковых систем, как сохранять найденные сведения.
1. Что такое компьютерная сеть?2. Назовите аппаратные и программные ресурсы компью-
терной сети.3. Какой компьютер в сети называется сервером?4. Какой компьютер в сети называется клиентом?5. Что такое Интернет?6. Какие возможности предоставляет пользователю
Интернет?
В этом разделе вы узнаете об особенностях построения и работы компьютерных сетей, а также подробнее ознакомитесь с современными службами глобальной сети Интернет.

§ 3. Компьютерные сети
17
§ 3. Компьютерные сетиСегодня компьютерные коммуникации осуществляются с помощью
компьютерных сетей. Пользователям предоставляется доступ к коллектив-ному использованию аппаратных и программных средств сети и информа-ционным ресурсам.
Классификация компьютерных сетейВ зависимости от размера охватываемой территории компьютерные
сети делятся на два основных типа: локальные и глобальные (рис. 3.1).
Объединяют компьютеры, расположенные на небольшом
расстоянии друг от друга
В пределах одного помещения, предприятия, организации и т. п.
Локальные сети (LAN)
Объединяют компьютеры и локальные сети, расположенные на большом
расстоянии друг от друга
На разных континентах, в разных государствах, городах и т. п.
Глобальные сети (WAN)
Типы компьютерных сетей
Рис. 3.1
Локальные компьютерные сети могут быть: • с выделенным сервером (один компьютер является сервером с правом
распределения всех ресурсов, остальные компьютеры — клиенты); • одноранговыми (все компьютеры равноправны и могут предоставлять
доступ к своим ресурсам для совместного использования).
К глобальным относятся компьютерные сети, занимающиеся брониро-ванием и продажей билетов на транспорт, банковские сети и т. д. Самой крупной глобальной сетью является Интернет.
Каналы связиОбмен данными между компьютерами в компьютерной сети осущест-
вляется по каналам связи.
Канал связи — это среда распространения закодированного сиг-нала и технические средства его передачи и приема (рис. 3.2).
1

§ 3. Компьютерные сетиРаздел 2. Сетевые технологии
18
По способу кодирования сигнала
Аналоговые; цифровые
Кабельно-проводные; беспроводные
По способу соединения
Радио; электрические; оптические
По виду сигнала
Виды каналов связи
Рис. 3.2
Большинство современных средств коммуникации (связи) используют цифровые каналы связи.
аппаратное и программное обеспечение сетей Конструктивно компьютерная сеть представляет собой совокупность
компьютеров, объединенных каналами связи и оснащенных аппаратным и программным сетевым оборудованием. На каждом клиенте сети устанав-ливается программа-клиент. На сервере сети устанавливается программа-сервер, предоставляющая услуги программам-клиентам.
Проще всего создать локальную сеть из двух компьютеров (прямое со-единение). Потребуется специальный кабель («патч-корд», максимальная длина 100 м) для соединения сетевых адаптеров (сетевых карт) и соответ-ствующая настройка на обоих компьютерах.
Чтобы создать локальную сеть с большим количеством компьютеров, нужен сетевой коммутатор («свитч») или сетевой концентратор («хаб»). К нему (а значит, и к локальной сети) подключают компьютеры и другие сетевые устройства, укомплектованные сетевыми картами (адаптерами): принтеры, сканеры и т. п. Если внешние устройства не имеют в своем со-ставе сетевых карт, их подключают к сети через компьютер.
Для создания локальной сети или для передачи данных между раз-личными локальными сетями и их подключения к Интернету используют также маршрутизаторы («роутеры») (рис. 3.3).
«Роутер»
Локальная сеть 1 Локальная сеть 2
«Свитч» «Свитч»
Принтер Сканер
ПК 1 ПК 1
ПК 2 ПК 2
ПК 3 ПК 3ПК 4 ПК 4
Интернет
Рис. 3.3

§ 3. Компьютерные сети
19
адресация в сетяхОбмен данными между компьютерами, подключенными к сети, обеспе-
чивается протоколами TCP/IP (см. с. 21). Согласно этим протоколам каждое сетевое устройство имеет IP-адрес (читается как «ай-пи-адрес»).
IP-адрес — это числовой адрес устройства в сети.
IP-адрес устройства состоит из четырех десятичных чисел в пределах от 0 до 255, разделенных точками (иногда эти числа называют октетами).
В локальных сетях для устройств используют адреса следующих диа-пазонов: 10.0.0.0–10.255.255.255; 172.16.0.0–172.31.255.255; 192.168.0.0–192.168.255.255.
Сервер локальной сети школьного компьютерного класса может иметь адрес, например, 192.168.0.1.
Кроме ІР-адреса каждый компьютер сети имеет удобное для восприя-тия человеком сетевое имя, которое предоставляется системой автоматиче-ски или настраивается вручную. Любые два компьютера одной локальной сети не могут иметь одинаковых ІР-адресов или одинаковых имен.
Для определения ІР-адреса компьютера в сети и других сетевых на-строек нужно:1) открыть командную строку Windows: Пуск → Все программы → Стандарт-
ные → Командная строка;2) ввести в командной строке команду ipconfig;3) нажать клавишу Enter.
Для того чтобы просмотреть IP-адреса всех устройств локальной сети, следует в командной строке ввести команду arp -a.
Для получения доступа к сетевым ресурсам другого компьютера поль-зователю достаточно в адресной строке окна папки или проводника на-брать IP-адрес компьютера, например //192.168.0.1/, или имя, например //User-1/, и нажать клавишу Enter.
вопросы для самопроверки1. Какие сети называются локальными; глобальными?2. Что такое канал связи?3. Какое соединение двух компьютеров называется прямым? 4. Какое устройство обеспечивает работу компьютера в локальной сети?5. Что такое ІР-адрес компьютера?6. Как определить ІР-адрес компьютера в локальной сети?
2
3

§ 4. Подключение и обмен данными в Интернете Раздел 2. Сетевые технологии
20
Упражнение 3
Определить ІР-адреса и сетевые имена компьютеров вашей локаль-ной сети.
1) Запустите текстовый процессор и создайте новый документ.2) Определите ІР-адрес вашего компьютера в локальной сети и запи-
шите в созданный документ.3) Определите имя вашего компьютера в локальной сети, выполнив
команду контекстного меню Компьютер → Свойства, и запишите в до-кумент.
4) Определите ІР-адреса нескольких компьютеров вашей локальной сети и запишите в документ.
5) Исходя из значения ІР-адреса вашего компьютера, а также пользуясь примером 2 (с. 19), подсчитайте, какое наибольшее количество сете-вых устройств может быть в сети. Запишите результат в документ.
6) Сохраните файл документа с именем Упражнение 3 в своей папке. Завершите работу за компьютером.
Компьютерное тестирование Выполните тестовое задание 3 с автоматической проверкой на сайте interactive.ranok.com.ua.
§ 4. Подключение и обмен данными в интернете
Доступ к информационным ресурсам сети Интернет невозможен без организации быстрой и качественной передачи данных.
Передача данных в сети интернетМиллионы пользователей в сети Интернет обмениваются сообщениями.
Специальные программы делят сообщение на части — пакеты данных, до-бавляют адреса отправителя и получателя, порядковый номер и последова-тельно передают пакеты по сети. Компьютер-получатель собирает пакеты, соединяет в правильном порядке и восстанавливает исходные данные.
Каждый пакет данных передается по одному из миллионов маршрутов. Если представить, что тысячи сетевых компьютеров и каналов связи одновремен-но вышли из строя, пакеты дойдут до пункта назначения по иному маршруту.

§ 4. Подключение и обмен данными в Интернете
21
Поскольку пакеты пронумерованы, их можно собрать и восстановить исходные данные, даже если пакеты дошли к адресату в разное время и по разным маршрутам. Каждый пакет несет информацию о своей целостности (контрольная сумма). Если в каком-либо пакете обнаружится ошибка и дан-ные исказятся, компьютер-получатель направит компьютеру-отправителю запрос на повторную передачу именно этого пакета.
Протоколы передачи данныхДля согласования передачи и приема данных разных типов в сетях су-
ществуют сетевые протоколы.
Сетевой протокол — это совокупность правил (стандартов) для обмена данными между компьютерами.
Рассмотрим некоторые протоколы и их назначение:
Название протокола Назначение протоколаEthernet Стандарт проводных локальных сетей
Wi-Fi Стандарт беспроводных сетейWAP Стандарт доступа к сети с мобильных телефонов
IP Передача пакетов данныхTCP Управление передачей и целостностью пакетов данныхDNS Преобразование доменных имен в IP-адресаFTP Обмен файлами между компьютерами
HTTP Передача гипертекстаPOP Получение сообщений от почтового сервера
SMTP Отправка сообщений на почтовый сервер
Основными протоколами сети Интернет можно считать протоколы ІР и TCP, обеспечивающие пакетный обмен данными.
Технологические стандарты для Всемирной паутины разрабатывает и внедряет международная организация W3C (World Wide Web Consortium).
ПровайдерыВ повседневной жизни часто приходится слышать слово «провайдер»
(от англ. provider — поставщик).
Провайдер (интернет-провайдер) — это организация по предостав-лению услуг, связанных с доступом к глобальной сети Интернет.

§ 4. Подключение и обмен данными в Интернете Раздел 2. Сетевые технологии
22
Сервер, принадлежащий провайдеру, является начальной точкой для доступа к Интернету. С ним с помощью канала связи можно соединить лю-бой компьютер или локальную сеть.
Среди основных функций провайдеров наиболее важными являются: • обеспечение доступа к Интернету; • выделение дискового пространства для сайтов (хостинг); • поддержка работы почтовых ящиков; • услуги связи по передаче голосовых сообщений и т. п.
Чтобы начать работу в Интернете, кроме наличия компьютера, нужно: • получить доступ к серверу одного из провайдеров; • установить и настроить программы-клиенты тех служб Интернета, в ус-
лугах которых нуждается пользователь.
Способы подключения к интернетуСуществуют различные способы подключения к Интернету (рис. 4.1),
отличающиеся принципом работы, скоростью передачи данных и т. п.
Коммутируемое подключение
Выделенное подключение
Технология ADSL
Технология Wi-Fi
Мобильный Интернет
Способы подключения к Интернету
Рис. 4.1
Коммутируемое подключение Коммутируемое подключение осуществляется по телефонной линии
с использованием модема, подключенного к компьютеру. Данный способ яв-ляется самым давним и используется, если нет альтернативы. Телефонная линия на время установки временного соединения блокируется (рис. 4.2, а).
выделенное подключение Выделенное подключение осуществляется через выделенный канал
связи, обеспечивающий постоянное соединение (это может быть проводная связь, оптоволокно, радиоканал и т. п.) с сервером провайдера. Данный способ является наиболее популярным, поскольку при большой скорости передачи позволяет обмениваться большими объемами данных (рис. 4.2, б).
технология ADSL Технология ADSL (Asymmetric Digital Subscriber Line) реализует-
ся с использованием асимметричной цифровой предоплаченной линии. Для приема и передачи данных используется телефонная линия, кото-рая не блокируется на время высокоскоростного доступа к Интернету.

§ 4. Подключение и обмен данными в Интернете
23
технология Wi-Fi Технология Wi-Fi — стандарт беспроводной связи. Ее ядром является
так называемая точка доступа, подключенная к наземной сети. Чтобы под-ключиться к точке доступа, владельцу ноутбука или мобильного устройства с Wi-Fi-адаптером нужно находиться в радиусе ее действия (50–100 м).
Существуют и другие способы подключения к Интернету (рис. 4.2, в), например с помощью спутниковой антенны.
Сервер провайдера
Сервер локальной сети
АТС 1
АТС 3. . .а
Телефонныеканалы связи Модем
МодемМодем
Линия ISDN Спутниковый канал
Выделенная линия
Модем
АТС 2АТС 1
АТС 3
в
Рис. 4.2
Подключение с помощью мобильного устройстваПодключение осуществляется по телефону или модему без привязки
пользователя к определенному месту. Такой доступ ограничен территорией, на которой провайдер создал покрытие. Существует уже несколько поколений мобильной связи (рис. 4.3). Наиболее распространены стандарты 3G и 4G.
Голосовая связь Аналоговый
протокол
Голосовая связь Появление цифровых
стандартов Большая зона покрытия
Голосовая связь Мультимедиа Интернет
Быстрая передача данных Широкополосная связь Поддержка ІР-протоколов
2G 1 Мбит/с
3G 10 Мбит/с
4G 1000 Мбит/с 5G
СКОРОСТЬ ОБМЕНА ДАННЫМИ
Голосовая связь
Поддержка ІР-протоколов
1G 0,001 Мбит/с
Рис. 4.3
вопросы для самопроверки1. В чем состоит пакетный принцип передачи данных?2. Назовите несколько сетевых протоколов. Каково их назначение?3. Назовите основные функции провайдера.4. Опишите способы подключения к Интернету.5. Что такое технология ADSL; технология WiFi?
б

§ 5. Адресация в ИнтернетеРаздел 2. Сетевые технологии
24
Упражнение 4
Определить параметры подключения к Интернету: способ подключе-ния, провайдера, ІР-адрес, скорость обмена данными.
1) Запустите текстовый процессор и создайте новый документ.2) Определите способ подключения вашей локальной сети к Интернету
и запишите в созданный документ.3) Откройте один из сайтов для определения параметров подключения
к Интернету (например, http://www.speedtest.net; http://2ip.ua и т. п.). Выясните, как называется ваш провайдер, и запишите в документ.
4) Определите ІР-адрес вашего компьютера и запишите в документ.5) Определите скорость приема и передачи данных вашим компьюте-
ром в Интернете и запишите в документ.6) Сохраните файл документа с именем Упражнение 4. Завершите работу
за компьютером.
Компьютерное тестирование Выполните тестовое задание 4 с автоматической проверкой на сайте interactive.ranok.com.ua.
§ 5. адресация в интернетеНазначение любой сети состоит в обеспечении совместного доступа
к удаленным информационным, аппаратным и программным ресурсам.
назначение и структура интернета Интернет объединяет отдельные компьютеры и локальные сети во всем
мире. Рассмотрим структуру Интернета (рис. 5.1).
Аппаратная составляющая
Каналы связи и специ-ализированные ком-
пьютеры и устройства (серверы, мосты, шлюзы,
маршрутизаторы)
Операционные системы серверов и клиентов, специ-ализированные программы,
управляющие работой средств доступа к службам Интернета
Программная составляющая
Огромное количество информации, размещен-ной на серверах, доступ-ной для пользователей
Интернета
Информационная составляющая
Структура Интернета
Рис. 5.1

§ 5. Адресация в Интернете
25
Основу сети Интернет составляют серверы, соединенные между собой постоянными линиями связи. Клиенты могут находиться на значительном расстоянии от сервера и подключаться к нему по различным каналам связи.
Для согласованного взаимодействия всех составляющих сети Ин-тернет нужна определенная система адресации.
IP-адресВспомним, что IP-адрес — это идентификационный номер компьютера
в сети. Как и в локальной сети, IP-адрес компьютера в Интернете создает-ся по протоколу ІРv4 и состоит из четырех десятичных чисел от 0 до 255, разделенных точками, например 78.111.176.233.
Со временем выяснилось, что для охвата всех сетевых устройств коли-чества комбинаций четырёх чисел (4,2 млрд) недостаточно, поэтому с 2008 года был внедрен протокол IPv6. Согласно этому протоколу IP-адрес ком-пьютера записывается восьмью шестнадцатеричными числами, разделен-ными двоеточиями, например 2011:0db2:11d3:087f:07a0:345e:8a2e:32c2. Это эквивалентно восьми десятиричным числам от 0 до 65 535 и увеличивает количество возможных адресов до 3,4 ⋅ 1038 (340 трлн).
В сети компьютер может иметь постоянный (статический) или вре-менный (динамический) IP-адрес. Статический IP-адрес не меняется со вре-менем. Все серверы обладают статическими адресами, чтобы компьютеры сети «знали», где искать информацию. Динамический IP-адрес компьютер получает каждый раз для временного соединения.
доменное имяЧисловые IP-адреса достаточно сложны для запоминания, поэтому
пользователи в Интернете используют доменные имена.
Доменное имя — это текстовый адрес компьютера в Интернете.
Домен (от англ. domain — территория, область, сфера) — это опре-деленная зона в системе доменных имен, выделенная владельцу домена (стране, международной организации, региону, юридическому или физиче-скому лицу) с целью обеспечения доступа через Интернет к информации, принадлежащей владельцу домена.
Доменное имя состоит из нескольких частей (имен доменов), разделенных точками, и читается с конца (спра-ва налево). Домен, имя которого указано справа, назы-вается доменом первого (или верхнего) уровня (рис. 5.2).
mon.gov.ua
3-й уровень
2-й уровень
1-й уровень
Рис. 5.2

§ 5. Адресация в ИнтернетеРаздел 2. Сетевые технологии
26
Домены первого уровня могут быть организационными (общего пользо-вания) и национальными (домены государств) (рис. 5.3).
Организационные домены — отображают тип организации
информационного ресурса
edu — образовательный; biz, com — ком-мерческий; gov — правительственный; mil — военный; net — сетевой и пр.
Национальные домены ua — Украина; us — США; ru — Россия и др.
Домены первого уровня
Рис. 5.3
Слева от домена первого уровня указывается домен второго уровня (он является ресурсом домена первого уровня) и так далее — до домена четвер-того, или нижнего, уровня (он является ресурсом домена третьего уровня).
Каждому доменному имени соответствует определенный IP-адрес, одна-ко компьютеру с определенным IP-адресом может соответствовать несколько доменных имен. Преобразование доменного имени в IP-адрес осуществляют специальные серверы DNS (Domain Name Service).
URL-адресаДля того чтобы получить информационные материалы из Интернета,
только адреса сервера недостаточно. Нужен также адрес с указанием про-токола и уникального пути к определенному ресурсу. Такой адрес называют унифицированным указателем ресурса — URL (Uniform Resource Locator).
URL-адрес — это путь к интернет-ресурсу (документу, видео, веб-странице, изображению и т. п.).
URL-адрес обычно состоит из трёх частей: • названия протокола, используемого для доступа к ресурсу (http, ftp,
news и т. д.); • доменного имени или IP-адреса сервера, где хранится файл; • пути к файлу на сервере.
Адрес веб-страницы может иметь следующий вид:http://www.example.com/32menu.html, где http:// — протокол передачи гипертекста; www.example.com — доменное имя сервера; 32menu.html — имя файла веб-страницы.В адресной строке браузера протокол http:// указывать не обязательно.
1

§ 5. Адресация в Интернете
27
На многих сайтах используется динамическое генерирование веб-страниц: веб-страница формируется по запросу на основе определенных данных.
Рассмотрим пример динамического URL-адреса:http://www.example.com/index.php?do=static&page=str1
ОС Windows имеет встроенные средства для просмотра веб-страниц. Если в адресной строке окна папки набрать URL веб-страницы и нажать клавишу Enter, то эта страница откроется для просмотра в окне браузера.
администрирование доменных имен интернетаВ мировом интернет-пространстве вопросами администрирования (соз-
данием, распределением, контролем и т. д.) доменов первого уровня сегод-ня занимаются Международный специальный комитет (IAHC) и Наблюда-тельный комитет по политике (POC), в Европе — Сетевой координационный центр (RIPE).
Эти организации делегируют права администрирования определенного домена первого уровня (управление пространством в нем) специальным ад-министраторам. А они, в свою очередь, предоставляют права администри-рования доменов четвертого уровня другим лицам и провайдерам.
вопросы для самопроверки1. Опишите структуру Интернета. Что входит в аппаратную составля-
ющую; программную составляющую?2. Что такое постоянный (статический) IP-адрес; временный (динами-
ческий) IP-адрес?3. Что такое доменное имя?4. Назовите несколько примеров доменов первого уровня.5. Что такое URL-адрес?6. Можно ли самостоятельно придумать или купить для сервера про-
извольный домен первого уровня?
Упражнение 5 Определить тип предоставляемого провайдером IP-адреса (постоян-
ный или временный) и составляющие URL-адреса.1) Запустите текстовый процессор и создайте новый документ.2) Определите IP-адрес вашего компьютера на специализированном сайте
(http://www.speedtest.net; http://2ip.ua и т. п.) и запишите в документ.3) Сравните полученный IP-адрес (см. п. 2) с адресом, определенным ра-
нее и записанным в файле с именем Упражнение 4. Сделайте вывод и запишите в документ.
2

§ 6. Современные сервисы ИнтернетаРаздел 2. Сетевые технологии
28
4) Найдите в Интернете фотографию одного из выдающихся украинцев или украинок, скопируйте в документ и подпишите.
5) Скопируйте в документ URL-адрес фотографии и выделите красным цветом доменное имя сервера, на котором она хранится.
6) Сохраните файл документа с именем Упражнение 5 в своей папке. Завершите работу за компьютером.
Компьютерное тестирование Выполните тестовое задание 5 с автоматической проверкой на сайте interactive.ranok.com.ua.
§ 6. Современные сервисы интернетаСервисы (службы) Интернета — это услуги, предоставляемые пользова-
телям сети Интернет. С основными сервисами Интернета, или так называ-емыми сервисами Веб 1.0, вы уже ознакомлены. Это служба поиска и про-смотра информации, электронная почта, группы новостей, файловые архивы.
Современные сервисы Список видов услуг Интернета, предоставляемых пользователям, по-
стоянно расширяется. Для дистанционного обучения и обмена опытом наи-большей популярностью пользуются форумы, конференции, вебинары и т. д.
ФорумыФорум — это средство общения на сайте,
благодаря которому пользователь имеет воз-можность создавать собственные темы для от-крытого обсуждения.
В отличие от чатов, гостевых книг или электронной почты, форумы объединяют пользователей по интересам. Обслуживание форума осущест-вляет администратор, а за соблюдением норм и правил общения наблюдают модераторы. Участникам не обязательно отвечать в реальном времени — темы и ответы сохраняются в течение неограниченного времени.
КонференцииКонференция — это способ интерактивного
обсуждения в Интернете определенного вопро-са, проблемы и т. п.

§ 6. Современные сервисы Интернета
29
Обычно это прямое общение одного человека с целевой аудиторией, ко-торому предшествует изучение возможной аудитории, анализ вопросов от зарегистрированных пользователей, проверка связи с пользователями, под-готовка лекций, докладов, презентаций, ответов и т. п.
Сервисы веб 2.0Сервисы Веб 2. — это второе поколение интернет-сервисов, которые ча-
сто называют социальными. В отличие от сервисов Веб 1.0, которые ориен-тированы на взаимодействие компьютеров, Веб 2.0 ориентированы на взаи-модействие пользователей, создание общих документов и работу над ними.
Сегодня большинство почтовых серверов предоставляет услуги облачного диска. На нем пользователь может не только хранить файлы и давать раз-решение другим пользователям на доступ к ним, но имеет также возмож-ность организовывать коллективную работу над различными документами.
Для использования отдельных сервисов Веб 2.0 иногда нужно устанав-ливать соответствующее программное обеспечение. Рассмотрим особенности некоторых сервисов.
интерактивное общениеИнтерактивное общение — это обмен текстовыми,
аудио- и видеосообщениями в режиме реального времени.Одной из наиболее популярных программ для интерактивного обще-
ния является Skype (Скайп). С ее помощью можно бесплатно обмениваться текстовыми сообщениями, разговаривать или устраивать видеоконференции с одним либо несколькими пользователями одновременно, обмениваться файлами и т. п. К платным услугам Skype относятся звонки с компьютера на мобильные или стационарные телефоны, SMS-сообщения и др.
Такие программы (приложения), как Viber, Line, WhatsApp, Tango, предо-ставляют возможность делать звонки, писать, обмениваться фотографи-ями со смартфона или планшета из любой точки мира.
Социальные сетиСоциальная сеть — это интернет-сообще-
ство пользователей, объединенных по какому-либо признаку на базе одного сайта.
К функциям социальных сетей (кроме, собственно, общения) относятся поиск и восстановление утраченных связей, знакомство с новыми людьми, объединение по интересам, профессиональная деятельность, реклама и т. п.
1
2

§ 6. Современные сервисы ИнтернетаРаздел 2. Сетевые технологии
30
Сегодня в мире насчитывается более 3 млрд пользователей Интернета. Более трети из них зарегистрированы в социальных сетях Facebook.
геосервисыГеосервисы — это сервисы, предоставляющие ин-
струменты для работы с географическими данными.Геосервисы позволяют пользователю знакомиться с разными странами
мира и виртуально путешествовать, искать различные объекты на карте Земли, просматривать их, комментировать, дополнять фотографиями.
Существует ряд сайтов, посвященных геосервисам: Wikimapia (wikimapia.org), Google Maps (maps.google.com), Google Earth (earth.google.com) и др.
вики-технологииВики (англ. Wiki) — это технологии для коллективной раз-
работки сайта и его наполнения информацией (контентом).Вики-сайты позволяют своим пользователям редактировать,
добавлять или удалять информацию, в том числе размещенную другими пользователями, создавать новые страницы и т. п.
Самый яркий пример вики-технологии — Википедия. Днем ее рож-дения считают 15 января 2001 года. Украинская Википедия создана в 2004 году и сегодня содержит более 700 тыс. статей.
дополнительные средства поиска информации в интернетеВы уже знакомы с основными методами поиска в Интернете по ключе-
вым словам с помощью поисковых систем. Дополнительными средствами, позволяющими ориентироваться в Интернете, являются подборки ссылок, поисковые каталоги, экспертные системы и т. п.
Подборки ссылок — это сайты или их страницы, предлагающие поль-зователям списки ссылок на другие сайты определенной тематики.
Сайт Изборник содержит спи-ски ссылок на материалы по истории Украины (рис. 6.1). Сайт научной библиотеки За-порожского национального технического университета содержит подборку ссылок на ресурсы, касающиеся вопро-сов украинского языка.
3
4
5
Рис. 6.1
6

§ 6. Современные сервисы Интернета
31
Поисковый каталог (веб-каталог) — это сайт, предоставляющий пользовате-лям систематизированную по разным темам подборку ссылок на другие сайты.
Примером поискового каталога является каталог украиноязычных веб-ресурсов Закладка (zakladka.org.ua).
Существуют также экспертные системы — программы, которые позво-ляют использовать опыт, накопленный экспертами в определенной отрасли, в обучении, диагностике, тестировании и т. д.
Примером простой экспертной системы по проверке знаний учащихся можно считать систему тестов на сайте http://interactive.ranok.com.ua.
Расширенный поискЕсли запрос сложный, можно воспользоваться расширенным поиском,
позволяющим варьировать запросы из группы слов и/или настраивать по-иск по свойствам объектов, временным и языковым параметрам и т. п.
Рассмотрим некоторые возможности расширенного поиска в одной из самых популярных поисковых систем — Google. • Для точного поиска заключите выражение или слово в кавычки " ". • Если забыли слово, поставьте в выражении вместо него звездочку *. • Чтобы найти слова из перечня, запишите их через вертикальный слеш |. • Чтобы найти слова в пределах предложения, соедините их амперсандом &. • Чтобы исключить из поиска слово, поставьте перед ним минус –.
Существуют и другие команды (операторы) поиска. Удобно пользоваться встроенными в поисковую систему средствами поиска. Для этого нужно на поисковой странице Настройка найти и открыть Расширенный поиск (рис. 6.2) либо воспользоваться кнопкой Инструменты поиска (рис. 6.3).
Рис. 6.2 Рис. 6.3
Для фонового изображения рабочего стола найдем фотографию, напри-мер, космического пейзажа. Для этого нужно:1) ввести в окне поиска космос | космический и осуществить поиск;2) выбрать в меню поискового сервера Картинки;3) на вкладке Инструменты в списке Тип выбрать Фотография;
7
8
9

Раздел 2. Сетевые технологии
32
4) в списке Размер выбрать Только размером (или Более чем…) и указать размер в соответствии с разрешением экрана;
5) просмотреть выбранное изображение и сохранить файл.
вопросы для самопроверки1. В чем состоит отличие сервисов Веб 1.0 и Веб 2.0?2. Что называется интерактивным общением?3. Что такое социальные сети; форумы; конференции; вебинары?4. Что такое геосервисы?5. Что такое подборки ссылок; поисковые каталоги?6. Как настроить расширенный поиск материалов в Интернете?
Упражнение 6 Воспользовавшись расширенным поиском, средствами интерактив-
ного общения и геосервисом, выполните задание по описанию.1) Запустите текстовый процессор и создайте новый документ.2) Найдите в Интернете черно-белый рисунок (не фотографию) подсол-
нуха размером 1024 на 1024 пикселей и откройте в полном размере. 3) Вставьте скриншот просмотра полноразмерного рисунка на первой
странице созданного документа.4) Зарегистрируйтесь в одной из социальных сетей и/или войдите
в сеть под своим именем (логином). Вставьте скриншот экрана на второй странице документа.
5) Создайте в программе для интерактивного общения (например, Skype) аккаунт и/или зайдите в свой аккаунт.
6) Вставьте скриншот с изображением вашего аккаунта на третьей странице документа.
7) Найдите в Интернете геосервис, и с его помощью определите воз-можный автомобильный маршрут между вашим населенным пун-ктом и Киевом (для киевлян — между Киевом и Полтавой), вычис-лите расстояние между населенными пунктами.
8) Вставьте скриншот экрана с маршрутом и расстоянием на четвер-той странице документа. Сохраните документ с именем Упражнение 6 в своей папке. Завершите работу за компьютером.
Примечание. Можно воспользоваться мобильными приложениями своего гаджета, отправляя по почте (или другим способом) подтверж-дающие скриншоты экрана для вставки в документ на компьютере.
Компьютерное тестирование Выполните тестовое задание 6 с автоматической проверкой на сайте interactive.ranok.com.ua.

Раздел 3. КОМПЬЮтеРнаЯ гРаФИКа.ВеКтОРныЙ гРаФИЧеСКИЙ
РедаКтОР
§ 7. Основные понятия компьютерной графики
§ 8. Знакомство с векторным графическим редактором
§ 9. Работа с объектами графического изображения
Практическая работа 2. Создание простых векторных изображений
§ 10. Составные векторные изображения
Практическая работа 3. Создание составных векторных изображений

§ 7. Основные понятия компьютерной графики
ПОВтОРЯеМУверены, что вы любите читать книги с иллю-
страциями, смотреть анимационные фильмы, играть в компьютерные игры. Сегодня они создаются с по-мощью компьютера.
Компьютерной графикой обычно называют изо-бражения (рисунки, чертежи, схемы, эскизы и т. п.), при подготовке которых используется компьютер.
Программы для создания и редактирования изо-бражений называются графическими редакторами. В предыдущих классах вы уже работали в графи-ческом редакторе, пользовались инструментами для рисования прямых и кривых линий, геометрических фигур, заливки областей рисунка и создания тексто-вых надписей.
Вы научились перемещать, копировать, вращать, удалять фрагменты изображения, а также создавать несложные рисунки по разработанному плану и по собственному замыслу.
1. Что называется компьютерной графикой?2. Как называются программы для обработки графиче-
ских изображений?3. Какие инструменты вы использовали в графическом
редакторе?4. Составьте план построения изображенного узора.
В этом разделе вы узнаете об особенностях построения и обработки изображений в векторном графическом редакторе, научитесь выполнять операции над объектами, использовать в рисунках слои.

§ 7. Основные понятия компьютерной графики
35
§ 7. Основные понятия компьютерной графики
С развитием информационных технологий компьютерная графика полу-чила распространение во всем мире. Сегодня она используется в различных сферах человеческой деятельности: в производстве, науке, медицине, рекла-ме и пр. В частности, всем хорошо известны достижения компьютерной гра-фики в создании спецэффектов для фильмов, компьютерных игр и т. п.
Компьютерная графика — это раздел информатики, в котором изу-чаются методы создания и обработки изображений с помощью компьютера.
Вы знаете, что данные, обрабатываемые с помощью компьютера, коди-руются с помощью цифр. Но как закодировать изображение?
Рассмотрим два способа кодирования изображения: растровый и век-торный, которые определяют особенности растровой и векторной графики.
РастровыеизображенияЕсли присмотреться к изображению на экране мо-
нитора, можно заметить, что оно состоит из отдельных точек — пикселей (от англ. picture element — элемент рисунка). Пиксель является наименьшим элементом изображения.
Если на листе в клетку мы изобразим цветок пу-тем закрашивания отдельных клеток определенным цветом, то получим рисунок, подобный рис. 7.1.
Растровое изображение — это изображение, представляющее собой набор пикселей, каждый из которых имеет определенный цвет.
Растровое изображение напоминает таблицу из пикселей. Размеры рас-трового изображения обычно задают как количество пикселей по горизон-тали и вертикали, например: 100 × 100, 1200 × 800.
Чтобы закодировать двухцветное (например, черно-белое) изобра-жение, достаточно цвет каждого пикселя обозначить числами 0 (первый цвет) и 1 (второй цвет).
Таким образом, для кодирования цвета пикселя двухцветного изображе-ния достаточно 1 бита. О таком изображении говорят, что оно имеет глубину цвета 1 бит.
Рис. 7.1

§ 7. Основные понятия компьютерной графикиРаздел 3. Компьютерная графика. Векторный графический редактор
36
Глубина цвета — это количество битов, используемых для коди-рования определенного цвета пикселя растрового изображения.
Рассмотрим изображение домика, состоящее из пик-селей восьми цветов (рис. 7.2). Для кодирования восьми цветов достаточно чисел от 0 до 7, которые можно пред-ставить двоичными последовательностями длиной 3 бита. Значит, глубина цвета такого изображения 3 бита.
Построим таблицу десятичных и двоичных кодов данных цветов:
Цвет Код Цвет Код
Черный 010 = 0002 Красный 410 = 1002
Синий 110 = 0012 Пурпурный 510 = 1012
Зеленый 210 = 0102 Желтый 610 = 1102
Голубой 310 = 0112 Белый 710 = 1112
Теперь мы можем закодировать изображение домика последовательно-стью чисел — кодами цветов пикселей, перечисленными слева направо ряд за рядом: 7, 7, 7, 7, 7, 3, 3, 7, 7, 7 и т. д. Для правильного воспро-изведения закодированного изображения необходимо также знать его размеры, например 35 строк по 32 пикселя. Таким образом, длина дво-ичного кода данного изображения составит: 35 × 32 × 3 = 3360 (битов) или 3360 : 8 = 420 (байтов).
При глубине цвета 8 битов (или 1 байт) можно закодировать 28 = 256 различных цветов, а при глубине цвета 16 битов (или 2 байта) — 216, т. е. 65 536 цветов. Однако для достижения фотографического качества нужна большая глубина цвета — 24 бита (224 = 16 777 216 цветов).
Приходим к выводу, что в файле растрового изображения сохраняются размеры изображения и коды цветов всех его пикселей.
С увеличением количества цветов глубина цвета возрастает, что при одина-ковом количестве пикселей изображения приводит к увеличению объема файла.
Свойства растровых изображенийК основным свойствам растрового изображения относятся разрешение,
количество пикселей по горизонтали и вертикали (размеры), количество возможных цветов.
Разрешение изображения — величина, показывающая, сколько пикселей изображения приходится на единицу длины.
Рис. 7.2
1

§ 7. Основные понятия компьютерной графики
37
Разрешение изображения чаще всего измеряют в точках на дюйм (dpi — dots per inch). При одинаковых геометрических размерах изображе-ния его качество зависит от разрешения. Ведь чем больше пикселей прихо-дится на единицу длины, тем больше отдельных деталей можно изобразить. Поскольку понятие разрешения применимо к различным объектам, нужно различать разрешение цифрового изображения, разрешение монитора, раз-решающую способность принтера.
Чем выше требования к качеству изображения, тем выше должно быть разрешение при одинаковых геометрических размерах изо-бражения.
Рассмотрим рисунки одинаковых геометриче-ских размеров, которые имеют разное разреше-ние: 96, 48, 24 пикселя на дюйм (рис. 7.3). Как видим, чем больше пикселей приходится на еди-ницу длины, тем выше качество изображения.
Для работы с растровыми изображениями раз-работано множество программ, отличающихся набором средств для редактирования рисунков. Для новичков — Paint, KolourPaint, для профес-сионалов — Adobe Photoshop, GIMP и др.
У растровых изображений есть как преимуще-ства, так и недостатки (рис. 7.4).
Преимущества Недостатки
Реалистичность изображения Большой объем данных
Сложность редактированияВозможность работы с фотография-
ми, сканированными изображениями
Естественность цветов Ухудшение качества при увеличении и уменьшении изображения
Растровые изображения
Рис. 7.4 На рис. 7.5 проиллюстрировано, как качество изображения (а), выполненного в растровом графическом редакторе, ухудшилось в резуль-тате последовательного уменьшения (б) и уве-личения (в) в 10 раз.
Рис. 7.3
96 dpi96 dpi
48 dpi 24 dpi
2
3
Рис. 7.5вба
4

§ 7. Основные понятия компьютерной графикиРаздел 3. Компьютерная графика. Векторный графический редактор
38
Векторные изображения и их свойстваЕсли растровая графика описывает изображения с помощью пикселей,
то в векторной графике базовым элементом является линия.
Векторное изображение — это изображение, состоящее из графи-ческих примитивов — геометрических объектов (линий, окружно-стей, кривых и т. п.), описываемых математическими уравнениями.
В файле с векторным изображением хранятся данные о примитивах, не-обходимые для их воспроизведения. Благодаря такой форме хранения графи-ческих данных файлы имеют сравнительно небольшой объем, а отдельные примитивы и изображения в целом легко поддаются масштабированию, из-менению формы и т. п.
При кодировании векторного изображения для каждого примитива описывают (рис. 7.6):
1 — контур — линию, определяющую его форму. Контур становится видимым только при его редактиро-вании (см. далее);
2 — обводку — вид линии, которой обведен контур;3 — заливку внутренних областей контура.
Изображение домика состоит из пяти прямоуголь-ников, треугольника и полукруга (рис. 7.7). Опи-шем свойства объекта «дверь»: контур — прямо-угольный; ширина — 0,68 см, высота— 1,05 см; цвет обводки — 2, толщина обводки — 0,8 мм; заливка (цвет) — 4.
Для работы с векторными изображениями предна-значены Inkscape, CorelDRAW, Adobe Illustrator и мно-гие другие программы.
Свойства векторных изображенийРазмер файла с векторным изображением прежде всего зависит от об-
щего количества объектов, из которых это изображение состоит.Основным преимуществом векторной графики является возможность про-
извольно масштабировать и поворачивать изображение без потери качества.При формировании векторного изображения вместо сплошных цветов
можно использовать градиенты, то есть плавные переходы от одного цвета к другому. Реалистичности изображению также придает размывание от-дельных элементов, имитация тени и т. п.
5
Рис. 7.76
1
2
3
Рис. 7.6

§ 7. Основные понятия компьютерной графики
39
Сравним особенности растрового и векторного изображений (рис. 7.8).
Состоит из набора пикселей Состоит из объектов, описанных математически
При изменении размеров и вращении изображения качество
ухудшаетсяПри изменении размеров и вращении
качество не ухудшается
Большие объемы файлов; объем зависит от размеров изображения
Меньшие объемы файлов; объем зависит от количества объектов
в изображении
Позволяют получить изображения фотографического качества
Не позволяют точно передать пере-ход от одного цвета к другому
Используются для хранения фотогра-фий, произведений живописи и пр.
Используются для хранения черте-жей, деловой графики, шрифтов и пр.
Растровое изображение Векторное изображение
Рис. 7.8
Цветовые моделиЦветное изображение на экране монитора формируется путем смешива-
ния трех основных цветов: красного, зеленого и синего. Свет таких цветов излучают, например, зерна люминофора — вещества, свечение которого соз-дает изображение. Если расположенные рядом зерна не светятся, мы видим черный цвет, а если светятся на полную яркость — белый. Изменяя яркость отдельных зерен, получаем другие цвета.
В компьютерной графике есть разные способы разложения цветов на осно-ве определенных свойств цвета или, как говорят, различные цветовые модели.
Цветовая модель — система кодирования цветов, используемая для хранения, вывода на экран и печати изображения.
Рассмотрим три наиболее распространенные цветовые модели RGB, CMYK и HSB, а также принципы кодирования в них цвета.
В модели RGB цвета получают путем смешивания трех базовых цветов (рис. 7.9): красного (англ. Red), зе-леного (Green) и синего (Blue).
Яркость каждого из них кодируется целым числом в пределах от 0 (цвет отсутствует) до 255 (наибольшая яр-кость). Таким образом, получаем 256 × 256 × 256 = 16 777 216 различных цветов. Рис. 7.9

§ 7. Основные понятия компьютерной графикиРаздел 3. Компьютерная графика. Векторный графический редактор
40
В модели CMYK цвет получают смешиванием четырех составляющих: голубой (Cyan), пурпурной (Magenta), желтой (Yellow) и черной (blacK).
Уровень каждой составляющей кодируется числом от 0 до 100. При этом нулевое значение всех составля-ющих дает белый цвет, а значение 100 — черный. Дан-ную модель применяют для подготовки изображений к цветной печати. Исключая из белого цвета базовые цвета модели RGB, получают три первые составляющие: голубой = белый – красный, пурпурный = белый – зеленый, жел-тый = белый – синий (рис. 7.10).
Прежде для печати использовали модель CMY и соответственно голу-бые, пурпурные и желтые чернила. Смешивая эти чернила в равных пропорциях, получали черный цвет и оттенки серого. Получить чистый черный цвет таким образом нельзя, поэтому его добавили отдельно.
В модели HSB целыми числами кодируются следующие характеристики цвета: оттенок (цветовой тон) (Hue), насыщенность (Saturation) и яркость (Brightness) (рис. 7.11) В данной модели фактически любой цвет полу-чают добавлением к цветовому тону определенного про-цента белого и черного цветов. Считается, что эта модель основана на особенностях восприятия цвета человеком.
Форматы файлов растровых и векторных изображенийКак вам известно, формат файла — это набор правил записи данных
в нем. Формат графического файла определяет способ кодирования данных изображения (растровый или векторный), а также алгоритм сжатия. Сжа-тие зачастую применяется к растровым изображениям, поскольку они имеют сравнительно большой объем.
Рассмотрим некоторые форматы графических файлов.BMP — формат используется для хранения растровых изображений без
сжатия, поэтому файлы в основном имеют большой объем. Поддерживает глубину цвета до 64 бит.
PNG — формат используется для хранения растровых изображений со сжатием без потери качества. Его палитра поддерживает от 256 до 248 (глу-бина цвета 48 бит) цветов, а также прозрачность. Цвет изображения воспро-изводится одинаково на любом компьютере.
JPG — формат используется для хранения растровых изображений со сжа-тием за счет потери качества: меньше файл — ниже качество. Воспроизвести первоначальный вид изображения после сохранения невозможно. Благодаря
Рис. 7.10
7
Рис. 7.11

§ 7. Основные понятия компьютерной графики
41
сравнительно небольшим размерам файлов данный формат применяется для хранения цифровых фотографий, рисунков на веб-страницах и т. п.
GIF — формат используется преимущественно для сжатия растровых изображений, содержащих в основном одноцветные области (логотипы, над-писи, схемы). Поддерживает палитру всего лишь из 256 выбранных цветов, однако позволяет сохранять прозрачность отдельных областей изображения и анимацию.
SVG — формат используется многими программами, в том числе вектор-ным графическим редактором Inkscape. Файл может содержать графические примитивы, растровые рисунки, текст, анимацию, интерактивные элементы.
CGM, WMF, EPS поддерживают и векторную, и растровую графику.
Популярные векторные графические редакторы имеют собственные форматы файлов: CorelDRAW — формат CDR, Adobe Illustrator — формат AI.
Вопросы для самопроверки1. В чем заключается растровый способ кодирования изображения?2. Каковы преимущества и недостатки растрового изображения?3. Объясните суть векторного способа кодирования изображения.4. Каковы преимущества и недостатки векторного изображения?5. Опишите особенности рассмотренных цветовых моделей. 6. Что следует описать для каждого примитива при векторном способе
кодирования?7. Назовите наиболее распространенные форматы растровых изображений.
Упражнение 7
1. Сколько байтов необходимо для хранения растрового изображения размерами 200 × 100 пикселей, если цвет кодируется 4 битами?
2. Сколько байтов необходимо для двоичного кодирования 16-цветного растрового изображения размерами 200 × 150 пикселей?
3. Ярлык на рабочем столе — это растровое изображение размером 30 × 20 пикселей. Сколько байтов нужно для двоичного кодирования, если в нем используется палитра из 256 цветов?
4. Определите двоичный код, с помощью которого хранится информация о фраг-менте растрового изображения из 6 пик-селей при глубине цвета 3 бита.
Компьютерное тестирование Выполните тестовое задание 7 с автоматической проверкой на сайте interactive.ranok.com.ua.
8

§ 8. Знакомство с векторным графическим редакторомРаздел 3. Компьютерная графика. Векторный графический редактор
42
§ 8. знакомство с векторным графическим редактором
Векторные изображения можно создавать в разных программах, даже в программах офисных пакетов, например Microsoft Office. Однако самые широкие возможности предоставляют специализированные векторные гра-фические редакторы.
Векторный графический редактор InkscapeРедактор векторной графики Inkscape является многоплатфор-
менным (т. е. его версии выходят для разных операционных систем: Linux, Windows и т. д.) и распространяется под лицензией GNU GPL.
Рассмотрим главное окно программы Inkscape (рис. 8.1). Следу-ет обратить внимание на то, что панели могут располагаться и по-другому.
7
6
8
9
2
3
4
5
1
1 — строка меню 2 — панель инструментов 3 — рабочее поле 4 — страница5 — строка состояния
6 — строка заголовка7 — панель параметров
инструментов 8 — панель команд 9 — палитра
Рис. 8.1

§ 8. Знакомство с векторным графическим редактором
43
Построение графических примитивовПрограмма Inkscape позволяет использовать при построении рисунка
различные объекты: группы примитивов, растровые изображения и т. п. Основными объектами векторного изображения являются графические
примитивы. Для их построения предназначено большинство кнопок на па-нели инструментов.
При одинарном щелчке кнопки какого-либо инструмента на панели па-раметров инструментов появятся значения его параметров. При двойном щелчке откроется окно для дополнительных настроек.
Рассмотрим инструменты Прямоугольник, Эллипс, Звезда и Спираль. Чтобы добавить объект с помощью одного из них, нужно:
1) выбрать инструмент, переместить указатель на рабочее поле;2) нажать левую кнопку мыши и, наблюдая за формой
будущего объекта, выполнить перетаскивание;3) отпустить кнопку мыши.
Форму и размеры объекта можно изменять, перетаски-вая маркеры — белые квадратики или кружки (рис. 8.2).
Ознакомимся с действием таких маркеров:
Инструмент Действие маркеров Пример
Прямоугольник
Если перетаскивать круглые маркеры (сначала совмещенные), получим скругленные углы, если квадратные маркеры — изменим размеры
Эллипс
Если перетаскивать круглый маркер так, чтобы указатель мыши находился за пределами эллипса, «вырежем» сектор; если так, чтобы на-ходился внутри — «отрежем» сегмент. Два дру-гих маркера позволяют изменить размеры
Звезда
Дополнительные настройки позволяют постро-ить многоугольники: правильные, неправильные, выпуклые, звездчатые и т. п.
Спираль
Если с помощью мыши вращать два маркера на концах спирали, увеличим или уменьшим ее длину
Дополнительные возможности при изменении формы объекта по-лучают, удерживая нажатыми клавиши Ctrl, Shift или Alt. Их дей-ствие описывают подсказки в строке состояния.
Рис. 8.2
Маркеры

§ 8. Знакомство с векторным графическим редакторомРаздел 3. Компьютерная графика. Векторный графический редактор
44
Если в ходе построения прямоугольника (или эллипса) удерживать нажатой клавишу Ctrl, стороны прямоугольника (или оси эллипса) бу-дут относиться как целые числа (например, 1:1, 2:1, 3:1). При отноше-нии 1:1 получим квадрат (круг).
Перед тем как выполнять какую-либо операцию над объектом, его сле-
дует выделить с помощью инструмента Стрелка .
Чтобы выделить отдельный объект, его нужно щелкнуть. Вокруг объ-екта появится пунктирная прямоугольная рамка, а возле нее — стрелки для изменения размеров (рис. 8.3, см. ниже).
Чтобы выделить несколько отдельных объектов, их следует поочередно щелкнуть, удерживая нажатой клавишу Shift.
Чтобы выделить несколько объектов, расположенных рядом, следует:1) установить стрелку слева и выше них;2) нажать левую кнопку мыши и, не отпуская, переместить стрелку впра-
во и вниз, охватив объекты прямоугольником;3) отпустить кнопку мыши.
В ходе работы будет виден прямоугольник, охватывающий выделенные объекты. Над выделенными объектами можно выполнять ряд операций.
Чтобы переместить объект, на него следует навести указатель мыши и перетащить.
Для масштабирования (изменения размеров) объ-екта следует потянуть нужные стрелки (рис. 8.3). Угло-вые стрелки позволяют изменить одновременно и длину, и ширину объекта, боковые стрелки — один из размеров.
Объекты можно вращать и наклонять.Чтобы повернуть объект на некоторый угол, нужно
по нему щелкнуть — вид стрелок изменится. Появится крестик, обозначающий центр вращения (рис. 8.4), — он остается неподвижным. По мере перемещения угловых стрелок объект будет вращаться. Центр вращения можно передвинуть, сместив крестик.
Чтобы изменить угол наклона объекта, нужно дей-ствовать аналогично. Передвигая неугловые стрелки (рис. 8.5), можно сдвигать одни части объекта относи-тельно других. Центр остается неподвижным, как в слу-чае вращения.
Кнопки , , расположенные на панели параме-
тров инструмента Стрелка, позволяют быстро повернуть объект на 90° по ходу или против хода часовой стрелки.
1
Рис. 8.3
Рис. 8.4
Рис. 8.5

§ 8. Знакомство с векторным графическим редактором
45
Отразить объект относительно горизонтальной или вертикальной оси
(она проходит через центр вращения) позволяют кнопки , , располо-
женные на панели параметров инструмента Стрелка.
заливка и обводка графических примитивов Цвета обводки и заливки вну-
тренней области объекта можно ме-нять: выделить объект, на панели команд щелк нуть кнопку или выбрать команду Объект → Заливка и обводка. Откроется окно (рис. 8.6).1 — кнопки выбора типа заливки2 — регулятор прозрачности цвета3 — пипетка для выбора цвета на изобра-
жении4 — регулятор прозрачности объекта 5 — выбор способа заливки сложных
объектов6 — переключение способа выбора цвета7 — колесо цветов8 — числовой код цвета9 — регулятор размытости объекта
Рассмотрим основные элементы управления окна Заливка и обводка:
Кнопка Тип заливки Пример
Заливки нет, видна только обводка
Сплошная заливка выбранным цветом с учетом прозрачности
Линейный градиент — плавный переход от одного цвета к другому или от окрашенного участка к прозрачномуРадиальный градиент — плавный переход цветов от центра к краям фигуры
Узор
На рис. 8.6 рассмотрим вкладку Заливка в момент выбора цвета для сплошной заливки объектов с использованием колеса цветов (7). В этом ре-жиме желаемый цвет можно подобрать на основе цветовой модели HSB. Щелкнув колесо цветов, следует выбрать также тон, а щелкнув
Рис. 8.6
5
6
7
8
9
3
4
2
1
Заливка и обводка (Shift+Ctrl+F)
Заливка Обводка
Сплошной цвет
Размытие (%)
Непрозрачность (%)
Стиль обводки

§ 8. Знакомство с векторным графическим редакторомРаздел 3. Компьютерная графика. Векторный графический редактор
46
в треугольнике — насыщенность и яркость. Чтобы заливка стала полупро-зрачной, нужно с помощью регулятора (2) установить уровень ее прозрач-ности.
На экране можно сразу наблюдать, как изменяются параметры цвета.
На вкладке Обводка можно настроить цвет обводки объекта (вкладка содержит подобные элементы управления).
На вкладке Стиль обводки можно за-дать толщину и другие параметры обводки (рис. 8.7).
Масштабирование просмотра изображенияБывает, что, работая с рисунком, нужно лучше рассмотреть мелкие де-
тали, бывает наоборот — нужно увидеть весь рисунок целиком.
Для управления масштабом предназначен инструмент Масштаб . Вы-
брав его, следует щелкнуть нужное место на изображении левой кнопкой —
масштаб будет увеличен. Для уменьшения масштаба следует щелкнуть пра-
вой кнопкой на свободном месте рабочего поля. Управлять масштабом удобно также кнопками на панели команд:
— показать выбранные объекты; — показать весь рисунок;
— показать страницу.
На панели параметров инструмента Масштаб доступны дополнитель-ные возможности масштабирования: масштаб по ширине страницы, кнопки истории масштабирования и т. д.
Изменение масштаба никак не влияет на рисунок, изменяется только его размер на экране.
Инструменты для рисования линийБольшинство рисунков, например, в книгах
и компьютерных играх состоят не только из простых геометрических фигур (о них мы уже говорили), но и из криволинейных элементов сложной формы (рис. 8.8).
На панели инструментов Inkscape есть ряд ин-струментов для рисования линий. Рассмотрим два из
них — Карандаш и Перо .
Рис. 8.7
Рис. 8.8

§ 8. Знакомство с векторным графическим редактором
47
Инструмент Карандаш предназначен для рисования линий произвольной формы и отрезков.
Чтобы нарисовать кривую линию, нужно:1) выбрать инструмент;2) нажать левую кнопку мыши и, не отпуская, рисовать линию указателем;3) отпустить кнопку мыши, чтобы завершить рисование.
Если начало и конец кривой линии совпадают, она становится замкнутой.Чтобы нарисовать отрезок, нужно выбрать инструмент и последова-
тельно щелкнуть мышью в начальной и конечной точках.Инструмент Перо предназначен для рисования ломаных линий и ли-
ний особого типа — кривых Безье, а также построения на их основе более сложных объектов.
На рис. 8.9. изображен объект Спиро, а также его кон-тур (красная линия) — кривая Безье, на основе которой он построен.
Для построения ломаной линии, выбрав инструмент Перо, нужно или последовательно щелкать мышью в рабочем поле — появятся прямолиней-ные сегменты, или выполнять перетаскивание с нажатой левой кнопкой мыши — появятся криволинейные сегменты.
Чтобы завершить процесс рисования, нужно сделать двойной щелчок или, щелкнув исходную точку, сделать контур замкнутым.
Форма кривой Безье определяется положением четырех точек: начальной, конечной и двух управ-ляющих (рис. 8.10). Кривая полностью помещается в четырехугольнике с вершинами в этих точках.
Интересно, что французский ученый, матема-тик и инженер Пьер Безье разработал эти кривые в 1968 году, проектируя кузов автомобиля для ком-пании «Рено» (Франция). Кривые Безье легли в ос-нову не только графических, но и других программ.
Работа с контурамиКонтуры являются основой для построения линий и сложных объектов
и состоят из сегментов, соединенных между собой в узлах.
Построение контураРазличают простые и составные контуры. Простой контур может быть
замкнутым (рис. 8.11, а) или незамкнутым (рис. 8.11, б). В незамкнутом
2
Рис. 8.9
Рис. 8.10
Начало
Конец
Управляющие точки

§ 8. Знакомство с векторным графическим редакторомРаздел 3. Компьютерная графика. Векторный графический редактор
48
контуре два узла располагаются на его концах, а в остальных узлах соединя-ются по два сегмента. Составной контур состоит из нескольких частей, не соеди-ненных между собой (рис. 8.11, в).
Если выбрать инструмент Узлы
и щелкнуть одну из линий, на ней или рядом с ней появятся квадратики, обо-значающие узлы (узловые точки).
Часть контура, соединяющая два смежных узла, называется сегмен-том. Сегменты бывают двух видов: прямолинейные и криволинейные.
Для выполнения большинства операций узлы и сегменты следует выде-лять. Чтобы выделить узел, его нужно щелкнуть; чтобы выделить несколько узлов, их следует щелкнуть, удерживая клавишу Shift. Чтобы выбрать сег-мент, нужно выделить узлы на его концах.
Изменение формы контураСуществует несколько способов изменения формы контура:
• если перетащить в другое место один или несколько узлов, то изменит-ся форма прилегающих к ним сегментов;
• если перетащить любую точку контура, то изменится форма сегмента, которому принадлежит данная точка.Если выделить узел, то возле него появится
один или два отрезка касательных к кривой, — каждый с управляющей точкой (круглым марке-ром) на конце. Маркеры также появятся возле двух соседних узлов (рис. 8.12). Если возле выделенного узла не появились маркеры, это означает, что они совмещены с узлом. Маркеры можно «вытащить» мышью при нажатой клавише Shift.
Перетаскивая маркеры, можно произвольно менять форму соответствующих сегментов.
Работа с узламиРазличают гладкие, симметричные и острые узлы. Тип узла можно
распознать по «поведению» маркеров его управляющих точек (см. рис. 8.12). У гладкого узла маркеры всегда находятся на одной прямой с узлом, у сим-метричного — на одной прямой с узлом и на одинаковых расстояниях от него, а оба маркера острого узла можно перемещать независимо друг от друга.
На панели параметров инструмента Узлы расположены кнопки для вы-полнения операций с узлами и сегментами. Ознакомимся с ними подробнее.
Рис. 8.12
Симметричный узел
Острый узел
Гладкий узел
а б в
Рис. 8.11

§ 8. Знакомство с векторным графическим редактором
49
Чтобы изменить тип узла, его следует выделить и щелкнуть одну из
кнопок: — сделать узел острым; — сделать узел гладким; — сде-
лать узел симметричным.
Чтобы изменить вид сегмента, его нужно выделить и щелкнуть одну
из кнопок: — сделать сегмент прямолинейным; — сделать сегмент
криволинейным.
Чтобы добавить новые узлы, следует выделить один или более сегментов
и щелкнуть кнопку . После этого посередине каждого из сегментов по-
явится новый узел. Для быстрого добавления узла в произвольной точке
контура достаточно дважды щелкнуть по этой точке.
Чтобы удалить узлы, их следует выделить и щелкнуть кнопку или
нажать клавишу Delete — узлы исчезнут. Контур останется неразрывным (если он был таковым до этого), форма контура в результате удаления узлов может немного измениться.
Чтобы соединить два конечных узла контура, их нужно выделить
и щелкнуть одну из кнопок: — сегменты искривятся и соединятся од-
ним узлом; — между узлами появится новый сегмент.
Если требуется соединить контуры двух разных объектов, их следует предварительно объединить в один объект. Чтобы объединить два или бо-лее контуров в один, объекты следует выделить и выбрать команду меню Контур → Объединить (или комбинацию клавиш Ctrl + K).
Чтобы разорвать контур, можно либо выбрать сегмент и удалить его
кнопкой , либо выделить узел и щелкнуть кнопку .
В случае, если образуются две части контура, они будут представлять собой составной контур, т. е. будут принадлежать одному объекту (см. далее).
Нарисуем парус (см. рис. 8.8). Инструментом Перо щелкнем по очереди в вершинах четырехугольника (рис. 8.13, а). Первый из полученных уз-лов щелкнем еще раз в конце построения, чтобы замкнуть контур.
Инструментом Узлы выберем контур и, удер-живая клавишу Shift, выберем все четыре его узла.
Щелкнув кнопку , сделаем все сегменты
криволинейными: после этого появятся мар-
керы управляющих точек (рис. 8.13, б).
3
а бРис. 8.13

§ 8. Знакомство с векторным графическим редакторомРаздел 3. Компьютерная графика. Векторный графический редактор
50
Чтобы получить желаемую форму контура,
перетащим маркеры (рис. 8.14, а).
Открыв окно Заливка и обводка кнопкой
подберем цвет (голубой), затем вид заливки
(линейный градиент) (рис. 8.14, б).
Работа с файлами в InkscapeКак и многие другие графические редакторы, Inkscape позволяет сохра-
нять и открывать для обработки файлы разных форматов. В случае, если работа с рисунком не закончена, во время сохранения нужно выбрать тип файла Файл Inkscape SVG.
Для работы с файлами на панели команд расположены кнопки: — создать новый документ; — напечатать документ;
— открыть существующий документ; — сохранить документ.
Чтобы записать в файл растровую копию обрабатываемого изображе-ния, нужно:1) выбрать команду меню Файл → Экспортировать в PNG;2) в диалоговом окне указать параметры экспорта, имя файла;3) щелкнуть кнопку Экспорт.
Вопросы для самопроверки1. Назовите элементы главного окна Inkscape.2. Что такое градиент?3. Как изменить толщину обводки графического примитива?4. Как изменить масштаб изображения на экране?5. Как с помощью инструмента Перо получить ломаную линию?6. Какие операции выполняют с помощью инструмента Узлы?7. Перечислите типы узлов контура.8. Как добавить на контуре новый узел?
Упражнение 8 1. Построить рисунок, состоящий из графических примитивов, и изме-
нить их параметры. 1) Запустите программу Inkscape. Рассмотрите главное окно
программы, найдите панели: инструментов, команд, параметров инструментов; палитру.
2) Установите такой масштаб, чтобы видеть страницу полностью.
а бРис. 8.14

§ 8. Знакомство с векторным графическим редактором
51
3) Постройте изображение телевизора (рис. 1): выберите инструмент Прямоугольник и по-
стройте три примитива: большой («корпус»), средний («экран») и маленький («ножка»);
(Примечание. Если построенной фигуры на экране не видно, возможно включен белый цвет обводки и заливки или прозрачность.)
с помощью инструмента Эллипс постройте окружность в цен-тре «экрана»» и половину эллипса («опора»);
вызовите окно Заливка и обводка, измените заливку и обводку, как на рис. 1;
добавьте на «экран» спираль. 4) Сохраните документ в файле с именем Упражнение 8_1 в своей
папке.
2. Построить изображение, используя линии произвольной формы и другие графические примитивы, по образцу (рис. 2).
1) Запустите программу Inkscape. Пользуясь инструментом Перо, постройте замкнутую ломаную (рис. 2, а), последовательно щел-кая ее вершины.
2) Выберите инструмент Узел и щелкните ло-маную. Сделайте часть узлов гладкими, вы-деляя их и пользуясь кнопкой , чтобы получить желаемую форму (рис. 2, б). При необходимости перетащите маркеры узлов.
3) Подберите цвета обводки и заливки, ориен-тируясь на рис. 2, в.
4) Дорисуйте остальные объекты рисунка (рис. 2, в): рот и нос — инструментом Перо; глаза — инструментом Эллипс.
5) Сохраните документ в файле с именем Упраж-нение 8_2 в своей папке.
6) Экспортируйте изображения в растровый файл dog.png, установив ширину 400 пиксе-лей. Сравните объемы полученных файлов. Завершите работу за компьютером.
Компьютерное тестирование Выполните тестовое задание 8 с автоматической проверкой на сайте interactive.ranok.com.ua.
Рис. 1
а
б
в
Рис. 2

§ 9. Работа с объектами графического изображения Раздел 3. Компьютерная графика. Векторный графический редактор
52
§ 9. Работа с объектами графического изображения
Программа Inkscape позволяет добавлять к рисункам надписи, что дела-ет их более информативными, а также предоставляет широкие возможности для оформления иллюстрированных публикаций.
Работа с текстовыми объектамиКак известно, графическое изображение может сопровождаться текстом.Чтобы добавить в изображение надпись, нужно:
1) выбрать инструмент Текст ;2) щелкнуть левой кнопкой мыши в нужное место на изображении;3) ввести текст в текстовое поле.
На панели параметров инструмента Текст можно задать свойства сим-волов, абзацев и т. д. Размер надписи можна изменить инструментом Стрел-ка. Дополнительные команды для работы с надписью расположены в меню Текст. Диалоговое окно для детальной работы с текстом открывается коман-дой меню Текст → Текст и шрифт.
Над текстовыми объектами можно выполнить следующие действия. • Изменить расположение символов относительно друг друга
Для текста (рис. 9.1) выбрали значения таких свойств: шрифт — Calibri, размер — 30, начертание — полужир-ное; цвет обводки — оранжевый, заливка — голубая. Затем выделили букву «А», изменили цвета обводки и заливки. В поле Смещение от линии шрифта в параме-трах инструмента Текст ввели значение –2.
• Расположить текст вдоль контура
Чтобы расположить текст вдоль спирали (рис. 9.2), вы-делили вместе надпись и спираль, выбрали команду меню Текст → Разместить по контуру. Теперь с изменени-ем формы контура будет видоизменяться и текст.
• Оформить текстовый блок
Чтобы оформить текстовый блок (рис. 9.3), ввели текст в одну строку, выделили этот текст, а также объект, в который он будет помещен, и выбрали команду Текст → Заверстать в блок.
Рис. 9.1
1
Рис. 9.2
2
Рис. 9.3
3

§ 9. Работа с объектами графического изображения
53
Копированиеи клонированиеобъектов
В рисунках часто используются одинаковые элементы. Их удобно соз-давать путем копирования.
Орнамент состоит из повторяющихся изображений цветка и листка (рис. 9.4).
Рис. 9.4
Для выполнения операций по копированию объекта используют кнопки
, , , расположенные на панели команд, и команды меню Правка.
Чтобы получить копию объекта, нужно выделить объект и щелкнуть
кнопку Продублировать выделенные объекты или выбрать команду меню
Изменения → Продублировать. Выделенная копия расположится поверх
исходного объекта. Теперь ее можно перетащить в другое место.
Чтобы получить несколько копий, следует нажать кнопку нужное количество раз.
Каждая копия является независимым объектом.
В случае, если нужно одновременно изменить целый ряд одинаковых объектов (например, подбирая цвета для вышивания крестиком), следует воспользоваться не копиями (в данном случае — копиями разноцветных крестиков), а клонами.
Клон — это копия, сохраняющая связь с исходным объектом. Цвет, размер, положение, ширина обводки и другие свойства кло-на изменяются вместе с исходным объектом.
Для получения клона объект нужно выделить и щелкнуть кнопку на панели команд или вызвать команду меню Правка → Клоны → Создать клон.
Чтобы разорвать связь между клоном и исходным объектом, клон сле-дует выделить и щелкнуть кнопку на панели команд. После этого клон
становится независимым объектом.
4

§ 9. Работа с объектами графического изображения Раздел 3. Компьютерная графика. Векторный графический редактор
54
Выравнивание объектовВ ходе создания векторного изображения обычно приходится упорядо-
чивать объекты (круги, линии и т. д.) относительно друг друга.
Создавая орнамент, бывает нелегко разместить скопированные объекты ровно (рис. 9.5, а). В Inkscape есть возможность их выровнять и равно-мерно распределить (рис. 9.5, б).
а б
Рис. 9.5
Чтобы выровнять объекты, их нуж-но выделить и выбрать команду меню Объект → Выровнять и расставить или
воспользоваться кнопкой на панели команд.
После этого откроется окно Выровнять и расставить (рис. 9.6), в котором команды проиллюстрированы соответствующими пиктограммами. Подробная информация о них — во всплывающих подсказках.
Дальше в группе Выровнять в поле Ориентир нужно выбрать объект-якорь, относительно которого будет выполнять-ся выравнивание. Помимо страницы, это может быть самый большой (маленький) выделенный объект и т. п.
В ходе выравнивания объекты смещаются согласно командам, при этом объект-якорь остается неподвижным.
В группе Расставить находятся команды для равномерного размещения объектов различными способами.
Чтобы вручную точно расположить объекты друг относительно друга при перемещении, нужно выполнить команду меню Вид → Сетка страницы. Включится сетка, и при перетаскивании указатель мыши будет прилипать к ближайшему пересечению линий (узлу) сетки.
Параметры сетки (расстояние между линиями, цвет и т. д.) настраива-ются в окне, которое открывается командой Правка → Параметры, на вклад-ке Интерфейс → Сетки.
5
Рис. 9.6
Выровнять и расставить... (Shift+Ctrl+A)
Выровнять
Расставить
Считать выделение группой:
Ориентир: Последний выделенный

§ 9. Работа с объектами графического изображения
55
Для управления прилипанием к другим элементам (контурам, рамкам объектов и т. п.), в том числе для временного отключения режима, предна-значены кнопки панели параметров прилипания.
Если на экране эта панель отсутствует, нужно выбрать команду меню Вид → Показать или скрыть и щелкнуть название панели.
Вопросы для самопроверки1. Как пользоваться инструментом Текст?2. Как поменять цвет обводки для символа?3. В каких случаях удобно копировать объекты?4. Что называется клоном?5. Как разорвать связь между клоном и оригиналом? Зачем это нужно?6. Опишите средства, доступные в окне Выровнять и расставить.7. Как выровнять выделенные объекты по верхнему краю?8. Выделены 10 кругов разного диаметра. Как выровнять правый край
больших кругов по левому краю наименьшего круга?9. Как установить между выделенными объектами одинаковые проме-
жутки по горизонтали?10. Предложите алгоритм построения приведенного на рисунке орнамента.
Упражнение 9
1. Создайте текстовый объект по образцу (рис. 1) и сохраните в файле с именем Упражнение 9_1 в своей папке.
Рис. 1
2. Создайте узор для вышивания крестиком по описанию, предусмо-трите возможность подбора цвета готового узора.
1) Запустите программу Inkscape. Включите сетку, прилипание указателя к сетке, прилипание к узлам в вершинах. Установите расстояние между линиями сетки — 0,5 см.
2) Постройте три квадрата со стороной, равной одной клетке сетки. Задайте им различные цвета заливки, выключите обводку.

Раздел 3. Компьютерная графика. Векторный графический редактор
56
Практическая работа 2
3) Создайте клоны квадратов и постройте из них узор. Изменяя цвет исходных квадратов, следите за клонами: они тоже должны изменять цвет.
Примечание. Иногда случается, что вместо клона в узор встав-лен исходный квадрат. Чтобы быстро найти его, выделите какой-либо клон и нажмите Shift + D.
4) Измените форму одного из квадратов: его клоны тоже должны изменить форму (рис. 2).
РЕКОМЕНДАцИИ• Чтобы подобрать цвета для ча-стей узора, меняйте цвет заливки объектов, расположенных слева.• Можно также изменить форму объектов.
Рис. 2
Примечание. Если режим прилипания к сетке будет мешать из-менять форму объектов, его можно выключить.
5) Расположите рядом с исходными объектами текст, помещенный в рамку, — рекомендации по подбору цвета и формы узора.
6) Сохраните изображение в файле с именем Упражнение 9_2 в своей папке. Завершите работу за компьютером.
Компьютерное тестирование Выполните тестовое задание 9 с автоматической проверкой на сайте interactive.ranok.com.ua.
Практическая работа 2 Создание простых векторных изображений
Задание: построить графическое изображение с помощью графических примитивов.
Оборудование: компьютер с установленным графическим редактором Inkscape.

57
Практическая работа 2
Ход работы
Во время работы за компьютером соблюдайте правила безопасности.
1. Запустите программу Inkscape. Постройте изобра-жение улитки (рис. 1) по описанию.
1) Создайтеновыйдокументипостройтеспираль,которая изображает ракушку улитки.
2) Для имитации объемности ракушки добавьтеещеоднуспираль(сбелойразмытойобводкой).
3) Постройте замкнутый контур — тело улитки. 4) Скорректируйте форму начерченной линии инструментом Узлы. 5) Добавьте к изображению недостающие объекты. 6) Сделайте копию рисунка, измените цвета отдельных объектов.
Сохраните изображение в файле с именем Практическая рабо-та 2_1 в своей папке.
2. Запустите программу Inkscape. Постройте изображение рушникас геометрическим орнаментом (рис. 2), используя клонирование.
Рис. 2
1) Создайтеновыйдокумент.Постройтепрямоугольник—полотнорушника, и квадратик красного цвета для орнамента.
2) Сделайтестолькоклоновквадратика,скольконужнодляодногоряда.
3) Выделитевсеклоныивыровняйтевдольверхнегокраяполотна,расположив на одинаковом расстоянии друг от друга.
4) Сделайте копию ряда квадратиков и расположите у противопо-ложнойстороныполотна.Проверьте,влияетлиизменениецветаисходного квадрата на клоны.
5) Добавьте на концах полотна бахрому из клонов одного отрезка. 6) Измените форму исходного отрезка, сделав бахрому волнистой.
Сохраните изображение в файле с именем Практическая рабо-та 2_2 в своей папке. Завершите работу за компьютером.
Сделайте вывод: в чем заключается разница между копированиеми клонированием; каковы преимущества использования клонов.
Рис. 1

§ 10. Составные векторные изображенияРаздел 3. Компьютерная графика. Векторный графический редактор
58
§ 10. Составные векторные изображения
Рисунок часто состоит из большого количества объектов, и может воз-никнуть потребность в обработке нескольких из них как единого целого. Рассмотрим средства Inkscape, позволяющие это сделать.
группирование объектов
Для группирования объектов их следует выделить и выполнить коман-
ду меню Объект → Сгруппировать или воспользоваться кнопкой панели
команд. Сгруппированные объекты можно перемещать и масштабировать как
единое целое. Единый контур при этом не образуется, у каждого объекта группы остаются свои обводка и заливка.
Перед тем как совершать операцию над отдельными объектами группы, в группу нужно обязательно войти, дважды ее щелкнув. Внеся изменения, из группы следует выйти, дважды щелкнув за ее пределами.
Если не входить в группу, то изменения свойств обводки и за-ливки будут распространяться на все сгруппированные объекты.
Для разгруппирования объектов выделенной группы следует вы-
брать команду меню Объект → Разгруппировать или щелкнуть кнопку .
Операции над контурами. Объединение контуров
Как вы уже знаете, у каждого объекта есть контур, определяющий его форму. Ознакомимся с рядом операций над контурами, выполнение кото-рых дает новые возможности для создания рисунков. Следует помнить, что операции выполняются только над выделенными объектами.
Сумма — операция выполняется над двумя или более объектами. В точках пересечения контуры объектов соединятся, поэтому новый объект будет включать все области, принадлежащие хотя бы одному из них.
Разность — операция выполняется над двумя объектами. Исчезнет
верхний объект, а также часть нижнего, им закрываемая.

§ 10. Составные векторные изображения
59
На рис. 10.1 изображен объект в форме квадрата, белый со звездчатым отверстием. Чтобы полу-чить такой объект, нужно:1) создать квадрат и звезду;2) расположить звезду поверх квадрата там, где
должно быть отверстие;3) выделить квадрат и звезду вместе; 4) вызвать команду меню Контур → Разность
(рис. 10.2).
Пересечение — операция выполняется над двумя или более объектами. Останется область, при-надлежащая одновременно всем объектам. Если та-кой области нет, все выделенные объекты исчезнут.
Исключающее ИЛИ — операция выполняется над двумя объектами, перекрывающими друг друга. Исчезнут области, общие для всех объектов.
Разделить — операция выполняется над двумя объектами. Нижний объект разрежется линиями контура верхнего объекта. Образуются отдельные объекты с замкнутыми контурами, верхний объект исчезнет.
На рис. 10.3 над двумя квадратами, наложенны-ми друг на друга, выполнили операцию Исклю-
чающее ИЛИ и получили один объект с ква-
дратным отверстием (рис. 10.3, а).
Затем нарисовали круг, выделили оба объек-
та и выполнили операцию Разделить . Круг
исчез, а основной объект оказался разделен на
три объекта (рис. 10.3, б): один из них раньше закрывал круг, а два других образовались в ре-зультате разделения объекта с квадратным от-верстием в точках самопересечения его контура.
Разрезать контур — операция выполняется над двумя объектами. Контур нижнего объекта оказался разрезан на части в точках пересечения с контуром верхнего объекта. Все образовавшиеся объекты без заливки, контуры отдельных частей могут оказаться незамкнутыми.
При объединении контуров двух или более объектов образуется один объект (его контур состоит из контуров исходных объектов).
1
Рис. 10.1
Рис. 10.2
Сумма Ctrl++Разность Ctrl+-Пересечение Ctrl+*Исключающее ИЛИ Ctrl+^Разделить Ctrl+/
Объединить Ctrl+KРассоединить Shift+Ctrl+K
Разрезать контур Ctrl+Alt+/
2
аа
Рис. 10.3
б

§ 10. Составные векторные изображенияРаздел 3. Компьютерная графика. Векторный графический редактор
60
��На� рис.� 10.4� изображены� четыре� прямоугольника� с� общей�градиентной� заливкой.� Такого� эффекта� можно� достичь,�если� выделить� все� прямоугольники� и� воспользоваться� ин-
струментом� Градиентная заливка .� Чтобы� регулировать�градиент� для� всех� прямоугольников� одновременно,� нужно�предварительно� объединить контуры� соответствующей� ко-
мандой� меню� Контур� .�
Объект,� полученный� в� результате� объединения� контуров,� насле-дует�свойства�обводки�и�заливки�верхнего�из�исходных�объектов.�
Если�контур�объекта�составной,�т.�е.� �состоит�из�нескольких�частей,�его�можно�разделить�на�отдельные�объекты.�Для�этого�нужно�выделить�объект�
и� вызвать� команду� меню� Контур�→� Рассоединить.� .
УпорядочениеперекрыванияобъектовМы� выяснили,� что� рисунок� состоит� из� объектов.� Объект,� созданный�
последним,� располагается� на� верхнем� уровне,� т.� е.� поверх� остальных.� При�построении�изображения�объекты�не�всегда�удается�сразу�расположить�пра-вильно.�Тогда�части�одного�из�объектов�(те,�которые�должны�быть�на�рисун-ке� видны)� оказываются� закрытыми� другими� объектами� (рис.� 10.5,� а).
Чтобы� изменить расположение выделенного объекта,� на� панели� ин-струмента� Стрелка� следует� выбрать� одну� из� кнопок:
� —� опустить� на� задний� план;� �—�поднять�на�передний�план;
—� опустить� на� один� уровень;� � —� поднять� на� один� уровень.
�Вернемся� к� рис.� 10.5.� Чтобы� из� рисун-ка� а� получить� рисунок� б,� нужно� выде-лить� луну� и� выбрать� команду� Опустить�на задний план.
МногослойныеизображенияПри� работе� со� сложными� изображениями� родственные� объекты� распо-
лагают� на� отдельных� слоях.� Их� можно� представить� как� прозрачные,� нало-женные� друг� на� друга� листы,� каждый� из� которых� содержит� определенные�объекты.�При�совмещении�слоев�получается�целостное�изображение,�которое�называется� многослойным� (рис.� 10.6).�
3
4
Рис. 10.5а б
Рис. 10.4

§ 10. Составные векторные изображения
61
Слой «Цветы»
Слой «Трава»
Слой «Фон»
Рис. 10.6
Работа со слоями имеет много преимуществ: можно работать с любым объектом изображения отдельно, блокировать готовые части рисунка, распо-ложенные на одном слое, от случайных изменений и т. п.
С помощью команд меню Слой слои можно добавлять, переименовывать, показывать, скрывать, блокировать, раз-блокировать, менять их взаимное расположение, а также перемещать выделенные объекты из одного слоя в другой.
В строке состояния находится список слоев и кноп-ки управления видимостью и блокировкой текущего слоя (рис. 10.7).
Изображение, при построении которого используются группиро-вание и размещение объектов в слоях, называется составным.
Вопросы для самопроверки
1. Для чего объединяют контуры?2. Как разделить составной контур на части?3. Как получить доступ к операциям над контурами?4. В чем разница между операциями Разделить и Разрезать контур?5. Чем отличаются результаты группирования объек-
тов и объединения контуров?6. Как построить изображение, приведенное на рисунке?7. Каковы преимущества использования слоев?
Упражнение 10
1. Запустите программу Inkscape. Постройте изображе-ние звезды (см. рисунок). Сгруппируйте объекты. Сделайте несколько копий с разным цветом фона, выстройте их в ряд. Сохраните рисунок в файле с именем Упражнение 10_1 в своей папке.
2. Постройте прямоугольник со звездчатым отверстием. Сохраните ри-сунок в файле с именем Упражнение 10_2 в своей папке.
Рис. 10.7
ЦветыТрава
Фон
Фон

Раздел 3. Компьютерная графика. Векторный графический редактор
62
3. НайдитевИнтернетепошаговыйурокпосозданиюмозаикиизкло-нов объекта в программе Inkscape и просмотрите его.
4. Создайтемногослойноеизображениенаоднуизтем:«Отдыхуморя»,«Мой город», «Мое село», «Футбольный матч». Сохраните рисунокв файле с именем Упражнение 10_3 в своей папке.
Компьютерное тестированиеВыполнитетестовоезадание10савтоматическойпроверкойна сайте interactive.ranok.com.ua.
Практическая работа 3 Создание составных векторных изображений Задание: создать бланк грамоты для спортивных
соревнований по образцу (см. рисунок) изобъектов разных типов; выполнить надобъектами операции копирования, груп-пирования,распределенияпослоямит.д.
Оборудование: компьютерсустановленнымграфическимредактором Inkscape.
Ход работы
Во время работы за компьютером соблюдайте правила безопасности.
1. Запустите программу Inkscape. Оформите фон грамоты. Для этогопостройте замкнутую кривую, имеющую три узла; добавьте гради-ентную заливку.
Примечание. Для настройки параметров градиентной заливки вос-пользуйтесь инструментом Градиент.
2. Добавьте надписи и постройте горизонтальные линии.3. Создайте орнамент на основе нарисованной звезды и расположите
вертикально.4. Постройте эмблему «Олимпийские кольца».5. Добавьте элементы оформления на свое усмотрение.6. Сохраните рисунок в файле с именем Практическая работа 3 в своей
папке. Завершите работу за компьютером.
Сделайте вывод: как создать составное векторное изображение изобъектов разных типов; как выполнять операции над объектами.

РАЗДЕЛ 4. КОМПЬЮТЕРНЫЕ
ПРЕЗЕНТАЦИИ
§ 11. Проектирование и разработка презентации§ 12. Макеты слайдов. Диаграммы§ 13. Анимация, видео и звук в презентациях § 14. Управление показом презентацииПрактическая работа 4. Проектирование и разработка
презентаций по определенным критериям. Элементы управления презентациями
Практическая работа 5. Разработка презентаций с элементами анимации, видеоклипами, звуковыми эффектами и речевым сопровождением

§ 11. Проектирование и разработка презентации
ПОВТОРЯЕМВ предыдущих классах вы научились работать
с программой для создания и обработки компьютерных презентаций — редактором презентаций (PowerPoint из пакета Microsoft Office, Impress из пакета Libre Office и т. п.).
Вы знаете, что презентация (от англ. presentation — представление) — это электронный документ, состоящий из отдельных слайдов (электронных страниц), предназначенных для поочередного показа на экране монитора, а при наличии проектора — на большом экране.
Вам известно, что материалы следует тщательно подобрать, продумать цель, сценарий и структуру презентации, составить план работы. Вы умеете добавлять в презентацию слайды и добавлять на слайды объекты.
Вы знаете, что табличный процессор позволяет создавать диаграммы. В программе Excеl вы иллюстрировали числовые данные диаграммами различных типов. Эти навыки будут полезны при создании презентаций.
1. Какие программы для создания презентаций вы знаете?
2. Из чего состоит компьютерная презентация?3. С помощью каких устройств можно демонстрировать
презентацию?4. Объекты каких типов может содержать слайд?5. Для чего используют диаграммы?
В этом разделе вы научитесь разрабатывать презентацию с элементами управления показом, узнаете, как разрабатывать дизайн презентации и подбирать стилевое оформление слайдов, добавлять на слайды анимационные эффекты, речевое сопровождение, использовать гиперссылки, диаграммы.

§ 11. Проектирование и разработка презентации
65
§ 11. Проектирование и разработка презентацииВы уже работали с разными электронными документами и знаете, что
презентация — это мультимедийный документ. В ней можно объединять текст, рисунки, звук, видео, анимацию.
Этапы разработки презентацииРазработка презентации включает несколько этапов. Рассмотрим их
подробнее.1. Определение темы и цели презентации. Нужно четко сформулиро
вать тему и цели презентации, чтобы определить целевую аудиторию, содержание и форму подачи материала.
2. Подбор материала и распределение по слайдам. Следует разработать сценарий презентации, определить количество и структуру слайдов, подготовить тексты, рисунки, анимацию, видео, звук и т. п.
Далее работа продолжается в среде редактора презентаций.3. Выбор стилевого оформления слайдов. В зависимости от темы и це
ли презентации можно использовать темы оформления из коллекции PowerPoint или разработать собственное оформление.
4. Размещение материалов на слайдах. В зависимости от вида и объема материалов для каждого слайда можно выбрать готовую разметку или настроить собственную.
5. Добавление анимационных и/или звуковых эффектов. Добавление анимационных и звуковых эффектов (движение или видоизменение объектов, анимированная смена слайдов и др.) придаст презентации яркость, динамичность, помогут раскрыть содержание.
6. Предварительный просмотр презентации. Следует обратить внимание на оформление слайдов, их последовательность и загруженность текстом, настроить анимированную смену слайдов и т. п., при необходимости доработать презентацию.
7. Сохранение презентации. Если вы планируете продолжить работу, то для сохранения файла нужно выбрать формат Презентация PowerPoint (*.pptx). Завершенную работу лучше сохранить в формате Демонстрация PowerPoint (*.ppsx): такие файлы открываются сразу в режиме просмотра.
8. Демонстрация презентации. Если над созданием презентации работает несколько человек (если это, например, коллективный проект), то некоторые из перечисленных этапов могут осуществляться одновременно.

§ 11. Проектирование и разработка презентацииРаздел 4. Компьютерные презентации
66
Требования к презентацииЧтобы презентация отвечала замыслу автора и хорошо воспринималась
аудиторией, нужно соблюдать определенные требования. Рассмотрим их.Текстовое наполнение должно быть простым, лаконичным, особенно
если презентацию предполагается демонстрировать на экране для многочисленной аудитории. Внимание должно концентрироваться на докладчике.
Если в докладе приводятся числовые данные, то для большей наглядности на слайды желательно добавлять диаграммы, схемы и т. п.
Содержание презентации (текстовые, графические, мультимедийные объекты слайда) лучше структурировать по принципу «один слайд — одна идея». Следует учитывать соответствие содержания и оформления, что помогает сделать материал наглядным.
Используя информационные материалы (рисунки, текст, звук, видео и т. д.) из Интернета и других источников, следует помнить об авторском праве, делать ссылки на автора и источник.
Целесообразный дизайн (цветовая схема, расположение и размеры объектов, выбор шрифтов и т. д.) придает презентации целостность. Фон (однородный, узорчатый, рисунок или фотография), расположение основных элементов (заголовка, текстовых блоков, изображений) слайдов не должны заметно отличаться в рамках презентации.
Большие текстовые фрагменты (от 15 слов) отвлекают внимание, мелкий шрифт (меньше 20 пт) требует дополнительных усилий при чтении.
Стилевое оформление слайдов улучшает общее восприятие презентации аудиторией. Для всех слайдов обычно используется одинаковая тема оформления. Особое оформление могут иметь титульный и заключительный слайды, а также слайды с заголовками отдельных разделов.
Чтобы привлечь внимание к важной информации, к отдельным слайдам тоже можно применить особое оформление.
Анимационные и звуковые эффекты делают презентацию более красочной, однако злоупотреблять ими нельзя. Применение анимации обусловлено назначением презентации.
Чаще всего анимацию и звуковые эффекты применяют в презентациях рекламного или развлекательного характера. В презентации учебной или деловой направленности анимацией достаточно подчеркнуть важные факты; от звуковых эффектов при этом можно отказаться.

§ 11. Проектирование и разработка презентации
67
Структура презентацииРазработка структуры презентации заключается в определении об-
щего количества слайдов и ориентировочного наполнения каждого слай-да. Нужно следить, чтобы слайды не были перегружены информацией — ни текстовой, ни графической. Для донесения основной цели презентации и сохранения внимания аудитории достаточно создать 10–15 слайдов.
Количество слайдов следует свести к минимуму: например, слайд 1 — титульный (название, сведения об авторе); слайды 2–8 — собственно презентация; слайд 9 — заключительный (выводы); слайд 10 — благо-дарность за внимание.
Возможности среды редактора презентаций не ограничиваются режимами редактирования слай-дов и сортировщика слайдов, с которыми вы уже работали. Если материалы между слайдами четко распределены на втором этапе, основу будущей пре-зентации можно подготовить в режиме структуры (рис. 11.1). Для этого достаточно с клавиатуры на-брать заголовок слайда и нажать клавишу Enter, — слайд будет создан.
В текстовом процессоре вы пользовались ин-струментами для изменения уровня элемента мно-гоуровневого списка. В режиме структуры кнопки управления отступом действуют аналогично:
— понизить уровень списка (заголовок слайда станет элементом списка на предыдущем слайде);
— повысить уровень списка (заголовок второго уровня станет за-головком отдельного слайда).
Элементы дизайна презентацииПри создании презентации особого внимания заслуживают дизайн и сти-
левое оформление слайдов, которые улучшают ее визуальное восприятие. В ходе работы над презентацией можно настроить параметры страни-
цы, цветовой схемы, шрифтов, эффектов для фигур и фона. Все средства, позволяющие это сделать, находятся на вкладке Дизайн.
При разработке дизайна слайда нужно следить, чтобы взаимное рас-положение объектов и цветовая схема помогали правильно расставить смысловые акценты на слайде.
Рис. 11.1
1

§ 12. Макеты слайдов. ДиаграммыРаздел 4. Компьютерные презентации
68
Для оформления презентации не стоит использовать много цветов (достаточно трех). Гармоничное сочетание цветов обеспечивает лучшее восприятие материала аудиторией. Например, аудитория легче воспринимает текст, если буквы и фон отличаются по тону и яркости (рис. 11.2).
Подбирая шрифты, необходимо помнить, что не все они одинаково хорошо читаются, особенно с экрана (рис. 11.3). Не следует использовать декоративные шрифты со сложной формой букв (они будут уместны, например, в презентациифотоальбоме).
Созданную презентацию можно оценить по ряду различных критериев (рис. 11.4).
Соответствие содержания презентации выбранной теме, возрастным особенностям аудитории
Целесообразность выбора дизайна и использования анимационных и звуковых эффектов
Полнота освещения темы, акцентирование внимания на основных моментах
Удобство использования, рациональное применение элементов управления просмотром
Целесообразность выбора макета, тем оформления слайдов
Крит
ерии
оце
нива
ния
пр
езен
таци
и
Рис. 11.4
Вопросы для самопроверки
1. В чем отличие презентации от текстового документа?2. Объекты каких типов может содержать презентация?3. Назовите этапы разработки презентации.4. Назовите основные форматы файлов, с которыми работает про
грамма MS PowerPoint 2007. В чем между ними разница? 5. Каких требований следует придерживаться, создавая презентацию?6. Исходя из каких соображений следует подбирать оформление слайдов?7. На что нужно обращать внимание, используя рисунок из Интернета?8. Опишите процесс создания презентации в режиме структуры.9. Как быстро создать слайды, если известны их заголовки?
10. Назовите критерии оценивания презентации.
Текст одного цвета
может читаться и легко, и трудно.
Рис. 11.2
Рис. 11.3

§ 12. Макеты слайдов. Диаграммы
69
Упражнение 11
1. Исследовать особенности работы с презентацией в режиме структуры.
1) Запустите программу PowerPoint и создайте презентацию (например, о музыкальных или спортивных предпочтениях) в режиме структуры. На первом слайде на втором уровне структуры введите названия разделов презентации. При необходимости создайте более низкие уровни структуры (см. рис. 11.1). Просмотрите слайды.
2) Найдите в Интернете дватри соответствующих теме рисунка и добавьте на слайды.
3) Попробуйте понизить в структуре уровень заголовка одного из слайдов с рисунком. Сделайте вывод.
4) Сохраните документ в файле с именем Упражнение 11 в своей папке. Завершите работу за компьютером.
2. Разработать презентацию на тему «Этапы создания презентации». Предложить одноклассникам оценить ее цветовую схему.
Компьютерное тестирование Выполните тестовое задание 11 с автоматической проверкой на сайте interactive.ranok.com.ua.
§ 12. Макеты слайдов. ДиаграммыМакет слайда представляет собой схему размещения объектов на слай
де, определяет местоположение заголовка, подзаголовков, рисунков, таблиц, видеофрагментов и пр.
Макет слайдаВыбор макета зависит от типа объектов, которые будут размещаться на
слайде. Быстро подобрать вариант размещения объектов поможет использование готовых макетов слайдов, встроенных в PowerPoint.
Чтобы выбрать готовый макет слайда, нужно: 1) выделить один или несколько слайдов;2) на вкладке Главная в группе Слайды раскрыть список Макет (рис. 12.1);3) щелкнуть нужный макет.

§ 12. Макеты слайдов. ДиаграммыРаздел 4. Компьютерные презентации
70
Главная Вставка Дизайн Анимация Показ слайдов
Вставить
Буфер об...
Создать слайд
Тема Office
Макет
Титульный слайд
Два объекта
Пустой слайд
Сравнение
Содержимое с подписью
Только заголовок
Изображение с подписью
Заголовок и объект
Заголовок раздела
Рис. 12.1
После того как готовый макет выбран, на слайде появятся контейнеры в виде пунктирных рамок (рис. 12.2), внутри которых можно расположить текст, графические и мультимедийные объекты. Каждый из контейнеров имеет настроенные параметры форматирования текста.
1
2
3
4
1 — контейнер для заголовка2 — контейнер для текста
3 — комбинированный контейнер4 — пиктограммы типов объектов
Рис. 12.2
Для ввода текста в контейнер любого типа достаточно щелкнуть на свободном месте внутри него и после появления курсора ввести текст.
Контейнер для заголовка удалять нежелательно, поскольку при настройке гиперссылок наличие заголовка в списке слайдов облегчит работу.
Комбинированный контейнер позволяет размещать текст или объекты других типов. В центре контейнера располагаются пиктограммы типов объектов.

§ 12. Макеты слайдов. Диаграммы
71
Щелчком по нужной диаграмме в контейнер добавляется объект:
Пиктограмма Тип объекта Описание
Таблица Открывается окно Вставка таблицы для ввода числа строк и столбцов
Диаграмма Открывается окно Вставка диаграммы
Рисунок SmartArt Открывается окно Выбор рисунка SmartArt
Рисунок из файла
Открывается окно Вставка рисунка — стандартное окно выбора файла
Клип из коллекции
Открывается область задач Клип для выбора клипа из коллекции
Фильм из файла Открывается окно Вставка фильма — стандартное окно выбора файла
После добавления объекта контейнер исчезает с экрана, после удале-ния — становится видимым (в нем можно снова разместить объект).
Чтобы удалить контейнер, его следует выделить, щелкнув пунктирную рамку, и нажать клавишу Delete.
Темы оформления слайдов презентацииВ текстовом процессоре большую часть
работы помогают автоматизировать стили. Подобные средства есть и в программе PowerPoint.
На вкладке Дизайн в группе Темы располага-ется коллекция тем оформления — готовых на-боров свойств основных объектов презентации. Их пиктограммы иллюстрируют фон слайда, цветовую схему и формат текста (рис. 12.3).
Чтобы применить тему оформления к слай-дам, следует вызвать контекстное меню на нуж-ной пиктограмме и выбрать вариант (рис. 12.4).
Вставка Дизайн Анимация Показ слайдов Рецензирование Вид Надстройки
Темы
Применить к существующим слайдам
Применить ко всем слайдам
Применить к выделенным слайдам
Установить как тему по умолчанию
Добавить коллекцию на панель быстрого доступа
Цвета
Шрифты
Эффекты
Рис. 12.4
1
2
3
1 — фон слайда2 — формат текста3 — цветовая схема
Рис. 12.3

§ 13. Анимация, видео и звук в презентациях Раздел 4. Компьютерные презентации
72
В первом варианте тема оформления будет применена ко всем слайдам, имеющим такую же тему оформления, как и выделенные слайды.
Слайды, для которых задана особая тема оформления, в дальнейшем не будут изменяться, даже если ко всей презентации применить иную тему оформления.
Добавление диаграммВ 8 классе вы создавали диаграммы в табличном процессоре. Про
грамма PowerPoint также позволяет создавать и добавлять диаграммы, что делает табличные числовые данные более наглядными.
Для добавления диаграммы на слайд нужно: 1) на вкладке Вставка в группе Иллюстрации выбрать команду Диаграм
ма или щелкнуть в комбинированном контейнере пиктограмму ;
2) в открывшемся окне Вставить диаграмму выбрать тип диаграммы и щелк нуть кнопку ОК. После этого откроется окно табличного процессора с таблицей
демонстрационных данных. В эту таблицу следует ввести свои данные (рис. 12.5, а), после чего на слайде сразу появится построенная по ним диаграмма (рис. 12.5, б). При изменении данных вид диаграммы также меняется.
Объемы продаж, ц
а бРис. 12.5
Вопросы для самопроверки
1. Что представляет собой макет слайда?2. Какие контейнеры может содержать макет слайда?3. Как выбрать для слайда один из готовых макетов?4. Почему нежелательно удалять из слайда контейнер для заголовка?5. Как изменить тему оформления слайдов?6. Тема оформления слайдов презентации изменена, однако вид
некоторых слайдов не изменился. Объясните почему.7. Как добавить на слайд диаграмму?

§ 13. Анимация, видео и звук в презентациях
73
Упражнение 12
1. Выбрать макеты и тему оформления слайдов презентации. 1) Запустите программу PowerPoint, откройте файл с именем
Упражнение 11. 2) Подберите для слайдов различные макеты. 3) Примените к слайдам презентации одну из тем оформления. 4) Измените тему оформления последнего слайда. 5) Измените тему оформления всех слайдов, понаблюдайте за
слай дом, к которому применена особая тема оформления. 6) Сделайте вывод, сохраните документ в файле с именем Упражне
ние 12_1 в своей папке.
2. Найти в Интернете данные о среднемесячной температуре в течение года в вашем населенном пункте. Подготовить презентацию с диаграммой, иллюстрирующей полученные данные. Сохранить документ в файле с именем Упражнение 12_2.
3. Пользуясь справочной системой, выяснить, как создают объекты SmartArt.
Компьютерное тестирование Выполните тестовое задание 12 с автоматической проверкой на сайте interactive.ranok.com.ua.
§ 13. Анимация, видео и звук в презентациях Анимационные эффекты и мультимедиа делают презентацию более ди
намичной, позволяют подчеркнуть ключевые моменты содержания слайдов.
Добавление элементов анимацииПрограмма PowerPoint имеет коллекцию анимационных эффектов,
которые можно применить к отдельным объектам слайдов или в процессе смены слайдов при показе.
Анимация объектовК объекту можно добавить анимационные эффекты из следующих
групп: Вход, Выделение, Выход и Пути перемещения.

§ 13. Анимация, видео и звук в презентациях Раздел 4. Компьютерные презентации
74
Чтобы добавить к объекту анимационный эффект из групп Вход (появление объекта на слайде), Выделение (поведение объекта при демонстрации слайда) или Выход (исчезновение объекта со слайда), нужно: 1) выделить объект на вкладке Анимация,
в группе Анимация выбрать команду Настройка анимации (рис. 13.1) — появится область задач Настройка анимации;
2) в области задач раскрыть меню Добавить эффект, а затем один из списков, соответствующий группе эффектов, например Вход (рис. 13.2), и выбрать нужный;
Рис. 13.2
3) в области задач (рис. 13.3) настроить параметры эффекта: момент его начала, направление и скорость.
Разные эффекты могут иметь различные параметры.
Для момента начала можно выбрать один из параметров: после щелчка, с предыдущим эффектом (или событием: появлением слайдов, демонстрацией видео и т. п.), после предыдущего эффекта (события).
Движение объекта по слайду можно настроить, задав путь перемещения.
Просмотр
Просмотр
Анимация: Без анимации
Настройка анимации
Анимация
Рис. 13.1
Рис. 13.3

§ 13. Анимация, видео и звук в презентациях
75
Чтобы настроить движение объекта по слайду, нужно: 1) в области задач Настройка анимации
раскрыть меню Добавить эффекты и выбрать группу Пути перемещения;
2) из открывшегося списка (рис. 13.4) выбрать готовый путь или команду Нарисовать пользовательский путь. Готовый путь можно настроить дополни
тельно. Для этого его следует выделить на слайде и перетащить появившиеся при этом круглые маркеры. Зеленый треугольный маркер обозначает начало пути, а красный — конец.
На рис. 13.5 к объекту Облако сначала был добавлен путь Вправо (а), а затем изменено направление выполнения эффекта (б).
Если начальный и конечный маркеры расположить за пределами слайда, при просмотре объект появится изза края экрана, переместится по указанному пути и исчезнет.
Если путь отодвинуть от объекта, то перед выполнением эффекта объект, где бы он ни был, «перепрыгнет» на начало пути.
В подменю Нарисовать пользовательский путь можно создать собственный путь движения объекта: Линия, Кривая, Полилиния, Рисованная кривая. Порядок построения пути в этих случаях не отличается от действий при использовании одноименных инструментов для вставки фигур.
Дополнительная настройка объектовК каждому объекту можно добавить несколько эффектов из каждой
группы, тем самым определяя достаточно сложное его «поведение».Каждый эффект, добавленный к объекту, появляется в списке в обла
сти задач и обозначается на слайде номером в квадратике слева от объекта.
На рис. 13.6 показано, что к объекту Улыбающееся лицо добавлены четыре эффекта.
Чтобы изменить порядок выполнения анимационных эффектов, нужно изменить их последовательность в списке в области задач (перетащить на нужные места).
Рис. 13.4
Рис. 13.4
бРис. 13.5
а
1
Рис. 13.6
2

§ 13. Анимация, видео и звук в презентациях Раздел 4. Компьютерные презентации
76
Чтобы в ходе работы просмотреть результат настройки анимации на слайде, можно нажать кнопку Просмотр внизу области задач Настройка анимации или запустить полноэкранный просмотр с текущего слайда (Shift + F5).
Для дополнительной настройки параметров анимационного эффекта нужно вызвать контекстное меню на его строке в списке и выбрать команду Параметры эффектов. В появившемся диалоговом окне можно изменить временные параметры выбранного эффекта, добавить к объекту звуковой эффект, включить затемнение или скрытие объекта после завершения анимации, настроить запуск эффекта щелчком на другом объекте и т. п.
Анимация смены слайдов (переходы)Процесс смены слайдов тоже может сопровождаться анимационным
эффектом. Эффект, добавленный на слайд, определяет, как этот слайд будет появляться на экране при показе презентации.
Средства для настройки анимации смены слайдов располагаются на вкладке Анимация в группе Переход к этому слайду (рис. 13.7).
1 2 3
Рис. 13.7
Для добавления анимационного эффекта нужно:1) выделить нужный слайд или щелкнуть пиктограмму эффекта в по
ле (1). Бегунком (2) раскрыть окно, в котором доступно множество различных эффектов;
2) выбрать нужный эффект;3) настроить в списках (3) дополнительные параметры эффекта: звук пере
хода и скорость. С помощью кнопки Применить ко всем эффект можно назначить для всех слайдов презентации.
Добавление видеоклипов В программе РоwerPoint, кроме текстовых и графических объектов,
можно добавлять на слайд видеоклипы разной продолжительности. При показе докладчик может останавливать и возобновлять воспроизведение видео с помощью мыши.

§ 13. Анимация, видео и звук в презентациях
77
Для добавления видеоклипа на слайд нужно:1) на вкладке Вставка в группе Клипы мультимедиа выбрать Фильм (рис. 13.8)
или щелкнуть пиктограмму в контейнере;
2) выбрать в окне Вставка фильма видеофайл и щелкнуть кнопку ОК;3) в следующем диалоговом окне отме
тить, каким образом будет начинаться воспроизведение видео: автоматически или после щелчка мышью — окно видеоклипа появится на слайде. Одновременно в списке эффектов ани
мации появится запись (рис. 13.9), соответствующая запуску клипа (1), и триггер (от англ. trigger — запускающее устройство) для управления просмотром (2) по щелчку мыши. Триггер обеспечивает остановку и возобновление воспроизведения видео при последовательных щелчках.
Запись для запуска видеоклипа можно перемещать так же, как запись анимационного эффекта, изменяя момент начала воспроизведения видео. Если удалить триггер, то при щелчке по окну видеоклипа при воспроизведении записи будет происходить перезапуск просмотра.
Добавление звуковых эффектов
В презентацию можно добавлять общий звуковой фон (например, мелодию) или речевое сопровождение. Способ добавления звукового файла на слайд можно выбрать из меню, раскрывающегося при нажатии кнопки Звук в группе Клипы мультимедиа на вкладке Вставка.
Рассмотрим способы добавления звуковых эффектов (рис. 13.10).
Звук из файлаДля добавления звука из файла нужно:
1) выбрать команду Звук из файла...;2) в появившемся стандартном окне выбора
файла указать, какой файл добавляется, и подтвердить выбор;
3) в следующем диалоговом окне указать, как будет начинаться воспроизведение звука: автоматически или после щелчка мышью.
Рис. 13.8
1
2
Рис. 13.9
Рис. 13.10

§ 13. Анимация, видео и звук в презентациях Раздел 4. Компьютерные презентации
78
Звук из коллекции клиповВо всех основных программах Microsoft Office есть возможность встав
лять в документы рисунки, звуковые и видеофрагменты (так называемые клипы) из коллекции. Часть клипов хранится на компьютере пользователя, большая же часть может быть загружена из Интернета.
Чтобы вставить звук из организатора кли-пов, нужно во вкладке Вставка → Звук выбрать соответствующую команду. В по явившейся области задач Клип (рис. 13.11) следует произвести поиск необходимого звукового фрагмента.
Для поиска звукового фрагмента нужно:1) в поле Искать ввести ключевое слово (напри
мер, телефон, свист и т. п.);2) в списке Просматривать выбрать коллекции
для осуществления поиска из них;3) в списке Искать объекты указать тип иско
мого (например, Звуки);4) щелкнуть кнопку Начать.
Если поиск завершился успешно, появятся пиктограммы найденных звуковых фрагментов. Далее следует щелкнуть на одной из пиктограмм и в диалоговом окне выбрать, когда будет начинаться воспроизведение. Если же щелкнуть кнопку справа от пиктограммы, то появится контекстное меню (см. рис. 13.11) для детального управления данным фрагментом.
Записать звукЧтобы добавить речевое сопровождение к слайдам презентации, сле
дует выбрать команду Записать звук... .Чтобы начать процесс записи, нужно в диалоговом окне Звукозапись
(рис. 13.12) ввести название звукового фрагмента и щелкнуть кнопку .
Кнопка предназначена для приоста
новки записи (ее можно возобновить, щелк
нув снова кнопку записи), кнопка —
для прослушивания записанного звука.Как следствие, во всех рассмотренных
случаях на слайде должна появиться пиктограмма в виде громкоговорителя.
Рис. 13.11
Рис. 13.12

§ 13. Анимация, видео и звук в презентациях
79
Встраивание и связывание объектовБлагодаря технологии OLE (англ. Object Linking and Embedding) на
слайд можно добавлять объекты, разработанные в других программах. Вспомните, как вы добавляли рисунки, видеоклипы и т. п.
Добавить объект на слайд можно путем встраивания или создав связь с файлом, в котором хранится объект. Во втором случае после изменения связанного файла меняется и объект на слайде.
Объект для встраивания можно создать как в ходе работы над презентацией без сохранения его в отдельный файл, так и заранее, затем добавив его на слайд из файла. Встроенный объект хранится в файле презентации, увеличивая его объем.
Чтобы встроить объект, нужно на вкладке Вставка в группе Текст выбрать команду Объект — откроется окно Вставка объекта (рис. 13.13).
Рис. 13.13
Чтобы встроить объект без сохранения в файле, необходимо:1) выбрать команду Создать новый;2) выбрать из списка тип объекта (на рис. 13.13 — Bitmap Image);3) щелкнуть кнопку ОК — запустится программа (например, графический
редактор), в которой создаются объекты выбранного типа;4) создать объект в среде программы;5) закрыть программу — объект появится на слайде.
При двойном щелчке мышью объект будет открываться этой же программой для редактирования.
Если переключателем выбрать вариант Создать из файла (рис. 13.14), то затем следует щелкнуть кнопку Обзор, выбрать файл, в котором хранится объект, и подтвердить выбор кнопкой ОК. Рис. 13.14

§ 14. Управление показом презентацииРаздел 4. Компьютерные презентации
80
Чтобы после изменения файла с объектом обновлялся вид этого объекта в презентации, нужно поставить флажок Связать и щелкнуть кнопку ОК. Теперь при открытии презентации будут обновляться связи с объектами, встроенными из файлов.
Если же объект изменился во время разработки презентации, то для обновления следует вызвать контекстное меню объекта и выбрать команду Обновить связь.
При переносе презентации на другой компьютер или удалении файла с объектом этот объект не будет отображаться на слайде презентации.
Вопросы для самопроверки
1. На какие группы делят анимационные эффекты объекта?2. Опишите порядок добавления анимационного эффекта к объекту.3. Как создать для объекта произвольный путь перемещения?4. При просмотре слайда объект сначала «прыгает» в другое место,
а затем движется по кривой. Какова причина такого «поведения»?5. Как изменить порядок осуществления анимационных эффектов?6. Как добавить анимационный эффект для смены слайдов?7. Опишите порядок добавления видеоклипа на слайд.8. Перечислите способы добавления звуковых эффектов.9. Как добавить на слайд звуковой фрагмент, записанный с микро
фона?10. Какие возможности предоставляет технология OLE?
Упражнение 13
1. Дополнить созданную ранее презентацию анимационными эффектами.
1) Запустите программу PowerPoint, откройте файл с именем Упражнение 12_2.
2) Добавьте на каждый слайд для заголовка одинаковый анимационный эффект по собственному усмотрению.
3) Добавьте к рисункам на слайдах различные анимационные эффекты.
4) Предложите одноклассникам оценить презентацию, исправьте недостатки, которые они заметят. Сохраните документ в фай ле с именем Упражнение 13_1 в своей папке.

§ 14. Управление показом презентации
81
2. Разработать презентациюмультфильм. 1) Используя фигуры, изобразите на слайде городской или сель
ский пейзаж, движение облаков по небу, восход и заход солнца. Сохраните документ в файле с именем Упражнение 13_2.
2) Дополните презентацию звуковыми эффектами из файла. 3) Добавьте в конце презентации речевое сопровождение «Упражне
ние 13_1. Работа <фамилия, имя>», прочитанное вами и записанное с помощью микрофона. Завершите работу за компьютером.
Компьютерное тестирование Выполните тестовое задание 13 с автоматической проверкой на сайте interactive.ranok.com.ua.
§ 14. Управление показом презентацииНесложные презентации обычно имеют линейную структуру. При этом
слайды демонстрируются в порядке их размещения в файле в обычном режиме или в режиме сортировщика слайдов.
Произвольные показы слайдов Для более гибкого управления показом презентации слайды группи
руют, создавая произвольные показы.
Произвольный показ — это именованная последовательность слайдов презентации, предназначенных для показа. Один слайд может входить в несколько произвольных показов одновременно.
В презентации для защиты проекта, например по биологии, мож но создать произвольные показы «Животные», «Деревья», «Хвой ные», «Лиственные» и др.Произвольные показы формируют тог
да, когда слайды презентации уже готовы.
Чтобы создать новый произвольный по-каз, нужно:1) на вкладке Показ слайдов в группе На
чать показ слайдов щелкнуть кнопку Произвольный показ и выбрать команду Произвольный показ;
Рис. 14.1
1

§ 14. Управление показом презентацииРаздел 4. Компьютерные презентации
82
2) в диалоговом окне Произвольный показ (рис. 14.1) щелкнуть кнопку Создать;
3) в окне Задание произвольного показа (рис. 14.2) выбрать название произвольного показа и сформировать список входящих в него слайдов.
Рис. 14.2
При щелчке по кнопке Добавить название слайда добавляется в список избранных слайдов, при щелчке по кнопке Удалить — удаляется из списка.
Для изменения последовательности слайдов в создаваемом произвольном показе предназначены кнопки и .
Использование гиперссылок Как и на вебстарницах, гиперссылки в программе PowerPoint позволя
ют при просмотре презентации переходить к определенному слайду, вебстранице и т. п.
Гиперссылку можно добавить как к текстовому, так и к графическому объекту.
Для создания гиперссылки нужно:1) выделить нужный объект;2) на вкладке Вставка в группе Связи выбрать команду
Гиперссылка (рис. 14.3);3) в окне Вставка гиперссылки (рис. 14.4) в списке Свя
зать с выбрать, с чем будет связана гиперссылка; 4) щелкнуть кнопку ОК. Рис. 14.3

§ 14. Управление показом презентации
83
Для добавления ссылки для перехода на определенный слайд (произвольный показ) нужно:1) в окне Вставка гиперссылки (рис. 14.4) выбрать вариант местом в доку
менте; 2) выбрать название слайда или произвольного показа, который будет
откры ваться при щелчке по ссылке.
Рис. 14.4
В случае когда нужно, чтобы после произвольного показа просмотр презентации продолжался со слайда, на котором щелкнули гиперссылку, следует установить флажок Показать и вернуться.
Чтобы изменить или удалить ссылки, нужно:1) выделить объект со ссылкой (или установить курсор в нужном месте);2) ввыбрать команду Гиперссылка;3) в окне Изменение гиперссылки сделать необходимые настройки или
щелк нуть кнопку Удалить ссылку;4) щелкнуть кнопку ОК.
Элементы управления в презентацииКроме гиперссылки, с текстовым или графическим объектом можно
связать определенное действие, которое будет выполняться при щелчке по объекту или наведении на него указателя мыши. Для этого следует выделить объект и выбрать на вкладке Вставка в группе Связи команду Действие (см. рис. 14.3).
В появившемся окне Настройка действия нужно выбрать одну из вкладок: По щелчку мыши или При наведении указателя мыши. Далее следует настроить действие, выбрав его из списка Перейти по гиперссылке или назначив запуск определенной программы, установленной на компьютере.

§ 14. Управление показом презентацииРаздел 4. Компьютерные презентации
84
На вкладке Вставка в группе Иллюстрации среди фигур, которые можно добавить на слайд, есть так называемые управляющие кнопки (рис. 14.5).
Как и гиперссылки, они позволяют переходить по слайдам или выполняют
определенное действие. Например, кнопка (В конец) предназначена для
перехода к просмотру последнего слайда, кнопка (Звук) — для воспроизведения звука.
Рис. 14.5
Варианты показа презентацииПланируя разработку презентации, следует учитывать, как будет осу
ществляться управление ее показом. Существует несколько способов показа презентации:
• управляемый докладчиком (полный экран) — слайды меняет докладчик, пользуясь мышью, пультом дистанционного управления или так называемым представлением докладчика, изображенным на экране другого монитора;
• управляемый пользователем (окно) — слайды выводятся в окне, пользователь меняет их с помощью полосы прокрутки;
• автоматический — смена слайдов происходит через определенные промежутки времени, заданные при разработке.Разработчик презентации должен выбрать один из перечисленных спо
собов, уточнив дополнительные параметры в окне, которое открывается командой Показ слайдов → Настройка демонстрации.
Печать презентацииПрезентацию можно как демонстрировать на экране, так и распечатать
на принтере. В окне Параметры страницы (вкладка Дизайн, группа Параметры страницы) можно выбрать один из типовых размеров экрана или один из стандартных форматов бумаги соответственно.
Чтобы распечатать презентацию, нужно в окне Печать из списка режимов выбрать нужный (рис. 14.6): Слайды — печатается по одному слайду на странице; Выдачи — один или более слайдов на странице с датой и номером страницы; Заметки — один слайд на странице и добавление к нему заметки; Структура — структура презентации в виде многоуровневого списка.

§ 14. Управление показом презентации
85
Рис. 14.6
Вопросы для самопроверки1. Как создать произвольный показ?2. Что такое гиперссылка?3. К каким элементам презентации можно добавить гиперссылку?4. Как добавить к рисунку гиперссылку?5. Что такое кнопки действий?6. Перечислите варианты показа презентации.
Упражнение 14 Сформировать из слайдов презентации произвольные показы, до
бавить гиперссылки. 1) Запустите программу PowerPoint и откройте файл с именем
Упражнение 13_1. На первом слайде в режиме структуры создайте список с перечнем категорий слайдов. Например, если презентация по биологии: «Животные», «Домашние животные», «Дикие животные», «Деревья» и др.
2) Добавьте произвольные показы, соответствующие этим категориям. 3) На первом слайде сделайте гиперссылки, предназначенные для
просмотра произвольных показов с возвращением на первый слайд. 4) На каждый из слайдов, кроме первого, добавьте кнопку действия
для возвращения на первый слайд. Просмотрите презентацию. 5) Сохраните документ в файле с именем Упражнение 14 в своей
папке. Завершите работу за компьютером.
Компьютерное тестирование Выполните тестовое задание 14 с автоматической проверкой на сайте interactive.ranok.com.ua.

Раздел 4. Компьютерные презентации
86
Практична робота 5
Практическая работа 4 Проектирование и разработка
презентаций по определенным критериям. Элементы управления презентациями
Задание: создатьпрезентацию«Физическиевеличины:справочник»с использованием элементов управления.
Оборудование: компьютер с установленным редактором презентацийPowerPoint, текстовым процессором.
Ход работы
Во время работы за компьютером соблюдайте правила безопасности.
1. Подготовьте справочный материал о физических величинах,которые изучались в разных разделах курса физики 7–9 классов(подвевеличиныизразделов«Механические явления»,«Тепловыеявления», «Электрические явления» и т. п.).
2. Запустите текстовый процессор и создайте таблицу по образцу:
Раздел Название величины
Обозна-чение
Еди-ница Определение
МеханикаСкорость
равномерного движения
v м/cОтношение пройденного пути l, ко времени t, за которое этот путь был пройден
3. Запустите программу PowerPoint, создайте презентацию на основеданных таблицы, примените к презентации тему оформления посвоемуусмотрению.Напервом (титульном)слайдевведитезаголовок«Физическиевеличины»,подзаголовок«справочник»,добавьтеданные о разработчике презентации: ваши фамилию, имя, класс.
4. Создайте второй слайд, добавьте заголовок «Содержание» и создайте список разделов, по которым создается справочник.
5. Создайте третий слайд, добавьте сведения об одной из физических величин: введите заголовок слайда — название физическойвеличины; разместите остальные данные о ней по своему усмотрению, рационально используя площадь слайда; предусмотритеместо для рисунка.

87
Практична робота 5
6. Врежиме структурывведитесписокизпятифизическихвеличин.7. На полученных слайдах разместите данные об этих физических
величинах.8. Дляслайдовкаждогоразделаустановитедругуютемуоформления.9. Создайте произвольные показы со слайдов каждого раздела.10. Добавьте к элементам списка гиперссылки на соответствующие
произвольные показы. Предусмотрите возвращение после произ-вольного показа на слайд с содержанием.
11. На слайды, содержащие данные о физических величинах, до-бавьте кнопки действий для переходов на слайд с содержанием.
12. Для каждой величины найдите рисунок, который, по вашемумнению, ее иллюстрирует, и добавьте на соответствующий слайд.Сохраните документ в файле с именем Практическая работа 4. За-вершите работу за компьютером.
Сделайте вывод:какиепреимуществадаетиспользованиепроизвольныхпоказов, гиперссылок и элементов управления просмотром.
Практическая работа 5 Разработка презентаций с элементами
анимации, видеоклипами, звуковыми эффектами и речевым сопровождением
Задание: создать презентацию с мультимедийным содержимым.
Оборудование: компьютер с установленным редактором презентацийPower Point, наушники, микрофон.
Ход работы
Во время работы за компьютером соблюдайте правила безопасности.
Задание 1. Создать презентацию на тему «Принципы кодирования век-торногоизображения»сприменениеманимационныхизвуковыхэффектов.
1. Запустите программу PowerPoint, введите название «Векторное ко-дирование» и объект WordArt с вашей фамилией и именем.

Раздел 4. Компьютерные презентации
88
2. Добавьте к объектам слайда такие анимационные эффекты, чтобы при щелчке мышью заголовок смещался вверх, а объект WordArt одновременно уменьшался и располагался в нижнем правом углу.
Подсказка. К объекту WordArt следует добавить два анимационных эффекта: для перемещения по пути и изменения размера (из группы эффектов Выделение).
3. Добавьте к одному из анимационных эффектов звуковой эффект по своему усмотрению.
4. По тексту учебника подготовьте краткое сообщение по теме презентации и добавьте на слайд.
5. Настройте анимационные эффекты объектов по своему усмотрению.6. Найдите в Интернете рисунки, иллюстрирующие тему, и добавьте
на слайд.7. Посмотрите презентацию, сохраните документ в файле с именем
Практическая работа 5_1 в своей папке.
Задание 2. Создать презентацию на тему «Мои музыкальные предпочтения» о творчестве любимого исполнителя (исполнительницы) или музыкальной группы.
1. На первом (титульном) слайде укажите имя исполнителя (название группы) и добавьте фотографию, введите данные о разработчике презентации: ваши фамилию, имя, класс.
2. Настройте анимационные эффекты по своему усмотрению.3. Добавьте звуковой фрагмент (10 с) из песни любимого исполнителя
(группы). Задайте автоматическое воспроизведение фрагмента до момента перехода на следующий слайд.
4. На втором слайде поместите тестовое сообщение о творчестве исполнителя (группы) и добавьте речевое сопровождение, подсоединив микрофон и записав прочитанный вами текст.
5. На третьем слайде поместите видеоклип исполнителя (группы).6. Просмотрите презентацию, доработайте в случае необходимости.
Сохраните документ в файле с именем Практическая работа 5_2 в своей папке. Завершите работу за компьютером.
Сделайте вывод: для чего используют анимационные и звуковые эффекты; мультимедийное содержимое каких видов можно добавить в презентацию.

РАЗДЕЛ 5. КОМПЬЮТЕРНЫЕ
ПУБЛИКАЦИИ
§ 15. Понятие компьютерной публикации. Программы для создания публикаций
§ 16. Графические и текстовые объекты в публикации§ 17. Работа с компьютерными публикациямиПрактическая работа 6. Создание простой компьютерной
публикации на базе шаблонаПрактическая работа 7. Проектирование и создание
компьютерной публикации для подачи результатов исследования

§ 15. Понятие компьютерной публикации. Программы для создания публикаций
ПОВТОРЯЕМПрограммы для работы с текстом различаются
возможностями. У текстовых редакторов (напри-мер, Блокнот) возможности минимальны: можно за-дать параметры шрифта для всего документа, почти нет инструментов для форматирования абзаца.
Текстовые процессоры (например, Microsoft Office Word, Libre Office Writer и т. д.) поддерживают фор-матирование текстовых объектов, добавление иллю-страций к документу, автоматизированное создание содержания и указателей и т. п.
Вы знаете, что основными объектами текстового документа являются символ и абзац. Символ имеет такие свойства, как шрифт, размер, начертание, цвет, абзац — выравнивание, отступы, между-строчный интервал и т. п. Кроме текста, документ может содержать объекты других типов: рисунки, таблицы, списки, гиперссылки, колонтитулы и т. д.
К системам обработки текстов, кроме упомянутых программ, относят издательские системы, которые позволяют подготовить более сложные документы.
1. Опишите возможности текстовых редак торов.2. Каковы преимущества текстового процессора перед
текстовым редактором?3. Назовите основные объекты текстового документа.4. Какие свойства имеет символ; абзац?5. Объекты каких типов может содержать документ?6. Для каких объектов можно настроить обтекание
текстом?
В этом разделе вы узнаете, что такое компью тер ная публикация, ознакомитесь с ее структурой и основными составляющими, овладеете основными операциями над объектами, научитесь создавать несложные публикации.

91
§ 15. Понятие компьютерной публикации. Программы для создания публикаций
§ 15. Понятие компьютерной публикации. Программы для создания публикаций
Вы умеете создавать поздравительные открытки, приглашения и объ-явления с помощью текстового процессора или графического редактора. Для создания публикаций со сложной структурой существуют специальные программные средства.
Публикация (от лат. рubliko — провозглашать публично) — это доку-мент, который содержит текстовые и/или графические материалы, предна-значенный для обнародования путем печати или распространения в элек-тронном виде.
Виды публикацийПонятие публикации охватывает очень широкий спектр различных до-
кументов, которые, в зависимости от способа хранения, бывают печатными или электронными (распространяются с помощью электронных носителей или сети Интернет).
Компьютерная публикация — публикация, подготовленная с ис-пользованием компьютерных технологий.
Рассмотрим некоторые виды публикаций.
Газета — периодическое издание, состоящее из од-ного или более сложенных листов. Содержит текстовые материалы (статьи), возможно, с иллюстрациями.
Журнал — периодическое многостраничное изда-ние, листы которого скреплены между собой. В боль-шинстве случаев размер страницы журнала мень-ше, чем у газеты, а качество бумаги и печати выше.
Книга — непериодическое издание, состоящее из скрепленных между собой листов, объемом более 48 страниц.
Брошюра — непериодическое издание, состо ящее из скрепленных листов, объемом до 48 страниц.
Буклет — издание, имеющее вид листа, сложен-ного несколько раз. В таком виде удобно представлять информацию о товарах и услугах, презентовать компа-нии, проекты и т. п.
Lorem ipsum dolor sit amet, consectetur adipiscing elit. Aenean scelerisque augue vel tellus
Lorem ipsum dolor sit amet, consectetur adipiscing elit.
14 15
ARTICLEHEADLINE
ARTICLE TITLE
Lorem ipsum dolor sit amet, consectetur adipiscing elit. Aenean scelerisque augue vel tellus pellentesque fermentum. Curabitur aliquet aliquet ante et sagittis. In hac habitasse platea dictumst. Fusce quis iaculis urna. Nullam in mauris id neque pulvinar sollicitudin eget quis ipsum. Sed lacinia vel dolor non semper. Integer rutrum at mauris quis pulvinar. Morbi quis diam in ligula auctor vulputate. Aliquam ultricies non ligula in auctor. Sed faucibus mollis nisl, quis �nibus leo accumsan nec.
Lorem ipsum dolor sit amet, consectetur adipiscing elit. Aenean scelerisque augvel tellus pellentesque fermentum. Curabitur aliquet aliquet ante et sagittis. In habitasse platea dictumst. Fusce quis iaculis urna. Nullam in mauris id neque pulvinar sollicitudin eget quis ipsum.Sed lacinia vel dolor non semper.Integer rutrum at mauris quispulvinar. Morbi quis diam inligula auctor vulputate. Aliquam ultricies non ligula inauctor. Sed faucibus mollisnisl, quis �nibus leo accumsan.
Lorem ipsum dolor sit amet, consectetur adipiscing elit. Aenean scelerisque augue vel tellus pellentesque fermentum. Curabitur aliquet aliquet ante et sagittis. In hac habitasse platea dictumst. Fusce quis iaculis urna. Nullam in mauris id neque pulvinar sollicitudin eget quis ipsum. Sed lacinia vel dolor non semper. Integer rutrum at mauris quis pulvinar. Morbi quis diam in ligula auctor vulputate. Aliquam ultricies non ligula in auctor. Sed lacinia vel dolor non semper rutrum sollicitudin .
Lorem ipsum dolor sit amet, consectetur adipiscing elit. Aenean scelerisque augue vel tellus pellentesque fermentum. Curabitur aliquet aliquet ante et sagittis. In hac habitasse platea dictumst. Fusce quis iaculis urna. Nullam in mauris id neque pulvinar sollicitudin eget quis.
Curabitur aliquet aliquet ante et sagittis. In hac habitasse platea dictumst. Fusce quis iaculis urna. Nullam in mauris id neque pulvinar sollicitudin eget quis ipsum. Sed lacinia vel dolor non semper. Integer rutrum at mauris quis pulvinar. Morbi quis diam in ligula auctor vulputate.
Sed lacinia vel dolor non semper. Integer rutrum at mauris quis pulvinar. Morbi quis diam in ligula auctor vulputate. Aliquam ultricies non ligula in auctor. Sed lacinia vel dolor non semper rutrum sollicitudin .
Lorem ipsum dolor sit amet, conse ctetur adipiscing elit. Aenean scelerisque augue vel tellus pellentesque fermentum. Curabitur aliquet aliquet ante et sagittis. In hac habitasse platea dictumst. Fusce quis iaculis urna. Nullam in mauris id neque pulvinar sollicitudin eget quis ipsum. Sed lacinia vel dolor non semper. Integer rutrum at mauris quis pulvinar.
Morbi quis diam in ligula auctor vulputate. Aliquam ultricies non ligula in auctor. Sed lacinia vel dolor non semper rutrum sollicitudin. Aenean scelerisque augue vel tellus pellentesque fermentum. Curabitur aliquet aliquet ante et sagittis. In hac habitasse platea dictumst.
"Lorem ipsum dolor sit amet, consecte -tur adipiscing elit.
Aenean scelerisque augue vel telluspellentesque ferme."
"Lorem ipsum elit dolor sit amet, consectetur adipiscing elit.
Aenean scelerisque augueadipiscing vel telluspellentesque ferme."
Suspendisse neque lacus, posuere quis posuere vel, placerat quis sapien. Etiam ut nisi sem. Fusce ut varius lorem. Nulla in diam ultricies, dictum nulla non, vehicula nisl. Cras vel cursus arcu. Maecenas egestas ut dolor in tristique. Curabitur tempor e�citur eros, vel commodo tortor commodo ac.
Suspendisse neque lacus, posuere quis posuere vel, placerat quis sapien. Etiam ut nisi sem. Fusce ut varius lorem.Nulla in diam ultricies, dictumnulla non, vehicula nisl. Crasvel cursus arcu.
Suspendisse neque lacus, posuere quis posuere vel, placerat quis sapien. Etiam ut nisi sem. Fusce ut varius lorem. Nulla in diam ultricies, dictum nulla non, vehicula nisl. Cras vel cursus arcu. Lorem ipsum dolor sit amet,
ARTICLE TITLE

Раздел 5. Компьютерные публикации
92
§ 15. Понятие компьютерной публикации. Программы для создания публикаций
Визитная карточка — карточка из бумаги, картона, пластика, содержащая персональные све-дения о человеке, учреждении и т. п.
Информационный бюллетень — чаще все-го одностраничное издание, предназначенное для оперативного информирования читателя по определенно му актуальному вопросу. Его удобно обнародовать на стендах.
Плакат — публикация, состоящая из одной страницы сравнительно большого размера, рассчи-танная на просмотр с довольно большого расстояния.
Структура и основные составляющие публикацииКаждый вид публикации имеет
свои особенности, вместе с тем можно выделить структурные составляющие, присущие публикациям разных видов.
Рассмотрим типовую структуру пу-бликации.
Обычно и печатная, и электронная публикации имеют одинаковые основные составляющие (рис. 15.1). Как видим, пу-бликация состоит из отдельных блоков: текстовых и графических. Текстовый блок может содержать одну или больше колонок текста. Блок заголовка может быть как текстовым, так и графическим.
В зависимости от вида публика-ции отдельные составляющие могут иметь определенные особенности или вообще отсутствовать.
Программы для создания публикацийНесложную публикацию можно подготовить с помощью текстового
процессора, однако удобнее воспользоваться издательской си стемой.
Издательская система — это программа, предоставляющая поль-зователю удобные инструменты для разработки многостраничных публикаций со сложным макетом.
Заголовок
Колонтитул
Текстовый блок
Графический блок
Текстовый блок
5
6
1
2
3
4
7
1 — поля 5 — колонтитул2 — наборное поле 6 — заголовок3 — текстовый блок 7 — колонки4 — графический блок
Рис. 15.1

93
§ 15. Понятие компьютерной публикации. Программы для создания публикаций
Средствами издательской системы можно выполнить: • общее оформление (дизайн) — подбор цветовой схемы, фона и т. д.; • верстку — размещение на страницах в определенном порядке текстовых
и графических материалов; • подгонку — уточнение расположения и размеров отдельных элементов,
устранение недостатков размещения текста (короткая строка в конце абзаца, недобор или избыток строк для отведенного места и т. д.);
• корректуру — исправление ошибок в тексте; • экспорт — перевод готового документа в формат, пригодный для по
следующей печати (чаще всего PDF).Процесс создания публикации и место в нем издательской системы
схематически представлены на рис. 15.2.
Текстовый процессорВвод и редактирование
текста
Графические редакторыСоздание и обработка
графических изображений
Издательская системаДизайн, верстка, подгонка, корректура, экспорт
Печать или размещение на интернет-ресурсах
Рис. 15.2
Среди издательских систем пользуются популярностью собственнические программы Adobe InDesign, Quark-Xpress, Microsoft Office Publisher, а также программа Scribus, которая относится к свободному программному обеспечению. Первые две программы являются самостоятельными, ориентированными на профессионалов. Publisher — часть некоторых версий офисного пакета Microsoft Office, имеет интерфейс, схожий с интерфейсом текстового процессора Word.
Ознакомление с издательской системой ScribusИздательская система Scribus выходит под лицензией GNU GPL. Про
грамма выпускается одновременно для разных операционных систем и может быть загружена с сайта sourceforge.net/projects/scribus.
Запустить Scribus можно с помощью стандартных средств ОС, выбрав команду из главного меню или дважды щелкнув ярлык программы. Появится окно с четырьмя вкладками: Новый доку-мент, Создать из шаблона, Открыть существующий, Открыть недавний.

Раздел 5. Компьютерные публикации
94
§ 15. Понятие компьютерной публикации. Программы для создания публикаций
На вкладке Новый документ можно ввести основные параметры доку-мента (рис. 15.3). • Размеры и ориентация страницы — по умолчанию это формат А4,
портретное расположение.
В списке Единица измерения следует выбрать одну из еди-ниц для ввода размера страницы, полей и т. д. В издатель-ском деле широко используют единицу измерения пункт (пт): 1 пт = 1/72″ ≈ 0,3528 мм.
• Вариант макета — выбор типа документа зависит от того, какую пу-бликацию нужно создать (Одиночная страница, Парные страницы и т. д.).
• Направляющие полей — их расположение связано с вариантом макета. В макете Одиночная страница поля на всех страницах документа будут одинаковыми, в макете Парные страницы — вертикальные поля на стра-ницах с четными и нечетными номерами будут «зеркальными».
• Расположение первой страницы — для макетов, отличных от Оди-ночная страница, следует выбрать: Правая страница или Левая страница.
• Выпуск под обрез — дополнительное пространство на краях листа, предназначенное для того, чтобы готовый документ (например, брошю-ру) можно было обрезать; задается в выбранных единицах.
• Количество страниц в публикации.
Рис. 15.3

95
§ 15. Понятие компьютерной публикации. Программы для создания публикаций
В окне Новый документ также можно установить флажок Создать текстовые блоки, чтобы задать число колонок в блоке (см. да-лее) и ширину промежутков между колон-ками.
На вкладке Создать из шаблона следу-ет выбрать шаблон (заготовку для создания публикаций, см. далее), на основе которого будет создан документ (рис. 15.4).
Для упрощения поиска шаблоны сортируются по категориям: Буклеты, Бюллетени, Визитные карточки и т. д. После установки новых шаблонов, на-пример из Интернета, перечень категорий может быть расширен.
Вкладки Открыть существующий и Открыть недавний соответственно по-зволяют найти документ на дисках компьютера или выбрать из списка один из недавних документов.
После настройки всех параметров документа и подтверждения щелч-ком на кнопке ОК появится главное окно программы Scribus (рис. 15.5).
123
5
4
6
7
8
1 — заголовок окна2 — строка меню3 — панель инструментов Файл4 — панель инструментов Правка
5 — линейки6 — панель инструментов Инструменты7 — рабочее поле8 — строка состояния
Рис. 15.5
Бюллетени
Рис. 15.4

Раздел 5. Компьютерные публикации
96
§ 15. Понятие компьютерной публикации. Программы для создания публикаций
В зависимости от выбора пользователя в рабочем поле появится пустая страница или публикация (на рис. 15.6 — на основе шаблона Newsletter Wavestyle из категории Бюллетени).
Если окно Новый документ было закрыто без подтверждения выбора, то для создания документа нужно выбрать команду меню Файл → Новый или Создать из шаблона.
Под главным меню размещены панели инструментов Файл, Правка, Инструменты и PDF-инструменты. Их можно переместить, перетащив мышью за две вертикальные полоски на левом краю панели. Кнопку мыши следует отпустить, когда указатель приблизится к нужной границе окна.
В строке состояния расположены элементы управления: для изменения
масштаба просмотра и перехода на нужную стра
ницу .
Быстро изменить масштаб изображения позволяет кнопка на
панели инструментов Инструменты. Щелкнув ее, можно перетаскиванием выбрать на изображении область для увеличения масштаба, а щелчком правой кнопки мыши уменьшить масштаб.
Шаблоны публикацийКак и текстовый процессор, издательская система позволяет использовать
шаблоны, благодаря чему значительно ускоряется подготовка публикации.
Шаблон — это файл публикации, служащий основой для создания других публикаций.
Вместе с программой Scribus поставляется некоторое количество готовых шаблонов публикаций разных видов: визиток, буклетов, бюллетеней и т. п.
Для создания собственного шаблона публикации нужно: 1) подготовить документ (подобрать материалы, указать параметры);2) выбрать команду меню Файл → Сохранить как шаблон;3) после этого появится окно Выберите каталог, в котором открыта папка
для шаблонов, автоматически созданная при установке программы. В эту папку очень удобно сохранять шаблоны: при создании нового документа они будут доступны на вкладке Создать из шаблона;
4) в окне Сохранить как шаблон следует ввести имя файла и другие данные о создаваемом шаблоне (категорию, краткое описание, имя автора, адрес и т. д.) и подтвердить выбор — после этого новый шаблон можно будет выбрать в списке шаблонов для создания документов.

97
§ 15. Понятие компьютерной публикации. Программы для создания публикаций
Текстовые блокиВ отличие от текстового процессора, в программе Scribus текст вводится
только в текстовые поля, ограниченные текстовыми блоками (подобно надписям в текстовом документе). Как вам известно, при создании публикации на каждую страницу можно добавить блок с нужным количеством колонок.
Чтобы создать текстовый блок, следует щелкнуть кнопку на панели Инструменты и перетаскиванием установить блок на странице.
Если вместо этого щелкнуть на странице, то появится окно для ввода размеров блока. Введенные в нем значения можно запомнить, установив соответствующий флажок, и таким образом упростить построение одинаковых рамок.
Чтобы изменить расположение тек-стового блока, его следует перетащить мышью, а чтобы изменить размеры бло-ка — перетащить маркеры на его сторонах.
Перед тем как ввести текст в блок, ее нужно дважды щелкнуть, а, завершив ввод и редактирование текста, щелкнуть за его пределами.
Свойства текстового блока и введенных символов можно изменить в окне Свойства (рис. 15.6) — оно открывается по команде из контекстного меню объекта, или клавишей F2. Если в окне щелкнуть кнопку с названием раздела Текст, то откроется панель Текст, на которой можно изменить соответствующие свойства.
Разметка страницыДля разметки страницы (упорядочения размещения текста, рисунков
и т. п.) используют направляющие линии и сетку.
Использование направляющихНаправляющие помогают выровнять объекты на странице. Чтобы добавить
направляющую, можно навести указатель на одну из линеек и перетащить. Если направляющая не нужна, ее следует перетащить за пределы страницы.
Автоматически добавить нужное количество направляющих, расположенных в заданных местах, позволяет диалоговое окно, открывающееся по команде меню Страница → Управление направляющими.
Рис. 15.6

§ 16. Графические и текстовые объекты в публикацииРаздел 5. Компьютерные публикации
98
Чтобы скрыть направляющие или вновь сделать их видимыми, сле-дует выбрать команду меню Вид → Показывать направляющие.
Включить и выключить действие направляющих можно, выбрав ко-манду Страница → Прилипание к направляющим.
Использование сеткиКак и многие программы, Scribus позволяет выравнивать объекты
с помощью сетки. Чтобы сделать сетку видимой или скрыть, следует выбрать команду меню Вид → Показать сетку. Включить и выключить дей-ствие сетки можно с помощью команды Страница → Прилипание к сетке.
Детальные параметры сетки и направляющих можно задать в окне на-строек программы (команда Файл → Настроить Scribus) в разделе Направляющие.
Вопросы для самопроверки
1. Что называется компьютерной публикацией?2. Опишите особенности брошюры; визитки; буклета.3. Опишите структуру и основные составляющие публикации.4. Какие параметры нужно задать при создании публикации?5. Что такое шаблон публикации?6. Объясните назначение текстовых блоков; направляющих линий.
Упражнение 15
Создать информационный бюллетень «Расписание уроков».1) Запустите программу Scribus. Создайте новый документ с такими
параметрами: макет — Одиночная страница, размер — А4, поля шириной по 40 пт, без создания текстовых блоков.
2) Выберите команду меню Страница → Управление направляющими и установите: • на вкладке Одиночные: вертикальные направляющие на рассто-
янии 30, 90, 120 и 180 мм; • на вкладке Столбцы/строки: три горизон-
тальные направляющие с отсчетом коор-динат относительно полей. Закройте окно.
3) Нажмите кнопку , в рабочем поле добавь-те текстовый блок шириной 60 мм и высотой 10 мм. Введите в этот блок слово ПОНЕ-ДЕЛЬНИК и задайте свойства символов: раз-мер — 20 пт, цвет — синий, начертание — полужирное. Создайте такие же текстовые блоки с названиями остальных дней недели.

§ 16. Графические и текстовые объекты в публикации
99
4) Добавьте текстовый блок с заголовком «Расписание уроков».5) Подкаждымназваниемдобавьтетекстовыйблокдлявводасписка
уроков, правильно расположите их относительно других блоков.Введитевблоки списки уроковдлякаждогоднянедели. Сохрани-те публикацию в файле с именем Упражнение 15_1 в своей папке.
6) Измените расположение текста и текстовых блоков. Сохранитепубликацию в файле с именем Упражнение 15_2 в своей папке.Завершите работу за компьютером.
Компьютерное тестированиеВыполнитетестовоезадание15савтоматическойпроверкойна сайте interactive.ranok.com.ua.
§ 16. Графические и текстовые объекты в публикации
Вы научились добавлять на страницу текстовые блоки, а также вво-дить и форматировать надписи. Существуют и другие типы объектов,которые можно использовать в публикациях.
Типы объектов Кроме текстового блока, на страницу
публикации можно добавлять блоки изобра-жений,блоки визуализации,таблицы ираз-личные геометрические объекты.
Для добавления объекта в публикациюследуетвыбратьнужнуюкомандуменюВстав-ка (рис. 16.1), или нажать клавишу, указан-нуювменюрядомскомандой,илищелкнутьнужную кнопку на панели Инструменты.
Каждый добавленный объект имеет та-кие свойства: координаты по осям X и Y; размеры (высота и ширина), угол поворота.
Координатами объекта считаютсякоординаты левого верхнего угла егоблока. Начало координат находитсяв левом верхнем углу страницы. Рис. 16.1

§ 16. Графические и текстовые объекты в публикации Раздел 5. Компьютерные публикации
100
Чтобы изменить свойства объекта, нужно ввести значения в соответствующие поля в окне Свойства в разделе X, Y, Z. Как и для текстовых блоков, эти свойства можно изменить с помощью мыши: координаты — перемещением блока объекта; размеры — перетаскиванием маркеров на
его сторонах; угол поворота — щелчком кнопки на панели инструмен
тов — при перетаскивании маркеров объект будет вращаться относительно
опорной точки, выбранной в окне Свойства.Изменить перекрытие объектов можно с помощью расположенных
в нижнем левом углу панели кнопок группы Уровень: — на уровень вверх,
— на перед ний план, — на уровень вниз, — на задний план.
Работа с текстовыми объектамиВы, конечно, замечали, что многие статьи занимают на страницах
журналов или газет несколько колонок, между которыми располагаются иллюстрации, они начинаются на одной странице, а заканчиваются на другой.
Связывание текстовых блоков Если текст не помещается в текстовый блок
(рис. 16.2) — об этом свидетельствует отметка (2) в его правом нижнем углу, — текст может перетекать в другой блок. Но для этого блоки нужно связать.
Для того чтобы установить связь между тек-стовыми блоками, нужно:1) выделить блок (1), в котором начинается текст;2) выбрать команду меню Объект → Связать тек-
стовые блоки — вид указателя изменится (3);3) щелкнуть второй текстовый блок (4).
Текст, который не поместился в первом блоке, перетечет во второй. И наоборот, при удалении фрагмента текста из первого блока, освободившееся место будет заполняться текстом из второго. Так же перетекание текста будет происходить при изменении размеров блоков.
Текстовые «цепочки» можно продолжить: со вторым блоком связать третий, с третьим — четвертый и т. д. (рис. 16.3).
1
2
3
4
Рис. 16.2
Рис. 16.3

§ 16. Графические и текстовые объекты в публикации
101
Для того чтобы в сложном макете увидеть, как связаны между собой текстовые блоки, следует выбрать команду меню Вид → Показывать связь между блоками. Между блоками появятся стрел-ки, указывающие направление перетекания текста.
Автоматическое создание блоковБлоки можно добавить на все страницы публикации одновременно. Для
автоматического создания блоков нужно выбрать команду Вставка → Блоки. На вкладках появившегося окна следует настроить значение таких свойств: • Тип — выбрать Текстовый блок или Блок изображения; • Положение — определить, на каких страницах и как разместить блоки; • Размер — выбрать один из вариантов или ввести значения ширины
и высоты; • Параметры — ввести число колонок и ширину промежутков между
ними, отметить необходимость связывания блоков. Также можно вы-брать документ, содержание которого будет помещено в созданные блоки.
ТаблицыДля добавления таблицы нужно:
1) выбрать команду Таблица; 2) с нажатой левой кнопкой мыши выделить область для таблицы; 3) в окне Вставить таблицу ввести число строк и столбцов.
После ввода данных на страницу будет добавлена таблица. В программе Scribus до версии 1.4.6 таблица представляет собой сгруппи-
рованные текстовые блоки. Для редактирования содержимого ячеек их следу-ет разгруппировать, выбрав соответствующую команду контекстного меню. Обработав все нужные ячейки, их следует выделить и снова сгруппировать.
Работа с графическими объектамиРазработка публикации предполагает использование графических
объектов: изображений, блоков визуализации и т. п.
Блок изображенияПосле того как блок изображения добавлен на страницу, ограниченная
им область будет перечеркнута крест накрест. Это означает, что блок не содержит изображения.
Для добавления в блок изображения из файла нужно: 1) дважды щелкнуть блок;2) в окне выбора файла найти нужный файл;3) подтвердить выбор изображения — изображение появится в блоке.

§ 16. Графические и текстовые объекты в публикации Раздел 5. Компьютерные публикации
102
Добавленное изображение может выглядеть поразному — в зависимости от режима масштабирования, который устанавливается в окне Свойства в разделе Изо-бражение (рис. 16.4).
Различают свободное масштабирование и масштабирование по размерам блока.
При свободном масштабировании изображение сначала выводится в соответствии с его разрешением, поэтому может случиться так, что будет видна только его часть (рис. 16.5, а). Если изображение слишком велико, чтобы увидеть его целиком, нужно изменить размеры блока или масштаб по осям X и Y.
При перетаскивании блока его расположение на странице будет меняться вместе с изображением. Дважды щелкнув изображение, можно переместить его относительно блока. При этом счетчики в окне Свойства будут показывать текущие значения масштаба и относительных координат.
При масштабировании по размерам блока изображение будет видно полностью, но может исказиться изза непропорционального масштабирования (рис. 16.5, б). Чтобы этого избежать, нужно установить флажок Пропорционально (рис. 16.5, в).
Блоки визуализацииБлоки визуализации используют для размещения на странице объектов,
созданных с помощью дополнительного программного обеспечения (подоб но тому, как вы добавляли на слайд объекты путем встраивания, см. § 13). Благодаря этому есть возможность получить самые разные изображения: математические формулы, графики функций, нотные записи и т. п.
Геометрические объектыПостроение геометрических объектов, к которым относятся фигуры ,
многоугольники , линии (отрезки) , кривые Безье и линии от
Рис. 16.4
а б
вРис. 16.5

§ 16. Графические и текстовые объекты в публикации
103
руки , в Scribus имеет много общего с построением графических примитивов в векторном редакторе. Однако есть и некоторые особенности: • при построении объект помещается в прямоугольный блок, который
становится видимым при редактировании. Этот блок используется для масштабирования объектов и настройки обтекания объекта текстом по блоку;
• фигуры выбирают из списка, раскрывающегося кнопкой ; • форму многоугольника настраивают в диалоговом окне, которое откры
вается двойным щелчком на объекте; • построение кривой Безье завершают нажатием клавиши Esc.
Обтекание объектов текстом Добавленный объект может закрывать
часть текста. Тогда для него следует настроить обтекание текстом, и в окне Свойства в разделе Форма выбрать способ обтекания (рис. 16.6). Рассмотрим способы обтекания текстом вокруг блока: • По очертаниям блока (рис. 16.7, а) —
текст обтекает объект по его видимой форме;
• По площадке (рис. 16.7, б) — как вы знаете, каждый объект имеет прямоугольную рамку, и именно по ней в этом случае выполняется обтекание;
• По контурной линии (рис. 16.7, в) — подобно объектам векторного изображения каждый объект публикации имеет контур. Но здесь от формы зависит не вид объекта, а обтекание текстом. Чтобы изменить форму контура, объект
нужно дважды щелкнуть — откроется окно Узлы с соответствующими инструментами. Если в этом окне установить флажок Из-менить линию контура, то узлы контура станут доступными для изменения. К редактированию контура также можно перейти, щелкнув кнопку Изменить в окне Свойства.
Рис. 16.6
а б
в
Рис. 16.7

§ 17. Работа с компьютерными публикациямиРаздел 5. Компьютерные публикации
104
��На� рис.� 16.7,� в,� сквозь� полупрозрачную� заливку� треугольника� видно,�что�при�таком�способе�обтекания�объект�может�закрывать�часть�текста.
�• По обтравочному контуру �—�этот�способ�похож�на�предыдущий.�Но�вместо�контура�для�обтекания�используется� так�называемый�обтравочный�контур� (он� хранится� в� графическом� файле� вместе� с� изображением).�Такую� возможность� имеют� форматы� файлов� JPG,� TIFF� и� др.
Вопросы для самопроверки
1.� Объекты� каких� видов� можно� добавлять� в� публикацию?2.� Как� увидеть,� что� текстовые� блоки� связаны?3.� Как� добавить� объект� на� страницу� публикации?4.� Для� чего� предназначены� блоки� визуализации?5.� Какие� геометрические� объекты� можно� добавлять� на� страницу?6.� В� каких� случаях� настраивают� обтекание� объекта� текстом?7.� Назовите� способы� обтекания� объекта� текстом.8.� Как� выполнить� редактирование� контура� объекта?
Упражнение 16
� Дополнить� информационный� бюллетень� «Расписание� уроков»� графическим� изображением.
1)� Загрузите�программу� Scribus.�Откройте�файл� с� именем� Упражнение 15_1.�
2)� Добавьте� к� публикации� фон.� �Для� этого:�• �добавьте� на� страницу� блок� изобра
жения;�• �вставьте� в� эту� рамку� изображение,�
предложенное� учителем� или� подготовленное� самостоятельно;
�• �установите�размеры�рамки�изображения�в�соответствии�с�наборным�полем;
�• ��переместите� изображение� на� задний�план� � (рис.� 1).
3)� Для�оформления�заголовка�и�названий�дней� недели� добавьте� объекты� из�группы� Фигуры� (рис.� 2).
� Примечание.�Чтобы�буквы�на�фоне�лучше�выделялись,�их�можно� �обвести�тон
2
Рис. 1
Рис. 2

§ 17. Работа с компьютерными публикациями
105
тонкой линией. Для этого выделите фрагмент текста, в окне Свойства в разделе Текст в группе Цвет и эффекты щел
кните кнопку Обводка , а потом вы
берите из списка цвет линии (рис. 3).
4) Добавьте на страницу векторное изображение, выполнив команду меню Файл → Импорт → Получить векторный рисунок.
5) Обсудите результаты работы с одноклассниками. 6) Сохраните публикацию как шаблон в файл с именем Упражне-
ние 16 в своей папке. Завершите работу за компьютером.
Компьютерное тестирование Выполните тестовое задание 16 с автоматической проверкой на сайте interactive.ranok.com.ua.
§ 17. Работа с компьютерными публикациямиРабота с публикацией имеет некоторые особенности, связанные с форма
тированием с помощью стилей, а также с сохранением и печатью документа.
Использование стилейДля однотипного оформления публика
ции, как и при работе с текстовым документом, применяют стилевое оформление.
Стиль — это именованная совокупность параметров форматирования объектов документа, определяющая его внешний вид. В Scribus есть возможность использовать стили абзацев, символов и линий.
Для создания стиля нужно:1) ввыбрать команду меню Правка → Стили;2) в диалоговом окне Стили щелкнуть кнопку
Создать (рис. 17.1);3) из списка выбрать тип объекта, для ко
торого нужно создать стиль, — появятся средства для ввода параметров стиля; Рис. 17.1
Рис. 3

§ 17. Работа с компьютерными публикациямиРаздел 5. Компьютерные публикации
106
4) ввести название стиля, а при необ-ходимости—остальныепараметры;
5) щелкнутькнопку Применитьили Го-тово, чтобы подтвердить изменения.После этого название стиля будет
появлятьсявнужномспискеприформа-тировании текста или линий (рис. 17.2).
Задать абзацный отступ, интервалы до и после абзаца и мно-гие другие параметры абзацев в Scribus можно только с помо-щью абзацного стиля. На панели свойств можно задать толькомеждустрочный интервал и выравнивание.
Сохранение публикацийПрограмма Scribus сохраняет публикациивсобственном формате срас-
ширением .sla, но при необходимости позволяет экспортировать документв другие форматы.
Для экспорта публикации в другие форматы нужно выбрать ко-манду меню Файл → Экспортировать, а затем указать нужный вариант:• Сохранить текст — сохраняетсодержимоетекстовогоблокаили«цепоч-
ки» блоков в текстовый файл без форматирования. Команда доступнапосле выбора текстового блока;
• Сохранить как изображение — открывает диалоговое окно, в которомследует указать формат файла (PNG, BMP, JPG, TIFF и т. д.), качество,разрешение,размер (впроцентахотисходного),атакжецелевуюпапкуи диапазон страниц, которые нужно экспортировать;
• Сохранить как PDF — если объекты документа имеют особенности,которые могут помешать экспорту, откроется диалоговое окно резуль-татов доэкспортной проверки с их перечнем. Можно, не закрывая окно,исправитьнедостаткиищелкнутькнопкуПроверитьещеразилипрене-бречьошибкамиипопытатьсяпродолжитьэкспорт.Появитсяокно,вко-торомнужноввестипараметрыPDF-файлаищелкнутькнопкуСохранить.
Печать публикацииЧтобы выяснить, как будет выглядеть напечатанная публикация,
нужно выбрать команду Файл → Просмотреть печать. Как и в случае экс-порта файла в формат PDF, будет проведена доэкспортная проверка. За-тем откроется окно для просмотра изображения, в котором можно вклю-чать и выключать ряд параметров печати, наблюдая результат на экране.
Рис. 17.2

§ 17. Работа с компьютерными публикациями
107
При выборе команды меню Файл → Напечатать также проводится доэкспортная проверка публикации. Появляется окно для уточнения параметров печати, в котором нужно выбрать принтер и щелкнуть кнопку Напечатать.
Алгоритм создания публикацииПовторим, какие шаги нужно выполнить для создания пуб ликации.
1. Запустить издательскую систему.2. Выбрать метод создания документа: вручную, из шаблона. При ручном
методе — выполнить исходную настройку его параметров.3. Подготовить разметку страниц с помощью направляющих и сетки.4. Добавить текстовые и графические материалы из других файлов.5. Настроить взаимное расположение, обтекание объектов текстом и т. п.6. Сохранить публикацию.7. Напечатать публикацию или экспортировать в нужный формат.
Вопросы для самопроверки1. Какие виды стилей поддерживает программа Scribus?2. Опишите порядок создания стиля абзаца.3. Что означает экспортировать файл?4. Как сохранить в файле только текст из выбранной рамки?5. Как получить изображение страницы в формате JPG?6. Как подготовить публикацию к печати?
Упражнение 17
Сохранить публикацию в различных форматах и напечатать ее.1) Запустите программу Scribus, откройте файл с именем Упражне-
ние 15. Выполните экспорт документа в форматы PDF, JPG, SVG. Просмотрите результаты. Каковы особенности публикации, сохраненной в этих форматах?
2) Выберите Файл → Просмотреть печать, сравните изображение в окне Просмотр печати с тем, как выглядит страница в рабочем поле окна программы. Чем отличаются изображения?
3) Напечатайте публикацию на принтере, указанном учителем. Сравните полученный документ с его изображением на экране. Завершите работу за компьютером.
Компьютерное тестирование Выполните тестовое задание 17 с автоматической проверкой на сайте interactive.ranok.com.ua.

Раздел 5. Компьютерные публикации
108
Практическая работа 7
Практическая работа 6 Создание простой компьютерной
публикации на базе шаблона Задание: создать буклет на базе шаблона.Оборудование: компьютер с установленной программой Scribus и доступом
к Интернету.Ход работыВо время работы за компьютером соблюдайте правила безопасности.1. Запустите издательскую систему Scribus. В окне Новый документ
выберите вкладку Создать из шаблона и создайте публикацию на основе шаблона Brochure 1 или по указанию учителя.
Примечание. Появление окна Замена шрифта означает, что в компьютере установлены не все шрифты, предусмотренные шаблоном. В случае согласия с предложенной заменой следует щелкнуть кнопку ОК. Вместе с тем, если в какомлибо из шрифтов отсутствуют кирилличные буквы, могут возникнуть проблемы.
2. На первой странице в нужные блоки введите название школы, название буклета «Мы и спорт», девиз «Быстрее! Выше! Сильнее!»), номер телефона школы либо своего (рис. 1).
3. Вставьте в текстовые блоки текст из подготовленных вами или предложенных учителем файлов.
4. Проверьте, все ли текстовые фрагменты уместились в блоки. При необходимости измените размеры блоков и/или символов.
5. Добавьте заголовки (рис. 1, 2).6. Рисунки из шаблона замените рисунками по теме буклета, — за
ранее подготовленными вами или предложеными учителем.
Рис. 1 Рис. 2

109
Практическая работа 7
7. Найдите в сети Интернет карту своего населенного пункта и по-местите в нужный блок.
8. ЭкспортируйтепубликациювфайлсименемПрактическая работа 6_1.pdf.9. Изменитецветаграфическихэлементовоформленияизаголовков.10. ЭкспортируйтепубликациювфайлсименемПрактическая работа 6_2.pdf.
Завершите работу за компьютером. Примечание.Некоторыеэлементымогутбытьобщимидлястраниц
идоступнымидляизмененийтольковрежимеправкимастер-стра-ниц.Дляпереходавэтотрежимвыберитекомандуменю Правка→ →Ма стер-страницы,длявыходазакройтеокноПравка ма стер-страниц.
Сделайте вывод: какие преимущества дает использование шаблоновпубликаций.
Практическая работа 7 Проектирование и создание
компьютерной статьи для представления результатов самостоятельного исследования
Задание:создать информационный бюллетень по результатам стати-стическогоанализаданныхокомпьютерахучащихсякласса.
Оборудование:компьютер с издательской системой Scribus, редактором пре-зентаций, растровым графическим редактором.
Ход работыВо время работы за компьютером соблюдайте правила безопасности.1. Провестиисследованиеиподготовитьматериалыдляпубликации. 1) Опросите нескольких учащихся класса, узнайте технические
данные их компьютеров и оформите результаты по образцу:
№ п/п Объем винчестера, Гб
Объем ОЗУ, Гб
Диагональ монитора, дюймы
Производитель монитора
1 320 2 17 Acer2 512 2 17 Philips3 1024 4 17 Acer4 512 2 15 Philips5 1024 4 19 LG6 2048 8 22 LG

Раздел 5. Компьютерные публикации
110
2) Обобщите результаты опроса по образцу:
Винчестер ОЗУ Производители Диагональ
объем количе-ство объем количе-
ствоназва-
ниеколиче-
ство размер количе-ство
320 1512 2
3) Средствами одной из изученных программ подготовьте четыредиаграммы, иллюстрирующие каждый показатель.
4) Путем копирования диаграммы в буфер обмена сохраните вседиаграммы в отдельные файлы формата PNG.
5) Найдите изображение компьютера в формате SVG, например,на сайте openclipart.org.
2. Разработать публикацию. 1) Запуститеиздательскуюсистему Scribus.Вокне Новый документ
установитетакиепараметры:макет— Одиночная страница,формат—А4,поля—по 40 пт,безавтоматическихтекстовыхрамок.
2) С помощью направляющих выполните разметку страницы дляразмещения заголовка, общегоописания и четырех отдельныхматериалов.
3) Добавьте текстовые материалы:общее описание в рамке под заголовком публикации, описание соответствующих исследуемых данных в блоках под заголовками.
4) Поместите изображение компьютера рядом с заголовком публикации.
5) Поместите диаграммы в правомнижнем углу соответствующихтекстовых блоков (см. рисунок).
6) Настройте обтекание диаграмм текстом. При необходимостискорректируйте размер шрифта.
7) Сохранитепубликациювфайлесименем Практическая работа 7в своей папке. Завершите работу с компьютером.
Сделайте вывод: каковы направления применения публикаций во время проведения исследований.

Раздел 6. Создание пеРСональной
учебной СРеды
§ 18. Персональная учебная среда и дистанционная работа с данными
§ 19. Наполнение персональной учебной средыПрактическая работа 8. Офисные веб-программы для создания
документов с общим доступом. Опрос с использованием онлайн-форм
§ 20. Создание сайтовПрактическая работа 9. Конструирование сайтов
с использованием онлайн-систем§ 21. Разметка гипертекста средствами языка HTML§ 22. Рисунки и ссылки на веб-странице § 23. Разметка таблиц средствами языка HTML

поВТоРЯеМВы уже умеете работать с офисными программа-
ми Word, Excel, PowerPoint.Вы научились находить нужную информацию,
а также пользоваться основными сервисами сети Интернет (электронная переписка, интерактивное общение, видеохостинги, социальные сети, форумы и т. п.).
Вам известно, что файлы и папки можно не только хранить на собственном компьютере, но и раз-мещать в сети Интернет и делать их общедоступны-ми с помощью ссылок или специальных сервисов: облачные диски, Facebook, YouTube и др.
К образовательным интернет-технологиям отно-сят технологии дистанционного обучения, учебные форумы и чаты, вебинары, сайты учебного назначе-ния, технологии облачных вычислений и др.
1. Какая офисная программа предназначена для обра-ботки текстовых документов; электронных таблиц?
2. Какая офисная программа предназначена для созда-ния и редактирования слайдовых презентаций?
3. Какими интернет-сервисами вы пользуетесь для общения с друзьями?
4. Какими интернет-сервисами вы пользуетесь для обу-чения?
5. Каким образом собственные файлы можно сделать общедоступными в Интернете?
6. Что относят к образовательным интернет-технологиям?
Изучив материал этого раздела, вы научитесь использовать современные средства коммуникации для организации коллективной работы с данными и создания персональных учебных сред.

§ 18. Персональная учебная среда и дистанционная работа с данными
113
§ 18. персональная учебная среда и дистанционная работа с данными
Современные интернет-сервисы позволяют учащимся не только развле-каться и общаться, но и использовать ресурсы глобальной сети в образова-тельных целях.
понятие персональной учебной средыРегистрируясь на сайтах, общаясь и обмениваясь файлами в Интернете,
вы создаете свою собственную интернет-среду.
Персональная учебная среда (ПУС) — это информационная среда, которую использует человек для собственных учебных целей.
Особое место в создании ПУС занимают сервисы Веб 2.0. К образователь-ным интернет-ресурсам ПУС школьников по информатике можно отнести: сайт дистанционного обучения информатике dystosvita.mdl2.com; центр поддержки всеукраинских интернет-олимпиад по программированию NetOI www.olymp.vinnica.ua; центр проведения всеукраинских олимпиад по информационным технологиям ИОИТ itolymp.com и многие другие.
Чтобы наполнить ПУС, необязательно обращаться к интернет-ресур-сам — существует множество других источников его наполнения. В част-ности, нужную информацию вы можете узнать, спросив учителя, прочитав книгу, просмотрев телепередачу.
удаленное хранение и обработка данныхВ современном мире часто возникает необходимость коллективной об-
работки данных специалистами, которые не всегда сосредоточены в одном месте. В эпоху Веб 1.0 самым распространенным способом удаленной работы с данными был обмен файлами с помощью электронной почты.
облачные технологииБлагодаря интернет-сервисам Веб 2.0 появилась возможность использо-
вания облачных технологий, то есть удаленного создания, хранения и обра-ботки документов одновременно многими пользователями в режиме онлайн.
Облачные технологии — это совокупность средств и методов дис-танционного хранения и обработки данных.
1

Раздел 6. Создание персональной учебной среды
114
Самыми активными поставщиками облачных сервисов являются кор-порации Google и Microsoft.
облачное хранилище данных (облачный диск)Рассмотрим возможности облачного диска Google Drive по созданию
и коллективной обработке документов.Чтобы пользоваться сервисами Google Drive, достаточно на сайте
www.google.com.ua создать учетную запись (аккаунт).В дальнейшем, чтобы открыть облачный диск, нужно:
1) войти в свой аккаунт Google;
2) открыть перечень приложений, щелкнув кнопку ;
3) выбрать приложение Диск (рис. 18.1).Затем следует загрузить со своего компьютера или создать непосред-
ственно на облачном диске необходимый документ (кнопка СОЗДАТЬ). Это может быть текстовый документ, электронная таблица, презентация, рису-нок, карта, форма опроса и т. д. (рис. 18.2).
Рис. 18.1
Мой аккаунт Поиск Карты
YouTube Новости Gmail
Диск Календарь Google+
Приложения Google
Рис. 18.2
права доступаЧтобы предоставить интернет-пользователям общий доступ к файлам
и папкам, хранящимся на облачном диске, нужно:1) вызвать контекстное меню нужного объекта (рис. 18.3, а), щелкнув на
нем правой кнопкой мыши;2) выбрать команду Совместный доступ... (рис. 18.3, б);3) в открывшемся окне (рис. 18.3, в) настроить тип доступа (просмотр,
редактирование и т. д.);4) в адресной строке окна доступа ввести имена или адреса пользователей,
которым предоставляется доступ;5) щелкуть кнопку Готово.
2

115
§ 18. Персональная учебная среда и дистанционная работа с данными
Информатика
ПУС
СОЗДАТЬ
Задания
Мой диск
Поиск на Диске
Готово
Мой диск
Открыть с помощью
Совместный доступ...
Включить доступ по ссылке
Включить доступ по ссылкеСовместный доступ
Люди
Введите имена или адреса эл. почты...Переместить в...
Перемещение и изменениеПросмотр
Расширенные
Добавить пометку
Изменить цвет
Переименовать...
Скачать
Удалить
Доступные мне
Недавние
Google Фото
Помеченные
Корзина
Резервные копии
Используется: 5 Гб из 15 Гб
Получить больше пространства
По названию
а б в Рис. 18.3
Синхронизация данныхСинхронизация файлов и папок заключается в том, что изменение
данных пользователем на одном из устройств приводит к автоматическому изменению этих данных на других устройствах. Чтобы синхронизировать папки и файлы на вашем компьютере и облачном диске, следует уста-новить приложение для автоматизации и синхронизации данных, напри-мер, разработанное корпорацией Google. При установке программы есть возможность выбрать папки, файлы в которых будут синхронизироваться с облачным хранилищем.
После установки приложения для автоматизации и синхронизации дан-ных вы можете добавлять файлы в облачный диск, переместив или ско-пировав их в соответствующую папку на компьютере. Все изменения в этой папке автоматически происходят и на вашем облачном диске.
Вопросы для самопроверки1. Что такое персональная учебная среда?2. Назовите несколько интернет-ресурсов ПУС школьника по информатике.3. Что кроме интернет-ресурсов может быть источником наполнения
ПУС?4. Что такое облачные технологии?5. Назовите самых активных поставщиков облачных интернет-сер-
висов.6. Как на облачном диске создать документ для коллективной об-
работки?
3

Раздел 6. Создание персональной учебной среды
116
упражнение 18
С помощью офисных веб-программ создать новый документ и предо-ставить общий доступ для редактирования документа.
1) Запустите браузер. Откройте веб-страницу google.com.ua.2) Создайте и/или войдите в свой Google-аккаунт. Откройте облачный
диск.3) Создайте на облачном диске документ с помощью приложения Google
Документы.4) Измените название документа: в левом верхнем углу окна документа
вместо слов Документ без названия впишите Упражнение 18.5) Найдите в Интернете определение понятия «облачные технологии».6) Скопируйте текст найденного определения в созданный документ.7) Предоставьте доступ для редактирования файла всем, кто имеет на
него ссылку, и перешлите ссылку однокласснику или однокласснице.8) Откройте свой почтовый ящик.9) Перейдите по ссылке в письме, только что отправленном вам одно-
классником или одноклассницей. 10) Вставьте комментарии к отдельным словам в документе, открытом
по ссылке.11) Сделайте скриншот экрана с изображением облачного документа,
к которому вы делали комментарии.12) Сохраните скриншот в графическом файле; можно переслать файл
на адрес, указанный учителем. Завершите работу за компьютером.
Компьютерное тестирование Выполните тестовое задание 18 с автоматической проверкой на сайте interactive.ranok.com.ua.
§ 19. наполнение персональной учебной среды
В современном мире обучение невозможно представить без посещения различных сайтов и наполнения своего ПУС полезной информацией, акту-альными новостями, опросами, результатами исследований и т. п.

§ 19. Наполнение персональной учебной среды
117
Каналы новостейДля отслеживания актуальных новостей применяют каналы новостей.
Каналы новостей, или ленты (англ. RSS — Really Simple Syndication, Rich Site Summary, RDF Site Summary), — это фор-маты публикаций данных, предназначенных для отображения информации, которая периодически обновляется.
Каналы новостей могут содержать заголовки новостей, сообщения об изменениях в блогах или форумах, анонсы статей, аудио- и видеоматериа-лов и т. п., которые, кроме краткого описания, дают возможность полного просмотра фактического материала и сведений о дате создания и авторстве.
Если вы ждете ответа на какой-либо вопрос на форуме, но у вас нет возможности периодически посещать и просматривать его, то следует подписаться на канал новостей. Тогда в случае поступления ответов и комментариев вы будете получать сообщения по электронной почте даже в ваше отсутствие на этом форуме.
Работать с каналом новостей можно с помощью браузера, электронной почты, а также пользуясь специальными интернет-сервисами или програм-мами — агрегаторами новостей.
Онлайн-ридеры NewsBlur, Good News, Gritwire, RSS.I.UA и другие удобны благодаря тому, что без установки дополнительных программ предо-ставляют пользователю доступ к своей подписке с любого компьютера, подключенного к Интернету. Для мобильных устройств существуют спе-циальные программы-клиенты: Feeddler RSS Reader (для iPad), MobileRSS (для iPhone), BeyondPod (для ОС Android) и т. д.
общие электронные закладкиВы умеете создавать в браузерах закладки для часто посещаемых сайтов
или страниц. А как быть, когда вы работаете с друзьями над решением какой-то задачи и надо пользоваться закладками одновременно на нескольких удален-ных компьютерах? В этом случае используют общие электронные закладки.
Общие электронные закладки — это ссылки, сохраненные с по-мощью интернет-сервисов.
Чтобы создать закладку с помощью приложения Google, нужно:1) войти в свой Google-аккаунт;2) перейти по ссылке www.google.com.ua/bookmarks;
1
2

Раздел 6. Создание персональной учебной среды
118
3) выбрать команду Добавить закладку;4) заполнить текстовые поля (рис. 19.1);5) щелкнуть кнопку Добавить закладку;6) для автоматического предоставления
общего доступа к созданным заклад-кам щелкнуть кнопку Экспортировать закладки.
При этом будет создан html-файл1, ко-торый можно разместить на облачном дис-ке, предоставив доступ к нему другим поль-зователям Интернета.
Просматривать и пользоваться общими закладками можно в приложе-нии Google Документы с общим доступом.
опрос с использованием онлайн-формДля выяснения мнения интернет-пользователей по различным вопро-
сам проводят онлайн-опросы.
Формы (интернет-формы) — это веб-страницы для организации онлайн-опросов в виде интерактивных бланков с размещенными на них полями для ввода ответов, меток и т. п.
Чтобы создать форму с помощью приложения Google, нужно:1) войти в свой Google-аккаунт;2) перейти по ссылке docs.google.com/forms;
3) щелкнуть в правом нижнем углу открывшегося окна кнопку .
Формы используются для опросов, тестов, анкет, викторин и т. д. и мо-гут состоять из нескольких разделов, формироваться из многих вопросов с ответами различных типов, содержать рисунки и видео (рис. 19.2, а).
а б
Рис. 19.2
1 О том, что такое html-файлы, вы узнаете из § 21.
Рис. 19.1

§ 19. Наполнение персональной учебной среды
119
Сохраняются формы автоматически на облачном диске.Для рассылки только что созданной или открытой формы для опроса
следует щелкнуть кнопку , после чего в окне Отправить форму ука-
зать адресатов и особенности рассылки (рис. 19.2, б).
Получатели письма с формой для опроса могут дать ответы на вопросы и, щелкнув кнопку ОТПРАВИТЬ, вернуть результат отправителю. При этом форма дополняется информацией о респонденте и диаграммой со статисти-кой ответов.
Вопросы для самопроверки
1. Что такое канал новостей?2. Как отследить обновления форума, не посещая его?3. Что такое общие электронные закладки?4. Как просмотреть электронные закладки с общим доступом?5. Что такое формы?6. Приведите несколько примеров применения онлайн-опросов.
упражнение 19
С помощью Google-приложений создать общие электронные закладки.1) Запустите браузер. Откройте веб-страницу google.com.ua. Войдите
в свой Google-аккаунт.2) Создайте электронную закладку для школьного сайта или другого
интернет-ресурса по указанию учителя.3) Предоставьте общий доступ к html-файлу закладки всем, кто име-
ет ссылки. Отправьте однокласснику или однокласснице письмо со ссылкой на свою закладку.
4) Войдите в свою электронную почту и откройте закладку по ссылке, указанной в полученном от одноклассника или одноклассницы письме.
5) Откройте свой html-файл с помощью приложения Google Документы.6) Сделайте скриншот экрана и сохраните его в графическом файле
с именем Упражнение 19; можете переслать файл на адрес, указан-ный учителем. Завершите работу за компьютером.
Компьютерное тестирование Выполните тестовое задание 19 с автоматической проверкой на сайте interactive.ranok.com.ua.

Раздел 6. Создание персональной учебной среды
120
�Практическая�работа�8 �Офисные�веб-программы�для�создания�
документов�с�общим�доступом.� Опрос�с�использованием�онлайн-форм
Задание: создать Google-презентацию и форму для онлайн-опросас помощью веб-программ.
Оборудование: компьютер, подключенный к сети Интернет.Ход�работыВо время работы за компьютером соблюдайте правила безопасности.
1. Запустите браузер. Найдите в Интернете информацию о своем насе-ленномпункте(тексты,изображениядостопримечательностейит.д.).
2. Войдите в свой Google-аккаунт.3. ОткройтеприложениеGoogle Диск.Создайтенаоблачномдискепап-
ку с названием Практическая работа 8.4. Скопируйте ссылку для просмотра созданной папки и отправьте ее
однокласснику или однокласснице и учителю.5. Создайте в папке презентацию из двух слайдов.6. На первом слайде создайте заголовок с названием вашего населен-
ного пункта. В подзаголовке впишите свои фамилию, имя и класс,в котором учитесь.
7. Ковторомуслайдупрезентациидобавьтеизображениедостопримеча-тельности и укажите в заголовке слайда ее название.
8. Дайтеназваниефайлупрезентациипоназваниюсвоегонаселенногопункта.
9. Создайте форму для онлайн-опроса на тему «Путешествие». Вне-сите в форму два вопроса с ответами различных типов, например:1) «Приходилось ли вам путешествовать по Украине?» с выборомодного из двух ответов («Да», «Нет»); 2) «Какой город (населенныйпункт)выхотелибыпосетить?»свозможностьювыборанесколькихответов (например, «Киев», «Харьков», «Одесса», «Другое»).
10.Дайте название форме — Информатика.11.Отправьте форму нескольким вашим одноклассникам для онлайн-
опроса, добавив форму к электронному письму.12.Войдитевпочтуипосмотритеполученныеписьма,ответьтенавопро-
сы в письме с онлайн-опросом. Завершите работу за компьютером.
Сделайте вывод:какиепреимуществауофисныхвеб-программдлякол-лективнойобработкидокументовпередобычнымиофиснымипрограммами.

§ 20. Создание сайтов
121
§ 20. Создание сайтов
Веб-страницы и сайтыЖизнь современного человека невозможно представить без всемирной
сети Интернет. С помощью браузеров мы можем просматривать полученную из Интернета информацию, которая представлена в виде гипертекста.
Гипертекст — это текст, содержащий гиперссылки — связи с дру-гими частями документа или другими документами или файлами.
Указатель мыши при наведении на гиперссылку принимает вид руки: . Гипертекст является частью веб-страницы, веб-страницы объединяются в веб-сайты, а совокупность всех веб-сайтов составляет Всемирную паутину.
Сайт, или веб-сайт («место в сети», от англ. web — сеть, site — место) — это объединение тематически связанных веб-страниц и документов под одним доменным именем.
Размещение сайтовОбычно получать информацию с сайта можно в любое время с любого
подключенного к сети Интернет компьютера. Где же располагаются сайты? Оказывается, в мире круглосуточно работают миллионы компьютеров — серверов, постоянно подключенных к сети Интернет, которые предоставля-ют хостинг. Именно на этих серверах и расположено большинство сайтов.
Хостинг (англ. hosting) — это возможность использования дисково-го пространства (места на жестком диске) сервера, постоянно под-ключенного к сети, для размещения, функционирования и обслу-живания сайтов, файловых хранилищ, электронной почты и т. п.
Хостинговые компании обеспечивают регистрацию доменного имени, обслуживание системы создания сайтов, предоставление дополнительного программного обеспечения и т. п. Хостинг может быть платным или бес-платным. В случае бесплатного хостинга устанавливаются определенные ограничения и на страницах сайта может размещаться реклама.
Этапы создания сайтовСоздание профессионального сайта — это трудоемкий и длительный
процесс. Рассмотрим этапы разработки сайта.

Раздел 6. Создание персональной учебной среды
122
1. Маркетинговые исследованияНа этом этапе выясняют назначение сайта и цель его создания, изуча-
ют запросы будущих посетителей сайта, знакомятся с подобными сайтами и определяют оригинальные черты будущего сайта.
2. планирование структуры сайтаГрамотная организация структуры сайта — залог того, что им будет
удобно пользоваться, обслуживать и т. п. Нужно продумать, сколько стра-ниц будет содержать сайт, каким образом пользователь будет посещать стра-ницы сайта и т. п.
Для сайта с небольшим количеством страниц целесообразной будет иерархическая структура (рис. 20.1), когда за 2–3 щелчка пользователь сможет открыть нужную ему страницу. Линейную структуру (рис. 20.2) лучше использовать для сайтов, просмотр страниц на которых будет проис-ходить последовательно. Но для большинства сайтов применяют смешанную структуру, которая сочетает иерархическую и линейную структуры.
Главная страница
Раздел 1 Раздел 2 Раздел 3
Пунк
т 1
Пунк
т 2
Пунк
т 3
Пунк
т 1
Пунк
т 2
Пунк
т 3
Пунк
т 1
Пунк
т 2
Пунк
т 3
Главная страница
Стра-ница 1
Стра-ница 2
Стра-ница 3 ...
Рис. 20.1 Рис. 20.2
3. Разработка дизайнаВид веб-страниц сайта должен соответствовать определенному стилю,
быть привлекательным и отличаться от аналогичных сайтов.
4. Конструирование сайтаВеб-страницы сайта должны одинаково хорошо отображаться и рабо-
тать во всех интернет-браузерах. Сконструировать сайт можно путем на-писания html-кода или с помощью онлайн-систем — CMS (от англ. Content Management System — система управления контентом).
Популярными бесплатными CMS являются WordPress (преимущественно для ведения блогов), Joomla (в основном для новостных сайтов), OpenCart (в основном для интернет-магазинов), SocialEngine (главным образом для социальных сетей) и др.
1

§ 20. Создание сайтов
123
5. наполнение сайта содержимым (контентом)Для наполнения сайта следует заранее заготовить необходимый матери-
ал (тексты, изображения и т. п.), который и составит контент сайта.
6. Тестирование сайтаСозданный и полностью или частично наполненный содержимым сайт
целесообразно протестировать на локальном сервере до его размещения в сети Интернет.
Для создания локального сервера с целью разработки и тестирования сайта можно использовать бесплатные программы Apache, PHP, MySQL, phpMyAdmin или программу Denwer, которая объединяет эти программы.
7. Размещение сайта в интернетеДля доступа пользователей Интернета к сайту он должен иметь домен-
ное имя. Обычно услугу регистрации доменных имен предлагают хостинг-провайдеры. Они также обеспечивают круглосуточный доступ к сайту. При наличии постоянного ІР-адреса можно разместить сайт и на собственном компьютере-сервере, который должен быть постоянно включен.
8. обслуживание сайтаОбслуживание сайта заключается в его периодическом обновлении (по-
полнение информационными материалами), сопровождении (администриро-вание), техническом обслуживании (усовершенствование дизайна и струк-туры сайта) и др.
9. продвижение сайтаПродвижение сайта заключается в осуществлении мероприятий (ре-
кламирование, оптимизация структуры и содержания, организация опро-сов и т. п.) с целью увеличения его посещаемости интернет-пользователями.
онлайн-системы для конструирования сайтовСоздавать сайты можно на языках гипертекстовой разметки и веб-
программирования. Но для начинающих веб-мастеров удобнее автоматизи-рованное создание сайтов с помощью онлайн-систем.
Веб-страницы с общим доступом к ним можно создавать в приложении Google Sites. Несложно и быстро можно разработать собственный сайт с помощью он-лайн-систем на сайтах www.hostinger.com.ua; www.webkonstruktor.com; www.uсoz.ua, которые также предоставляют услуги бесплатного хостин-га, регистрации доменных имен, электронной почты и др.
2
3

Раздел 6. Создание персональной учебной среды
124
Дизайн страниц сайта в основном выбирают из коллекции готовых шаб лонов сайта. Затем выбранный шаблон можно настроить в соответствии с замыслом.
Вопросы для самопроверки1. Дайте определение гипертекста.
2. Что такое сайт?
3. Что такое хостинг?
4. Назовите основные этапы создания сайта.
5. Назовите особенности иерархической структуры сайта; линейной структуры; смешанной структуры.
6. Что такое CMS?
7. Приведите примеры бесплатных CMS.
8. Как разработать дизайн сайта с помощью онлайн-систем?
упражнение 20
Спланировать структуру собственного сайта.1) Запустите текстовый процессор, создайте новый документ Упражне-
ние 20.
2) Запишите в документ: название будущего сайта, его назначение, цели его создания, а также на кого ориентирован сайт.
3) Найдите в Интернете сайты похожего назначения и решите, чем ваш сайт будет отличаться от остальных подобных. Продумайте структу-ру (меню, ссылки, другие элементы) будущего сайта.
4) Разработайте (нарисуйте) в графическом редакторе дизайн главной страницы сайта, используя как образец изображения главных стра-ниц существующих сайтов похожего назначения.
5) Вставьте изображение главной страницы будущего сайта в документ.
6) Продумайте и создайте наполнение (контент) одной из страниц бу-дущего сайта, вставив нужные тексты и рисунки в документ. Со-храните документ. Завершите работу за компьютером.
Компьютерное тестирование Выполните тестовое задание 20 с автоматической проверкой на сайте interactive.ranok.com.ua.

125
Практическая работа 9
Практическая работа 9 Конструирование сайтов
с использованием онлайн-систем Задание: создатьиразместитьнахостингесайтсиспользованиемон-
лайн-системы. Оборудование: компьютер, подключенный к сети Интернет.
Ход работы
Во время работы за компьютером соблюдайте правила безопасности.
1. Продумайтеструктурубудущегосайтаиливоспользуйтесьдокумен-том Упражнение 20.
2. Запустите браузер и откройте веб-страницу www.webkonstruktor.com.3. Откройте на сайте страницу бесплатного создания сайта.4. Пользуясь указаниями, заполните форму создания сайта.5. Откройте свой почтовый ящик и по ссылке в полученном электрон-
ном письме перейдите на свой сайт.6. Внизу на странице своего сайта выберите команду Изменить, а за-
тем, щелкнув кнопку Меню в левом верхнем углу, разверните менюнастроек и выберите команду Стиль → Шаблоны.
Примечание. Дальше для входа в режим администрирования следуетк адресу сайта добавлять «/login». Например: mysite.jimdo.com/login.
7. Выберите шаблон сайта, максимально соответствующий вашим за-мыслам, и сохраните изменения, щелкнув кнопку Сохранить.
8. Изменитецветовуюсхемуишрифт(менюСтиль)заголовкапосвоемуусмотрению.
9. Установите фоновый рисунок (меню Фон) в соответствии с эскизом.Закройте меню настроек.
10.В визуальном режиме конструктора измените название сайта, описа-ние,отредактируйтенавигационноеменюиподменюсогласнозамыслу.
11.Щелкнитеоднуизкнопокменювашегосайтаисоздайтеновуюстра-ницу, заполнив ее текстами и рисунками в соответствии с эскизом.
12.Выйдитеизрежимаредактированиясайта(выберитекомандуменюМой аккаунт→Выход).Отправьтеадрессвоегосайтаучителю.Завер-шите работу за компьютером.
Сделайте вывод:какиеэтапыразработкисайтовприсозданиисобственно-госайтасиспользованиемонлайн-системыбылинесущественнымиипочему.

Раздел 6. Создание персональной учебной среды
126
§ 21. Разметка гипертекста средствами языка HTMLТекстовые редакторы имеют в своем арсенале инструменты для форма-
тирования текстовых документов. Рассмотрим, как происходит форматиро-вание гипертекста для его отображения в окне браузера.
понятие о языке HTMLОбычный текст можно приспособить для отображения браузером с по-
мощью специальных отметок — тегов, совокупность которых вместе с пра-вилами их использования называют языком разметки гипертекста.
HTML (англ. HyperText Markup Language — это набор тегов и пра-вила их применения для создания гипертекстовых документов.
Веб-страница представляет собой созданный на языке HTML документ, отображенный в окне браузера.
HTML не является языком программирования.
html-документhtml-документ (html-файл) является текстовым документом, поэтому
создать его можно в любом текстовом редакторе.
Тэг — это записанная в угловых скобках <> отметка языка HTML, которую обрабатывает браузер.
Для правильного отображения браузером веб-страницы необходимо придерживаться следующей структуры html-документа (рис. 21.1):<html> — начало документа;
<head> — заголовок документа со служебной информацией;
<title> — название, которое отображается на вкладке браузера;
</title> — конец названия;</head> — конец заголовка документа;<body> — «тело» документа: все, что отображается на веб-странице;</body> — конец «тела» документа;
</html> — конец документа.
Рис. 21.1

§ 21. Разметка гипертекста средствами языка HTML
127
Форматирование текстаВ html-документе размер и регистр символов, которыми записаны теги,
не имеют значения. Размер и начертание символов, отображаемых в окне браузера, определяются разметкой гипертекстового документа.
Тегами языка HTML определяют вид объектов, в частности текстовых фрагментов, на веб-странице.
Теги бывают парными (контейнеры) и непарными. Парный тег состо-ит из открывающего и закрывающего тегов. Закрывающий тег начинается символом «/».
<b>…</b> — парный тег полужирного шрифта (рис. 21.2).<br> или <br/> — непарный тег разрыва строки.
Рис. 21.2
Теги с ошибками или такие, которые не поддерживаются исполь-зуемым браузером, игнорируются.
Рассмотрим значения некоторых тегов форматирования текста:
Тег Запись тега Значение
<br> Непарный Разрыв строки
<p> Непарный Новый абзац с отступом
<h1>–<h6> Парный Заголовок: <h1> — высший уровень, <h6> — низший
<b> Парный Полужирное начертание
<i> Парный Курсивное начертание
<u> Парный Подчеркнутый текст
<font> Парный Размер (size 1…7) и цвет (color) символов
Тег может содержать атрибуты — параметры, значения которых влияют на действие тега. Атрибуты записывают после открывающего тега.
Обычно значения атрибутов берут в кавычки.
1

Раздел 6. Создание персональной учебной среды
128
Тег <body> (рис. 21.3) с атрибутами text (цвет текста) и bgсolor (цвет фона):
Рис. 21.3
Рассмотрим пример применения атрибутов (рис. 21.4).
Рис. 21.4
Маркированные и нумерованные спискиДля создания маркированного списка используют тег <ul>...</ul>
с атрибутом type, который задает вид маркера : ꞋꞋdiskꞋꞋ — , ꞋꞋcircleꞋꞋ — или ꞋꞋsquareꞋꞋ — .
Для создания нумерованных спи-сков используют тег <ol>...</ol> с атри-бутами type (тип нумерации: ꞋꞋ1ꞋꞋ — араб-ские цифры, ꞋꞋАꞋꞋ — латинские буквы, ꞋꞋIꞋꞋ — римская нумерация и т. д.) и start (задание начального номера арабскими цифрами). Элементы списка размечают тегами <li>...</li> (рис. 21.5).
Вопросы для самопроверки
1. Что такое язык HTML?2. Какова структура html-документа?3. Что такое тег; атрибут тега? 4. Какие теги используют для создания списков?
2
3
Рис. 21.5

129
§ 22. Рисунки и гиперссылки на веб-странице
упражнение 21
Создать html-документ с отформатированным текстом.1) Запустите текстовый редактор Блокнот и введите в текстовый доку-
мент теги по образцу, приведенному на рис. 21.1.2) Сохраните созданный файл как html-документ: Файл → Сохранить
как → Тип файла (все файлы) → Имя: Упражнение 21.html.3) Откройте папку с сохраненным файлом и с помощью браузера от-
кройте html-файл Упражнение 21.4) В редакторе Блокнот измените html-код так, чтобы
на синем фоне желтым полужирным начертанием отображался нумерованный список (см. рисунок).
5) Сохраните файл Упражнение 21.html и обновите страницу браузера. При необходимости откорректируйте html-код в соответствии с за-данием в п. 4.
6) Завершите работу за компьютером.
Компьютерное тестирование Выполните тестовое задание 21 с автоматической проверкой на сайте interactive.ranok.com.ua.
§ 22. Рисунки и гиперссылки на веб-страницеВеб-страница становится более наглядной, если ее дополнить рисунками
и графическими элементами.
Вставка рисунковЧтобы вставить рисунок на веб-страницу, надо воспользоваться тегом
<img src=ꞋꞋmy.jpgꞋꞋ>, где img — имя тега, предназначенного для вставки изобра-жения, src=ꞋꞋmy.jpgꞋꞋ — атрибут, в котором указывают имя файла с рисунком.
В атрибуте можно использовать имена графических файлов с расшире-нием .jpg, .jpеg, .gif, .png или .bmp. Если рисунок и html-файл расположены не в одной папке, то кроме имени файла указывают путь к нему.
Если рисунок содержится: • во вложенной папке images: <img src=ꞋꞋimages/my.jpgꞋꞋ> • во внешней папке: <img src=ꞋꞋ../my.jpgꞋꞋ>
2. Вторник3. Среда4. Четверг
1

Раздел 6. Создание персональной учебной среды
130
Для определения способа расположения рисунка на веб-странице ис-пользуют отдельные атрибуты тега.
Рассмотрим пример расположения рисунка ꞋꞋpr1.pngꞋꞋ на веб-странице (см. рисунок): • рисунок с левого края, обтекание текстом справа:
<img src=ꞋꞋpr1.pngꞋꞋ align=ꞋꞋleftꞋꞋ> • расстояние между текстом и рисунком по вертикали 10 пикселей, по
горизонтали — 30 пикселей: <img src=ꞋꞋpr1.pngꞋꞋ vspace=ꞋꞋ10ꞋꞋ hspace=ꞋꞋ30ꞋꞋ> • описание рисунка: <img src=ꞋꞋpr1.pngꞋꞋ alt=ꞋꞋмое фотоꞋꞋ>
Примечание. Если навести указатель мыши на рисунок, появится текст — мое фото. Кроме того, значение параметра alt будет выведено на экран вместо рисунка, если в браузере режим показа рисунков отключен. • ширина рисунка 100 пикселей, высота — 20 % от высоты рабочей
области браузера: <img src=ꞋꞋpr1.pngꞋꞋ width=ꞋꞋ100ꞋꞋ height=ꞋꞋ20%ꞋꞋ> • толщина рамки вокруг рисунка 5 пикселей:
<img src=ꞋꞋpr1.pngꞋꞋ border=ꞋꞋ5ꞋꞋ>
ГиперссылкиСайт может состоять из многих связанных гиперссылками веб-страниц,
одна из которых является главной. Главная веб-страница открывается пер-вой. Файл главной страницы называют, как правило, index.html.
Для создания гиперссылок на веб-страницы сайта и внешние ресурсы сети Интернет используют тег <a>...</a>.
Пусть в одной папке с файлом index.html создан файл prf.html, содер-жащий вашу фотографию. В файле index.html к фразе Посмотреть фото можно добавить гиперссылку, которая будет выглядеть так:
<a href=ꞋꞋprf.htmlꞋꞋ> Посмотреть фото </a>
В качестве гиперссылки можно использовать рисунок. Для этого нужно указать тег вставки рисунка: <a href=ꞋꞋprf.htmlꞋꞋ><img src=ꞋꞋfoto1.jpgꞋꞋ></a>
2
3

131
§ 22. Рисунки и гиперссылки на веб-странице
html-код главной веб-страницы может иметь следующий вид:<html> <body> <a href=ꞋꞋfirst.htmlꞋꞋ>Первая страница</a><br> <a href=ꞋꞋsecond.htmlꞋꞋ>Вторая страница</a><br> <a href=ꞋꞋthird.htmlꞋꞋ>Третья страница</a><br> </body></html>
По щелчку надписи Первая страница (Вторая страница, Третья страница) произойдет переход по гиперссылке.
Для возврата на главную страницу на других веб-страницах должны быть соответствующие ссылки. Например: <a href=ꞋꞋindex.htmlꞋꞋ>Главная</a>
Вопросы для самопроверки1. Как вставить рисунок на веб-страницу?2. Как выровнять рисунок по правому краю окна браузера?3. Как создать гиперссылку?4. Как к рисунку добавить гиперссылку на другую веб-страницу?
упражнение 22 Создать веб-страницу с рисунками и гиперссылками.1) Создайте папку с названием Упражнение 22. Найдите в Интернете ри-
сунок на школьную тематику и сохраните его в созданной папке.2) Создайте html-документ (главную веб-страницу сайта) с заголовком
Расписание уроков. Добавьте рисунок, сохраненный в папке, и текст (меню сайта): понедельник, вторник, среда, четверг, пятница. Сохраните созданный документ с именем index.html в папке.
3) Создайте 5 html-документов (страниц сайта) с расписанием уроков на каждый из этих дней недели. К каждой странице добавьте сло-во Главная, которое будет гиперссылкой на главную веб-страницу. Сохраните страницы сайта в папке с именами 1.html; 2.html; 3.html; 4.html; 5.html.
4) В файле index.html сделайте гиперссылки на 5 других страниц, в файлах 1.html–5.html — гиперссылки на главную страницу сайта.
5) Отформатируйте текст и рисунки.6) Проверьте работу сайта. Завершите работу за компьютером.
Компьютерное тестирование Выполните тестовое задание 22 с автоматической проверкой на сайте interactive.ranok.com.ua.
4

Раздел 6. Создание персональной учебной среды
132
§ 23. Разметка таблиц средствами языка HTMLВеб-страницы могут содержать различные объекты: тексты, меню, изо-
бражения и т. п. Для упорядочения объектов на веб-странице ее (всю или часть) размечают как таблицу.
Теги разметки таблицыОзнакомимся с основными тегами разметки таблицы.
Тег Назначение Тег Назначение<table>…</table> Ограничивают таблицу <td>…</td> Ограничивают ячейку таблицы
<tr>…</tr> Ограничивают строку таблицы <th>…</th>
Используют вместо тега <td>…</td> для выделения заголовков
Рассмотрим разметку таблицы соответствующими тегами (рис. 23.1):
в окне текстового редактора в окне браузера
Рис. 23.1
атрибуты тегов разметки таблицыВы знаете, что теги могут содержать атрибуты. Атрибуты в тегах раз-
метки таблицы влияют на вид таблицы, ячеек и надписей в них:
Атрибут Назначение Атрибут Назначение
align Выравнивание таблицы в окне cellpadding Расстояние между текстом
ячейки и ее границей background Фоновый рисунок rules Отображение рамок таблицы
bgcolor Цвет фона title Всплывающая подсказкаborder Толщина рамки в пикселях
width Ширина таблицы (ячейки) в процентах или пикселяхbordercolor Цвет рамки
cellspacing Расстояние между ячейками таблицы height Высота таблицы (ячейки)
в процентах или пикселях
1

§ 23. Разметка таблиц средствами языка HTML
133
Если во всех строках ширина ячеек (атрибут width) одинакова, то ее достаточно указать только для одной строки.
<table width=ꞋꞋ100%ꞋꞋ> — ширина таблицы равна ширине рабочего поля окна браузера; <td width=ꞋꞋ50%ꞋꞋ> — ширина ячейки равна половине ширины таблицы.
отступыДля настройки расстояний между ячейками и между текстом и гра-
ницами ячеек в теге таблицы используют атрибуты отступов (рис. 23.2):
<table cellspacing=ꞋꞋ10ꞋꞋ cellpadding=ꞋꞋ10ꞋꞋ bgcolor=ꞋꞋblueꞋꞋ><tr bgcolor=ꞋꞋwhiteꞋꞋ><td width=ꞋꞋ100ꞋꞋ>1</td><td width=ꞋꞋ100ꞋꞋ>2</td></tr></table>
Форматирование содержимого ячеекТеги строк (<tr>) и ячеек (<td>) могут содержать атрибуты для измене-
ния выравнивания текста относительно границ ячейки. Атрибут align позво-ляет задавать горизонтальное выравнивание текста: align=ꞋꞋleftꞋꞋ — по левому краю, align=ꞋꞋcenterꞋꞋ — по центру ячейки, align=ꞋꞋrightꞋꞋ — по правому краю.
Выравнивание по вертикали выполняется с помощью атрибута valign=ꞋꞋmiddleꞋꞋ (top, bottom) — посреди клетки (вверху, внизу).
Рассмотрим способы выравнивания текста в ячейках (рис. 23.3):
в окне текстового редактора в окне браузера
Рис. 23.3
2
Рис. 23.2
3

Раздел 6. Создание персональной учебной среды
134
Слияние ячеекВ ходе разметки таблицы часто бывает необходимо объединить несколь-
ко ячеек. Для этого используют атрибуты colspan (слияние ячеек в строке) (рис. 23.4, а) и rowspan (слияние ячеек в столбце) (рис. 23.4, б):
в окне текстового редактора в окне браузера в окне текстового редактора в окне браузера
а б Рис. 23.4
Вопросы для самопроверки
1. Как вставить таблицу на веб-страницу?2. Как выровнять текст в ячейке таблицы по горизонтали; по вертикали?3. Как установить отступ от текста в ячейке до ее границ?4. Как объединить ячейки одной строки или столбца таблицы?
упражнение 23
Создать таблицу по образцу (рис. 1).1) Откройте редактор Блокнот и создайте html-
документ для отображения таблицы (рис. 2). 2) Измените html-код, объединив ячейки по образ-
цу, и заполните их, как показано на рис. 3.3) Введите размеры таблицы в пикселях: шири-
на — 400, высота — 200.4) Установите параметры ячеек в процентах от
размера таблицы: высота верхней строки — 35 %, ширина второго и третьего столбцов — 60 % и 20 % соответственно.
5) Выровняйте текст по образцу (см. рис. 1).6) Сохраните документ с именем Упражнение 23.html.
Завершите работу за компьютером.
Компьютерное тестирование Выполните тестовое задание 23 с автоматической проверкой на сайте interactive.ranok.com.ua.
Рис. 1
Рис. 2
Рис. 3

РАЗДЕЛ 7. ОСНОВЫ ИНФОРМАЦИОННОЙ
БЕЗОПАСНОСТИ
§ 24. Защита данных компьютерных систем
§ 25. Безопасность в Интернете
§ 26. Безопасное хранение данных
Практическая работа 10. Настройка параметров безопасности в среде браузера

§ 24. Защита данных компьютерных систем
ПОВТОРЯЕМВы знакомы с правилами безопасной работы
в Интернете, в частности, с теми, которые способ-ствуют защите конфиденциальной информации (не сообщать личные данные незнакомым людям), защи-те компьютера от вредоносных программ и вирусов (всегда использовать специализированные програм-мы для защиты компьютера).
Вы знаете, что следует избегать просмотра ма-териалов вредного содержания и не посещать сайты с агрессивным или оскорбительным содержимым.
В 7 классе вы ознакомились с этикетом элек-тронной переписки: письма следует начинать при-ветствием, заканчивать подписью, всегда указывать тему; быть вежливыми, не провоцировать конфликты.
Вы также знаете правила, которые следует со-блюдать для безопасного использования электрон-ной почты: не открывать подозрительных писем и вложений, не переходить по ссылкам, полученным от незнакомцев, не рассылать SMS-сообщений на не-известные номера и т. п.
1. Какие данные о себе и своей семье нельзя обнародо-вать в Интернете?
2. Как защитить компьютер от вредоносных программ?3. Как предотвратить влияние информации вредного со-
держания?4. В чем заключается этикет электронной переписки?5. Как защититься от угроз при электронной переписке?6. Зайдите в свой электронный ящик и удалите все не-
нужные письма.
В этом разделе вы ознакомитесь с возможными угрозами для безопасности данных, хранящихся на вашем или на удаленном компьютере, узнаете, какие средства и методы применяются для защиты данных.

§ 24. Защита данных компьютерных систем
137
§ 24. Защита данных компьютерных систем
С проникновением информационных технологий во все сферы человече-ской деятельности возрастает потребность в защите информации.
Угрозы безопасности данныхУгрозы безопасности и повреждения данных в информационных системах
можно классифицировать по факторам, их вызывающим (см. рисунок).
Есте-ственные факторы
Техни-ческие
факторы
Челове-ческие
факторы
Старение материала носителя Размагничивание, расслоение и т. п.
Стихийные бедствия Пожары, землетрясения, молнии и т. п.
Неисправность оборудования
Перегорание, механическое повреж-дение, сбой в программе и т. п.
Внешнее воздействие Перепады напряжения, перегрев или переохлаждение помещения и т. п.
Непреднамеренные действия
Неосторожное обращение, ошибки при создании программ и т. п.
Преднамеренные действия
Повреждение вирусом, несанкцио-нированное использование и т. п.
Угрозы безопасности данных
Среди всех угроз самый высокий процент по масштабу и степени повреж-дения данных приходится на человеческий фактор. Поэтому в первую очередь будем рассматривать защиту от действий, которые может совершить человек.
Этические и правовые основы информационной безопасностиИнформационная безопасность в современном обществе играет ключе-
вую роль.
Информационная безопасность — это совокупность мероприятий по защите данных и информационной системы от случайных или преднамеренных повреждений и несанкционированного доступа.

§ 24. Защита данных компьютерных системРаздел 7. Основы информационной безопасности
138
Мероприятия, направленные на повышение информационной безопас-ности, осуществляются при помощи различных средств и методов.
Программные средства — обеспечивают защиту от компьютерных ви-русов, идентификацию пользователей и т. п.
Технические средства — обеспечивают защиту от несанкционирован-ного доступа, повреждения ИС и т. п.
Административные методы — регламентируют порядок взаимодей-ствия пользователей с ИС.
Морально-этические средства — реализуются в виде норм поведения человека в информационном пространстве.
Правовые методы — устанавливают правила пользования информаци-ей и ответственность за их нарушение.
Общество выработало определенные морально-этические правила ин-формационной безопасности. Ознакомимся с некоторыми из них.
• Используйте только лицензионное программное обеспечение. • Делайте ссылки на использованные ресурсы. • Пользуйтесь антивирусными программами. • Создавайте надежные пароли при регистрации учетных записей (ак-
каунтов). • Не разглашайте личные данные третьим лицам. • Ограничивайте доступ к компьютеру посторонних лиц. • Не открывайте письма и файлы, полученные от незнакомых людей.
В Украине принят ряд законов и постановлений по обеспечению ин-формационной безопасности: «О защите информации в информационно-теле-коммуникационных системах», «О государственной тайне», «О защите пер-сональных данных», «Об авторском праве и смежных правах» и др.
Незаконное вмешательство в работу компьютеров и сетей, а так-же распространение компьютерных вирусов влечет за собой уго-ловную ответственность (ст. 361 Уголовного кодекса Украины).
Компьютерные вирусыКомпьютерные вирусы создаются людьми и распространяются, будто бо-
лезнь. Программа, к которой присоединился вирус, становится «зараженной».
Компьютерный вирус — это вредоносная программа, способная со-здавать копии и встраиваться в код других программ, системные области памяти, загрузочные секторы, а также распространять свои копии посредством различных каналов связи.

§ 24. Защита данных компьютерных систем
139
Классификация вирусовНа сегодняшний день известны миллионы различных компьютерных
вирусов. Все их условно можно классифицировать по разным признакам:
Признак Типы вирусов Принцип действия
Среда суще-ствования
Файловые Заражают исполняемые файлы и вспомогательные программы
Загрузочные Заражают загрузочный сектор диска
Макровирусы Заражают файлы Word, Excel и т. д., поддерживающие работу макросов (встроенных программ)
Сетевые Распространяются по сети
Внешний вид
Обычные Программный код вируса виден на дискеНевидимые Программный код вируса не виден на диске
Полиморфные Программный код вируса видоизменяется, поэтому его сложно выявить
Результаты деятельности
Безопасные Не несут разрушительных действий, кроме навязчивого распространения и раздражающих эффектов
Опасные Выполняют вредоносные действия, приводящие к повреждению данных и программ
Программного средства, которое бы стопроцентно гарантировало обна-ружение и уничтожение всех вирусов, не существует. Бороться помогают антивирусы — программы, предназначенные для выявления и уничтоже-ния известных им вирусов.
Классификация антивирусных программ Антивирусные программы имеют разное назначение.Детекторы — обнаруживают зараженные вирусами файлы.Врачи (фаги) — «лечат» зараженные программы или документы, удаляя
из них вирусы.Ревизоры — запоминают состояние программ и дисков, сравнивают их
текущее состояние с предыдущим и сообщают о выявленных несоответствиях.Фильтры — перехватывают обращения к системе, которые используются
вирусами для размножения и нанесения вреда.Блокировщики — перехватывают вирусоподобное поведение (открытие
файла программы для записи, запись в загрузочный сектор диска и т. п.) и информируют об этом.
Сканеры — единоразово сканируют (проверяют) все файлы на жестком диске и в оперативной памяти.

§ 25. Безопасность в ИнтернетеРаздел 7. Основы информационной безопасности
140
Иммунизаторы — имитируют заражение компьютера вирусом, чтобы избежать реального заражения.
В ОС Windows 8 и ОС Windows 10 есть встроенный антивирус Windows Defender (Защитник Windows), однако в состав многих операционных си-стем антивирусные программы не входят.
К числу наиболее популярных коммерческих антивирусных программ от-носятся ESET NOD32, BitDefender и др. Практически не уступают им по эф-фективности бесплатные программы 360 Total Security, Panda Free Antivirus, Avast Free Antivirus, Avira Free Antivirus, украинский антивирус Zillya!. Они защищают от вирусов, троянских, шпионских и других программ.
В настройках каждой программы-антивируса можно установить перио-дичность автоматического обновления антивирусных баз, проверки жестко-го диска и т. п. Проверку любого диска, файла или папки на вирусы можно осуществить также средствами контекстного меню.
Предотвращение заражения вирусамиКомпьютерные злоумышленники создают новые вирусы постоянно. По-
этому пока будут разрабатываться методы борьбы, новый вирус в основном успевает распространиться.
Для предотвращения заражения нужно соблюдать следующие правила. • Не используйте свои носители данных на чужих компьютерах, а чужие
носители на своем компьютере (а если все же использование носителей необходимо, то проверяйте их на вирусы до и после использования).
• Избегайте нелицензионных программ — основных носителей вирусов. • Периодически проверяйте на вирусы жесткий диск компьютера. • Не отключайте защитные программы и периодически обновляйте вер-
сии операционной системы, антивирусной программы и вирусной базы.
Вопросы для самопроверки
1. Назовите факторы, представляющие угрозу повреждения данных.2. Какие правила работы в Интернете повышают информационную без-
опасность?3. Предусмотрена ли украинским законодательством уголовная ответ-
ственность за незаконное вмешательство в работу компьютеров и сетей?
1
2

§ 25. Безопасность в Интернете
141
4. Что такое компьютерный вирус и в чем проявляется его действие?5. Как можно классифицировать вирусы; антивирусные программы?6. Как предотвратить заражение компьютера вирусами через носители
данных?
Упражнение 24 Научиться работать с антивирусной программой.1) Запустите текстовый процессор и создайте новый документ.2) Определите, какая антивирусная программа установлена на вашем
компьютере, введите ее название в созданный документ.3) Определите дату последнего обновления антивирусной программы
и запишите в документ.4) Определите дату последней проверки компьютера антивирусной про-
граммой и запишите в документ.5) С помощью контекстного меню или окна антивирусной программы
проверьте на вирусы один из файлов (папку). Сделайте скриншот экрана с результатом проверки и сохраните в документе.
6) Сохраните документ в файле с именем Упражнение 24 в своей папке. Завершите работу за компьютером.
Компьютерное тестирование Выполните тестовое задание 24 с автоматической проверкой на сайте interactive.ranok.com.ua.
§ 25. Безопасность в ИнтернетеТермином «вирус» часто обозначают все вредоносные программы
и угрозы, которых с развитием интернет-технологий становится все больше.
Угрозы, возникающие при работе в ИнтернетеРаботая в Интернете, важно помнить об угрозах, существующих в сети.
Рассмотрим основные типы вредоносных программ и принципы их действия.Черви — программы, самостоятельно распространяющиеся по сети, не
«инфицируя» другие файлы.Трояны — программы, распространяющиеся под видом безобидных про-
грамм и выполняющие несанкционированные действия: похищение информа-ции (пароли, счета и т. п.) и передача злоумышленникам через Интернет, само-стоятельное вскрытие сайтов для изменения рейтингов, хакерских атак и т. п.
Скрипт-вирусы — программы, попадающие в компьютер через элек-тронную почту, маскируясь под документы.

§ 25. Безопасность в ИнтернетеРаздел 7. Основы информационной безопасности
142
Дропперы — выполняемые файлы, которые, сами не являясь вирусами, предназначены для несанкционированной установки вредоносных программ.
Боты — программы, позволяющие злоумышленнику тайно удаленно управлять компьютером пользователя.
Шпионские и рекламные программы — программы, обычно устанавли-вающиеся на компьютер вместе с бесплатными программами и собирающие конфиденциальную информацию либо демонстрирующие навязчивую рекламу.
Угрозу представляет собой также фишинг (от англ. — рыбалка) — раз-новидность интернет-мошенничества, заключающееся в выманивании конфи-денциальной информации через поддельные сайты, имитирующие сайты из-вестных банков, интернет-магазинов т. п., или с помощью спама (см. с. 152).
БрандмауэрыС целью предотвращения интернет-угроз между компьютером и сетью
устанавливают препятствия — межсетевые экраны (нем. Brandmauer, англ. Firewall — «огнеупорная стена»).
Брандмауэр — это техническое устройство (маршрутизатор, роутер и т. п.) или программное средство, предназначенное для контроля данных, поступающих в компьютер по сети.
Брандмауэры защищают компьютер от проникновения злоумышлен-ников или попадания вредоносных программ. Однако не предотвращают утечку конфиденциальной информации пользователя и загрузку вирусов.
ОС Windows имеет встроенный персональный брандмауэр. Чтобы вклю-чить и настроить его, нужно выполнить: Пуск → Панель управления → → Брандмауэр Windows.
Средства браузера, предназначенные для обеспечения безопасностиБраузеры Mozilla Firefox, Safari, Opera, Google Chrome имеют мно-
го встроенных средств защиты. Одним из наиболее популярных браузеров для компьютеров, смартфонов и планшетов является Google Chrome, который: • предупреждает об открытии сайта с угрозой фишинга или
вредоносных программ; • изолированно открывает веб-страницы, что в случае угрозы
приводит к закрытию лишь одной вредоносной страницы; • позволяет отключить сохранение конфиденциальных данных; • позволяет настроить показ всплывающих окон.
1

§ 25. Безопасность в Интернете
143
Можно настроить также другие разрешения, ограничения информацион-ного наполнения веб-страниц либо ссылок на сайты (местонахождение и т. п.).
Сегодня обмен документами осуществляется в основном по сети. Брау-зеры могут обеспечивать защиту данных с помощью электронной цифровой подписи — цифрового аналога обычной подписи, которым можно скреплять все электронные документы, что предаст им юридическую силу и гаранти-рует целостность. Чтобы создать ее, нужно подать заявление и пакет до-кументов в любой Центр сертификации электронных ключей и получить подтверждающий сертификат.
Защищенные сайтыСовременное состояние информационной безопасности свидетельствует,
что в Интернете недостаточно защитить данные на компьютере-клиенте или компьютере-сервере. Злоумышленник может перехватить данные при обмене ими по каналам связи. Защита информации во время передачи обеспечива-ется дополнительным шифрованием данных.
Защищенный сайт — это сайт, использующий для обмена данными протоколы шифрования (криптографические протоколы SSL/TLS).
Поддержка защищенных каналов связи нужна сайтам, которые рабо-тают с персональными данными пользователей. В первую очередь это правительственные сайты, сайты банков, интернет-магазинов и т. п. При посещении такого сайта в адресной строке выводится значок зам-ка и s-метка (от англ. secret) протокола защищенной связи, например https:// (см. рисунок).
2

§ 26. Безопасное хранение данныхРаздел 7. Основы информационной безопасности
144
Защита от спамаКроме проникновения вредоносных программ, существуют косвенные
угрозы, например спам — нежелательная почта преимущественно реклам-ного характера. Спам может содержать ссылки на опасные сайты и/или за-манчивые предложения перечислить деньги на определенные счета и т. п.
С помощью специальных программ-роботов спамеры собирают на веб-страницах адреса потенциальных кли-ентов. Поэтому самый надежный способ защиты от спа-ма — не дать роботам узнать ваш электронный адрес.
Приведем несколько советов, как защититься от спама. • Не размещайте свой адрес и телефоны на сайтах. • Если адрес все же приходится публиковать, закодируйте его (например,
r_a_n_o_k_(a)_i_._ u_a) или представьте в виде картинки, что позволит распознать адрес только человеку.
• Иногда целесообразно завести дополнительный почтовый ящик для ре-гистрации в службах, которые могут распространять спам.
• Не реагируйте на спам, не переходите по ссылкам и т. д. — подобные действия могут подтвердить спамерам активность электронной почты, что увеличит количество спама на ваш адрес.Существуют программные средства для борьбы со спамом — спам-
фильтры. Они могут быть частью антивирусных программ или услугой почтовых серверов.
Многие почтовые серверы позволяют пользователям настроить собственные фильтры и задать правила обработки почтовых по-ступлений на основе определенных признаков письма (набора символов с адреса отправителя и т. п.).
Вопросы для самопроверки
1. Какие угрозы существуют во время работы в Интернете?2. Каково назначение брандмауэра?3. Какие средства защиты от интернет-угроз имеют браузеры?4. Что такое защищенный сайт?5. Что такое фишинг; спам?6. Назовите известные вам способы защиты от спама.
Упражнение 25
Научиться работать с брандмауэром и защищать свою почту от са-пама.
1) Запустите текстовый процессор и создайте новый документ.

§ 26. Безопасное хранение данных
145
2) Определите, включен ли брандмауэр Windows на вашем компьютере. Сделайте скриншот окна настройки брандмауэра и сохраните в соз-данном документе.
3) Запустите браузер и откройте один из защищенных сайтов. Сделайте скриншот окна защищенного сайта и сохраните в документе.
4) Запишите в документ пояснение, почему, по вашему мнению, акту-ально использование защищенного канала связи.
5) Откройте свой почтовый ящик и отметьте письмо в одной из папок как спам.
6) Откройте папку Спам, сделайте скриншот окна с содержимым папки и сохраните в документе.
7) Восстановите перемещенное в папку Спам письмо как Не спам и убе-дитесь в его появлении в исходной папке.
8) Сохраните файл документа с именем Упражнение 25 в своей папке. Завершите работу за компьютером.
Компьютерное тестирование Выполните тестовое задание 25 с автоматической проверкой на сайте interactive.ranok.com.ua.
§ 26. Безопасное хранение данныхНадежность современных средств хранения данных обусловлена чрез-
вычайной эффективностью способов передачи и копирования. Это делает распространенную информацию практически неуничтожаемой. На сегод-няшний день продолжаются работы по увеличению долговечности и самих носителей данных.
В 2013 году ученые Института проблем реги-страции информации НАН Украины разработа-ли технологию хранения данных на оптических сапфировых дисках (рис. 26.1), которые способны хранить данные в течение десятков тысяч лет. На эту работу ученых вдохновили таблички шумеров, изготовленные из близких по свойствам матери-алов, — они хранят информацию вот уже более 4 тыс. лет. Рис. 26.1
1

§ 26. Безопасное хранение данныхРаздел 7. Основы информационной безопасности
146
Безопасное хранение данных в компьютереСреди различных мер для безопасного хранения и использования ин-
формации первое место занимает личная организованность пользователя и ответственное отношение к хранению важных данных в компьютере.
Защита конфиденциальных данныхЕсли ваш компьютер используется несколькими пользователями, то
для защиты конфиденциальной информации нужно создать учетную запись администратора, установить пароль и хранить файлы в папках, недоступ-ных другим пользователям.
Защитить конфиденциальную информацию можно также путем архи-вирования и установки пароля на архивы. Такой способ защиты целесо-образно использовать и при электронной переписке.
Защита данных от поврежденияДля хранения данных и их защиты от повреждения следует разделить
жесткий диск на несколько логических разделов.
Жесткий диск обычно делят на несколько дисков (рис. 26.2): С, D и т. д. На диске С устанавливают ОС и программное обеспечение, а на осталь-ных дисках хранят другие данные.
Рис. 26.2
Приведем некоторые рекомендации для предотвращения потери важ-ных данных. • Не храните важные данные на системном диске, рабочем столе, в пап-
ках своей Библиотеки (Моя музыка, Мои документы и т. п.), ведь систем-ный диск чаще всего подвергается влиянию вредоносных программ.
• Храните важные данные на внешних накопителях (оптические CD- и DVD-диски, отдельные жесткие диски, облачные диски и т. п.).
После сохранения данных на флеш-носителе следует соблюдать правила его безопасного извлечения (значок на панели сообще-ний), чтобы данные, которые не успели скопироваться из буфера обмена, не были утеряны.
• Для резервного копирования файлов и возможности восстановления ОС пользуйтесь утилитами ОС Windows (см. далее).
2

§ 26. Безопасное хранение данных
147
Резервное копирование и восстановление данныхВ составе ОС Windows есть утилита для создания резервных копий дан-
ных жесткого диска. Резервное копирование позволяет предотвратить по-терю данных на жестком диске в случае его выхода из строя в результате воздействия вредных программ.
Резервное копированиеДля резервного копирования данных нужно выполнить следующие дей-
ствия.1. Открыть окно Архивация и восстановление данных, выполнив команды:
Пуск → Все программы → Обслуживание → Архивация и восстановление.2. Выполнить команду Настроить резервное копирование (или Изменить).
Выбрать место хранения резервных копий.3. В окне Настройка архивации выбрать тип выбора данных для архивиро-
вания: Предоставить выбор Windows или Предоставить выбор мне, щел-кнуть кнопку Далее.
4. При ручном способе выбора объектов для архивирования (Предоставить выбор мне) пометить галочкой файлы или папки, которые будут архи-вироваться, и щелкнуть кнопку Далее.
5. Установить или отменить расписание автоматического создания архи-вов командой Изменить расписание.
6. Щелкнуть кнопку Сохранить параметры и запустить архивацию.
Восстановление данныхДля восстановления файлов из резервных копий нужно выполнить сле-
дующие действия.1. Открыть окно Архивация и восстановление данных, выполнив команды:
Пуск → Все программы → Обслуживание → Архивация и восстановление.2. Щелкнуть последовательно кнопки Восстановить мои файлы и Обзор
файлов.3. Выбрать восстанавливаемые файлы и нажать кнопку Добавить файлы.4. Выбрать восстанавливаемые файлы и нажать кнопку Далее.5. Выбрать место восстановления файлов: В исходное место или В следую-
щее место (выбрав место восстановления).6. Щелкнуть кнопку Восстановить.
Точка восстановления WindowsОтслеживание и запоминание состояния операционной системы и уста-
новленных программ может происходить и в автоматическом режиме — благодаря созданию так называемых точек восстановления.

§ 26. Безопасное хранение данныхРаздел 7. Основы информационной безопасности
148
Точка восстановления Windows (контрольная точка восстановле-ния) — это сохраненная информация о состоянии операционной системы и об установленных программах в определенное время.
Точку восстановления Windows целесообразно создавать тогда, когда компьютер и все программы работают нормально. Система автоматически создает точки восстановления системного диска после установки новых про-грамм, изменения настроек и т. п.
Точку восстановления можно создать и в ручном режиме, выполнив: Пуск → Панель управления → Система и безопасность → Система → Защита си-стемы → Далее → Создать (рис. 26.3) → предоставить описание точки восста-новления → Создать.
Рис. 26.3 Рис. 26.4
Точку восстановления обычно применяют в случае ухудшения работы компьютера. Для этого нужно выполнить следующие команды: Пуск → Все программы → Стандартные → Служебные → Восстановление системы → Далее → → выбрать точку восстановления → Далее → Готово.
Безопасное удаление данныхДля удаления файлов и папок с возможностью их восстановления ис-
пользуют, как вам известно, папку Корзина.
Для восстановления удаленных файлов можно воспользовать-ся функцией контекстного меню диска Восстановить предыдущую версию диска, для которого была включена защита системы. Далее следует выполнить команды: На-строить (см. рис. 26.3) → Восста-новить параметры системы и пре-дыдущие версии файлов (рис. 26.4).

§ 26. Безопасное хранение данных
149
А что делать, когда конфиденциальную информацию нужно удалить без всякой возможности ее восстановления, например при передаче жест-кого диска в пользование другому лицу и т. п.?
В этом случае даже форматирование диска не всегда гарантирует без-возвратное удаление файлов. Для безвозвратного удаления данных целесо-образно использовать специальные программы, например, Eraser, СCleaner т. п., которые на место удаленных данных записывают новые.
Вопросы для самопроверки
1. Поясните, в чем заключается надежность современных средств хра-нения данных.
2. Назовите способы безопасного хранения данных на персональном компьютере.
3. Как осуществить резервное копирование данных системного диска?4. Как восстановить данные из резервных копий?5. Что такое точка восстановления Windows?6. Как удалить данные без возможности их восстановления?
Упражнение 26
Выполнить архивное копирование и восстановление данных.
1) Запустите текстовый процессор и создайте новый документ.2) Средствами ОС Windows сделайте резервную копию папки, предло-
женной учителем, и сохраните ее на диске D.3) Восстановите из созданной резервной копии файл, предложенный
учителем, сохраните его в папке Документы.4) Запишите в документ названия логических дисков, на которые раз-
бит жесткий диск вашего компьютера.5) Определите, включена ли защита системы для дисков. Сделайте
скриншот экрана с информацией об этом и сохраните изображение в документе.
6) Сохраните файл документа с именем Упражнение 26 в своей папке. Завершите работу за компьютером.
Компьютерное тестирование
Выполните тестовое задание 26 с автоматической проверкой на сайте interactive.ranok.com.ua.

Раздел 7. Основы информационной безопасности
150
�Практическая�работа� 10 Настройка�параметров�безопасности�
в� среде�браузера Задание: научиться настраивать параметры браузера и почтового
ящика для безопасной переписки. Оборудование: компьютер, соединенный с сетью Интернет, браузер Google
Chrome.
Ход�работы
Во время работы за компьютером соблюдайте правила безопасности.
1. Запустите браузер Google Chrome.2. Настройте конфиденциальность пользования браузером: 1) щелкните значок в верхнем правом углу браузера; 2) выберите команду Настройка; 3) разверните внизу страницы список Дополнительные; 4) сделайте в разделе Конфиденциальность и безопасность нужные на-
стройки, например очистите Пароли в окне Удалить данные о про-смотренных страницах.
3. Проверьте настройки запрета показа всплывающих окон:
Меню → Настройка → Дополнительные → Конфиденциальность и без-опасность → Настройка содержания → Всплывающие окна (Запретить).
4. Активируйте (если этого не сделано) защиту от опасных сайтов(см. п. 2).
5. Настройте (если этого не сделано) браузер на русский язык интер-фейса (см. предыдущие алгоритмы настроек).
6. Самостоятельноисследуйтедругиенастройкисодержимогостраницы.7. Зайдитевсвойпочтовыйящик.ДобавьтеновуюпапкуШкольноедля
хранения писем школьного назначения.8. Настройте автоматическую подпись ваших писем, например:
С уважением, <Фамилия_Имя>.9. Отметьтеписьма,полученныеизнеизвестныхисточников,какспам.10.ВыяснитевИнтернете,чтотакоефайлыcookiesизачемихудаляют.
Создайте документ, введите ответ и отправьте учителю. Завершитеработу за компьютером.
Сделайте вывод: какие настройки безопасности браузера Google Chromeустановлены по умолчанию, а какие нужно настраивать дополнительно.

Раздел 8. КомпьютеРное
моделиРование
§ 27. Компьютерное моделирование объектов и процессов
§ 28. Этапы компьютерного моделирования
§ 29. Создание и обработка моделей на примерах задач из разных предметных областей
§ 30. Моделирование интерьера
§ 31. Карты знаний
Практическая работа 11. Создание, обработка и исследование информационных моделей на примерах задач из разных предметных областей в табличном процессоре

ПОВТОРЯЕМВ курсе 7 класса вы ознакомились с понятием
модели. Модель (от лат. modulus — мера, образец) — это упрощенное представление объекта (процесса, яв-ления), оригинал которого сложно или невозможно исследовать.
По способу представления модели делят на ма-териальные и информационные.
Материальная модель — это предметное пред-ставление объекта с сохранением его геометрических и физических свойств.
Информационная модель — это описание суще-ственных для определенного исследования свойств объекта, его взаимосвязей с другими объектами. Вы уже знакомы с правилами построения карты знаний, которую удобно использовать для отображения суще-ственных свойств объекта.
1. Что такое модель объекта?2. Как классифицируют модели по способу представ-
ления?3. Как классифицируют модели по отраслям знаний,
в которых они применяются?4. Что такое моделирование?5. Приведите примеры информационных моделей.6. С какой целью создают карты знаний?
В этом разделе вы ознакомитесь с разными видами компьютерных моделей и этапами их создания, научитесь проводить компьютерные эксперименты на примерах задач из разных предметных областей.

§ 27. Компьютерное моделирование объектов и процессов
153
§ 27. Компьютерное моделирование объектов и процессов
информационные модели
В ходе проведения расчетов и эспериментов возникает необходимость строить материальные или информационные модели реальных объектов — прототипов модели.
Моделирование — это процесс создания модели для дальнейшего исследования объекта (процесса, явления).
Материальные модели воспроизводят физические, геометрические и другие свойства объектов моделирования (глобус, модель молекулы, макет самолета, здания и т. д.).
Информационная модель — это описание важных для определенного исследования свойств объекта (явления, процесса). Информационные модели можно разделить на следующие типы (рис. 27.1):
Рисунки, чертежи, пикто-граммы, карты
Химические фор-мулы, уравнения,
нотные записи
Правила выпол-нения действий, планы действий
Устные и пись-менные
описания
Таблицы, графи-ки зависимостей,
диаграммы, схемы
Формулы, урав-нения, неравен-
ства, функции
Словесные
Структур-ные
Математи-ческие
Графиче-ские
Специаль-ные
Алгоритми-ческие
Инфор-маци-онные
модели
Рис. 27.1
В модели должны учитываться только те свойства объекта, которые важны для решения определенной задачи.
Если решают задачу на нахождение пути, пройденного за определенное время автомобилем, движущимся с постоянной скоростью, то учитыва-ют только физические характеристики движения автомобиля — ско-рость движения и время, а такими данными, как цвет, марка или цена автомобиля, пренебрегают как несущественными.
1

Раздел 8. Компьютерное моделирование
154
Одним из типов информационных моделей являются математические модели. Математическая модель — это описание прототипа с помощью математических соотношений, формул, уравнений. Математические модели используют в задачах, требующих вычислений.
Модель равноускоренного прямолинейного движения: s v tat
= +0
2
2,
где: s — путь, пройденный телом за время t;v
0 — начальная скорость;
a — ускорение движения.
Компьютерные модели
Компьютерная модель — это информационная модель, реализо-ванная с помощью программной среды (текстового или графиче-ского редактора, редактора презентаций, среды программирова-ния и т. д.).
Необходимость в моделировании объектов (явлений, процессов) с по-мощью компьютера возникает в таких ситуациях, когда провести экспери-мент с реальным объектом сложно или невозможно. Это позволяет эконо-мить материальные ресурсы и избегать возможных вредных последствий проведения испытаний. С помощью компьютера можно моделировать явле-ния или процессы, которые не происходили в реальности (например, взрыв на химическом предприятии), быстротечные (взрыв сверхновой звезды) или долговременные процессы (в частности, геологические) и др.
Графическая компьютерная модель — это описание объекта (явления, процесса) в виде схем, диаграмм, рисунков, созданное с помощью компью-терных технологий (рис. 27.2–27.4).
2
Рис. 27.4Компьютерная модель
Солнечной системы
Рис. 27.3Компьютерная модель
дракона
Рис. 27.2 Графическая модель
многоугольника
О
А1
А2
А3А4
А5

§ 27. Компьютерное моделирование объектов и процессов
155
Структурно-функциональная модель — это описание объекта (явле-ния, процесса) в виде схем и таблиц. Результаты исследования модели по-зволяют выявить самые существенные свойства объекта, влияющие на его поведение, выбрать оптимальные способы управления объектом (например, космической станцией).
Расчетные модели (рис. 27.5) позволяют определить числовые значе-ния свойств объекта по разным исходным данным. Анализ этих значений помогает прогнозировать состояние объекта в будущем: модель земной ат-мосферы позволяет предсказать погоду, модель экосистемы — определить границы пользования природными ресурсами.
Рис. 27.5 Расчетная модель равноускоренного прямолинейного движения
Имитационная модель — программа (комплекс программ), реализую-щая алгоритм функционирования объекта в различных условиях.
К имитационным моделям относят: • учебные модели, применяемые для обучения и тренировки (рис. 27.6); • игровые модели, позволяющие воспроизводить поведение объекта
в игровых ситуациях с учетом реакции со стороны соперника (рис. 27.7).
Рис. 27.6
Авиационный симулятор полета Рис. 27.7
Программа для игры в шахматы

Раздел 8. Компьютерное моделирование
156
понятие компьютерного экспериментаПосле построения, в частности, математической модели оценивается
ее соответствие реальному объекту. По одним параметрам модели вычис-ляют другие ее параметры и сравнивают с реальными параметрами объекта. В случае несоответствия параметров модели и ее прототипа говорят о несо-ответствии математической модели прототипу. После проверки правильно-сти модели ее дальнейшее исследование предоставляет новую информацию о реальном объекте. Исследование математической модели с помощью ком-пьютера — компьютерный эксперимент — является мощным средством из-учения реального объекта. Но нужно помнить, что результаты проведенного эксперимента характеризуют модель, а не прототип. Если на этапе прове-дения эксперимента результаты оказались недостоверными, возникает не-обходимость выбора другого метода исследования, уточнения модели или даже внесения изменений в постановку задачи.
вопросы для самопроверки
1. Что представляет собой модель? Приведите примеры моделей.2. В чем проявляется сходство модели и ее прототипа? В чем различие?3. Приведите примеры исследований, которые можно провести на гло-
бусе как на модели земного шара.4. Почему при решении различных задач для одного объекта могут
быть составлены различные модели? 5. Составьте информационную модель объекта «Фортепиано» для ре-
шения задач, стоящих перед: а) грузчиком; б) директором магазина; в) пианистом.
6. Найдите в Интернете модель вулкана. Какие свойства прототипа (ре-ального вулкана) учтены при построении модели?
Упражнение 27
Составить программу для исследования цветовой модели RGB. Как вы уже знаете, в цветовой RGB-модели каждый цвет опреде-
ляется значениями параметров R, G, В. Каждый параметр может принимать значения от 0 до 255, поэтому различных комбинаций содержания базовых цветов может быть 2563 = 16 777 216.
1) Откройте среду программирования Lazarus и создайте новый проект.2) Разработайте интерфейс проекта согласно рис. 1. Три компонен-
та Edit предназначены для ввода значений параметров R, G, В, три компонента Shape — для отражения степени насыщенности цветов,

§ 27. Компьютерное моделирование объектов и процессов
157
четвертый компонент Shape — для отображения цвета, образующе-гося в результате выполнения функции RGBToColor (R, G, B). В окне Инспектор объектов задайте для элементов Shape1–Shape3 значение свойства Width 5 пикселей. Для свойства Brush.Color фигур выберите соответствующие цвета.
3) Создайте процедуру обработки события OnClick для кнопки Воспроиз-вести цвет.
Запишите операторы, реализующие изменение элементов управления Shape1–Shape3 в зависимости от значений, введенных в текстовые поля, и заливку элемента Shape4 образующимся цветом.
var R, G, B: Integer;begin R := StrToInt(Edit1.Text); G := StrToInt(Edit2.Text); B := StrToInt(Edit3.Text); Shape1.Width := R; Shape2.Width := G; Shape3.Width := B; Shape4.Brush.Color := RGBToColor (R,G,B);end;
4) Проверьте работу программы для различных значений параметров (рис. 2).
Рис. 1 Рис. 2
5) Проведите компьютерный эксперимент: найдите значения цветовых компонент для воспроизведения белого, черного, розового цветов; для воспроизведения цветов радуги.
6) Сохраните проект в папке Упражнение 27. Завершите работу за ком-пьютером.
Компьютерное тестирование Выполните тестовое задание 27 с автоматической проверкой на сайте interactive.ranok.com.ua.

Раздел 8. Компьютерное моделирование
158
§ 28. Этапы компьютерного моделированияСовершенствование вычислительной техники открыло перед моделиро-
ванием огромные перспективы для исследования процессов и явлений окру-жающего мира.
Инструментом компьютерного моделирования является программное обеспечение как универсального назначения (текстовые и графические ре-дакторы), так и специализированное, предназначенное только для опреде-ленного вида моделирования. В ходе компьютерного моделирования для большей наглядности создают графические и имитационные модели.
основные этапы компьютерного моделированияИсследование процессов и явлений путем компьютерного моделирова-
ния включает этапы, приведенные в таблице.
Название этапа Содержание действий
І. Постановка задачи и ее анализ
1. Выяснить цель моделирования.2. Определить исходные данные, необходимые для создания
модели, и ограничения на эти данные.3. Уточнить, какие результаты нужно получить.
ІІ. Построение инфор-мационной модели
1. Определить параметры модели, существенные для данной задачи.
2. Описать зависимость между параметрами модели в виде математических соотношений.
ІІІ. Разработка метода и алгоритма реа-лизации компью-терной модели
1. Подобрать или разработать метод решения задачи.2. Составить алгоритм получения результатов в соответствии
с выбранным методом.
IV. Разработка компьютерной модели
1. Выбрать средства программной реализации алгоритма на ком-пьютере.
2. Создать компьютерную модель.3. Проверить правильность созданной компьютерной модели.
V. Проведение компьютерного эксперимента
1. Разработать план исследования.2. Провести эксперимент на базе созданной компьютерной модели.3. Проанализировать полученные результаты.4. Сделать выводы о свойствах прототипа модели.
І этап. постановка задачи и ее анализВажным моментом на этом этапе является определение цели модели-
рования. От выбранной цели зависит, какие характеристики исследуемого

§ 28. Этапы компьютерного моделирования
159
объекта считать существенными, а какими можно пренебречь. Согласно по-ставленной цели должен быть подобран инструментарий, определены мето-ды решения задачи и формы отображения результатов.
Постановка задачи требует внимательного анализа формулировки с це-лью четкого выделения исходных данных и необходимых результатов; при этом устанавливаются ограничения на допустимые значения величин, ис-пользуемых в задаче: • Что дано (какие данные есть в условии задачи)? • Что надо найти (какие данные должны быть получены)? • Какие ограничения накладываются на данные (какие данные допустимы)?
Исследовать, как изменяется скорость автомобиля при равноускоренном движении через заданные интервалы времени.Что моделируется? Процесс движения объекта «автомобиль». Какова цель моделирования? Исследовать процесс равноускоренного движения. Что дано? Начальная скорость (v
0), ускорение движения (а), макси-
мальная скорость движения (vmax
), которую развивает автомобиль, ин-тервалы изменения времени (dt). Что надо найти? Значение скорости движения (v
і) в заданные моменты
времени (ti).
Каковы ограничения на данные? 0 < vі < v
max.
ІІ этап. построение информационной моделиНа этом этапе определяются параметры модели, существенные для дан-
ной задачи, и математические соотношения между ними.
Информационная модель задачи о движении автомобиля:
Параметры Значения
v0 — начальная скорость, км/ч
a — ускорение движения, м/с2
vmax — максимальная скорость движения, кото-рую развивает автомобиль, км/ч
dt — интервал изменения времени, с
Исходные данные
ti — время движения, с Расчетные данные vi — значение скорости движения в момент ti Результаты
Иногда целесообразно дополнить информационную модель объекта схе-мой, чертежом, формулами, если это будет способствовать лучшему пони-манию задачи.
1
2

Раздел 8. Компьютерное моделирование
160
Задача о движении автомобиля стано-вится более понятной, если добавить рисунок с указанием введенных обо-значений (рис. 28.1).
Для задач, в которых требуется рассчитать значения параметров объ-екта, необходимо составить математическую модель.
Математическая модель движения автомобиля имеет вид: t t dti i+ = +1 ;v v ati i+ += +1 0 1 .
ІІІ этап. Разработка метода и алгоритма реализации компьютерной модели
Для расчетной задачи необходимо выбрать метод ее решения, определяю-щий последовательность арифметических и логических операций. Метод — это определенный способ решения задачи в рамках построенной модели.
Выбор метода обусловлен анализом исходных данных задачи. Напри-мер, вы выбираете метод определения неизвестных элементов прямоуголь-ного треугольника в зависимости от того, величины каких элементов даны в условии задачи.
В прикладных задачах найти точное решение обычно невозможно или слишком сложно. Для таких задач разработаны методы приближенных вычислений значений функций, корней уравнений и т. п.
Алгоритм — это последовательность ука-заний выполнения действий, направлен-ная на решение задачи.
Алгоритм решения задачи составляют в соот-ветствии с выбранным методом.
Блок-схема алгоритма решения задачи о движе-нии автомобиля приведена на рис. 28.2.
ІV этап. Разработка компьютерной моделиСтроить и исследовать модели можно с помощью различных программ.
Каждая программная среда имеет свой инструментарий и позволяет рабо-тать с определенными видами информационных моделей. Одну и ту же за-дачу можно решать, используя различные среды.
3
Рис. 28.1
t0
v0
t1dt t
2t
i
vi
t
4
Начало
Конец
Ввод исходных данных
v0, a, t
0, dt
ti+1 = t
i + dt
vi+1 = v
0 + at
i+1
Нет
Да
vi+1 > v
max
Рис. 28.2
5

§ 28. Этапы компьютерного моделирования
161
В среде программирования можно создать программу для реализации математической модели. Также, используя графические средства языка, можно создать графическую или имитационную модель.
Для создания информационной модели в словесном виде может быть использован текстовый процессор. Для расчетных задач удобно использовать среду электронных таблиц.
В среде табличного процессора модель можно представить в виде таб-лицы, содержащей три области: исходные данные (столбцы А–С), про-межуточные расчеты (столбец D) и результаты (столбец Е) (рис. 28.3).
Рис. 28.3
V этап. проведение компьютерного эксперимента План исследования должен четко отражать последовательность работы
с моделью. После создания модели необходимо проверить правильность мо-дели с помощью тестов. Тест — это набор специально подобранных исход-ных данных и ожидаемых результатов. Тестирование заключается в срав-нении результатов тестового примера с результатами, полученными после выполнения расчетов для созданной модели.
Если результаты расчетов не совпадают с результатами тестового при-мера, это означает, что на предыдущих этапах были допущены ошибки: неправильная постановка задачи, неучтенность важных свойств прототипа при построении информационной модели, неудачный выбор метода или не-правильный алгоритм решения задачи. Возвращение к предыдущим этапам моделирования и корректировка модели повторяется до тех пор, пока не будут получены успешные результаты тестирования.
После успешного тестирования модели можно переходить непосред-ственно к проведению исследования. Эксперимент должен сопровождаться анализом результатов для принятия решения.
На основе анализа результатов эксперимента можно сделать выводы о свойствах прототипа модели, принять решение об управлении прототипом.
6

Раздел 8. Компьютерное моделирование
162
вопросы для самопроверки1. Назовите преимущества компьютерного моделирования.2. Назовите известные вам инструменты компьютерного моделирования.3. Опишите содержание основных этапов компьютерного моделирования.4. Решите задачу: «На какую высоту можно подняться по лестнице
длиной l, если нижний ее конец расположен на расстоянии b от сте-ны?». Какой метод вы выберете для решения этой задачи?
Упражнение 28
На основании этапов I–III компьютерного моделирования построить и исследовать в табличном процессоре Excel компьютерную модель движения автомобиля.
1) Запустите программу Excel. Для ввода значения начальной скорости используем ячейку B1, для ввода значения ускорения движения — ячейку B2 (рис. 1).
Рис. 1
Введите в ячейки B5 и C5 формулы для вычисления значений скоро-сти движения и пройденного пути через время t:=$B$1+$B$2*A5=$B$1*A5+$B$2*A5*A5/2
Введите в ячейки A5:A7 значения времени с интервалом в 1 с. Скопируйте формулы в диапазоны В6:В7 и С6:С7 соответственно.2) Введите в ячейку D5 формулу для перевода значения скорости дви-
жения в км/ч. Скопируйте формулу в диапазон D6:D7. Установите условное форматирование данных в диапазоне D5:D7 так,
чтобы значения скорости движения, бо льшие, чем допустимая мак-симальная скорость движения, отображались красным цветом.
3) Постройте диаграмму типа График, в кото-рой как категории используются данные из диапазона ячеек A5:A7, а как значе-ния — данные из диапазона ячеек В5:В7.
4) Протестируйте модель: сравните полу-ченные значения параметров движения автомобиля со значениями на рис. 2.
Рис. 2

163
§ 29. Создание и обработка моделей на примерах задач...
5) Проведите компьютерный эксперимент: определите, на какой секун-де автомобиль достигает максимальной скорости движения; внесите такие изменения в исходные значения модели, чтобы вычислить вре-мя, необходимое автомобилю для торможения до полной остановки.
6) Сохраните файл с именем Упражнение 28 в соответствующей папке. Завершите работу за компьютером.
Компьютерное тестирование Выполните тестовое задание 28 с автоматической проверкой на сайте interactive.ranok.com.ua.
§ 29. Создание и обработка моделей на примерах задач из разных предметных областей
моделирование физических явленийРассмотрим процесс построения модели и ее
использования для исследования на примере моде-лирования движения тела, брошенного под углом к горизонту.
Задача. На заданном расстоянии s от пушки (рис. 29.1) расположена стена высотой h. Извест-ны угол наклона пушки a и начальная скорость движения снаряда v
0. Попадет ли снаряд в стену?
постановка задачи Найти высоту снаряда на расстоянии s от пушки. Сопротивлением воз-
духа пренебречь.Что моделируется? Процесс движения объекта «снаряд».Какова цель моделирования? Исследовать движение тела, брошенного
с начальной скоростью v 0 под углом a к горизонту.Что дано? Начальная скорость v 0( ) , угол наклона пушки α( ) , рас-
стояние до стены (s).Что нужно найти? Высоту полета тела yi( ) в заданные моменты вре-
мени ti( ) .
Каковы ограничения на данные? 02
< <απ
, v <1000 м/с.
Рис. 29.1
у
hl
xs
v0
a
О

Раздел 8. Компьютерное моделирование
164
построение информационной модели
Параметры Значения
v 0 — начальная скорость, м/с a — угол наклона, градусы s — расстояние от пушки до стены, м h — высота стены, м g — ускорение свободного падения, м/с2
dt — интервал изменения времени, с
100 м/с45º
1000 м6 м
9,8 м/с2
0,1 с
ti — время движения, с Расчетные данные
хi — дальность полета в момент t
i
уi — высота полета в момент t
i
Результаты
x v ti i= ⋅ ⋅0 cosα
y v ti igti= ⋅ ⋅ +0
2
2sinα
Связь между величинами
02
< <απ
v <1000 м/с
Ограничения на допустимые данные
Разработка метода и алгоритма реализации компьютерной модели На этом этапе разработчик может
выбрать два варианта: 1) построение алго-ритма решения задачи и его кодирование на одном из языков программирования; 2) построение компьютерной модели с ис-пользованием электронных таблиц или других программных средств.
Если разработчик выбирает первый вариант (программирование), можно про-должить разработку математической мо-дели, добавив к результатам решения задачи значение l — высоты снаряда на расстоянии s от пушки, которое вычис-ляют по формуле
l sg s
v= ⋅ − ⋅
⋅ ⋅tg
cosα
α
2
2 22, где g ≈ 9,8,
с выведением сообщений «Недолет», «Пе-релет», «Попадание» (рис. 29.2).
Рис. 29.2
Начало
Конец
Ввод исходных данных v
0, a, s, h
Попадание
Недолет Перелет
Вычисление l
0 < l < h?
l < 0?
Да
Да
Нет
Нет

165
§ 29. Создание и обработка моделей на примерах задач...
Разработка метода и алгоритма реализации компьютерной модели Приведем пример реализации компьютерной модели в среде програм-
мирования Lazarus. Возможный интерфейс программы приведен на рис. 29.3.Вычисление результатов реализовано в процедуре обработки события
OnClick для кнопки Вычислить. var a: Real; // угол наклона ствола v, s, h, l: Real;begin v := StrToFloat(Edit1.Text); a := StrToFloat(Edit2.Text); a := a*Pi/180; // перевод градусов в радианы s := StrToFloat(Edit3.Text); h := StrToFloat(Edit4.Text); l := s*Tan1(a)–9.8*s*s/(2*v*v*Sqr(Cos(a))); Edit5.Text := FormatFloat(Ꞌ0.##Ꞌ,L); If l<0 Then Label6.Caption := ꞋНедолетꞋꞋ Else If l>h Then Label6.Caption := ꞋПерелетꞋ Else Label6.Caption := ꞋПопаданиеꞋ;end;
проведение компьютерного эксперимента Вводя различные начальные значения, мож-
но определить диапазон углов наклона ствола, при которых снаряд, выпущенный из пушки, попадет в стену (рис. 29.4).
Составив программу для вычисления коорди-нат тела x y,( ) в момент времени t, можно прово-дить с помощью компьютера различные экспери-менты, например: • подобрать угол броска, при котором тело про-
летит наибольшее расстояние; • для заданной скорости движения подобрать угол,
при котором тело попадет в заданную точку; • изменяя значение ускорения движения, срав-
нить траектории полета тела на Земле, Луне и Юпитере.
1 Для использования функции Tan(x) необходимо в блоке uses подключить мо-дуль Math.
Рис. 29.3
Рис. 29.4

Раздел 8. Компьютерное моделирование
166
вопросы для самопроверки
1. В аэродинамической трубе макет самолета обдувают потоком воз-духа. Какой процесс моделируется? Какова цель моделирования?
2. Опишите содержание каждого этапа компьютерного моделирования.3. От чего зависит правильность результатов, полученных в ходе ис-
следования модели?4. Дайте определение математической модели решения задачи.5. Постройте математические модели для решения следующих задач. а) На листе бумаги начерчены отдельно квадрат и окружность. Сто-
рона квадрата а см, радиус окружности — b см. Найти общую площадь фигур.
б) Прямоугольник, длины сторон а и b которого удовлетворяют ус-
ловию a
b
b
a b=
−, называют золотым. Определить, является ли
данный прямоугольник золотым.
Упражнение 29
На основании этапов I–III компьютерного моделирования построить и исследовать в табличном процессоре Excel компьютерную модель движения снаряда, выпущенного из пушки.
1) Запустите программу Excel. Постройте в Excel компьютерную модель движения тела.
Для ввода значения начальной скорости используйте ячейку B1, для ввода значения угла — ячейку B2.
Введите в ячейки B5 и C5 формулы для вычисления значений х и у:=$B$1*COS($B$2)*A5=$B$1*SIN($B$2)*A5–4,9*A5*A5
Введите в ячейки A5:A18 значения времени с ин-тервалом в 1 с.
Скопируйте формулы в диапазоны В6:В18 и С6:С18 соответственно.
2) Постройте диаграмму типа График, в которой как категории используются данные из диапазо-на ячеек B5:B18, а в качестве значения — данные из диапазона ячеек С5:С18.
3) Протестируйте модель: сравните полученные значения координат тела со значениями на ри-сунке. Попал ли снаряд в стену?

§ 30. Моделирование интерьера
167
4) Уменьшая интервал времени, определите, на каком расстоянии отпушки снаряд попадет в землю y =( )0 .
5) Сделайте «пристреливание» пушки по цели, изменяя угол наклонаствола (при x =1000 ; 0 6< <y ).
6) Определите диапазон значений угла наклона ствола, при которыхснаряд попадет в стену. Сохраните файл с именем Упражнение 29в соответствующей папке. Завершите работу за компьютером.
Компьютерное тестированиеВыполнитетестовоезадание29савтоматическойпроверкойна сайте interactive.ranok.com.ua.
§ 30. Моделирование интерьера
Моделированиеиспользуютвсамыхразличныхобластяхдеятельностичеловека. В наше время компьютер стал незаменимым помощником дизай-нера интерьера.
Редактор интерьеров Sweet Home 3D
Программа Sweet Home 3D (рис. 30.1) предназначе-на для моделирования интерьера, то есть размещениямебели и других элементов в помещении. Програм-ма распространяется под свободной лицензией GNUGPL и может быть загружена с официального сайтаwww.sweethome3d.com. Файл с украинским переводоминтерфейсапрограммыисправочнойсистемызагружа-ют со страницы www.sweethome3d.com/translations.jsp.С сайта программы можно загрузить также дополни-тельные наборы предметов интерьера.
После запуска программы на экране появляется главное окно, рабочееполе которого разделено на области (рис. 30.2). Чтобы изменить размерыэтих областей, достаточно перетащить их внутренние границы.
Рис. 30.1

Раздел 8. Компьютерное моделирование
168
1 — каталог предметов2 — план
3 — перечень выбранных предметов4 — пространственный вид (сцена)
1
2
3
4
Рис. 30.2
В области 1 — каталог предметов — собраны модели предметов, которые можно использовать при проектировании интерьера. Отыскав в этом перечне нужный элемент (стол, шкаф, окно, люстру и т. д.), его просто перетягивают в области 2 окна — план. Одновременно с этим, в области 3 — перечень вы-бранных предметов — появляются название и размеры добавленного пред-мета, а в области 4 — пространственный вид (сцена) — его изображение.
Для навигации в рамках плана применяют полосы прокрутки, а так-
же режим Перемещение по плану, включающийся с помощью кнопки на
Панели инструментов. В этом режиме, чтобы увидеть нужную часть плана,
его просто перетаскивают мышью. Чтобы снова активировать режим выбора
объектов, щелкают кнопку . Кнопки и предназначены соответ-
ственно для увеличения и уменьшения масштаба изображения плана.
Навигацию в области пространственного вида осущест-вляют так: удерживая нажатой левую или правую кнопку мыши и передвигая ее, вращают сцену относительно двух осей. Вращая колесико мыши, изменяют масштаб изобра-жения. Точнее управлять вращением относительно осей по-зволяют навигационные стрелки, расположенные в левом верхнем углу области пространственного вида (рис. 30.3).
Рис. 30.3

§ 30. Моделирование интерьера
169
Важнейшие свойства добавленных на план пред-метов — геометрические размеры, приподнятость над полом, угол поворота — изменяют, перетаскивая мар-керы возле углов прямоугольника, изображающего предмет (рис. 30.4). Чтобы удалить лишний предмет, его следует выбрать на плане и нажать клавишу Delete.
Чтобы сохранить разработанный план, необхо-димо выбрать команду меню Файл → Сохранить как. Сцена будет сохранена в файл с расширением sh3d.
Создать модель жилой комнаты размерами 3×4,5 м.
1) Выбираем инструмент Создание стен и строим с его помощью на
плане прямоугольник, контролируя размеры по подсказкам, появля-ющимся рядом с указателем мыши. Построение последней стороны прямоугольника завершаем двойным щелчком мыши.
2) В каталоге предметов разворачиваем раз-дел Двери и окна. Отыскав в списке элемент Входная дверь, перетаскиваем его на изобра-жение на плане той стены, где должна быть дверь. Если отпустить кнопку мыши, в об-ластях плана (рис. 30.5) и пространственного вида появится изображение двери.
3) В каталоге предметов разворачиваем раздел Жилая комната. Последовательно добавляем, перетаскивая на план, стол, стулья, диван и другую мебель.
После этого можно просмотреть результат в об-ласти пространственного вида (рис. 30.6), вра-щая изображение.
Вопросы для самопроверки1. Для чего предназначена программа Sweet Home 3D?2. Из каких областей состоит окно программы Sweet Home 3D?3. Как на плане построить изображение стен?4. Опишите алгоритм добавления предмета на план.5. Каково назначение угловых маркеров предмета на плане?6. Какие существуют средства навигации в области пространственного
вида?7. Как удалить из области плана лишний предмет?
Рис. 30.4
Угол поворота
Припод-нятость
ВысотаШирина
и глубина
1
Рис. 30.5
Рис. 30.6

Раздел 8. Компьютерное моделирование
170
Упражнение 30
1. Программа Sweet Home 3D позволяет использовать новые предметы,импортировав их из файлов в форматах OBJ, DAE/Collada, KMZ или3DS. Составьте, пользуясь Интернетом, и оформите в текстовом процессоре таблицу с перечнем программ, с помощью которых можносоздаватьтакиефайлы.СохранитедокументвфайлсименемУпраж-нение 30_1 в соответствующей папке.
2. Пользуясь справочной системой программы Sweet Home 3D (клавиша F1), выясните:
а) как изменить цвет предмета; б) как добавить на стену рисунок; в) что произойдет, если перетащить новый предмет на место, за
нятое другим предметом; г) как моделируют двухэтажный дом.3. Смоделируйтекабинетинформатики.Мебельидругоеоборудование
подберите из доступных в программе. При необходимости изменитеразмеры и цвет отдельных предметов.
4. Составьте подробное словесное описание комнаты, например своей:укажите размеры комнаты, расположение и размеры дверей и окон,переченьпредметовмебелииихрасположение.Предложитеодноклассникуилиодноклассницесмоделироватькомнатупоэтомуописанию.Ознакомьтесь с результатом моделирования и выясните, отличаетсяли расположение элементов интерьера в модели комнаты от расположения элементов в комнатепрототипе. Если да, то как именно?
Компьютерное тестированиеВыполнитетестовоезадание30савтоматическойпроверкойна сайте interactive.ranok.com.ua.
§ 31. Карты знаний
Размышляя над сюжетом художественного произведения, планируяспортивные соревнования и даже просто выполняя домашние задания, бывает сложно хранить в памяти одновременно много фактов и связей междуними. В таких случаях информацию удобно представлять в виде диаграммиз отдельных блоков, между которыми есть соединительные линии.

§ 31. Карты знаний
171
Например, проектирование интерьера комнаты могло бы начаться со следующей диаграммы (рис. 31.1):
Интерьер комнаты
Зона сна
Зона отдыха
Спортивный комплекс оформление
рабочая зона (зона обучения)
Зона хранения
Рис. 31.1
Как видим, на начальном этапе проектирования сформулирована основная задача — разработка интерьера.
После этого выделены шесть направлений, требующих более подробной разработки. В ходе дальнейшей разработки объем информации растет и мо-дель усложняется (рис. 31.2).
мебель
турник
Интерьер Комнаты
Зона сна
Зона отдыха
Спортивный комплекс оформление
рабочая зона (зона обучения)
Зона хранения
Двухъярусная кровать
Диван
телевизор
Шведская стенка
Гантели
!! Хорошо закрепить
обои
рисунок на шкафуковер на полуШторы
Внутренняя часть дивана
Шкаф
2 стола ! Удобная спинка2 стула
книжные полки
освещение
Светлого тона
Подобрать узор
! регули-пуемая высота
Рис. 31.2
Информационную модель, представленную в таком виде, называют кар-той знаний (от англ. mind map — карта ума), или ассоциативной картой.
Работать с картой знаний на бумаге неудобно, поэтому разработано много программ для построения таких моделей на компьютере. Рассмотрим одну из них.

Раздел 8. Компьютерное моделирование
172
Редакторкарт знаний Freeplane1
После запуска программы (рис. 31.3) появляется главное окно (рис. 31.4), содержащее следующие элементы управле-ния: строка меню (1), панель средств (2), панель рисунков (3), вкладки открытых документов (4), рабочее поле (5).
Рис. 31.4
Мебель
ИнтеРьеР Комнаты
Зона сна
Зона отдыха
Спортивный комплекс оформление
Рабочая зона (зона обучения)
Зона хранения
Обои
Рисунок на шкафуКовер на полуШторы
Внутренняя часть дивана
Шкаф
2 стола
2 стула
Книжные полки
Освещение
Удобная спинка
Регулируемая высота
21
4
3
5
Выбрав команду меню Файл → Создать карту (или кнопку на панели средств), уви-дим на рабочем поле центральный узел буду-щей карты знаний (рис. 31.5).
Чтобы вписать центральную идею проекта, надо дважды щелкнуть на центральном узле и отредактировать надпись.
Если же нужно иначе отформатировать текст, то следует вызвать кон-текстное меню узла и выбрать команду Изменить текст в редакторе. Откроется простой текстовый редактор, в котором можно изменить гарнитуру, размер, цвет и начертание отдельных символов, выравнивание абзацев, оформить маркированный или нумерованный список.1 Программа относится к свободному программному обеспечению. Сайт программы
freeplane.sourceforge.net.
Рис. 31.3
Новая ассоциативная карта
Рис. 31.5

§ 31. Карты знаний
173
Чтобы добавить новые узлы (рис. 31.6), нужно:1) выбрать один из узлов, наведя на него указатель мыши;2) с помощью клавиши Insert добавить к выделенному узлу подчиненный
узел (например, для узла Оформление подчиненным является узел Обои);
3) с помощью клавиши Enter добавить новый узел, смежный с выбранным (для узла Обои смежным является узел Рисунок на шкафу).
Если щелкнуть в месте присоединения подчиненных узлов к глав-ному, то они все будут скрыты (свернуты). Вместо них появится кружок (см. рис. 31.6, узел Ковер на полу). Щелкнув кружок, свер-нутые узлы снова разворачивают.
Для перетаскивания узла в другое место указатель мыши наводят на место присоединения линии связи и после появления овала (рис. 31.7) вы-полняют перетаскивание.
Дополнительные связи показывают стрелками. Чтобы построить стрел-ку, начальный узел (рис. 31.8, узел Хорошо закрепить) правой кнопкой мыши перетаскивают на конечный узел (Турник).
Чтобы добавить к узлу один или несколько рисунков, нужно щелкнуть его (их) на панели рисунков. Каждый из рисунков имеет типичное значение, которое можно узнать из всплывающей подсказки.
ОформлениеРисунок на шкафуКовер на полуШторы
Обои
Рис. 31.6
2 стола
Рис. 31.7 Рис. 31.8
Турник
Гантели
Спортивный комплекс
Шведская стенка
!! Хорошо закрепить
Преимуществаиспользованиякарт знанийБлагодаря наглядному структурированию материала и легкому управле-
нию отображением отдельных ветвей карты знаний позволяют: • улучшить запоминание информации; • активно генерировать идеи по развитию проекта; • точнее проанализировать результаты работы, факты, события; • усовершенствовать структуру произведения, сайта и т. п.; • эффективнее организовать работу в группе.

Раздел 8. Компьютерное моделирование
174
вопросы для самопроверки1. С чего начинают разработку информационной модели?2. Приведите свой пример создания информационной модели.3. Объясните, что такое карта знаний.4. Какие преимущества дает использование карт знаний?5. Как отформатировать текст узла?6. Как добавить к узлу подчиненный узел; стрелки между узлами?
Упражнение 31
Построить в виде карты знаний информационную модель кабинета информатики.
1) Запустите редактор карт знаний Freeplane. В центральный узел вве-дите текст «Кабинет информатики».
2) Выделите в кабинете информатики несколько составных частей (по-мещение, рабочее место учителя, стенды, оборудование и т. п.).
3) Добавьте к центральному узлу подчиненные узлы по количеству со-ставных частей и впишите их названия.
4) Добавьте подчиненные узлы следующего уровня и укажите в них, какие компоненты входят в каждую из составных частей (например, «помещение: стены, пол, двери, окна»).
5) Для отдельных компонентов добавьте подчиненные узлы с кратким описанием особенностей.
6) Сохраните карту знаний в файл с именем Упражнение 31 в соответ-ствующей папке. Завершите работу за компьютером.
Компьютерное тестирование Выполните тестовое задание 31 с автоматической проверкой на сайте interactive.ranok.com.ua.
практическая работа 11 Создание, обработка и исследование информа-
ционных моделей на примерах задач из раз-ных предметных областей в табличном процессоре
Задание: создать компьютерную модель заготовки древесины и провести исследование плана лесозаготовки согласно условию задачи.
Оборудование: компьютер с установленным табличным процессором Excel.

175
Практическая работа 11
Задача. В 2017 году объем древесины на территории лесного массива со-ставлял V0 150 000= м3. В ходе заготовки древесины ежегодно вырубается Vплан =10 000 м3. Природный ежегодный прирост составляет R =5 %. Какой объем древесины V
n будет на этой территории через n = 20 лет? Станет ли он
меньше минимально допустимого значения (Vдоп = 25 000 м3)? При необхо-димости откорректировать план лесозаготовки Vплан с точностью до 100 м3.
Ход работы
Во время работы за компьютером соблюдайте правила безопасности.
1. Проанализируйте постановку задачи. При заданных значениях V
0 и n найти значение Vплан , при котором
Vn Vдоп (25 000 м3).
Цель моделирования: провести исследование модели заготовки древе-сины при заданных значениях начального объема, ежегодного прироста и объема вырубки.
Объект исследования: объем древесины на территории лесного массива.
2. Дополните математическую модель исходными значениями параме-тров.
Параметры Значения
V0 — начальный объем древесины, м3
Vплан — план вырубки, м3
R — ежегодный прирост древесины, % n — период времени, годы V
доп — допустимый минимальный объем древесины, м3
Исходные данные
Vі — значение объема древесины в момент времени
і, і = 1..n Расчетные данные
Vn — объем древесины через n лет Результаты
V V V Vi i i= − + ⋅− −1 1 0 005план , , где i n=1.. Связь между величинами
3. Определите исходные значения параметров модели.

Раздел 8. Компьютерное моделирование
176
4. Постройте компьютерную модель заготовки древесины в Excel.
A B C
1 Год Объем План
2 2017 150 000 10 000
3 2018 =B2–$C$2+B2*0,05
4 2019 =B3–$C$2+B3*0,05
5. Проведите тестирование модели. В 2036 году значение объема древесины должно быть равно 12 574,5 м3.
6. Установите условное форматирование данных таблицы так, чтобы значения объема древесины, меньшие допустимого минимального объема 25 000 м3, выводились красным цветом.
7. Постройте диаграмму, в которой как категории используются данные из диапазона ячеек А2:А21, а в качестве значений — данные из диапазона ячеек В2:В21.
8. Проведите компьютерный эксперимент и ответьте на вопросы. 1) Становится ли объем древесины при заданных параметрах мо-
дели меньше допустимого минимального объема? 2) Через сколько лет при указанном значении плана лес будет
уничтожен? 3) Если не уменьшать план лесозаготовки, через 19 лет объем
древесины V составит 23 404,3 м3, что меньше допустимого ми-нимального значения. Сколько лет понадобится, чтобы объем древесины восстановился до допустимого минимального зна-чения?
4) Чем грозит вырубка леса сверх нормы? Представьте информацию о вреде уничтожения лесов в виде карты знаний.
9. Сохраните файл с именем Практическая работа 11 в соответствующей папке. Завершите работу за компьютером.
Сделайте вывод: как использование компьютерной модели помогает про-гнозировать состояние объекта в будущем.

Раздел 9. табличные величины
и алгоРитмы иХ обРаботКи
§ 32. Одномерный массив данных§ 33. Элемент управления Многострочное текстовое поле§ 34. Алгоритмы обработки табличных величин§ 35. Отображение данных в табличной форме§ 36. Алгоритмы сортировки элементов массиваПрактическая работа 12. Составление и выполнение алгоритмов
нахождения сумм и количеств значений элементов табличных величин по заданным условиям в учебной среде программирования
§ 37. Визуализация элементов табличной величины с помощью графических примитивов
§ 38. Двумерный массив данных§ 39. Обработка двумерных массивов данныхПрактическая работа 13. Составление и выполнение алгоритма поиска
значений в таблице в учебной среде программирования

повтоРЯем
В курсе 8 класса вы работали с простыми типа-ми данных: вещественным, целым, логическим, сим-вольным в среде программирования Lazarus на языке Object Pascal. Тип — это свойство величины, опреде-ляющее множество значений, которые величина мо-жет принимать, и множество операций, которые над данной величиной можно выполнять. Для хранения переменной в памяти выделяется определенное коли-чество последовательных байтов, которое зависит от типа переменной.
Большие совокупности данных обычно оформ-ляют в виде таблиц. В таблицы объединяют списки учащихся, результаты учебных достижений, данные измерений, исследований и т. п.
1. Назовите основные характеристики величины.2. Что определяет тип величины?3. Приведите примеры величин простых типов.4. Как можно изменить значение величины?5. Какие компоненты предназначены для ввода и вывода
данных?5. Какие компоненты предназначены для ввода и вывода
В этом разделе вы ознакомитесь со средствами хранения и алгоритмами обработки данных, хранящихся в таблицах, а также со средствами визуализации табличных величин.

§ 32. одномерный массив данных
179
§ 32. одномерный массив данных
Существует много прикладных задач, решение которых требует обра-ботки большого количества однотипных данных, например когда речь идет о хранении и анализе значений температуры воздуха в течение года. Для хранения и обработки совокупности однотипных данных удобно использо-вать такой структурированный тип данных, как массив.
понятие одномерного массива
Массив — это совокупность однотипных элементов, имеющих общее имя. Тип элементов называют базовым типом массива. Каждый элемент массива определяется его индексом. Количество элементов массива определяет его размер.
Различают статические и динамические массивы. Мы будем рассматри-вать статические массивы, размеры которых являются фиксированными, то есть не изменяются в ходе выполнения программы.
одномерный массив — это массив, доступ к элементам которого определяется с помощью одного индекса.
Для хранения значений среднесуточной температуры воздуха, полу-ченных в течение года, вместо создания отдельных переменных t1, t2, ..., t365 можно создать один массив с именем t. Общее имя t означает, что эти данные относятся к одному массиву, а различить их можно по индексу (номеру): t[1], t[2], ..., t[365] (см. таблицу).
Среднесуточная температура воздуха в течение года
і, номер дня года 1 2 3 4 … 364 365
t[ i ], °С –10 –12 –12,5 –14 … –8 –9,6
В таблице значений среднесуточной температуры t[1] = –10, t[365] = –9.6.
1

Раздел 9. табличные величины и алгоритмы их обработки
180
описание переменных типа одномерный массивОписать переменную типа одномерный массив можно двумя способами:
1) описать переменную типа массив, не вводя новый тип:var <список переменных>: array[диапазон индексов] of <тип элементов>;
2) в разделе type программного кода описать новый тип данных, и в раз-деле var описать переменную этого типа:
type <имя типа> = array[диапазон индексов] of <тип элементов>;var <список переменных>: <имя типа>;
Количество элементов описанного таким образом массива опреде-ляется при его описании и в дальнейшем в программе не меняется.
Описать массив Numbers из 10 целых чисел:type mas = array[1..10] of Integer;var Numbers: mas;
илиvar Numbers: array[1..10] of Integer;
Нумерация элементов массива не обязательно должна начинаться с еди-ницы.
Описать массив Numbers из 10 символов, нумерация которых начина-ется с –5:
var Numbers: array[–5..4] of Char;Обращение к элементу массива по индексу, выходящему за пределы
диапазона, указанного в описании, является недопустимым.
Проанализировать содержание сообщения (рис. 32.1), полученного при компиляции программы, в которой делается попытка вывода значения элемента массива с несуществующим индексом.
var Numbers: array[1..10] of Integer;begin Edit1.Text := IntToStr(Numbers[20]);
Рис. 32.1
задание значений элементов массиваРассмотрим различные способы заполнения массива. В среде Lazarus
можно присвоить значение одного массива другому того же типа.
2
3
4

§ 32. одномерный массив данных
181
Присвоить массиву Numbers1 значение массива Numbers2 того же типа:var Numbers1, Numbers2: array[1..3] of Іnteger; begin {…} Numbers1 := Numbers2;
После выполнения такой операции сразу все элементы массива Numbers1 получат значения соответствующих им по индексам элементов массива Numbers2.
Присвоить массиву Numbers значение массива CNumbers того же типа:type mas = array[1..5] of Integer;сonst CNumbers: mas = (2, 5, 1, 4, 2);var Numbers: mas;begin Numbers := CNumbers;
Обращение к отдельному элементу массива осуществляется по его индексу.
Присвоить значение определенным элементам массива. Пусть массив А: array[1..4] of Іnteger заполнен числами (1, 2, 3, 4), а мас-сив В: array[1..3] of Іnteger — числами (5, 6, 7). После выполнения опера-торов присваивания
A[3] := 5; B[2] := A[1] + B[3];массив А содержит элементы (1, 2, 5, 4), а массив В — элементы (5, 8, 7).
Обработка массивов выполняется поэлементно. Для последовательной обработки элементов масси-ва необходимо организовать цикл, в теле которого выполняются действия над текущим элементом массива. Блок-схема обработки элементов массива с использованием цикла For приведена на рис. 32.2.
Заполнить массив А[1..5] случайными целыми числами из промежутка [0; 99]:
Randomize;For і := 1 to 5 do A[і] := Random(100);
ввод значений элементов массива с клавиатурыКак для ввода, так и для вывода значений элементов массива необхо-
димо организовать цикл поэлементной обработки массива.
Ввести или вывести массив как единое целое нельзя.
5
6
7
Рис. 32.2
і = 1..N
Обработка і-го элемента массива
8

Раздел 9. табличные величины и алгоритмы их обработки
182
Ввести значения элементов массива це-лых чисел с клавиатуры с помощью функции InputBox (рис. 32.3):
var i: Integer; Numbers: array[1..10] of Integer; begin For i := 1 to 10 do Numbers[i] := StrToInt(InputBox(ꞋВведите значение элементаꞋ,
ꞋNumbers[Ꞌ + IntToStr(i) + Ꞌ]:Ꞌ, Ꞌ0Ꞌ)); end;
вывод значений элементов массиваОдним из способов вывода элементов одномерного массива является добав-
ление значений в поле списка ListBox. Список ListBox является массивом строк типа String, доступ к которым обеспечивает свойство Items этого компонента.
Вывести в поле списка ListBox1 значения элементов массива вещественных чисел (рис. 32.4):
var i: Integer; Numbers: array[1..5] of Real;begin {…} For i := 1 to 5 do ListBox1.Items.Add(FormatFloat(Ꞌ#.####Ꞌ, Numbers[i]));end;
вопросы для самопроверки
1. Дайте определение массива как структурированного типа данных.2. Опишите массивы: а) А из трех вещественных чисел; б) В из десяти
символов.3. Как организовать заполнение массива случайными числами?4. Запишите оператор присваивания, который выполняет следующее
действие: а) первому элементу массива С присвоить значение суммы третьего и пятого элементов; б) шестому элементу массива С присво-ить значение удвоенного произведения первого и второго элементов.
5. Как ввести значения элементов массива с клавиатуры?6. Создайте программу для заполнения массива Numbers[1..10] числами
1, 4, 9, ..., 100 и вывода значений элементов массива в поле ListBox.
Упражнение 32 Дана последовательность из N целых чисел (N 100). Определить ко-
личество четных чисел, которые имеют четные индексы.
9
Рис. 32.3
Рис. 32.4
10

§ 32. одномерный массив данных
183
1) Создайте новый проект. Измените значение свойства Caption формы, разместите на форме компоненты Edit, Button, Label, ListBox и настрой-те их свойства в соответствии с рисунком.
2) Для хранения элементов используем массив. Поскольку количество элементов последовательности N 100, опишите массив:Posl: array[1..100] of Integer;
Опишите глобальные переменные: N — количество элементов по-следовательности; K — искомое количество четных чисел, имеющих четные индексы; i — индекс текущего элемента массива.
3) Создайте процедуру обработки события OnClick для кнопки Заполнить массив. Запишите опера-торы для ввода значения N и заполнения мас-сива случайными числами:N := StrToInt(Edit1.Text); Randomize;ListBox1.Clear; // очищение поля спискаFor і := 1 to N do begin Posl[і] := Random(20); ListBox1.Items.Add(IntToStr(Posl[i])); end;
4) Создайте процедуру обработки события OnClick для кнопки Вычислить К. В цикле перебираем элементы массива Posl; если Posl[i] соответству-
ет условию, увеличиваем значение K на 1:K := 0;For i := 1 to N do If (Posl[i] Mod 2 = 0) and (i Mod 2 = 0) Then K := K + 1;Edit2.Text := IntToStr(K);
Проверьте работу программы для разных значений N. Объясните ре-зультаты работы программы, приведенные на рисунке.
5) Измените программный код так, чтобы после щелчка командной кнопки Вычислить К в список ListBox1 выводились значения тех элемен-тов массива, которые имеют нечетные индексы (Posl[1], Posl[3], Posl[5], ...).
6) Сохраните проект в папке Упражнение 32. Завершите работу за ком-пьютером.
Компьютерное тестирование
Выполните тестовое задание 32 с автоматической проверкой на сайте interactive.ranok.com.ua.

Раздел 9. табличные величины и алгоритмы их обработки
184
§ 33. Элемент управления Многострочное текстовое поле
Компонент Memo (вкладка Standard) является окном редактирова-
ния многострочного текста. Вы уже работали со свойством Text компонента Memo, которое позволяет получить доступ к тексту как к целому:
Memo1.Text := ꞋЭто текстовая строка в окне редактированияꞋ;Ознакомимся со свойствами компонента Memo, которые позволяют ра-
ботать с массивами строк.
Свойства компонента MemoНазвание Назначение
Lines Содержит список существующих элементов
Lines.Count Определяет количество элементов в списке Lines. Номера элементов от 0 до Lines.Count – 1
ScrollBars Определяет наличие полос прокрутки
Текст в поле Memo размещается по стро-кам. Строки в списке Memo образуют массив Lines типа ТString.
Чтобы ввести в поле Memo строки в режи-ме разработки, необходимо:
1) выделить на форме элемент управления Memo (рис. 33.1);
2) в окне Инспектор объектов щелкнуть кноп-
ку справа от свойства Lines;
3) в окне Диалог ввода строк ввести строки (рис. 33.2);
4) нажать кнопку ОК.
После щелчка кнопки ОК содержимое окна отобразится в поле Memo.
Теперь к і-й строке можно обратиться по ее индексу Memo1.Lines[і].
Рис. 33.1
Рис. 33.2

185
§ 33. Элемент управления Многострочное текстовое поле
В окне Диалог ввода строк можно сортировать строки по возрастанию или убыванию (рис. 33.3, а). Результат сортировки строк по возрастанию приведен на рис. 33.3, б.
Сортировка элементов списка Memo1.Lines происходит в лексико-графическом порядке, поскольку они имеют тип String.
а б
Рис. 33.3
добавление строк в режиме выполнения программыДобавлять элементы в список Memo1.Lines можно в режиме выполнения
программы. Значение каждого элемента списка следует вводить в отдельной строке поля Memo, и после ввода каждой строки нажимать клавишу Enter.
На этапе разработки интерфейса с помощью Диалога ввода строк в поле Memo1 добавлено 4 строки (рис. 33.4, а). В процедуре обработки события OnClick для кнопки в поле Еdit1 выводится значение свойства Memo1.Lines.Count. Если в режиме выполнения программы в поле Memo1 с клавиатуры добавить новую строку, значение свойства Memo1.Lines.Count увеличится на единицу (рис. 33.4, б).
а б
Рис. 33.4
1

Раздел 9. табличные величины и алгоритмы их обработки
186
Значения Lines[i] доступны как для чтения, так и для записи. Поэтому текст в поле Memo можно редак-тировать не только с помощью клавиатуры, но и про-граммным способом.
Задать значение нулевому элементу массива Memo1.Lines (рис. 33.5):
Memo1.Lines[0] := ꞋПервая строкаꞋ;
методы компонента Memo
Название Вызов метода Назначение
Add() Memo1.Lines.Add(Text) Добавление новой строки Text в конец списка
Insert() Memo1.Lines.Insert(N, Text) Вставка строки Text перед строкой с индексом N
Delete() Memo1.Lines.Delete(N) Удаление строки с индексом N
Сlear мemo1.Сlear Очищение содержимого поля Memo
Добавить элементы в массив Memo1.Lines:Memo1.Lines.Add(ꞋЭто будет последняя строкаꞋ);Memo1.Lines.Insert(2, ꞋЭта строка будет третьейꞋ); // отсчет от нуля!
Удалить строку с индексом i:Memo1.Lines.Delete(i);
Вывести значения элементов массива words в поле Memo1.var words: array[1..5] of String; i: Integer;begin {...} Memo1.Clear; For i := 1 to 5 do Memo1.Lines.Add(words[i]);end;
Найти сумму целых чисел, вводимых с клавиатуры в поле Memo. Количество чисел не превышает 100 (рис. 33.6).
Рис. 33.5
2
3
4
5
6

187
§ 33. Элемент управления Многострочное текстовое поле
var Posl: array[1..100] of Integer; { массив для хранения чисел } N, i, Sum: Integer;begin N := Memo1.Lines.Count; // количество строк { нахождение суммы } For i := 1 to N do Posl[i] := StrToInt(Memo1.Lines[i – 1]); Sum := 0; For i :=1 to N do Sum := Sum + Posl[i]; Edit1.Text := IntToStr(Sum); end;
Найти строку Ꞌ32Ꞌ в массиве Memo1.Lines (рис. 33.7): var i: Integer; begin For i := 0 to Memo1.Lines.Count – 1 do begin If Memo1.Lines[i] = Ꞌ32Ꞌ Then Edit1.Text := ꞋНайдено в строке Ꞌ + IntToStr(i); end;end;
Таким образом, компонент Memo является удобным инструментом для ввода и вывода значений элементов одномерного массива.
вопросы для самопроверки
1. Какое свойство компонента Memo содержит список имеющихся эле-ментов?
2. Как определить количество элементов в списке Memo1.Lines?3. Как запрограммировать добавление элемента в конец списка поля
Memo1?4. Как запрограммировать вставку элемента перед пятой строкой
в спис ке поля Memo1?5. Запишите оператор, предназначенный для вывода пятой строки из
списка Memo1 в текстовое поле Edit1.6. Составьте программу для решения задачи: «Массив Numbers[1..10]
заполнить случайными целыми числами в пределах от 1 до 100 и вывести значения элементов массива в поле Memo1. Определить, в какой строке списка Memo1 находится элемент, равный целому числу К (значение К вводится в поле Edit1).»
Рис. 33.7
7
Рис. 33.6

Раздел 9. табличные величины и алгоритмы их обработки
188
Упражнение 33
Создать программу-переводчик с русского языка на английский. 1) Создайте новый проект. Измените значение свойства Caption формы
и разместите на форме два компонента Memo согласно рисунку. Свой-ству ScrollBars элементов Memo1 и Memo2 задайте значение ssVertical для появления вертикальных полос прокрутки. С помощью Диалога ввода строк массив Memo1.Lines заполните русскими словами, массив Memo2.Lines — их английскими соответствиями.
Разместите на форме компоненты Label, Button, Edit и настройте их свойства в соответствии с рисунком.
2) Опишите глобальные переменные для сохранения массивов слов:var Form1: TForm1;Eng_words, Rus_words: array[0..100] of String;
3) Создайте процедуру обработки со-бытия OnClick для кнопки Запол-нить массивы слов. Запишите опе-раторы для заполнения массивов Rus_words и Eng_words массивами Memo1.Lines и Memo2.Lines:var i: Integer;begin For i := 0 to Memo1.Lines.Count – 1 do begin Rus_words[i] := Memo1.Lines[i]; Eng_words[i] := Memo2.Lines[i]; end;end;
4) Создайте процедуру обработки события OnClick для кнопки Перевести на английский. Запишите операторы для перевода русского слова на английский язык:var i: Integer; S: String;begin S := Edit1.Text; // вводим слово, которое хотим перевести i := –1; repeat i := i + 1; // увеличиваем индекс элемента until Rus_words[i] = S; // пока не найдем слово S Edit2.Text := Eng_words[i]; { выводим элемент из массива английских слов
с таким индексом, как у слова S в массиве русских слов }end;

189
§ 34. Алгоритмы обработки табличных величин
5) Создайте процедуру обработки события OnClick для кнопки Перевести на русский.
6) Проверьте работу программы. Сохраните проект в папке Упражне-ние 33. Завершите работу за компьютером.
Компьютерное тестирование Выполните тестовое задание 33 с автоматической проверкой на сайте interactive.ranok.com.ua.
§ 34. алгоритмы обработки табличных величин
Для решения многих прикладных задач нужно анализировать значе-ния величин, хранящихся в таблицах, сортировать данные, подводить ито-ги. Представьте, что, зная результаты зрительской онлайн-оценки нового фильма, вам нужно вычислить среднее значение оценок и определить ко-личество зрителей, которые поставили наивысшую оценку. Решение таких задач основано на типовых алгоритмах обработки массивов, предусматри-вающих последовательный перебор элементов массива и выполнение опре-деленных действий с каждым элементом.
задачи обработки массивовСреди многообразия задач обработки массивов можно выделить следу-
ющие основные типы (рис. 34.1):
основные типы задач обработки массивов
Задачи на изменение значений элементов массива
Задачи на поиск в массиве элемента с заданным свойством
Задачи на нахождение суммы (произведения) элементов массива
Задачи на сортировку элементов массива
Рис. 34.1
Обработка элементов массива выполняется в циклах, где параметром цикла является индекс. Рассмотрим способы решения таких задач на при-мере обработки числового одномерного массива А[1..N].

Раздел 9. табличные величины и алгоритмы их обработки
190
задачи на изменение значений элементов массивазамена значений всех элементов массиваАлгоритм решения задачи: последовательно
перебрать все элементы массива, и значение очеред-ного элемента изменить по определенному правилу (рис. 34.2). Например, изменить знак элементов на противоположный, задать всем элементам нулевые значения, увеличить значения всех элементов на определенную величину.
Удвоить значения элементов массива А[1..N]. For і := 1 to N do А[i] := А[i] * 2;
замена значений элементов массива, удовлетворяющих условию Алгоритм решения задачи: последовательно пере-
брать все элементы массива; если текущий элемент соответствует некоторому условию, его значение из-менить по определенному правилу (рис. 34.3).
В условии может проверяться значение элемен-та массива или его индекса на кратность некоторому числу, положительность, равенство нулю и т. п.
Отрицательные элементы массива А[1..N] заменить числом 25.
For і := 1 to N do Іf А[i] < 0 Then А[i] := 25;
Элементы массива А[1..N], имеющие четные индексы, заменить нулем.For і := 1 to N do Іf i mod 2 = 0 Then А[i] := 0;
задачи на поиск в массиве элемента с заданным свойствомопределение количества элементов с заданным свойствомАлгоритм решения задачи: последовательно перебрать все элементы
массива; если очередной элемент соответствует некоторому условию, значе-ние счетчика увеличивается на 1.
Рис. 34.2
і = 1..N
A[i] := A[i] * 2
1
Рис. 34.3
і = 1..N
A[i] := 25
A[i] < 0?Да Нет
2
3

§ 34. Алгоритмы обработки табличных величин
191
Определить количество положительных элементов массива А[1..N].К := 0; // счетчик элементов с заданным свойствомFor і := 1 to N do Іf А[i] > 0 Then К := К + 1;
определение наибольшего (наименьшего) элемента массива
Алгоритм решения задачи: предположить, что наибольшим является первый элемент массива, после чего последовательно перебрать элементы массива, начиная со второго; если очередной элемент больше найденного ранее максимального, его значение запомнить как максимальное. Часто кроме значения наибольшего элемента нужно найти и его индекс.
Определить индекс наибольшего числа в массиве А[1..N].
мax := A[1]; // переменная для сохранения наибольшего значения элементаK := 1; // переменная для сохранения индекса наибольшего элементаFor i := 2 to N do // перебираем элементы, начиная со второго If А[i] > мax Then begin мax := A[i]; К := i; end; Edit1.Text := ꞋИндекс наибольшего элементаꞋ + IntToStr(К);Edit2.Text := Ꞌмax=Ꞌ + IntToStr(мax);
определение номера первого элемента массива, значение которого соответствует условию
Алгоритм решения задачи: увеличивать индекс і до тех пор, пока эле-мент с индексом і не будет удовлетворять данному условию или величина і не превысит размерность массива. Если после выхода из цикла i > N, это означает, что в массиве не найден элемент, значение которого соответствует условию.
Определить номер первого элемента массива А[1..N], значение которого равно Р (рис. 34.4).
i := 0;repeat i := i + 1 until (А[i] = Р) Or (i > N); { N — количество эле-ментов в массиве А }If i <= N Then Edit1.Text := Ꞌi=Ꞌ + IntToStr(i) else Edit1.Text := Ꞌзначение не найденоꞋ;
4
5
Рис. 34.4
i := 1
i := i + 1
(А[i] = Р) оr (i > N)?
Да
Нет
6

Раздел 9. табличные величины и алгоритмы их обработки
192
задачи на нахождение суммы (произведения) элементовНайти произведение всех элементов массива А[1..N].
P := 1; For i := 1 to N do P := P * A[i];
Найти сумму положительных элементов массива А[1..N].S := 0;For i := 1 to N do If A[i] > 0 Then S := S + A[i];
вопросы для самопроверки
1. Массив А[1..5] заполнен числами 3, 8, 5, 7, 6. Выполните действия с элементами массива:
а) For i := 1 to 5 do A[i] := –А[i]; б) For i := 1 to 5 do If А[i] mod 3 = 0 Then А[i] := А[i] div 3; в) For i := 1 to 5 do If і mod 2 = 0 Then А[i] := 0; г) S := 0; For i := 1 to 5 do S := S + А[i]; д) P := 1; For i := 1 to 5 do If А[i] <= 5 Then P := P * А[i]; е) K := 0; For i := 1 to 5 do If А[i] > 5 Then K := K + 1;2. Дан массив А[1..5]. Запишите операторы для реализации действий: а) ввести с клавиатуры значения элементов массива; б) найти произведение элементов массива; в) найти минимальный элемент массива; г) найти количество положительных элементов массива.3. Составьте программу для решения задачи: «Массив Numbers[1..50] за-
полнен случайными числами в пределах от 1 до 100. Определить, сколько элементов массива отличаются от последнего элемента».
Упражнение 34
В магазине обслужили за день N (N 200) покупателей, каждый из которых потратил на покупки не больше K (K 500) гривен. Опре-делить дневную прибыль магазина и среднюю сумму потребитель-ского чека. Найти количество покупателей, которые потратили на покупки сумму, превышающую средний чек за день.
1) Создайте новый проект. Измените значение свойства Captіon формы, разместите на форме компоненты и настройте их свойства в соответ-ствии с рисунком. Текстовое поле Edit1 предназначено для ввода коли-чества покупателей; список ListBox1 — для вывода значений элемен-тов массива; список ListBox2 — для вывода результатов вычислений.
7
8

§ 34. Алгоритмы обработки табличных величин
193
2) Опишите переменные, необходимые для решения задачи, как гло-бальные, так как областью видимости для них являются процедуры обработки события обеих кнопок:var Form1: TForm1; Mas: array[1..200] of Integer; sr: Real; N: Integer;
3) Свойству Columns элемента управления ListBox1 задайте значение 4. Создайте процеду-ру обработки события для кнопки Заполнить массив.var i: Integer;begin N := StrToInt(Edit1.Text); Randomize; ListBox1.Clear; For i := 1 to N do begin Mas[i] := 1 + Random(500); ListBox1.Items.Add(IntToStr(Mas[i])); end; end;
4) Создайте процедуру обработки события для кнопки Вычислить днев-ную прибыль. Результаты вычисления выведите в поле списка ListBox2.var i, sum: Integer;begin sum := 0; For i := 1 to N do sum := sum + Mas[i]; ListBox2.Items.Add(ꞋДневная прибыль: Ꞌ + IntToStr(sum) + Ꞌ грн.Ꞌ); sr := sum/N; ListBox2.Items.Add(ꞋСредний чек: Ꞌ + FormatFloat(Ꞌ0.##Ꞌ,sr) + Ꞌ грн.Ꞌ);end;
5) Создайте процедуру обработки события для кнопки Найти количество чеков. Запишите операторы для нахождения количества элементов массива, значения которых больше среднего значения. Результаты вычислений выведите в поле списка ListBox2.
6) Проверьте работу программы. Сохраните проект в папке Упражне-ние 34. Завершите работу за компьютером.
Компьютерное тестирование Выполните тестовое задание 34 с автоматической проверкой на сайте interactive.ranok.com.ua.

Раздел 9. табличные величины и алгоритмы их обработки
194
§ 35. отображение данных в табличной форме
Вы уже ознакомились с приемами ввода и вывода значений элементов одномерного массива с использованием компонента Memo. Но поскольку ал-горитмы обработки массивов предназначены для работы с таблицами дан-ных, для большей наглядности работы программы желательно отображать содержимое массива в виде таблицы.
использование компонента StringGridКомпонент StringGrid (вкладка Additional) предназначен для вывода
различных данных в табличной форме. Как следует из названия, ячейки компонента StringGrid могут содержать данные типа String.
Таблица StringGrid может состоять из зафик-сированных ячеек-заголовков FixedCols и FixedRows, выделенных серым цветом, и обычных ячеек бело-го цвета (рис. 35.1). Обращение к ячейке таблицы, находящейся на пересечении столбца с номером col и строки с номером row, имеет вид
StringGrid1.Cells[col, row]
Нумерация столбцов (col) и строк (row) начинается с нуля.
Рассмотрим основные свойства компонента StringGrid, с помощью кото-рых можно определить структуру и вид таблицы.
Свойство Назначение
RowCount Определяет общее количество строк
ColCount Определяет общее количество столбцов
FixedRows Определяет количество зафиксированных (серых) строк
FixedCols Определяет количество зафиксированных (серых) столбцов
Cells Содержит таблицу значений
DefaultColWidth Определяет ширину столбца таблицы в пикселях
DefaultRowHeight Определяет высоту строки таблицы в пикселях
Рис. 35.1

§ 35. отображение данных в табличной форме
195
Рассмотрим пример настройки вида элемента StringGrid1 для отображе-ния одномерного массива (рис. 35.2).
Свойство Значение Свойство Значение
Рис. 35.2
ColCount 6 FixedRows 1DefaultColWidth 40
RowCount 2FixedCols 0 Вывод зафиксированной строки с индексами элементов массива не являет-ся обязательным, но бывает очень полезным при анализе работы програм-мы. Содержимое зафиксированных ячеек меняется только программным способом, обычно в процедуре обработки события OnCreate для формы:
var i: Integer;begin // нумерация столбцов и строк начинается с нуля For i := 1 to 6 do StringGrid1.Cells[i – 1, 0] := IntToStr(i);end;
Заполнить массив случайными числами в диапазоне от 0 до 19 (рис. 35.3):
var a: array[1..6] of Integer; i: Integer;begin Randomize; For i := 1 to 6 do begin a[i] := Random(20); StringGrid1.Cells[i – 1, 1] := IntToStr(a[i]); end;end;
Очистить содержимое таблицы:StringGrid1.Rows[1].Clear;
Редактирование содержимого ячеек таблицы StringGridЗа возможность редактирования обычных ячеек отвечают значения
свойства Options. В окне Инспектор объектов список значений свойства Options содержит 32 элемента, которые могут принимать значения True или False.
Чтобы иметь возможность вводить данные в ячейки в ходе выполнения программы, нужно задать значение True следующим элементам списка Options:
Свойство НазначениеgoEditing Позволяет редактировать содержимое ячеек
goAlwaysShowEditor При получении ячейкой фокуса делает текст в ней доступным для редактирования (при goEditing = True)
goTabs Перемещает фокус на соседнюю ячейку при нажатии клавиши Tab
1
2
Рис. 35.3
3

Раздел 9. табличные величины и алгоритмы их обработки
196
Заполнить таблицу с клавиатуры и най-ти среднее арифметическое элементов массива (рис. 35.4):
var a: array[1..6] of Integer; sum: Integer; // сумма элементов sr: Real; // среднее арифметическое i: Integer; // индексbegin // ввод массива For i := 1 to 6 do If Length(StringGrid1.Cells[i – 1, 1]) <> 0 Then a[i] := StrToInt(StringGrid1.Cells[i – 1, 1]) else a[i] := 0; { обработка массива } sum := 0; For i := 1 to 6 do sum := sum + a[i]; sr := sum / 6; Label2.Caption := ꞋСумма элементов: Ꞌ + IntToStr(sum) + LineEnding +
ꞋСреднее арифметическое: Ꞌ + FloatToStr(sr); { LineEnding — констан-та, обозначающая конец строки }
end;
вопросы для самопроверки
1. Объясните порядок настройки вида элемента StringGrid1 для отобра-жения одномерного массива.
2. Какое свойство компонента StringGrid отвечает за возможность редак-тирования содержимого ячеек таблицы StringGrid?
3. Составьте программу для замены наибольшего элемента последова-тельности из 10 чисел нулем.
4. Составьте программу, которая меняет местами первый и наибольший элементы последовательности из 10 чисел.
5. Дано 20 вещественных чисел. Составьте программу для определения, сколько из них больше своих «соседей», то есть предыдущего и по-следующего чисел.
6. В фигурном катании общую оценку качества выполнения элемента вычисляют по следующим правилам: отбрасывают высшую и низ-шую оценки, а из оставшихся вычисляют среднее арифметическое. Составьте программу для определения оценки по этим правилам.
Упражнение 35
В массиве А[1..10] поменять местами элементы, стоящие на четных и нечетных местах: A[1] ↔ A[2], ..., A[9] ↔ A[10].
4
Рис. 35.4

§ 35. отображение данных в табличной форме
197
1) Создайте новый проект. Изме-ните значение свойства Captіon формы и добавьте на форму кнопку Выполнить перестановку (см. рисунок).
2) Разместите на форме компонент StringGrid и настройте его свойства следующим образом:
Свойство Значение Свойство ЗначениеColCount 10 Options.goEditing TrueFixedCols 0
Options.AlwaysShowEditor TrueFixedRows 1RowCount 2 Options.goTabs True
3) В процедуре обработки события OnCreate для формы запрограмми-руйте вывод индексов элементов массива в зафиксированную строку заголовков столбцов.
4) В процедуре обработки события OnClick для кнопки Выполнить пере-становку запрограммируйте: а) заполнение массива значениями ячеек таблицы StringGrid1; б) попарную перестановку элементов; в) вывод значений элементов массива в таблицу StringGrid1.var a: array[1..10] of Integer; i, c: Integer;begin For i := 1 to 10 do // заполнение массива If Length(StringGrid1.Cells[i – 1, 1]) <> 0 Then a[i] := StrToInt(StringGrid1.Cells[i – 1, 1]) else a[i] := 0; i := 1; // перестановка элементов While i <= 9 do begin c := a[i]; a[i] := a[i + 1]; a[i + 1] := c; i := i + 2 end;{ вывод массива } For i := 1 to 10 do StringGrid1.Cells[i – 1, 1] := IntToStr(a[i]);end;
5) Добавьте на форму кнопку Обнулить элементы с четными индексами. В процедуре обработки события OnClick для этой кнопки запрограмми-руйте реализацию следующих действий: а) заполнение массива значе-ниями ячеек таблицы StringGrid1; б) замену нулями элементов с четными индексами; в) вывод значений элементов массива в таблицу StringGrid1.
6) Проверьте работу программы. Сохраните проект в папке Упражне-ние 35. Завершите работу за компьютером.
Компьютерное тестирование Выполните тестовое задание 35 с автоматической проверкой на сайте interactive.ranok.com.ua.

Раздел 9. табличные величины и алгоритмы их обработки
198
§ 36. алгоритмы сортировки элементов массива
При обработке совокупностей данных часто возникает потребность упо-рядочить эти данные по некоторому признаку. Числовые данные можно от-сортировать по величине (например, создать рейтинг учебных достижений), текстовые данные — в алфавитном порядке (упорядочить список учащихся).
Сортировка элементов массива — это упорядочивание их по не-которому признаку.
Рассмотрим два простейших метода сортировки массива. Пусть нужно упорядочить массив X: array[1..10] оf Real; по неубыванию: X[1] ≤ X[2] ≤ ... ≤ X[10].
Сортировка выбором максимального элементаЭтот метод основан на том, что при каждом проходе цикла пересматри-
вается часть массива длиной К элементов. Например, для массива X[1..10] при первом проходе К = 10.
Алгоритм сортировки по возрастанию (рис. 36.1): • найти максимальный из элементов X[1]..X[10]; • максимальный элемент поменять местами с X[10]; • найти максимальный элемент из части массива X[1]..X[9]; • максимальный элемент из этой части поменять местами с X[9];
<…> • максимальный элемент из части массива X[1]..X[2] поменять местами
с X[2].For K := 10 downto 2 do begin { поиск М — номера Мах(X[1..K] } M := 1; Max := X[1]; For i := 2 to K do If X[i] > Max Then begin Max := X[i]; M := i; end; { перестановка X[K] і X[M] } C := X[M]; X[M] := X[K]; X[K] := C; end;
Вид массива X[1..10] на каждом шагу сортировки по неубыванию выбо-ром максимального элемента изображен на рис. 36.1.
Рис. 36.1

§ 36. Алгоритмы сортировки элементов массива
199
Сортировка обменом (метод пузырька)Метод пузырька основан на сравнении и перестановке соседних чисел. Алгоритм сортировки по возрастанию:
1) последовательно сравнивать пары соседних элементов X[і] і X[і + 1] (і:1..N – 1), и, если X[і] > X[і + 1], то поменять их местами и логической переменной Prap задать значение True. В результате первого просмотра элементов мас-сива на N-м месте будет самый большой из всех элементов, то есть он, как пузырек, «всплывет» вверх;
2) выполнить те же действия с элементами от 1 до (N – 2): на (N – 1)-м месте появится наибольший среди (N – 1) элементов и т. д. Переменная Prap: Boolean выполняет роль
флажка. Она получает значение True при условии, что состоялась хотя бы одна пере-становка соседних элементов. Если значение Prap не изменилось, это означает, что элемен-ты массива уже упорядочены и последую-щий просмотр последовательности значений не требуется (рис. 36.2):
repeat Prap := False; For i := 1 to 9 do If X[i] > X[i + 1] Then begin C := X[i]; X[i] := X[i + 1]; X[i + 1] := C; Prap := True end;until Prap = False;
Дан массив А[1..10], значения которого заданы случайным образом и находятся в диапазоне от 0 до 19. Упорядочить массив по убыванию (А[1] ≥ А[2] ≥ ... ≥ А[10]) методом пузырька. Для пошагового анализа хода сортировки добавим на форму компонент StringGrid и настроим его свойства следующим образом:
Свойство Значение Свойство ЗначениеColCount 10 FixedRows 1FixedCols 0 RowCount 11
Вывод заголовков столбцов запрограммируем в процедуре обработки события OnCreate (см. § 35). Алгоритм сортировки массива реализуем в процедуре обработки события OnClick командной кнопки Button1.
Рис. 36.2
Prap := False
С := X[i];X[i] := X[i + 1];X[i + 1] := С;
Prap := True
X[i] > X[i + 1]?
Prap = False?
Нет
Нет
і = 1..9
Да
Да
1

Раздел 9. табличные величины и алгоритмы их обработки
200
Описание величин. Опишем переменные, необходимые для реализации алгоритма:
var А: array[1..10] of Integer; i, c, j: Integer; Prap: Boolean;
Очистка строк таблицы StringGrid1:
For i := 1 to 10 do StringGrid1.Rows[i].Clear;
Задание значений элементов массива А случайным образом:
Randomize;For i := 1 to 10 do begin A[i] := Random(20); StringGrid1.Cells[i – 1, 1] := IntToStr(A[i]); end;
Упорядочение массива A[1..10] по убыванию методом пузырька.
К телу цикла Repeat добавим операторы для вывода элементов масси-ва А на каждом шагу сортировки:
j := 1; // номер шага сортировки repeat Prap := False; For i := 1 to 9 do If A[i] < A[i + 1] Then begin C := A[i]; A[i] := A[i + 1]; A[i + 1] := C; Prap := True end; j := j + 1; { вывод массива; j — номер шага сортировки и строки таблицы } For i := 1 to 10 do StringGrid1.Cells[i – 1, j] := IntToStr(A[i]); until Prap = False;
Проверка работы программы. Запустим программу на выпол-нение и проанализируем ход со-ртировки.
Для разных наборов зна-чений элементов массива А может понадобиться раз-ное количество шагов со-ртировки (на рис. 36.3 — 7 шагов). Рис. 36.3

§ 36. Алгоритмы сортировки элементов массива
201
вопросы для самопроверки
1. В чем сущность сортировки массива методом выбора максимального элемента?
2. В чем сущность сортировки массива методом пузырька?3. На каком месте в массиве может находиться его наибольший эле-
мент, если массив не упорядочен?4. На каком месте в массиве может находиться его наименьший эле-
мент, если массив упорядочен по возрастанию; по убыванию?5. Для каждой пары соседних элементов массива А выполняется опера-
ция S := S + Byte (A [i]> = A [i + 1]); { Byte (True) = 1; Byte (False) = 0 } Начальное значение S равно 0. Определите, чему равно конечное зна-
чение S, если входной массив: а) был упорядочен по возрастанию; б) был упорядочен по убыванию; в) не был упорядочен.6. Дан список результатов забега на 100 м восьми спортсменов. Составь-
те программу для определения трех лучших результатов.
Упражнение 36
Дан одномерный массив из 6 элементов. Определить, является ли мас-сив упорядоченным по возрастанию или убыванию. Если массив не упорядочен, вывести ответ «Неупорядоченная последовательность».
Блок-схема алгоритма решения задачи приведена на рис. 1.1) Создайте новый проект. Измените значение свойства Captіon формы,
добавьте на форму компонент Label для вывода ответа на вопрос за-дачи и компоненты Button согласно рис. 2.
Нет
«По неубыванию»
«По невозрастанию» «Неупорядоченная последовательность»
Последователь-ность упорядочена
по неубыванию?
Последователь-ность упорядочена по невозрастанию?
Да
Да Нет
Рис. 1 Рис. 2

Раздел 9. Табличные величины и алгоритмы их обработки
202
2) Разместите на форме компонент StringGrid и настройте его свойстваследующим образом:
Свойство Значение Свойство ЗначениеColCount 6 Options.goEditing TrueFixedCols 0
Options.AlwaysShowEditor TrueFixedRows 1RowCount 2 Options.goTabs True
В процедуре обработки события OnCreate для формы запрограмми-руйтевыводиндексовэлементовмассивавзафиксированнуюстрокузаголовков столбцов.
3) ОпишитемассивA:array[1..6] of Integerкакглобальный.Впроцедуреоб-работкисобытияOnClickдлякнопкиВвести значение запрограммируйтеввод элементов массива с клавиатуры в ходе выполнения программы.
4) Создайте процедуру обработки события OnClick для кнопки Упорядо-чен ли массив?.Опишитепеременные,которыебудутнеобходимыдлярешения задачи:var i: Integer; Prap: Boolean;
Проверьте, является ли массив упорядоченным по неубыванию. Алгоритм решения задачи: перебрать все элементы со второго до
последнего. Если текущий элемент меньше предыдущего, то пере-меннойPrap присвоитьзначениеFalse.ЕслипослепросмотрамассиваэтапеременнаяимеетзначениеFalse,этоозначает,чтопоследователь-ность не была неубывающей.Prap := True;For i := 2 to 6 do If A[i]<A[i–1] Then Prap := False;If Prap Then Label1.Caption := ꞋПо неубываниюꞋ;
5) Пользуясьрис.1,добавьтекоператору If,которыйпроверяетсостоя-ние переменной Prap, ветвь Else для проверки последовательности наневозрастание.
6) Проверьте работу программы для последовательности, упорядочен-ной по неубыванию; по невозрастанию; неупорядоченной последо-вательности. Сохраните проект в папке Упражнение 36. Завершитеработу за компьютером.
Компьютерное тестированиеВыполнитетестовоезадание36савтоматическойпроверкойна сайте interactive.ranok.com.ua.

203
Практическая работа 12
Практическая работа 12 Составление и выполнение алгоритмов
нахождения сумм и количеств значений элементов табличных величин по заданным условиям в среде программирования
Задание: создать проект для решения задачи.Дана таблица количества осадков в течение года по месяцам:
Номер месяца 1 2 3 4 5 6 7 8 9 10 11 12Кол-во осадков, мм 54 13 30 15 40 32 10 20 46 60 56 38
Определить:а) количество осадков за год;б) месяц, в котором количество осадков было наименьшим;в) месяц, в котором количество осадков было наибольшим;г) месяцы, в которые количество осадков было меньше 40, и количество
таких месяцев.
Оборудование: компьютер с установленной средой программирования Lazarus.
Ход работы
Во время работы за компьютером соблюдайте правила безопасности.
І. Расположение элементов управления на форме1. Создайте новый проект. Разработайте интерфейс программы (см. ри-
сунок). Поле списка ListBox1 предназначено для вывода ответов.2. Настройте свойства элементов управления (см. рисунок).

Раздел 9. табличные величины и алгоритмы их обработки
204
ІІ. Разработка программного кода3. Опишите массивы-константы для сохранения названий месяцев
и количества осадков в интерфейсном блоке как глобальные:const month: array[1..12] of String = (ꞋянварьꞋ, ꞋфевральꞋ, ꞋмартꞋ, ꞋапрельꞋ, ꞋмайꞋ, ꞋиюньꞋ, ꞋиюльꞋ, ꞋавгустꞋ, ꞋсентябрьꞋ, ꞋоктябрьꞋ, ꞋноябрьꞋ, ꞋдекабрьꞋ);Mas: array[1..12] of Integer = (54, 13, 30, 15, 40, 32, 10, 20, 46, 60, 56, 38);
4. В процедуре обработки события OnCreate для формы запрограмми-руйте вывод названий месяцев в строку заголовков столбцов, а зна-чения элементов массива количества осадков — в первую строку таблицы.
5. Создайте процедуру обработки события OnClick для командной кноп-ки Количество осадков за год, мм, пользуясь алгоритмом нахождения суммы элементов массива.
6. Создайте процедуру обработки события OnClick для командной кноп-ки Самый сухой месяц, пользуясь алгоритмом определения наимень-шего элемента массива.
7. Создайте процедуру обработки события OnClick для командной кноп-ки Самый влажный месяц, пользуясь алгоритмом определения наи-большего элемента массива.
8. Создайте процедуру обработки события для кнопки месяцы, в кото-рые количество осадков меньше 40 мм, пользуясь алгоритмом опреде-ления количества элементов с заданным свойством.
9. Добавьте к процедуре обработки события для кнопки месяцы, в кото-рые количество осадков меньше 40 мм операторы для вычисления К — количества элементов массива mas, удовлетворяющих условию, и вы-вода значения К в поле списка ListBox1.
10. Добавьте к процедуре обработки события для кнопки Количество осадков за год, мм операторы для вычисления среднего арифметиче-ского элементов массива mas и вывода этого значения в поле списка ListBox1.
ІІІ. тестирование проекта
11. Проверьте работу программы. 12. Сохраните проект в папке Практическая работа 12. Завершите работу
за компьютером.
Сделайте вывод: как применять типовые алгоритмы обработки одномер-ных массивов для решения задач.

205
§ 37. визуализация элементов табличной величины с помощью графических примитивов
В различных сферах деятельности возникает потребность представлять исходные данные и результаты в графической форме.
построение линейчатой диаграммы с использованием автофигурАлгоритм построения линейчатой диаграммы:
1) создать массив автофигур Shape, размерность которого равна количе-ству значений данных в таблице;
2) задать элементам массива автофигур значения свойства Width, пропор-циональные значениям табличной величины.
Отобразить в виде линейчатой диаграммы данные таблицы.
Название реки Протяженность в Украине, км
Днепр 981Днестр 705Десна 591Дунай 174
На форму добавим компонент Panel (рис. 37.1) и разместим на панели ком-понент Image и 4 компонента Shape (по количеству элементов в массиве). Для создания легенды диаграммы на форму добавим 4 компонента Label. Объекты Shape принадлежат типу данных TShape. В разделе описания глобальных переменных опишем:
var sh: array[1..4] of TShape; // массив типа TShape Теперь можно работать с автофигурами, обращаясь к ним как к эле-ментам массива sh[і]. Аналогично создадим массив типа TLabel для объектов Label.
lb: array[1..N] of TLabel;Заполнение массивов будет происходить при создании формы:
begin { заполнение массива типа TShape } sh[1] := Shape1; sh[2] := Shape2; sh[3] := Shape3; sh[4] := Shape4; { заполнение массива типа TLabel } lb[1] := Label1; lb[2] := Label2; lb[3] := Label3; lb[4] := Label4;end;
1
Рис. 37.1
§ 37. Визуализация элементов табличной величины...

Раздел 9. табличные величины и алгоритмы их обработки
206
В процедуре обработки события OnClick для кнопки Построить диаграмму создадим массивы-константы названий рек и длин рек. Числовые зна-чения достаточно большие, поэтому значениям свойства Width элементов массива автофигур присвоим значения элементов массива длин рек D[i], уменьшенные в 5 раз:
sh[i].Width := D[i] div 5; Код процедуры может быть следующим:
const D: array[1..4] of Integer = (981, 705, 591, 174); Nazvanije: array[1..4] of String = (ꞋДнепрꞋ, ꞋДнестрꞋ, ꞋДеснаꞋ, ꞋДунайꞋ);var i: Integer;begin For i := 1 to 4 do begin sh[i].Width := D[i] div 5; lb[i].Caption := Nazvanije[i]; sh[i].Top := 20 * i; lb[i].Top := 20 * i; Image1.Canvas.TextOut (D[i] div 5 + 20, 20 * i, IntToStr(D[i])); end; end;
Вывод текста на полотно осуществляется с помощью метода TextOut(x,y,Text). Окно программы с диаграммой, построенной по данным таблицы длин рек в Украине, изображено на рис. 37.2.
построение гистограммы с использованием графических методовДиаграммы можно создавать, программируя рисование графических
примитивов (линия, прямоугольник, сектор) графическими методами полот-на Canvas. Для построения столбцов гистограммы (столбчатой диаграммы) используем графический метод Canvas.Rectangle(x1,y1,x2,y2).
Алгоритм построения гистограммы по значениям элементов массива Mas[1..N]:1) построить координатные оси;2) построить N прямоугольников, рассчитывая координаты i-го прямо-
угольника по формуламx1 = i * S1, y1 = H – Round(Mas[i]), x2 = i * S1 + dS, y2 = yox,
где i — номер, S1 — координата x1 первого прямоугольника, Н — высота полотна, dS — ширина прямоугольника, уох — расстояние от верхнего края полотна до оси Ох.
Рис. 37.2

207
§ 37. Визуализация элементов табличной величины...
Построить гистограмму прибыли предприя-тия за 4 квартала года на полотне элемента Image1, размеры которого 250×150 пикселей (рис. 37.3).
Код процедуры построения гистограммы может быть следующим:
const Pr: array [1..4] of Integer = (100, 40, 80, 70);Nazvanije: array [1..4] of String = (ꞋІ кв.Ꞌ,ꞋІI кв.Ꞌ,ꞋІII кв.Ꞌ,ꞋІV кв.Ꞌ);var i: Integer;begin Label1.Caption := ꞋꞋ; { устанавливаем цвет области построения гистограммы } Image1.Canvas.Brush.Color := clWhite; Image1.Canvas.FillRect(Image1.ClientRect); { построение координатных осей } Image1.Canvas.Polyline ([Point(5,5),Point(5,140),Point (240,140)]); Image1.Canvas.Polyline ([Point (2,8), Point (5,5), Point (9,9)]); Image1.Canvas.Polyline ([Point (235,137), Point (240,140), Point (235,143)]);
Нижние стороны прямоугольников (столбцов гистограммы) располо-жены на одном уровне (на оси Оу), поэтому координата y2 для ниж-него угла столбцов равна 140. Определим координаты для построения первого столбца. Пусть координата х1 равна 40 пикселей. Высота по-лотна элемента управления Image1 равна 150 пикселей, высота перво-го столбца составляет Pr[1]. Итак, координата y1 верхнего угла первого столбца равна 150 – Pr[1] (рис. 37.4). Пусть ширина столбца диаграммы равна 30 пикселей, тогда координата х2 первого столбца составляет (40 + 30) пикселей. Для і-го столбца х1 = i * 40, х2 = i * 40 + 30.
Рис. 37.3
(х1, у1)
(х2, у2)
у1 = Image1.Height – Pr[1]
Pr[1]
Рис. 37.4
2Квартал Прибыль пред-
приятия, тыс. грнІ 100ІІ 40ІІІ 80ІV 70

Раздел 9. табличные величины и алгоритмы их обработки
208
{ построение прямоугольников — столбцов гистограммы } For i := 1 to 4 do begin With Image1.Canvas1 do begin{ задание цвета и стиля заливки i-го столбца } Brush.Color := RGBToColor (i * 50, 150, 150); Brush.Style := bsSolid; Rectangle (i * 40, 150 – Pr[i], i * 40 + 30, 140); Brush.Style := bsClear; Font.Size := 12;{ вывод подписей данных на 20 пикселей выше верхнего края прямоугольника } TextOut (i * 40, 130 – Pr[i], IntToStr(Pr[i])); end;{ добавление элементов массива Nazvanije как имен категорий к заголовку элемента Label1 } Label1.Caption := Label1.Caption + Ꞌ Ꞌ + Nazvanije[i]; end;end;
построение круговой диаграммы В круговой диаграмме каждому элементу массива соответствует сектор,
градусная мера которого пропорциональна величине элемента.
Алгоритм построения круговой диаграммы по значениям элементов массива:
1) вычислить сумму элементов массива: а1 + а
2 + ... +а
n ;
2) найти градусную меру сектора, соответствующую каждому значению
элемента массива: a
S1 360⋅ ,
a
S2 360⋅ , ..., a
Sn ⋅360 ;
3) построить все сектора диаграммы (в результате секторы образуют пол-ный круг).Из курса 8 класса вам известно, что для построения сектора эллипса
используется графический метод Canvas.Pie.
В 9-А классе 30 учащихся. Выполнив тест по информатике, 7 учащих-ся получили 10–12 баллов, 15 учащихся — 7–9 баллов, 6 учащихся — 4–6 баллов, остальные — 1–3 балла. Построить круговую диаграмму успешности учащихся по уровням учебных достижений (рис. 37.5).
1 Оператор With используется для сокращения записи при обращении к свойствам эле-мента управления. Применение оператора With в этом примере позволяет избежать повторных ссылок на элемент Image1.Canvas в следующих операторах.
3

209
§ 37. Визуализация элементов табличной величины...
Значения результатов учащихся, получивших оценки по четырем уров-ням, занесены в массив K[1..4] of Integer. Областью построения диаграм-мы является полотно элемента управления Image1.
const K: array[1..4] of Integer = (2, 6, 15, 7);cl: array[1..4] of TColor = (clBlue,clGreen,clYellow,clRed); // массив цветовvar i: Integer; sum, ps: Real; // градусная мера сектора (рис. 37.6) x0, y0: Integer; // координаты центра диаграммы wx, wy: Integer; // координаты первой точки x,y: Integer; // координаты следующих точек r: Integer; // радиус begin Image1.Canvas.Brush.Color := clWhite; Image1.Canvas.FillRect(Image1.ClientRect); sum := 0; For i := 1 to 4 do sum := sum + K[i];{ вычисление координат центра диаграммы } x0 := Image1.Width div 2; y0 := Image1.Height div 2; r := Image1.Width div 2; // вычисление радиуса wx := x0 + r; wy := y0; // первая точка ps := 0; For i := 1 to 4 do With Image1.Canvas do begin ps := ps + 2 * pi * K[i]/sum; // угол сектора x := Round(x0 + r * cos(ps)); y := Round(y0 + r * sin(ps)); Brush.Color := cl[i]; Pie(x0 – r, y0 – r, x0 + r, y0 + r, x, y, wx, wy); wx := x; wy := y; end;end;
Рис. 37.5 Рис. 37.6
(х1, у1)
(х0, у0)
psi
psi–1r.sin(ps)
r.cos(ps)r
2π K[i]
sum

Раздел 9. табличные величины и алгоритмы их обработки
210
построение графикаНеобходимость в построении графика возникает, когда нужно показать
зависимость одной величины от другой (график функции, график температур).Алгоритм построения графика изменения табличной величины:
1) построить координатные оси;2) вывести имена категорий;3) построить отрезки от точки (і – 1, f(i – 1)) до точки (і, f(i)), где і — номер,
f(i) — значение і-го элемента в массиве данных.
Пользуясь данными примера 2, построить гра-фик изменения прибыли предприятия за 4 квар-тала на полотне элемента Image1, ширина и дли-на которого 160 пикселей (рис. 37.7).
const pr: array[1..4] of Integer = (100, 40, 80, 70); nom: array[1..4] of String = (ꞋIꞋ, ꞋIIꞋ, ꞋIIIꞋ, ꞋIVꞋ);
{ массив имен категорий }var i: Integer;begin Image1.Canvas.Brush.Color := clWhite; Image1.Canvas.FillRect(Image1.ClientRect); { построение координатных осей } Image1.Canvas.Polyline ([Point (5,5), Point (5,150), Point (155,150)]); Image1.Canvas.Polyline ([Point (2,8), Point (5,5), Point (9,9)]); Image1.Canvas.Polyline ([Point (150,147), Point (155,150), Point (151,154)]); { вывод имен категорий } For i := 1 to 4 do Image1.Canvas.TextOut (30 * i, 152, nom[i]); Image1.Canvas.MoveTo (5,150); // установка карандаша в исходную позицию Image1.Canvas.Pen.Width := 3; // толщина карандаша Image1.Canvas.Pen.Color := clBlue; // цвет карандаша { рисование отрезков графика } For i := 1 to 4 do Image1.Canvas.LineTo (30 * i, 150 – pr[i]);end;
вопросы для самопроверки
1. Опишите порядок создания массива автофигур типа TShape.2. Какой графический метод используют для построения гистограммы;
круговой диаграммы?3. Опишите алгоритм построения круговой диаграммы.4. Добавьте к проекту практической работы 12 процедуру построения
графика осадков за год.
4
Рис. 37.7

211
§ 37. Визуализация элементов табличной величины...
Упражнение 37 В таблице приведены данные об объеме продаж книжного магазина
по месяцам в период с января по июнь. Определить суммарный объем продаж за полугодие, построить гистограмму и круговую диаграмму объемов продаж по месяцам.
Месяц объем продаж, тыс. грн
Январь 11,0
Февраль 17,0
март 18,0
Апрель 32,5
май 18,5
Июнь 15,5
1) Создайте новый проект. Разместите на форме компоненты и настрой-те их свойства (см. рисунок). Компоненты Image предназначены для построения диаграмм; компоненты Label — для оформления легенды; компонент Edit — для вывода значения суммарного объема продаж.
2) Опишите глобальные массивы значений, названий категорий, цветов:const pr: array[1..6] of Real = (11, 17, 18, 32.5, 18.5, 15.5);nom: array[1..6] of String = (ꞋЯнвꞋ, ꞋФевꞋ, ꞋмартꞋ, ꞋАпрꞋ, ꞋмайꞋ, ꞋИюньꞋ);cl: array[1..6] of TColor = (clBlue, clGreen, clYellow, clRed, clNavy, clAqua);
3) В процедуре обработки события OnClick для кнопки Найти суммарный объем запрограммируйте нахождение суммы элементов массива Pr и вывод значения в поле Edit1.
4) В процедуре обработки события OnClick для кнопки Построить гисто-грамму запрограммируйте построение гистограммы по значениям элементов массива Pr.
5) В процедуре обработки события OnClick для кнопки Построить круго-вую диаграмму запрограммируйте построение круговой диаграммы по значениям элементов массива Pr.
6) Проверьте работу программы. Какую из построенных диаграмм целесо-образно использовать для анализа объема продаж за полугодие? Сохра-ните проект в папке Упражнение 37. Завершите работу за компьютером.
Компьютерное тестирование Выполните тестовое задание 37 с автоматической проверкой на сайте interactive.ranok.com.ua.

Раздел 9. табличные величины и алгоритмы их обработки
212
§ 38. двумерный массив данныхОдномерный массив можно представить как таблицу, содержащую одну
строку или столбец данных. Однако нам часто приходится работать с та-блицами, в которых несколько строк и несколько столбцов. Для обработки данных таких таблиц удобно использовать двумерный массив. Каждый эле-мент такого массива определяется двумя индексами.
В виде двумерного массива можно представить стулья в зале кинотеа-тра, где каждый стул определяется двумя индексами — номером ряда и но-мером стула в ряду. В виде двумерного массива легко представить поле шах-матной доски или популярной компьютерной игры Сапер. Матрица экрана вашего монитора также является двумерным массивом пикселей.
описание переменных типа двумерный массивДвумерный массив — это прямоугольная таблица, в которой N строк и М столбцов. Элемент, расположенный на пересечении i-й строки и j-го столбца массива А, обозначают А[і,j].
Рассмотрим пример двумерного массива (рис. 38.1). В массиве, заполненном таким образом:
А[1,1] = 7; А[2,3] = 0; А[3,2] = 3.
Элементы двумерного массива, для которых i = j, образуют главную диа-гональ.
Описать переменную типа двумерный массив можно двумя способами:1) type mas = array[1..N, 1..M] of <тип элементов>;
var A: mas; 2) var A: array[1..N, 1..M] of <тип элементов>;
Описать таблицу из примера 1:type Mas = array[1..3, 1..4] of Real;var A: Mas;
илиvar A: array[1..3, 1..4] of Real;
присвоение значений элементам двумерного массиваПоследовательно получить доступ ко всем элементам двумерного мас-
сива можно с помощью вложенных циклов.
Рис. 38.1
1
2

§ 38. Двумерный массив данных
213
Ввести элементы массива A[1..N, 1..M] с клавиатуры:For i := 1 to N do For j := 1 to M do A[і] := StrToInt(InputBox(ꞋВведите значения элементовꞋ, ꞋA[Ꞌ + IntToStr(i) + Ꞌ,Ꞌ + IntToStr(j)+ Ꞌ]?Ꞌ, Ꞌ0Ꞌ));
Задать значения элементов массива A[1..3, 1..4] с помощью массива-кон-станты:
type Mas = array[1..3,1..4] of Real;const Numbers: Mas = ((7,2,3,34),(4,5,0,–3),(1,3,8,1.2));var А: Mas;begin А := Numbers; {...}
Заполнить двумерный массив M[1..4,1..4] так, чтобы элементы главной диагонали были рав-ны 1, а все остальные — 0 (рис. 38.2).
For i := 1 to 4 do For j := 1 to 4 do If i = j Then M[i,j] := 1 else M[i,j] := 0;
Заполнить массив A[1..N, 1..M] случайными числами из диапазона от 0 до 9:Randomize;For i := 1 to N do For j := 1 to M do A[i,j] := Random(10);
вывод значений элементов двумерного массиваАлгоритм вывода значений элементов двумерного массива:
1) для каждой і-й строки массива создать пустую строку S;2) перебрать элементы і-й строки: каждый элемент строки преобразовать
в строковый тип и добавить к строке S с добавлением пробела;3) добавить строку S в список ListBox.
Полученные строки можно выводить не только в поле списка ListBox, но и в поле Memo или другим способом.
Вывести значения элементов массива A[1..3, 1..4] в поле списка ListBoх.var A: array[1..3, 1..4] of Real; i, j: Integer; S: String;begin {...} For i := 1 to 3 do begin S := ꞋꞋ; For j := 1 to 4 do S := S+FloatToStr(A[i, j])+ Ꞌ Ꞌ; ListBox1.Items.Add(S); end; {...}
3
4
Рис. 38.2
5
6
7

Раздел 9. табличные величины и алгоритмы их обработки
214
использование компонента StringGrid при работе с двумерными массивами В ходе работы с элементами двумерного массива важно, чтобы они
отображались в виде прямоугольной таблицы. Это позволяет представить содержимое и структуру массива. Именно поэтому удобно пользоваться компонентом StringGrid.
Расположенный на пересечении і-й строки и j-го столбца элемент массива Name обозначают Name[i,j], а ячейку таблицы StringGrid — StringGrid1.Cells[j,i]. То есть при обращении к ячейкам таблицы StringGrid первым индексом является номер столбца, а вторым — номер строки.
Создать на форме объект StringGrid1 (рис. 38.3), свойства которо-го настроить для вывода массива из трех строк и четырех столбцов (RowCount = 4, ColCount = 5). Вывод номеров строк и столбцов запрограм-мирован в процедуре FormCreate:
var i, j: Integer;begin For i := 1 to 3 do StringGrid1.Cells[0,i] := IntToStr(i); For j := 1 to 4 do StringGrid1.Cells[j,0] := IntToStr(j);end;
Ввести с клавиатуры значения элементов массива А[1..3, 1..4] и вывести значения элементов массива в таблице StringGrid.
var A: array[1..3, 1..4] of Real; i, j: Integer;begin // ввод значений по строкам For i := 1 to 3 do For j := 1 to 4 do А[i,j] := StrToFloat(InputBox(ꞋВведите значение
элементовꞋ, IntToStr(i) + Ꞌ,Ꞌ + IntToStr(j), Ꞌ0Ꞌ)); { вывод значений элементов массива А в таблице StringGrid1 } For i := 1 to 3 do For j := 1 to 4 do StringGrid1.Cells[j,i] := FloatToStr(А[i,j]);end;
Построить таблицу Пифагора (рис. 38.4): var i, j: Integer; T: array[1..10, 1..10] of Integer;begin // заполнение зафиксированных строк For i := 1 to 10 do StringGrid1.Cells[0,i] := IntToStr(i); For j := 1 to 10 do StringGrid1.Cells[j,0] := IntToStr(j); { заполнение таблицы произведениями индексов}
Рис. 38.3
8
9
10

§ 38. Двумерный массив данных
215
For i := 1 to 10 do For j := 1 to 10 do begin T[i,j] := i * j; // вычисление элемента массива Т StringGrid1.Cells[j,i] := IntToStr(T[i,j]); // вывод элемента T[i,j] end;end;
Рис. 38.4
вопросы для самопроверки
1. Опишите двумерный массив целых чисел из 5 строк и 8 столбцов.2. Как запрограммировать ввод значений элементов двумерного масси-
ва с клавиатуры?3. Как заполнить двумерный массив случайными числами?4. Определите, что содержится в таблице А[1..4, 1..5], если:1
а) A[i,j] = i; б) A[i,j] = Max{i,j};1 в) A[i,j] = Min{i,j}; г) A[i,j] = |i–j|.5. Запишите фрагмент программы, позволяющей создать массив:
а) 2 0 0 0 б) 1 0 0 0 в) 1 1 1 10 4 0 0 0 1 0 0 0 2 2 20 0 6 0 0 0 1 0 0 0 3 30 0 0 8 0 0 0 1 0 0 0 4
6. В ходе изучения темы 10 учащихся получили оценки по 5 тестам. Составьте программу для определения суммы баллов, набранной каждым учащимся.
Упражнение 38 Магический квадрат — это квадратная таблица
(N = M), в которой суммы чисел каждого ряда (строки, столбца и диагонали) равны.
Составить программу, в которой игрок должен заполнить ячейки квадрата 3×3 числами от 4 до 12 так, чтобы получить магический квадрат.
1) Создайте новый проект. Разместите на форме компоненты и настройте их свойства (рис. 1).
1 Max{i,j} значит «большее из чисел i и j»; Min{i,j} — «меньшее из чисел i и j».
Рис. 1

Раздел 9. табличные величины и алгоритмы их обработки
216
2) Опишите глобальные массивы данных:var Form1: TForm1; mk: array[1..3, 1..3] of Integer; // числа магического квадрата Numbers: array[1..9] of Integer; // массив чисел от 4 до 12
3) В процедуре обработки события OnClick для кнопки Новая игра запро-граммируйте вывод случайным образом трех значений из массива Numbers в таблицу StringGrid1:var i, j, k, n: Integer;begin Randomize; For i := 1 to 3 do // заполнение массива mk нулями For j := 1 to 3 do mk[i,j] := 0; For i := 0 to 2 do StringGrid1.Rows[i].Clear; // очистка таблицы For i := 1 to 9 do Numbers[i] := i + 3; // заполнение массива Numbers k := 0; While k < 3 do begin // счетчик выведенных в таблицу значений { задание индексов ячеек для начальных значений } i := Random(3) + 1; j := Random (3) + 1; n := Random(9) + 1; // случайный выбор числа из массива Numbers If (mk[i,j]=0) and (Numbers[n] <> 0) Then begin { если ячейка mk [i, j] свободна и значение Numbers[n] еще не задействовано } mk[i,j] := Numbers[n]; k := k + 1; Numbers[n] := 0; // использованный элемент Numbers[n] обнуляется StringGrid1.Cells[j – 1, i – 1] := IntToStr(mk[i,j]); end; end;end;
4) В процедуре обработки события OnClick для кнопки Проверить за-программируйте вывод значений массива mk в таблицу StringGrid1 и вычисление сумм элементов в строках. Если числа расположены правильно, то сумма чисел каждой строки равна 24. Если очередная сумма не равна 24, переменная Prap приобретает значение False. var i, j, k, n, sum_row, sum_col: Integer; Prap: Boolean;begin For i := 1 to 3 do For j := 1 to 3 do mk[i,j] := StrToInt(StringGrid1.Cells[j – 1,i – 1]); Prap := True; For i := 1 to 3 do begin sum_row := 0; For j := 1 to 3 do sum_row := sum_row + mk[i,j]; If sum_row <> 24 Then Prap := False; end;

§ 39. обработка двумерных массивов данных
217
5) Запрограммируйте проверку сумм элементов в столбцах. Если после вычисления всех 6 сумм переменная Prap не изменила значение, то квадрат заполнен правильно (рис. 2):
If Prap = True Then Label1.Caption := ꞋПобеда!Ꞌ else Label1.Caption := ꞋПопробуй еще!Ꞌend;
6) Проверьте работу программы. Всегда ли первона-чальное расположение чисел позволяет заполнить магический квадрат? Сохраните проект в папке Упражнение 38. Завершите работу за компьютером.
Компьютерное тестирование Выполните тестовое задание 38 с автоматической проверкой на сайте interactive.ranok.com.ua.
§ 39. обработка двумерных массивов данныхК типовым задачам обработки двумерных массивов относятся задачи на
нахождение сумм и количеств значений элементов в строках или столбцах по заданным условиям. Вычисления осуществляются с помощью типовых алгоритмов работы с массивами, особенность которых заключается в ис-пользовании вложенных циклов (см. форзац 2).
добавление значений элементов двумерного массиваПредставьте, что вы управляете фирмой по продаже телефонов и вам
нужно проанализировать динамику продаж по таблице. Если вас интересует суммарный объем продаж за январь, то нужно сложить элементы первого столбца массива Tabl1. Чтобы найти общее количество проданных телефонов марки Samsung, надо вычислить сумму элементов второй строки массива. Если же нужно найти общее количество проданных телефонов всех марок за первый квартал года, то следует вычислить сумму всех элементов массива.
№ п/п Марка Количество проданных телефонов, шт.январь февраль март
1 Nokia 80 110 1202 Samsung 80 90 803 Alcаtel 60 70 130
1 Двумерный массив Tabl[1..3, 1..3] выделен в таблице голубым цветом.
Рис. 2

Раздел 9. табличные величины и алгоритмы их обработки
218
Рассмотрим примеры применения типовых алгоритмов работы с масси-вами для обработки элементов двумерного массива.
Найти сумму элементов третьей строки массива Tabl[1..4, 1..6] of Integer.var Tabl: array[1..4, 1..6] of Integer; i, j, Sum: Integer; begin Sum := 0; For j := 1 to 6 do Sum := Sum + Tabl[3,j]; // суммирование элементов третьей строки Edit1.Text := IntToStr(Sum);end;
Найти сумму элементов в каждой строке массива Tabl[1..4, 1..6]:var Tabl: array[1..4, 1..6] of Integer; i, j, Sum: Integer; R: String;begin R := ꞋꞋ; For i := 1 to 4 do begin // внешний цикл по строкам Sum := 0; // значение суммы обнуляется For j := 1 to 6 do Sum := Sum + Tabl [i,j]; // суммирование элементов і-й строки R := R + IntToStr(Sum) + Ꞌ Ꞌ; { Sum преобразуется в тип String
и добавляется к строке ответа R } end; Edit1.Text := R;end;
Найти сумму всех элементов массива Tabl[1..4, 1..6]:var Tabl: array[1..4, 1..6] of Integer; i, j, Sum: Integer; begin Sum := 0; For i := 1 to 4 do For j := 1 to 6 do Sum := Sum + Tabl[i,j]; Edit1.Text := IntToStr(Sum);end;
Найти сумму элементов главной диагонали массива Tabl[1..4, 1..6]:var Tabl: array[1..4, 1..6] of Integer; i, j, Sum: Integer; begin Sum := 0; For i := 1 to 4 do Sum := Sum + Tabl[i,і]; // суммирование элементов с одинаковыми индексами Edit1.Text := IntToStr(Sum);end;
1
2
3
4

§ 39. обработка двумерных массивов данных
219
поиск в двумерном массиве элементов с заданным свойствомК задачам на поиск элементов с заданным свойством относятся задачи на
определение количества элементов в строке (столбце), удовлетворяющие опре-деленному условию, определение наибольшего элемента в строке (столбце) и др.
Найти количество четных элементов в каждом столбце массива Tabl[1..4, 1..6].
var Tabl: array[1..4, 1..6] of Integer; i, j, K: Integer; R: String;begin R := ꞋꞋ; For j := 1 to 6 begin // внешний цикл по столбцам K := 0; // перед началом просмотра каждого столбца К обнуляется For i := 1 to 4 do // внутренний цикл по строкам If Tabl[i,j] mod 2 = 0 Then K := K + 1; R := R + IntToStr(K) + Ꞌ Ꞌ; // значение K добавляется к строке ответа R end; Edit1.Text := R;end;
Найти в каждой строке массива Tabl[1..4, 1..6] количество элементов, пре-вышающих среднее арифметическое всех элементов массива.
var Tabl: array[1..4, 1..6] of Integer; i, j, K, Sum: Integer; R: String; Sr: Real;begin R := ꞋꞋ; { вычисление суммы всех элементов массива } Sum := 0; For i := 1 to 4 do For j := 1 to 6 do Sum := Sum + Tabl[i,j]; Sr := Sum/24; // среднее арифметическое всех 24 элементов массива For i := 1 to 4 do begin // внешний цикл по строкам K := 0; // перед началом просмотра каждой строки К обнуляется For j := 1 to 6 do If Tabl[i,j] > Sr Then K := K + 1; R := R + IntToStr(K) + Ꞌ Ꞌ; end; Edit1.Text := R;end;
5
6

Раздел 9. табличные величины и алгоритмы их обработки
220
Заполнить одномерный массив В[1..6] значениями максимальных эле-ментов столбцов массива Tabl[1..4, 1..6].
var Tabl: array[1..4, 1..6] of Integer; B: array[1..6] of Integer; i, j, Max: Integer; begin For j := 1 to 6 do begin // внешний цикл по столбцам Max := Tabl[1,j]; For і := 2 to 4 do If Max < Tabl[i,j] Then Max := Tabl[i,j]; B[j] := Max; ListBox1.Items.Add(IntToStr(B[j])); // вывод В[j] end;end;
Таким образом, обработка данных осуществляется путем применения типовых алгоритмов обработки одномерных массивов к строкам или столб-цам двумерного массива.
вопросы для самопроверки1. Запишите оператор для вычисления суммы элементов первой строки
массива Mas[1..5, 1..5].2. Запишите оператор для вычисления суммы элементов главной диа-
гонали массива Mas[1..5, 1..5].3. Запишите фрагмент программного кода для замены нулями четных
элементов массива Mas[1..5, 1..5].4. Найдите максимальный элемент второго столбца массива A[1..4, 1..5].5. Дан целочисленный массив A[1..4, 1..5]. Напишите фрагмент про-
граммного кода, реализующий создание одномерного массива В[1..5], элементы которого являются суммами столбцов массива А.
6. В 5 городов отправили вагоны с 10 различными видами товаров. Со-ставьте программу для вычисления общей массы продукции, отправ-ленной в каждый город, и общей массы продукции каждого вида.
Упражнение 39 Заполнить двумерный массив А[1..6, 1..7] случайными целыми числа-
ми из диапазона [–50,50]. Определить: а) сумму элементов k-й стро-ки; б) средние арифметические значения элементов каждой строки; в) максимальные значения для каждого столбца; г) количество по-ложительных элементов k-й строки.
1) Создайте новый проект. Разработайте интерфейс программы (см. ри-сунок). Для таблицы StringGrid1 задайте значения свойств ColCount = 8, RowCount = 7.
7

§ 39. обработка двумерных массивов данных
221
Опишите массив А как глобальный:var Form1: TForm1; A: array[1..6, 1..7] of Integer;
В процедуре обработки события OnCreate для формы запрограм-мируйте: вывод заголовков строк и столбцов таблицы StringGrid1; заполнение массива А случайны-ми целыми числами из диапазона [–50,50] и вывод значений элемен-тов в таблицу StringGrid1.var i, j: Integer;begin Randomize; For i := 1 to 6 do StringGrid1.Cells[0,i] := IntToStr(i); For j := 1 to 7 do StringGrid1.Cells[j,0] := IntToStr(j); For i := 1 to 6 do For j := 1 to 7 do begin A[i,j] := Random(100) – 50; // вычисление элемента массива A StringGrid1.Cells[j,i] := IntToStr(A[i,j]); // вывод A[i,j] end;end;
2) В процедуре обработки события OnClick для кнопки Сумма элементов строки запрограммируйте: ввод номера строки k из текстового поля Edit1; нахождение суммы k-й строки; вывод значения суммы из тек-стового поля Edit2.
3) Создайте процедуру обработки события OnClick для кнопки Средние арифм. по строкам. Проанализируйте, какие действия выполняются для каждой строки. var Sum: Integer; Sr: Real; R: String;begin R := ꞋꞋ; For i := 1 to 6 do begin Sum := 0; // перед началом суммирования сумма обнуляется For j := 1 to 7 do Sum := Sum + A[i,j]; // суммирование элементов і-й строки Sr := Sum/7; // среднее арифметическое і-й строки R := R + FormatFloat(Ꞌ0.0Ꞌ, Sr) + Ꞌ Ꞌ; // формирование строки ответа R end; Edit3.Text := R;end;
4) Создайте процедуру обработки события OnClick для кнопки макси-мальные в столбцах.

Раздел 9. Табличные величины и алгоритмы их обработки
222
5) Создайте процедуру обработки события OnClick для кнопки Положи-тельных в строке. Номер строки задается в поле Edit5.
6) Проверьте работу программы. Сохраните проект в папке Упражне-ние 39. Завершите работу за компьютером.
Компьютерное тестированиеВыполнитетестовоезадание39савтоматическойпроверкойна сайте interactive.ranok.com.ua.
Практическая работа 13 Составление и выполнение алгоритма
поиска значений в таблице в среде программирования
Задание: создать проект для решения задачи.
Данатаблицарезультатовшкольногоматематическоготурнира,вкото-ромучаствовало5команд.Определитькоманду-победительницуипри-зеров турнира.
Оборудование: компьютер с установленной средой программированияLazarus.
Ход работы
Во время работы за компьютером соблюдайте правила безопасности.
І. Расположение элементов управления на форме
1. Создайте новый проект. Измените значение свойства Caption формы(рис. 1).
2. Разработайте интерфейс программы. Возможный вид окна про-граммы приведен на рис. 1. Компонент StringGrid предназначен длявывода турнирной таблицы; компонент Memo — для вывода мас-сива рейтинга; компонент ListBox — для вывода списка призеров.
3. Настройте свойства элементов управления (см. рис. 1). ПараметруStringGrid1.Options.goEditing задайте значение True.

223
Практическая работа 13
Рис. 1
ІІ. Разработка программного кода
4. Опишите глобальный двумерный массив Tur: array[1..5, 1..6] of Integer для сохранения турнирной таблицы.
5. В процедуре обработки события OnCreate для формы запишите опе-раторы для вывода заголовков строк и столбцов таблицы StringGrid1. Заголовку шестого столбца задайте значение Сумма.
6. В процедуре обработки события OnClick для кнопки Занести баллы в массив запишите программный код, реализующий чтение значе-ний из таблицы StringGrid1 и присваивание этих значений элементам массива Tur.
7. Вычислите сумму баллов каждой команды-участницы. Для этого в процедуре обработки события OnClick для кнопки Найти сумму бал-лов команд запишите операторы для заполнения шестого столбца таб-лицы.
Алгоритм сложения элементов массива по строкам: для каждого значения индекса і значение суммы обнуляется, затем к значению суммы добавляются элементы і-й строки с первого по пятый. Полу-ченное значение присваивается шестому элементу і-й строки.
8. Определите рейтинг команд и расположите их номера по убыванию суммы баллов. Наибольшая сумма баллов, которую может получить каждая команда в ходе турнира, равна 8 (четыре победы). Поэтому процедура добавления к массиву Memo1.Lines[k] номеров команд по убыванию суммы баллов может быть следующей:

Раздел 9. табличные величины и алгоритмы их обработки
224
var N, k: Integer;begin k := 0; For N := 8 downto 0 do For i := 1 to 5 do If Tur[i, 6] = N Then begin Memo1.Lines[k] := IntToStr(i); k := k + 1; end; end;
9. В процедуре обработки события OnClick для кнопки Определить по-бедителей запрограммируйте вывод трех первых элементов массива Memo1.Lines[k] как номеров команд-призеров турнира.
ІІІ. тестирование проекта
10. Проверьте правильность работы програм-мы, заполнив турнирную таблицу так, как показано на рис. 2.
Числа в таблице означают: 2 — выигрыш, 1 — ничья, 0 — проигрыш.
Рис. 2
11. Проверьте работу программы, запуская проект на выполнение для различных вариантов заполнения турнирной таблицы.
12. Сохраните проект в папке Практическая работа 13. Завершите работу за компьютером.
Сделайте вывод: как применять алгоритмы поиска значений в массиве для решения задач.
1 2 3 4 5 61 0 0 1 1 0
2 2 0 1 1 1
3 1 1 0 2 0
4 0 1 0 0 25 2 1 2 1 0

РАЗДЕЛ 10. РЕШЕНИЕ
КОМПЕТЕНТНОСТНЫХ ЗАДАЧ. ВЫПОЛНЕНИЕ КОЛЛЕК ТИВНОГО
УЧЕБНОГО ПРОЕКТА
§ 40. Решение компетентностных задач § 41. Выполнение учебных проектов

ПОВТОРЯЕМКомпетентностными называют задачи из раз
ных областей деятельности человека, требующих умения использовать полученные знания на практике. Решение таких задач заключается в разрешении некоторой жизненной ситуации с применением знаний, умений и навыков по разным предметам. Результаты решения задачи могут быть получены в различных формах — количественной, описательной, графической и др.
Учебный проект — это учебнопознавательная, исследовательская, творческая или игровая деятельность, направленная на решение определенной проблемы.
В ходе решения компетентностных задач и работы над проектами вам необходимо будет построить информационную модель.
Ваша работа будет более эффективной при условии активного использования интернетресурсов: электронных энциклопедий и интернетизданий для поиска информации, офисных вебпрограмм и интернетсреды для публикации результатов своей работы и оценивания результатов выполненных заданий.
1. Что называют компетентностной задачей?2. Что такое учебный проект?3. Учебные проекты каких видов вы уже выполняли?4. Что такое информационная модель?5. Как осуществлять поиск материалов в Интернете?6. Каким образом можно представить результаты про
деланной работы?
В этом разделе предложены компетентностные задачи и проекты, работа над которыми обогатит ваш опыт использования средств ИКТ для создания и исследования информационных моде-лей в виде компьютерных игр, презентаций, публикаций и т. д.

§ 40. Решение компетентностных задач
227
§ 40. Решение компетентностных задач Компетентностные задачи по информатике — это проблемные зада
чи из разных областей человеческой деятельности, которые решают с помощью средств ИКТ. Для решения задачи вам нужно: провести содержательный анализ реальной ситуации; определить, какие данные известны, какие результаты должны быть получены; осуществить поиск необходимой информации и составить информационную модель объекта или явления, исследуемого в задаче.
Ваш опыт по использованию различных программных средств поможет определить, в какой программной среде оптимально реализовать компьютерную модель задачи. Результаты решения задачи могут быть представлены в различных формах — количественной, описательной, графической и др. Анализ результатов позволит сформулировать и обосновать ответ на проблемный вопрос задачи.
Компетентностная задача «Создание клумбы»Группа учеников решила разбить на школьном дворе треугольную клум
бу. Сколько семян цветов (в граммах) необходимо для засевания клумбы?
І. Постановка задачиДано: координаты вершин углов треугольной клумбы.Найти: массу семян для засевания клумбы заданного размера.
ІІ. Поиск информацииНайдите в Интернете информацию о видах однолетних цветов. (Семена
каких цветов выбрать, чтобы клумба была разноцветной? Сколько семян цветов нужно, чтобы засеять 1 м2 клумбы?)
ІІІ. Построение информационной модели
Параметры Значения
хA, yA, xB, yB, xC, yC — координаты вершин треугольника АВС; m
1 — масса семян (в граммах) для засевания 1 м2 Исходные данные
AB, BC, AC — длины сторон треугольника АВС; P — периметр треугольника АВС; S — площадь треугольника АВС, m = m
1.S —
общая масса семян
Промежуточные и окончательные
результаты

Раздел 10. Решение компетентностных задач...
228
Параметры Значения
BC xB xC yB yC= −( ) + −( )2 2 ; AC xA xC yA yC= −( ) + −( )2 2 ;
AB xA xB yA yB= −( ) + −( )2 2 ; P = AB + BC + AC; Pp = P/2;
S Pp Pp AB Pp BC Pp AC= − − −( )( )( ) ; m = m1.S
Связь между величинами
0 ≤ хA, xB, xC ≤ 200; 0 ≤ yA, yB, yC ≤ 200Ограничения
на данные
ІV. Определение средств обработки данных1. Среда программирования Lazarus — для решения задачи.2. Редактор презентаций — для оформления результатов презентации.
V. Обработка данныхСоздание проекта в среде программирования Lazarus
1. Разработайте согласно рисунку интерфейс программы, которая позволит нарисовать по заданным трем точкам треугольник, вычислить его периметр и площадь. Областью рисования является элемент Image1 с размерами 200×200 пикселей, что соответствует площади школьного двора размерами 200×200 дм.
2. Опишите глобальные переменные: i: Integer; c: array [1..6] of Integer; // массив координат вершинet: array [1..6] of TEdit; // массив объектов типа TEdit
В процедуре обработки события OnCreate для формы организуйте заполнение массива et и задание исходного значения номера вершины:
i := 1; et[1] := Edit1; { … } et[6] := Edit6;3. Введение координат вершин треугольника осуществляется щелчком на
полотне Image1 левой кнопкой мыши. В процедуре обработки события OnMouseDown для элемента Image1 запишите операторы, реализующие:
• запоминание и вывод в текстовые поля координат щелчков левой кнопкой мыши графического поля;
• построение отрезков между вершинами треугольника.
Окончание таблицы

§ 40. Решение компетентностных задач
229
4. В процедуре обработки события OnClick для кнопки Найти площадь клумбы запрограммируйте вычисление длин отрезков АВ, ВС, АС, периметра и площади треугольника (с учетом того, что длины отрезков вычисляются в дециметрах) и вывод значения площади.
5. Создайте процедуру обработки события для кнопки Найти массу семян.6. Проверьте работу программы.
VІ. Представление результатов Разработайте презентацию с описанием последовательности решения
компетентностной задачи «Создание клумбы».
VІІ. Анализ результатовОцените полноту и достоверность результатов решения задачи.
Вопросы для самопроверки1. Как задать цвет для построения контура графических примитивов?2. Как начертить отрезок на полотне элемента Image1?3. Как очистить полотно элемента Image1?4. Опишите порядок создания массива объектов типа TEdit.5. Как запрограммировать действия при нажатии кнопки мыши?
Упражнение 40 Дополнить проект в среде программирования Lazarus (см. ри су
нок).1) Добавьте на форму кнопку Очи стить,
создайте процедуру обработки события OnClick для этой кнопки.
2) Добавьте на форму кнопку Вывести длины отрезков, создайте процедуру обработки события OnClick для этой кнопки.
3) Добавьте на форму изображение цветов выбранного вида.
4) Выведите на форму сообщение, какую часть двора займет созданная клумба (в процентах).
Компьютерное тестирование Выполните тестовое задание 40 с автоматической проверкой на сайте interactive.ranok.com.ua.

Раздел 10. Решение компетентностных задач...
230
Компетентностные задачиТема 1. Информационные технологии в обществе. Создайте документ со
ссылками, кратким описанием и скриншотами образовательных сайтов и/или учебноразвивающих компьютерных программ, тренажеров, игр и т. п.
Тема 2. Сетевые технологии. Создайте презентацию с описанием работы геосервиса GoogleEarth. «Попутешествуйте» по миру с помощью Google Earth. Посетите один из крупных городов, перемещаясь по его автодорогам и комнатам трехмерной модели его зданий. Сделайте на слайдах презентации фото или видеоотчет своего путешествия.
Тема 3. Компьютерная графика. Создайте GIFанимацию из 3–4 кадров.Тема 4. Компьютерные презентации. Создайте интерактивную презентацию
психологического, учебного или профессионального теста. Слайды презентации должны содержать вопросы с ответами — гиперссылками на другие слайды, объединенные определенным алгоритмом. В зависимости от ответов пользователь должен получать тот или иной результат, предусмотренный тестом.
Тема 5. Компьютерные публикации. Разработайте информационный бюллетень на тему «Наше путешествие», оформив его 2–3 фотографиями, рисунками, выполненными вручную, и текстовым наполнением об одной из экскурсий вашего класса.
Тема 6. Создание персональной учебной среды. Спланируйте сайт на произвольную тему. С помощью приложения Google Sites или другого онлайнконструктора разработайте собственный сайт, содержащий несколько содержательных страниц со ссылками на другие интернетресурсы.
Тема 7. Основы информационной безопасности. Разработайте тест из 5–7 вопросов на тему, связанную с информационной безопасностью. Вопросы и/или ответы должны содержать рисунки, сделанные собственноручно. Пользуясь приложением Google Формы, реализуйте тест и проведите онлайнопрос среди одноклассников.
Тема 8. Компьютерное моделирование. Исследуйте компьютерную модель формирования общей грузоподъемности согласно условию: «У транспортной компании есть возможность приобрести не более 19 трехтонных грузовиков и не более 17 пятитонных. Отпускная цена трехтонного грузовика — 400 тыс. грн, пятитонного — 500 тыс. грн. Компания может выделить для покупки грузовиков 14,1 млн грн. Сколько нужно приобрести автомашин, чтобы их общая грузоподъемность была максимальной?».
Тема 9. Табличные величины и алгоритмы их обработки. Разработайте программу Телефонный справочник. Справочник состоит из двух столбцов: Фамилии и Номера телефонов. Запрограммируйте поиск номера телефона абонента по введенной фамилии и поиск фамилии — по номеру телефона.

§ 41. Выполнение учебных проектов
231
§ 41. Выполнение учебных проектов Успех в современном мире во многом определяется способностью чело
века проектировать свою жизнь. Работая над проектами, вы учитесь: выявлять и формулировать проблемы; проводить их анализ; разрабатывать план исследования; находить необходимую информацию; применять полученную информацию для решения поставленных задач; проводить обработку результатов эксперимента; формулировать выводы; выступать с защитой проекта.
Проект «Подготовка публикации»В 8 классе на уроках информатики вы уже выполняли учебные про
екты. Вспомним на примере проекта «Подготовка публикации» основные этапы работы над проектом.
1. Подготовка к работе над проектомСмоделируем ситуацию, возникшую при подготовке компьютерной
публикации: готовясь к встрече со сверстниками из другой школы, вы решили подготовить буклет о своем классе и организовали конкурс на лучшее оформление этого буклета.
2. Выбор темыИсходя из описанной ситуации формулируем тему проекта: «Разработ
ка компьютерной публикации „Наш класс”».
3. Постановка цели и задачи проектаОбсудив тему с участниками проекта, получаем более детальную по
становку задачи:Разработайте оформление буклета с помощью программы для под
готовки публикаций Scribus. Используйте 2–3 фотографии, рисунки, выполненные собственноручно с помощью редактора векторной графики. На этапе разработки макета вместо текстовых материалов используйте текстзаполнитель.
Такая постановка задачи уже позволяет уточнить тип проекта — коллективный практикоориентированный проект и его продолжительность — три урока. Также теперь можно определить средства обработки данных, которые будем использовать на различных этапах работы:1) подготовка эскиза публикации (на бумаге, на доске и т. п.);2) подготовка иллюстраций в среде векторного графического редактора;3) поиск в Интернете информации о текстезаполнителе;4) разработка макета в среде программы Scribus.

Раздел 10. Решение компетентностных задач...
232
4. Поиск информации для проектаПри разработке макета публикации сложно оценить ее конечный вид,
если нет текстового наполнения. Но на момент разработки макета основной текст не всегда бывает готовым, поэтому используют так называемый текстзаполнитель: бессмысленный набор слов, разбитый на предложения и абзацы. Самый известный из таких текстов — это искаженный отрывок из философского трактата Цицерона «О пределах добра и зла», который начинается словами «Lorem ipsum...». Различные варианты текстазаполнителя (например, для кириллических текстов) можно найти в Интернете.
В Scribus текстзаполнитель в выбранную текстовую рамку вставляют с помощью команды меню Вставка → Текст-заполнитель.
В Microsoft Word и PowerPoint, начиная с версии 2007, есть функция lorem. Если набрать в строке, например, =lorem(4,5) и нажать клавишу Enter, то в документе появятся 4 абзаца текста по 5 предложений в каждом.
5. Выполнение задач проектаІ. Подготовка эскиза публикации
Прежде чем начинать работу в среде программы для разработки публикаций, желательно сделать на бумаге эскиз будущего буклета. Это позволит лучше представить будущую публикацию в целом, выяснить, сколько и каких рисунков нужно, какие они будут иметь размеры, спланировать расположение текстовых блоков и т. п. Эскиз можно сделать мелом на доске, а при наличии графического планшета — на экране компьютера.
Отметьте на эскизе расположение заголовков, текстовых блоков, фотографий, иллюстраций, элементов оформления. ІІ. Подготовка иллюстраций
Для публикации нужны рисунки различных видов: иллюстрации, элементы оформления, надписи (см. рисунок). Используйте различные объекты, применяйте фильтры. Готовя надписи и рисунки, позаботьтесь о том, чтобы они были выполнены в едином стиле.IІІ. Разработка макета1. Запустите издательскую систему Scribus. Создайте публикацию по ша
блону 3-страничная складка. Задайте горизонтальную ориентацию листа, число страниц — 2, включите автоматические текстовые рамки и укажите их количество — 3.
2. Разместите дополнительные текстовые блоки в соответствии с эскизом.3. Вставьте в текстовые блоки текстзаполнитель. В нужных местах на
стройте перетекание текста из одного блока в другой.4. Добавьте заголовки (текстовые и/или подготовленные в графическом
редакторе).

§ 41. Выполнение учебных проектов
233
5. Добавьте иллюстрации. Настройте для них обтекание текстом.6. Распечатайте буклет.
6. Подготовка к защите проектаРабота над проектом предполагает публичную защиту результатов. Для
того чтобы на этапе защиты получить дополнительную информацию, следует договориться, что со стороны зрителей должны прозвучать не только общие фразы, но и конструктивная критика. Для этого, например, определяют жеребьевкой по одному оппоненту из числа одноклассников, работавших в других группах. Оппонент должен ознакомиться с результатами работы группы перед защитой и подготовить критические замечания.
7. Презентация (защита) проектовВ данном случае защита может быть проведена в классе. Каждая из
групп презентует одноклассникам свой вариант публикации.
8. Анализ результатов проектной работыНа основе замечаний одноклассников в разработанную публикацию
могут быть внесены изменения.
Вопросы для самопроверки1. Приведите примеры публикаций различных видов.2. Объекты каких видов вы использовали при разработке публикации?3. Каково назначение текстазаполнителя?4. Предложите, как можно использовать публикации различных ви
дов в школьной жизни.
Упражнение 411. Внесите изменения в макет публикации, описанной в параграфе:
измените ориентацию листа; подберите наилучшее размещение составляющих макета. При необходимости добавьте или удалите отдельные элементы.
2. Пользуясь сайтом, на котором приведены подборки цветовых гамм для вебдизайнеров (coolors.co, goo.gl/9RP1hD и др.), сделайте две копии публикации с различными цветовыми гаммами.
3. Подготовьте для оформления публикации два векторных рисунка на одну тему («Мы любим читать», «Спортивный класс», «Наши путешествия» и т. п.). Придерживайтесь единой цветовой гаммы.
Компьютерное тестирование Выполните тестовое задание 41 с автоматической проверкой на сайте interactive.ranok.com.ua.

Раздел 10. Решение компетентностных задач...
234
Учебные проектыПроект 1. Вычисления с различными типами данных
Предметно-содержательная область: информатика.Тип проекта: исследовательский и учебнопознавательный.Цель: создать программу и исследовать зависимость скорости компью
терных расчетов от типа числовых переменных.Ключевой вопрос: как тип переменных влияет на скорость компьютер
ных расчетов?Тематические вопросы • Какие типы числовых переменных существуют в среде Lazarus? • Когда целесообразно учитывать алгоритмы и типы данных для
уменьшения времени расчета (сортировка, вычисления и т. п.)?Форма подачи результатов проекта: электронные таблицы и диаграммы,
презентация, учебные компьютерные программы.
Проект 2. ХостингПредметно-содержательная область: информатика, интернеттехнологии.Тип проекта: информационный.Цель: исследовать возможность создания сайтов с помощью онлайн
конструкторов и создать рейтинг украинских хостингпровайдеров.Ключевой вопрос: услугами каких украинских хостингпровайдеров це
лесообразно пользоваться начинающим вебмастерам для разработки сайтов?Тематические вопросы • Как выглядит рейтинг мировых хостингпровайдеров? • Какие существуют CMS?
Форма подачи результатов проекта: электронные таблицы и диаграммы, презентация, сайты.
Проект 3. Google-приложенияПредметно-содержательная область: информатика, интернеттехнологии
Веб 2.0.Тип проекта: исследовательский.Цель: исследовать возможности Googleприложений.Ключевой вопрос: какие Googleприложения могут пригодиться ученику?Тематические вопросы • Какие Googleприложения помогают коллективно обработать инфор
мацию? • Какие Googleприложения позволяют пользователю развлечься?
Форма подачи результатов проекта: презентация; видеоматериалы.

235
КОМПЬЮТЕРНЫЙ СЛОВАРЬ
Авторское право — совокупность установленных и гарантированных госу-дарством прав автора (и его правонаследников), касающихся создания или использования объектов творческой деятельности.
Векторное изображение — изображение, состоящее из графических при-митивов (линий, окружностей, кривых и т. п.), которые описываются ма-тематическими уравнениями.
Доменное имя — текстовый адрес компьютера в Интернете, состоящий из нескольких доменов, разделенных точками.
Защищенный сайт — сайт, использующий для обмена данными протоколы защищенной связи.
Издательская система — комплекс аппаратных и программных составляю-щих, предоставлящих пользователю удобные инструменты для разработки многостраничных публикаций со сложным макетом.
Интеллектуальная собственность — результат интеллектуальной или твор-ческой деятельности одного или нескольких лиц.
Интерактивное общение — обмен текстовыми, аудио- и видеосообщениями в режиме реального времени.
Информационная безопасность — совокупность средств для защиты данных и информационной системы от случайных или преднамеренных поврежде-ний и несанкционированного доступа.
Информационная культура — часть общей культуры личности, определя-ющая ее поведение в сфере информационной деятельности.
Информационная система — совокупность взаимосвязанных средств и ме-тодов осуществления информационных процессов.
Информационная технология — совокупность методов и процессов обработки информации с применением соответствующих средств.
Информационное общество — общество нового типа, развитие которого в пер-вую очередь зависит от создания, переработки и использования информации.
Канал связи — среда распространения закодированного сигнала и техниче-ские средства его передачи и приема.
Каналы новостей (ленты) — форматы публикаций данных, предназначенных для отображения периодически обновляющейся информации.
Компьютерная графика — раздел информатики, в котором изучаются методы создания и обработки изображений с помощью компьютера.

236
Компьютерный словарь
Компьютерная модель — информационная модель, реализованная с помо-щью программной среды (текстового или графического редактора, редак-тора презентаций, среды программирования и др.).Компьютерная публикация — публикация, подготовленная с использованием компьютера.Компьютерный вирус — вредоносная программа, способная воспроизво-дить себя, внедряться в код других программ, системные области памя-ти, загрузочные секторы, а также распространять свои копии посредством различных каналов связи.Облачные технологии — совокупность средств и методов удаленного хране-ния и обработки данных.Одномерный массив — массив, доступ к элементам которого определяется с помощью одного индекса.Персональная учебная среда — информационная среда, которую человек использует для достижения своих учебных целей.Поисковый каталог (веб-каталог) — сайт, предоставляющий пользователю систематизированную по разным темам подборку ссылок на другие сайты.Провайдер (интернет -провайдер) — организация, предоставляющая услуги, связанные с доступом к глобальной сети Интернет.Растровое изображение — изображение, представляющее собой набор пик-селей, каждый из которых имеет определенный цвет.Сайт (веб -сайт) — объединение тематически связанных веб-страниц и до-кументов под одним доменным именем.Сетевой протокол — совокупность правил (стандартов) для обмена данными между компьютерами.Спам — нежелательная почта преимущественно рекламного характера.Хостинг — возможность использования дискового пространства сервера, по-стоянно подключенного к сети, для размещения, функционирования и об-служивания сайтов, файловых хранилищ, электронной почты и т. п.Цветовая модель — система кодирования цветов, используемая для хране-ния, вывода на экран и печати изображения.Шаблон публикации — это файл публикации, который служит основой для создания других публикаций.HTML — набор тегов и правила их применения для создания гипертек-стовых документов. IP- адрес — идентификационный номер устройства в сети.URL-адрес — путь к интернет- ресурсу (унифицированный показатель ре-сурса).

237
Алфавитный указатель
ААлгоритм 160Антивирусная программа 137Атрибут 127
ВВекторное изображение 38Вредоносная программа 138
ГГеосервис 30Гипертекст 121
ДДвумерный массив 212Доменное имя 25
ЗЗащищенный сайт 143
ИИздательская система 92ИКТ-компетентность 9Интеллектуальная собственность 11Интернет-форма 118Информационная безопасность 137Информационная культура 8Информационная модель 153, 226Информационная система 7Информационная технология 10Информационное общество 8
ККанал связи 17Каналы новостей 117Компьютерная графика 35Компьютерная модель 154Компьютерная публикация 93Компьютерный вирус 138Компьютерный эксперимент 156
ММакет слайда 69
Массив 179Моделирование 153
ООблачные технологии 113Общие электронные закладки 117Одномерный массив 179
ППерсональная учебная среда 113Подборки ссылок 30Поисковая система 31Поисковый каталог 31Провайдер 21Произвольный показ 81Протокол передачи данных 21
РРастровое изображение 35Расширенный поиск 31
ССайт 121Сегмент 47Сервисы Веб 2.0 29Сетевой протокол 21Сортировка элементов массива 198
ТТег 126Точка восстановления Windows 148
УУчебный проект 226, 231
ХХостинг 121
ЦЦветовая модель 39
ШШаблон публикации 96
IP -адрес 18, 25HTML 126URL- адрес 26
Алфавитный указатель

238
СодержаниеРаздел 1. Информационные технологии в обществе
§ 1. Информационные системы . . . . . . . . . . . . . . . . . . . . . . . . . . . . . . . . . . . . . 7§ 2. Информационные технологии . . . . . . . . . . . . . . . . . . . . . . . . . . . . . . . . . . 10Практическая работа 1 . . . . . . . . . . . . . . . . . . . . . . . . . . . . . . . . . . . . . . . . . . . . 14
Раздел 2. Сетевые технологии
§ 3. Компьютерные сети . . . . . . . . . . . . . . . . . . . . . . . . . . . . . . . . . . . . . . . . . . 17§ 4. Подключение и обмен данными в Интернете . . . . . . . . . . . . . . . . . . . . . 20§ 5. Адресация в Интернете . . . . . . . . . . . . . . . . . . . . . . . . . . . . . . . . . . . . . . . 24§ 6. Современные сервисы Интернета . . . . . . . . . . . . . . . . . . . . . . . . . . . . . . . 28
Раздел 3. Компьютерная графика. Векторный графический редактор
§ 7. Основные понятия компьютерной графики . . . . . . . . . . . . . . . . . . . . . . . 35§ 8. Знакомство с векторным графическим редактором . . . . . . . . . . . . . . . . 42§ 9. Работа с объектами графического изображения. . . . . . . . . . . . . . . . . . . 52Практическая работа 2 . . . . . . . . . . . . . . . . . . . . . . . . . . . . . . . . . . . . . . . . . . . 56§ 10. Составные векторные изображения . . . . . . . . . . . . . . . . . . . . . . . . . . . . 58Практическая работа 3 . . . . . . . . . . . . . . . . . . . . . . . . . . . . . . . . . . . . . . . . . . . 62
Раздел 4. Компьютерные презентации
§ 11. Проектирование и разработка презентации . . . . . . . . . . . . . . . . . . . . . 65§ 12. Макеты слайдов. Диаграммы . . . . . . . . . . . . . . . . . . . . . . . . . . . . . . . . 69§ 13. Анимация, видео и звук в презентациях . . . . . . . . . . . . . . . . . . . . . . 73§ 14. Управление показом презентации . . . . . . . . . . . . . . . . . . . . . . . . . . . . . 81Практическая работа 4 . . . . . . . . . . . . . . . . . . . . . . . . . . . . . . . . . . . . . . . . . . . . 86Практическая работа 5 . . . . . . . . . . . . . . . . . . . . . . . . . . . . . . . . . . . . . . . . . . . . 87
Раздел 5. Компьютерные публикации
§ 15. Понятие компьютерной публикации. Программы для создания публикаций . . . . . . . . . . . . . . . . . . . . . . . . . . . . . . . . . . . . . . . . . . . . . . . . 91
§ 16. Графические и текстовые объекты в публикации . . . . . . . . . . . . . . . 99§ 17. Работа с компьютерными публикациями . . . . . . . . . . . . . . . . . . . . . . 105Практическая работа 6 . . . . . . . . . . . . . . . . . . . . . . . . . . . . . . . . . . . . . . . . . . . 108Практическая работа 7 . . . . . . . . . . . . . . . . . . . . . . . . . . . . . . . . . . . . . . . . . . . 109
Раздел 6. Создание персональной учебной среды
§ 18. Персональная учебная среда и дистанционная работа с данными. . 113§ 19. Наполнение персональной учебной среды . . . . . . . . . . . . . . . . . . . . . . 116Практическая работа 8 . . . . . . . . . . . . . . . . . . . . . . . . . . . . . . . . . . . . . . . . . . . 120§ 20. Создание сайтов . . . . . . . . . . . . . . . . . . . . . . . . . . . . . . . . . . . . . . . . . . . 121Практическая работа 9 . . . . . . . . . . . . . . . . . . . . . . . . . . . . . . . . . . . . . . . . . . . 125

239
§ 21. Разметка гипертекста средствами языка HTML . . . . . . . . . . . . . . . . . 126§ 22. Рисунки и гиперссылки на веб-странице . . . . . . . . . . . . . . . . . . . . . . 129§ 23. Разметка таблиц средствами языка HTML . . . . . . . . . . . . . . . . . . . . . . 132
Раздел 7. Основы информационной безопасности
§ 24. Защита данных компьютерных систем . . . . . . . . . . . . . . . . . . . . . . . . 137§ 25. Безопасность в Интернете . . . . . . . . . . . . . . . . . . . . . . . . . . . . . . . . . . . 141§ 26. Безопасное хранение данных . . . . . . . . . . . . . . . . . . . . . . . . . . . . . . . . 145Практическая работа 10 . . . . . . . . . . . . . . . . . . . . . . . . . . . . . . . . . . . . . . . . . . 150
Раздел 8. Компьютерное моделирование
§ 27. Компьютерное моделирование объектов и процессов . . . . . . . . . . . . . 153§ 28. Этапы компьютерного моделирования . . . . . . . . . . . . . . . . . . . . . . . . . 158§ 29. Создание и обработка моделей на примерах задач из разных
предметных областей . . . . . . . . . . . . . . . . . . . . . . . . . . . . . . . . . . . . . . 163§ 30. Моделирование интерьера . . . . . . . . . . . . . . . . . . . . . . . . . . . . . . . . . . . 167§ 31. Карты знаний . . . . . . . . . . . . . . . . . . . . . . . . . . . . . . . . . . . . . . . . . . . . . 170Практическая работа 11 . . . . . . . . . . . . . . . . . . . . . . . . . . . . . . . . . . . . . . . . . . 174
Раздел 9. Табличные величины и алгоритмы их обработки
§ 32. Одномерный массив данных . . . . . . . . . . . . . . . . . . . . . . . . . . . . . . . . . 179§ 33. Элемент управления Многострочное текстовое поле . . . . . . . . . . . . 184§ 34. Алгоритмы обработки табличных величин. . . . . . . . . . . . . . . . . . . . . 189§ 35. Отображение данных в табличной форме . . . . . . . . . . . . . . . . . . . . . . 194§ 36. Алгоритмы сортировки элементов массива . . . . . . . . . . . . . . . . . . . . . 198Практическая работа 12 . . . . . . . . . . . . . . . . . . . . . . . . . . . . . . . . . . . . . . . . . . 203§ 37. Визуализация элементов табличной величины с помощью
графических примитивов. . . . . . . . . . . . . . . . . . . . . . . . . . . . . . . . . . . . 205§ 38. Двумерный массив данных . . . . . . . . . . . . . . . . . . . . . . . . . . . . . . . . . . 212§ 39. Обработка двумерных массивов данных . . . . . . . . . . . . . . . . . . . . . . . 217Практическая работа 13 . . . . . . . . . . . . . . . . . . . . . . . . . . . . . . . . . . . . . . . . . . 222
Раздел 10. Решение компетентностных задач. Выполнение коллективного учебного проекта
§ 40. Решение компетентностных задач . . . . . . . . . . . . . . . . . . . . . . . . . . . 227Компетентностные задачи . . . . . . . . . . . . . . . . . . . . . . . . . . . . . . . . . . . . . . . . . 230§ 41. Выполнение учебных проектов . . . . . . . . . . . . . . . . . . . . . . . . . . . . . . 231Учебные проекты . . . . . . . . . . . . . . . . . . . . . . . . . . . . . . . . . . . . . . . . . . . . . . . . 234
Компьютерный словарь . . . . . . . . . . . . . . . . . . . . . . . . . . . . . . . . . . . . . . . . . . . 235Алфавитный указатель . . . . . . . . . . . . . . . . . . . . . . . . . . . . . . . . . . . . . . . . . . . 237

Сведения о пользовании учебником
№ п/п
Фамилия и имя ученика / ученицы
Учебный год
Состояние учебника
в начале года
в конце года
1
2
3
4
5
Навчальне видання
БОНДАРЕНКО Олена Олександрівна ЛАСТОВЕЦЬКИЙ Василь Васильович
ПИЛИПЧУК Олександр Павлович ШЕСТОПАЛОВ Євген Анатолійович
«ІНФОРМАТИКА» підручник для 9 класу загальноосвітніх навчальних закладів
з навчанням російською мовою(російською мовою)
Рекомендовано Міністерством освіти і науки України
Видано за рахунок державних коштів. Продаж заборонено
Провідний редактор І. Л. Морева. Редактори Л. А. Каюда, Ю. М. Миронова. Технічний редактор А. В. Пліско. Художнє оформлення В. І. Труфен. Комп’ютерна верстка О. В. Сміян, С. В. Яшиш. Коректор Н. В. Красна.
В оформленні підручника використані зображення, розміщені в мережі Інтернет для вільного використання
Підписано до друку 21.07.2017. Формат 70×90/16. Папір офсетний. Гарнітура Шкільна. Друк офсетний.
Ум. друк. арк. 17,55. Обл.-вид. арк. 22,82. Тираж 5 780 прим. Зам. № 1704073.
ТОВ Видавництво «Ранок», вул. Кібальчича, 27, к. 135, Харків, 61071.
Свідоцтво суб’єкта видавничої справи ДК № 5215 від 22.09.2016.Адреса редакції: вул. Космічна, 21а, Харків, 61145.
E-mail: [email protected]. Тел. (057) 701-11-22, тел./факс (057) 719-58-67.
Надруковано ФОП Садковий В. Л., вул. Киргизька, 21, Харків, 61105.
Свідоцтво суб'єкта видавничої справи ХК № 293 від 18.03.2013 р. Тел. +38 (057) 357-12-64. Е-mail: [email protected]

Обработка элементов массиваОбработка
элементов одномерного массива М[1..N]
Определение значения и первого индекса наибольшего элемента в одно-
мерном числовом массиве М[1..N]
Определение количества элементов одномерного массива М[1..N], удовле-творяющих определенному условию
Обработка элементов двумерного массива Ms[1..N, 1..M]
Обработка элементов одномерного массива М[1..N], удовлетворяющих
определенному условию
Сортировка по возрастанию (неубыванию) элементов
одномерного массива М[1..N]
Определение суммы S элементов одномер-ного числового массива М[1..N], удовле-
творяющих определенному условию
Обработка элементов двумерного массива Ms[1..N, 1..M], удовлетво-ряющих определенному условию
Начало
Конец
М[1..N]
Да Нет
Обработка і-го элемента
массива
і = 1; N; 1
Начало
Конец
М[1..N]
Обработка і-го элемента массива
і = 1; N; 1
Начало
Конец
М[1..N]k := 0
Вывод k
Да Нет
k := k + 1
і = 1; N; 1
Начало
Конец
М[1..N]S := 0
Вывод S
Да Нет
S := S + M[ i ]
і = 1; N; 1
Начало
Конец
М[1..N]c
Да Нет
c := M[ i ];M[ i ] := M[ j ];
M[ j ] := c;
j = i+1; N; 1
і = 1; N; 1
M[ j ]<M[ i ]
Начало
Конец
М[1..N]max := M[ 1 ]
index := 1
Вывод max; index
Да Нет
max := M[ i ]index := i
і = 2; N; 1
M[ i ]>max
Начало
Конец
Мs[1..N, 1..M]
j = 1; M; 1
і = 1; N; 1
Обработка элемента Ms[ i,j ]
Да Нет
Начало
Конец
Мs[1..N, 1..M]
j = 1; M; 1
і = 1; N; 1
Обработка элемента Ms[ i,j ]
Условие
Условие УсловиеУсловие

ÈÇÄÀÒÅËÜÑÒÂÎ
ÈÇÄÀÒÅËÜÑÒÂÎ
-interactive.ranok.com.ua
Особенности учебника: Актуализация знаний в начале каждого раздела Примеры практического применения полученных
знаний Система упражнений для закрепления навыков
работы за компьютером Вопросы для самопроверки по каждой теме Пошаговые описания практических работ Энциклопедические страницы
Интернет-поддержка позволит: пройти онлайн-тестирование по каждой теме ознакомиться с дополнительными материалами к урокам
ИНФОРМАТИКА9 9
ИНФ
ОРМ
АТИК
А
ИНФОРМАТИКА9 класс
�������������������� �����������������������������������������
����������������������
������������ ��
�����������
����������������������
������������ ��