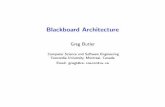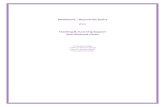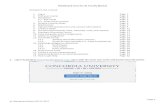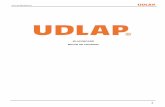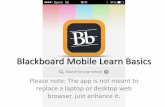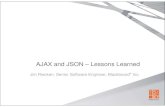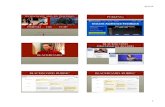2 0 1 7 Blackboard Basics - VSMBlackboard Basics Author Mgr. Peter Fraňa Subject Student guide...
Transcript of 2 0 1 7 Blackboard Basics - VSMBlackboard Basics Author Mgr. Peter Fraňa Subject Student guide...

2 0 1 7
Blackboard Basics Student guide
Mgr. Peter Fraňa <[email protected]> Vysoká škola manažmentu TRENČÍN | BRATISLAVA

1 | P a g e
About Blackboard Blackboard is an e-learning platform that you as students of B.S.B.A. or M.B.A. program at City University
of Seattle will use on a regular basis.
WHAT do I need to access Blackboard? To work with Blackboard, you will need:
valid registration
valid CityU student account
connection to the Internet
TIP: Use only supported web browsers (ideally Mozilla Firefox or Google Chrome) while
working with Blackboard. Many versions of Internet Explorer are either not supported by
the vendor or not tested.
Entering Blackboard Step 1: Open your web browser (ideally Mozilla Firefox or Google Chrome)
Step 2: Type in the following address courses.cityu.edu and hit enter
(you will get to the Blackboard Home page)

2 | P a g e
Step 3: Enter your CityU username (email address) and password
(the one you have received in a notification from CityU, to your e-mail) and click Sign in
NOTE: If you did not receive any notification or the combination you enter is not
working, contact the VSM IT dept. via e-mail at [email protected]
(if you are entering Blackboard Learn 9.1 for the first time, the platform intro will launch)
TIP: You can skip this part and get back to it anytime you want. Just click I’ll do it later if you
do not want to deal with the introductory stuff at this point.
Once your login was successful (and you have skipped the introduction or you have
already accessed Blackboard Learn 9.1), you will get to your Blackboard Course List.

3 | P a g e
NOTE: You should see all of your current courses in the Course List!
If you cannot find a course you have registered, contact your study advisor, but keep
in mind the following:
Students will gain access to their Blackboard course shell(s) 3 days prior to
the official start date of their course.
Students will lose access to their Blackboard course shell(s) 45 days after the
official end date of their course.
Step 4: Choose any of your courses in the Course List and click its name
(you have entered a Blackboard course successfully)
Blackboard Course Environment
Standard elements
No matter the course you choose, there are several standard elements you should find in each shell. The
scheme below shows these basic functions and buttons that will help you navigate throughout your course.

4 | P a g e
Besides buttons displayed at the previous image, there is also so-called Quick Links button (located next to
the Courses tab in the upper left corner) where you can find many other links or keyboard shortcuts that might
be useful when working in Blackboard.

5 | P a g e
In each course shell, you can open the course menu in a separate window. Just click the button containing
a window icon (as highlighted below) and the course menu opens outside the basic Blackboard environment.
With the new window opened, you can expand the course menu so you can see all course items at once.
Click the + button to expand and – button to collapse the course menu (see below).
You can also hide the course menu completely by clicking the highlighted arrow. To unhide the menu,
just click the arrow again (see below).

6 | P a g e
Basic Course Icons There are many types of course content and students can easily recognize it by the icon to the left of its
name. Here are a few of the most common types of content icons and what they represent.
FOLDER depository containing structured and related materials
ITEM general piece of content to which items (e.g. files) may be attached
LEARNING MODULE
organized collections of content that students move through on a structured path similar to a slide show, they can contain
documents, assignments, media, links, quizzes, surveys, etc.
ASSIGNMENT graded task based on a given number of points possible
(e.g. research paper, essay, case study, group project, etc.)

7 | P a g e
TEST / QUIZ online evaluation of student knowledge and skills, usually with a
limited time and based on a given number of points possible
EXTERNAL LINK hyperlink to an external website
COURSE LINK hyperlink to another item within a course
Discussion Board
Basic Structure
All discussions running within the Blackboard shell are stored in the Discussion Board. Below, you can see
the entry page of Blackboard discussion board where each forum is processed into the following view:
Discussion title: name of the forum (click this name if you want to participate in the particular
discussion)
Description: place for teacher’s instructions or questions, it may include introduction to the topic
or some other directions for students
Statistics: continuously updated counter of total postings, unread postings and total
participants within the particular forum

8 | P a g e
Once you open a concrete discussion, you must decide whether you want to set up your own (new) thread
or react on some of existing threads. To do so, use respective buttons as displayed at the picture below.
Creating a completely new thread is pretty simple. You just need to type in the subject and text of your
message, eventually, you can attach a file to your message.
If you clicked and existing thread, you would get to a forum view (see below) with the very first message
highlighted and related responses. To post your reply, choose a message you want to comment and click
the reply button.

9 | P a g e
Other menu items
Besides the discussion board, Blackboard course menu contains several other items. Sure, the course menu may be slightly different in each course, nevertheless, you should find following items in each shell: are usually used for important reminders and notifications from your
instructor (e.g. due dates, changes in schedule, cancelled classes, etc.) contain the syllabus or a course guide with details about assignments,
readings and resource materials for the course represent a space for sharing course related materials or learning resources between instructor and students includes resources to help you find, evaluate, and use information sources for your assignments is a space for your instructor's contact information, alternatively office location or office hours
Checking Grades
In Blackboard, students also have an option to check their grades from each assignment that was graded by
the instructor. To do so, click My Grades in the main course menu. You will get to the following table where
all graded assignments are included. Since each instructor uses his / her own settings for calculating grades,
these tables may slightly differ from a course to course.

10 | P a g e
Have not found your grades in My Grades section?
If you are a student of VSM / CityU (Slovak programs), you will get to your grades via
Electronic Student Office (ESO) system. Otherwise, your instructor has not graded the
assignment or uploaded your grades yet. Keep checking My Grades section.
Other issues Blackboard includes a robust set of other tools and functions for e-learning purposes. If you get into problems
with features that were not discussed within this basic manual, feel free to use assistance either from our IT
department in Trenčín, Slovakia <[email protected]> or you may want to contact Blackboard Help Center.
You can do so by clicking the Help button that is always located in the Global navigation menu (upper
right button, next to your name), as displayed below.