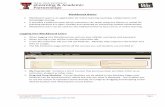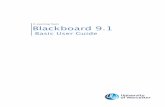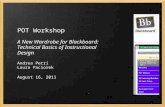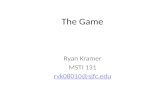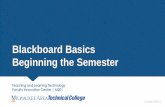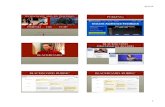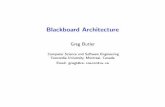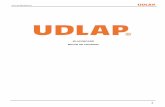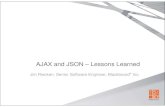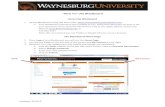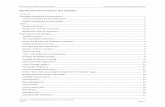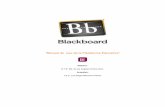Blackboard Basics - sjfc.edu · BLACKBOARD BASICS Default Course Layout 1 Course Navigation...
Transcript of Blackboard Basics - sjfc.edu · BLACKBOARD BASICS Default Course Layout 1 Course Navigation...

BLACKBOARD BASICS Default Course Layout
1 Course Navigation contains links to documents and tools student will use throughout the semester. See Customizing the Course Navigation below for more details.
2 Control Panel contain links to tools primarily used by the Instructor to perform administrative functions within the course. Students do not see the Control Panel.
3 Breadcrumbs provide a visual path of where you have navigated within the course. These links can be used to go back to a previous section of the course.
4 Course Content Frame is the main portion of the browser window where content and tools are displayed.
5 Edit Mode allows the Instructor to view the course as a student would see it. See Edit Mode below for more details.
Once you have entered your course, you will need to make sure that Edit Mode is turned on in order for you to make changes to the course structure and contents. The Edit Mode button is located in the upper right corner of the window.
Edit Mode
For help with Blackboard, contact the OIT Service Desk at 585.385.8016 or [email protected].
Getting Into Blackboard
Step 1
Go to https://my.sjfc.edu.
You may want to bookmark the Blackboard site in your preferred web
browser for quick access throughout the semester.
Step 2 Enter your username and password. You will use the same credentials used to access campus email or when logging into a campus computer.
Step 3
Now that you are on your Blackboard homepage, locate your courses in the My Courses module in the center of the window on the St. John Fisher College tab. Click on the course title to enter the course.
Step 4
Click on the icon located in the Launchpad on the left side of the page.
In order to view your course as a student would see it, you can use the Student Preview mode found in the upper right corner of your course. You may choose to save the data collected while in student preview in order to grade the preview users work and see how it appears in the student view of the grade center.
Student Preview Mode

1 Adding an item to the course navigation may be done with the icon. Links to content areas or tool links are the most common items to add to your navigation list.
2 Renaming or Deleting an Item may be done using the arrow dropdown icon.
3 Drag and Drop Reorder may be done with the arrow icon.
4 A small square icon next to a navigation item means that the item is currently empty (shown next to Readings in the example to the right).
5 A small square icon with a line (shown next to Library Resources in the example to the right) through it next to a navigation item means that it is hidden from the view of students. You will need to make the item available before students will be able to see it and access the items it contains.
6 The default entry page for your course is set to the Home Page. To change the entry page, expand the Customization menu in the Control Panel. Click on the Teaching Style button. Locate the Entry Point option and select the link in your course navigation that you would like student to go to when they first enter your course. Once done, click Submit.
Important: Make sure you change the entry point of your course to another course navigation item prior to deleting the Home Page from your navigation list. Also, do not delete course navigation items until you have created new ones and set the entry point accordingly. If you delete all course navigation items except Help you will be locked out of your course and will potential lose course contents.
For help with Blackboard, contact the OIT Service Desk at 585.385.8016 or [email protected].
Customizing the Home Page
The course Home Page is populated by default with a variety of modules. You can add or remove any of the modules that are used on your course Home Page.
My Announcements – A list of any announcements created in the course.
My Calendar – Displays a list of any upcoming course events.
What's New – Displays any new activity in the course, including posting of new content, discussion posts, tests or assignments.
To Do - Displays the status (Past Due/Due) of relevant course work and tasks.
Needs Attention - Displays all items in a course that require some type of interaction.
Alerts - Displays past due and early warning notifications for all courses.
Modules can be removed from the Home Page using the icon in the upper right corner of each module. Modules can be added
Customizing the Course Navigation

Managing Users To See a Full List of Current Users
1 Click on Users and Groups within the Control Panel of your course to expand the dropdown menu.
2 Click on Users. This page will display all users in the course, including instructors, teaching assistants as well as students.
To Add a New User to Your Course
1 Click on Users and Groups within the Control Panel of your course to expand the dropdown menu.
2 Click on Users.
3 In the main portion of the screen, click on Find Users to Enroll.
4 Enter the Username of the individual you are enrolling or click Browse to search for the person by first or last name.
5 Select from the dropdown menu the role you would like the individual to have in your course.
6 Leave the Enrollment Availability option set to Yes.
7 Click Submit.
test and other collaborative activities.
For help with Blackboard, contact the OIT Service Desk at 585.385.8016 or [email protected].
To Remove a User From Your Course
1 Click on Users and Groups within the Control Panel of your course to expand the dropdown menu.
2 Click on Users.
3 Select the check box next to the name of the user you would like to remove.
4 Click the Remove Users From Course button.
5 Click Ok on the window that appears to confirm you wish to remove this user.
Important: Users are feed into Blackboard automatically from a feed from Fish’R’Net. This includes both instructor assignments and student enrollments in courses. As the instructor in a course you have the ability to manage course enrollments within Blackboard. However, the feed from Fish’R’Net will override any changes that are made on a nightly basis. This means if you remove a student from the course, but they are still in the Fish’R’Net class list, they will appear back in your Blackboard course the next day. All official changes to course enrollments should be handled through the Registrar’s office.
Creating Items 1 From within a content area, click Build Content button and choose Item in the dropdown menu to add content to your course.
2 Give the item a Name. Use the Text area to enter text you would like to share with your students. This may include things like your syllabus or other class notes. You can copy and paste text from other sources. If so, use the remove formatting tool to remove any external formatting and then reformat your text within the text area for best display results.
3 You can also Attach a Local File for students to access. It is best to save the file into a PDF format before uploading.
4 Make sure the Permit Users to View the Content Item is set to Yes. When finished, click Submit.
Creating Folders 1 From within a content area, click Build Content button and choose Content Folder in the dropdown menu.
2 Give the folder a Name and click Submit.
* Folders are great ways to keep the materials you post on Blackboard organized and easy to find for students.
Content Areas Content areas are the main area in Blackboard used to deliver course material and resources to your students. You can post content you have created, links to external resources and can organize the content into folders. Each course by default contains two content areas called Syllabus and Course Materials. You may choose to add additional Content Areas to the course navigation by following the instructions in the Customizing the Course Navigation section above.

Organizing Class Assignments An Assignment needs to be created for each submission you expect to receive from students throughout the term. Therefore, many classes have multiple assignments. In order to organize multiple assignments, there are two options. You can create an Assignments content area and place all assignments in that content area or you can create individual assignments in the different content areas that you create for a course. One advantage of presenting assignments in a single content area is that it simplifies the creation process and helps students to quickly access all assignments for the course in a list. Present Assignment in Single Assignments Content Area: 1 From the Course Menu, click on the icon and select Content Area and name the content area Assignments. Make sure to check off Available to Users and click Submit. 2 Click on the Assignments content area you just created in the Course Menu. 3 Follow the instructions below for Creating Assignments to create as many as necessary for your course. Present Assignment in Different Content Areas: 1 Locate the content area where you want to create an assignment and click on it in your Course Menu.
2 Follow the steps within Creating Assignments to create as many as necessary for your course.
For help with Blackboard, contact the OIT Service Desk at 585.385.8016 or [email protected].
The Assignment icon will appear to the left of any assignment
created in Blackboard. This icon will indicate to the students that
they can submit work for the class using this feature.
Assignments Assignments are created to allow students to submit work through Blackboard instead of emailing assignments or submitting paper copies in class. Assignments are created within Content Areas. Any instructions and file attachments that students need to complete the assignment are added at the time of creation. Assignments can be assigned to each student individually or as collaborative work
for groups of students to complete and submit.
1 Locate the Content Area in which you wish to create an assignment. For example, Course Materials is a default content area. 2 Click on Assessments to expand the dropdown menu and select Assignment. 3 On the Create Assignment page, give the assignment a Name. 4 You can use the Instructions area to add information on how you would like students to complete the assignment, requirements, rubrics, etc. You can also attach a file with the instructions if you prefer. 5 Insert the amount of possible points for the assignment in the Points Possible text box. A column for the assignment will be created automatically in the Grade Center (for more information see Grading Assignments). 6 Select the check box for Make the Assignment Available. 7 Select the option for Number of Attempts that you would prefer for this assignment (unlimited attempts is recommended). 8 Select the Due Date check box and type the date and time. 9 Select the Recipients option for All Students Individually or Groups of Students. If you would like to create a group assignment, you will need to create your groups prior to creating the assignment. 10 Click Submit.
Creating Assignments

Grading Assignments Assignment submissions are reviewed and graded in the Grade Center. When an assignment is created, a grade column is
automatically created as well. Assignments that have been submitted, but not graded, are indicated with an exclamation mark in the Grade Center.
Downloading All Student Submissions: 1 In the Control Panel, click on Grade Center to expand the dropdown menu and click on Full Grade Center. 2 Locate the column for the assignment you would like to begin grading. 3 Using the double dropdown arrow to the right of the column name, select Assignment File Download from the list of options. 4 On the Download Assignment page, select the student submissions you would like to download. You can select all using the checkbox at the top of the list. When done, click Submit. 5 On the next Download Assignments page, click Download Assignments Now. Save the .zip file to your computer. Grading Individual Submissions and Leaving Feedback For Students: 1 In the Control Panel, click on Grade Center to expand the dropdown menu and click on Needs Grading. Click on the name of a specific student to access their work. 2 From this view you can download the submission, grade the assignment, view any attached rubrics, provide in-line comments on the work, leave overall feedback or attach a file with additional feedback provided using Track Changes in Microsoft Word. 3 When you have finished grading the attempt, click Submit. Repeat for each student in the course.
For help with Blackboard, contact the OIT Service Desk at 585.385.8016 or [email protected].
All courses are created automatically in Blackboard each
semester. However, it is the responsibility of the faculty to make the course available. All courses will be made unavailable approximately six weeks after the semester ends.
Making Your Course Available You can quickly control the availability of your course to students using the small lock icon in the upper right corner of your course. Click the lock to open or close the course as often as needed. An open lock indicates the course is open to students. A closed lock indicates the course is closed from student access.