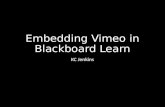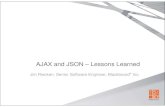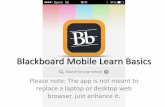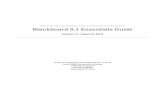Blackboard Learn:...
Transcript of Blackboard Learn:...

Page | 1 Blackboard Learn Basics 06-14-2016
Blackboard Learn: Basics
This document includes the following topics:
1. Log in Page 2 2. Find Your Courses Page 2 3. View Course Content Page 3 4. Add a Folder Page 3 5. Add a File Page 5 6. Add a Web link Page 7 7. Create an Assignment (Drop Box in Angel) Page 10 8. Inline Grading Page 13 9. Set Up the Grade Center Page 15
a. View Full Grade Center Page 15 b. Create a New Category Page 16 c. Create a Column in Grade Center Page 18 d. Check that categories are correctly connected
to gradable items Page 20
e. Create a weighted total column for percentage-based grade book
Page 21
f. Set weighted total column as External Grade Page 23 g. Create a weighted column for a category Page 24 h. Rearrange columns Page 26 i. Points-based grade book: Set total column as
External Grade Page 27
j. Points-based grade book: Hide weighted column
Page 28
k. Create a Grading Schema Page 28 10. Manually Grade an Assignment Page 29 11. Student Preview Mode Page 30 12. Add a User Page 30 13. Open Course to Students Page 32 14. Download Grades to an Excel Spreadsheet Page 34

Page | 2 Blackboard Learn Basics 06-14-2016
1. Log in
a. Go to concordia.blackboard.com. Log in with the same user name and password as the portal.
2. Find Your Courses
a. Look for your course under My Courses.

Page | 3 Blackboard Learn Basics 06-14-2016
3. View Course Content (like the Lessons tab in Angel)
a. To view course content (i.e., discussion boards, assignment/drop boxes) click on Content.
4. Create a folder.
a. In the content pane, hover mouse over the Build Content area, then click on Content Folder.

Page | 4 Blackboard Learn Basics 06-14-2016
b. Enter the name of the folder, a description (if desired) and permit users to view the folder. If you want
the folder hidden from students, click No. Then click Submit.
c. You’ve now created a folder.

Page | 5 Blackboard Learn Basics 06-14-2016
5. Add a File (example: course syllabus)
a. Hover mouse over Build Content; click on File.
b. Enter the file name. Browse your computer to find your file. Complete the Standard Options section to
allow students to view the file. Then click Submit.

Page | 6 Blackboard Learn Basics 06-14-2016
c. To move items on the content pane, click on the left side of the item (you will see yellow on the left side
of the item and up/down arrows).

Page | 7 Blackboard Learn Basics 06-14-2016
d. Drag file to the desired position.
6. Add a Web Link
a. In your course, click on content, then find where you would like to place your Web Link. For example,
add a web link to the Session I folder.

Page | 8 Blackboard Learn Basics 06-14-2016
b. Once in the folder, hover mouse over Build Content and click Web Link.
c. Enter the web link name and the website URL.*
*Note: Include the https:// of the URL. It is recommended you copy the URL from the actual
website and paste it in the URL field above.

Page | 9 Blackboard Learn Basics 06-14-2016
d. Add a description (if desired) and click submit.
e. The web link has now been added to your course.

Page | 10 Blackboard Learn Basics 06-14-2016
7. Create an Assignment (Drop Box in Angel)
a. In your course click on Content.
b. Under Assessments, click on Assignment.

Page | 11 Blackboard Learn Basics 06-14-2016
c. Enter assignment name, instructions, and attach a file if desired.
d. Enter due dates so the assignment appears on the student To Do list on the course home page. This is
not required.
e. Enter the number of points.

Page | 12 Blackboard Learn Basics 06-14-2016
f. Click on Submission Details to expand and display options. Select assignment type, number of attempts,
and plagiarism tools (SafeAssign) as desired. Note: If enabling SafeAssign, check the box to exclude
submissions from the Institutional and Global References Databases for DRAFT submissions.
g. Click Display of Grades. Students will see the score displayed in My Grades. If desired, click the drop
down menu to change the display students see such as percentage or letter grade.

Page | 13 Blackboard Learn Basics 06-14-2016
h. By default, the Assignment is visible to students. To limit when students can view the Assignment, enter
dates in the Display After and Display Until fields. Click Submit.
i. You have now added an Assignment.
8. How to grade an assignment using Inline Grading
a. Click on Grade Center and then click on Needs Grading. Click on the student name to show their
assignment submission.

Page | 14 Blackboard Learn Basics 06-14-2016
b. You’ll see the student’s paper. Click on the Comment button to add your feedback. There is no need to
download the paper. All comments will be saved. Click on the small down arrow for an additional
feedback box. If you enabled SafeAssign, click on SafeAssign to view the similarity report. Enter a score.
Click Submit when finished.
Comment button
Click to show
SafeAssign report
Click to show
feedback box
Enter score

Page | 15 Blackboard Learn Basics 06-14-2016
9. Set up the Grade Center
a. View Full Grade Center
i. After adding content to the course (example: Assignments, Discussion Forums) view the Full
Grade Center: Click on Grade Center, then Full Grade Center. You will see columns that were
automatically added when course content was added (examples: Paper 1 Drop Box, Paper 2
Drop Box).
ii. View all columns by using the scroll bar. Or, click Manage then Column Organization.
Scroll Bar

Page | 16 Blackboard Learn Basics 06-14-2016
(The columns are shown below as a list. More about this view will be explained later in this document.)
b. Create a New Category (i.e. for manually graded items such as participation)
i. View all categories: Click on Manage, then Categories.

Page | 17 Blackboard Learn Basics 06-14-2016
ii. The Grade Center has several default categories (see below). To create a new category, click on
Create Category.
iii. Name the category (example: Class Participation) and click Submit.

Page | 18 Blackboard Learn Basics 06-14-2016
iv. The new category appears. Return to the Full Grade Center by clicking OK.
c. Create a column in the Grade Center and attach it to the category created above
i. Now that you’ve created a category (example: Class Participation), create a column in the Grade
Center for manually grading that item such as Session 1 Class Participation. Click on Create
Column.

Page | 19 Blackboard Learn Basics 06-14-2016
ii. Enter the name, choose the category, and enter the points. Click Submit.
iii. You’ve now added a column for a manually graded item and linked it to a category.

Page | 20 Blackboard Learn Basics 06-14-2016
d. Check that categories are correctly connected to gradable items
i. From the Full Grade Center click on Manage, then Categories. You will see all categories on the
left. On the right are the assignments that are linked to each category. Click OK to return to the
Full Grade Center.
ii. If there is an item connected to the wrong category, you can change it from the Full Grade
Center. Click on the column heading that you want to edit, and then click on Edit Column
Information.

Page | 21 Blackboard Learn Basics 06-14-2016
iii. Change the category and click Submit.
e. Create a weighted total column for a percentage-based gradebook
i. This will weight each category according to specific percentage (example: Assignments 30%,
Class Participation 15%, Discussions 15%, and Tests 40%). Click on the Weighted Total column,
then Edit Column Information.

Page | 22 Blackboard Learn Basics 06-14-2016
ii. Select a category used for this course. Click on the bottom arrow to move it to the box on the
right. Then enter the percentage for this category. If items in one category have the same point
value, the Weight Columns line should stay set to Equally. If the items in one category have
different point values, on the Weight Columns line click Proportionally.
iii. Continue until you have moved all categories for this course to the right and the total weight is
100%. Then click Submit.

Page | 23 Blackboard Learn Basics 06-14-2016
f. Set weighted total column as the External Grade*
i. If using a percentage-based grade center, the External Grade (green check mark) should be
moved from the Total column to the Weighted Total column. From the Full Grade Center, hover
mouse next to the Weighted Total heading. Click on Set as External Grade*.
ii. A green checkmark will appear next to the Weighted Total heading indicating this column is Set
as External Grade*.
*NOTE: Whichever column is set at the external grade (Weighted Total, or Total column) that column should
also have the primary display set to percentage. To view and/or change the Primary display to percentage:
a. Hover mouse over the Total or Weighted Total column. Click on the chevron that appears. Click Edit Column
Information.
b. In the Primary Display field, click the arrow to display the drop down menu. Click Percentage. Click Submit.

Page | 24 Blackboard Learn Basics 06-14-2016
g. Create a weighted column for a category
i. From the Full Grade Center, click on Create Calculated Column, then Weighted Column.
ii. Name the column Overall and the name of the category (example: Overall Assignments). Enter
an optional description. Then click Submit.

Page | 25 Blackboard Learn Basics 06-14-2016
i. Click on the Category, then the arow to move it to the box on the right. Enter 100%. If items in
this category have the same point value, the Weight Columns line should stay set to Equally. If
the items in one category have different point values, on the Weight Columns line click
Proportionally. Click Submit.
ii. The new column is added to the rigtht.

Page | 26 Blackboard Learn Basics 06-14-2016
h. Rearrange columns
i. To rearrange columns, click on Manage then Column Organization.
ii. You will see all Grade Center columns. Move your cursor to the icon. You can then drag
columns up and down to rearrange the order. You can also check the box to show/hide the
column or to change the category. Click Submit when finished.

Page | 27 Blackboard Learn Basics 06-14-2016
i. Points-based gradebook: Set Total column as external grade*
i. The Total Column will accumulate points as a running total. The Total column will need to be set
as the external grade. (The Weighted Total column is not used.) From the Full Grade Center,
click on the arrow next to the title Total Colum, then click Set as External Grade.
ii. The Total column will now have a green checkmark.
*NOTE: Whichever column is set at the external grade (Weighted Total, or Total column) that column should
also have the primary display set to percentage. To view and/or change the Primary display to percentage:
c. Hover mouse over the Total or Weighted Total column. Click on the chevron that appears. Click Edit Column
Information.
d. In the Primary Display field, click the arrow to display the drop down menu. Click Percentage. Click Submit.

Page | 28 Blackboard Learn Basics 06-14-2016
j. Points-based gradebook: Delete the weighted column
i. From the Full Grade Center, click on the arrow next to the Weighted Total column, then click
Delete Column.
k. Create a grading schema
i. If you want to display letter grades to students, you will need to create a grading schema that
matches your course grading scale. From the Full Grade Center click on Manage, then Grading
Schemas.
ii. Click on the Default Grading Scale, then Edit.

Page | 29 Blackboard Learn Basics 06-14-2016
iii. Edit the schema to match your course grading scale. Click Submit when finished.
10. Manually grade an assignment (i.e., class participation), From the Full Grade Center click on the box you want to
grade (it will have a blue outline), enter a score, then hit the Enter key.

Page | 30 Blackboard Learn Basics 06-14-2016
11. Student Preview Mode
a. In your course, click on the icon in the upper right corner.
b. At the top of your screen you will see a message Student Preview mode is ON. When finished click Exit
Preview.
12. Add a User
a. In your course, from the left side bar, click on Users and Groups, then click on Users.
b. Click on Find Users to Enroll.

Page | 31 Blackboard Learn Basics 06-14-2016
c. Click on Browse to search by last name (recommended).
d. A pop-up box will appear. Click on the triangle and choose search by last name. Enter last name, then
click Go.
e. Click on the box next to the person’s name and click Submit

Page | 32 Blackboard Learn Basics 06-14-2016
f. The username will be populated on the enrollment screen. Change Role to Instructor and click Submit.
13. Open Course to Students
a. In your course click on Customization, then click on Properties.

Page | 33 Blackboard Learn Basics 06-14-2016
b. Scroll to #3 (Set Availability) and click Yes. Then click Submit.

Page | 34 Blackboard Learn Basics 06-14-2016
14. Download Grades to an Excel Spreadsheet
a. In your course, click on Grade Center, then Full Grade Center. In the upper right corner of the Grade
Center there is a button called Work Offline. Click on that button and click Download.
b. Select the data to download. The default is to download all grades. Under Options, click Comma for
delimiter type. Click Submit.
c. Click the Download button. An Excel file will download to your computer.