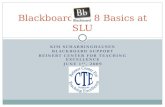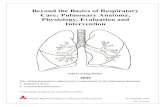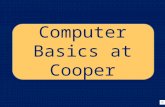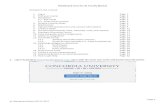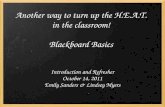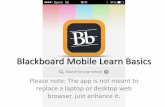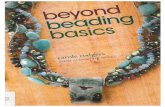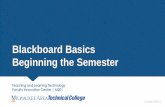Blackboard - Beyond the Basics
Transcript of Blackboard - Beyond the Basics

Blackboard – Beyond the Basics
from
Teaching & eLearning Support
Ruth Alsobrook-Hurich
Yavapai College 1100 East Sheldon Street Prescott, Arizona 86301
Phone 928-771-6120

~ 2 ~
Embed Video
Adding video to the course can assist with many different learning styles. Users can start and stop at
their own leisure. Embed video by copying the embed code within the video. Use the HTML carets to
paste the embed code.
Note: The Mashups can also be used to add small thumbnails of videos from YouTube.
Videos
YouTube (http://www.youtube.com/)
Bing TV (http://www.bing.com)
Google Videos (https://www.google.com/videohp?hl=en)
Howcast (http://www.howcast.com/)
Associated Press (http://www.youtube.com/user/AssociatedPress)
Teacher Tube (http://www.teachertube.com)
Blip TV (http://www.blip.tv)
Metacafe (http://www.metacafe.com/)

~ 3 ~
Possible ideas for use in classroom‐
‐ Discussions and Critiques ‐ Essay Topics Cost ‐ None Positive Aspects‐ ‐ Students can instantly see video ‐ So MANY to Choose from! Shortcomings‐ ‐ Hosting Site Down ‐ JAVA and Flash Player not updated
- Browser Setting
https://answers.syr.edu/pages/viewpage.action?pageId=27820798
http://www.gcccd.edu/online/documents/BB-Chrome-YouTube.pdf

~ 4 ~
Embed Audio
Audio can add explanation to lectures and assignments to any course. In most Learning Course
Management Software Applications, an image can be added easily by selecting the “Add Audio” icon in
the textbox editor.
Within the General information, select the dropdown box arrow. Next select the Embedded Audio.
Browse to your file (or link). Uncheck Constrain Proportions. Select the Dimensions. Insert

~ 5 ~
Add the title and select Submit
Possible ideas for use in classroom‐
‐ Discussions and Critiques ‐ Essay Topics - Lecture - Direction Cost ‐ None Positive Aspects‐ ‐ Students can instantly see Audio ‐ So MANY to Choose from! Shortcomings‐ ‐ Hosting Site Down ‐ JAVA, QuickTime, or Flash Player not updated
- Browser Setting
https://answers.syr.edu/pages/viewpage.action?pageId=27820798

~ 6 ~
Embed Images
Images can add explanation and color to any course. In most Learning Course Management Software
Applications, an image can be added easily by selecting the “Add Image” icon in the textbox editor.
The problem with adding images this way is…on occasion…the images do not copy into the next course.
You, the creator, may see these images; however; the students may not. The best way to alleviate this is
to LINK the images. This is completed by using HTML coding. The image is placed on a web server and
then can be linked via the html code carets with the following source code:
<img src=”URL” />
Replacing the “URL” with the image location…Keeping the quotation marks.
It’s as simple as that!

~ 7 ~
Possible ideas for use in classroom‐ ‐ Clarification ‐ Discussion and Critique Cost ‐ None Positive Aspects‐ ‐ Students can instantly see what the topic is ‐ Aesthetically Pleasing Shortcomings‐ ‐ Host Provider Down ‐ Storage Space
- Security Settings

~ 8 ~
Categories and Weighted Columns
To begin, create categories for the content to be weighted. Examples would be Exams,
Discussion Board, Assignments, Lab, Etc. To create the categories:
Navigate to the Control Panel
Select Full Grade Center
Once in the Grade Center:
Select Manage > Categories

~ 9 ~
Select Create Category
Supply Category information
Select Submit
Associate each column with a category:
Select the dual dropdown arrows in the column
Select Edit Column Information

~ 10 ~
Once in the column information area:
Associate column with category
Select Submit
After this process is complete, add a Weighted Column:
Select Create Calculated Column > Weighted Column
In this section:
Provide column name
Select Display of choice

~ 11 ~
Under Categories to Select:
Select category
Click on the triangle to move to field on right
Add weighted percentage (NOTE: Must equal 100…This total will show once the last box
is tabbed out of)
Submit

~ 12 ~
Blackboard Rubric
Rubrics help to explain how each assignment, discussion board or assessment in Blackboard is graded. These Rubrics can help students see where their strengths and weaknesses are within a certain criteria. Blackboard uses rows and columns to present this information.
Creating a Rubric
1. Navigate to the Control Panel
Select Course Tools
Select Rubric
2. Select Create Rubric

~ 13 ~
3. Provide Name and Description
4. Add Rubric information and Submit
a. New rows and columns can be added
b. Type can be changed to points or points range
c. Categories can be edited via chevron
a b
c

~ 14 ~
Adding a Rubric to Grade Center Column
1. Navigate to the Control Panel
Select Grade Center
Select Full Grade Center
2. Select Edit Column Information within column
3. Select Add Rubric

~ 15 ~
4. Select the Rubric
Submit
5. Choose to show to student
or not
Submit