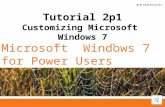®® Microsoft Windows 7 for Power Users Tutorial 5 Comparing Windows 7 File Systems.
-
Upload
april-stone -
Category
Documents
-
view
219 -
download
1
Transcript of ®® Microsoft Windows 7 for Power Users Tutorial 5 Comparing Windows 7 File Systems.

®®Microsoft Windows 7 for Power Users
Tutorial 5Comparing Windows 7
File Systems

XPXPXPXPXPXPObjectives• Develop an understanding of the concept and
use of a file system• Review the process for formatting a hard disk• Compare details and features of the NTFS and
FAT file systems• Use Disk Management to view information
about disks and partitions
Windows 7 for Power Users Tutorial 5 2

XPXPXPXPXPXPObjectives• Compress and uncompress folders and files• Create and extract compressed folders• Encrypt and decrypt folders and files• Examine BitLocker Drive Encryption
Windows 7 for Power Users Tutorial 5 3

XPXPXPXPXPXPDisk Management
Windows 7 for Power Users Tutorial 5 4

XPXPXPXPXPXPThe Windows 7 File Systems• NTFS (New Technology File System)• FAT (File Allocation Table) or FATFS (File
Allocation Table File System)• Extended FAT file system (exFAT)• UDF (Universal Disk Format)• CDFS (Compact Disc File System)• Live File System
Windows 7 for Power Users Tutorial 5 5

XPXPXPXPXPXPFormatting a Hard Disk
Windows 7 for Power Users Tutorial 5 6

XPXPXPXPXPXPFormatting a Hard Disk• Low-level formatting – creating tracks and
sectors on a disk• High-level formatting – creating a file system
on the disk
Windows 7 for Power Users Tutorial 5 7

XPXPXPXPXPXPUnderstanding the Role of the Master Boot Record• Plays an important role in the booting process–Contains information about the partitions• Hard Disk Partition Table
–Contains Master Boot Code• Boot sector or boot record
Windows 7 for Power Users Tutorial 5 8

XPXPXPXPXPXPExamining the Native File System of Windows 7• Native file system for Windows 7–Master File Table (MFT)•Master File Table Mirror (MFTMirr)•Metadata•Media descriptor• Transaction log file• Self-healing
Windows 7 for Power Users Tutorial 5 9

XPXPXPXPXPXPExamining the Native File System of Windows 7• Comparing MFT attributes– Archive– Read-only– Hidden– System– Compress– Encrypt– Not Content Indexed– Directory– Symbolic link
Windows 7 for Power Users Tutorial 5 10

XPXPXPXPXPXPExamining the Native File System of Windows 7
Windows 7 for Power Users Tutorial 5 11

XPXPXPXPXPXPExamining the Native File System of Windows 7• Contains additional features not available in the FAT
file systems– Folder and File Permissions– GUIDs– Multiple Data Streams– Disk Quotas– Mounted Drives– Hard Links– Sparse Files– Encryption– Compression
Windows 7 for Power Users Tutorial 5 12

XPXPXPXPXPXPUnderstanding the FAT File System• Introduced with the first version of DOS• Creates the following four tables in the system
area of the disk:–Boot record– File Allocation Table #1 (FAT1)– File Allocation Table #2 (FAT2)–Directory table
Windows 7 for Power Users Tutorial 5 13

XPXPXPXPXPXPUnderstanding the FAT File System
Cluster Usage in the File Allocation Table Directory Table for Top-Level Folder
Windows 7 for Power Users Tutorial 5 14

XPXPXPXPXPXPUnderstanding the FAT File System
Cluster Sizes for FAT16 Volumes Cluster Sizes for FAT32 Volumes
Windows 7 for Power Users Tutorial 5 15

XPXPXPXPXPXPChecking the File System of a Drive• The volume label is the name assigned to a
disk• Right-click the drive and then select Properties
to view the file system
Windows 7 for Power Users Tutorial 5 16

XPXPXPXPXPXPUsing the Disk Management Tool• Microsoft Management Console (MMC)
provides access to administrative tools
Windows 7 for Power Users Tutorial 5 17

XPXPXPXPXPXPUsing the Disk Management Tool• Right-click the Computer icon on the desktop (or Start
menu), click Manage, and then click Disk Management under Storage in the Console tree in the left pane of the Computer Management window
• To more clearly identify the two areas in the Details pane, click View on the menu bar, click Customize, and in the Customize View dialog box, click the Description bar check box to enable this feature, and then click the OK button
• To view disk information by disk number and CD number, click View on the menu bar, point to Top, and then click Disk List
Windows 7 for Power Users Tutorial 5 18

XPXPXPXPXPXPAttributes
Windows 7 for Power Users Tutorial 5 19

XPXPXPXPXPXPCompressing and Uncompressing Folders and Files• NTFS volumes allow you to compress files, folders, or
an entire drive– Decompresses and recompresses files as you work
• To compress a folder:– Right-click the folder– Click Properties on the shortcut menu– Click the Advanced button– Click the Compress contents to save disk space
check box– Click the OK button
Windows 7 for Power Users Tutorial 5 20

XPXPXPXPXPXPCompressing and Uncompressing Folders and Files
Windows 7 for Power Users Tutorial 5 21

XPXPXPXPXPXPCompressing and Uncompressing Folders and Files
Windows 7 for Power Users Tutorial 5 22

XPXPXPXPXPXPCompressing and Uncompressing Folders and Files• To uncompress folders and their contents,
perform the same steps as you did to compress the folder and its contents, but remove the check mark from the Compress contents to save disk space check box
Windows 7 for Power Users Tutorial 5 23

XPXPXPXPXPXPUsing Compressed (Zipped) Folders• NTFS and FAT volumes support Compressed
(zipped) folders–Contains a group of files in a single file–Makes it faster to upload multiple files–Windows 7 uses a custom icon with a zipper
• To compress a folder:–Right-click the folder, point to Send To, click
Compressed (zipped) Folder, and then press the Enter key
Windows 7 for Power Users Tutorial 5 24

XPXPXPXPXPXPUsing Compressed (Zipped) Folders
Windows 7 for Power Users Tutorial 5 25

XPXPXPXPXPXPEncrypting and Decrypting Folders and Files• The Encrypting File Service (EFS) encrypts folders and
files on hard disks– Encodes the data– Files retain encryption until you decrypt it• Be careful when moving files between NTFS and
FAT volumes and vice versa• To encrypt a folder and its contents:– Display the folder properties– Click the Advanced button– Click the Encrypt contents to secure data check box– Click the OK button
Windows 7 for Power Users Tutorial 5 26

XPXPXPXPXPXPEncrypting and Decrypting Folders and Files
Windows 7 for Power Users Tutorial 5 27

XPXPXPXPXPXPEncrypting and Decrypting Folders and Files• An encryption key is used to encrypt and
decrypt files• A certificate authority confirms your identity
and contains information used to protect data or to establish secure network connections–Certificate
Windows 7 for Power Users Tutorial 5 28

XPXPXPXPXPXPEncrypting and Decrypting Folders and Files• BitLocker Drive Encryption can encrypt the
boot volume–Available in Windows 7 Enterprise and
Windows 7 Ultimate–Uses a Trusted Platform Module (TPM)
microchip on the motherboard
Windows 7 for Power Users Tutorial 5 29