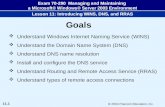®® Microsoft Windows 7 Windows Tutorial 9 Maintaining Hardware and Software.
-
Upload
roberta-oconnor -
Category
Documents
-
view
215 -
download
0
Transcript of ®® Microsoft Windows 7 Windows Tutorial 9 Maintaining Hardware and Software.

® ®Microsoft Windows 7
Windows Tutorial 9
Maintaining Hardware and Software

XPXPXPXPObjectives• Back up and restore files• Create a system restore point• Install and uninstall software• Set default programs• Maintain hard disks• Enable and disable hardware devices• Install and update device drivers• Adjust monitor settings and set up multiple monitors• Install and set up printers
New Perspectives on Microsoft Windows 7 2

XPXPXPXPManaging Data and Software
New Perspectives on Microsoft Windows 7 3

XPXPXPXPBacking Up Files• Click the Start button, click Control Panel, click
System and Security, and then click Backup and Restore
• Click Set up backup or click the Back up now button
• Follow the steps in the wizard. If you are prompted for an administrator password or confirmation, type the password or provide confirmation
New Perspectives on Microsoft Windows 7 4

XPXPXPXPBacking Up Files
New Perspectives on Microsoft Windows 7 5

XPXPXPXPBacking Up Files• Where to Save Your Backup File:– Internal hard drive– External hard drive–USB flash drive–Writeable disc–Network folder
• Back up files• System image
New Perspectives on Microsoft Windows 7 6

XPXPXPXPBacking Up Files
New Perspectives on Microsoft Windows 7 7

XPXPXPXPRestoring Files and Folders• You restore files using the Restore Files Wizard,
which you also start from the Backup and Restore window
New Perspectives on Microsoft Windows 7 8

XPXPXPXPManaging Software• To save system files without affecting your personal
files, you can use System Restore• Click the Start button, click Control Panel, click System
and Security, and then click System• In the left pane, click System protection to open the
System Properties dialog box• Click the System Protection tab, if necessary, and then
click the Create button• Enter a description to help you identify the restore
point, and then click the Create button• Click the Close button
New Perspectives on Microsoft Windows 7 9

XPXPXPXPCreating a System Restore Point
New Perspectives on Microsoft Windows 7 10

XPXPXPXPInstalling Software• You can install software from at least three
locations: from a CD or DVD, Web site, or network folder
New Perspectives on Microsoft Windows 7 11

XPXPXPXPUninstalling a Software Program• Click the Start button on the taskbar, then click
Uninstall a program
New Perspectives on Microsoft Windows 7 12

XPXPXPXPSetting Default Programs• You can set default programs by using the
Default Programs tool in the Control Panel–Program that opens when you select a
specific file type
New Perspectives on Microsoft Windows 7 13

XPXPXPXPManaging Hardware
New Perspectives on Microsoft Windows 7 14

XPXPXPXPMaintaining Hard Disks• Viewing Hard Disk Properties– Click the Start button, and then click Computer– Right-click a hard disk in the Computer window– Click Properties on the shortcut menu
New Perspectives on Microsoft Windows 7 15

XPXPXPXPChecking for Partitions• A partition (sometimes called a volume) is part
of a hard disk that works like a separate disk
New Perspectives on Microsoft Windows 7 16

XPXPXPXPDeleting Unnecessary Files with Disk Cleanup• In the Local Disk (C:) Properties dialog box,
click the General tab• Click the Disk Cleanup button
New Perspectives on Microsoft Windows 7 17

XPXPXPXPChecking a Hard Disk for Errors• In the Local Disk (C:) Properties dialog box,
click the Tools tab
New Perspectives on Microsoft Windows 7 18

XPXPXPXPDefragmenting a Disk
New Perspectives on Microsoft Windows 7 19

XPXPXPXPWorking with Devices and Drivers
New Perspectives on Microsoft Windows 7 20

XPXPXPXPEnabling and Disabling Devices• Click the Start button, click Control Panel, click System
and Security, and then click Device Manager in the System category. If you are prompted for an administrator password or confirmation, type the password or provide confirmation
• Expand the list of devices as necessary, and then click a device
• If the device is disabled, click the Enable button on the toolbar to enable it. If the device is enabled, click the Disable button on the toolbar to disable it
New Perspectives on Microsoft Windows 7 21

XPXPXPXPEnabling and Disabling Devices
New Perspectives on Microsoft Windows 7 22

XPXPXPXPMaintaining Your Monitor• Brightness and contrast• Display resolution–Native resolution
• Color settings• Screen refresh rate• Screen text and icons
New Perspectives on Microsoft Windows 7 23

XPXPXPXPAdjusting the Display Refresh Rate• Right-click the desktop, and then click Screen
resolution on the shortcut menu• Click the Advanced settings link• Click the Monitor tab• Click the Screen refresh rate button, and then
click a refresh rate
New Perspectives on Microsoft Windows 7 24

XPXPXPXPSetting Up Multiple Monitors• Physically connect the additional monitor to
your computer• Click the Extend option
New Perspectives on Microsoft Windows 7 25

XPXPXPXPSetting Up Multiple Monitors
New Perspectives on Microsoft Windows 7 26

XPXPXPXPInstalling and Setting Up a Printer• Follow the printer manufacturer’s instructions to
connect the printer to your computer• If Windows does not automatically detect the printer
and install its drivers, click the Start button, and then click Devices and Printers
• Click the Add a printer button on the toolbar• In the Add Printer Wizard, click Add a local printer• Click the Next button to accept the existing printer
port
New Perspectives on Microsoft Windows 7 27

XPXPXPXPInstalling and Setting Up a Printer• Select the printer manufacturer and the
printer name, and then click the Next button• Enter a printer name, and then click the Next
button• Click the Finish button
New Perspectives on Microsoft Windows 7 28

XPXPXPXPInstalling and Setting Up a Printer
New Perspectives on Microsoft Windows 7 29