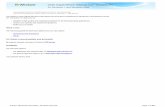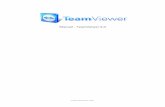User’s Guide - BrotherWindows® 7, Windows Vista ® and Windows ® XP operating systems. The...
Transcript of User’s Guide - BrotherWindows® 7, Windows Vista ® and Windows ® XP operating systems. The...

DSmobile 700D
User’s Guide
Version BASOCE

i
TrademarksAdobe® and the Adobe logo, Acrobat®, Photoshop® and Reader® are registered trademarks of Adobe Systems Inc.Brother® is a registered trademark of Brother Industries, Ltd.Apple®, Macintosh®, Mac®, the Mac logo, Mac OS®, Lion®, Snow Leopard®, Leopard®, Tiger® and Panther® are trademarks of Apple Computer, Inc., registered in the United States and other countries.PageManager® is a registered trademark of NewSoft America, Inc.Post-It® is a registered trademark of 3M Company.Windex® is a registered trademark of S.C. Johnson Company.Microsoft®, Windows® and the Windows logo are trademarks, or registered trademarks of Microsoft Corporation in the United States and other countries. Windows Vista® is either a registered trademark or trademark of Microsoft Corporation in the United States and/or other countries. The official name for Windows is the Microsoft Windows Operating System.Wite-Out® is a registered trademark of Wite-Out Products, Inc.All other trademarks are either registered trademarks or trademarks of their respective owners in the United States and other countries.

ii
Product Safety Guide
Symbols and conventions used in this documentation
Warning WARNING indicates a potentially hazardous situation which, if not avoided, could result in death or serious injuries.
Caution CAUTION indicates a potentially hazardous situation which, if not avoided, may result in minor or moderate injuries.
Important IMPORTANT indicates a potentially hazardous situation which, if not avoided, may result in damage to property or loss of product functionality.
Indicates potential hazards.
Indicate actions that must not be performed.
Indicates actions that must be performed.
WarningStore the USB cable out of the reach of children to avoid the risk of injury.
Do not try to disassemble or modify the scanner, otherwise fire, electric shock or damage may result. For servicing, adjustments or repairs, contact Brother for the nearest authorised repair centre.Do not use the device in abnormal conditions, i.e. the appearance of smoke, strange smells, odd noises, etc. This may result in a fire, burns, or device failure. Remove the USB cable from the socket immediately. Contact Brother.In the event that foreign material enters the unit, remove the USB cable immediately. Contact Brother. This may result in a fire, electric shock, or device failure.Do not allow any liquids to come into contact with the machine to avoid the risk of fire, electric shock, or device failure. In such an event remove the USB cable from the socket immediately. Contact Brother.Keep plastic bags stored out of the reach of children, or throw them away to avoid the danger of suffocation.
In the event that lightning strikes, do not touch the unit to avoid the risk of electric shock.
Do not place near open flames or heaters. This may result in a fire or device failure.

iii
CautionStrong jolts, i.e. drops, being stepped on, etc., may damage the unit. This may result in injury. In the event that the unit is damaged, remove the USB cable from the socket immediately. Contact Brother.
Do not place the device on an unstable surface. The device may fall and result in injury or damage.
Do not place heavy objects on the unit, as they may fall and cause injury or damage.
Do not use an organic solvent, i.e. flammable gas, alcohol, etc., when cleaning the device. Do not use them near the device. This may result in a fire or device failure.
Be careful when you handle paper. Edges of paper may cut your hands.
ImportantDo not leave the device in places exposed to direct sunlight, near open flames or extremely high or low temperatures. Do not use and store the device in locations of high humidity and dust.Do not conduct any operations not instructed in this guide. This may result in injury or device failure.Do not use any organic solvents, i.e. paint thinner, benzene, alcohol, etc., when cleaning the unit. This may damage the finish on the surface or may peel the paint resulting in damage. Wipe away any dirt on the unit using a soft, dry cloth.
Do not use any USB cables except the bundled USB cable.
Do not use the device in locations where temperature changes are extreme. The resulting condensation may result in device failure or malfunctions. In the event of condensation, use only after drying the device naturally.
Radio interference
This product complies with EN55022 (CISPR Publication 22)/Class B.When connecting the machine to a
computer, ensure that you use a USB cable which does not exceed 2m in length.
無線電干擾
本產品符合 EN55022 (CISPR Publication 22)/B 類標準。 USB
2
무선 장애
이 제품은 EN55022 (CISPR Publication 22)/Class B 를 준수합니다 . 2m
USB .
이 기기는 가정용 (B 급 ) 전자파적합기기로서 주로 가정에서 사용하는 것을 목적으로 하며 , 모든 지역에서
사용할 수 있습니다 .

iv
What’s Included with This Package
User Manual (Printable from DVD only)
Plastic Feeding Sheets (2)
Cleaning Sheet
Installation DVD
USB Cable (1.8 metres)
Calibration Sheets (2)
Soft Carrying Bag
Model DS700D DSmobile® 700D Scanner

v
Welcome — Introduction to Your DSmobile® ScannerCongratulations on purchasing a DSmobile 700D document scanner!We have designed this product to provide you with a simple but effective tool to capture, manage, and archive documents of many types. We encourage you to read this User’s Guide carefully.Your DSmobile 700D scanner Installation DVD comes with WHQL certified and tested drivers for Windows® 7, Windows Vista® and Windows® XP operating systems. The Windows® 7 and Windows Vista® drivers work with both 32-bit and 64-bit operating systems. This product features TWAIN 1.9 compatible and Windows® Imaging Acquisition (WIA) drivers that will work with any of your TWAIN/WIA-compliant imaging applications. These TWAIN/WIA drivers are automatically installed for the DSmobile 700D when you load the Windows® drivers. If you experience any difficulty with any of these drivers, please check the Brother Solutions Center (http://solutions.brother.com) to verify that you are using the latest version.For your convenience, a version of PageManager® is included on the Installation DVD. This software program allows you to scan and organise your digital files with the ability to view, edit, send, and save them. It will also output various selectable file formats. Note that DSmobileSCAN II software outputs Adobe® PDF files as well as JPEG and TIFF files. Please follow the on-screen instructions. For help with how to use this software, please use the help facility within PageManager®.Scanning using Apple® Mac OS® X is supported by a Mac® TWAIN driver using the “Image Capture” software provided on the Macintosh®. This driver is included in the software DVD but must be manually installed. You can also download the DSmobile 700D Mac OS® X driver from the Brother Solutions Center (http://solutions.brother.com).
Removing the holding tapeRemove the holding tape ( ).
1

vi
Table of Contents1 Windows® Operation 1
INSTALLING SOFTWARE ........................................................................................................................1Driver Installation.................................................................................................................................1DSmobileSCAN II Installation..............................................................................................................4PageManager® 9 Installation (For Windows®) ....................................................................................5BizCard® 6 Installation (For Windows®) ..............................................................................................5Viewing, Printing, and Saving the User’s Guide ..................................................................................5Adobe® Reader® Installation ...............................................................................................................6
UN-INSTALLING SOFTWARE..................................................................................................................7INSTALLING HARDWARE........................................................................................................................8CALIBRATION...........................................................................................................................................9USING YOUR SCANNER .......................................................................................................................11SETTING A DEFAULT PROGRAM.........................................................................................................12CHANGING PROGRAMS .......................................................................................................................13CLEANING THE SCANNER....................................................................................................................14
2 Mac OS® X Operation 17SETTING ADMINISTRATOR PRIVILEGES............................................................................................17INSTALLING SOFTWARE ......................................................................................................................18
PageManager® 9 Installation (For Mac OS® X v10.4, v10.5, v10.6 and v10.7) ................................19BizCard® 5 Installation (For Mac OS® X v10.4, v10.5, v10.6 and v10.7) ..........................................19
UN-INSTALLING SOFTWARE................................................................................................................20INSTALLING HARDWARE......................................................................................................................20CALIBRATION.........................................................................................................................................21
Calibrating your DSmobile 700D Scanner using “Image Capture” ....................................................21Lion® (Mac OS® X v10.7) ........................................................................................................................22Snow Leopard® (Mac OS® X v10.6)........................................................................................................22Leopard® (Mac OS® X v10.5)..................................................................................................................22Tiger® (Mac OS® X v10.4).......................................................................................................................25
3 Using Scanning Software 28DSmobileSCAN II (Windows® Only)........................................................................................................28
Using DSmobileSCAN II as Your Default ..........................................................................................28A Note about Document Names........................................................................................................29Using the DSmobileSCAN II Icon on Your Desktop ..........................................................................29
TWAIN (FOR WINDOWS®).....................................................................................................................30PageManager® 9 (For Windows®) ..........................................................................................................32
Initial Setup with PageManager® 9....................................................................................................32Selecting Scanning Source ...............................................................................................................32Performing Scanner Calibration ........................................................................................................33
BizCard® 6 (For Windows®) ....................................................................................................................34Performing Scanner Calibration ........................................................................................................34

vii
PageManager® 9 (For Mac OS® X v10.4, v10.5, v10.6 and v10.7) ........................................................35Initial Setup with PageManager® 9....................................................................................................35Selecting Scanning Source ...............................................................................................................35Performing Scanner Calibration ........................................................................................................36
BizCard® 5 (For Mac OS® X v10.4, v10.5, v10.6 and v10.7) ..................................................................37Performing Scanner Calibration ........................................................................................................37
Technical support (For PageManager® and BizCard®) ...........................................................................38
4 Specifications 39
5 Tips & Cautions 40

1
11
FOR BEST RESULTS, PLEASE INSTALL THE SOFTWARE FROM THE INCLUDED INSTALLATION DVD PROVIDED BEFORE PLUGGING IN YOUR SCANNER.
NoteAs a precaution, a RED warning label has been placed on the USB cable to remind you to install the Installation DVD first. Please remove this warning label prior to plugging in the scanner cable after you have installed the software.
INSTALLING SOFTWARE 1
Driver Installation 1
a Insert the Installation DVD that came with your DSmobile 700D scanner into your computer.The AutoPlay window will be displayed, select “Run setup.exe”.When the User Account Control window is displayed, choose “Yes”.
If the installation does not start automatically, please go to My Computer (Computer), and then double-click the DVD icon.If this installation program does not begin, then double-click the start.exe icon.
b The installation program should begin automatically.Select your language, and then click on “Install Scanner Driver”.
Windows® Operation 1

Windows® Operation
2
1The following screen will be displayed. Click “Next”.
c Read the End User License Agreement, click the acceptance box, and click “Next”.
d Select “Complete” (recommended) or “Custom”.

Windows® Operation
3
1e The following screen will be displayed. Click “Install”.
f When the driver has been installed, the following screen will be displayed. Click “Next”. Follow the recommended choices for the New Hardware Wizard.
g Click “Finish”.
h The installation screen will re-appear and you will now have five choices:Install DSmobileSCAN IIInstall PageManager® 9Install BizCard® 6View/Print the User's Guide that is in PDF formatInstall the Adobe® Reader®
NoteAfter you have completed all software installations, we strongly recommend that you remove the DVD and restart your computer even though you are not requested by Windows® to do so.

Windows® Operation
4
1DSmobileSCAN II Installation 1
a Click on Install DSmobileSCAN II.
b Click “Next”.
c Select the box labelled, “I accept . . .”, and then click “Next”.
d Click “Next”.

Windows® Operation
5
1e Click “Install”.
f Click “Finish”.
g This installation will place a DSmobileSCAN II icon on your Windows® desktop from which you can launch the application whenever needed.
PageManager® 9 Installation (For Windows®) 1
At this point you may install the PageManager® 9 software. Follow the on-screen instructions to install PageManager® 9.
BizCard® 6 Installation (For Windows®) 1
You may also install the BizCard® 6 software. Follow the on-screen instructions to install BizCard® 6.
Viewing, Printing, and Saving the User’s Guide 1
a Click on Documentation.
b Click on View/Print the User's Guide that is in PDF format. This will launch Adobe® Reader® and display the first page of the User’s Guide. If this does not happen, you must install Adobe® Reader® software as outlined in the next section.
c From the display of the User’s Guide, you can view the document, or save or print the document by selecting those options under the File menu.
d Close the Adobe® Reader® window when you are finished.

Windows® Operation
6
1Adobe® Reader® Installation 1
If you do not have Adobe® Reader® installed yet, you should click the “Get Adobe Reader” button before you click “View/Print the User's Guide that is in PDF format”. You may then print the User’s Guide after installing the Adobe® Reader® for your future reference.If you choose to install the Adobe® Reader®, your Web browser will start and the “Adobe Reader” download webpage will open. Please follow the instructions to install the software.

Windows® Operation
7
1UN-INSTALLING SOFTWARE 1
If you should need to un-install the driver software later, you simply insert the original installation DVD and run the setup again. At this time you will be given three options. Select the Remove option, and then click “Remove” on the next screen. The scanner driver software will be removed from your computer.
If you should need to un-install Windows® scanning software (DSmobileSCAN II or PageManager®), follow the steps below.(Windows® 7 and Windows Vista®) Select Start, Control Panel, and then Programs and Features to uninstall the selected software. (Windows® XP) Select Start, Control Panel, and then Add or Remove Programs to uninstall the selected software.

Windows® Operation
8
1INSTALLING HARDWARE 1
Do not connect the scanner to your computer until instructed to do so by the driver installation software. When instructed to do so, connect the scanner cable as shown below and follow the instructions.After you have installed the software, follow the steps below. Then, proceed to Calibration.
a Connect the USB cable to the scanner and to a USB port on your computer as shown below (either to a desktop or laptop computer). If necessary, please check your computer’s user guide to identify the USB ports available and their locations.
b The following message will be displayed, and the computer will automatically detect the new hardware device installed and it will be ready for use.

Windows® Operation
9
1CALIBRATION 1
Note• Calibration is critical because it allows the image quality to be “balanced” for your computer and scanner
combination. If you switch the computer that you use with your scanner or change scanners, you must re-calibrate.
• Calibration can be performed on any TWAIN-compliant application. The DSmobileSCAN II is such an application.
• When you intend to scan with a WIA compliant scanner driver, please conduct the calibration process with a TWAIN compliant scanner driver beforehand.
a To open the DSmobileSCAN II application, you can either double-click the DSmobileSCAN II shortcut
icon on your desktop or the “Taskbar tray” icon usually in the lower right-hand corner of the
Windows® Desktop.
b Once you have launched DSmobileSCAN II (or any TWAIN application), select the Scan button and the step-by-step calibration instructions will appear in a succession of prompts.
This calibration process uses the special black and white calibration sheet (see picture on page iv) that was included with your scanner. When calibrating, note the direction of the arrows for proper insertion.When the calibration process has been completed successfully, you will see the message above; otherwise you will need to re-calibrate the scanner.
If you switch scanners or your image quality has become unsatisfactory, you can re-calibrate your scanner by choosing the Custom button in the DSmobileSCAN II window and select the Calibrate button.

Windows® Operation
10
1If you lose the black and white calibration paper that was included with your scanner, you can use any plain “White” (the brighter the “White” the better) piece of A4 size printer paper to perform the calibration. Simply fold the paper in half and insert the end opposite the fold into the scanner first when calibrating. The following message will be displayed (see below).
NoteWhen the image quality has become unsatisfactory, we recommend you clean the scanner with the included cleaning sheet (see Tips & Cautions page) and then recalibrate the scanner.

Windows® Operation
11
1USING YOUR SCANNER 1
Please insert documents face down. Both sides can be scanned by one scanning process as duplex scanning function. You can either use your preferred scanning application to initiate a scan or use the button on the scanner to start a scan session. See the next section to configure a default scanning action when the button is pressed.The following window will appear when you press the button on the top of the scanner. A double-click on any of the programs will initiate that program.

Windows® Operation
12
1SETTING A DEFAULT PROGRAM 1
You can select a default scanning program to automatically launch when you press the button on the top of the scanner.
a (Windows® 7 and Windows Vista®) Select Start: Control Panel: Devices and Printers.(Windows® XP) Select Start: Control Panel: Scanners and Cameras.
b Right click on the scanner icon, select Scan properties, and then select the Events tab.
c Select “Start this program:” from the Actions radio buttons.
d Select a program in the combobox.
e Click OK, then exit the Control Panel.

Windows® Operation
13
1CHANGING PROGRAMS 1
You can set the button operation to force the selection of a scanning application each time the button is pressed.
a (Windows® 7 and Windows Vista®) Select Start: Control Panel: Devices and Printers.(Windows® XP) Select Start: Control Panel: Scanners and Cameras.
b Right click on the scanner icon, select Scan properties, and then select Events tab.
c Select “Prompt for which program to run” from the Actions radio buttons.
d Click OK, then exit the Control Panel.Now the next time you press the button on the top of the scanner, the window for selecting a program will appear.

Windows® Operation
14
1CLEANING THE SCANNER 1
NoteThe cleaning procedure can be initiated from the DSMobileScan II software program. It is recommended to place a few drops of alcohol (70% isopropyl alcohol) in the middle of the cleaning sheet.
NoteUse the cleaning sheet included in the original packaging. If you require replacement comsumables, accessories or spare parts, please contact Brother.
a First plug the scanner into the USB port of your computer. Wait until your PC has recognized the scanner then press the black button on the top of the scanner. From the box select a TWAIN or WIA compliant application, such as DSmobileScan II. The following window should appear.

Windows® Operation
15
1b Click the Custom button and the following window will appear.
c Click the Calibrate button, and the following window will appear.
d Click the Clean button, and the following window will appear.
NoteA few drops of alcohol placed on the cleaning paper may help if the paper alone is not effective.
e Insert the cleaning sheet into the machine.

Windows® Operation
16
1f Click the OK button and the following window will reappear.
g Click the Clean button. The cleaning paper will move back and forth in the scanner, then be ejected and the following window will be displayed.
h Click the OK button to finish.

17
2
2FOR BEST RESULTS, PLEASE INSTALL THE SOFTWARE FROM THE INCLUDED INSTALLATION DVD PROVIDED BEFORE PLUGGING IN YOUR SCANNER.
NoteAs a precaution, a RED warning label has been placed on the USB cable to remind you to install the Installation DVD first. Please remove this warning label prior to plugging in the scanner cable after you have installed the software.
SETTING ADMINISTRATOR PRIVILEGES 2
If installation or calibration is not working on your Macintosh® system, the solution may be in the privileges. When initially set up, you are given administrator privileges which should allow you to install the DSmobile software and complete the calibration. If, however, your system is set up such that you do not have administrator privileges or the privileges have somehow become corrupt, the installation and calibration may not be possible. To correct this problem, do the following:
a Choose the Apple® menu in the upper left corner of the desktop and select System Preferences.
b Select System and then Users & Groups.
c The left pane of the window will list the current accounts, one of which should be your user name with the word “Admin” underneath.
d If this is not the case, contact your system administrator to have the privileges changed so you can install the software and calibrate the scanner.
Mac OS® X Operation 2

Mac OS® X Operation
18
2
INSTALLING SOFTWARE 2
Insert the Installation DVD that came with your DSmobile 700D scanner into your Mac® computer and follow the steps below.
a Make sure your Macintosh® system software is Mac OS® X v10.4, v10.5, v10.6 or v10.7 and that your application is designed for use on Intel-based Mac computers.
b Do not connect the DSmobile 700D scanner to your Macintosh® until after the driver installation.
c We recommend that the first installation and calibration should be done using an Administrator account. (See SETTING ADMINISTRATOR PRIVILEGES.)
d Double-click on the DVD icon, and then open the “Macintosh” folder.
e Double-click on DSmobile 700D Driver.pkg.
f Click on “Continue”.
g Select the disk for the installation or click “Continue”.
h Click “Install”.
i Close other application software and then click “Continue Installation”.
j When the installation is complete, click “Logout”.
k Connect your DSmobile 700D scanner to a USB port on your Macintosh®.
l Start your TWAIN-compliant application software. The Macintosh® is supplied with “Image Capture” software but you may use other TWAIN-compliant software. Refer to Calibrating your DSmobile 700D Scanner using “Image Capture” uu page 21 for instructions on calibrating with “Image Capture”. (For Mac OS® X v10.6 or later, refer to Performing Scanner Calibration uu page 33 for instructions on calibrating with “PageManager® 9”.)
m Select “DSmobile 700D” as the scanning device.
n Follow the on-screen instructions for calibration and scanning.
o Note that when using the DSmobile 700D on a Macintosh®, the scan button on the top of the scanner does not start scanning software automatically (available for Windows® OS only).

Mac OS® X Operation
19
2
PageManager® 9 Installation (For Mac OS® X v10.4, v10.5, v10.6 and v10.7) 2
At this point you may install the PageManager® 9 software. Insert the Installation DVD that came with your DSmobile 700D scanner into your Mac® computer and follow the steps below.
a Double-click on the DVD icon.
b Open “Macintosh” folder.
c Open “PageManager 9” folder.
d Double-click on PageManager Installer.mpkg.
e Follow the on-screen instructions to install PageManager® 9.
BizCard® 5 Installation (For Mac OS® X v10.4, v10.5, v10.6 and v10.7) 2
You may also install the BizCard® 5 software.
a Double-click on the DVD icon.
b Open “Macintosh” folder.
c Open “BizCard 5” folder.
d Double-click on BizCard Installer.mpkg.
e Follow the on-screen instructions to install BizCard® 5.

Mac OS® X Operation
20
2
UN-INSTALLING SOFTWARE 2
If you need to remove any of the software from your Macintosh system, you may either use the uninstaller application on the Installation DVD (PageManager® and BizCard® only) or you can drag the software out of the Applications folder to the trash can.We recommend using the uninstaller application in the Installation DVD.
INSTALLING HARDWARE 2
To install the machine find an unused USB port on your Macintosh® and insert the scanner cable’s USB plug into the socket. Do not connect the machine to a USB port on a keyboard or a non-powered hub.

Mac OS® X Operation
21
2
CALIBRATION 2
Calibration is critical because it allows the image quality to be “balanced” for your computer and scanner combination. If you switch the computer that you use with your scanner or change scanners, you must calibrate again.Note that you must be logged in as an Administrator to calibrate the system. See SETTING ADMINISTRATOR PRIVILEGES uu on page 17 for further information.This calibration process uses the special black and white calibration sheet (see picture on page iv) that was included with your scanner. When calibrating, make sure the side with the black bar is facing down and note the direction of the arrows for proper insertion.If you lose the black and white calibration paper that was included with your scanner, you can use any plain “White” (the brighter the “White” the better) piece of A4 size printer paper to perform the calibration. Simply fold the paper in half and insert the end opposite the fold into the scanner first when calibrating. The following message will be displayed (see below).
NoteWhen the image quality has become unsatisfactory, we recommend you clean the scanner with the included cleaning sheet (see Tips & Cautions page) and then recalibrate the scanner.
Calibrating your DSmobile 700D Scanner using “Image Capture” 2
Calibration is a critical step in setting up your scanner. It allows the scanned colour data to be “calibrated” to your computer and scanner combination for best image quality. If at any time you switch the computer that you use with your scanner or change scanners, you will need to re-calibrate.The following steps guide you through calibration of your DSmobile 700D scanner using the built-in “Image Capture” software on your Mac OS® X along with the Brother driver and GUI. Note that once a calibration is performed, it does not need to be re-done if you use to another application on the same computer.

Mac OS® X Operation
22
2
Lion® (Mac OS® X v10.7) 2
For Mac OS® X v10.7, calibrate your scanner with PageManager® 9. See Performing Scanner Calibration uu page 33.
Snow Leopard® (Mac OS® X v10.6) 2
For Mac OS® X v10.6, calibrate your scanner with PageManager® 9. See Performing Scanner Calibration uu page 33.
Leopard® (Mac OS® X v10.5) 2
a Install the DSmobile 700D scanner driver using the Installation DVD and restart your computer.
b Connect the scanner to your computer’s USB port.
c Open the Applications folder and run “Image Capture”.
d Close the “DSmobile 700D” window.

Mac OS® X Operation
23
2
e From the “Devices” menu, choose “Browse Devices”.
f The “Image Capture Device Browser” window will appear.
g Click the “Use TWAIN UI” button to the right of “DSmobile 700D”.
h Click the “Scan” button.

Mac OS® X Operation
24
2
i Click the “Calibrate” button.
j Insert the black and white calibration sheet with the single arrow on top and the black strip down. Alternatively, you can use a blank sheet of white paper.
k Click the “Calibrate” button again.
l When the calibration scan is complete, click “OK” and then proceed to scan your documents.

Mac OS® X Operation
25
2
Tiger® (Mac OS® X v10.4) 2
a Install the DSmobile 700D scanner driver using the Installation DVD and restart your computer.
b Connect the scanner to your computer’s USB port.
c Open the “Applications” folder and run “Image Capture”.
d Close the “DSmobile 700D” window.
e From the “Devices” window, choose “Browse Devices”.

Mac OS® X Operation
26
2
f The “Image Capture Devices” window will appear.
g Click on “DSmobile 700D”.
h Click on the “Use TWAIN software” checkbox at the bottom of the window.
i Click “OK” in the “Image Capture Devices” window.
j From the “Devices” menu, choose “DSmobile 700D”.
k In the “DSmobile 700D” window, click “Scan”.

Mac OS® X Operation
27
2
l Click the “Calibrate” button.
m Insert the black and white calibration sheet with the single arrow on top and the black strip down. Alternatively, you can use a blank sheet of white paper.
n When the calibration scan is complete, click “OK” and then proceed to scan your documents.

28
3
3
DSmobileSCAN II (Windows® Only) 3
This software supports Adobe® Acrobat® PDF, JPEG, and TIFF. Note that only PDF format files can be saved as multiple pages. JPEG and TIFF files will be stored as separate files with index numbers added to the filename (except for the first page).
Using DSmobileSCAN II as Your Default 3
The advantage of using DSmobileSCAN II as your default is that as a default program it provides the ability to scan automatically. Pressing the button on top of the scanner once will open the DSmobileSCAN II software and pressing it again starts a document scan.
This program gives the user the choice of selecting type of scan and paper size from the main menu (shown above) or pressing the “Custom” button to utilise the document manager control panel for more precise settings. Selecting the custom settings will open a TWAIN driver window, which is separate from the DSmobileSCAN II software application.If the Custom button is used, it cancels the automatic scan function. The user must choose the setting they wish to make customise, click on “OK” to put the program back to the scanning page, and then click on the green “Scan” button to scan the page.If DSmobileSCAN II is not set as the default program, when the button on top of the scanner is pressed, a window will be displayed requiring you to choose a scanning software as shown in USING YOUR SCANNER uu page 11. Follow the scanning instructions for the scanning software you have chosen.
Using Scanning Software 3

Using Scanning Software
29
3
A Note about Document Names 3
You can use a suffix with file names to add either an index number or a date. If you append the filename with a “%n”, the file name is appended with a sequential number beginning with 1 (if a previous file exists, the number is incremented to the next highest number). If you append the file name with a “%d”, the file name is appended with a date in the form YY-MM-DD.
Using the DSmobileSCAN II Icon on Your Desktop 3
An icon ( ) will appear on your desktop after the DSmobileSCAN II software installation. Using this icon
will initiate the DSmobileSCAN software but unless DSmobileSCAN II is set as your default it will put it in a “manual” mode which requires the user to click on the green “SCAN” button to initiate the scan.If you have chosen DSmobileSCAN II as your default scanning software, pressing the button on the top of the scanner after DSmobileSCAN II has been launched from the icon will start the scan process.If you have not chosen DSmobileSCAN II as your default scanning software, pressing the button on the top of the scanner after DSmobileSCAN II has been launched from the icon will display the “Select the program to launch for this action” window. You can now choose another program from the menu. Although the DSmobileSCAN window will show in the background, it will not interfere with the other scanning application you choose. To close the DSmobileSCAN II window, you must click on the delete “X” at the top of the DSmobileSCAN II screen. Closing the DSmobileSCAN II window will not interfere with your current software application.

Using Scanning Software
30
3
TWAIN (FOR WINDOWS®) 3
The TWAIN driver for the DSmobile 700D is automatically installed when the Installation DVD installs the Windows® drivers. This TWAIN driver defines communication and data structures between software applications on your PC and the DSmobile 700D.All software that appears in the “Select the program to launch for this action” window (shown below) will be TWAIN and WIA-compliant software that is compatible with the DSmobile 700D scanner and allows scanning from that software program. Each program will initiate scanning differently. Please follow the instructions according to the software program you are using.

Using Scanning Software
31
3
If the software you have chosen uses the TWAIN interface instead of the application software interface, the TWAIN control panel (shown below) will appear. The TWAIN interface will allow you to control all the settings of the scanner. This type of “fine-adjustment” may be required for some of your document scanning needs.
Please notice the Page Tabs at the top of the TWAIN control panel; they are: Pre-defined Setting, Custom Settings, and Information. Take a moment to explore these Tabs and their functions.

Using Scanning Software
32
3
PageManager® 9 (For Windows®) 3
This program makes it easy to scan, share, and organise your photos and documents. It helps you not only convert piles of paper into organised digitised files, but also lets you view, edit, send, and back-up files in many formats.To install PageManager®, see PageManager® 9 Installation (For Windows®) uu page 5. Refer to the “help” file included with this program for further use instructions.
Initial Setup with PageManager® 9 3
NoteCalibration is a critical step in setting up your scanner. This process will balance the image quality between your computer and the scanner unit. If at any time you switch the scanner to another computer then you will need to reinstall the scanner driver and recalibrate the scanner.
Selecting Scanning Source 3
a When using Presto! PageManager® 9 for the first time you will need to define the Scanning Source this application will be using. This also applies when switching to another scanner.
b Run the PageManager® 9 application and select file in the toolbar menu.
c From the “File” menu, choose the Select Source option, and your model.

Using Scanning Software
33
3
Performing Scanner Calibration 3
a To calibrate your scanner select the Acquire Image Data icon (scanner and camera icon) under the toolbar menu.
b The TWAIN user interface screen will appear.
c Insert the calibration sheet with the printed arrow end first.
d Make sure the black bar side is inserted facing down then select the Calibration button.

Using Scanning Software
34
3
BizCard® 6 (For Windows®) 3
BizCard® 6 keeps track of names, companies, mailing addresses, phone/fax numbers, e-mail addresses, and more. Simply scan or import your business cards and BizCard® 6 automatically saves the data and image for each card. To install BizCard® 6, see BizCard® 6 Installation (For Windows®) uu page 5. Refer to the “help” file included with BizCard® 6 for instructions on further use.
Performing Scanner Calibration 3
You can calibrate the DSmobile 700D scanner the first time you use it to insure that you get the best image quality.
a Click Select Scanner from the File menu.
b Choose the driver for your scanner from the Select Source dialog box.
c Insert the black and white calibration sheet with the single arrow on top and the black strip down. Alternatively, you can use a blank sheet of white paper.
d Click Scan with TWAIN User Interface from the File menu.
e The dialog box for calibration will appear.
NoteTo always get the best results, we suggest that you recalibrate the scanner once a month or so, depending on how often you use it.

Using Scanning Software
35
3
PageManager® 9 (For Mac OS® X v10.4, v10.5, v10.6 and v10.7) 3
This program makes it easy to scan, share, and organise your photos and documents.It helps you not only convert piles of paper into organised digitised files, but also lets you view, edit, send, and back-up files in many formats. To install PageManager®, see PageManager® 9 Installation (For Mac OS® X v10.4, v10.5, v10.6 and v10.7) uu page 19. Refer to the “help” file included with this program for instructions on further use.
Initial Setup with PageManager® 9 3
NoteCalibration is a critical step in setting up your scanner. This process will balance the image quality between your computer and the scanner unit. If at any time you switch the scanner to another computer then you will need to reinstall the scanner driver and recalibrate the scanner.
Selecting Scanning Source 3
When using Presto! PageManager® 9 for the first time you will need to define the scanning source this application will be using. This also applies when switching to another scanner.
a Run the PageManager® 9 application and select file in the toolbar menu.
b From the “File” pull-down menu choose the Select Source option, and your model.

Using Scanning Software
36
3
Performing Scanner Calibration 3
a To calibrate your scanner select the Acquire Image Data icon (scanner and camera icon) under the toolbar menu.
b The TWAIN user interface screen will appear.
c Insert the calibration sheet with the printed arrow end first.
d Make sure the black bar side is inserted facing down then select the Calibration button.When the message “Calibration was successful” appears, select “OK” and proceed with scanning.

Using Scanning Software
37
3
BizCard® 5 (For Mac OS® X v10.4, v10.5, v10.6 and v10.7) 3
BizCard® 5 keeps track of names, companies, mailing addresses, phone/fax numbers, e-mail addresses, and more. Simply scan or import your business cards and BizCard® 5 automatically saves the data and image for each card. To install BizCard® 5, see BizCard® 5 Installation (For Mac OS® X v10.4, v10.5, v10.6 and v10.7) uu page 19. Refer to the “help” file included with BizCard® 5 for instructions on further use.
Performing Scanner Calibration 3
Calibrate the DSmobile 700D scanner the first time you use it to insure that you get the best image quality.
a Click Select Scanner from the File menu.
b Choose the driver for your scanner.
c Click Scan and Recognition Setting from the File menu.
d Select Scan with TWAIN User Interface, and click the OK button.
e Click Scan Card and Recognize from the File menu. DSmobile 700D window will appear.
f Insert the black and white calibration sheet with the single arrow on top and the black strip down. Alternatively, you can use a blank sheet of white paper.
g Click the Calibrate button.
h Make sure the black bar side is inserted facing down then select the Calibrate button.
NoteTo always get the best results, we suggest that you recalibrate the scanner once a month or so, depending on how often you use it.

Using Scanning Software
38
3
Technical support (For PageManager® and BizCard®) 3
Taiwan
Tel: +886-2-8751-8200Fax: +886-2-8751-2880E-mail: [email protected]
All other locations
E-mail: [email protected] (English only)

39
4
4
Specifications 4
Model Name DSmobile 700DScanning Speed (Mono) 6.5 seconds/page (A4, 200dpi)Scanning Speed (Colour) 19 seconds/page (A4, 200dpi)Duplex Scanning Speed (Mono) 12.5 seconds/page (A4, 200dpi)Duplex Scanning Speed (Colour) 38 seconds/page (A4, 200dpi)Resolution (Optical) Max 600 × 600 dpiGreyscale 256 levelsColour Depth (Int. / Ext.) 24 bitMedia Weights 65 g/m2 to 120 g/m2 : 18lb to 32lb
Media SizesWidth: up to 216 mm (8.5 in)
Length: up to 356 mm (14.0 in)Document Scanning Width Letter: 216 mm, (8.5 in)
Paper ThicknessMaximum Thickness of Media: 1.0 mm
Minimum Thickness of Media: 0.1 mm
Temperature (Operation/Storage)+5°C to +50°C (Operation)
-20°C to +60°C (Storage)
Relative Humidity (Operation/Storage)10% to 90% RH, non-condensing (Operation)
10% to 90% RH at 30°C, non-condensing (Storage)
Power Source USB bus-power 5V DC
Power Consumption (MAX) 2.3WPower Consumption (Ready) 0.7WPower Consumption (Deep Sleep) 0.01WUSB Hi-Speed 2.0TWAIN Compliant YESWIA Compliant YESScanner Driver (Windows) TWAIN, WIA for XP/Vista/Windows 7Scanner Driver (Mac) TWAIN for Mac OS X v10.4, v10.5, v10.6, and v10.7Processor Minimum Speed Pentium 4 1.3 GHz or later
Minimum RAM 512 MB system memory (except BizCard - requires 768 MB system memory or higher)
Recommended RAM 1GB highly recommendedHDD space to install (For drivers and DSmobileSCAN II) 250 MB disk space

40
5
5
The DSmobile 700D scanner can provide long and productive service. We encourage you to follow the suggestions below to improve the convenience and quality of your scanning and document management experience.
Tips & Cautions 5
Please do not insert stapled items into the DSmobile 700D.
Please do not insert documents that have Wite-Out® that is chipped or wet.
Please do not insert documents with any type of adhesive material, even POST-IT® notes.
Staples Wite out AdhesivesMake sure the leading edge of your document is very straight (not wrinkled or having folded corners) and is inserted level with the intake slot.Clean the scanner with the included cleaning sheet and 70% isopropyl alcohol (commercially available). Place a few drops of the alcohol in the middle of the cleaning sheet then go to Calibration Page and select “Clean”. Your scanner will automatically pass the cleaning sheet over the internal image sensor to clean it.Document sleeves can be easily cleaned with a clean cloth and a Windex® type liquid glass cleaner. This will effectively remove finger prints, smudges and roller marks from the sleeve.

Tips & Cautions
41
5
For Australia Only:Support - For technical support of your Brother Product other than what you can resolve through the User's Guide, please visit our Web Site or the BrotherSolutions Center (see below) to find an answer to FAQs/Troubleshooting, locating Drivers & Software.
Alternatively, please contact the Product Support Centre for any customer care/technical support enquiry.
To contact Brother International (Aust) Pty Ltd for support on a Brother product please see the details listed below:Product Support Centre: AustraliaBrother International (Aust) Pty Ltd
Phone: 02 8875 6000
Fax: 02 9870 7223
Brother Solutions Center:
http://solutions.brother.com
Web Site: www.brother.com.au
E-mail: To submit an e-mail enquiry, visit www.brother.com.au go to Service and Support area and follow the prompts.
Our Technical Support Consultants are available 5 days a week by phone during the hours of 8.30am to 5.00pm (EST/EDST) Monday to Friday.
For New Zealand Only:To contact Brother International (NZ) Limited for support with a Brother product please use the following methods.
Phone:Premium End User Assistance
Auto Attendant Self Help
Brother Recycle Assistance
Fax Assistance
Email Assistance
Web Assistance
0900 552 152
0800 652 152
0800 632 467
0800 837 822
Please visit www.brother.co.nz and submit a helpdesk enquiry from Online Help
Please visit www.brother.co.nz under Online Help for Frequently Asked Questions, Driver downloads, Warranty information and Service Centres
Our Technical Support Consultants are available 7 days a week by phone during the hours of 8.30am to 5pm Monday to Friday and 9am to 5pm Saturday and Sunday. Outside of these hours you can find assistance from our Auto Attendant Self Help and our Website www.brother.co.nz under Online Help.
For Taiwan OnlyTo contact Brother International Taiwan Limited for support with a Brother product please use the following methods.
Phone support:Toll Free Number: 0800600211Service Hour: 9am ~ 6pm, Monday to Friday (Except Public Holidays)
Email Support:For email support, customer enquiry form can be found at http://welcome.brother.com/tw-zh/contact-us.html
Service center locations:For service centers in Taiwan, contact your local Brother Office. Address and telephone contact information for Taiwan office can be found at http://www.brother.com/ by selecting Taiwan.