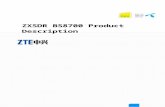ZXSDR LMT Offline Operation Test Procedure
description
Transcript of ZXSDR LMT Offline Operation Test Procedure
ZXSDR LMT Offline Operation Test Procedure
ZXSDR LMT Offline Operation TestProcedure
LEGAL INFORMATION By accepting this certain document of ZTE CORPORATION you agree to the following terms. If you do not agree to the following terms, please notice that you are not allowed to use this document.Copyright 2011 ZTE CORPORATION. Any rights not expressly granted herein are reserved. This document contains proprietary information of ZTE CORPORATION. Any reproduction, transfer, distribution, use or disclosure of this document or any portion of this document, in any form by any means, without the prior written consent of ZTE CORPORATION is prohibited. and are registered trademarks of ZTE CORPORATION. ZTEs company name, logo and product names referenced herein are either trademarks or registered trademarks of ZTE CORPORATION. Other product and company names mentioned herein may be trademarks or trade names of their respective owners. Without the prior written consent of ZTE CORPORATION or the third party owner thereof, anyones access to this document should not be construed as granting, by implication, estopped or otherwise, any license or right to use any marks appearing in the document.The design of this product complies with requirements of environmental protection and personal security. This product shall be stored, used or discarded in accordance with product manual, relevant contract or laws and regulations in relevant country (countries).This document is provided as is and as available. Information contained in this document is subject to continuous update without further notice due to improvement and update of ZTE CORPORATIONs products and technologies.
ZTE CORPORATION
Address:NO. 55Hi-tech Road SouthShenZhenP.R.China518057
Website:http://dms.zte.com.cn
Email:[email protected]
TABLE OF CONTENTS4TS01 LMT Offline login
4TS01-1 LMT Offline login
6TS02 Configuring BTSBasic Attributes
6TS02-1 Configuring BTS Basic Attributes
7TS03 Clock Reference Configuration
7TS03-1 IP Clock Reference Configuration
9TS04 Configuring Rack and Board
9TS04-1 Configuring Rack and Board
10TS04-2 Configuring Rack Topology
11TS05 Configuring Environment Monitoring
11TS05-1 Configuring Environment Monitoring
12TS06 Configuring Serial Port
12TS06-1 Configuring Serial Port
13TS07 Configuring Dry Contact
13TS07-1 Configuring Dry Contact
15TS08 Iub/Abis Interface Transmission Configuration
15TS08-1 Configuring Ethernet
16TS08-2 Configuring Global Port
17TS08-3 Configuring IP Parameter
18TS08-4 Configuring SCTP
19TS09 GSM Cell Configuration
19TS09-1 Configuring GSM Sector
20TS09-2 Configuring GSM Carrier Wave
21TS09-3 Configuring GSM RU
22TS10 UMTS Cell Configuration
22TS10-1 Configuring RF Connection
23TS10-2 Configuring Baseband Resource Pool
24TS10-3 Configuring Baseband Resource
25TS10-4 Configuring Local Cell
TS01 LMT Offline loginTS01-1 LMT Offline login Short DescriptionTo log in EOMS in offline modePrerequisitesLMT software has been successfully installed.
BS software version has been saved in local hard disk.
Steps1.Click on Start > All Programs > ZTE LMTTools > Load-
Tool to open the log-in interface, as shown in fellow
2.Click Add Version. Open interface appears, as shown in fellow:
3. Browse the local disk to choose an appropriate software version and click Open. LoadTool Interface reappears, as shown fellow:
4.Select the added version for Version. Click Run Version to open the interface as shown in 5.Select a template file or a configuration file saved in local hard disk. Click Open.Result: EOMS interface appears, as shown in fellow:
TS02 Configuring BTSBasic Attributes
TS02-1 Configuring BTS Basic Attributes
PrerequisitesEOMS interface is open.ContextBS basic attributes include such global information as BS ID, radio mode, and transmission medium.Steps1. Right-Click on NodeB on Maintain navigation tree.The shorcut menu appears. Click on Config Basic Attribute. The interface that appears is shown in fellow.
2. Fill in NodeB ID (a mandatory attribute in WCDMA mode) on Basic parameter tab. Fill in SNTP Server address, FS work mode, Radio Mode, and other parameters on Other param- eters tab. Click OK.TS03 Clock Reference ConfigurationTS03-1 IP Clock Reference ConfigurationShort Descriptionconfigure IP clock as the clock reference sourcePrerequisitesGlobal port is available. For global port configuration, please refer to Configuring Global Port.Steps1. Click on IP clock parameter on Maintain navigation tree.IP clock parameter interface appears, as shown in fellow:
2. Right-Click the blank space on IP clock parameter interface. The shortcut menu appears. Click on Add. The interface that appears is shown in fellow. Fill in/Select all attributes, and click Yes.
3. Right-Click on NodeB on Maintain navigation tree.The shortcut menu appears. Click Config Clock Reference. The interface that appears is shown in fellow.
4. Select IP 1588 clock reference source for 1st clock reference source. Click Yes
TS04 Configuring Rack and BoardTS04-1 Configuring Rack and BoardShort DescriptionTo create rack and boards in EMOSPrerequisitesLMT had been logged in and EMOS interface is open.ContextZXSDR B8200 GU360 racks include BBU rack (main rack) and RRU rack (remote rack). Generally speaking, creation of BBU rack, which has already existed by default, is unnecessary. RRU rack can be created if necessary.Steps1. Create board(s) on BBU rack.i.Click on Main Rack1 on Maintain navigation tree. MainRack1 interface appears, as shown in Fellow:
TS04-2 Configuring Rack TopologyShort DescriptionTo create topology relationship between BS racksPrerequisitesBBU rack and RRU rack have been created. At least on BBUrack must exist. Multiple RRU racks may exist.The interface boards that are related to topology connection have
been created.ContextOn ZXSDR B8200 GU360 BBU rack, the interface board that is responsible for topology connection is FS. One FS has at most six interfaces.Steps1. Click on Topology on Maintain navigation tree. Topologyinterface appears, as shown in fellow.
2. Right-Click the blank space on Topology interface. The short- cut menu appears. Click on Add and Topology Setting inter- face is shown in fellow. Select the proper parameter value according to networking connection mode and the board/inter- face where the fiber link interconnecting racks is located. Click Yes.
3. Configure topology relationship in order based on the actual station situation
Result Topology is successfully configured. The configured topology ap-pears on Topology interface.
TS05 Configuring Environment MonitoringTS05-1 Configuring Environment MonitoringShort DescriptionTo configure the environment supervision items for ZXSDR B8200 GU360PrerequisitesLMT has been logged in and EOMS interface is open.The board (for example, SA board) with environment monitoring functions has been created.Steps1. Click on Environment Monitoring on Maintain navigation tree. Environment Monitoring interface appears, as shown in fellow:
2. Right-Click the blank space on Environment Monitoring interface. The shortcut menu appears. Click on Add, and the interface that appears is shown in fellow:
3. Select rack, board, and environment monitoring type. Fill in environment monitoring threshold. Click Yes.ResultEnvironment monitoring configuration is successful, and the con-figured item appears on Environment Monitoring interface.TS06 Configuring Serial PortTS06-1 Configuring Serial PortShort DescriptionTo configure serial portPrerequisitesThe interface board responsible for serial port communication has been configured.ContextOne means of communication between BS and external devicesis via serial port. Serial port is mainly used for communication between BS and power /AISG device.Serial port configuration involves the port of the board where serial port is located and transmission rate.Steps1. Click on Serial Port on Maintain navigation tree. Serial Port interface appears, as shown in fellow.
2. Right-Click the blank space on Serial Port interface.
The shortcut menu appears. Click on Add, and the interface that appears is shown in fellowSelect the rack/board/port where the serial port is located. Fill in baud rate. Click Yes.
3. Configure other serial ports if necessary.ResultSerial port is successfully configured, ad the configured item appears on Serial Port interface.
TS07 Configuring Dry ContactTS07-1 Configuring Dry ContactShort DescriptionTo configure circuit status and the port via which dry contact alarm signals are inputtedPrerequisitesThe board used to input dry contact signals has been configured.ContextDry contact alarm signals of external devices can be inputted into the BS and displayed in BS network management system. The dry contact is the passive electrical signal. If circuit normal statusis open, in the case of closet circuit, alarms will be generated. If circuit normal status is close, in the case of open circuit, alarms will be generated.Steps1. Click on Dry contact on Maintain navigation tree. Dry contact interface appears, as shown in fellow.
2. Right-Click the blank space on Dry contact interface. The shortcut menu appears. Click on Add, and the interface that appears is shown in Figure 50. Select the rack/boar/port to which the dry contact is connected. Select alarm status and content. Click Yes.
3. Configure other dry contacts if necessary.EResultDry contact is successfully configured, and the configured itemappears on Dry contact interface.ExampleThe alarm signals of the lightning protection box of external power supply are inputted into BS R8840 remote rack via dry contact interface. The interface board is RTR. The dry contact port No. is 0. The normal circuit status of lightning protection box is close. Alarm occurs in the case of open circuit. The dry contact configuration example is shown in Figure 51.TS08 Iub/Abis Interface Transmission ConfigurationTS08-1 Configuring EthernetShort DescriptionTo create Iub interface Ethernet linkPrerequisitesCC board has been created.The Transmission medium in BS basic attributes is configured as FE.Steps1. Click on FE parameter on Maintain navigation tree. FEparameter interface appears, as shown in fellow.
2. Right-Click the blank space on FE parameter interface. The shortcut menu appears. Click on Add, and the interface that appears is shown in fellow.
3. Fill in all attributes. Click Yes.ResultThe configured item appears on FE parameter interfaceTS08-2 Configuring Global PortShort DescriptionTo create global portPrerequisitesEthernet or PPP link has been created.ContextAs the intermediate layer of the protocol, global port shields the lower-layer links (PPP/ML-PPP, or Ethernet), which facilitates the centralized management of lower-layer links.Steps1. Click on Global port parameter on Maintain navigation tree. Global port parameter interface appears, as shown in fellow:
2. Right-Click the blank space on Global port parameter interface. The shortcut menu appears. Click on Add, and the interface that appears is shown in fellow.
3. Fill in all attributes. Click Yes.ResultThe configured item appears on Global port parameter interface.TS08-3 Configuring IP ParameterShort DescriptionTo configure IP parameter for global portPrerequisitesGlobal port has been created.Steps 1. Click on IP parameter on Maintain navigation tree. IPparameter interface appears, as shown in fellow:
2. Right-Click the blank space on IP parameter interface. The shortcut menu appears. Click on Add, and the interface that appears is shown in fellow:
3. Fill in all attributes. Click Yes.ResultThe configured item appears on IP parameter interfaceTS08-4 Configuring SCTPShort DescriptionTo create Iub interface SCTP linkPrerequisitesGlobal port and IP parameter have been configured.
Steps1.Click on SCTP parameter on Maintain navigation tree.
SCTP parameter interface appears, as shown in fellow
2. Right-Click the blank space on SCTP parameter interface. The shortcut menu appears. Click on Add, and the interface that appears is shown in fellow
3. Fill in all attributes. Click Yes.ResultThe configured SCTP item appears on SCTP parameter interfaceTS09 GSM Cell ConfigurationTS09-1 Configuring GSM SectorShort DescriptionTo create GSM sectorPrerequisitesThe Radio Mode in BTS basic attributes is configured asGSM.Steps1. Click-on GSM Sector on Maintain navigation tree. GSM Sector interface appears, as shown in fellow:
2. Right-Click the blank space on GSM Sector interface. The shortcut menu appears. Click on Add, and the interface that appears is shown in fellow:
3. Fill in all attributes. Click Yes.ResultThe configured item appears on GSM Sector interfaceTS09-2 Configuring GSM Carrier WaveShort DescriptionTo configure GSM carrier wave parametersPrerequisitesThe Radio Mode in BTS basic attributes is configured asGSM.Steps1. Click on GSM Carrier on Maintain navigation tree. GSM Carrier interface appears, as shown in fellow
2. Right-Click the blank space on GSM Carrier interface. The shortcut menu appears. Click on Add, and the interface that appears is shown in fellow:
3. Fill in all attributes. Click Yes.ResultThe configured item appears on GSM Carrier interfaceTS09-3 Configuring GSM RUShort DescriptionTo configure GSM RUPrerequisitesThe Radio Mode in BTS basic attributes is configured asGSM.The rack and board of GSM RF unit have been created.Steps1. Click on GSM RU on Maintain navigation tree. GSM RUinterface appears, as shown in fellow
2. Right-Click the blank space on GSM RU interface. The shortcut menu appears. Click on Add, and the interface that appearsis shown in fellow
3. Fill in all attributes. Click Yes.ResultThe configured item appears on GSM RU interfaceTS10 UMTS Cell ConfigurationTS10-1 Configuring RF ConnectionShort DescriptionTo create transmit/receive channels for UMTS cellPrerequisitesThe RRU rack and related boards/antennas have been configured.ContextRF connection is the transmit/receive channel of the cell. At least one receive connection and one transmit connection should be created for one cell to ensure normal reception and transmission of RF signals.Steps1. Click on RF Group on Maintain navigation tree. RF Groupinterface appears, as shown in fellow
2. Right-Click the blank space on RF Group interface. The short- cut menu appears. Click on Add RF Group > Rack n, and the interface that appears is shown in fellow
3. Fill in RF Group. Select R/T Indication, port and antenna.Click Yes.4. Repeat Step 2~3 to create other RF connections if necessary.ResultThe configured item appears on RF Group interface.TS10-2 Configuring Baseband Resource PoolShort DescriptionTo create baseband resource poolPrerequisitesEOMS interface is open.ContextThe local cells in the same baseband resource pool can share base- band resources.Steps1. Click on baseband resource pool on Maintain navigation tree. baseband resource pool interface appears, as shown in fellow
2. Right-Click the blank space on baseband resource pool in- terface. The shortcut menu appears. Click on Add, and the interface that appears is shown in fellow
3. Fill in baseband resource pool ID. Click Yes.ResultThe configured item appears on baseband resource pool inter-face.TS10-3 Configuring Baseband ResourceShort DescriptionTo assign baseband resource to baseband resource poolPrerequisitesBaseband resource pool has been created.
BP (baseband processing) board has been created.
Steps1.Click on baseband resource on Maintain navigation tree
baseband resource interface appears, as shown in fellow
2. Right-Click the blank space on baseband resource interface. The shortcut menu appears. Click on Add, and the interface that appears is shown in fellow
3. Select a BP board. Fill in the ID of the baseband resource pool where the BP board is located. Click Yes.4. Repeat Step 2~3 to create other BP boards for the baseband resource pool if necessary.ResultThe configured item appears on baseband resource interface.TS10-4 Configuring Local CellShort DescriptionTo create local cellPrerequisitesBaseband resource pool has been created, and baseband re- source group has been created in baseband resource poolThe RF connections used by the local cell has been created. Topology relationship between BBU rack and RRU rack has been created.ContextLocal cell is the available cell resource in the BS. Creation of RNCradio cell is based on that of local cell.Steps1. Click on Local Cell on Maintain navigation tree. Local Cellinterface appears, as shown in fellow
2. Right-Click the blank space on Local Cell interface. The short- cut menu appears. Click on Add, and the interface that ap- pears is shown in fellow
3. On Basic information tab, fill in local cell ID and channel bandwidth, and select the baseband resource pool to which the local cell belongs. On TX/RX Para tab, select transmis sion/receiving type and the RF connection to be used. Click YesResultThe configured item appears on Local Cell interface
VI 2011ZTE CORPORATION. All rights reserved.ZTE Confidential Proprietary
ZTE Confidential Proprietary 2011 ZTE Corporation. All rights reserved.22








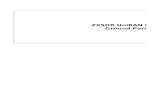





![SJ-20100510160815-010-ZXSDR BTS&Node B (V4[1].09.21) LMT Operation Guide](https://static.fdocuments.in/doc/165x107/577ccd441a28ab9e788bf3a3/sj-20100510160815-010-zxsdr-btsnode-b-v410921-lmt-operation-guide.jpg)