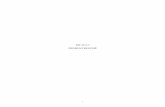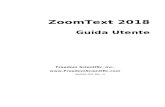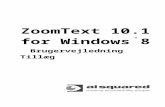ZoomText for Windows 8 User Guide Addendum - Ai Web viewZoomText 10.1 stödjer Microsoft Office...
Transcript of ZoomText for Windows 8 User Guide Addendum - Ai Web viewZoomText 10.1 stödjer Microsoft Office...
CopyhögersZoomText MagnifierCopyhöger © 2013, Algorithmic Implementations, Inc. All Högers Reserved.
ZoomText Magnifier/ReaderCopyhöger © 2013, Algorithmic Implementations, Inc. All Högers Reserved.
ZoomText 10.1 for Windows 8 User’s Guide AddendumCopyhöger © 2013, Algorithmic Implementations, Inc. All Högers Reserved.
Unauthorized copying, duplicating, selling or otherwise distributing this software or documentation is a violation of Federal Copyhöger Law. No part of this publication can be reproduced, transmitted, stored in a retrieval system, or translated into any language in any form by any means without the express written consent of Algorithmic Implementations, Inc. (d.b.a. Ai Squared).
TrademarksZoomText and xFont are registered trademarks of Algorithmic Implementations, Inc.ZoomText Magnifier, ZoomText Magnifier/Reader and ZoomText ImageReader are trademarks of Algorithmic Implementations, Inc.TruVoice is a trademark of ScanSoft, Inc.NeoSpeech is a trademark of NeoSpeech, Inc.ViaVoice is a registered trademark of International Business Machines Corporation.Microsoft, Windows, Windows 8 and Microsoft Speech Synthesis Engine are registered trademarks of Microsoft Corporation.
First Edition: July 2013Ai Squared, P.O. Box 669, Manchester Center, VT 05255
ZoomText 10.1 för Windows 8 Användarmanual Tillägg
Detta tillägg till ZoomText 10 Användarmanual täcker de nya funktioner och andra ändringar som är specifika för ZoomText 10.1 för Windows 8. För grund-instruktioner som installation och använda ZoomText 10.1 hänvisas du till ZoomText 10 Användarmanual eller ZoomText 10.1 Hjälp.
Viktigt! Innan installation av ZoomText 10.1, ta en titt på systemkraven i detta tillägg. Krav på både hårdvara och mjukvara för att kunna använda ZoomText 10.1 för Windows 8.
Mer information om ZoomText 10.1 för Windows 8
Som extra tillägg, hittar du mer information hur du använder ZoomText för Windows 8, inklusive instruktionsvideo på www.aisquared.com/ZTforWin8.
2
Vad är nytt i ZoomText 10.1
ZoomText 10.1 innehåller följande nya funktioner och anpassningar, som gör det enklare att hantera Windows 8 operativsystem och de senaste programvarorna:
Support för Windows 8 ZoomText 10.1 ger dig förstoring och lässtöd för nya Windows 8 operativ systemet. Oavsett om du kör nya Windows 8 appar eller riktiga programvaror, kommer ZoomText jobba i den högsta hastigeheten. ZoomText 10.1 inkluderar också ZoomText’s patenterade “xFont” förstoring, vilket ger den skarpast förstoring som finns på marknaden.
Support för Microsoft Office 2013 ZoomText 10.1 stödjer Microsoft Office 2013 inklusive Word, Excel and Outlook. Skapa, navigera och läs dina dokument med lätthet och precision.
Support för Internet Explorer 10 Med ett bra stöd för Internet Explorer 10 (IE10), ZoomText för Windows 8 gär webbläsning enkelt. Söka, navigera och läsa dina favorit hemsidor med ZoomText’s WebSökare och läsverktyg.
Förbättrat stöd för video och spel Men en ny förstoringsmotor och fullt DirectX stöd, du kan se och spela alla typer av video och spel med ZoomText.
ZoomText 10.1 för Windows 8 Användarmanual Tillägg 3
Support för enheter med pekskärm ZoomText 10.1 kan användas på Windows 8 pekskärms enheter inklusive tablet-PC, bärbara och stationära monitorer. ZoomText följer när du pekar, drar eller sveper dig igenom programvarorna. Du kan även komma åt ZoomText funktioner genom ZoomText Touch Ikon och dess gester. OBS: Minst 5 tum eller större multi-touch enhet.
Tillagda delförstoringar För att hjälpa användare som vill ha högre förstoringsgrad och även stödja de kommande högupplösande skärmarna, ZoomText’s förstoringsgrader har utökats med 42x, 48x, 54x och 60x. Vi har även lagt till fler delförstoringar mellan 1x och 5x.
Förbättrad följning och programeko ZoomText’s förbättrade följning av händelser som ger en mer korrekt och fullständig spårning och läsning när du navigerar programmenyer, dialogrutor och andra reglage.
Kantujämnade muspekare I alla förstoringsgrader kan ZoomText nu visa muspekare med kantutjämning som är mer enkla att se och använda.
Bättre övergångseffekter vid färginställningar ZoomText’s nya övergångseffekt ger en bättre övergång när du växlar mellan olika färgscheman.
4
Vad saknas i ZoomText 10.1
Följande ZoomText 10 funktioner saknas för tillfället i ZoomText för Windows 8. Dessa funktioner kommer läggas till i en serie av fria uppdateringar så fort somm möjligt:
LåsBild
Se Lokalisatorn i delning och del av skärm läge
Stöd för dubbla bildskärmar
Skrivbordssökaren
Textsökaren
Inställning för följningsområde
ZoomText Kamera
Support för USB CCTV
ZoomText 10.1 för Windows 8 Användarmanual Tillägg 5
Systemkrav
Följande hårdvara eller programvara krävs för att köra ZoomText 10.1 för Windows 8:
Windows 8 (OBSe: Windows 8.1 Förhands stöds inte för tillfället)
Processor: 2 GHz single core eller 1 GHz dual core
Minne (RAM): 2 GB
Rekommenderat: 4 GB eller högre
Grafikkort med stöd för DirectX 9.1 eller senare
Rekommenderat: DirectX 10 eller senare
Rekommenderat: 256 MB dedikerat video minne
Hårddiskutrymme: 100 MB för US Engelsk, 350 MB för Internationell version
5-punkter pekskärmkrävs för ZoomText Touch Läge support
Ljudkort (endast för Magnifier/Reader )
USB 2.0 (för framtida stöd för ZoomText Kamera)
6
Kom igång
Detta kapitel får igenom grund stegen för installation, komma igång och avinstallera ZoomText som är specifikt för Windows 8 operativ system. För komplett information och val relaterat till dessa steg, se Kom igång i din ZoomText 10 Användarmanual eller ZoomText 10.1 hjälpen.
Installera ZoomText 10.1 för Windows 8
Frö att installera ZoomText
1. Avaktivera anfivirusprogram och stänga alla program.
2. Sätt in ZoomText 10.1 för Windows 8 CD i CD-ROM spelaren.
ZoomText Installationsprogram startar automatiskt.
3. Följ instruktionerna på skärmen för en fullständig installation.
Om installationen inte starta automatiskt
1. Tryck Windows + R för att öppna Kör dialogrutan.
2. Bläddra till din CD-ROM.
3. Välj Setup och tryck Öppna.
4. Tryck OK i Kör dialogrutan.
ZoomText 10.1 för Windows 8 Användarmanual Tillägg 7
Starta ZoomText 10.1
Gör ett av följande:
På Startskärmen tryck på ZoomText 10.1 genvägen.
På Windows skrivbordet tryck på ZoomText 10.1 program ikonen.
På Startskärmen, öppna Charm Bar och välj sedan Sök—detta moment öppnar Sökpanelen. I Sök text rutan, skriv: ZoomText. En lista av matchande objekt visa i övre vänstra hörnet av skrärmen. Välj ZoomText 10.1.
Avinstallera ZoomText 10.1
Gör ett av följande:
På Startskärmen, högerklicka på ZoomText 10.1 ikonen. I programmenyn som visas i nedre kant av skärmen, välj Avinstallera.
På Startskärmen, skriv “Avinstallera ZoomText”. I listan av resultaten som visas i övre vänstra hörnet, välj Avinstallera ZoomText 10.1.
8
Stöd för pekskärm
ZoomText 10.1 kan användas med Windows 8 pekskärm enheter inklusive tablet-PC, bärbara eller stationära skärmar. ZoomText följer med när du trycker, drar eller sveper din väg genom programmen.
ZoomText störs inte av dessa gester utan kommer reagera på gester som på samma sätt som med tangentbord eller mus. Du kan också styra ZoomText’s användarpanel (verktygsfält, meny och dialogrutor) genom samma standard gester som du styr andra program.
För att lära dig att styra Windows 8 och deras program med pekskärmsgester, se Windows 8 hjälpsystem eller användarmanual, eller sök Microsoft Windows hemsida efter artiklar om styra pekskärm med gester i Windows 8:
OBS: Du måste ha en Windows 8 enhet som stöder minst 5 pekpunkter. Dessa enheter visar “Designed for Windows” logotype för Windows 8.
ZoomText 10.1 för Windows 8 Användarmanual Tillägg 9
Använda förstoring med pekskärm
Det finns några viktiga begrepp, beteenden och tekniker att komma ihåg när man använder förstoring på pekskärmar i Windows 8:
Många program erbjuder zoomning och följning av dokument som visas. Ett förstoringsprogram lägger till att andra lager på förstoringen ovanpå programmets, som kan disorientera om båda är igång samtidigt. För att undvika detta, är det rekommenderat att bara använda en nivå av förstoring samtidigt.
När man använder en fristående pekskärm behövs ett on-screen tangentbord. När du använder förstoring kommer in on-screen tangentbordet synas helt, utan du måste förflytta dig för att se alla tangenterna. Detta sänker hastigheten på ditt skrivande och din arbetsförmåga. Därför rekommenderar vi att ansluta ett externt tangentbord när du ska skriva mycket.
10
ZoomText Touch Ikon
ZoomText 10.1 för Windows 8 ger också en speciell ZoomText Touch Ikon som ger dig tillgång till ZoomText funktioner genom gester. I dessa funktioner inkluderas öka och minska förstoring, skrolla förstoringsvyn och anvönda ZoomText’s AppLäsare och SägDet- verktyget. Så här fungerar det…
Som grundinställning, när du installerat ZoomText 10.1 för Windows 8 på en pekskärmsenhet, kommer ZoomText Touch Ikon visas i kanten på skärmen. Denna flytande ikon är synlig hela tiden även om du ökar eller minskar förstoringen. Du kan flytta ikon till många olika punkter utefter kanten på din skärm. Detta gör att du kan placera den exakt var du vill ha på skärmen, och även gör att du kan flytta den ifall ikonen skymmer något objekt som du behöver se.
OBS: För att använda ZoomText Touch Ikon och dess gester krävs en 5-punkters eller större pekskärm.
ZoomText 10.1 för Windows 8 Användarmanual Tillägg 11
ZoomText Touch Ikon har två lägen: Windows Touch Läge och ZoomText Touch Läge.
Windows Touch Läge skickar alla gester vidare till Windows och de program du jobbar med, precis som om ZoomText inte kördes på systemet. Detta läge måste du vara i ifall att du vill jobba med skrivbordet eller program med gester (inklusive ZoomTexts verktygsfält). När du är i Windows Touch läge, visas ikonen som en grupp i Windows 8 Startskärm med et pekande finger nederst:
ZoomText Touch Läge skickar all gester till ZoomText. Della läge måste du vara i för att styra ZoomText funktionerna som stöds av gester. När du är i ZoomText Touch läge, visas ikonen med en ZoomText logo med ett pekande finger nederst:
Denna ikon kommer pulsera (tona in och ut) för att visa dig att du är i ZoomText Touch Läge.
ZoomText 10.1 för Windows 8 Användarmanual Tillägg 13
Aktivera och styra ZoomText Touch Ikon
I detta kapitel för du lära dit att aktivera och styra ZoomText Touch Ikonen.
Tips! Gå till www.aisquared.com/ZTforWin8 för att titta på instruktionsvideo hur man använder ZoomText Touch Ikon.
För att aktivera och avaktivera Touch Ikonen
I Inställnings menyn, välj Pekskärmsstöd Aktiveraable Touch Ikon.
När detta är aktiverat visas Touch Ikonen i ena kanten av skärmen. När det är avaktiverat döljs ikonen. OBS: Touch Ikonen döljs även när ZoomText är inaktiverad.
För att ändra storleken på Touch Ikonen
I Inställnings menyn, välj Pekskärmsstöd Touch Ikonens storlek {storlek}.
Touch Ikonen ändras storlek enligt vald storlek.
För att välja färgschema för Touch Ikonen
I Inställnings menyn, välj Pekskärmsstöd Touch Ikonens färg {färg}.
Touch Ikonen ändras till önskad färg.
14
För att flytta Touch Ikonen på skärmen
Tryck och håll ner ett finger på ikonen och dra den till önskad plats längs med skärmkanten.
När du tar bort ditt finger flyttar ikonen automatiskt till närmaste punkten.
För att växla mellan Windows Touch Läge och ZoomText Touch Läge
Dubbeltryck på Touch Ikonen med ett finger.
När du är i Windows Touch Läge, visas ikonen som en grupp på Windows 8 Startskärmen. När du är i ZoomText Touch Läge, ikonen visas med ZoomText logo.
Tips! Du kan temporärt växla mellan lägen genom att hålla ner ett finger på ikonen. När du flyttar fingret från ikonen, återgår den till tidigare läge. Detta gör att när du är i Windows Touch Läge, kan du temporärt växla till ZoomText Touch Läge för att släppa igenom en gest till ZoomText och automatiskt återvända till Windows Touch Läge. Omvänt, när du är i ZoomText Touch Läge, kan du temporärt växla till Windows Touch Läge för att släpa igenom en gest till skrvbordet eller ett program och automatiskt återgå till ZoomText Touch Läge.
ZoomText 10.1 för Windows 8 Användarmanual Tillägg 15
Komma åt ZoomText Funktioner genom pekgester
I detta kapitel får du lära dig att använda ZoomText Touch Ikon och gester för att komma åt och använda ZoomText funktioner. Kom ihåg att Touch Ikon måste vara i ZoomText Touch Läge för att utföra dessa gester.
För mer information om dessa funktioner hänvisar vi till ZoomText 10 Användarmanual eller ZoomText 10.1 hjälpen.
För att visa ZoomTexts verktygsfält
Dubbeltryck med fyra fingrar.
För att ändra förstoringsgrad
Dubbeltryck och håll tre fingrar, och dra uppåt för att åka och dra neråt för att minska förstoring.
För att panorera den förstorade vyn
Dra tre fingrar för att förflytta dig på skärmen.
16
För att justera storlek och läge förstoringsfönstret
1. I Förstoring fliken, välj Typ Justera.
Justera-verktyget aktiveras och handtagen för att ändra ramen visas.
2. För att justera, håll ner ett finger på Justera-verktyget och dra till önskad storlek.
3. För att flytta fönstret, håll ett finger innanför förstoringsfönstret och flytta runt till önskat läge.
4. För att gå ur, dubbeltryck med tre fingrar.
För att använda Lokalisatorläge
1. Dubbeltryck med tre fingrar.
Förstoringen stängs av temporärt och lokalisatorn visas.
2. För att flytta vyn, håll ner ett finger innanför markeringen och dra till önskad plats.
3. För att gå ur Lokalisatorläge och flytta till nya platsen, dubbeltryck med ett finger.
4. Frö att gå ur Lokalisatorläge och återgå till gamla platsen, dubbeltryck med tre fingrar.
ZoomText 10.1 för Windows 8 Användarmanual Tillägg 17
För att använda SägDet-verktyget
1. I Läsning fliken, välj SägDet.
SägDet-verktyget aktiveras.
2. För att läsa ett ord, tryck på ordet.
3. För att läsa ett block av ord, dra ett finger diagonalt för att markera de ord du önskar upplästa.
När du avsluta markeringen läses allt markerad text upp.
4. För att gå ur SägDet-läget, dubbeltryck med tre fingrar.
18
För att använda AppLäsare
1. Öppna dokumentet, hemsidan eller eposten som du vill läsa.
2. Starta AppLäsaren på ett av följande sätt:
o För att börja läsa vi ett ord : Dubbeltryck med ett finger på önskat ord där du vill starta läsningen.
o För att starta läsningen för textmarkörens läge (om markören är aktiv): Dubbeltryck med två fingrar.
AppLäsaren startar läsningen.
3. För att starta och stoppa läsningen eller navigera/läsa ordvis, mening eller stycke, använd AppLäsarens läsgester som finns i nedan tabell.
4. För att avsluta AppLäsarens, dubbeltryck med tre fingrar.
När AppLäsaren avslutar kommer markören stanna vid det senaste markerade ordet i AppLäsaren (om en markör finns i programmet).
ZoomText 10.1 för Windows 8 Användarmanual Tillägg 19
AppLäsare Läsgester
Kommando Gest
Läsning på/av(Play/Paus)
Två fingrar ett tryck
Läs från nytt ställe Ett finger ett tryck
Läs nästa ord Ett finger svep höger
Läs föregående ord Ett finger svep vänster
Läs nuvarande ord Ett finger dubbel-tryck läser ordet. Repetera denna gest inom två sekunder på samma ord då kan du alternera mellan säga ordet, stava ordet och stava militäriskt.
Läs ordet ovanför Ett finger svep nedåt
Läs ordet nedanför Ett finger svep uppåt
Läs nästa mening Två fingrar svep höger
Läs föregående mening Två fingrar svep vänster
Läs nästa stycke Två fingrar svep nedåt
Läs föregående stycke Två fingrar svep uppåt
Slut på dokument Fyra fingrar svep nedåt
Början av dokument Fyra fingrar svep uppåt
20
Övergångseffekter
Övergångseffekter är designade för att ge en jämnare övergång när du skftar mellan ZoomText’s färgscheman. ZoomText 10.1 inkludera den första av dessa effekter som ger en jämn övergång mellan färgscheman.
För att akrivera eller avaktivera Övergångseffekter
1. I Inställningsmenyn, välj Verktygsfält...
Inställningsrutan visas samtidigt som Verktygsfältet fliken visas.
2. Se till att Aktivera övergångseffekter för färgschema rutan är kryssad eller inte kryssad enligt dina önskemål.
3. Tryck sedan OK knappen.
Phone: (802) 362-3612
Fax: (802) 362-1670
Email: [email protected]@aisquared.com
Mail: P.O. Box 669Manchester Center, VT 05255 USA
www.aisquared.com