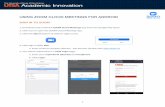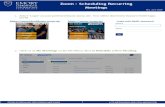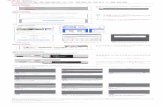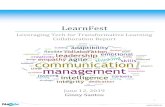Zoom (Online Meetings tool) Settings. Navigation. 3 ... Quick Start Guide (Canv… · Zoom (Online...
Transcript of Zoom (Online Meetings tool) Settings. Navigation. 3 ... Quick Start Guide (Canv… · Zoom (Online...

Zoom (Online Meetings tool)
- Quick Start Guide for Instructors -
1. How to Add Zoom to Your Course Site If the Zoom tool does not appear in your course site, you can add it by following the steps below:
1. From the menu on the left side of your Canvas site, click on Settings. 2. At the top of the page, click on Navigation. 3. Select Zoom from the list of hidden tools at the bottom of the page and drag it up
into the bank of available tools. 4. Click Save.
2. Overview of Zoom from within Canvas
From the Online Meetings page, users can view Upcoming Meetings [1], Cloud Recordings [2], Schedule a Meeting [3], view upcoming Sessions [4], and Start or Delete a session [5].

2
How to Create and Join a New Zoom Session:
1. Click on Schedule a New Meeting [3, previous page]. 2. Give the meeting a title (Topic), then select a date and time. 3. Review the remaining meeting settings (OK to keep default settings). 4. Click the Save button at the bottom of the page. 5. Once your meeting has been created, you will be taken to a new page with a
summary of the settings and a link to join. 6. Instructors will join their class meetings by clicking on the Start button [5,
previous page]. Students can join meetings by going through Canvas and clicking Join or by using the meeting link.
3. Zoom Interface
1. Audio/Video Settings 6. Chat 2. Share Content 7. Record 3. Invite 8. Closed Caption 4. Manage Participants 9. Breakout Rooms 5. Polling 10. End Meeting

3
Participant and Chat Windows
4. Sharing Content With Zoom, instructors are no longer limited to sharing only PowerPoint presentations with their students. Simply click the Share button [2, page 2] to share anything that is currently open on your computer. Items that can be shared on Zoom include:
• Web sites • PowerPoint presentations • PDFs • Desktop • Word documents • Whiteboard • Videos • Excel spreadsheets
• The Participants window [1] and Chat window [2] do not appear automatically. These windows can be brought up by clicking on buttons 4 and 6 from the previous page.
• Students will have a raise hand icon in addition to those shown here at the bottom of the Participants window.
•
•

4
Basic Sharing
• Once you click the Share button, a new window will open with thumbnail images of all of the applications currently open on your computer. Select the application that you wish to share and then click the Share button in the lower right corner.
• If sharing a video, make sure to select Share computer sound (highlighted below).

5
Sharing Menu
• Once you have started sharing, you can bring up a palette of tools to annotate your content by clicking on the Whiteboard/Annotate button [2] in the Sharing Menu.
• Once you start sharing, the Participants and Chat windows will disappear. To bring them back up, click on the Manage Participants button [1] and the More button [3], then select Chat.
Advanced Sharing
• To share only a portion of your screen, select the Advanced tab at the top of the Share window and choose Portion of Screen. This feature is useful if you would like to share the main slides from a PowerPoint presentation without also sharing your notes and preview slides.

6
5. Polls Create a Poll During Your Session
Click the Polling [1] button. Click the Add Question [2] button.
Give your poll a title. Type in the question and answers. Click Save.
1.
2.
3.
4.
5.

7
Create a Poll Before Your Session
1. Go to https://zoom.us and log in. 2. Click on the Meetings tab in the left menu. 3. In the Upcoming Meetings tab, click on the name of the session that you would
like to add a poll to. 4. Scroll to the bottom of the page and click on the Add button on the far right of the
screen. 5. To launch your poll during the session, click the Polling button [5, page 2].
Click Launch Poll.
When finished, click End Poll.
6.
7.

8
6. Breakout Rooms How to Create a Breakout Room
Click the Breakout Rooms [1] button in the menu at the bottom of the screen. Select the number of Rooms and click Create Breakout Rooms [2].
A new window will open with a preview of the rooms that you just created. Your students will be listed under the room that they were automatically assigned to. You can use this opportunity to make any last minute adjustments to room assignments by clicking on any of the Assign buttons [1]. Once you are satisfied, click Open all Rooms [2].
1.
2.
3.
4.
5.

9
Instructor View of a Breakout Room
Instructors can see who is in each room by clicking on the downwards arrow to the left of the room name. Instructors can join a room by clicking Join [1]. Once inside a Breakout Room, the interface is the same as that of the Main Room.
When you are finished using the Breakout Rooms, click Close All Rooms [2].
When Breakout Rooms are created or closed, students will receive a pop-up message prompting them to Join the Breakout Room [1] or Return to the Main Session [2].
•
•
•
•

10
7. Zoom.us Visit Zoom.us to adjust any settings beyond those that are available to you in Canvas. Some of the features that can only be found in Zoom.us include:
• Add a profile picture to your account • Automatically create an audio transcript for all of your meetings (in Meeting
Settings > Recording) • Create polls in advance of your class session
8. Zoom Support
From UVA
• Zoom Help (UVA ITS): https://virginia.zoom.us or https://in.virginia.edu/zoom
• Schedule a Practice Session: [email protected] From Zoom
• Zoom Technical Support: https://support.zoom.us/hc/en-us/articles/201362003
• Video Tutorials: https://support.zoom.us/hc/en-us/articles/206618765-Zoom-Video-Tutorials?flash_digest=bba1eda1d16c66c536cd64cb7e37d2b2b5676c07
• Zoom Knowledge Base: https://support.zoom.us/hc/en-us?flash_digest=e4ccc34f48e94e2a59e793baab57bb0ff8b08c2e